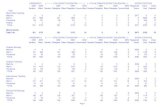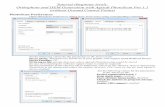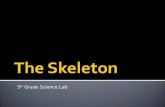DEM Tutorial
-
Upload
vasanth-kumar -
Category
Documents
-
view
839 -
download
4
description
Transcript of DEM Tutorial

7/14/2019 DEM Tutorial
http://slidepdf.com/reader/full/dem-tutorial 1/11
Modeling bubbling fluidized bed using DDPM+DEM
IntroductionThe DEM collision model extends the DPM model in Fluent to model dense particulate flows.
The model can be used with Dense DPM to account for effect of blockage of particles on primary
phase solution. This is useful for modeling applications such as bubbling fluidized beds, risers,
pneumatic conveying systems, and the flow of slurries. The DEM models is especially useful
• When dealing with a wide particle size distribution
• When dealing with relatively coarse meshes
This document is a tutorial on the use of the DDPM model where collisions are modeled through
DEM model.
Prerequisites
This tutorial will not cover the mechanics of using the Dense DPM or DEM models. It will focus
on the application of these models. For more information refer the ANSYS FLUENT User's Guide
and Theory Guide. This tutorial is written with the assumption that you have completed Tutorial
1 from the ANSYS FLUENT 14.0 Tutorial Guide, and that you are familiar with the ANSYS FLUENT
navigation pane and menu structure. Some steps in the setup and solution procedure will not be
shown explicitly.
Problem Description
In this tutorial we will model a bubbling fluidized bed and determine its behavior for a given
superficial velocity. A rectangular bed of size 0.2m * 0.2m * 0.4m is initially charged with
particles, and the superficial velocity of the gas is 0.5 m/s. The pressure drop across the bed is
monitored. Schematic of the problem is shown in Figure.1.
From the classic fluidization curve, if the superficial velocity of the inlet fluid is small, the bed is
not fluidized and behaves like a packed bed. As the velocity of the fluid is increased, the bed
begins to fluidize.
One of the classical ways to understand the phenomena is the fluidization curve; here the
pressure required to pump the fluid at the inlet is studied as a function of the superficial
velocity. Under packed bed conditions, there is a linear increase in the pressure as the
superficial velocity is increased. However, this increase begins to taper off as the condition of
incipient fluidization is reached, and the pressure reaches a constant value (in a time averaged

7/14/2019 DEM Tutorial
http://slidepdf.com/reader/full/dem-tutorial 2/11
sense). This constant pressure at fluidization conditions is sufficient to maintain the buoyant
weight of the bed. In other words
< >௧ × ௧ = Buoyant weight of bed
In this tutorial we will perform simulations for a given superficial velocity where a bed is
fluidized. It will be left upon the user to try with different superficial velocity to obtain the
fluidization curve.
Figure.1: Schematic of problem description
Preparation
A. Copy the files bed.msh, 92Kparcels.inj and view-0.vw to the working folder.
B. Use FLUENT Launcher to start the 3D version of ANSYS FLUENT.
Note: For more information about FLUENT Launcher see Section 1.1.2 Starting ANSYS FLUENT
using FLUENT Launcher in the ANSYS FLUENT 14.0 User's Guide.
C. Enable DoublePrecision in the Options list.
Note: The Display Options are enabled by default. Therefore, after you read in the
mesh, it will be displayed in the embedded graphics window.

7/14/2019 DEM Tutorial
http://slidepdf.com/reader/full/dem-tutorial 3/11
Setup and Solution
Note: All entries in setting up this case are in SI units, unless otherwise specified.
Step 1: Mesha) Read the mesh file bed.msh.
File Read Mesh...
Step 2: General
a) Check the mesh.
General Check
ANSYS FLUENT will perform various checks on the mesh and will report the progress in
the console. Ensure that the minimum volume reported is a positive number.b) Enable the transient solver by selecting Transient from the Time list.
General Transient
Step 3: Models
a) Multiphase model.
Models Multiphase Edit…
I. Select Eulerian multiphase model.
II. Enable Dense Discrete Phase Model.III. Retain other defaults and click OK.
Figure.2: Multiphase Model Panel

7/14/2019 DEM Tutorial
http://slidepdf.com/reader/full/dem-tutorial 4/11
b) Discrete Phase Model.
Models Discrete Phase Edit…
I. Make sure that Update DPM Sources Every Flow Iteration.
II. Enter 200 for Number of Continuous Phase Iterations per DPM Iteration.
III. Make sure that Unsteady Particle Tracking is enabled.
IV. Disable Track with Fluid Flow Time Step and enter 0.0002 for Particle Time Step
Size (s).
V. Enable DEM Collision under Physical Models tab.
VI. Set Drag Law as Wen-Yu under Tracking Tab.
VII. Set the following under Numerics tab.
• Disable Accuracy Control.
• Select implicit as Tracking Scheme.
VIII. Click OK to close DPM panel.
Figure.3: Discrete Phase Model Panel
c) Define Injection.
Define Injections… Create
I. Select file under Injection Type.
II. Select phase-2 under Discrete Phase Domain.
III. Enter 1e-8 for Stop Time (s).
IV. Click File… button and select 92Kparcels.inj file from working folder.
V. Click OK to close Set Injection Properties panel.
VI. Click Close to close Injections panel.

7/14/2019 DEM Tutorial
http://slidepdf.com/reader/full/dem-tutorial 5/11
Figure.4: Set Injection Properties Panel
d) Set DEM collision laws.
Models Discrete Phase Edit… DEM Collisions…
I. Select dem-anthracite and click Set… This will open DEM Collision Settings
panel.
II. Select dem-anthracite – dem-aluminum from Collision Pairs.
III. Retain spring-dashpot as Normal Contact Force and set friction-dshf for
Tangential.
IV. Change spring-dashpot: k as 100 and spring-dashpot: eta as 0.5.
V. Select dem-anthracite – dem-anthracite from Collision Pairs.
VI. Retain spring-dashpot as Normal Contact Force and set friction-dshf for
Tangential.
VII. Change spring-dashpot: k as 100 and retain other settings.
VIII. Click OK to close the panel.
IX. Click Close to close DEM Collisions panel.
X. Click OK to close DPM panel.
Figure.5: DEM Collision Settings Panel

7/14/2019 DEM Tutorial
http://slidepdf.com/reader/full/dem-tutorial 6/11
Step 4: Phases
a) Set phase-2.
Phases Phase-2 Edit...
I. Deselect Volume Fraction Approaching Continuous Flow Limit and click OK.
Step 5: Operating Conditions
Define Operating Conditions…
a) Enable Gravity and set Z component as -9.81 m/s2.
b) Specify Operating Density to be 1.225 kg/m3.
Step 6: Boundary Conditions
Boundary Conditions
a) Set boundary conditions for inlet.
I. Select inlet from zone list and click Edit… while phase is mixture. This will open
Velocity Inlet panel for mixture phase.
II. Go to DPM tab and select Discrete Phase BC Type to reflect and DEM Collision
Partner as dem-aluminum.
III.
Click OK to close this panel. IV. Select phase-1 from Phase drop down list and click Edit….
V. Enter 0.5 for Velocity Magnitude (m/s) and click OK to close the panel.
b) Set boundary conditions for outlet.
I. Select outlet from zone list and click Edit… while phase is mixture. This will
open Pressure Outlet panel for mixture phase.
II. Go to DPM tab and select Discrete Phase BC Type to reflect and DEM Collision
Partner as dem-aluminum.
III. Click OK to close this panel.
c) Retain default settings for wall.
Step 7: Solution Methods
Solution Methods
a) Select Green-Gauss Node Based from Gradient.

7/14/2019 DEM Tutorial
http://slidepdf.com/reader/full/dem-tutorial 7/11
b) Select QUICK for Momentum and Volume Fraction Spatial Discretization.
Step 8: Solution Controls
Solution Controls
a) Set Under-Relaxation Factors for variables as given below.
I. Pressure: 0.9
II. Momentum: 0.2
III. Volume Fraction: 1
IV. Discrete Phase Sources: 1
Step 9: Monitors
Monitors Surface Monitors Create…
a) Create monitor of Area-Weighted Average of Static Pressure on inlet surface.
b) Enable Plot and Write.
c) Set X Axis as Flow Time and Get Data Every 1 Time Step.
d) Click OK to close the panel.
Figure.6: Surface Monitor Panel
Step 10: Solution Initialization
Solution Initialization
a) Initialize with default settings. Click Initialize.

7/14/2019 DEM Tutorial
http://slidepdf.com/reader/full/dem-tutorial 8/11
Step 11: Calculation Activities
Calculation Activities Execute Commands Create/Edit…
We will define four commands in this step which will save images of particle tracks colored by
particle velocity magnitude at specified interval. These images can be clubbed together to
create animation.
a) Set Defined Commands to 4.
b) Set execute commands as shown in the Figure.7 below.
c) Set settings for saving images as shown in Figure.8.
File Save Picture…
Figure.7: Execute Commands Panel
Figure.8: Save Picture Panel
Step 12: Run Calculation
Run Calculation
We will perform this step in three stages. First we will perform calculation for single time step to
inject all particles in the domain. We would then set post-processing parameters which would
be used to save image files at specific intervals as entered in Step 11. In the second stage, we

7/14/2019 DEM Tutorial
http://slidepdf.com/reader/full/dem-tutorial 9/11
would run the calculation for two seconds of flow time with Execute Commands enabled. In the
last stage, case will be run for two more seconds without Execute Commands.
a) Set Time Step Size (s) as 0.001.
b) Set Number of Time Steps as 1.
c) Set Reporting Interval as 5.d) Click Calculate.
e) Read view-0 from file view-0.vw from working folder.
Display Views… Read…
f) Create iso-surface of y-coordinate=0. Name it as y=0.
Surface Iso-Surface…
g) Display contour of phase-2 volume fraction on iso-surface y=0. Make sure Filled
and Node Values are enabled.
Graphics and Animations Contours Set Up…
h) Set Light settings. Make sure that Light On and Headlight On are enabled. Select
Lighting Method as Gouraud.Display Lights…
i) Set particle track settings as shown in Figure.9.
Graphics and Animations Particle Tracks
j) Click on Attributes… button under Track Style and select Parcel Diameter as shown
in Figure.10.
k) Click on Filter by… button and select Y-Coordinate and set Filter-Min, Filter-Max as
shown in Figure.11.
l) Click Display.
Figure.9: Particle Tracks Panel

7/14/2019 DEM Tutorial
http://slidepdf.com/reader/full/dem-tutorial 10/11
Figure.10: Particle Sphere Style Attributes Panel
Figure.11: Particle Filter Attributes Panel
m) Save the case file as fbed-first-t-step.cas.gz.
n) Run calculation for 2000 time steps.
o) Disable Execute Commands by setting Defined Commands to 0 under Execute
Commands panel.
p) Run calculation for 2000 time steps.
q) Save case and data as fbed-final.cas.gz and fbed-final.dat.gz.
Step 13: Results
a) Figure.12 shows contour plot of secondary phase volume fraction, contour plot of
DPM Concentration and Particle tracks from the final data file. Notice that results
are close.
b) Figure.13 shows plot of pressure drop across the bed. Notice that mean value is
close to the pressure drop equivalent for buoyant weight of the bed which is 981 Pa.

7/14/2019 DEM Tutorial
http://slidepdf.com/reader/full/dem-tutorial 11/11
Figure.12: Results from final data file.
A. Contour plot of secondary phase volume fraction
B. Contour plot of DPM Concentration
C. Particle Tracks colored by secondary phase volume fraction
Figure.13: Monitor plot for pressure drop across the bed