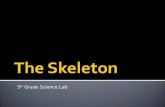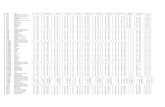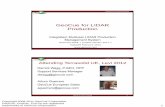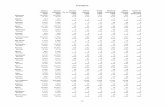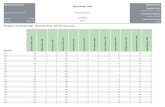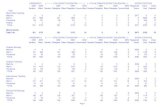5 th Grade Science Lab. Dem Bones, Dem Bones, Dem Dancing Bones.
DEM CuePac User Guide - GeoCue Group · DEM CuePac User Guide Version 2017.1 5 May 2017 GeoCue...
Transcript of DEM CuePac User Guide - GeoCue Group · DEM CuePac User Guide Version 2017.1 5 May 2017 GeoCue...

DEM CuePac
User Guide Version 2017.1
5 May 2017
GeoCue Group, Inc.
9668 Madison Blvd.
Suite 202
Madison, AL 35758
1-256-461-8289
www.geocue.com

NOTICES
The material in GeoCue Group, Inc. documents is protected by United States Copyright
laws.
You may make as many copies of this material for use internal to your
company as you desire. Please do not distribute this material outside of your
company without first discussing with us.
Trademarks, Service Marks
MapObjects and ESRI are trademarks of Environmental Systems
Research Institute.
Windows and .NET are trademarks of Microsoft Corporation.
MicroStation is a trademark of Bentley Systems Incorporated.
TerraScan is a trademark of TerraSolid Oy.
ImageStation is a trademark of Intergraph Corporation.
Summit Evolution is a trademark of DAT/EM Systems International.
NIIRS10, GeoCue and CuePac are registered trademarks of GeoCue
Group, Inc.
SOCET SET is a trademark of BAE Systems.

Getting Help
We are sure that you will experience different problems with GeoCue
that range from installation issues to defects that made it through our
testing undetected. We hope that you will immediately contact us with
any problems or questions and have the patience to work with us
through a successful GeoCue deployment.
Please contact us via phone or email for assistance with or comments about GeoCue and
DEM CuePac.
email:
Phone:
1-256-461-8289
Just ask for GeoCue Support and you will get connected with someone who can assist
you. There is usually someone in the office between the hours of 0600 and 1800 CDT,
USA on weekdays. Weekends are sort of hit or miss.
Fax (always on):
1-256-461-8249

DEM CuePac User Guide
DEM CuePac 5 May 2017
Copyright 2017, GeoCue Group, Inc.
About this Document
Welcome to the DEM CuePac Version 2017.1 User Guide.

DEM CuePac User Guide
DEM CuePac i 5 May 2017
Copyright 2017, GeoCue Group, Inc.
Contents
1 Introduction .............................................................................................................. 1-1 2 Creating DGN Products ........................................................................................... 2-1
2.1 Creating the Layer and Entities ........................................................................ 2-1 2.2 Setting Product Generation Parameters ........................................................... 2-9
Select LAS Classes to Include ............................................................................... 2-11 Select Sources to Include ....................................................................................... 2-12 Select LIDAR Returns to Include .......................................................................... 2-13 Filter by Point Type ............................................................................................... 2-13 Output Parameters .................................................................................................. 2-14
Completing or Canceling the Dialog ..................................................................... 2-15 2.3 Generate Products .......................................................................................... 2-16
2.4 Run MicroStation (optional) .......................................................................... 2-20 3 Import Class from ASCII Point Clouds ................................................................... 3-1
4 Generate ArcASCII Elevation Grids ....................................................................... 4-1 4.1 Creating the Entity ........................................................................................... 4-1 4.2 Set Generation Parameters ............................................................................... 4-3
4.3 Generate the File .............................................................................................. 4-6 4.4 Exporting the Elevation Data (Optional) ......................................................... 4-6
5 Concluding Remarks ................................................................................................ 5-1

DEM CuePac User Guide
DEM CuePac 1-1 5 May 2017
Copyright 2017, GeoCue Group, Inc.
1 Introduction
The Digital Elevation Modeling CuePac (DEM CuePac) is a collection of processing
modules, GeoCue Entity definitions and Checklist steps that provide a number of
functions related to transforming, analyzing and processing digital elevation data in a
variety of formats.
This version of the CuePac exposes a limited subset of the eventual functions of the DEM
CuePac. This subset includes:
Defining a layer of DGN_Products (these products are, in this initial version,
restricted to being a ‘clone’ of a Working Segment layer as created in LIDAR 1
CuePac)
Assigning a processing filter to the entities on the Product layer that specifies
which LAS points are to be populated. The filter operates on Return, Class,
Source ID, and Flag Attributes (see the ASPRS LAS 1.1 specification)
Generation of DGN elevation files – Conversion of LAS points to DGN elements
MicroStation invocation with adjacent elevation tiles.
Import of various elevation formats with conversion to LAS format
Merge
Extract
Creation of ERDAS IMG format output elevation files
Creation of Intergraph TTN format output elevation files

DEM CuePac User Guide
DEM CuePac 2-1 5 May 2017
Copyright 2017, GeoCue Group, Inc.
2 Creating DGN Products
DGN Products consist of a collection of polygon entities with associated MicroStation
Design (DGN) files. The files are populated with point cloud elevation data that
originated in LAS format files. The points are represented in the DGN file as zero length
lines.
NOTE – DGN_Products are created from populated LIDAR 1 Working
Segments. In this document we assume that you have already created a
LIDAR project with LIDAR working segments and that the working
segments have been populated.
CAUTION – MicroStation can handle, from a practical point of view, no
more than a half a million points or so. You should therefore size your
LIDAR working segments such that the number of points that will transfer
to your DGN_Products is within this range. Remember two additional
factors when sizing your LIDAR working segments:
1. If you are processing the LIDAR points with a LAS 1.0 tool (such as
TerraScan) to classify a subset of data, you will be able to use the
classification tag to filter the points when you generate the
DGN_Products using the DEM CuePac. Thus you will not need to
pre-thin the data.
2. If you are using a LAS 1.1 compliant tool, you will be able to filter
on the point type flags (Synthetic, Key-point and Withheld) in
addition to the Classification attribute.
2.1 Creating the Layer and Entities
The first step in the DGN elevation workflow is to create an Elevation Product layer as
well as the associated Product Entities. In this release of DEM CuePac, both operations
occur via a single command. Prior to creating the DGN Files products, working
segments must be created and populated via LIDAR 1 CuePac. This is illustrated in
Figure 2-1.

DEM CuePac User Guide
DEM CuePac 2-2 5 May 2017
Copyright 2017, GeoCue Group, Inc.
Figure 2-1 Populated Working Segments in LIDAR 1 CuePac
The creation of the DGN Products layer and entities is realized via the new command on
the drop-down menus:
Figure 2-2 DGN Files creation command
Note: When you select commands for the first time following a new installation of
GeoCue and CuePacs, you may be presented with the dialog of Figure 2-3 when
executing commands. Simply select Unblock if you receive this dialog.

DEM CuePac User Guide
DEM CuePac 2-3 5 May 2017
Copyright 2017, GeoCue Group, Inc.
Figure 2-3 Windows Security Alert
After selecting DGN Files… from the Products top-level menu, you will be presented
with the dialog of Figure 2-4. This dialog is used to create both a new DEM Product
layer for hosting the DGN File entities and the entities themselves.
Figure 2-4 Create Design File Layer command
Choose the LIDAR Working Segment layer that will serve as the source for the DGN
files using the Segment Layer… selection on the dialog. Upon pressing this button, you

DEM CuePac User Guide
DEM CuePac 2-4 5 May 2017
Copyright 2017, GeoCue Group, Inc.
will be presented the familiar GeoCue Select Layer dialog illustrated in Figure 2-5. The
Select Layer dialog will pre-filter the presented layers to show only LIDAR working
segment layers. Select from the list the layer that contains the working segments that will
serve as the sources for your DGN files.
Figure 2-5 GeoCue Select Layer dialog
The next step is to create the layer that will contain the DGN Entities. Press the Design
File Layer… button on the Create Design File Layer dialog. This will again bring up the
GeoCue Select Layer dialog. If you have not previously created a Layer of type
DGN_PRODUCT (the layer type required for the DGN_Product entities), the Select
Layer dialog will be empty (Figure 2-6) since there are no layers of type
DGN_PRODUCT present in the project. Press the Create Layer… button to bring up the
GeoCue Create Layer dialog (Figure 2-7). Note that the Layer Type has been preset to
DGN_PRODUCT and that this layer type cannot be changed (you can only place
DGN_Product Entities on a DGN_PRODUCT layer). Type in the name you wish to
assign to the layer and, optionally, a description (these can always be changed later via
the Layer Properties dialog).

DEM CuePac User Guide
DEM CuePac 2-5 5 May 2017
Copyright 2017, GeoCue Group, Inc.
Figure 2-6 Select Layer with no suitable layers available
Next select the layer coordinate system (if it is to be other than the default).
The DEM CuePac DGN_PRODUCT population algorithm can perform
coordinate transformations as it creates the DGN file. Therefore you can select
a DGN_PRODUCT coordinate system that differs from the LIDAR Working
Segment coordinate system.
This prerelease version supports changes in the horizontal coordinate system.
Version 1.7 will add Vertical transformation support.
The final step is to select the warehouse where you would like the data that will be
associated with layer entities to be stored. You can also set the amount of storage to
reserve if desired (see the GeoCue guide for detailed information on managing GeoCue
Warehouses). An example of a populated Create Layer dialog is depicted in Figure 2-8.
Note that we have selected a coordinate system that is different from the coordinate
system of the source LIDAR Working Segment layer. The coordinates of the LAS points
will be transformed to the DGN_PRODUCT layer during population.

DEM CuePac User Guide
DEM CuePac 2-6 5 May 2017
Copyright 2017, GeoCue Group, Inc.
Figure 2-7 GeoCue Create Layer dialog
Figure 2-8 The populated Create Layer dialog
The next field on the Create Design File Layer dialog is the Entity Name Prefix. This
field allows you to supply a prefix that will be used in creating the entity names. In this

DEM CuePac User Guide
DEM CuePac 2-7 5 May 2017
Copyright 2017, GeoCue Group, Inc.
version of DEM CuePac, the entity names will be the supplied prefix followed by the
associated LIDAR Working Segment name. For example, if the working segment name
is “WS-0045” and you supply a prefix of “DP-“, the DGN Product entity name will be
“DP-WS-0045”.
The next option is to set the MicroStation design file source. There are two choices in
DEM CuePac version 1.6. These choices are detailed in the following table:
Table 2-1 Design File Options
Create Design File Option Action
from Working Segments The design file into which the converted
LAS points are inserted will be a copy
of the design file associated with the
source Working Segments.
from Seed This will generate a copy of a design file
that is specified via the Design File path
(use the Design File… button to browse
to this file)
After choosing the design file source, press the Create button. This causes a set of
entities of type DGN_Product of identical geometry to the Working Segments to be
created on the DGN_PRODUCT layer. Each entity is initialized. A MicroStation design
file is created in the file collection of each entity based on the method that you selected in
the Create Design File Layer dialog. Each entity is associated with a processing
Checklist for setting up the population parameters, populating the files and invoking
MicroStation. During processing, the progress status is displayed at the bottom of the
dialog. The dialog is shown during the Preparation phase in Figure 2-9.
Figure 2-9 The Create Design File Layer dialog during processing

DEM CuePac User Guide
DEM CuePac 2-8 5 May 2017
Copyright 2017, GeoCue Group, Inc.
The new DGN_PRODUCT layer is displayed in Figure 2-10 showing the created
DGN_Product entities, the entity properties and the associated checklist. You will notice
that the first step in the checklist for DGN_Products is an Automatic step called
“Initialization.” This step allows you to view the history of who created the
DGN_Products. The history for the products we created is depicted in Figure 2-11.
Figure 2-10 The DGN Products

DEM CuePac User Guide
DEM CuePac 2-9 5 May 2017
Copyright 2017, GeoCue Group, Inc.
Figure 2-11 DGN_Product creation history example
2.2 Setting Product Generation Parameters
Now that the entities have been created, the next step is to set the parameters that will
dictate how LAS points will be used to create DGN elements.
This step is controlled by the checklist associated with the DGN_Product entities. Using
standard GeoCue commands, select the entities on which you wish to set parameters into
the Working Set Queue (WSQ)
Quick Select to WSQ – remember that in GeoCue if you want to select all entities
on a layer into the working set queue, simply select the layer and then choose Add
Layer Entities to Working Set from either the right click menu or (if you have
created one) the Layer toolbar.
Select the Set Product Parameters checklist step. If you have selected more than one
DGN_Product to the Working Set, press the Multi-Entity Mode tool on the Checklist
toolbar (see Figure 2-12.

DEM CuePac User Guide
DEM CuePac 2-10 5 May 2017
Copyright 2017, GeoCue Group, Inc.
Figure 2-12 Checklist for DGN_Product, Multi-Entity Mode
Next press the yellow In-Progress button to activate the Set Design File Population
Parameters dialog (Figure 2-13). This dialog controls the filtering that will be applied
when creating points in the DGN file from the source LIDAR data in the Working
Segments.
Figure 2-13 Set Design File Population Parameters dialog
Multi-Entity Mode

DEM CuePac User Guide
DEM CuePac 2-11 5 May 2017
Copyright 2017, GeoCue Group, Inc.
The upper section of the dialog allows you to set filter parameters whereas the lower
section provides control of symbology, level and several other design file related
parameters. Each section is described in the following paragraphs.
LAS 1.1 – Note that this dialog is compliant with LAS 1.1 (approved March
7, 2005). If you are using LAS 1.0, do not set any of the Filter by Point
Type options. Note that LAS 1.0 supported 256 classes whereas LAS 1.1
supports 32 classes. This means that you will not be able to filter out
classes ranging from 32 through 255. This should not cause a problem
since we are not aware of any software that used this range of classes.
Select LAS Classes to Include
If you want to include all LAS classes, check the Include all Classes checkbox. If you
want to include only specific classes, clear this checkbox and check the specific class you
would like to include. For example, a common filter might be to include only the Ground
class. For this scenario, clear the Include All Classes checkbox and clear all of the
specific checkboxes. Then set the checkbox associated with Ground (see Figure 2-14).
Multi-select – You can multi-select within the Classes list by selecting in
either the Class or Name columns. Selection is the same as the techniques
within Widows (Shift-select to select a range, Control-select to select
individual items). Selected rows will highlight. Now click the checkbox in
any selected row to toggle the check off and on in all selected rows.
Caution – A common error is to set the class filter such that only unpopulated
classes are allowed through the filter. This results in design files containing
no new point elements. For example, if you set the Class Filter to include
Buildings and exclude all other classes, your design file will be empty of new
points if the corresponding LAS source file has no Building classified points.

DEM CuePac User Guide
DEM CuePac 2-12 5 May 2017
Copyright 2017, GeoCue Group, Inc.
Figure 2-14 Filtering out all classes except Ground
Select Sources to Include
The Sources section of the Set Design File Population Parameters dialog allows you to
filter points based on the Point Source ID attribute of each point. If all of the points
originated from LIDAR flight lines, the Point Source ID will typically be the strip
number. When you first invoke the dialog, a scan is made of all of the LIDAR Sources
associated with the Project. Among the information gleaned during this scan are the File
Source IDs. Thus the Sources field of the dialog only lists File Source IDs that actually
occur in the Project.
To include all points, regardless of Point Source ID, check the Include All Sources
option. To include specific Point Source IDs, check the corresponding Include boxes.
NOTE – The filtering performed by the options of the Set Design File
Population Parameters are ANDed. That is to say, all selected filtering
options must be TRUE for a point to make it through the filter.

DEM CuePac User Guide
DEM CuePac 2-13 5 May 2017
Copyright 2017, GeoCue Group, Inc.
Select LIDAR Returns to Include
This section of the Set Design File Population Parameters allows you to select the
LIDAR Returns that you want to include. Its behavior is identical to that of the Returns
tab on the Set Image Generation Parameters dialog used to control how ortho and stereo
images are generated in LIDAR 1 CuePac. If the points did not originate from a LIDAR
system, then this option should be set to All.
All No filtering. Uses all returns.
First Uses first returns, this includes any return with a return number of 1.
Last Uses the last return of a group. Also includes single returns.
Single Uses only "one-of-one" type returns.
First of
Many
Same as First except single returns are excluded.
Last of
Many
Same as Last except single returns are excluded.
Checked
Only
Includes those returns specified in the checkbox .
Filter by Point Type
Point Type is a new feature introduced in the 1.1 version of the LAS file specification.
The three Point Type attributes are single bit values that are either set to 1 (TRUE) or 0
(FALSE). For example, if a user interactively digitized a break line and subsequently
introduced that break line into the LAS file, its points should have Point Type attributes
of SYNTHETIC and KEY POINT set to TRUE and WITHHELD set to FALSE
(additionally, its Class was probably set to Ground).
You can ignore the Point Type flags by not checking any of the Filter by Point Type
boxes.
CAUTION – If your data is in LAS 1.0 format do not select any of these
options since the Point Type flags are meaningless in LAS 1.0 and thus
checking any of these options will result in the unexpected omission of some
or all of your data points. If you do not know if your data contain Point Type
flags, then leave these three options clear (unchecked).
If you elect to filter on one or more of the Point Type attributes, you can select either an
inclusive or exclusive filter logic. If you select the include radio button option, only
points with the attribute flag set (TRUE) will be included in the Populate set.

DEM CuePac User Guide
DEM CuePac 2-14 5 May 2017
Copyright 2017, GeoCue Group, Inc.
Conversely, if you select the Exclude option, only those points whose attribute is not set
will be included.
Note that filtering in the Set Design File Population Parameters is an AND of all
conditions. For example, if you set the check boxes for Key-point with filter option
Include and Withheld with filter option Exclude then (assuming all other conditions set
on the dialog are TRUE) only points with their Key Point bit set to TRUE and their
Withheld bit set to FALSE will pass through the filter to be included in the Populate data
set.
Output Parameters
The Output Parameters section of the Set Design File Population Parameters dialog
relates to the MicroStation Design file associated with the DGN_Products entities.
The Point Color and Point Weight settings allow you to select the symbology that
MicroStation will use for the points (actually zero length lines) that are loaded into the
design file. These attributes have their normal MicroStation meaning (Point Color is an
index into the loaded MicroStation color table, and PointWeight is one less than the line
width in pixels).
The Output to Level combo box allows you to select either the Active Level or to key-in
the level on which you would like the Populate function to place the points. If the level
does not exist in the design file, it will be created at population time.
The Attach neighbors as reference creates a set of references in each design file. These
references cause MicroStation to load all DGN_Product tiles that touch the current tile as
Reference files. This option is useful if you plan to digitize into the resultant design file
and need to see the adjacent data in read-only mode.
The Clear points from level before populating will delete any points from the design file
level that you selected in the Output to Level prior to inserting the new points. This
option is useful if you are rerunning the populate step and want to erase previous points.
If, on the other hand, you have data in the associated design files (on the specified level)
that you want left intact, make sure this option is cleared.
CAUTION – Deleting a large number of points by level is quite time consuming. The
population algorithm checks to see if there are any other elements on other levels. If
none exist, it will delete all elements in the file, which goes somewhat faster. So, make
sure you have no superfluous elements on other levels if you are going to use this
option.

DEM CuePac User Guide
DEM CuePac 2-15 5 May 2017
Copyright 2017, GeoCue Group, Inc.
Completing or Canceling the Dialog
When you are satisfied with all of the settings on the Set Design File Population
Parameters dialog, press the Set button. An example of a populated dialog just prior to
pressing Set is depicted in Figure 2-15.
Figure 2-15 The completed Set Design File Population Parameters dialog
Alternatively, if you elect to abandon the parameter setting session, press Cancel. If you
press Cancel, you will be presented the familiar GeoCue Checklist Step completion
dialog of Figure 2-16. Insert a history note, if desired, and then set the exit status. Note
that the Complete option effectively allows you to preserve any values that might have
been set on the DGN_Product entities prior to entering the Set Design File Population
Parameters dialog. This situation might occur if you had invoked the Set Design File
Population Parameters checklist step only to examine settings.
NOTE: If you select Complete, only those DGN_Product entities that had their
Population Parameters set previously will have their checklist step set to Complete. If
the Population Parameters have never been set, the checklist step will be set to Not
Started and a system note will be added to the checklist step history indicating why it
was set to Not Started.

DEM CuePac User Guide
DEM CuePac 2-16 5 May 2017
Copyright 2017, GeoCue Group, Inc.
Figure 2-16 Checklist Step Completion Dialog
2.3 Generate Products
The Generate Products checklist step ingests LAS points from the associated working
segments, filters them according to the parameters that you set in the Set Design File
Population Parameters, optionally transforms them to the output coordinate system,
converts the points that pass through the filter to zero length MicroStation line elements
(the format MicroStation uses for points) and loads these points into the Design Files
associated with the DGN_Product entities.
This step of processing is performed by selecting the DGN_Products that you wish to
populate into the Working Set Queue and invoking the Generate Products checklist step.
The Generate Products processing is a background, non-interactive task meaning that
you can exit GeoCue after invoking the step (! but do not log off or shut down your
workstation!), switch to another project or perform interactive operations on the current
project.
As with any GeoCue processing step, you can observe the processing status of the
Generate Products step by setting the (F)ill checkbox of the DGN_PRODUCT layer and
setting the Complete symbology viewing mode in the Symbology toolbar (ensure that
you set the user filter to either the person who performed the step or to all users). An in-
progress state is shown in Figure 2-17 where 5 DGN_Products in the upper right of the
project have completed.
WARNING – There is a software defect in the latest version of MicroStation
(Version 8.x) that prevents an interactive session of MicroStation from running
at the same time as a software-invoked background process. This means that
you cannot invoke MicroStation on the same computer that is Generating

DEM CuePac User Guide
DEM CuePac 2-17 5 May 2017
Copyright 2017, GeoCue Group, Inc.
DGN_Products until all products have completed. We are working with
Bentley Systems to correct this problem.
If you forget this restriction, your Generate session will fail and mark the
DGN_Product entities as being in an error condition. Upon inspecting the
processing history of the Generate Products checklist step, you will see an error
similar to that of Figure 2-18.
You can, however, use the products as they complete generation on a separate
workstation. Thus if you are Generating Products on Workstation A, you can
immediately begin using products in an interactive session of MicroStation on
Workstation B.
Figure 2-17 Processing status for Generate Products

DEM CuePac User Guide
DEM CuePac 2-18 5 May 2017
Copyright 2017, GeoCue Group, Inc.
Figure 2-18 Error from running interactive MicroStation during Generate Products
The Generate Products step logs the number of points populated into a DGN_Product
entity in the System Messages column of the process step history log. If you invoke
MicroStation using the Run MicroStation checklist step (see next section) but nothing
displays for the selected entity, check the history step to ensure that points were actually
written into the file. An example history step is shown in Figure 2-19. The most common
cause of not populating any points (other than an empty working segment – see next
paragraph) is that the filter settings you applied have not allowed any points to pass
through.
Warning – A common error is to Generate Products prior to Populating
Working segments. This does not generate an error (since not all working
segments necessarily have associated points). Your indication of this is that the
Generate Products step will reset to NOT STARTED even though you
executed the step. Examine the checklist step history, System Messages, if this
occurs.
Figure 2-19 Generate Products step showing 36,320 points generated

DEM CuePac User Guide
DEM CuePac 2-19 5 May 2017
Copyright 2017, GeoCue Group, Inc.
Quite often there are working segments in a project that have not been populated either
because there is no LIDAR coverage for a particular segment or the working segment has
not yet been populated. The Generate Products step examines the checklist status of its
associated working segment prior to populating. If it is found that the Populate Working
Segments step has not been run, the Generate Products step will reset to NOT
STARTED. There will be a System Message entry in the checklist step history indicating
the reason for the reset. This is depicted in Figure 2-20.
Figure 2-20 The result of a working segment that has not been populated
NOTE:
You may have specified an Output Level on the Design File Population Parameters
dialog that does not exist in the main design file or the reference files. In order for
points on these newly created levels to be visible, the Generate Products step must add
the MS_REF_NEWLEVELDISPLAY configuration variable and set it to 1 in the user’s
MicroStation configuration file. If you discover that some of the points in your
reference files are not visible, make sure that your configuration file contains the
MS_REF_NEWLEVELDISPLAY variable and that it is set to 1. You can examine the
configuration settings in MicroStation by selecting Workspace->Configuration… from
the MicroStation menu, which displays the dialog of Figure 2-21.

DEM CuePac User Guide
DEM CuePac 2-20 5 May 2017
Copyright 2017, GeoCue Group, Inc.
Figure 2-21 MicroStation configuration dialog
Selecting the Reference Category will display the configuration variables associated with
reference files. The New Level Display variable is the friendly name for MS_REF_NEWLEVELDISPLAY and it is shown set correctly in the dialog above.
2.4 Run MicroStation (optional)
Your version of DEM CuePac may contain a fourth checklist step for the DGN_Product
entities entitled “Run MicroStation.” Executing this step against a DGN_Product will do
the following:
1. Invoke MicroStation (you must have MicroStation version 8 on the machine on
which the step is invoked)
2. Load the DGN file associated with the DGN_Product entity as the active design
file

DEM CuePac User Guide
DEM CuePac 2-21 5 May 2017
Copyright 2017, GeoCue Group, Inc.
3. If you selected the “Attach neighbors as reference” option on the Set Design File
Population Parameters, the design files associated with all DGN_Product entities
that touch the current entity will be loaded as reference files.
Note that the active design file is not fit with the load operation. Thus you generally need
to fit the MicroStation view to see the loaded design files.

DEM CuePac User Guide
DEM CuePac 3-1 5 May 2017
Copyright 2017, GeoCue Group, Inc.
3 Import Class from ASCII Point Clouds
You can now import a class field when importing ASCII format point clouds. Thus the
ASCII importer now supports:
1. X
2. Y
3. Z
4. Intensity
5. Class

DEM CuePac User Guide
DEM CuePac 4-1 5 May 2017
Copyright 2017, GeoCue Group, Inc.
4 Generate ArcASCII Elevation Grids
You can now create and export ArcASCII format elevation grids of virtually unlimited
size. As part of the generation process, you can reproject both the horizontal and vertical
coordinate systems of the data.
Note: You can use the elevation generation functions to
transform the horizontal and vertical coordinate systems of
elevation data. This is useful, for example, if you need to
convert ellipsoid elevations to geoid elevations for product
delivery.
The steps for generating the files are as follows:
4.1 Creating the Entity
Create a new layer of type Standard_ELEVATION. Note that you can set the horizontal
and vertical coordinate systems of this layer to the desired output system and DEM
CuePac will transform the data during generation of the gird.
Create an entity (or multiple entities) using any GeoCue entity creation method
(including the Grid Generator). Note that an elevation grid can be defined as an arbitrary
polygon – the output grid will be the Minimum Bounding Rectangle (MBR) of the
polygon with the areas between the MBR and the polygon boundary filled with the user-
specified void value.
Entity Type: ArcASCII_Elevation
Checklist: Elevation 2 (unless you have defined your own)
An example is depicted in Figure 4-1. Be careful when selecting the Entity Type and
Checklist since the default values may not be the ones you want.

DEM CuePac User Guide
DEM CuePac 4-2 5 May 2017
Copyright 2017, GeoCue Group, Inc.
Figure 4-1 Creating the elevation grid Entity
Create the entity. For this example, we have created a polygonal elevation entity as
depicted in brown in Figure 4-2.

DEM CuePac User Guide
DEM CuePac 4-3 5 May 2017
Copyright 2017, GeoCue Group, Inc.
Figure 4-2 The created Elevation entity (brown)
4.2 Set Generation Parameters
Add the entity to the Working Set and execute the Set Elevation Generation Parameters
checklist step. This will invoke the dialog of Figure 4-3

DEM CuePac User Guide
DEM CuePac 4-4 5 May 2017
Copyright 2017, GeoCue Group, Inc.
Figure 4-3 The Set Elevation Generation Parameters dialog
Set the layer that is providing the source of elevation data. This source layer must be a
LAS Working Segment type (you can not directly generate elevation products from
LIDAR Source layers). Alternatively, you can specify a constant elevation value if you
want to generate a constant elevation grid (this is useful for operations such as re-
rectifying a bridge deck to a constant elevation in an orthorectification workflow).
In the parameter section of the dialog, set the parameters as delineated in Table 4-1.
Table 4-1 Parameters
Name Function
Set Voids to The value to use for areas in the output that will be declared
Void

DEM CuePac User Guide
DEM CuePac 4-5 5 May 2017
Copyright 2017, GeoCue Group, Inc.
Name Function
Max Area The elevation grid is generated by first creating a Triangulated
Irregular Network (TIN) model of the input LAS data. This
parameter specifies the maximum triangle size that should be
interpolated without declaring the region a void. For example,
if you set this to 250 sq feet, the system will interpolate
elevation values for all triangles whose size is below 250 sq
feet and void fill (using the value from the previously
described parameter) value for triangles whose size exceeds
250 sq ft.
Interpolate Single
Pixel Voids
If checked, a post-processing pass is made through the grid
following interpolation. Any single post voids (a void post
surrounded by non-void posts) will be filled by interpolating a
value from the neighbor posts. This is effectively a noise
removal filter.
Treat Voids like
Normal Elevation
Data
Checking this box causes DEM CuePac to insert the value you
set for the void value into posts that would be declared void
but to not set this as a void flag in the header data. This is for
special purpose elevation file generation such as causing large
expanses of water (that would normally be set to void) to a
constant elevation value. This box should normally be left
unchecked.
The lower section of the dialog labeled “Filtering” is the normal LAS filter interface.
This section allows you to interpolate the grid using selected (“filtered”) LAS attributes.
When you are satisfied with the settings, press Set. The dialog will dismiss. You can
inspect your settings by Selecting the elevation entity and viewing the ElevationGridInfo,
tab of the Properties dialog (see Figure 4-4).

DEM CuePac User Guide
DEM CuePac 4-6 5 May 2017
Copyright 2017, GeoCue Group, Inc.
Figure 4-4 Example Elevation Parameters
4.3 Generate the File
To generate the elevation grid, add the elevation entities to the Working Set and execute
the Generate Elevation File checklist step. Note that this step is Distributable across
multiple or remote workstations and servers.
NOTE: GeoCue will create a temporary LAS Working
Segment layer during the generation of the elevation files.
This layer will be automatically deleted when the generation
process is complete.
4.4 Exporting the Elevation Data (Optional)
You can easily export the generated elevation data by restoring the elevation entities to
the working set and executing the Export Elevation unordered checklist step. This step
brings up a simple “Browse to directory” dialog (Figure 4-5) via which you set the export
location of the data. Select (or create a new) the export location and press Export.

DEM CuePac User Guide
DEM CuePac 4-7 5 May 2017
Copyright 2017, GeoCue Group, Inc.
Figure 4-5 Export Directory Browse dialog
Note that the export function will not overwrite existing files of the same name unless
you check the Overwrite existing files option.
NOTE: When you export an ArcASCII format elevation file,
GeoCue automatically includes a projection file.
Figure 4-6 depicts the exported elevation grid displayed in Global Mapper®.
Figure 4-6 The exported grid file displayed in Global Mapper

DEM CuePac User Guide
DEM CuePac 5-1 5 May 2017
Copyright 2017, GeoCue Group, Inc.
5 Concluding Remarks
We hope that you are finding working with the GeoCue product family to be a significant
increase in productivity and ease of use. Hopefully you have not discovered too many
software defects (bugs).