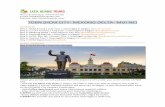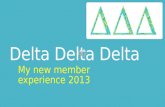Delta Tips: How to Pick Peaks in 2D Spectra · Delta Tips 4/5 ④ Click the button or the button...
Transcript of Delta Tips: How to Pick Peaks in 2D Spectra · Delta Tips 4/5 ④ Click the button or the button...

① Click the button. Note that the cursor has changed into the Peak symbol .
Click the button to automatically pick the peaks which are above the peak threshold
level.
How to Pick Peaks in 2D Spectra
Delta Tips NMDT_0065
190911_3
1/5
Threshold level marker
Click
Peak picking in 2D spectrum
② Click
①
This issue of Delta Tips shows how to pick peaks in 2D spectra in the 2D Viewer window.
Automatic Peak Picking:
Manual Peak Picking:
② Click the 2D data with the cursor.
It is possible to pick the peaks which are above the peak threshold level.
★ It is impossible to select the peaks which are below the peak threshold level. If you try to select this peak, an Inform dialog box appears and the peak is ignored.

Delta Tips
2/5
②
④
⑤
Click
Threshold
level marker
It is possible to set the peak threshold level manually as follows.
A. Using the Level Tool:
① Push and hold the right mouse button on the 2D data to display the context menu.
② Select Level Tool to display the Level Tool window.
③ Push and hold the right mouse button in the Level Tool window to display the context
menu of the Level Tool window.
⑤ Select a point in the ⑤ area in the Level Tool window to set the peak threshold level.
④ Select Statistics in the context menu of the Level Tool window.

Delta Tips
3/5
③ Right-click the projection data and drag onto the 2D data to apply the changes to the 2D
data. It is possible to use this function only when the button is selected and has
changed into the .
③ Drag
⑥ Click the button in the Level Tool window to apply the change.
Threshold
level marker
Projection data (before) Projection data (after)
★ It is possible to apply changes automatically as follows: Select Auto Apply in the context menu of the Level Tool window (see above). Note that the button has changed into the button.
B. Using the Projection data:
① Click inside the Projection data area and click the button in the 2D Viewer window
to display the threshold level markers on the projection data.
Peak threshold
level marker
Noise threshold
level marker
Base level
marker
② Select the peak threshold level marker and note that the cursor has changed into .
Drag and drop it where needed.
Threshold
level marker

Delta Tips
4/5
④ Click the button or the button (please see page 1) to pick peaks which are
above the threshold level.
Picked peaks in the 2D spectrum
after resetting the threshold level
★ The projection data display full projection as default. It is possible to display the projection data of the currently displayed area as follows: Zoom your 2D data and select Project-Partial in the 2D Viewer window.
Full projection data
(projection of entire 2D spectrum) Partial projection data
(projection of displayed area)
About the Size of Peak Marker
It is determined by the points of
the threshold level and the projection
data spectrum.
Zoom

Delta Tips
5/5
★ Details for all picked peaks can be summarized in the Spread Sheet window as follows: Select Analyze-Peak Spreadsheet to open the Spread Sheet window.
Spread Sheet window
★ For the details of the Spread Sheet window, refer to Delta Tips Spread Sheet (Part 1) and Deconvolution Function (⇒NMDT_0008 and 0059).