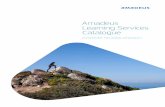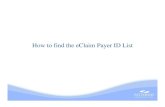Delloyd eClaim Manual with GSTsharepoint.erp.delloyd.com/public/SiteAssets/ITD FAQ...
Transcript of Delloyd eClaim Manual with GSTsharepoint.erp.delloyd.com/public/SiteAssets/ITD FAQ...

Copyright ©2015 Delloyd IT Dept., All rights reserved
Page 1
DELLOYD
ITDSOP_PEOPLEESS072015
E-Claim Module
User Manual

Copyright ©2015 Delloyd IT Dept., All rights reserved
Page 2
DELLOYD
ITDSOP_PEOPLEESS072015
Chapter
Overview of e-Claim Module 1
How to do it in Steps:
1. Click on the Menu sidebar on the top left hand corner as shown below.
2. Click on the Claim module to access to the e-Claim module (as shown above in a box).
Employee A
123
Company A

Copyright ©2015 Delloyd IT Dept., All rights reserved
Page 3
DELLOYD
ITDSOP_PEOPLEESS072015
Chapter
Operation Of e-Claim System 2 Individual User Role
Medical Claim – How to Update Medical Claim
Operational HR
Menu
Claim Module Medical Claim
(Individual)
How to do it in Steps:
1. Click on the Medical Claim icon under the Individual user role and the screen
will appear as shown below
Claim Information - the individual employee need to fill up necessary information into the
system and click on the details button to add the amount details.
2. Once you click on the details button to add the amount
details, the screen will appear as shown below after you click on the

Copyright ©2015 Delloyd IT Dept., All rights reserved
Page 4
DELLOYD
ITDSOP_PEOPLEESS072015
3. Please fill up the below details.
(a) Clinic’s name, Clinic’s business registration no (BRN) and GST ID (if any)
(b) Correct expense type and receipt no.
(c) Gross amount
(d) At the GST%/Invoice Type column, click on the button so that the system calculates the GST amount and the Net Amount. Please select whether the receipt/invoice is a Full Tax Invoice or Simplified Tax Invoice.
4. If the receipt/invoice amount is tax inclusive, you may update the Net Amount and click
on the button at the left side of the Net Amount to calculate back the GST amount.
5. Once all the information needed have been fill up, click on the button. If you
are done updating, click on the button.
Miscellaneous Claim – How to Update Miscellaneous Claim
How to do it in Steps:
1. Click on the Miscellaneous Claim icon under the Individual user role and the
screen will appear as shown below
Operational HR
Menu
Claim Module Miscellaneous
Claim (Individual)
(a) (b) (c)
4.
(d)

Copyright ©2015 Delloyd IT Dept., All rights reserved
Page 5
DELLOYD
ITDSOP_PEOPLEESS072015
Claim Information - the individual employee need to fill up necessary information into the
system and click on the details button to add the amount
details.
2. Once you click on the details button to add the amount
details, the screen will appear as shown below after you click on the
button.
3. Fill up the below details:
(a) Company’s name, business registration no (BRN) and GST ID (if any)
(b) Claim date, the correct expense type and receipt/invoice number
(c) Claim description and charge-to project (if any)
(d) Gross amount as per the receipt/tax invoice
(e) At the GST%/Invoice Type column, click on the button so that the system calculates the GST amount and the Net Amount. Please select whether the receipt/invoice is a Full Tax Invoice or Simplified Tax Invoice.
4. If the receipt/invoice amount is tax inclusive, you may update the Net Amount and click
on the button at the left side of the Net Amount to calculate back the GST amount.
(a) (b) (c) (d) (e)
4.

Copyright ©2015 Delloyd IT Dept., All rights reserved
Page 6
DELLOYD
ITDSOP_PEOPLEESS072015
5. Once all the information needed have been fill up, click on the button. If you
have more than one claim, you can click on the button to add
another claim details. If you are done updating, click on the button.
Travelling and Mileage Claim – How to Update Travelling and Mileage Claim
How to do it in Steps:
1. Click on the Travelling and Mileage Claim icon under the Individual user role and
the screen will appear as shown below
Claim Information - the individual employee need to fill up necessary information into the
system and click on the details button to add the amount
details.
2. Once you click on the details button to add the amount
details, the screen will appear as shown below,
Operational HR
Menu Claim Module Travelling and
Mileage Claim
(Individual)

Copyright ©2015 Delloyd IT Dept., All rights reserved
Page 7
DELLOYD
ITDSOP_PEOPLEESS072015
3. The screen will show three types of different button, click on the
button and the screen will appear as below.
On this screen, you need to fill up a few column such as “Origin/Destination” column,
“Date” column and etc.
4. Click on the and the screen will appear as below,
5. Fill up the below details:
(a) Expense type, Claim Dates
(b) Claim description
(c) Company’s name, business registration no (BRN) and GST ID (if any)
(d) Charge-to project (if any) and receipt/tax invoice no
(e) Gross amount as per the receipt/tax invoice
(f) At the GST%/Invoice Type column, click on the button so that the system calculates the GST amount and the Net Amount. Please select whether the tax invoice is either full tax invoice or simplified tax invoice
10. If the receipt/invoice amount is tax inclusive, you may update the Net Amount and click
on the button at the left side of the Net Amount to calculate back the GST amount.
(a) (b) (c) (d) (e) (f)

Copyright ©2015 Delloyd IT Dept., All rights reserved
Page 8
DELLOYD
ITDSOP_PEOPLEESS072015
11. Once all the information needed have been fill up, click on the button. If you
have more than one claim, you can click on the button to add
another claim details. If you are done updating, click on the button.