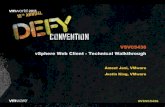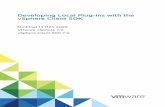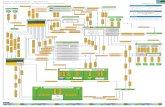Dell Storage vSphere Web Client Plugin · vSphere Web Client Plugin for a different vCenter user,...
Transcript of Dell Storage vSphere Web Client Plugin · vSphere Web Client Plugin for a different vCenter user,...

Dell Storage vSphere Web Client Plugin Version 5.1
Administrator’s Guide

Notes, cautions, and warnings
NOTE: A NOTE indicates important information that helps you make better use of your product.
CAUTION: A CAUTION indicates either potential damage to hardware or loss of data and tells you how to avoid the
problem.
WARNING: A WARNING indicates a potential for property damage, personal injury, or death.
© 2019 Dell Inc. or its subsidiaries. All rights reserved. Dell, EMC, and other trademarks are trademarks of Dell Inc. or its subsidiaries. Other trademarks may be trademarks of their respective owners.
2019 - 10
Rev. B

About this GuideThe Dell Storage vSphere Web Client Plugin Administrator’s Guide provides instructions for installing, configuring, and using the Dell Storage vSphere Web Client Plugin. The plugin provides management of Dell storage with the VMware vSphere Web Client.
Revision HistoryDocument Number: 680-054-009
Revision Date Description
A August 2019 Initial release
B October 2019 Clarify VMware vCenter support
AudienceThe intended audience of this guide is information technology professionals who have intermediate to expert knowledge of both Dell Storage Centers and Dell Storage Manager. This guide also assumes administrative working knowledge of VMware vSphere Web Client, VMware vCenter, and VMware ESXi.
Related PublicationsIn addition to this guide, the following documentation is available for client applications used with Dell Storage products:
• Dell Storage vSphere Web Client Plugin Release Notes
Describes new enhancements and known issues for the Dell Storage vSphere Web Client Plugin.• Dell Storage Integration Tools for VMware Administrator’s Guide
Provides instructions for deploying and configuring the Dell Storage vSphere Web Client Plugin.• Dell Storage Integration Tools for VMware Release Notes
Describes the new features and enhancements in the latest version of DSITV.• Dell Storage SC Series Best Practices with VMware vSphere 5.x–6.x
Provides configuration examples, tips, recommended settings, and other storage guidelines a user can follow while integrating VMware vSphere with a Storage Center. This document answers many frequently asked questions about how VMware interacts with Storage Center features, such as Dynamic Capacity, Data Progression, and Data Reduction.
• Dell Storage Manager Administrator’s Guide
Provides configuration and management instructions for Dell Storage Manager.
Contacting DellDell provides several online and telephone-based support and service options. Availability varies by country and product, and some services might not be available in your area. To contact Dell for sales, technical support, or customer service issues, go to Dell.com/support.
Preface

1 Getting Started............................................................................................................................ 7Introduction to vSphere Web Client Plugin........................................................................................................................ 7
Key Features.....................................................................................................................................................................7Requirements for the vSphere Web Client Plugin.......................................................................................................7
Configuring Dell Storage vSphere Web Client Plugin....................................................................................................... 8VASA Provider....................................................................................................................................................................... 9
Registering VASA provider............................................................................................................................................. 9Unregistering VASA provider........................................................................................................................................ 10
Managing the vSphere Web Client Plugin......................................................................................................................... 11Changing vCenter and Dell Storage Manager Credentials........................................................................................ 11
Displaying Storage Center Information..............................................................................................................................12Display Storage Center Information.............................................................................................................................12Display Dell Storage Monitoring Information...............................................................................................................14
Disabling and Enabling the vSphere Web Client Plugin................................................................................................... 17
2 Working With Dell Storage...........................................................................................................18Introduction to Dell Storage................................................................................................................................................18Creating and Managing VMFS Datastores and Raw Device Mappings on Storage Centers.................................... 19
Adding a VMFS Datastore ........................................................................................................................................... 19Editing Volume Settings................................................................................................................................................22Adding an RDM to a Virtual Machine .........................................................................................................................23Resizing a Datastore or RDM ......................................................................................................................................25Removing a Datastore or RDM ...................................................................................................................................25
Configuring, Creating, and Recovering Snapshots......................................................................................................... 26Configuring Data Instant Snapshot ............................................................................................................................26Creating a Snapshot......................................................................................................................................................27Deleting a Snapshot...................................................................................................................................................... 28Recovering Data From a Snapshot............................................................................................................................. 29
Create and Manage Replications and Live Volumes.......................................................................................................30Replication Operations..................................................................................................................................................30Live Volume Operations................................................................................................................................................33
3 Working With Virtual Machines....................................................................................................39Creating Virtual Machines.................................................................................................................................................. 39
Deploy Virtual Machines to an Existing VMFS Datastore........................................................................................ 39Deploy Virtual Machines to a New VMFS Datastore................................................................................................40
Clone a Virtual Machine.......................................................................................................................................................41Recovering a Virtual Machine From a Snapshot............................................................................................................. 42
Recovering Virtual Machine Data From a Snapshot................................................................................................. 42
4 Managing Disaster Recovery....................................................................................................... 43Activate Disaster Recovery................................................................................................................................................43Restore/Start Disaster Recovery......................................................................................................................................44Predefine Disaster Recovery..............................................................................................................................................44
Contents
4 Contents

5 Viewing Dell Storage Information.................................................................................................46Viewing the Dell Settings for a Host.................................................................................................................................46
Connectivity Legends................................................................................................................................................... 46Configuring Storage Center Connections.................................................................................................................. 47Adapter Details...............................................................................................................................................................47Storage Details...............................................................................................................................................................48
Using Dell Views...................................................................................................................................................................48General Tab.................................................................................................................................................................... 48Usage Statistics Tab..................................................................................................................................................... 50Connectivity Info Tab.................................................................................................................................................... 51Volume Snapshots Tab................................................................................................................................................. 52Replications/Live Volume Tab..................................................................................................................................... 53
Viewing Dell Charts............................................................................................................................................................. 55Charts............................................................................................................................................................................. 56
6 Wizard Page Reference...............................................................................................................57Add Storage (Storage Center).......................................................................................................................................... 57Compatibility Mode............................................................................................................................................................. 57Create Multiple Datastores................................................................................................................................................ 58Customization......................................................................................................................................................................58Customization For Clone Virtual Machine........................................................................................................................59Datastore Lookup................................................................................................................................................................59Datastore Name.................................................................................................................................................................. 60Datastore Options............................................................................................................................................................... 60Datastore Properties............................................................................................................................................................61Datastore Selection for Clone Virtual Machine................................................................................................................ 61Device Configuration...........................................................................................................................................................62Edit Activate Disaster Recovery Settings........................................................................................................................ 62Edit Volume.......................................................................................................................................................................... 63Extend RDM Size................................................................................................................................................................ 64Host Selection......................................................................................................................................................................64Host/Cluster........................................................................................................................................................................ 65Hosts and Clusters..............................................................................................................................................................65Host Selection for Snapshot Recovery............................................................................................................................ 66Live Volumes........................................................................................................................................................................66Mapping LUN....................................................................................................................................................................... 67Name and Location............................................................................................................................................................. 67Protocol Selection............................................................................................................................................................... 67Recover/Restart Disaster Recovery Warning.................................................................................................................69Replication Delete Options.................................................................................................................................................69Replication Modification Options.......................................................................................................................................70Replication Options............................................................................................................................................................. 70Resize Datastore Storage................................................................................................................................................... 71Resource Pool...................................................................................................................................................................... 72Select Raw Device...............................................................................................................................................................72Select RDM.......................................................................................................................................................................... 73Select Replications.............................................................................................................................................................. 73Select Restore Points..........................................................................................................................................................74
Contents 5

Select Source/Destination Pair......................................................................................................................................... 74Select Volume...................................................................................................................................................................... 75Select Volume QoS Profile to Apply..................................................................................................................................75Snapshot Options................................................................................................................................................................ 76Snapshot Profile.................................................................................................................................................................. 76Snapshot Properties............................................................................................................................................................77Snapshot Selection..............................................................................................................................................................78Storage Center.................................................................................................................................................................... 78Storage Center for Replication.......................................................................................................................................... 79Template Selection..............................................................................................................................................................79Template Selection for Clone Virtual Machine................................................................................................................ 80VM Selection........................................................................................................................................................................80Volume...................................................................................................................................................................................81Volume Retention.................................................................................................................................................................81Volume Settings...................................................................................................................................................................82
6 Contents

Getting Started
Introduction to vSphere Web Client PluginThe Dell Storage vSphere Web Client Plugin provides management of Dell Storage.
NOTE: Use the VMware vSphere Web Client to perform all procedures in this guide, unless instructed otherwise.
Key FeaturesThe Dell Storage vSphere Web Client Plugin provides these functions:
• Adding and removing VMFS storage, such as datastores and Raw Device Mappings, on Storage Centers• Provisioning virtual machines on Dell Storage• Configuring VMware ESXi hosts on Dell Storage• Creating and managing Storage Center Replays for VMFS datastores• Replicating VMFS datastores between Storage Centers• Adding and managing Live Volumes• Recovering VMFS datastores and VMs from VMFS datastore Replays• Managing Disaster Recovery for VMFS datastores
In addition, the vSphere Web Client Plugin displays information tabs within the VMware vSphere Web Client inventory views.
Status of vSphere Web Client Plugin TasksThe Recent Tasks pane displays the status of tasks performed using the Dell Storage vSphere Web Client Plugin. If a task's status is not
displayed in the Recent Tasks pane, click Refresh to update the pane, or click More Tasks to display the Task Console page.
Requirements for the vSphere Web Client PluginHardware and software requirements must be met before installing the Dell Storage vSphere Web Client Plugin. Also, Storage Center requirements must be met to replicate data
Software RequirementsThe following list identifies the minimum software requirements for using the Dell Storage vSphere Web Client Plugin.
• Dell Storage Manager 2018 R1• Storage Center OS version 7.1• VMware ESXi version 6.5 - 6.7• VMware vCenter Server version 6.5 - 6.7
NOTE: Dell Storage vSphere Web Client Plugin v5.1 supports VMware vCenter Server Web Client (Flex-based). It does
not support the VMware vCenter Server HTML5 web interface.
NOTE: FluidFS is no longer supported in Dell Storage vSphere Web Client Plugin v5.1.
Replication Requirements for VMFS DatastoresTo replicate data from one Storage Center to another, make sure that the following requirements are met:
• Storage Center: Both the source and destination Storage Centers must be configured in Dell Storage Manager. They must be configured for the Dell Storage Manager user credentials supplied to the vSphere Web Client Plugin in Configuring Dell Storage vSphere Web Client Plugin.
1
Getting Started 7

• QoS Definition: A Quality of Service (QoS) definition must be set up on the source Storage Center for replication. See the Dell Storage Manager Administrator’s Guide for instructions on creating QoS definitions.
If you are using iSCSI connections for replications:
• The destination Storage Center must be defined as an iSCSI Remote System on the source Storage Center.• The source Storage Center must be defined as an iSCSI Remote Connection on the destination Storage Center.
See the Dell Storage Manager Administrator’s Guide for instructions on configuring iSCSI connections between Storage Centers.
Configuring Dell Storage vSphere Web Client PluginConfigure the Dell Storage vSphere Web Client Plugin to communicate with a Dell Storage Manager server.
Prerequisites
Install the Dell Storage Integration Tools for VMware (DSITV), and register the Dell Storage vSphere Web Client Plugin with a vCenter server as described in the Dell Storage Integration Tools for VMware Administrator’s Guide.
Steps
1. Log in to the vSphere Web Client.
2. Click (Go home).The Home page opens.
3. In the Administration pane, click Dell Storage.The Dell Storage page opens to the Getting Started tab.
NOTE: The more Storage Centers and volumes that are managed by the Dell Storage Manager user, the longer it
takes to display the Dell Storage page.
4. Click the Manage tab.
5. Click Edit.The Connection Manager Credentials dialog box opens.
Figure 1. Connection Manager Credentials dialog box
6. Enter the requested information:
• vCenter User (not editable) – The field displays the user that was used to log in to the vSphere Web Client. To configure the vSphere Web Client Plugin for a different vCenter user, log out of the vSphere Web Client and log back in with that user.
NOTE: The vSphere Web Client Plugin uses the vCenter user credentials to continue running the tasks after the
vSphere Web Client Plugin is closed.
• vCenter Password – vCenter user password.
8 Getting Started

• Dell Storage Manager Server – Type the hostname or IP address of the Dell Storage Manager server.• Dell Storage Manager Port – Type the port number for the Dell Storage Manager in the field.• Dell Storage Manager User and Password – Type the username and password of a Dell Storage Manager user with
administrator privileges. The Dell Storage Manager user credentials control which Storage Centers can be managed in the vSphere Web Client Plugin.
To add a Storage Center to the vSphere Web Client Plugin, log in to the Dell Storage Manager client using the same user credentials. Add the Storage Center to manage. See the Dell Storage Manager Administrator’s Guide for instructions on adding a Storage Center to Storage Manager.
7. Click Submit.
• The plugin validates the vCenter and Dell Storage Manager credentials.• If the credentials are correct, the vSphere Web Client Plugin retrieves Storage Center information from the Dell Storage Manager
server.
NOTE: The more Storage Centers and volumes that are managed by the Dell Storage Manager user, the longer it
takes to display the Dell Storage page.
If the credentials are incorrect, a Connection Manager error dialog box opens.
VASA ProviderThe Dell VASA Provider gathers information about the available storage topologies, capabilities, and statuses of Storage Centers, as well as Storage Center events and alerts. The VASA provider passes this information to VMware vCenter, making it accessible to vSphere clients. This information allows VMware vCenter administrators to make informed decisions when selecting the datastore on which to place new virtual machines.
Registering VASA providerFollow these steps to register the VASA provider.
Prerequisites
Ensure that vShphere Web Client is added to Dell Storage Manager.
Steps
1. Log in to the vSphere Web Client.The Home page is displayed.
2. Click (Go home).The Home page opens.
3. In the Administration pane, click Dell Storage.The Dell Storage page opens to the Getting Started tab.
NOTE: The more Storage Centers and volumes that are managed by the Dell Storage Manager user, the longer it
takes to display the Dell Storage page.
4. Click the Manage tab.
5. Click Edit.The Connection Manager dialog box is displayed.
Getting Started 9

Figure 2. Registering VASA provider
6. In vCenter Password, type the password of the vCenter user.
7. In Dell Storage Manager Password, type the password of a Storage Manager user with administrator privileges.
8. Select the Please select check box for VASA provider Registration/ Unregistration to register VASA provider.
9. Click Submit.
Unregistering VASA providerFollow these steps to unregister a VASA provider.
Steps
1. Log in to the vSphere Web Client.The Home page is displayed.
2. Click (Go home).The Home page opens.
3. In the Administration pane, click Dell Storage.The Dell Storage page opens to the Getting Started tab.
NOTE: The more Storage Centers and volumes that are managed by the Dell Storage Manager user, the longer it
takes to display the Dell Storage page.
4. Click the Manage tab.
5. Click Edit.
The Connection Manager dialog box is displayed.
10 Getting Started

Figure 3. Unregistering VASA provider
6. In vCenter Password, type the password of the vCenter user.
7. In Dell Storage Manager Password, type the password of a Storage Manager user with administrator privileges.
8. Select the Please select check box for VASA provider Registration/ Unregistration to register VASA provider.
9. Select Unregister VASA provider check box.
10. Click Submit.
Managing the vSphere Web Client PluginThe following sections describe how to manage vCenter and Dell Storage Manager credentials, display Storage Center information, and disable or enable the vSphere Web Client Plugin.
Changing vCenter and Dell Storage Manager CredentialsIf the credentials change for the Dell Storage Manager user defined in the vSphere Web Client Plugin, update the credentials on the Manage tab of the Dell Storage page.
Prerequisites
A Data Collector must be installed and running before you can configure the vSphere Web Client Plugin. See the Dell Storage Manager Installation Guide for information about installing the Data Collector.
Steps
1. Log in to the vSphere Web Client.
2. Click (Go home).The Home page opens.
3. In the Administration pane, click Dell Storage.The Dell Storage page opens to the Getting Started tab.
NOTE: The more Storage Centers and volumes that are managed by the Dell Storage Manager user, the longer it
takes to display the Dell Storage page.
4. Click the Manage tab.
Getting Started 11

Figure 4. Connection Manager Credentials Dialog Box
5. Click Edit. The Connection Manager dialog box opens.
6. Modify the vCenter and Dell Storage Manager credentials as needed and click Submit.
To delete the vCenter and Dell Storage Manager credentials, click Delete.
Displaying Storage Center InformationThe Summary tab on the Dell Storage page displays summary information for Storage Center. The Monitor tab displays performance and usage charts for Storage Center.
Display Storage Center InformationThe Summary tab displays Storage Center controller information and storage type information.
Steps
1. Log in to the vSphere Web Client.
2. Click (Go home).The Home page opens.
3. In the Administration pane, click Dell Storage.The Dell Storage page opens to the Getting Started tab.
NOTE: The more Storage Centers and volumes that are managed by the Dell Storage Manager user, the longer it
takes to display the Dell Storage page.
4. Click the Summary tab.
5. Select the Storage Center to display.
Storage Center Summary InformationThe following figure shows summary information for a Storage Center.
12 Getting Started

Figure 5. Storage Center Summary Information
Label Description
Controller Information Displays network and status information about the Storage Center controllers.
Storage Type Information Displays the Storage Types defined on the Storage Center.
FluidFS Summary InformationThe following figure shows summary information for a FluidFS cluster.
Getting Started 13

Figure 6. FluidFS Summary Information Page
Label Description
FluidFS Cluster Information Shows the details of FluidFS appliances and associated controller details.
NAS Pool Capacity Statistics Displays pool capacity and space information about the NAS pool.
Display Dell Storage Monitoring InformationDisplay performance and usage information for Storage Center on the Monitor tab.
Steps
1. Log in to the vSphere Web Client.
2. Click (Go home).The Home page opens.
3. In the Administration pane, click Dell Storage.The Dell Storage page opens to the Getting Started tab.
NOTE: The more Storage Centers and volumes that are managed by the Dell Storage Manager user, the longer it
takes to display the Dell Storage page.
4. Click the Monitor tab.
5. Select the Storage Center to display.
ChartsThe Charts tab displays performance information for Storage Centers and FluidFS clusters.
Storage Center Charts Information
The following figure shows a chart for a Storage Center.
14 Getting Started

Figure 7. Storage Center Charts Information
Label Description
KB/sec Chart Read KB/sec —Transfer rate of read operations in kilobytes per second
Total KB/sec — Combined transfer rate of read and write operations in kilobytes per second
Write KB/sec —Transfer rate of write operations in kilobytes per second
IO/sec Chart Read IO/sec — Transfer rate of read operations in I/O operations per second
Total IO/sec — Combined transfer rate of read and write operations in I/O operations per second
Write IO/sec —Transfer rate of write operations in I/O operations per second
FluidFS Chart Information
The following figure shows a chart for a FluidFS cluster.
Figure 8. FluidFS Cluster Chart Information
Label Description
Total Capacity Total capacity of the NAS pool
Getting Started 15

Label Description
Unused (Reserved) Space Size of the storage that is statically allocated to the NAS volume
Unused (Unreserved) Space Space allocated for the NAS pool that has not been used
Total Used Amount of all space that has been used
UsageThe Usage tab displays disk space information for Storage Centers and FluidFS clusters.
Storage Center Usage Information
The following figure shows an example of the usage information for a Storage Center.
Figure 9. Storage Center Usage Information
Label Description
Total Disk Space Total amount of disk space available on the disks of the Storage Center
Total space allocated for volume use Amount of disk space allocated on the disks of the Storage Center
Allocated space used by volumes Amount of disk space used by volumes on the Storage Center
Total free space Amount of disk space available for use by the Storage Center
Space reserved by system Space consumed by Replays and RAID overhead
Savings vs. RAID 10 Amount of disk space saved by using Dell Dynamic Block Architecture instead of RAID 10 storage
FluidFS Usage Information
The following figure shows an example of usage information for a FluidFS cluster.
16 Getting Started

Figure 10. FluidFS Cluster Usage Information
Label Description
Total Capacity Total capacity of the NAS pool
Free Space Amount of free space for the NAS pool
Used Space Storage space occupied by writes to the NAS volume (user data and snapshots)
Unused (Unreserved) Space Space allocated for the NAS pool that has not been used
Unused (Reserved) Space A portion of a thin-provisioned NAS volume that is dedicated to the NAS volume (no other volumes can take the space). The amount of reserved space is specified by the storage administrator. Reserved space is used before unreserved space.
Disabling and Enabling the vSphere Web Client PluginAfter installing the vSphere Web Client Plugin, enable it by registering the plugin with VMware vCenter.
All plugins can also be enabled or disabled using vSphere. The procedures for enabling and disabling plugins vary depending on the version of the vSphere Web Client. For instructions on managing plugins, see the vSphere documentation.
Getting Started 17

Working With Dell Storage
Introduction to Dell StorageAn administrator can use the Dell Storage vSphere Web Client Plugin to manage Dell storage on a Storage Center.
A Storage Center configures and uses storage based on the following settings.
Storage Term Description
Storage Tier
physical media classes
Storage tiers represent the classification of all physical storage media in the Storage Center. Storage Center automatically populates storage tiers with the available media in the Assigned disk folder.
• Tier 1: Contains the fastest media appropriate for frequently used, mission-critical data. Tier 1 media is typically the most expensive media.
• Tier 2: Contains medium-quality media appropriate for medium-priority data.• Tier 3: Contains slower, inexpensive media appropriate for backup copies, Replays,
and low-priority, rarely used data.
Storage Type
RAID level and page size
Within each tier, the following storage types are available.
• Non-redundant: RAID 0 with 2-MB page size• Redundant: RAID 10, RAID 5–5, RAID 5–9 with 512 KB, 2 MB, or 4 MB page size• Dual redundant: RAID 10 with 2 MB page size• The default and recommended setting for storage type is redundant using both
RAID 10 and RAID 5–9 with a 2 MB page size.
Volume
a logical unit of storage
A volume is a logical unit of storage on the Storage Center. When you add a datastore within the vSphere Client, you create and map a new Dell volume as a datastore, or map an existing Dell volume as a datastore. When mapping an existing Dell volume as a datastore, the volume must have been a previously formatted VMFS volume that was used as a datastore and unmapped.
Live Volume
keeps applications online and data accessible during planned or unplanned downtime
A Live Volume is a replicating volume that can be mapped and active on a source and destination Storage Center at the same time.
Data Type
writeable or Replay
Volume data can be either of the following types:
• Writeable: Data written to storage dynamically• Snapshot: Point-in-time copy data
Storage Profiles
applied to a volume to determine how data is migrated on the Storage Center
Storage Profiles determine how volume data is stored and migrated on the Storage Center. The following Storage Profiles are defined by the system:
• Recommended: Available only on Storage Center with Licensed Data Progression. Use the Recommended profile to optimize Data Progression and performance on the Storage Center. The Recommended profile allows the system to automatically progress data between storage types and across all storage tiers based on data type and usage.
• High Priority: Use the High Priority profile only for volumes that contain data you want to keep in tier 1 storage. That is, applying the High Priority profile to a volume prevents the volume data from migrating to another tier.
• Medium Priority: Use the Medium Priority profile only for volumes that contain data you want to keep in tier 2 storage. That is, applying the Medium Priority profile to a volume prevents the volume data from migrating to another tier.
2
18 Working With Dell Storage

Storage Term Description
• Low Priority: Use the Low Priority profile only for volumes that contain data you want to keep in tier 3 storage. That is, applying the Low Priority profile to a volume prevents the volume data from migrating to another tier.
You can create and modify Storage Profiles within a Storage Center, if you have licensed Data Progression software.
Snapshotsand Snapshot Profiles
applied to a volume to determine how often snapshots are taken
A Storage Center snapshot is a point-in-time copy of data. As such, a snapshot can be exposed and mapped to allow recovery of a datastore or virtual machine. Snapshot Profiles determine a schedule for volume snapshots. System-defined Snapshot Profiles include commonly used schedules for daily and weekly snapshots. Custom Snapshot profiles can be created to schedule snapshots appropriate to the data that you want to back up.
View Volume
an Exposed (mapped) snapshot
An exposed (mapped) snapshot used to recover data from a point-in-time copy of data (snapshot).
Data Progression
automatically migrating volume data based on the Storage Profile settings
Based on the Storage Profile applied to the volume and the Data Progression licensing, volume data automatically progresses on the Storage Center.
On Storage Centers with licensed Data Progression, data can automatically migrate to different Storage Types within a storage tier, and also across storage tiers.
Creating and Managing VMFS Datastores and Raw Device Mappings on Storage CentersThe vSphere Web Client Plugin allows you to create and manage Dell volumes that are mapped as VMFS datastores to ESXi hosts or clusters on a Storage Center and volumes that are mapped as Raw Device Mappings (RDMs) to virtual machines.
NOTE: The options that appear when creating and managing datastores and RDMs change depending on the Storage
Center user preferences of the Storage Manager user defined in the vSphere Web Client Plugin.
Adding a VMFS DatastoreUse the Add Datastore wizard to add Dell storage as a VMFS datastore.
When you add a VMFS datastore, you create and/or map a Dell volume on the Storage Center. See Introduction to Dell Storage for details about Dell volumes.
To add a VMFS datastore, use these options:
• Create New Dell Volume – Create and map a new Dell volume as a VMFS datastore.• Map Existing Dell Volume – Select an existing Dell volume to map as a datastore.
NOTE: The existing volume must be a formatted VMFS datastore.
Adding a Datastore Using a New Dell VolumeA datastore can be created from a new Dell volume using the vSphere Web Client Plugin.
Prerequisites
• The active controller option is not available if the Storage Center user in Storage Manager has only volume manager privileges.• The SAS mapping protocol selection is only available on Storage Centers that support Front-end SAS: SCv2000 Series and
SC4020Storage Centers.• The options for selecting the VMFS versions depend on the version of ESXi that is running on the host. If the host is running ESXi 5.5
or ESXi 6.5, the VMFS version selection is available. The VMFS version selection does not appear when only ESXi 6.0 hosts are available in the inventory. ESXi 6.0 supports only VMFS 5. ESXi 5.5 supports VMFS 3 and VMFS 5. ESXi 6.5 supports VMFS 5 and VMFS 6.
• On the Volumes page, the values for Storage Profile and Disk Folder can be modified only if the preferences for the Storage Center have been set to Allow. For information about managing the preferences, see the Dell Storage Manager Administrator’s Guide
Working With Dell Storage 19

Steps
1. Select an object in inventory that can be a parent of a datastore:
• Datacenter• Host• Cluster
2. Select Actions > All Dell Storage Actions > Add Datastore.The Add Datastore wizard opens.
3. Select the VMFS datastore type and click Next.The vSphere Web Client Plugin loads the Storage Center information.
4. If necessary, select one or more hosts to which to map the new volume.
5. Select the Storage Center and/or active controller for volume creation. Click Next.
6. Select Create New Dell Volume, and click Next.
7. Select from the following steps that pertain to your environment. The steps that apply depend on the user-preferences settings of the Storage Center user in Storage Manager.
a) Type the name and size for the new volume, select the volume folder, and click Next.b) Select the pagepool to use for creating the volume.c) If applicable, select the storage options for this volume.
• If the preferences for the Storage Center have been set, you can select a Storage Profile for the volume.• If the preferences for the Storage Center have been set, select a Disk Folder from the drop-down menu.• Click Next.
d) Select a Data Reduction Profile from the list or select None.e) Click Change next to Volume QoS Profile Default and select a new QoS Profile.f) Click Next.g) Select a Snapshot Profile for the volume, and click Next.h) Select the LUN for mapping the volume, and click Next.i) If permitted, select the VMFS version, and click Next.
8. If necessary, select the protocol for mapping, and click Next.
NOTE: The option to select protocol mappings is visible only when more than one protocol is available. If FE-SAS is
supported on the Storage Center, the SAS option is listed as available.
9. Review the Datastore Properties. You can change the name or location if required.
Depending on the VMFS file system version, you are also prompted to select the maximum file size and block size for the datastore.
10. (Optional) Select Create Replication/Live Volume if you want to replicate the volume data to a second Storage Center and allow both Storage Centers to process I/O requests for the volume. For information, see Create and Manage Replications and Live Volumes.
11. (Optional) Select Replication Options if you want to replicate a datastore. For information, see Replication Options
12. Click Next.The Ready to Complete page opens.
13. Click Finish.
Map an Existing Dell Volume as a DatastoreAn existing Dell volume can be mapped as a datastore using the vSphere Web Client Plugin.
Prerequisites
• The active controller option is not available if the Storage Center user in Storage Manager has only volume manager privileges.• The SAS mapping protocol selection is available only on Storage Centers that support Front-end SAS: SCv2000 series and
SC4020Storage Centers.
Steps
1. Select an object in inventory that can be a parent of a datastore:
• Datacenter• Host• Cluster
2. Select Actions > All Dell Storage Actions > Add Datastore.The Add Datastore wizard starts.
20 Working With Dell Storage

3. If necessary, select one or more hosts to which to map the new volume, and click Next.
4. Select the Storage Center and/or active controller that contains the volume to be mapped.
5. Select Map Existing Dell Volume, and click Next.
a) Find and select an existing Dell volume to map as a datastore, and click Next.
NOTE: The Dell volume must be a VMFS volume.
b) Specify the LUN for mapping the volume, and click Next.
6. If necessary, select the protocol for mapping, and click Next.
NOTE: If FE-SAS is supported on the Storage Center, the SAS option is listed as available.
7. Specify the name for the datastore. The Dell volume name is used by default.
• To change the name of the datastore, clear the Keep existing datastore name check box and type a new name in the Datastore name field.
• To rename the Dell volume to match the new datastore name, select the Rename volume to match datastore name checkbox.
8. (Optional) Select Create Replication/Live Volume if you want to replicate the volume data to a second Storage Center and allow both Storage Centers to process I/O requests for the volume. For information, see Live Volume Operations.
9. Click Next.The Ready to Complete page opens.
10. Click Finish.
Adding Multiple DatastoresUse the Add Multiple Datastore wizard to add Dell storage as datastores.
Prerequisites
• The active controller option is not available if the Storage Center user in Storage Manager only has volume manager privileges.• The SAS mapping protocol selection is available only on Storage Centers that support Front-end SAS: SCv2000 Series and SC4020
Storage Centers.• The options for selecting the VMFS versions depend on the version of ESXi that is running on the host.
About this task
When you add multiple datastores, you create multiple Dell volumes on the Storage Center. See Introduction to Dell Storage for details about Dell volumes.
Steps
1. Select an object in inventory that can be a parent of datastores:
• Datacenter• Host• Cluster
2. Select Actions > All Dell Storage Actions > Add Multiple Datastores.
3. Select the Storage Center and/or active controller for volume creation, and click Next.The Select Action Type page opens.
4. Select Create New Dell Volume, and click Next.
5. Select from the following steps that pertain to your environment: The steps that apply depend on the user-preferences settings of the Storage Center user in Storage Manager.
a) Type the name and size for the new volume, select the volume folder, and click Next.b) Select the pagepool to use for creating the volume.c) Select the storage options for this volume.
• Select a Storage Profile for the volume. Dell recommends using the Recommended (All Tiers) profile for most volumes.• If your storage system contains multiple disk folders, select a Disk Folder from the drop-down menu.
Click Next.d) Select a Data Reduction Profile from the list or select None.e) Click Change next to Volume QoS Profile Default and select a new QoS Profile.f) Click Next.g) Select a Snapshot Profile for the volume, and click Next.
Working With Dell Storage 21

h) Specify the LUN for mapping the volume, and click Next.i) Select the VMFS version, and click Next.
NOTE: The option to select the VMFS version is shown only if the host is running ESXi 6.0 or 6.5.
6. If necessary, select the protocol for mapping, and click Next.
NOTE: If FE-SAS is supported on the Storage Center, the SAS option is listed as available.
7. Type a name for the datastore, and select an inventory location in the datastore properties.
If the file system version is VMFS-3, select the maximum file size and block size for the datastore.
8. Click Next.The Create Multiple Datastores page opens.
9. Type the number of datastores to create, and type the number from which to start the numbering of volume names and datastore names.
10. (Optional) Select a datastore and click Edit to open the Datastore Properties dialog box, from which you change the volume name, datastore name, and datastore size.
11. Click Next.The Ready to Complete page opens.
12. Click Finish.
Editing Volume SettingsEdit volume settings to select or remove the Data Reduction option, to pause Data Reduction, or to select a different QoS Profile for the datastore.
Prerequisites
• Compression is available as a Data Reduction option only if the Allow Compression option has been set on the Storage Center.• QoS Profiles are created and managed in Storage Manager.
For information about managing these options, see the Dell Storage Manager Administrator’s Guide.
Steps
1. Select a datastore.
2. Select Actions > All Dell Storage Actions > Edit Volume Settings.The Edit Volume Settings wizard opens.
3. Select a Data Reduction Profile from the list or select None.
4. Select or clear the Pause Data Reduction check box as applicable.
5. Click Change next to Volume QoS Profile Default.The Select QoS Profile to Apply page opens.
6. Select a QoS Profile from the list.
7. Click Next.The Ready to Complete page opens.
8. Click Finish.
Related reference
Edit Volume
22 Working With Dell Storage

Adding an RDM to a Virtual MachineUse the Add Dell Storage wizard to add a Raw Device Mapping (RDM) to a virtual machine.
Add an RDM Using a New Dell VolumeAn RDM can be created and mapped to a virtual machine using the vSphere Web Client Plugin.
Steps
1. Select the virtual machine in inventory to which to add an RDM.
2. Select Actions > All Dell Storage Actions > Add Raw Device.The Add Storage wizard starts with the Device Configuration page open.
3. Select Add New Raw Device Mapping to Virtual Machine and select a virtual device node.
4. Click Next.The Storage Center page opens.
5. Select the Storage Center and/or active controller for volume creation, and click Next.
NOTE: The active controller option is only available if the Storage Center user in Storage Manager only has
Administrator privileges.
6. If necessary, select one or more hosts to which to map the new Dell volume, and click Next.
7. Select Create New Dell Volume, and click Next.
8. Select among the following steps that pertain to your environment. The steps that apply depend on the user-preferences settings of the Storage Center user in Storage Manager.
a) Type the name and size for the new volume, select the volume folder, and click Next.b) Select the pagepool to use for creating the volume.c) Select the storage options for this volume.
• Select a Storage Profile for the volume. Dell recommends using the Recommended (All Tiers) profile for most volumes.• If your storage system contains multiple disk folders, select a Disk Folder from the drop-down menu.
Click Next.NOTE: If the Reduction Profile option has been set to enable Compression in the user preferences of Storage
Manager Compression will be applied to the datastore. For information about managing the preferences, see the
Dell Storage Manager Administrator’s Guide.
d) Select a Snapshot Profile for the volume, and click Next.e) Select the LUN for mapping the volume, and click Next.
9. If necessary, select the protocol for mapping, and click Next.
10. Select the compatibility mode for the raw device, and click Next.The Ready to Complete page opens.
11. Click Finish.
Related reference
Add Storage
Compatibility Mode
Device Configuration
Datastore Properties
Host Selection
Mapping LUN
Protocol Selection
Snapshot Profile
Storage Center
Volume
Volume Settings
Working With Dell Storage 23

Add an RDM Using an Existing Dell VolumeAn RDM can be created from an existing Dell volume and mapped to a virtual machine using the vSphere Web Client Plugin.
Steps
1. Select the virtual machine in inventory to which to add an RDM.
2. Select Actions > All Dell Storage Actions > Add Raw Device.The Add Storage wizard starts with the Device Configuration page open.
3. Select Map Existing Raw Device Mapping to Hosts and Clusters and select a virtual device node.
4. Click Next.The Storage Center page opens.
5. Select the Storage Center and/or active controller for volume creation, and click Next.
NOTE: The active controller option is only available if the Storage Center user in Storage Manager only has
Administrator privileges.
6. If necessary, select one or more hosts to which to map the new Dell volume, and click Next.
7. Select Map Existing Dell Volume, and click Next.
8. Find and select an existing Dell volume to map as a raw device, and click Next.
9. Select the LUN for mapping the volume, and click Next.
10. If necessary, select the protocol for mapping, and click Next.
11. Select the compatibility mode for the raw device, and click Next.The Ready to Complete page opens.
12. Click Finish.
Related reference
Add Storage
Compatibility Mode
Device Configuration
Host Selection
Mapping LUN
Protocol Selection
Storage Center
Select Volume
Volume
Map an Existing RDM to Additional Hosts or ClustersAn RDM can be mapped to additional hosts or clusters using the vSphere Web Client Plugin.
Steps
1. Select the virtual machine in inventory that has a raw device that you want to map to additional hosts and/or clusters.
2. Select Actions > All Dell Storage Actions > Add Raw Device.The Add Dell Storage wizard starts.
3. Select Map Existing Raw Device Mapping to Hosts and Clusters, and click Next.The RDM Selection page opens.
4. Select the raw device to be mapped to other hosts and/or clusters, and click Next.The Host Selection page opens.
5. Select one or more hosts or clusters to which to map the existing Dell volume, and click Next.The Protocol Selection page opens.
6. Select the protocol for mapping, and click Next.The Ready to Complete page opens.
7. Click Finish.
Related reference
Device Configuration
24 Working With Dell Storage

Host Selection
Protocol Selection
Select Raw Device
Resizing a Datastore or RDMUse the Resize Datastore or Extend Raw Device Mapping wizard to increase the capacity of a datastore or RDM.
Resize a DatastoreThe size of a datastore can be changed using the vSphere Web Client Plugin.
Steps
1. Select a datastore in inventory.
2. Select Actions > All Dell Storage Actions > Resize Datastore.The Resize Datastore Storage wizard starts.
3. Type the new size for the datastore in the Resize to field and select the unit of measure from the Storage Size Type drop-down menu.
4. Click Next.The Ready to Complete page opens.
5. Click Finish.
Related reference
Resize Datastore
Extend an RDMAn RDM can be resized (extended) using the vSphere Web Client Plugin.
Steps
1. Select a virtual machine in inventory with an RDM to extend.
2. Select Actions > All Dell Storage Actions > Extend Raw Device.The Extend Datastore RDM wizard starts.
3. Select the RDM to extend.
4. Click Next.The Expansion Size page opens.
5. Type the new size for the RDM in the Extend to field and select the unit of measure from the Storage Size Type drop-down menu.
6. Click Next.The Ready to Complete page opens.
7. Click Finish.
Related reference
Select RDM
Extend RDM Size
Removing a Datastore or RDMUse the Remove Storage wizard to remove a datastore or RDM.
Remove a VMFS DatastoreA VMFS datastore can be removed using the vSphere Web Client Plugin.
Steps
1. Select an object in inventory that can be a parent of a datastore:
Working With Dell Storage 25

• Datacenter• Host• Cluster
2. Select a datastore in inventory.
3. Select Actions > All Dell Storage Actions > Remove Datastore.The Remove Datastores page opens. By default, the VMFS tab is selected.
4. Click to select the datastores to remove. To select all datastores, click Choose All.
5. Select a retention option for the datastore.
6. Click Next.The Ready to Complete page opens.
7. Click Finish.
Related reference
Volume Retention
Remove an RDMAn RDM can be removed using the vSphere Web Client Plugin.
Steps
1. Select a virtual machine in inventory with an RDM to remove.
2. Select Actions > All Dell Storage Actions > Remove Raw Device.The Remove Storage wizard starts.
3. Select one or more RDMs to remove.
4. Click Next.The Volume Retention page appears.
5. Select a retention option for the raw devices.
6. Click Next.The Ready to Complete page appears.
7. Click Finish.
Related reference
Select Raw Device
Volume Retention
Configuring, Creating, and Recovering SnapshotsThe Dell Storage vSphere Web Client Plugin allows you to create, configure, and expire snapshots, and recover data from snapshots.
NOTE: The options that appear when configuring, creating, and recovering snapshots change depending on the volume
preferences of the Dell Storage Manager user defined in the vSphere Web Client Plugin.
Configuring Data Instant SnapshotConfigure Data Instant Snapshot to assign a Snapshot Profile to a datastore (Dell volume) or all volumes associated with a virtual machine to establish a schedule for automatically taking snapshots.
Only Snapshot Profiles already defined on the Storage Center are available for selection. For instructions on creating or modifying Snapshot Profiles, see the Dell Storage Manager Administrator’s Guide .
Configure Data Instant Snapshot for a DatastoreData Instant Snapshot can be configured for a datastore using the vSphere Web Client Plugin.
Steps
1. Select a datastore in inventory.
26 Working With Dell Storage

2. Select Actions > All Dell Storage Actions > Snapshot > Set Snapshot Profile.The Configure Data Instant Snapshot wizard starts.
3. Select one or more Snapshot Profiles to apply to the datastore.
4. Click Next.The Ready to Complete page opens.
5. Click Finish.
Related reference
Snapshot Profile
Configure Data Instant Snapshot for RDMs on a Virtual MachineData Instant Snapshot can be configured for an RDM using the vSphere Web Client Plugin.
Steps
1. Select a virtual machine in inventory.
2. Select Actions > All Dell Storage Actions > Snapshot > Set Snapshot Profile.
The Configure Data Instant Snapshot wizard starts. If the VM has multiple RDMs, the wizard displays a page for each RDM.
3. Select one or more Snapshot Profiles to apply to the RDM and click Next.
4. If the VM has multiple RDMs, repeat step 2.When all the RDMs have been configured, the Ready to Complete page opens.
5. Click Finish.
Related reference
Snapshot Profile
Creating a SnapshotIn addition to snapshots scheduled taken automatically based on a Snapshot Profile, you can also take an immediate (unscheduled) snapshot. During snapshot creation, you can specify an expiration time for the snapshots. If you create a snapshot with the Never Expire option, the snapshot remains on the Storage Center until it is manually expired.
Take a Snapshot of a DatastoreA snapshot of a datastore can be taken using the vSphere Web Client Plugin.
Steps
1. Select the datastore for which you want to take a snapshot.
2. Select Actions > All Dell Storage Actions > Snapshot > Create Snapshot.The Create Snapshot wizard starts.
3. Specify a time after which you want the snapshot to expire. To set the snapshot to never expire, select the Never Expire checkbox.
4. Click Next.The Ready to Complete page opens.
5. Click Finish.
Related reference
Snapshot Profile
Take a Snapshot of RDM Volumes Associated With a Virtual MachineA snapshot of an RDM associated with a virtual machine can be taken using the vSphere Web Client Plugin.
Steps
1. Select the virtual machine for which you want to take a snapshot.
Working With Dell Storage 27

2. Select Actions > All Dell Storage Actions > Snapshot > Create Snapshot.The Create Snapshot wizard starts.
3. Specify a time after which you want the snapshot to expire. To set the snapshot to never expire, select the Never Expire checkbox.
4. Click Next.The Snapshot Options page opens.
5. To create a temporary VMware snapshot of the virtual machine prior to snapshot creation, select the Create Temporary VMware Snapshot checkbox.
6. If the Temporary VMware Snapshot checkbox is selected, specify whether to include the machine memory and/or quiesce the file systems.
7. Click Next.The Ready to Complete page opens.
8. Click Finish.
Related reference
Snapshot Options
Snapshot Properties
Deleting a SnapshotWhen a snapshot is created, an expiration time is assigned to the snapshot. However, you can override the expiration time by explicitly deleting a snapshot. Deleting a snapshot removes the snapshot from the Storage Center.
Delete Snapshots for a DatastoreA snapshot of a datastore can be deleted using the vSphere Web Client Plugin.
Steps
1. Select the datastore for which you want to deletesnapshots.
2. Select Actions > All Dell Storage Actions > Snapshot > Delete Snapshot/Snapshot Schedule.The Delete Storage Center Snapshot wizard starts.
3. Select the snapshots that you want to delete.
4. Click Next.The Ready to Complete page opens.
5. Click Finish.
Related reference
Snapshot Selection
Delete Snapshots of RDM Volumes Associated With a Virtual MachineA snapshot of an RDM can be deleted using the vSphere Web Client Plugin.
Steps
1. Select the virtual machine for which you want to delete datastore snapshots.
2. Select Actions > All Dell Storage vSphere Web Client Plugin Actions > Snapshot > Delete Snapshots/Snapshot Schedules.The Delete Storage Center Snapshot wizard starts.
3. Select the snapshots that you want to delete.
4. Click Next.The Ready to Complete page opens.
5. Click Finish.
Related reference
Snapshot Selection
28 Working With Dell Storage

Recovering Data From a SnapshotUse the Storage Center Storage Manager Recovery wizard to recover data from a Storage Center snapshot. The wizard allows you to select the snapshot from which you want to recover data and then exposes and maps the snapshot to allow you to copy data for recovery.
Recover a Datastore From a Storage Center SnapshotA datastore can be recovered using the vSphere Web Client Plugin.
Prerequisites
A snapshot of the datastore must exist.
Steps
1. Select the datastore for which you want to recover data.
2. Select Actions > All Dell Storage Actions > Snapshot > Recover VM Data from Snapshot.The Storage Center Snapshot Recovery wizard starts.
3. Select one or more snapshots from which to recover data.
NOTE: Only one snapshot per volume can be selected.
4. Click Next.The Host Selection page opens.
5. Select the host for accessing the recovered datastore.
6. Click Next.The Datastore Name page opens.
7. Specify a name and location for the recovered datastore.
8. Click Next.The Mapping LUN page opens.
9. Select the LUN for mapping the recovered datastore.
10. Click Next.The Ready to Complete page opens.
11. Click Finish.
Related reference
Datastore Name
Host Selection
Mapping LUN
Snapshot Selection
Recover an RDM From a Storage Center SnapshotAn RDM can be recovered using the vSphere Web Client Plugin.
Prerequisites
A snapshot of the RDM must exist.
Steps
1. Select the virtual machine for which you want to recover the RDM.
2. Select Actions > All Dell Storage vSphere Web Client Plugin Actions > Snapshot > Recover VM Data from Snapshot.The Storage Center Replay Recovery wizard starts.
3. Select one or more snapshots from which you want to recover data.
4. Click Next.The VM Selection page opens.
5. Select the virtual machine to use to access the recovered data.
6. Click Next.
Working With Dell Storage 29

The Ready to Complete page opens.
7. Click Finish.
Related reference
Snapshot Selection
VM Selection
Create and Manage Replications and Live VolumesThe Dell Storage vSphere Web Client Plugin supports two basic models for migrating data between Storage Centers:
• Replications• Live Volumes
A replication copies volume data from one Storage Center to another Storage Center to safeguard data. A Live Volume is a replicating volume that can be mapped and active on a source and destination Storage Center at the same time.
For information about replications and Live Volumes, see the Dell Storage Manager Administrator’s Guide.
Use the plugin to add and manage replications and Live Volumes to VMFS datastores and RDMs on Dell storage. You can use the plugin convert a replication to a Live Volume and vice versa.
Replication OperationsUse the vSphere Web Client Plugin to add, modify, and remove replications for datastores and RDMs.
Create a Datastore or RDM ReplicationUse the Dell Storage vSphere Web Client Plugin to create datastores and RDM replications.
Replicating a DatastoreUse the vSphere Web Client Plugin to replicate a datastore.
Prerequisites
If you are using iSCSI connections for replications, the following conditions must be met:
• The destination Storage Center must be defined as an iSCSI Remote System on the source Storage Center.• The source Storage Center must be defined as an iSCSI Remote Connection on the destination Storage Center.
See the Dell Storage Manager Administrator’s Guide for instructions on configuring iSCSI connections between Storage Centers .• At least one Quality of Service (QoS) definition must be set up on the source Storage Center for replication.
See the Dell Storage Manager Administrator’s Guide for instructions on creating QoS definitions
Steps
1. Select a datastore to replicate.
2. Select Actions > Dell Storage Actions > Replications/Live Volume > Add.The Add Replication/Live Volume wizard starts.
3. Select the target (destination) Storage Center.
4. Click Next.The Replication Options page opens.
5. Specify one of the following replication types:
• Replication, Asynchronous• Replication, Synchronous—High Availability• Replication, Synchronous—High Consistency
6. Specify other replication settings and a target location as in Replication Options
7. Click Next.The Ready to Complete page opens.
8. Click Finish.
30 Working With Dell Storage

Related reference
Replication Options
Storage Center for Replication
Replicating an RDMUse the vSphere Web Client Plugin to create an RDM replication.
Prerequisites
If you are using iSCSI connections for replications, the following conditions must be met:
• The destination Storage Center must be defined as an iSCSI Remote System on the source Storage Center.• The source Storage Center must be defined as an iSCSI Remote Connection on the destination Storage Center.
See the Dell Storage Manager Administrator’s Guide for instructions on configuring iSCSI connections between Storage Centers.• At least one Quality of Service (QoS) definition must be set up on the source Storage Center for replication.
See the Dell Storage Manager Administrator’s Guide for instructions on creating QoS definitions.
Steps
1. Select the virtual machine with the RDM to replicate.
2. Select Actions > All Dell Storage Actions > Replication/Live Volume > Add.The Add Replication/Live Volume wizard starts.
3. Select the RDM to replicate.
4. Click Next.The Storage Center page opens.
5. Select the target (destination) Storage Center.
6. Click Next.The Replication Options page opens.
7. Specify one of the following replication types:
• Replication, Asynchronous• Replication, Synchronous—High Availability• Replication, Synchronous—High Consistency
8. Specify other replication settings and a target location as in Replication Options.
9. Click Next.The Ready to Complete page opens.
10. Click Finish.
Related reference
Select Raw Device
Replication Options
Storage Center for Replication
Modifying a Datastore or RDM ReplicationThe Dell Storage vSphere Web Client Plugin can modify datastore and RDM replications, including the ability to convert the replication type between a Live Volume and a replication.
Modify a Datastore ReplicationModify the settings of an existing datastore replication.
Steps
1. Select the datastore that is being replicated.
2. Select Actions > Dell Storage Actions > Replications/Live Volume > Edit Settings/Convert.The Modify Replications/Live Volume wizard starts.
3. From the list of replications, select one to modify.
4. Click Next.
Working With Dell Storage 31

The Replication Options page opens.
5. To change the replication type, select a type from the drop-down menu.
NOTE: If you choose to change the replication type from a replication to a Live Volume, a warning dialog box opens.
You must select the checkbox to confirm that you want to make the conversion, and then click OK.
6. Modify the other replication settings as needed.
7. If you confirmed that you want to convert the replica to a Live Volume, the Live Volume Options page opens. Set the values for the Live Volume.
8. Click Next.The Ready to Complete page opens.
9. Click Finish.
Related reference
Storage Center for Replication
Replication Options
Modify an RDM ReplicationModify the settings of an existing datastore replication.
Steps
1. Select the virtual machine with the RDM that is being replicated.
2. Select Actions > Dell Storage Actions > Replications/Live Volume > Edit Settings/Convert.The Modify Replication/Live Volume wizard starts.
3. Select the replication to modify.
4. Click Next.The Replication Options page opens.
5. To change the replication type, select a type from the drop-down menu.
NOTE: If you choose to change the replication type from a replication to a Live Volume, a warning dialog box opens.
You must select the checkbox to confirm that you want to make the conversion, and then click OK.
6. Modify the other replication settings as needed.
7. If you confirmed that you want to convert the replica to a Live Volume, the Live Volume Options page opens. Set the values for the Live Volume.
8. Click Next.The Ready to Complete page opens.
9. Click Finish.
Related reference
Replication Options
Select Replications
Removing a Datastore or RDM ReplicationThe Dell Storage vSphere Web Client Plugin can remove datastore and RDM replications.
Remove a Datastore ReplicationRemove a datastore replication after the replication is no longer needed.
Steps
1. Select the datastore for which you want to remove a replication.
2. Select Actions > All Dell Storage Actions > Replications/Live Volume > Remove.The Remove Replication/Live Volume wizard starts.
3. Select the replications to remove.
4. Click Next.The Remove Options page opens.
32 Working With Dell Storage

5. Specify removal options for the replications.
6. Click Next.The Ready to Complete page opens.
7. Click Finish.
Related reference
Replication Delete Options
Remove an RDM ReplicationRemove an RDM replication after the replication is no longer needed.
Steps
1. Select the virtual machine with the RDM from which you want to remove a replication.
2. Select Actions > All Dell Storage Actions > Replications/Live Volume > Remove.The Remove Replication/Live Volume wizard starts.
3. Select the replications to remove.
4. Click Next.The Remove Options page opens.
5. Specify removal options for the replications.
6. Click Next.The Ready to Complete page opens.
7. Click Finish.
Related reference
Replication Delete Options
Select Replications
Live Volume OperationsThe Dell Storage vSphere Web Client Plugin enables you to add, modify, and remove Live Volumes for datastores and RDMs. You can also configure automatic failover and restore features.
Add a Live Volume to a Datastore or RDMUse the Dell Storage vSphere Web Client Plugin to add Live Volumes to datastores and RDMs.
Adding a Live Volume to a DatastoreUse the Dell Storage vSphere Web Client Plugin to add Live Volumes to datastore.
Steps
1. Select a datastore to replicate.
2. Select Actions > Dell Storage Actions > Replications/Live Volume > Add.The Add Replication/Live Volume wizard starts.
3. Select the target (destination) Storage Center.
4. Click Next.The Replication Options page opens.
5. Specify one of the following replication types:
• Live Volume, Asynchronous• Live Volume, Synchronous — High Availability• Live Volume, Synchronous — High Consistency
6. Specify the replication settings and a target location.
7. Click Next.The Live Volume Settings page opens.
8. (Optional) Select from the drop-down list of Secondary QoS Definitions.
Working With Dell Storage 33

9. (Optional) Clear the option labeled Automatically Swap Primary Storage Center.
10. If you keep the checkbox enabled for Automatically Swap Primary Storage Center, click Advanced.The Advanced options are shown. Modify the values for the following options:
• Min. data written to secondary before swap• Min. % of I/O on secondary before swap• Min. time as primary before swap
11. (Optional) If you selected Live Volume, Synchronous – High Availability as the replication type in step 5, select Failover Automatically to configure Live Volumes to automatically fail over when service is disrupted. By default, Restore Automatically is also selected. For more information, see Configure Live Volume Automatic Failover and Restore.
12. Specify a Live Volume Secondary Mapping target location.
13. Click Next.The Ready to Complete page opens with a summary of the selections that you made.
14. Click Finish.
Related reference
Replication Options
Live Volume Options
Storage Center for Replication
Adding a Live Volume to an RDMUse the Dell Storage vSphere Web Client Plugin to add Live Volumes to RDMs.
Steps
1. Select the virtual machine with the RDM to replicate.
2. Select Actions > All Dell Storage Actions > Replications/Live Volume > Add.The Add Replications/Live Volume wizard starts.
3. Select the RDM to replicate.
4. Click Next.The Storage Center page opens.
5. Select the target (destination) Storage Center.
6. Click Next.The Replication Options page opens.
7. Specify one of the following replication types:
• Live Volume, Asynchronous• Live Volume, Synchronous—High Availability• Live Volume, Synchronous—High Consistency
8. Specify the replication settings and a target location.
9. Click Next.The Live Volume Settings page opens.
10. (Optional) Select from the drop-down list of Secondary QoS Definitions.
11. (Optional) Uncheck the option labeled Automatically Swap Primary Storage Center.
12. If you keep the checkbox enabled for Automatically Swap Primary Storage Center, click Advanced.The Advanced options are shown. Modify the values for the following options:
• Min. data written to secondary before swap• Min. % of I/O on secondary before swap• Min. time as primary before swap
13. Specify a target location.
14. Click Next.The Ready to Complete page opens.
15. Click Finish.
Related reference
Select Raw Device
34 Working With Dell Storage

Replication Options
Live Volume Options
Storage Center for Replication
Modify a Live Volume Datastore or RDM ReplicationThe vSphere Web Client Plugin can modify Live Volume datastore and RDM replications, and convert the replication type between a Live Volume and a replication.
Modifying a Live Volume DatastoreModify the settings of an existing Live Volume datastore.
Steps
1. Select the datastore that is being replicated.
2. Select Actions > Dell Storage Actions > Replications/Live Volume > Edit Settings/Convert.The Modify Replications/Live Volume wizard starts.
3. From the list of replications, select one to modify.
4. Click Next.The Replication Options page opens.
5. To change the replication type, select a type from the drop-down menu.
NOTE: If you choose to change the replication type from a Live Volume to a replica, a warning dialog box opens. You
must select the checkbox to confirm that you want to make the conversion, and then click OK.
6. Modify the other replication settings as needed.
7. If you did not choose to convert from a Live Volume to a replica, the Live Volumes Settings page opens.
8. Click Next.The Live Volumes Options page opens.
9. (Optional) Select from the drop-down list of Secondary QoS Definitions.
10. (Optional) Uncheck the option labeled Automatically Swap Primary Storage Center.
11. If you keep the checkbox enabled for Automatically Swap Primary Storage Center, click Advanced.The Advanced options are shown. Modify the values for the following options:
• Min. data written to secondary before swap• Min. % of I/O on secondary before swap• Min. time as primary before swap
12. (Optional) If you enabled Automatic Failover and Automatic Restore, you can disable both or Automatic Restore, as follows:
• Clear Failover Automatically, which also clears Restore Automatically.• Clear Restore Automatically, which disables Automatic Restore but retains Automatic Failover.
13. Click Next.The Ready to Complete page opens.
14. Click Finish.
Related reference
Storage Center for Replication
Live Volume Options
Replication Options
Modify a Live Volume RDM ReplicationModify the settings of an existing Live Volume RDM replication.
Steps
1. Select the virtual machine with the RDM that is being replicated.
2. Select Actions > Dell Storage Actions > Replications/Live Volume > Edit Settings/Convert.The Modify Replication/Live Volume wizard starts.
3. Select the Live Volume to modify.
Working With Dell Storage 35

4. Click Next.The Replication Options page opens.
5. To change the replication type, select a type from the drop-down menu.
NOTE: If you choose to change the replication type from a replication to a Live Volume, a warning dialog box opens.
You must select the checkbox to confirm that you want to make the conversion, and then click OK.
6. Modify the other replication settings as needed.
7. Click Next. If you did not choose to convert from a Live Volume to a replication, the Live Volumes Settings page opens. Set the values for the Live Volume.
8. (Optional) If you enabled Automatic Failover and Automatic Restore, you can disable both or Automatic Restore, as follows:
• Clear Failover Automatically, which also clears Restore Automatically.• Clear Restore Automatically, which disables Automatic Restore but retains Automatic Failover.
9. Click Next.The Ready to Complete page opens.
10. Set the values for the Live Volume.
11. Click Finish.
Related reference
Select Replications
Replication Options
Live Volume Options
Remove a Live Volume Datastore or RDM ReplicationUse the vSphere Web Client Plugin to remove a Live Volume datastore and RDM replication.
Removing a Live Volume DatastoreRemove a Live Volume datastore after the replication is no longer needed.
Steps
1. Select the datastore for which you want to remove a replication.
2. Select Actions > All Dell Storage Actions > Replications/Live Volume > Remove.The Remove Replication/Live Volume wizard starts.
3. Select the replications to remove.
4. Click Next.The Remove Options page opens.
5. Specify removal options for the replications.
6. Click Next.The Ready to Complete page opens.
7. Click Finish.
Related reference
Replication Delete Options
Remove a Live Volume RDM ReplicationRemove a Live Volume RDM replication after the replication is no longer needed.
Steps
1. Select the virtual machine with the RDM from which you want to remove a replication.
2. Select Actions > All Dell Storage Actions > Replications/Live Volume > Remove.The Remove Replication/Live Volume wizard starts.
3. Select the replications to remove.
4. Click Next.The Remove Options page opens.
36 Working With Dell Storage

5. Specify removal options for the replications.
6. Click Next.The Ready to Complete page opens.
7. Click Finish.
Related reference
Replication Delete Options
Select Replications
Configure Live Volume Automatic Failover and RestoreYou can enable Storage Center Automatic Failover and Automatic Restore from the vSphere Web Client Plugin on Live Volumes that meet certain criteria. When Automatic Failover is enabled, the secondary Live Volume will automatically be promoted to primary in the event of a failure. After the primary Live Volume comes back online, Automatic Restore, configured by default, restores the Live Volume relationship. For more information about Live Volume Automatic Repair and Automatic Restore, see the Dell Storage Manager Administrator’s Guide.
Enabling Live Volume Automatic Failover and Restore
Prerequisites
• Configure a datastore or RDM Live Volume with the following attributes:
• Synchronous• High Availability• Protected
NOTE: If you have not configured a Live Volume to the datastore, see Add a Live Volume to a Datastore or RDM .
• Storage Center version 6.7 or later• VMware server operating system• Port 3033 enabled for inbound traffic
Steps
1. Select a datastore or RDM in the inventory for which you have configured Live Volume synchronous replication with high availability.The vSphere Web Client Plugin wizard loads information for the selected datastore.
2. Click the Monitor tab.
3. Select Dell Storage from the menu bar.The datastore and associated volume are shown in the table. The most recently selected tab for this datastore is displayed; otherwise the General tab is selected by default.
4. Click the Replications/Live Volume tab.The vSphere Web Client Plugin shows the details of the configured replication. Under Details, the field for Failover Automatically indicates No.
5. Select Actions > All Dell Storage Actions > Replication/Live Volume > Edit Settings/Convert.The Modify Replication/Live Volume wizard starts.
6. Click Next.The replication options are loaded, and the wizard displays a screen from which you can set replication options. Verify that the Replication Type field shows Live Volume, Synchronous - High Availability. If not, change the replication type by selecting from the drop-down menu or selecting Cancel and choosing a different datastore with the correct replication type.
7. Click Next.The wizard displays a screen from which you can set Live Volume options.
8. Under Live Volume Settings, select Failover Automatically. By default, Restore Automatically is also selected. You can deselect this option when you modify a Live Volume datastore or RDM replication. For more information, see Modify a Live Volume Datastore or RDM Replication .
9. Click Next.Failover Automatically and, optionally, Restore Automatically should indicate Yes.
10. Click Finish to accept the configuration, and exit the wizard.The summary page is displayed again, and the Details table on the Replications/Live Volumes tab now indicates Failover Automatically and Repair Automatically as Yes.
Working With Dell Storage 37

Results
The following figure shows a Live Volume with automatic failover and automatic repair enabled.
Figure 11. Live Volume With Automatic Failover Enabled
38 Working With Dell Storage

Working With Virtual MachinesThe Dell Storage vSphere Web Client Plugin provides the ability to provision virtual machines and recover virtual machine data from a Replay.
The following options are available for provisioning virtual machines:
• Create a virtual machine• Clone a virtual machine by creating a thin copy of a virtual machine
Topics:
• Creating Virtual Machines• Clone a Virtual Machine• Recovering a Virtual Machine From a Snapshot
Creating Virtual MachinesThe vSphere Web Client Plugin allows you to provision (create) virtual machines using Dell storage.
Deploy Virtual Machines to an Existing VMFS DatastoreUse the Provision Virtual Machines wizard to deploy one or more virtual machines to an existing VMFS datastore.
Prerequisites
A virtual machine template must be created from which new virtual machines can be deployed. For information about creating or updating a virtual machine template, refer to the vSphere help topics on virtual machine templates.
Steps
1. Select an object that can be the parent of a virtual machine:
• Datacenter• Host
2. Select Actions > All Dell Storage Actions > Provision Virtual Machines.The Provision Virtual Machines wizard starts.
3. Select Create Virtual Machine.If you selected a datacenter in step 1, the Host/Cluster page opens. If you selected a host or cluster in step 1, the Template Selection page opens.
4. If necessary, select the host or cluster on which to run virtual machines, and click Next.The Template Selection page opens.
5. Select a virtual machine template, and click Next.The Name and Location page opens.
6. Specify a base name for the VMs, the number of VMs to create, and an inventory location for new virtual machines, and click Next.
7. If necessary, specify the resource pool within which to run virtual machines, and click Next.
8. Select Lookup for Existing Datastore and click Next.The Datastore Lookup page opens.
9. Select the datastore in which to store virtual machine files, and click Next.
10. Customize the settings for each virtual machine, click Update, and click Next.The Ready to Complete page opens.
11. Click Finish.
3
Working With Virtual Machines 39

Related reference
Customization
Datastore Lookup
Datastore Options
Name and Location
Template Selection
Deploy Virtual Machines to a New VMFS DatastoreUse the Create Virtual Machines wizard to deploy one or more virtual machines to a new datastore.
Prerequisites
A virtual machine template must be created from which new virtual machines can be deployed. For information about creating or updating a virtual machine template, refer to the vSphere help topics on virtual machine templates.
NOTE: The options that appear when deploying a virtual machine change depending on the volume preferences of the
Storage Manager user defined in the vSphere Web Client Plugin.
Steps
1. Select an object that can be the parent of a virtual machine:
• Datacenter• Host• Cluster
2. Select Actions > All Dell Storage Actions > Provision Virtual Machines.The Provision Virtual Machines wizard starts and the Select Operation page opens.
3. Select Create Virtual Machine.If you selected a datacenter in step 1, the Host/Cluster page opens. If you selected a host or cluster in step 1, the Template Selection page opens.
4. If the Host/Cluster page opens, select the host or cluster on which to run the virtual machines, and click Next.The Template Selection page opens.
5. Select a virtual machine template from the list, and click Next.The Name and Location page opens.
6. Specify a base name for the VMs, the number of VMs to create, and an inventory location for the new virtual machines, and click Next.
7. If necessary, specify the resource pool within which to run the virtual machines, and click Next.The Select Datastore Options page opens.
8. Select Create VMFS Datastore, and click Next.
The Storage Center page opens.
9. Select the Storage Center for volume creation, and click NextThe Create Storage Volume page opens.
10. Type the name and size for the new volume, select the volume folder, and click Next
11. Select the following steps that pertain to your environment. The steps that apply depend on the user-preferences settings of the Storage Center user in Storage Manager.
a) Select the pagepool to use for creating the volume.b) Select the storage options for this volume.
• Select a Storage Profile for the volume. Dell recommends using the Recommended (All Tiers) profile for most volumes.• If your storage system contains multiple disk folders, select a Disk Folder from the drop-down menu.
Click Next.c) Select a Replay Profile for the volume, and click Next.d) Specify the LUN for mapping the volume, and click Next.e) Select the file system version, and click Next.
If the file system version is VMFS-3, select the maximum file size and block size for the file system.f) Click Next.
The Datastore Properties page opens.
40 Working With Virtual Machines

g) Verify the name and inventory location for the datastore, and click Next.The Customization page opens.
12. (Optional) Select Create Replication/Live Volume if you want to replicate the volume data to a second Storage Center and allow both Storage Centers to process I/O requests for the volume. For information, see Live Volume Operations.
13. (Optional) Select Replication Options if you want to replicate a datastore. For information, see Replication Options.
14. Customize the settings for each virtual machine, click Update, and click Next.The Ready to Complete page opens.
15. Click Finish.
Related reference
Customization
Datastore Options
Datastore Properties
Mapping LUN
Name and Location
Snapshot Profile
Storage Center
Template Selection
Volume
Volume Settings
Clone a Virtual MachineUse the Provision Virtual Machine wizard to clone a virtual machine and create a thin copy of the existing virtual machine.
Prerequisites
NOTE: This option applies only to VMs.
The Clone Virtual Machine action is supported from a virtual machine template or a virtual machine that is in the Power Off state.
Steps
1. Select an object that can be the parent of a virtual machine:
• Datacenter• Host
2. Select Actions > All Dell Storage Actions > Provision Virtual Machines.The Provision Virtual Machines wizard starts.
3. Select Clone Virtual Machine.The Host/Cluster page opens.
4. If the Host/Cluster page opens, select the host on which to run the virtual machines, and click Next.The Template Selection page opens.
5. Choose one of the following options:
• Select a Virtual Machine template: Select a predefined virtual machine template to clone.• Select Virtual Machine: Select a specific machine to clone.
NOTE: An error message is displayed if you select a VM that is in the Powered On state or a VM that resides on a
VMFS datastore.
Click Next. The Name and Location page opens.
6. Specify a base name for the VMs, the number of VMs to create, and an inventory location for the new virtual machines.
7. If you want the virtual machine to be powered on, select the checkbox Power on virtual machine after cloning.
8. If necessary, specify the resource pool within which to run the virtual machines, and click Next.The Customization page opens.
9. (Optional) Select Use Customization Spec.The page then displays a list of customization specs that have been defined previously. Select from the list, and click Next. The Host/Cluster (Destination) page opens.
Working With Virtual Machines 41

NOTE: Use the Customization Specification Manager in vSphere to create and manage customization specs.
10. Select the destination host on which to deploy the virtual machine clone, and click Next.The Datastore page opens.
11. Select the datastore to store the virtual machine files and click Next.The Ready to Complete page opens.
12. Click Finish.
Related reference
Host/Cluster
Name and Location
Datastore Selection for Clone Virtual Machine
Template Selection - Clone VM
Customization for Clone VM
Recovering a Virtual Machine From a SnapshotThe vSphere Web Client Plugin allows you to recover virtual machine data from a Replay of a VMFS datastore.
Recovering Virtual Machine Data From a SnapshotUse the Storage Center Snapshot Recovery wizard to recover virtual machine data from a Replay of a VMFS datastore.
Prerequisites
At least one Replay of the virtual machine must exist.
Steps
1. Select a virtual machine.
2. Select Actions > All Dell Storage Actions > Snapshot > Recover VM Data from Snapshot.The Storage Center Snapshot Recovery Wizard starts.
3. Select one or more Replaysfrom which you want to recover data, and click Next.The VM Selection page opens.
4. Select the virtual machine that is used to access the Replay data, and click Next.The Ready to Complete page opens.
5. Click Finish.
Related reference
Replication Delete Options
VM Selection
42 Working With Virtual Machines

Managing Disaster RecoveryUse the Dell Storage vSphere Web Client Plugin to manage Disaster Recovery for VMFS datastores.
Topics:
• Activate Disaster Recovery• Restore/Start Disaster Recovery• Predefine Disaster Recovery
Activate Disaster RecoveryActivate Disaster Recovery for the corresponding datastore on the associated Storage Center.
Prerequisites
Valid restore points must be defined.
Steps
1. Select a datacenter.
2. Select Actions > All Dell Storage Actions > Disaster Recovery > Activate.The Activate Disaster Recovery wizard starts and the Select SAN array source/destination page opens.
3. From the list, select the Storage Center pair that hosts the replications for which you want to activate Disaster Recovery. Click Next.The Disaster Recovery Warning page opens.
4. (Optional) Check Allow Planned Activate Disaster Recoveries. Click Next.
If this option is selected, the following actions result:
• The servers on the production site are shut down.• The Storage Centers on the production site do not have to be shut down.• The source volume is no longer mapped to the server.
The Available Restore Points page opens showing the datastores that have been specified as restore points.
5. From the list, select the restore points that you want to activate. Click Next.A page opens showing the selected restore points.
6. (Optional) To modify the settings, click Edit Settings.The Edit Activate Disaster Recovery Setting page opens.
7. Modify the settings:
• Click Change next to Server to specify the server to which the activated volume will be mapped when DR is activated.• Check the Use Original Volumes Folder checkbox to use the source volume folder path for the activated DR volume.• Check the Use Active Snapshot checkbox to use the current state of the volume (active snapshot) for the activated volume.• Click Change next to Snapshot Profile List to modify the snapshot profile to be applied.
Click OK to save the modified settings.
8. Click Next.The Ready to Complete page opens.
9. Click Finish.
Related reference
Edit Activate Recovery Settings
Select Restore Points
Select Source/Destination Pair
4
Managing Disaster Recovery 43

Restore/Start Disaster RecoveryUse the Restore/Start Disaster Recovery page to restore the Disaster Recovery activated volume for the corresponding datastore.
Prerequisites
Valid restore points must be defined.
Steps
1. Select a datacenter.
2. Select Actions > All Dell Storage Actions > Disaster Recovery > Restore/Restart.The Restore/Restart Disaster Recovery wizard starts, and the Select SAN array source/destination page opens.
3. From the list, select the Storage Center pair that hosts the replications for which you want to restore the Disaster Recovery. Click Next.The Restore/Restart Disaster Recovery Warning page opens.
4. (Optional) Select Disaster Recovery options:
• Check Mirror Back Only to skip recreating the replication in the original direction and use the Disaster Recovery site as the source.
• Check Automatically Deactivate Destination to automatically remove server mappings from the activated volume without requiring administrator intervention. This option is available only if Disaster Recovery has been activated for the restore point. If this option is selected, I/O to the activated volume should be halted before performing the restore.
Click Next.
The Available Restore Points page opens showing the datastores that have been specified as restore points.
5. From the list, select a pair of restore points. Click Next.A page opens that shows the selected restore points.
6. (Optional) To modify the settings, click Edit Settings.The Edit Activate Disaster Recovery Setting page opens.
7. Modify the settings:
• Click Change next to Server to specify the server to which the activated volume will be mapped when DR is activated.• Check the Use Original Volumes Folder checkbox to use the source volume folder path for the activated DR volume.• Check the Use Active Snapshot checkbox to use the current state of the volume (active snapshot) for the activated volume.• Click Change next to Snapshot Profile List to modify the snapshot profile to be applied.
Click OK to save the modified settings.
8. Click Next.The Ready to Complete page opens.
9. Click Finish.
Related reference
Edit Activate Recovery Settings
Recover/Restart Disaster Recovery Warning
Select Restore Points
Select Source/Destination Pair
Predefine Disaster RecoveryPredefine Disaster Recovery updates the Disaster Recovery settings for the corresponding datastore on the associated Storage Center volume.
Steps
1. Select a datacenter.
2. Select Actions > All Dell Storage Actions > Disaster Recovery > Predefine.The Select SAN array source/destination page opens.
3. From the list, select the Storage Center pair that hosts the replications for which you want to update the Disaster Recovery settings. Then click Next.
44 Managing Disaster Recovery

A page opens that shows the selected restore points.
4. (Optional) To modify the settings, click Edit Settings.The Edit Activate Disaster Recovery Setting page opens.
5. Modify the settings:
• Click Change next to Server to specify the server to which the activated volume will be mapped when DR is activated.• Check the Use Original Volumes Folder checkbox to use the source volume folder path for the activated DR volume.• Check the Use Active Snapshot checkbox to use the current state of the volume (active snapshot) for the activated volume.• Click Change next to Snapshot Profile List to modify the snapshot profile to be applied.
Click OK to save the modified settings.
6. Click Next.The Ready to Complete page opens.
7. Click Finish.
Related reference
Edit Activate Recovery Settings
Select Restore Points
Select Source/Destination Pair
Managing Disaster Recovery 45

Viewing Dell Storage Information
Viewing the Dell Settings for a HostUse the Dell Storage Settings tab to display information about the Fibre Channel and iSCSI connections between the ESXi host and the Storage Center. The Dell Storage Settings page is accessible from the Configure tab of an ESXi host.
Figure 12. Dell Storage Settings for a Host
NOTE: The method for viewing Adapter Details varies depending on the version of ESXi that is running on the host. The
previous figure shows the Adapter Details report on ESXi 6.5.
The left pane displays Fibre Channel and iSCSI host bus adapters (HBAs) on the ESXi host and Storage Center connections. The Storage Center icons indicate whether the Storage Center is connected, partially connected, not connected, or ready to be configured.
Connectivity LegendsTable 1. Description of Connectivity Legends
Icon Label Description
Connected FC A Fibre Channel connection between the HBA and Storage Center exists.
5
46 Viewing Dell Storage Information

Icon Label Description
Disconnected FC A Fibre Channel connection between the HBA and Storage Center does not exist.
Connected iSCSI An iSCSI connection between the HBA and Storage Center exists.
Disconnected iSCSI An iSCSI connection between the HBA and Storage Center does not exist.
Connected Storage Center The Storage Center is connected to the ESXi host.
Partially Connected Storage Center The Storage Center is partially connected to the ESXi host.
Not Connected Storage Center The Storage Center is not connected to the ESXi host.
Storage Center Ready to Configure The Storage Center is ready to be configured to connect to the ESXi host.
Select a Storage Center connection to display configuration information for the HBA and Storage Center.
Configuring Storage Center ConnectionsConfigure a connection between an HBA and a Storage Center.
Steps
1. Select a Storage Center connection that is unconfigured and shows the Storage Center Ready to Configure icon.
2. Click Configure.
The configure operation performs the following tasks for a Fibre Channel connection:
• Creates a server definition on the Storage Center if it does not exist• Creates corresponding HBA definitions associated with this server
NOTE: If the host is in a cluster that does not exist on the Storage Center, the cluster definition is created on the
Storage Center.
The configure operation performs the following tasks for an iSCSI connection:
• If necessary, enables the iSCSI software initiator on the ESXi host side• Sets the ESXi host firewall rules to enable iSCSI connections• Configures iSCSI software initiators with Storage Center IP (IQN) targets (the targets are added to a list of iSCSI static targets on
the ESXi host)• Creates a server definition on the Storage Center if it does not exist and creates a corresponding HBA definition associated with
this serverNOTE: If the host is in a cluster that does not exist on the Storage Center, the cluster definition is created on the
Storage Center.
Adapter DetailsTable 2. Description of Reported Adapter Information
Label Description
Model Adapter model name
WWN World Wide Name (WWN) for Fibre Channel and the iSCSI Qualified Name (IQN) for iSCSI
Device Name of the adapter
Type Storage adapter type (FC or iSCSI)
Node Name Fibre Channel node name
Alias iSCSI alias name
Viewing Dell Storage Information 47

Label Description
Status Status of the adapter
Storage DetailsTable 3. Description of Storage Details
Label Description
Storage Center Name of the Storage Center
Storage Center SN Serial number of the Storage Center
Storage Server Server to which the device is connected
Status Configuration status of the Storage Center (Configured, Configurable, Not Visible)
Connectivity Status of the Storage Center connection (Up, Down, or Not Connected)
Using Dell ViewsUse Dell Storage Views to display information about a Dell datastore or RDM. The Dell Views page is accessible from the Monitor tab of a host, cluster, datastore, datastore cluster, virtual machine, or datacenter.
General TabThe General tab displays general information about the selected Dell volume.
Storage Center General Tab InformationThe following figure shows an example of information in the General tab for a Storage Center.
Figure 13. General Tab Information for a Storage Center
Label Description
Name Name of the volume
Serial Number Volume serial number
48 Viewing Dell Storage Information

Label Description
Storage Center Storage Center on which the volume resides
Dell SN Dell serial number of the volume
Dell Index Object index for the volume
Size Size of the volume
Disk Folder Storage Center disk folder location
Folder Folder location of the volume
Storage Type Storage type of the volume
Status Current status for the volume, as well as the controller on which the volume is active
Snapshot Profiles Snapshot Profiles applied to the volume
Storage Profiles Storage profile for the volume
Volume QoS Profile QoS profile for the volume
Write Cache Enabled Indicates whether write cache is enabled for the volume
Read Cache Enabled Indicates whether read cache is enabled for the volume
Read Cache Indicates whether Read Cache is enabled or not (Yes or No)
Date Created Date and time the volume was created
Created By User that created the volume
Date Updated Date the volume was last updated
Updated By User that last updated the volume
Notes Descriptive notes for the volume
FluidFS General Tab InformationThe following figure shows an example of information in the General tab for a FluidFS cluster.
Figure 14. Information in the General Tab for a FluidFS Cluster
Viewing Dell Storage Information 49

Label Description
FluidFS Cluster Name Name of the cluster
FluidFS Cluters IP Address IP address of the cluster
Storage Center Servers Information about any connected Storage Centers
Usage Statistics TabThe Usage Statistics tab displays usage information about the selected Dell volume.
Storage Center Statistics InformationThe following figure shows an example of usage statistics for a Storage Center.
Figure 15. Storage Center Statistics Information
The following table describes the usage statistics for a Storage Center.
Label Description
Total volume space consumed Total space used on the volume
Savings vs. basic RAID 10 storage Estimate of storage space saved using Dell Dynamic Block Architecture compared to basic RAID storage
Total disk space consumed Total disk space consumed by the volume
Data Instant Snapshotoverhead Total space consumed by volume snapshots
Tier 1 Storage Active volume space, active disk space, and Snapshot space for the volume on tier 1
Tier 2 Storage Active volume space, active disk space, and Snapshot space for the volume on tier 2
Tier 3 Storage Active volume space, active disk space, and Snapshot space for the volume on tier 3
Data Reduction Profile Indicates either Compress or None, depending on the Data Reduction option selected
Data Reduction Paused Indicates whether Data Compression is currently running on the volume
Compression Savings Percentage of volume space saved by using Compression
Compression Ratio Indicates the volume efficiency of using Compression
Disk Space Saved Through Compression
Amount of volume space saved by using Compression
50 Viewing Dell Storage Information

FluidFS Statistics InformationThe following figure shows an example of usage statistics for a FluidFS cluster.
Figure 16. Usage Statistics for a FluidFS Cluster
The following table describes the FluidFS usage statistics information.
Label Description
NAS Volume Name Name of the volume
Size Size of the volume
Unused (Reserved) Space A portion of a thin-provisioned NAS volume that is dedicated to the NAS volume (no other volumes can take the space). The amount of reserved space is specified by the storage administrator. Reserved space is used before unreserved space.
Unused (Unreserved) Space Space allocated for the NAS pool that has not been used
Snapshot Space Storage space occupied by snapshots of a NAS volume
Overcommited Space A portion of a thin-provisioned NAS volume that is not available and not in use by the NAS volume. The amount of overcommitted space for a NAS volume is: (NAS volume size) – (NAS volume available space) – (NAS volume used space)
With thin provisioning, storage space is consumed only when data is physically written to the NAS volume, not when the NAS volume is initially allocated. This provisioning means more storage space can be allocated to the NAS volumes than has been allocated in the NAS pool itself.
Volume Folder Name of the NAS volume folder
Used Vs Unused Space Bar charts showing comparison of used space and unused space
Connectivity Info TabThe Connectivity Info tab displays connectivity information about the selected Dell volume.
The following figures shows the connectivity information for a Storage Center.
Viewing Dell Storage Information 51

Figure 17. Connectivity Information for a Storage Center
The following table describes connectivity information for a Storage Center.
Label Description
Server Port Server name and port
Storage Port Storage port on the Storage Center
LUN Mapping LUN
Type Protocol (Fibre Channel or iSCSI)
Status Status for the path
Volume Snapshots TabThe Volume Snapshots tab displays information about the Replays for the selected Dell volume.
The following figure shows an example of information on the Volume Snapshots tab.
52 Viewing Dell Storage Information

Figure 18. Volume Snapshots Tab
The following table describes the information in the Volume Snapshots tab.
Label Description
Freeze Time Time at which the Replay was taken
Expire Time Time at which the Replay automatically expires
Replay Size Total space consumed by the Replay
Description Name of the Snapshot Profile that automatically created the Replay for a description of the Replay
Replications/Live Volume TabThe Replications/Live Volume tab displays information about the replications for the selected Dell volume.
The following figure shows an example of information in the Replications/Live Volume tab.
Viewing Dell Storage Information 53

Figure 19. Replications/Live Volume Tab
The following table describes the information in the Replications/Live Volume tab.
Label Description
Replication Type Type of replication
State Current state of the replication
Destination Storage Center Destination (target) Storage Center for the replication
Synced Percentage of data currently in sync
Remaining Amount of data that is not yet synced
For each replication:
Source Storage Center Source Storage Center for the replication
Destination Storage Center Destination (target) Storage Center for the replication
Source Volume Name of the volume on the source Storage Center
Destination Volume Name of the volume on the destination Storage Center
Source Volume Size Capacity of the volume on the source Storage Center
Destination Volume Size Capacity of the volume on the destination Storage Center
Replicate Active Replay Indicates whether the Replicate Active Snapshot option is enabled
Deduplicate Indicates whether the Deduplication option is enabled
Replicate to Lowest Tier Preference (Yes or No) for replicating to lowest tier
QoS Definition Name of the QoS definition for the replication
54 Viewing Dell Storage Information

Viewing Dell ChartsUse Dell Charts to display Storage Center performance information for an ESXi host. The Dell Charts view is accessible from the Performance page on the Monitor tab of a host, cluster, datastore, datastore cluster, virtual machine, or datacenter.
The following figure shows KB/sec and IO/sec charts for a Storage Center.
Figure 20. Example of KB/sec Chart and IO/sec Chart for a Storage Center
The following figure shows an example of a latency chart for a Storage Center.
Viewing Dell Storage Information 55

Figure 21. Example of Latency Chart for a Storage Center
For each Storage Center connected to the ESXi host, the header includes information described in the following table.
Label Description
Parent Name of the Storage Center
Name Name of the VMware object
Type Type of object
ChartsThe following table describes the type of Storage Center performance data displayed in charts.
Label Description
KB/sec Chart Read KB/sec – Transfer rate of read operations in kilobytes per second
Total KB/sec – Combined transfer rate of read and write operations in kilobytes per second
Write KB/sec – Transfer rate of write operations in kilobytes per second
IO/sec Chart Read IO/sec – Transfer rate of read operations in I/O operations per second
Total IO/sec – Combined transfer rate of read and write operations in I/O operations per second
Write IO/sec – Transfer rate of write operations in I/O operations per second
IO Size Chart Average IO Size – Average size of I/O operations in kilobytes
Latency (ms) Chart
Read Latency – Latency of read operations in milliseconds
Write Latency – Latency of write operations in milliseconds
Transfer Latency – Latency of data transfer operations in milliseconds
56 Viewing Dell Storage Information

Wizard Page Reference
Add Storage (Storage Center)Use the Add Storage page to select how you want to add storage.
• Create New Dell Volume—Select this option to create a new Dell volume to map.• Map Existing Dell Volume—Select this option to select an existing Dell volume to map.
Compatibility ModeUse the Compatibility Mode page to select the access mode for the virtual disk.
• Physical—Select this option to allow the guest operating system direct access to the hardware. VMware snapshots of the virtual machine do not include this disk.
• Virtual—Select this option to provide the guest operating system virtual access to the disk. As such, the VMware snapshots and other advanced VMware features can be used. Note, however, that only providing virtual access might cause incompatibility issues with some Dell applications.
6
Wizard Page Reference 57

Create Multiple DatastoresUse the Create Multiple Datastores page to specify the number and name of datastores to create.
• Number of Datastores—Type the number of datastores to create.• Start numbering at—Type the number from which to start the numbering of volume names and datastore names.• Edit—Select a datastore and click Edit to open the Datastore Properties dialog box, from which you can change the volume name,
datastore name, and datastore size.
CustomizationUse the Customization page to customize settings for the virtual machines.
• Customize virtual machine settings—Select the virtual machine for which you want to specify custom settings.• Name—Type a name for the virtual machine.• CPU—Select the number of CPUs for the virtual machine.• Memory—Select the memory capacity for the virtual machine.• Network—Select the virtual networks to which to connect this virtual machine.
58 Wizard Page Reference

Customization For Clone Virtual MachineUse the Customization page to customize settings for cloning virtual machines.
• Use Customization Spec—Select this checkbox to choose from predefined customization specifications.
Datastore LookupUse the Datastore Lookup page to select the datastore in which to store the virtual machine files.
Wizard Page Reference 59

Datastore NameUse the Datastore Name page to specify the name and location for the recovered datastore.
• Datastore Name—Type a name for the recovered datastore.• Use original datastore name—Select this checkbox to use the original datastore name and the Replay time as the name of the
recovered datastore.• Location—Select the location for the recovered datastore.
Datastore OptionsWhen provisioning a virtual machine, use the Datastore Options page to select a datastore to hold the virtual machine.
• Lookup for Existing Datastore—Select this option to use an existing datastore for the virtual machine.• Create VMFS Datastore—Select this option to create a new datastore for the virtual machine. Creating a new datastore includes
creating a new Dell volume and configuring a new datastore.
60 Wizard Page Reference

Datastore PropertiesUse the Datastore Properties page to specify properties for the datastore.
• Datastore name—Type a name for the datastore.• Maximum file size—If the file system version is VMFS-3, select the file system block size option for the datastore. The block size
affects the maximum file size the new datastore can support.NOTE: VMFS-5 uses a unified 1-MB file block size. Therefore, the Maximum file size option is not displayed if the file
system version is VMFS-5.
• Inventory Location—Select the location for the datastore.
Datastore Selection for Clone Virtual MachineWhen cloning a virtual machine, use the Datastores page to select a datastore to store the virtual machine files.
Wizard Page Reference 61

Device ConfigurationUse the Device Configuration page to select the option for adding a raw device.
• Add New Raw Device Mapping to Virtual Machine—Select this option to create a new volume to be mapped as an RDM to the virtual machine.
• Virtual Device Node—If the Add New Raw Device Mapping to Virtual Machine option is selected, select the node for the raw device mapping.
• Map Existing Raw Device Mapping to Hosts and Clusters—Select this option to map an existing raw device mapping on this virtual machine to other hosts and/or clusters.
Edit Activate Disaster Recovery SettingsUse the Edit Activate Disaster Recovery Settings page to specify properties for the Disaster Recovery operations.
62 Wizard Page Reference

• Server—Allows you to change the server.• Use Original Volumes Folder—Select this option to indicate that the original volume folder should be used for the Disaster
Recovery operations.• Use Active Snapshot—Select this option to indicate that active snapshots should be used in the Disaster Recovery operations.• Snapshot Profile List—Opens a list of snapshot profile to be used.
Edit VolumeUse the Edit Volume Settings page to modify settings for a datastore.
Figure 22. Edit Volume Settings
• Data Reduction Profile—Allows you to modify the data reduction Compression settings:
• None—Do not use Compression• Compression—Use Compression• Deduplication with Compression—Use Deduplication with Compression• Pause Data Reduction—If selected, pauses compression
NOTE: The Compression option is enabled only if the Allow Compression option has been set on the Storage Center.
Otherwise, the Compression option is not enabled, and cannot be selected. For information about managing the
Allow Compression option, see the Dell Storage Manager Administrator’s Guide
• Quality of Service Profiles— To set a Volume QoS Profile, either accept the default QoS Profile or click Change across from Volume QoS Profile. Then, select a Volume QoS profile from the resulting list, and click OK
Wizard Page Reference 63

Extend RDM SizeUse the Expansion Size page to specify a new, expanded size for an RDM of an existing volume.
• Original Size—Displays the current size of the volume.• Extend to—Type a new, resized value for the volume.• Storage Size Type—Select a unit of measure—GB or TB.
Host SelectionUse the Host Selection page to select one or more hosts to which to map the raw storage.
64 Wizard Page Reference

Host/ClusterUse the Host/Cluster page to select a host or cluster on which to run the virtual machine.
Hosts and ClustersUse the Hosts and Clusters page to select one or more hosts or clusters to which to add the datastore.
Wizard Page Reference 65

Host Selection for Snapshot RecoveryUse the Host Selection page to select the host or cluster on which to expose the recovered data.
Live VolumesUse the Live Volumes page to specify the values for Live Volume replication.
• Secondary QoS Definition – Select a secondary Quality of Service (QoS) definition for the Live Volume. For information about creating or modifying QoS definitions, see the Dell Storage Manager Administrator’s Guide.
• Automatically Swap Primary Storage Center – Select this checkbox to set the values for automatic swapping, then click Advanced.
• Min. Data Written to Secondary before Swap – Specifies the minimum amount of data that must be written to the secondary volume before the roles can be swapped.
• Min. % of I/O on Secondary before Swap – Specifies the minimum percentage of I/O that must occur before the roles can be swapped.
• Min. Time as Primary before Swap – Specifies the number of minutes that must pass before the roles can be swapped.• Live Volume Secondary Mapping – Select the location on the destination Storage Center for the Live Volume.
66 Wizard Page Reference

Mapping LUNUse the Mapping LUN page to select the LUN to which to map the Dell volume. When creating multiple datastores, the assignment of LUNs starts at the specified LUN and increments using the available LUNs.
Name and LocationUse the Name and Location page to specify the name and location for the virtual machines.
• Base Name—Type a base name for the virtual machines to create.• Number of VMs to Create—Specify the number of virtual machines to create.• Inventory Location—Select the inventory location for the virtual machines.
Protocol SelectionUse the Protocol Selection page to select the connection protocol for the Dell volume.
The following options are available if Front-End SAS is not supported on the Storage Center selected.
Wizard Page Reference 67

The following options are available if Front-End SAS is supported on the Storage Center selected.
• SAS—Select this option to use the Front-End SAS protocol.• Fibre Channel—Select this option to restrict mapping to Fibre Channel paths only.• iSCSI—Select this option to restrict mapping to iSCSI paths only.• Any available—Select this option to use any available path between the host and the storage.
68 Wizard Page Reference

Recover/Restart Disaster Recovery WarningUse the Recover/Restart Disaster Recovery Warning page to select recovery options.
• Mirror Back Only—Skip the step of recreating the replication in the original direction and use the Disaster Recovery site as the source.
• Automatically Deactivate Destination—Automatically remove server mappings from the activated volume without requiring administrator intervention. If this option is selected, I/O to the activated volume should be halted before performing the restore.
Replication Delete OptionsUse the Delete Options page to select options for removing a replication destination volume and restore point.
• Recycle Destination Volume—Select this checkbox if you want to move the destination volume to the Recycle Bin on the destination Storage Center.
Wizard Page Reference 69

• Delete Destination Volume—Select this checkbox if you do not want to retain the deleted destination volume in the Recycle Bin—not recommended.
CAUTION: If you delete the destination volume, you cannot recover the volume on the destination (target) Storage
Center. The volume is permanently deleted.
• Delete Restore Point—Select this checkbox if you want to delete the restore point for the replication.
Replication Modification OptionsUse the Modification Options page to select options for replicating a datastore.
• Replication Type—Select the type of replication to be used:
• Live Volume, Asynchronous• Live Volume, Synchronous — High Availability• Live Volume, Synchronous — High Consistency
• QoS Definition—Select a Quality of Service (QoS) definition for the replication. For information about creating or modifying QoS definitions, see the Dell Storage Manager Administrator’s Guide.
• Deduplication—Select this checkbox to copy only the changed portions of the Replay history on the source volume, rather than all data captured in each Replay.
Replication OptionsUse the Replication Options page to select options for replicating a datastore.
70 Wizard Page Reference

• Replication Type – Select one of the following types:
• Replication, Asynchronous• Replication, Synchronous – High Availability• Replication, Synchronous – High Consistency• Live Volume, Asynchronous• Live Volume, Synchronous – High Availability• Live Volume, Synchronous – High Consistency
For information about these replication types, see the Dell Storage Manager Administrator’s Guide.• Replication Settings – Select among the following fields:
• QoS Definition – Select a Quality of Service (QoS) definition for the replication. For information about creating or modifying QoS definitions, see the Dell Storage Manager Administrator’s Guide.
• Replicate Active Replay – Select this checkbox to copy all writes from the active Replay area of the volume. Note that replicating active Replays can require significant bandwidth.
• Deduplication – Select this checkbox to copy only the changed portions of the Replay history on the source volume, rather than all data captured in each Replay.
• Replication Target Location – Select the location on the destination Storage Center for the replicated volume:
• Disk Folder – If your storage system contains multiple disk folders, select a Disk Folder from the drop-down menu, then select either:
• Duplicate Source – To duplicate the source folder• Use Selected – To use the selected disk folder
Resize Datastore StorageUse the Resize Datastore Storage page to specify a new, expanded size for an existing volume.
• Original Size—Displays the current size of the volume.• Resize to—Type a new, resized value for the volume.• Storage Size Type—Select a unit of measure—GB or TB.
Wizard Page Reference 71

Resource PoolUse the Resource Pool page to select a resource pool in which to run the virtual machine.
Select Raw DeviceUse the Select Raw Device page to select the raw devices to replicate or remove.
72 Wizard Page Reference

Select RDMUse the Select RDM page to select the RDM to extend.
Select ReplicationsUse the Select Replications page to select one or more replications to modify or remove.
Wizard Page Reference 73

Select Restore PointsUse the Select Restore Points page to select the datastores identified as restore points for Disaster Recovery operations.
Select Source/Destination PairUse the Select Source/Destination Pair page to select the array pairs to be used in a Disaster Recovery operation.
74 Wizard Page Reference

Select VolumeUse the Select Volume page to search for and select an existing Dell volume to map as storage. The selected volume must already be formatted as a VMFS datastore.
Select Volume QoS Profile to ApplyUse the Select Volume QoS Profile to Apply page to select a QoS profile to apply to the volume.
Select a QoS profile for the volume. For information about creating or modifying QoS definitions, see the Storage Manager Administrator’s Guide.
Wizard Page Reference 75

Snapshot OptionsUse the Snapshot Options page to take a temporary VMware snapshot and specify options for the Replay.
• Create Temporary VMware Snapshot—Select this checkbox to take a temporary VMware snapshot before taking a Replay.• Include memory—Select this checkbox to capture the virtual machine memory in the Replay.• Quiesce file systems (if available)—Select this checkbox to pause running processes in the guest operating system before taking
the Replay. Pausing the processes ensures that the file system is in a known, consistent state when the Replay is taken. (This option requires that VMware tools are installed.) See VMware help for information about VMware Replay options.
Snapshot ProfileUse the Snapshot Profile page to select one or more Snapshot Profiles to apply to the Dell volume. For information about Snapshot Profiles, see Introduction to Dell Storage.
76 Wizard Page Reference

• Select Snapshot Profiles—Select one or more SnapshotProfiles to associate with the volume.
NOTE: To deselect a Snapshot Profile, press the Ctrl key and click the selected Profile.
• Schedule—Displays the Snapshot schedule for the selected Snapshot Profile.
Snapshot PropertiesUse the Snapshot Properties page to specify properties for the Replay.
• Expiration—Specify the time after which you want the Replay to expire.• Never Expire—Select this checkbox to prevent the Replay from expiring automatically. The Replay must be expired manually.• Description—Type a description for the Replay.
Wizard Page Reference 77

Snapshot SelectionUse the Select Snapshots page to select the Replays from which to recover data or to select the Replays to delete.
• Select one or more Replays to use to recover data. To recover data, select oneReplays per volume that you want to recover. If more than one RDM is mapped to the virtual machine, you must select one Replays for each volume to recover.
• Select one or more Replays that you want to delete (expire).
Storage CenterUse the Storage Center page to select the Storage Center on which to add storage.
• Select Storage Center—Select the Storage Center on which to add storage.• Select Active Controller—Select the Auto-Select checkbox to allow the Storage Center to load balance the system by
automatically selecting the controller on which to add storage. Clear the Auto-Select checkbox to select a specific controller for accessing the storage.
78 Wizard Page Reference

NOTE: The Select Active Controller option is not available if the Storage Center user in Storage Manager only has
volume manager privileges.
Storage Center for ReplicationUse the Storage Center page to select the destination Storage Center for replication.
Template SelectionUse the Template Selection page to select a virtual machine template on which to base a new virtual machine.
• Select Virtual Machine template—Select a VM template from the drop-down list of available templates.• Details—Displays details about the currently selected VM template.
Wizard Page Reference 79

Template Selection for Clone Virtual MachineUse the Template Selection page to select a virtual machine template on which to clone a virtual machine.
• Select Virtual Machine template—Select a VM template from the drop-down list of available templates.• Select Virtual Machine—Select a VM from the drop-down list of available virtual machines.• Details—Displays details about the currently selected VM template.
VM SelectionIf an RDM volume is associated with the virtual machine, use the Recovery VM Selection page to select the virtual machine that you want to use to access the recovered data.
• Name—Name of the selected virtual machine• CPU—The CPU to be associated with the virtual machine• Memory—The amount of memory to be allocated• Network—The network to use for the virtual machine
80 Wizard Page Reference

VolumeUse the Volume page to specify attributes for a new Dell volume.
• Volume Name—Type a name for the volume.• Size—Specify the volume size.• Volume Folder—Select the folder location for the volume.
Volume RetentionUse the Volume Retention page to specify retention options for removing the volume or raw device.
• Unmap volume—Select this option to unmap the volume from the host. The unmapped volume remains on the Storage Center.• Place in Recycle Bin—Select this option to unmap the volume from the host and move the volume to the Recycle Bin. If necessary,
the volume can be recovered from the Recycle Bin later—unless the Recycle Bin is emptied. To recover a volume from the Recycle Bin, use the Storage Manager.
• Permanently delete—Select this option to unmap the volume and permanently delete the volume. After the volume is permanently deleted, it cannot be recovered.
Wizard Page Reference 81

Volume SettingsUse the Volume Settings page to specify the options for a datastore.
NOTE: The Volume Settings page opens only if the Allow Storage Profile Selection user-preference setting is set for the
Storage Center user in Storage Manager.
NOTE: The values for Storage Profile and Disk Folder can be modified only if the preferences for the Storage Center
have been set to Allow. For information about managing the preferences, see the Dell Storage Manager Administrator’s Guide
• Pagepool—Select a pagepool from the drop-down list.• Storage Profile—Select a storage profile from the drop-down list:
• Recommended (All Tiers)—Select this option for most volumes. The Recommended profile allows the system to automatically progress data between and across all storage tiers based on data type and usage.
• High Priority (Tier 1)—Select this option to force volume data to remain in tier 1 storage.• Medium Priority (Tier 2)—Select this option to force volume data to remain in tier 2 storage.• Low Priority (Tier 3)—Select this option to force volume data to remain in tier 3 storage.• Custom—If available, select a custom storage profile that is appropriate to the volume data.
• Disk Folder—Select a disk folder from the drop-down list.
82 Wizard Page Reference