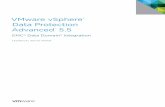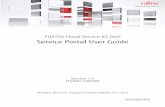CounterACT® VMware vSphere® Plugin
Transcript of CounterACT® VMware vSphere® Plugin

CounterACT® VMware vSphere® Plugin Configuration Guide
Version 2.0.1

CounterACT® VMware vSphere® Plugin
Version 2.0.1 2
Table of Contents About VMware vSphere® Integration ........................................................... 4
Use Cases ................................................................................................... 4 Additional VMware Documentation .................................................................. 4
About this Plugin .......................................................................................... 5 What to Do .................................................................................................. 5
Requirements ............................................................................................... 5 CounterACT Requirements ............................................................................. 5 Networking Requirements ............................................................................. 5 Supported Vendor Requirements .................................................................... 6
Define CounterACT Users in the VMware Environment ................................. 6 Defining a vSphere Role ................................................................................ 6 Define Users with a CounterACT Role .............................................................. 8
Install the Plugin.......................................................................................... 9
Configure the Plugin................................................................................... 10 Define Target ESXi Host or vCenter Server .................................................... 10 Add VMware Advanced Properties ................................................................. 13
Test the VMware Connection ...................................................................... 15
View the VMware vSphere Connection ....................................................... 15
Run VMware vSphere Policy Templates ...................................................... 16 VMware Classification Template ................................................................... 18 VMware ESXi Host Firewall Compliance ......................................................... 21 VMware ESXi Host Lockdown Compliance ...................................................... 22 VMware ESXi Host Log Persistent Compliance ................................................ 23 VMware ESXi Host Profile Compliance ........................................................... 24 VMware Low Usage Virtual Machines Template ............................................... 25 VMware Tools Compliance Template ............................................................. 26 VMware VM CPU Ready ............................................................................... 28 VMware VM Disk Usage ............................................................................... 29 VMware Virtual Machines by ESXi Server Template ......................................... 30
Create Custom VMware vSphere Policies .................................................... 32 Detecting Virtual Devices – Host Properties ................................................... 33
VMware vSphere Advanced Properties ....................................................... 34 VMware Guest OS Properties ................................................................... 35 VMware vSphere Server Properties ........................................................... 36 VMware vSphere Virtual Machine Properties ............................................ 37

CounterACT® VMware vSphere® Plugin
Version 2.0.1 3
Managing Virtual Devices – Policy Actions ...................................................... 38
Using the VMware vSphere Plugin .............................................................. 40 Access the Inventory .................................................................................. 41 Viewing Advanced Properties ....................................................................... 41 Reviewing Admission Events ........................................................................ 42
Additional CounterACT Documentation ...................................................... 43 Documentation Portal ................................................................................. 43 Product Updates Portal ................................................................................ 44 CounterACT Console Online Help Tools .......................................................... 44

CounterACT® VMware vSphere® Plugin
Version 2.0.1 4
About VMware vSphere® Integration CounterACT® integration with VMware vSphere brings the detailed visibility, control and compliance capabilities of CounterACT to virtualized environments. The capabilities offered on physical endpoints can also be achieved on virtual endpoints such as VMware ESXi™ hosts and virtual machines (VM). For example:
Visibility into hosts and VMs with details of various properties associated with these virtual endpoints.
Applying CounterACT policies similar to those applied to campus endpoints to virtual endpoints.
Eliminating guest VM redundancies by identifying stale machines.
Use Cases Consolidated Visibility – CounterACT discovers virtualized endpoints such
as ESXi hosts and virtual machines by using this integration with VMware vSphere. CounterACT communicates to vCenter/ESXi via vSphere API to pull in relevant information with details on various ESXi and VM properties. See the VMware Classification Template.
Compliance and Risk Assessment – VMware Security Hardening Guides provide prescriptive guidance for customers on how to deploy and operate VMware products in a secure manner. The CounterACT VMware vSphere plugin provides a simple way to configure advanced properties and then use them in policies to make sure the deployed hosts or VMs follow the secure guidelines. See Run VMware vSphere Policy Templates and VMware vSphere Advanced Properties.
Real Time Asset Management – IT service management and asset management plays an important role in incident response. It is also closely related with security and helps with automating for quick response. As a first step in asset management, it is critical to get a complete picture of all devices. The vSphere Plugin helps in this important process by providing discovery of virtual endpoints and allows CounterACT to become the sole real-time device discovery tool for both physical and virtual endpoints. See Reviewing Admission Events.
Additional VMware Documentation You should be familiar with virtualization concepts and the VMware environment in particular when working with this plugin. Installation, configuration and general guides can be found at:
https://www.vmware.com/support/pubs/

CounterACT® VMware vSphere® Plugin
Version 2.0.1 5
About this Plugin The CounterACT VMware vSphere Plugin can communicate directly with a VMware ESXi server or with VMware vCenter Server® in a VMware environment to retrieve information on virtual machines hosted on an ESXi host or those managed by a particular vCenter instance and to apply CounterACT actions on them. The plugin allows for configuring multiple vCenter and ESXi instances.
The plugin provides policy templates, CounterACT Inventory detections, as well as host properties and actions that are relevant to virtual endpoints and environments.
What to Do This section describes steps you should take to set up your system when integrating with VMware environments:
1. Verify that you have met system requirements. See Requirements.
2. Define CounterACT Users in the VMware Environment
3. Install the Plugin
4. Configure the Plugin
5. Run VMware vSphere Policy Templates
6. Use the in-depth information reported by the plugin to manage virtual devices, see Using the VMware vSphere Plugin.
Requirements This section describes system requirements, including:
CounterACT Requirements
Networking Requirements
Supported Vendor Requirements
CounterACT Requirements The following CounterACT releases can be integrated with this plugin.
CounterACT version 7.0.0 with Service Pack 2.3.4 or above.
Networking Requirements In case CounterACT and VMware vCenter server are not in the same location, the following ports must be open on enterprise firewalls to support communication between them.
443/TCP

CounterACT® VMware vSphere® Plugin
Version 2.0.1 6
Supported Vendor Requirements VMware vSphere version 5.0, 5.1, 5.5, 6.0, and 6.5
The following VMware licenses are required to work with the plugin.
VMware vSphere® Enterprise Plus Edition™
VMware vCenter Server (standard)
Define CounterACT Users in the VMware Environment
The plugin communicates with ESXi or vCenter servers to retrieve information on virtual machines, and to apply CounterACT actions to them. Before you configure and test this connection in CounterACT, define a user or group of users with required permissions in the VMware environment. The plugin uses these credentials to log in to VMware servers. Define these users as follows:
Define a vSphere user role that includes the permissions required by CounterACT.
Define users and assign this role to them.
Details on configuring roles and users can be found in the vSphere Security Guide. Specific steps required to create a user for CounterACT are provided below.
Defining a vSphere Role This section describes how to define a vSphere user role that includes the permissions required by CounterACT.
To define a user role for CounterACT users in the VMware environment:
1. Log in to vSphere as an administrator.
2. In the Administration area of the vSphere Client console, select Roles.

CounterACT® VMware vSphere® Plugin
Version 2.0.1 7
3. In the Roles screen, select Add Role.
4. The Add New Role dialog opens. Enter a name for the new role, and enable the following privileges required by CounterACT:
− VirtualMachine.Interact.ToolsInstall (VMware Tools Install) − VirtualMachine.Interact.PowerOff − VirtualMachine.Interact.PowerOn − VirtualMachine.Interact.Reset − VirtualMachine.Interact.Suspend − Virtual Machine.Interaction.Device Connection − virtual Machine.Configuration.Modify Device Settings − Network.Assign Network

CounterACT® VMware vSphere® Plugin
Version 2.0.1 8
5. Select OK to save the role.
Define Users with a CounterACT Role This section describes how to define users with a CounterACT role.
To define users with the CounterACT role in the VMware environment:
1. In the Inventory area of the vSphere Client console, select VMs and Templates.
2. A directory window lists the datastore objects of the vSphere environment.
3. In the left pane, select the vCenter or ESXi server that you plan on configuring in CounterACT.

CounterACT® VMware vSphere® Plugin
Version 2.0.1 9
4. In the right pane, select the Permissions tab. Right-click in the Permissions pane and then select Add Permission.
5. The Assign Permissions dialog opens. Assign the role you defined for CounterACT users to a new or existing user.
6. Record the login credentials of users that are assigned the CounterACT role. You enter these credentials in CounterACT when you configure the plugin.
7. Repeat steps described Defining a vSphere Role until users are defined that allow CounterACT to query all servers in the VMware environment that you want to configure in CounterACT.
Install the Plugin This section describes how to install the plugin.
To install the plugin:
1. Navigate to the Product Updates Portal, Base Plugins page and download the plugin .fpi file.
2. Save the file to the machine where the CounterACT Console is installed.
3. Log into the CounterACT Console and select Options from the Tools menu.
4. Select Plugins. The Plugins pane opens.
5. Select Install. The Open dialog box opens.
6. Browse to and select the saved plugin .fpi file.
7. Select Install.

CounterACT® VMware vSphere® Plugin
Version 2.0.1 10
8. An installation or upgrade information dialog box and a license agreement dialog box will open. Accept the license agreement to proceed with the installation.
9. Once the installation is complete, select Close. The plugin is listed in the Plugins pane.
Configure the Plugin This section addresses the steps required to configure the VMware vSphere Plugin.
Define Target ESXi Host or vCenter Server You will need to map CounterACT Appliances to a VMware server. Each CounterACT device communicates with a single VMware server. If you define more than one VMware server, you can assign individual CounterACT appliances to each VMware server.
Removing a configured VMware server will stop host discovery and property learning of virtual machines hosted by this server, but any actions will remain enabled.
To define the ESXi host or vCenter server:
1. In the CounterACT Console, select Options from the Tools menu.
2. In the left pane, select VMware vSphere. The VMware vSphere pane opens to the VMware Server tab.
3. Select Add. The General tab opens.

CounterACT® VMware vSphere® Plugin
Version 2.0.1 11
4. Define Server parameters.
VMware Server Name or IP Address Enter the hostname or IP address of the server.
Server Type Select one: ESXi - Through the ESXi virtualization
platform, you run the virtual machines, run applications, and configure the virtual machines.
vCenter - Through the vCenter Server, you can leverage authentication and permission management. The vCenter Server can have their own types of events, tasks, metadata, and privileges.
Username Enter the username required to log in to the server.
Password Enter the password required to log in to the server.
Verify Password Re-enter the password.
Connecting CounterACT Device Select a CounterACT device that will connect to this server. The CounterACT device specified in this field is the only device that communicates with the server.
- When the Enterprise Manager is defined as the Connecting CounterACT Device, endpoints without an IP address that the plugin detects are not displayed in the Console Detections pane. To manage endpoints without an IP address, the Connecting CounterACT Device must be an Appliance, and not the Enterprise Manager.
Comment (Optional) Insert text, for example, the name of the VMware vSphere server.
5. Select Next. The Advanced tab opens.

CounterACT® VMware vSphere® Plugin
Version 2.0.1 12
Query Interval (seconds) Specify how frequently the plugin should query the VMware server.
To prevent CounterACT from mistakenly identifying virtual endpoints as inactive, set the Query interval to a value less than the inactivity timeouts defined in the Console.
1. Select the Options icon and then select NAC in the left pane.
2. Select Time Settings and enter your settings.
Performance Measurement Period in Hours (2-2880)
To measure the CPU, network and disk usage of the virtual machines, set the polling period, in hours, for the CPU, disk, and network Input/Output. The default is 48 hours.
Virtual CounterACT VMs Only When this option is selected, the plugin only discovers/resolves VMs detected as virtual CounterACT (vCT) VMs associated with the polling Enterprise Manager or Appliance. For CounterACT 7.0.0, VMware Tools need to be manually installed on virtual CounterACT guests in order for VMware, and the VMware vSphere plugin to be aware of the IP address of the guest VM. The IP address of a virtual CounterACT device is needed for the VMware vSphere plugin to recognize the device as a virtual CounterACT VM.

CounterACT® VMware vSphere® Plugin
Version 2.0.1 13
Enable Virtual Machine CPU Ready %
When this option is selected, the plugin pulls performance data from VMware server to calculate Virtual Machine CPU Ready % property.
Enable Virtual Machine CPU Usage %
When this option is selected, the plugin pulls performance data from VMware server to calculate Virtual Machine CPU Usage % property.
Enable Virtual Machine Disk Usage %
When this option is selected, the plugin pulls performance data from VMware server to calculate Virtual Machine Disk Usage % property.
Enable Virtual Machine Memory Usage %
When this option is selected, the plugin pulls performance data from VMware server to calculate Virtual Machine Memory Usage % property.
6. Continue to the next section.
Add VMware Advanced Properties VMware Advanced Properties are static and dynamic properties that can be added to secure the deployments of VMs and ESXi hosts. They are based on the VMware vSphere Security Hardening Guide. This configuration can be added anytime.
Once the property has been added, it can be used within a policy to determine whether the property has the correct desired value or not. If the property does not have the desired value for a ESXi host or VM, it is recommended to address it as the configuration is considered unsecure.
1. In the VMware vSphere pane, select the Advanced Property tab.
2. Select Add. The Add VMware Property dialog box opens.

CounterACT® VMware vSphere® Plugin
Version 2.0.1 14
3. Define the property parameters.
Name Enter the name of the VMware property. Valid characters to use are: Alphabet Numerical Underscore Punctuation - period, comma, hyphen and space.
Description (Optional) Enter a description of the property. Valid characters to use are: Alphabet Numerical Underscore Punctuation - period, comma, hyphen and space.
VMware Advanced Option Name
Enter the name of the advanced property. Valid characters to use are: Alphabet Numerical Underscore Punctuation - period, comma, hyphen and space. Refer to VMware vSphere Advanced Properties.
VMware Advanced Option Data Type
Select a data type for the property. The following data types are supported: Boolean String Integer
VMware Advanced Option Type
Select the type of virtual endpoint: ESXi Virtual Machine

CounterACT® VMware vSphere® Plugin
Version 2.0.1 15
4. Enable the dynamic property to display in the Inventory view.
Display in Inventory Check if you want this dynamic property to display in the Inventory view.
Description (Optional) Enter a description of the property.
5. Select Finish. These properties will now display in the Conditions dialog box and you can add them to your policies. For information about adding dynamic properties, see VMware vSphere Advanced Properties.
Test the VMware Connection You can test the plugin communication with a VMware server.
To test communication:
1. In the VMware vSphere pane, select a VMware server defined in CounterACT.
2. Select Test. Using your configured settings, CounterACT attempts to connect to the server.
− When you test an ESXi server, the test confirms connectivity and returns the number of virtual endpoints managed by the server.
− When you test a vCenter server, the test confirms connectivity and returns the total number of virtual endpoints managed by the server and its managed ESXi servers. In addition, the test lists the IP address of each ESXi server managed by the vCenter server.
View the VMware vSphere Connection The table in the VMware vSphere pane shows all vCenter and ESXi instances that you have defined in CounterACT. The Connectivity Status column indicates the status of each VMware server.

CounterACT® VMware vSphere® Plugin
Version 2.0.1 16
The following Connectivity Status values are reported:
Pending Select Apply in the VMware vSphere configuration pane to save this server definition.
Down CounterACT cannot connect to the server.
Up CounterACT can connect to the server.
Managed This server is managed by a vCenter server in your environment that is not defined in CounterACT. CounterACT queries the ESXi server for information about endpoints managed by the ESXi server, as for a standalone ESXi.
Not Used CounterACT learns of endpoints managed by this server when it queries the parent vCenter server. Delete this entry from the list of servers. CounterACT does not query this ESXi directly as long as its managing vCenter server is defined in CounterACT.
General Error Other issues interfere with server interaction.
Login Error The server did not recognize the login credentials defined for this server.
Plugin Error The VMware Plugin is not running on the connecting CounterACT device specified for this server.
Run VMware vSphere Policy Templates CounterACT templates help you quickly create important, widely-used policies that easily control endpoints and can guide users to compliance. These policies can be viewed in the CounterACT Console’s Policy Manager.
CounterACT policies use a wide range of host conditions to trigger various management and remediation actions. When the conditions of the policy are met, the actions are implemented. For example, the CounterACT VMware vSphere Plugin can run a policy that checks if a virtual machine is anti-virus compliant.
Predefined actions – instructions regarding how to handle endpoints – are generally disabled by default when working with templates. You should only enable actions after testing and fine-tuning the policy.
This plugin provides the following policy templates used to detect, manage and remediate ESXi hosts and virtual machine endpoints.
VMware Classification Template - generates a policy that detects and classifies different types of VMware virtual machines and servers.
VMware ESXi Host Firewall Compliance - generates a policy that checks the firewall compliance of the ESXi host.
VMware ESXi Host Lockdown Compliance - generates a policy that checks whether the ESXi host is in lockdown compliance.
VMware ESXi Host Log Persistent Compliance - generates a policy that checks whether the ESXi host is log persistent compliance
VMware ESXi Host Profile Compliance - generates a policy that checks if the ESXi host is configured with a host profile, and whether it is compliant.

CounterACT® VMware vSphere® Plugin
Version 2.0.1 17
VMware Low Usage Virtual Machines Template - generates a policy that lists all virtual machines using low CPU, and network I/O usage.
VMware Tools Compliance Template - generates a policy that detects and remediates virtual machines that are not running an updated version of VMware Tools.
VMware VM CPU Ready – generates a policy that monitors performance through the VMware VM CPU Ready status by percentage.
VMware VM Disk Usage – generates a policy that monitors the VMware VM Disk Usage as a percentage of total available disk space.
VMware Virtual Machines by ESXi Server Template - generates a policy that detects virtual machines hosted by a specific ESXi server.
It is recommended that you have a basic understanding of CounterACT policies before working with the templates. See the CounterACT Templates and Policy Management chapters of the Console User Manual.

CounterACT® VMware vSphere® Plugin
Version 2.0.1 18
VMware Classification Template Use this template to identify and classify VMware servers and virtual machines.
Prerequisites
Before you run a policy based on this template, verify that you have configured the plugin so that CounterACT can communicate with one or more VMware servers.
Run the Template
This section describes how to create a policy based on the VMware Classification Policy template.
To run the template:
1. Select the Policy tab from the Console.
2. Select Add. The Policy Wizard opens.
3. Select VMware vSphere and then select VMware Classification.
4. Select Next. The Name pane opens.
Name the Policy
The Name pane lets you define a unique policy name and useful policy description. Policy names appear in the Policy Manager, the Views pane, NAC Reports and in other features. Precise names make working with policies and reports more efficient.
5. Define a unique name for the policy you are creating based on this template and enter a description.
− Make sure names are accurate and clearly reflect what the policy does. For example, do not use a generic name such as My_Compliance_Policy.
− Use a descriptive name that indicates what your policy is verifying and which actions will be taken.

CounterACT® VMware vSphere® Plugin
Version 2.0.1 19
− Ensure that the name indicates whether the policy criteria needs to be met or not.
− Avoid having another policy with a similar name.
6. Select Next. The Scope pane and IP address dialog box opens.
Define which Endpoints will be Inspected - Policy Scope
The Scope Pane and IP Address Range dialog box let you define a range of endpoints to be inspected for this policy.
7. Use the IP Address Range dialog box to define which endpoints are inspected. The following options are available for defining a scope:
− All IPs: Include all addresses in the Internal Network. The Internal Network was defined when CounterACT was set up.
− Segment: Select a previously defined segment of the network. To specify multiple segments, select OK to close the IP Address Range dialog box, and select Segments from the Scope pane.
− IP Range: Define a range of IP addresses. These addresses need to be within the Internal Network.
− Unknown IP addresses: Apply the policy to endpoints whose IP addresses are not known. Endpoint detection is based on the endpoint MAC address. Not applicable for this policy template.
Filter the range by including only certain CounterACT groups and/or by excluding certain endpoints or users or groups when using this policy.
8. Select OK. The 32B32Badded range appears in the Scope pane.
9. Select Next. The Sub-Rules pane opens. See How Endpoints are Detected and Handled for details of default policy logic.

CounterACT® VMware vSphere® Plugin
Version 2.0.1 20
How Endpoints are Detected and Handled
This section describes the main rule and sub-rules of the policy created by this template. Policy rules instruct CounterACT how to detect and handle endpoints defined in the policy scope.
Endpoints that match the Main Rule are included in the policy inspection. Endpoints that do not match this rule are not inspected for this policy. Sub-rules automatically follow up with endpoints after initial detection and handling, streamlining separate detection and actions into one automated sequence.
Sub-rules are performed in order until a match is found. When a match is found, the corresponding action is applied to the endpoint. If the endpoint does not match the requirements of the sub-rule, it is inspected by the next rule.
Sub-Rules
There is no main rule in the default policy. Sub-rules of the policy evaluate the endpoint to identify whether it is a virtual machine, VMware ESXi server or VMware vCenter server. Sub-rule actions are enabled by default.
By default, the policy is evaluated every eight hours, and is applied to newly discovered endpoints.
10. The default sub-rules for this policy template are:
Sub-Rule Name Condition Definition
VMware Virtual Machine This rule matches endpoints with any of the following values: Virtual Machine Name – Any Value NIC Vendor – VMWARE, INC Device Interfaces – Starts With: VMware
Accelerated The Add to Group action adds detected endpoints to the VMware virtual machines group. This action is enabled by default.

CounterACT® VMware vSphere® Plugin
Version 2.0.1 21
VMware ESXi Server This rule matches endpoints with VMware Server Product ID list values of gsx, embeddedEsx and esx. The Add to Group action adds detected endpoints to the VMware ESXi Servers group. This action is enabled by default.
VMware vCenter Server This rule matches endpoints with VMware Server Product ID values of vpx. The Add to Group action adds detected endpoints to the VMware ESXi Servers group. This action is enabled by default.
See the CounterACT Console User Guide to understand the symbols listed in the Actions column.
11. Select Finish
12. In the CounterACT Policy Manager, select Apply to save the policy.
13. Select the Start button to execute the policy.
VMware ESXi Host Firewall Compliance The VMware ESXi Host Firewall Compliance policy template checks the ESXi host firewall compliance.
Use this template to create a policy that checks the firewall compliance of the ESXi host.
Prerequisites
Before you run a policy based on this template, verify that you have configured the plugin so that CounterACT can communicate with one or more VMware servers.
Run the Template
This section describes how to create a policy based on the ESXi Host Firewall Compliance Policy template.
To run the template:
1. Select the Policy tab from the Console.
2. Select Add. The Policy Wizard opens.
3. Select VMware vSphere and then select VMware ESXi Host Firewall Compliance.
4. Select Next. The Name pane opens. See Name the Policy.
5. Select Next. The Scope pane and IP address dialog box opens. See Define which Endpoints will be Inspected - Policy Scope.

CounterACT® VMware vSphere® Plugin
Version 2.0.1 22
6. Select Next. The Sub-Rules pane opens. The Sub-Rules pane opens and lists the default rules of the policy generated by the template. Rules can be modified at this point if required. See How Endpoints are Detected and Handled for details of default policy logic.
Sub-Rules
The sub-rules of the policy identify if the host server is security-compliant. Sub-rule actions are enabled by default.
By default, the policy is evaluated every eight hours, and is applied to newly discovered endpoints.
7. The default sub-rules for this policy template are:
Sub-Rule Name Condition Definition
Firewall Disabled This rule checks if the firewall on the VMware host is disabled.
8. Select Finish
9. In the CounterACT Policy Manager, select Apply to save the policy.
10. Select the Start button to execute the policy.
VMware ESXi Host Lockdown Compliance The VMware ESXi Host Lockdown Compliance policy template checks whether the ESXi host is in lockdown compliance.
Use this template to create a policy that checks the ESXi host lockdown compliance.
Prerequisites
Before you run a policy based on this template, verify that you have configured the plugin so that CounterACT can communicate with one or more VMware servers.
Run the Template
This section describes how to create a policy based on the ESXi Host Lockdown Compliance Policy template.
To run the template:
1. Select the Policy tab from the Console.
2. Select Add. The Policy Wizard opens.
3. Select VMware vSphere and then select VMware ESXi Host Lockdown Compliance.
4. Select Next. The Name pane opens. See Name the Policy.
5. Select Next. The Scope pane and IP address dialog box opens. See Define which Endpoints will be Inspected - Policy Scope.

CounterACT® VMware vSphere® Plugin
Version 2.0.1 23
6. Select Next. The Sub-Rules pane opens. The Sub-Rules pane opens and lists the default rules of the policy generated by the template. Rules can be modified at this point if required. See How Endpoints are Detected and Handled for details of default policy logic.
Sub-Rules
The sub-rules of the policy identify if the host server is security-compliant. Sub-rule actions are enabled by default.
By default, the policy is evaluated every eight hours, and is applied to newly discovered endpoints.
7. The default sub-rules for this policy template are:
Sub-Rule Name Condition Definition
Lockdown Disabled This rule checks if the VMware host capability to lockdown is disabled.
8. Select Finish
9. In the CounterACT Policy Manager, select Apply to save the policy.
Select the Start button to execute the policy.
VMware ESXi Host Log Persistent Compliance The VMware ESXi Host Security Hardening policy template checks the if the ESXi host is log persistent compliant.
Use this template to create a policy that checks the ESXi host log persistent compliance.
Prerequisites
Before you run a policy based on this template, verify that you have configured the plugin so that CounterACT can communicate with one or more VMware servers.
Run the Template
This section describes how to create a policy based on the ESXi Host Log Persistent Compliance Policy template.
To run the template:
1. Select the Policy tab from the Console.
2. Select Add. The Policy Wizard opens.
3. Select VMware vSphere and then select VMware ESXi Host Log Persistent Compliance.
4. Select Next. The Name pane opens. See Name the Policy.
5. Select Next. The Scope pane and IP address dialog box opens. See Define which Endpoints will be Inspected - Policy Scope.

CounterACT® VMware vSphere® Plugin
Version 2.0.1 24
6. Select Next. The Sub-Rules pane opens. The Sub-Rules pane opens and lists the default rules of the policy generated by the template. Rules can be modified at this point if required. See How Endpoints are Detected and Handled for details of default policy logic.
Sub-Rules
The sub-rules of the policy identify if the host server is security-compliant. Sub-rule actions are enabled by default.
By default, the policy is evaluated every eight hours, and is applied to newly discovered endpoints.
7. The default sub-rules for this policy template are:
Sub-Rule Name Condition Definition
Host Log Not Persistent This rule checks if the VMware persistent log is not configured.
8. Select Finish
9. In the CounterACT Policy Manager, select Apply to save the policy.
10. Select the Start button to execute the policy.
VMware ESXi Host Profile Compliance Use this template to create a policy that checks if the ESXi host is configured with a host profile, and whether it is compliant.
Prerequisites
Before you run a policy based on this template, verify that you have configured the plugin so that CounterACT can communicate with one or more VMware servers.
Run the Template
This section describes how to create a policy based on the ESXi Host Profile Compliance Policy template.
To run the template:
1. Select the Policy tab from the Console.
2. Select Add. The Policy Wizard opens.
3. Select VMware and then select VMware ESXi Host Profile Compliance.
4. Select Next. The Name pane opens. See Name the Policy.
5. Select Next. The Scope pane and IP address dialog box opens. See Define which Endpoints will be Inspected - Policy Scope.
6. Select Next. The Sub-Rules pane opens. The Sub-Rules pane opens and lists the default rules of the policy generated by the template. Rules can be modified at this point if required. See How Endpoints are Detected and Handled for details of default policy logic.

CounterACT® VMware vSphere® Plugin
Version 2.0.1 25
Sub-Rules
Sub-rules of the policy evaluate the endpoint to identify whether it is a virtual machine, VMware ESXi server or VMware vCenter server. Sub-rule actions are enabled by default.
By default, the policy is evaluated every eight hours, and is applied to newly discovered endpoints.
Sub-Rule Name Condition Definition
Host Profile Compliant Checks if the server host profile compliance status is Compliant.
Host Profile Not Compliant Checks if the server host profile compliance status is Non-Compliant.
Host Profile Unknown Checks if the server host profile compliance status is Unknown.
7. Select Finish
8. In the CounterACT Policy Manager, select Apply to save the policy.
9. Select the Start button to execute the policy.
VMware Low Usage Virtual Machines Template Use this template to create a policy that lists all virtual machines using low resources such as CPU, disk I/O and network I/O. The VM performance is calculated as an average over a certain period of time. This performance time period can be setup during the VMware vCenter configuration using the Performance Measurement Period in Hours field.
Prerequisites
Before you run a policy based on this template, verify that you have configured the plugin so that CounterACT can communicate with one or more VMware servers.
Run the Template
This section describes how to create a policy based on the Low CPU and I/O Usage VMs Policy template.
To run the template:
1. Select the Policy tab from the Console.
2. Select Add. The Policy Wizard opens.
3. Select VMware vSphere and then select VMware Low Usage Virtual Machines.
4. Select Next. The Name pane opens. See Name the Policy.
5. Select Next. The Scope pane and IP address dialog box opens. See Define which Endpoints will be Inspected - Policy Scope.

CounterACT® VMware vSphere® Plugin
Version 2.0.1 26
6. Select Next. The Sub-Rules pane opens. The Sub-Rules pane opens and lists the default rules of the policy generated by the template. Rules can be modified at this point if required. See How Endpoints are Detected and Handled for details of default policy logic.
Sub-Rules
Sub-rules of the policy evaluate the endpoint to identify the orphan virtual machines and the low usage virtual machines. Sub-rule actions are enabled by default.
By default, the policy is evaluated every eight hours, and is applied to newly discovered endpoints.
7. The default sub-rules for this policy template are:
Sub-Rule Name Condition Definition
Orphan Virtual Machines This rule checks if the VM is an orphan machine.
Low Usage This rule checks the CPU usage level by the one-thousandth fraction. Also checks for disk input/output and network input/output. The period of the measurement can be configured using the plugin configuration or customized with the Set Performance Measurement Period action.
8. Select Finish
9. In the CounterACT Policy Manager, select Apply to save the policy.
10. Select the Start button to execute the policy.
VMware Tools Compliance Template Use this template to create a policy that detects and remediates virtual machines endpoints that are not running an updated version of VMware Tools. The policy:
Detects virtual machines running an outdated version of VMware Tools, and remediates them by via update.
Detects virtual machines that are not running VMware Tools, and remediates them by initiating an install of the application.
Detects virtual machines that are running VMware Tools, but are not managed correctly by vCenter server. CounterACT can notify the administrator by email of such endpoints.
You can add, delete, or modify the rules, conditions, and actions of the standard policy.
Prerequisites
Before you run a policy based on this template:
Verify that you have configured the plugin so that CounterACT can communicate with one or more VMware servers.

CounterACT® VMware vSphere® Plugin
Version 2.0.1 27
Verify that the VMware Virtual Machines group appears in the Console, Filters pane. If not, run the VMware Classification policy template to create this group. See VMware Classification Template for details.
Run the Template
This section describes how to create a policy based on the template.
To run the template:
1. Select the Policy tab from the Console.
2. Select Add. The Policy Wizard opens.
3. Select VMware vSphere and then select VMware Tools Compliance.
4. Select Next. The Name pane opens. See Name the Policy.
5. Select Next. The Scope pane and IP address dialog box opens. See Define which Endpoints will be Inspected - Policy Scope.
6. Select Next. The Sub-Rules pane opens. The Sub-Rules pane opens and lists the default rules of the policy generated by the template. Rules can be modified at this point if required. See How Endpoints are Detected and Handled for details of default policy logic.
Sub-Rules
Sub-rules of the policy evaluate the endpoint to identify whether it is a virtual machine, VMware ESXi server or VMware vCenter server. Sub-rule actions are enabled by default.
By default, the policy is evaluated every eight hours, and is applied to newly discovered endpoints.
Sub-Rule Name Condition Definition
VMware Tools installed and up to date
This rule matches endpoints with VMware Tools Status value of VMware Tools is installed, and the version is correct. Matching endpoints are up to date, and no remediation action is applied.
VMware Tools installed and upgrade recommended
This rule matches endpoints with the following VMware Tools Status values: VMware Tools is installed, supported, and
newer than the version available on the ESXi host.
VMware Tools is installed, supported, but a newer version is available.
The Install/Upgrade VMware Tools action initiates upgrade of the VMware Tools application on detected endpoints. This action is disabled by default.

CounterACT® VMware vSphere® Plugin
Version 2.0.1 28
VMware Tools installed but needs updating
This rule matches endpoints with the following VMware Tools Status values: VMware Tools is installed, and the version is
known to be too new to work correctly with this virtual machine.
VMware Tools is installed, but the installed version is known to have a grave bug and should be immediately upgraded.
VMware Tools is installed, but the version is not current.
VMware Tools is installed, but the version is too old.
The Install/Upgrade VMware Tools action initiates upgrade of the VMware Tools application on detected endpoints. This action is disabled by default.
VMware tools installed but endpoint is not managed correctly by the VMware server
This rule matches endpoints with VMware Tools Status value of VMware Tools is installed, but it is not managed by VMware. The Send Email action notifies administrators that detected endpoints are unmanaged. This action is disabled by default.
VMware Tools is not installed This rule matches endpoints with VMware Tools Status value of VMware Tools has never been installed. The Install/UpgradeVMware Tools action initiates installation of the VMware Tools application on detected endpoints. This action is disabled by default.
7. Select Finish
8. In the CounterACT Policy Manager, select Apply to save the policy.
9. Select the Start button to execute the policy.
10. VMware VM
VMware VM CPU Ready Use this policy to monitor the VMware VM CPU Ready percentage. CPU Ready percentage values approaching 5% indicate CPU resource contention and likely VM performance issues.
CPU ready values are categorized as:
Low - 0-2%, indicating very little CPU contention
Medium - 3-5%, indicating potential performance issues due to CPU contention
High - 6-100%, indicating performance issues due to CPU contention

CounterACT® VMware vSphere® Plugin
Version 2.0.1 29
Prerequisites
Before you run a policy based on this template, verify that you have configured the plugin so that CounterACT can communicate with one or more VMware servers.
Run the Template
This section describes how to create a policy based on the Low CPU and I/O Usage VMs Policy template.
To run the template:
1. Select the Policy tab from the Console.
2. Select Add. The Policy Wizard opens.
3. Select VMware vSphere and then select VMware VM CPU Ready.
4. Select Next. The Name pane opens. See Name the Policy.
5. Select Next. The Scope pane and IP address dialog box opens. See Define which Endpoints will be Inspected - Policy Scope.
6. Select Next. The Sub-Rules pane opens. The Sub-Rules pane opens and lists the default rules of the policy generated by the template. Rules can be modified at this point if required. See How Endpoints are Detected and Handled for details of default policy logic.
Sub-Rules
By default, the policy is evaluated every eight hours, and is applied to newly discovered endpoints.
Sub-Rule Name Condition Definition
Offline NOT Host is online
Low Virtual Machine CPU Ready (%) 0-2
Medium Virtual Machine CPU Ready (%) 3-5
High Virtual Machine CPU Ready (%) 6-100
Unknown No conditions
VMware VM Disk Usage Use this policy to track VMware VM Disk Usage percentage. The Disk Usage percentage aligns with the Storage or Storage Usage value for a VM as displayed in the VMware vSphere Console.
Disk usage values are categorized as:
Low - 0-60%
Medium - 61-80%
High - 81-100%

CounterACT® VMware vSphere® Plugin
Version 2.0.1 30
Prerequisites
Before you run a policy based on this template, verify that you have configured the plugin so that CounterACT can communicate with one or more VMware servers.
Run the Template
This section describes how to create a policy based on the Low CPU and I/O Usage VMs Policy template.
To run the template:
1. Select the Policy tab from the Console.
2. Select Add. The Policy Wizard opens.
3. Select VMware vSphere and then select VMware VM CPU Ready.
4. Select Next. The Name pane opens. See Name the Policy.
5. Select Next. The Scope pane and IP address dialog box opens. See Define which Endpoints will be Inspected - Policy Scope.
6. Select Next. The Sub-Rules pane opens. The Sub-Rules pane opens and lists the default rules of the policy generated by the template. Rules can be modified at this point if required. See How Endpoints are Detected and Handled for details of default policy logic.
Sub-Rules
By default, the policy is evaluated every eight hours, and is applied to newly discovered endpoints.
Sub-Rule Name Condition Definition
Offline NOT Host is online
Low Virtual Machine Disk Usage (%) 0-60
Medium Virtual Machine Disk Usage (%) 61-80
High Virtual Machine Disk Usage (%) 81-100
Unknown No conditions
VMware Virtual Machines by ESXi Server Template Use this template to create a policy that detects virtual machines that are hosted by a specified ESXi server. You can add, delete, or modify the rules, conditions, and actions of the standard policy.
Prerequisites
Before you run a policy based on this template, verify that you have configured the plugin so that CounterACT can communicate with one or more VMware servers. See Configure the Plugin for details.

CounterACT® VMware vSphere® Plugin
Version 2.0.1 31
Run the Template
This section describes how to create a policy based on the template.
To run the template:
1. Select the Policy tab from the Console.
2. Select Add. The Policy Wizard opens.
3. Select VMware vSphere and then select VMware Virtual Machines by ESXi Server.
4. Select Next. The Name pane opens. See Name the Policy.
5. Select Next. The Scope pane and IP address dialog box opens. See Define which Endpoints will be Inspected - Policy Scope.
6. Select Next. The ESXi Server Name pane opens.
Define a Target ESXi Server
The ESXi Server Name pane lets you specify the ESXi server used by the policy to match endpoints. The policy only detects virtual machine endpoints that reside on the specified server.
7. In the ESXi Server Name field, enter an individual server name of an ESXi server defined in the plugin configuration screen. See Configure the Plugin.
8. Select Next. The Main Rule pane lists the main rule of the policy generated by the template. There are no sub-rules in the default policy.
Main Rule
Rules of the policy evaluate the endpoint to identify whether it is a virtual machine, VMware ESXi server or VMware vCenter server. The rule actions are enabled by default.
By default, the policy is evaluated every eight hours, and is applied to newly discovered endpoints.

CounterACT® VMware vSphere® Plugin
Version 2.0.1 32
Main Rule Name Condition Definition
VMware ESXi Server Name This rule matches endpoints with the VMware ESXi Server name. If the ESXi Server name matches correctly, no remediation action is applied.
9. Select Finish
10. In the CounterACT Policy Manager, select Apply to save the policy.
11. Select the Start button to execute the policy.
Create Custom VMware vSphere Policies Custom CounterACT policy tools provide you with an extensive range of options for detecting and handling endpoints. Specifically, use the policy to instruct CounterACT to apply a policy action to hosts that match (or do not match) conditions based on host property values. You may need to create a custom policy to deal with issues not covered in the policy templates provided by this plugin.

CounterACT® VMware vSphere® Plugin
Version 2.0.1 33
Properties
CounterACT policy properties let you instruct CounterACT to detect hosts with specific attributes. For example, create a policy that instructs CounterACT to detect hosts running a certain operating system or with a certain application installed.
Actions
CounterACT policy actions let you instruct CounterACT to control detected devices. For example, assign a detected device to a quarantined VLAN or send the device user or IT team an email.
VMware vSphere Plugin Properties and Actions
This plugin provides additional properties and actions that are useful for virtual device management. Use these properties and actions to construct customized policies for virtual device management.
For more information about creating custom policies, see the Console User Manual.
Detecting Virtual Devices – Host Properties This section describes the host properties that are made available when the VMware vSphere plugin is installed.

CounterACT® VMware vSphere® Plugin
Version 2.0.1 34
The following properties are available:
VMware vSphere Advanced Properties (if configured)
VMware Guest OS Properties
VMware vSphere Server Properties
VMware Virtual Machine Properties
Additional Host Properties
VMware vSphere Advanced Properties The host dynamic advanced properties allow you the flexibility to set your customized policy with the advanced options. Two types are supported:
Virtual machines
ESXi Hosts
The following data types are supported:
Boolean
String
Integer
Static Properties
The static properties are pre-configured properties that come with the CounterACT VMware vSphere Plugin.
Hardening Guide Properties CounterACT Properties
ESXi.config-persistent-logs VMware Persistent Log Configured
ESXi.enable-normal-lockdown-mode ESXi.enable-strict-lockdown-mode
VMware Host Lockdown Mode
ESXi.firewall-enabled VMware Host Firewall Enabled
Virtual Machine Dynamic Properties
To create dynamic properties, you will need to access the VMware vSphere 6.0 Security Hardening Guide. The following table lists some examples of Virtual Machine Dynamic properties.
http://www.vmware.com/security/hardening-guides.html
Hardening Guide Properties CounterACT Properties
VM.disable-hgfs isolation.tools.hgfsServerSet.disable
VM.disable-unexposed-features-autologon isolation.tools.ghi.autologon.disable
VM.disable-VMtools-autoinstall isolation.tools.autoInstall.disable
VM.restrict-host-info tools.guestlib.enableHostInfo
VM.disable-console-gui-options isolation.tools.setGUIOptions.enable

CounterACT® VMware vSphere® Plugin
Version 2.0.1 35
ESXi Host Dynamic Properties
To create ESXi host dynamic properties, you will need to access the VMware vSphere 6.0 Security Hardening Guide. The following table lists some examples of ESXi Host Dynamic properties.
http://www.vmware.com/security/hardening-guides.html
Hardening Guide Properties CounterACT Properties
ESXi.set-shell-interactive-timeout UserVars.ESXiShellInteractiveTimeOut
ESXi.set-shell-timeout UserVars.ESXiShellTimeOut
ESXi.enable-remote-syslog Syslog.global.logHost
ESXi.set-account-lockout Security.AccountLockFailures
ESXi.set-account-auto-unlock-time Security.AccountUnlockTime
See also: To set an advanced property to display in Inventory View.
VMware Guest OS Properties Below is a list of all the static virtual machine properties found by adding a condition in the Main Rule or Sub-Rule of a policy. Under the Properties tree, select VMware vSphere and then select a static property. The following table lists some examples of VWware Guest OS properties.
Virtual Machine Guest Disk
Indicates information about the disk on which the guest runs. VMware Tools must be running on the endpoint to resolve this property.
virtual machine Guest Health
Indicates the general health of the guest by reporting the worst alarm/configuration status of the guest. Valid values: Definite problem (VMware red status) Entity OK (VMware yellow status) Possible problem (VMware green status) Status unknown (VMware gray status) This value may be influenced by the Query Interval configured for the VMware server that manages the virtual machine.
Virtual Machine Guest Hostname
Indicates the hostname of the guest operating system. VMware Tools must be running on the endpoint to resolve this property.
Virtual Machine Guest Network Adapters
Indicates information about virtual network controllers defined in the guest. VMware Tools must be running on the endpoint to resolve this property.
Virtual Machine Guest OS
Indicates the operating system running on the guest.
Virtual Machine Guest Primary IP
Indicates the primary IP address of the guest operating system. VMware Tools must be running on the endpoint to resolve this property.
Virtual Machine Guest State
Indicates the most recent operation mode of the guest operating system reported to CounterACT. This value may be influenced by the Query Interval configured for the VMware server that manages the virtual machine. VMware Tools must be running on the endpoint to resolve this property.

CounterACT® VMware vSphere® Plugin
Version 2.0.1 36
VMware Tools Status
Indicates whether VMware Tools is installed and running in the guest.
VMware vSphere Server Properties The following table lists some examples of VWware vSphere Server properties.
VMware ESXi Server Name
Indicates the hostname of the ESXi server.
VMware Host Firewall Enabled
Indicates whether the firewall is enabled on the ESXi server.
VMware Host Lockdown Mode
Indicates the lockdown mode on the ESXi server. Options are Disabled Normal Strict
VMware Persistent Log Configured
Indicates whether the ESXi host is configured with persistent logging.
VMware Server Build
Indicates the build number of the software running on the ESXi server that hosts the virtual machine, or the vCenter server.
VMware Server Host Profile
Indicates the host profile configured on the ESXi server.
VMware Server Host Profile Compliance Status
Indicates the ESXi server host profile compliance status. Options are: Compliant Noncompliant Unknown
VMware Server Instance UUID
Indicates the Universally Unique Identifier (UUID) of the ESXi server that hosts the virtual machine, or the vCenter server.
VMware Server License Product Name
Indicates the product name as it appears in the license for the ESXi server that hosts the virtual machine, or the vCenter server.
VMware Server License Product Version
Indicates the product version as it appears in the license for the ESXi server that hosts the virtual machine, or the vCenter server.
VMware Server Locale Build
Indicates the locale build of the ESXi server that hosts the virtual machine, or the vCenter server.
VMware Server Locale Version
Indicates the locale version of the ESXi server that hosts the virtual machine, or the vCenter server.
VMware Server OS Type
Indicates the operating system and server architecture of the ESXi server that hosts the virtual machine, or the vCenter server. This is typically a string in the format: OS-architecture For example: win32-x86 indicates an x86-based Windows system. linux-x86 indicates an x86-based Linux system. vmnix-x86 indicates an x86 ESX Server microkernel.

CounterACT® VMware vSphere® Plugin
Version 2.0.1 37
VMware Server Product ID
Indicates the unique product line identifier for the ESXi server that hosts the virtual machine, or the vCenter server. Typical values include: gsx indicates the VMware Server product. esx indicates the ESX product. embeddedEsx indicates the ESXi product. vpx indicates the VirtualCenter product.
VMware Server Product Name
Indicates the short form of the product name for the ESXi server that hosts the virtual machine, or the vCenter server. This string does not contain version information.
VMware Server Vendor
Indicates the vendor of the ESXi server that hosts the virtual machine, or the vCenter server.
VMware Server Version
Indicates the version number of the ESXi server that hosts the virtual machine, or the vCenter server.
VMware vCenter Server IP
Indicates the IP address of the vCenter server that manages the ESXi server that hosts the virtual machine.
VMware vSphere Virtual Machine Properties Below is a list of all the static virtual machine properties found by adding a condition in the Main Rule or Sub-Rule of a policy.
To access the virtual machine Properties:
1. In the Main Rule or the Sub-Rule of a policy, select Add.
2. The Condition dialog box opens.
3. In the left pane, expand VMware Virtual Machine and then select a property.
Virtual Machine Boot Time
Indicates the date and time of the most recent reboot of the virtual machine reported to CounterACT. This value may be influenced by the Query Interval configured for the VMware server that manages the virtual machine.
Virtual Machine Hardware
Indicates the hardware configured for the virtual machine.
Virtual Machine is Orphan
Indicates whether the virtual machine is an orphan.
Virtual Machine Name
The name of the virtual machine.
Virtual Machine Peripheral Devices
Storage and other peripheral devices attached to the host machine and represented in the virtual machine. This value may be influenced by the Query Interval configured for the VMware server that manages the virtual machine.
Virtual Machine Port Group
The port group configured for the virtual machine. This value may be influenced by the Query Interval configured for the VMware server that manages the virtual machine.

CounterACT® VMware vSphere® Plugin
Version 2.0.1 38
Virtual Machine Power State
Indicates the most recent power state for the virtual machine reported to CounterACT. This value may be influenced by the Query Interval configured for the VMware server that manages the virtual machine. This value may be influenced by the Query Interval configured for the VMware server that manages the virtual machine.
Virtual Machine Usage CPU (one thousandth)
The average virtual machine CPU usage in 1/1000 (one thousandth) fraction.
Virtual Machine Usage Disk I/O (KBps)
The Virtual machine disk input/output usage per second (KBps).
Virtual Machine Usage Network I/O (KBps)
The Virtual machine network input/output usage per second (KBps).
Virtual Machine CPU Ready (%)
The average CPU ready % per vCPU (the percentage of time the VM was ready, but could not get scheduled to run on the physical CPU). In general, values under 5% are acceptable; while values 5% and above indicate potential performance issues due to CPU resource contention.
Virtual Machine CPU Usage (%)
The percentage of the total CPU usage for all vCPUs allocated to the VM.
Virtual Machine Disk Usage (%)
The percentage of the total disk size used by the VM on all VMware data stores associated with the VM.
Virtual Machine Memory Usage (%)
The percentage of the total memory used by the VM, calculated from the amount of VMware active memory for the VM relative to the total memory configured for the VM.
Managing Virtual Devices – Policy Actions This section describes the actions that are available when the VMware vSphere plugin is installed. The following actions are available:
Block Virtual Machine Network Access
Change Virtual Machine Port Group
Install/Upgrade VMware Tools
Power Off Virtual Machine
Power On Virtual Machine
Reboot Virtual Machine Guest
Reset Virtual Machine
Set Performance Measurement Period
Shut Down Virtual Machine Guest
Standby Virtual Machine Guest
Suspend Virtual Machine
Action thresholds have been defined for some of these actions. These thresholds limit the percentage of endpoints managed by each Appliance to which the action can be

CounterACT® VMware vSphere® Plugin
Version 2.0.1 39
applied simultaneously. For more information, see Working with Action Thresholds in the Console User Manual.
Below is a list of all the static virtual machine actions found by adding an action in the Main Rule or Sub-Rule of a policy.
To access the virtual machine actions:
1. In the Main Rule or the Sub-Rule of a policy, select Add.
2. Name the new rule / sub-rule and select OK.
3. The Policy - Sub-Rule dialog box opens.
4. Under Actions, select Add.
5. The Action dialog box opens. In the left pane, expand VMware vSphere and then select an action you want to add.
Block Virtual Machine Network Access
This action disconnects all network adapters of a virtual machine in a VMware environment.
An action threshold is defined for this action in CounterACT. By default, the action can be applied to no more than 1% of the endpoints managed by each Appliance.
Change Virtual Machine Port Group
This action changes the port group configured for a virtual machine in a VMware environment. When changing to a port group on a virtual switch, only the port group label needs to be specified. When changing to a port group on a distributed virtual switch, the switch name must also be provided.
An action threshold is defined for this action in CounterACT. By default, the action can be applied to no more than 2% of the endpoints managed by each Appliance.
Install/Upgrade VMware Tools
This action installs or upgrades VMware Tools on a virtual machine in a VMware environment. Initial installation of VMware Tools may require user interaction within the guest virtual machine, but upgrades are implemented automatically.
Power Off Virtual Machine
This action powers off a virtual machine in a VMware environment.
An action threshold is defined for this action in CounterACT. By default, the action can be applied to no more than 1% of the endpoints managed by each Appliance.
Power On Virtual Machine
This action powers on a virtual machine in a VMware environment. If the endpoint is in the Suspended state, this action restores the endpoint to the running state.

CounterACT® VMware vSphere® Plugin
Version 2.0.1 40
Reboot Virtual Machine Guest
This action initiates reboot of the guest operating system on a virtual machine in a VMware environment.
An action threshold is defined for this action in CounterACT. By default, the action can be applied to no more than 1% of the endpoints managed by each Appliance.
Reset Virtual Machine
This action performs a hard reset of a virtual machine in a VMware environment.
An action threshold is defined for this action in CounterACT. By default, the action can be applied to no more than 1% of the endpoints managed by each Appliance.
Set Performance Measurement Period (hours)
Set the performance measurement period in hours for the CPU, disk and network I/O usage.
Shut Down Virtual Machine Guest
This action initiates a clean shutdown of the guest operating system and all its services running on a virtual machine in a VMware environment.
An action threshold is defined for this action in CounterACT. By default, the action can be applied to no more than 1% of the endpoints managed by each Appliance.
Standby Virtual Machine Guest
This action alerts the guest operating system to prepare to be suspended. This action applies to virtual machines in a VMware environment.
Suspend Virtual Machine
This action suspends a virtual machine in a VMware environment.
An action threshold is defined for this action in CounterACT. By default, the action can be applied to no more than 1% of the endpoints managed by each Appliance.
6. Set your parameters for the action and then select OK.
Using the VMware vSphere Plugin Once the VMware vSphere Plugin has been configured, you can view and manage the virtual devices from the Inventory view in the CounterACT Console. This provides activity information, accurate at the time of the poll, on cloud endpoints based on certain instances’ properties. The Inventory view lets you have full visibility of campus endpoints data center workloads, to include:
Total number of ESXi hosts discovered
Total number of VMs discovered
VMs classified based on its guest OS
VMs per ESXi host

CounterACT® VMware vSphere® Plugin
Version 2.0.1 41
VMs per vSphere tag
Access the Inventory To access the Inventory:
1. Select the Inventory icon from the Console toolbar.
2. Navigate to the Inventory entries related to this plugin.
Viewing Advanced Properties If you do not see a specific static or dynamic VMware advanced property, you can display them by changing a setting in the VMware property itself.
To set an advanced property to display in Inventory view:
1. In the CounterACT Console, select Options from the Tools menu.
2. In the left pane, select VMware vSphere. The VMware vSphere pane displays.
3. Select the Advanced Property tab.

CounterACT® VMware vSphere® Plugin
Version 2.0.1 42
4. Select an item and then select Edit. The Edit VMware Property dialog box opens.
5. Select the VMware Advanced Property tab.
6. Select the Display in Inventory field and add an optional Description.
7. Select OK.
8. In the VMware vSphere pane, select Apply.
Refer to Working at the Console>Working with Inventory Detections in the CounterACT Console User’s Manual or the Console, Online Help for information about how to work with the CounterACT Inventory.
Reviewing Admission Events The VMware vSphere Plugin detects all new endpoints and displays them in the profile of the endpoint. This event is generated once, when the new endpoint is first detected by the plugin.
To review an admission event:
1. Login in to the CounterACT Console and select All Hosts.
2. The Detections pane opens. Select a host to review the profile of the host.
3. In the Profile tab, right-click on the Admission field. Full information about the new endpoint opens in a pop-up.
4. If you require further information, double-clicking the item in the table opens the Host Details dialog box.
5. Select the All policies tab and then select Show host log. The Host Log dialog box opens.

CounterACT® VMware vSphere® Plugin
Version 2.0.1 43
6. Enter the parameters for running the log on and then select OK.
7. The Host Log is displayed with all the information. You can export or print the results.
Refer to Working at the Working with Properties > Event Properties in the CounterACT Console User’s Manual or the Console, Online Help for information about how to work with the CounterACT Event properties.
Additional CounterACT Documentation For more detailed information about the CounterACT features described here or additional CounterACT features and modules, refer to the following resources:
Documentation Portal
Product Updates Portal
CounterACT Console Online Help Tools
Documentation Portal The ForeScout Documentation Portal is a Web-based library containing information about CounterACT tools, features, functionality and integrations.

CounterACT® VMware vSphere® Plugin
Version 2.0.1 44
To access the Documentation Portal:
1. Go to https://updates.forescout.com/support/files/counteract/docs_portal/.
2. Use your customer support credentials to log in.
3. Select the CounterACT version you want to discover.
Product Updates Portal The Product Updates Portal provides links to CounterACT version releases, service packs, plugins and modules as well as related documentation. The portal also provides a variety of How-to Guides, Installation Guides and more.
To access the Product Updates Portal:
1. Go to https://updates.forescout.com/support/index.php?url=counteract.
2. Select the CounterACT version you want to discover.
CounterACT Console Online Help Tools Access information directly from the CounterACT Console.
Console Help Buttons
Use context sensitive Help buttons to quickly access information about the tasks and topics you are working with.
Console User Manual
Select CounterACT Help from the Help menu.
Plugin Help Files
1. After the plugin is installed, select Options from the Tools menu and then select Plugins.
2. Select the plugin and then select Help.
Documentation Portal
Select Documentation Portal from the Help menu.
Legal Notice © 2018 ForeScout Technologies, Inc. All rights reserved. ForeScout Technologies, Inc. is a Delaware corporation. A list of our trademarks and patents can be found at https://www.forescout.com/company/legal/intellectual-property-patents-trademarks. Other brands, products, or service names may be trademarks or service marks of their respective owners.
2018-10-07 17:00