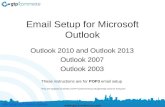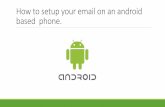Setup your university email on your Android smartphoneas.exeter.ac.uk/helpdesk/pdfguides/Student...
Transcript of Setup your university email on your Android smartphoneas.exeter.ac.uk/helpdesk/pdfguides/Student...
Setup your university email on your Android smartphone
This guide is designed for student users with an Office365 mailbox who wish to access
their University email through an Android device
Students starting in September 2013 will be using Office365 mailboxes, if you are unsure
whether you have an Office365 or Exchange mailbox, please see the link below:
Do I have an Office365 or Exchange Mailbox?
If you wish to use instructions for the Exchange mailbox please see:
Android for Exchange email instructions
*Please note this guide has been written using a Samsung Galaxy S4 but the screens will
vary slightly depending on the device you have.
Before you begin, please ensure you have a working internet connection.
1. From the home screen navigate to your settings.
2. From settings, select Accounts and choose to add an account
3. Please select Microsoft Exchange Active Sync from the list of account options
4. Please enter your email address in the format: [email protected]
5. Enter your University password and click Next.
6. You may be prompted for additional information: if you are, please tap “edit details”
(shown in the screenshot below) and follow through instructions below. Otherwise
skip to step 9.
7. You will need to add in some additional information for the device to connect to your
Exeter Account:
Domain\user name needs to be in format: [email protected]
Exchange server needs to: outlook.office365.com
Ensure: use Secure Connection (SSL) is checked.
Please review the screenshot below for further information:
8. When you are happy with the settings above, tap next.
Email address and
Domain/user name in format
Ensure that the server is
outlook.office365.com
9. If the connection is successful you may see a dialogue box asking whether you wish
to allow the server to control some aspects of your phone remotely. This is a security
measure and is designed to protect the data on your phone. The University reserves
the right to delete phone data if the phone has been lost or compromised. The
University would only enforce this if advised that the phone was stolen.
10. Click Okay.
*Please note if you already have an email account setup with similar security features you
shouldn’t see these screens.
11. You may also see the below screen which provides further information. Click Activate
to accept the security conditions.
12. The below screen will appear. Here you can choose how frequently the device looks
for mail and exactly what you want to synchronise with your exeter account.
13. You should then be asked to specify an account name. In this example, we have chosen
Exeter email. When you are ready, click Done.
14. Please note: if you do not already have a PIN code on your device, you will need to
set one up before you can use your Exeter Email. This is a four digit PIN which you
will need to enter when you unlock the phone or tablet. This is a security measure
and is designed to protect the data on your phone.
Because the settings on Android phones vary we have included two popular
locations where you can activate your screen lock
Samsung Galaxy S4:
15.
You can access the pin code settings on many other Android devices through the Security
option shown in the screenshot below.
16. Once you are on the PIN code screen you will need to enter a 4 digit code and follow
the instructions on screen to setup the PIN code.
17. Once the PIN code is setup please click on your email icon (usually accessible via
your Home Screen or Apps menu)
18. Your email should start to download. If you have multiple mailboxes you can click on
the button highlighted below to choose which mailbox to display.
19. The below screen below shows all mailboxes setup on your phone. You can select
which mailbox and folder you want the phone to display when you look at your email.
Hopefully this guide has outlined how to setup your student Exeter email account on your
android phone or tablet.
If you need any further assistance please contact the IT Help Desk
IT Help Desk – 24/7 Help and Support
Phone: 01392 723934
Email: [email protected]
Web: www.exeter.ac.uk/it/helpdesk
Self service: www.exeter.ac.uk/it/helpdesk/selfservice