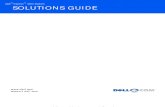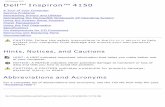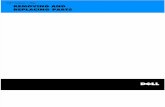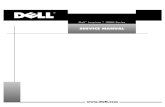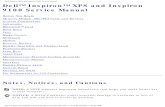Dell Inspiron 8100
-
Upload
ramarbeitsspeicher -
Category
Documents
-
view
225 -
download
0
Transcript of Dell Inspiron 8100
-
8/7/2019 Dell Inspiron 8100
1/129
Dell Inspiron 8100
Dell Inspiron 8100
Tour of Your Computer
ower Conservation
olving Problems
ystem Specificationseinstalling Software
ystem Setup Program
orts and Connector Pin-Outs
emoving and Replacing Parts
Hints, Notices, and CautionsHINT: A HINT indicates important information that helps you make better useyour computer.
NOTICE: A NOTICE indicates either potential damage to hardware or loss ofdata and tells you how to avoid the problem.
CAUTION: A CAUTION indicates a potential for property damage,personal injury, or death.
Abbreviations and Acronyms
or a complete list of abbreviations and acronyms, see the Tell Me How help file (ce Start button on the Microsoft Windows desktop, point to Programs>ser's Guides, and click Tell Me How ).
le:///F|/Service%20Manuals/Dell/Inspiron/8100/index.htm (1 of 2) [2/28/2004 7:37:04 AM]
http://-/?-http://-/?-http://-/?-http://-/?- -
8/7/2019 Dell Inspiron 8100
2/129
Dell Inspiron 8100
ademarks used in this text: Dell, Dell TravelLite, Inspiron, AccessDirect, and TrueMobile areademarks of Dell Computer Corporation; Intel and Pentium are registered trademarks; GeForce2 trademark of NVIDIA Corporation; Microsoft and Windows are registered trademarks of Microsoftorporation.
her trademarks and trade names may be used in this document to refer to either the entitiesaiming the marks and names or their products. Dell Computer Corporation disclaims any proprietaterest in trademarks and trade names other than its own.
is product incorporates copyright protection technology that is protected by method claims of cerS. patents and other intellectual property rights owned by Macrovision Corporation and other righ
wners. Use of this copyright protection technology must be authorized by Macrovision Corporationd is intended for home and other limited viewing uses only unless otherwise authorized by
acrovision Corporation. Reverse engineering or disassembly is prohibited.
ugust 2001
le:///F|/Service%20Manuals/Dell/Inspiron/8100/index.htm (2 of 2) [2/28/2004 7:37:04 AM]
-
8/7/2019 Dell Inspiron 8100
3/129
A Tour of Your Computer : Dell Inspiron 8100
ack to Contents Page
A Tour of Your Computerell Inspiron 8100
Front View
Left Side View
Right Side View
Back View
Front View
le:///F|/Service%20Manuals/Dell/Inspiron/8100/tour.htm (1 of 18) [2/28/2004 7:37:11 AM]
-
8/7/2019 Dell Inspiron 8100
4/129
A Tour of Your Computer : Dell Inspiron 8100
Display Latch
his latch keeps the display locked in place when the display is closed.
Display
he computer has a color LCD.
Device Status Lights
le:///F|/Service%20Manuals/Dell/Inspiron/8100/tour.htm (2 of 18) [2/28/2004 7:37:11 AM]
-
8/7/2019 Dell Inspiron 8100
5/129
A Tour of Your Computer : Dell Inspiron 8100
he lights below the display indicate the following:
q The light labeled turns on when the computer is turned on and blinks whthe computer is in standby mode.
q The light labeled turns on when the computer reads data from or writesdata to the hard drive.
q The light labeled turns on steadily or blinks to indicate the battery charg
status. Indicator states include:
r Off, which indicates that the computer is operating on an adequatelycharged battery or that the computer is turned off
r Flashing green, which indicates that the battery is fully charged
r Solid green, which indicates that the battery is charging
r Flashing orange, which indicates that the battery charge is low
le:///F|/Service%20Manuals/Dell/Inspiron/8100/tour.htm (3 of 18) [2/28/2004 7:37:11 AM]
-
8/7/2019 Dell Inspiron 8100
6/129
A Tour of Your Computer : Dell Inspiron 8100
r Solid orange, which indicates that the battery charge is critically low
NOTICE: To avoid data loss, never turn off the computer while the green ligh
labeled is flashing.
Air Intake
HINT: The computer turns on the fans only when the computer gets hot. Theymay run most of the time or very seldom, depending on your use of thecomputer. Because the fans spin at a high rate of speed, they may make anoise. This noise is normal and does not indicate a problem with the fans or thcomputer.
he fans work with the air intakes to prevent the computer from overheating. Whee computer gets hot, the small internal fans turn on and draw air through the airtakes to cool the computer. Hot air is expelled through the fan exhausts.
CAUTION: Do not push objects into or block the air intakes. Doing socan cause fire or damage the interior components. Keep the openingsfree from dust and other foreign particles.
Keyboard Status Lights
le:///F|/Service%20Manuals/Dell/Inspiron/8100/tour.htm (4 of 18) [2/28/2004 7:37:11 AM]
-
8/7/2019 Dell Inspiron 8100
7/129
A Tour of Your Computer : Dell Inspiron 8100
he green lights located above the keyboard indicate the following:
q The light labeled turns on when you press to enable the numerickeypad.
q The light labeled turns on when you press to enable theuppercase letter function.
q The light labeled turns on when you press to enable the sclock function.
rack Stick
le:///F|/Service%20Manuals/Dell/Inspiron/8100/tour.htm (5 of 18) [2/28/2004 7:37:11 AM]
-
8/7/2019 Dell Inspiron 8100
8/129
A Tour of Your Computer : Dell Inspiron 8100
he track stick detects the pressure and movement of your finger for moving theursor on the display and, along with the track stick buttons, provides full mousenctionality.
ouch Pad
he touch pad detects the position of your finger over a touch-sensitive area androvides the computer with full mouse functionality.
Battery Bay
ith a charged battery in this bay, you can use the computer without plugging it inn electrical outlet.
Media Bay
ou can install devices such as a CD drive, DVD drive, CD-RW and CD-R drive, secoattery, or Dell TravelLite travel module in the media bay.
ouch Pad/ Track Stick Buttons
hese buttons correspond to the left and right buttons on a standard mouse.
Keyboard
he keyboard includes a numeric keypad as well as the Microsoft Windows logoey that supports the Windows operating systems.
ower Button
HINT: To turn off your computer, perform a Windows shutdown.
ress the power button to turn on the computer or to initiate standby mode.
the computer stops responding, press and hold the power button until the compurns off completely (this may take several seconds).
le:///F|/Service%20Manuals/Dell/Inspiron/8100/tour.htm (6 of 18) [2/28/2004 7:37:11 AM]
-
8/7/2019 Dell Inspiron 8100
9/129
A Tour of Your Computer : Dell Inspiron 8100
Microphone
he internal microphone allows you to record voice audio.
Volume Control Buttons
crease or decrease the speaker volume with the volume control buttons. You canso change the speaker volume using key combinations:
q To increase the volume press, the and the keys.
q To decrease the volume, press the and the keys.
q To enable or disable (mute) the integrated stereo speakers or external speak
press both of the volume control buttons simultaneously.
HINT: If no sound comes from the speakers, press and and chethe volume control buttons to make sure that the sound is not disabled.
hen you mute music, the computer may take a moment to respond.
Dell AccessDirect Buttons
le:///F|/Service%20Manuals/Dell/Inspiron/8100/tour.htm (7 of 18) [2/28/2004 7:37:11 AM]
-
8/7/2019 Dell Inspiron 8100
10/129
A Tour of Your Computer : Dell Inspiron 8100
HINT: To launch the Dell Solution Center, the computer must be turned on anfunctioning properly.
Press this button to launch the Dell Solution Center, where you can find supportand educational tools that Dell has installed on your computer.
Press this button to launch your default Internet browser.
Press this button to launch http:/ / www.dell.com, or reprogram the button tolaunch a program of your choice.
Press this button to open your default e-mail program, or reprogram the buttonlaunch a program of your choice.
ou can also reprogram the button scheme to control CD or DVD player functions.
Left Side View
le:///F|/Service%20Manuals/Dell/Inspiron/8100/tour.htm (8 of 18) [2/28/2004 7:37:11 AM]
-
8/7/2019 Dell Inspiron 8100
11/129
A Tour of Your Computer : Dell Inspiron 8100
ecurity Cable Slot
he slots (one on each side of the computer) let you attach a commercially availabntitheft device to the computer. Complete instructions for installing antitheft devic
re usually included with the device.
NOTICE: Antitheft devices are of differing designs. Before you buy one, makesure it will work with the security cable slot in the computer.
peakers
le:///F|/Service%20Manuals/Dell/Inspiron/8100/tour.htm (9 of 18) [2/28/2004 7:37:11 AM]
-
8/7/2019 Dell Inspiron 8100
12/129
A Tour of Your Computer : Dell Inspiron 8100
our computer has integrated speakers. Press the volume control buttons to adjust
e speaker volume.
-Video TV-Out Connector
Use this connector to connect your computer to a television. If yo
have a TV/digital audio adapter cable, you can also connectcomposite video cables and S/PDIF devices to this connector.
ixed Optical Drive
our computer supports a CD drive, DVD drive, or CD-RW drive.
Right Side View
le:///F|/Service%20Manuals/Dell/Inspiron/8100/tour.htm (10 of 18) [2/28/2004 7:37:11 AM]
-
8/7/2019 Dell Inspiron 8100
13/129
A Tour of Your Computer : Dell Inspiron 8100
Audio Connectors
le:///F|/Service%20Manuals/Dell/Inspiron/8100/tour.htm (11 of 18) [2/28/2004 7:37:11 AM]
-
8/7/2019 Dell Inspiron 8100
14/129
A Tour of Your Computer : Dell Inspiron 8100
q Attach record/playback devices such as a cassette player or CD player to theconnector.
q Attach headphones or speakers to the connector.
q Attach a microphone to the connector.
EEE 1394 Connector
Use this connector to attach IEEE 1394-compatible devices such as adigital camera to your computer.
nfrared Sensor
he infrared sensor lets you transfer files from the computer to another infraredevice without using cable connections.
le:///F|/Service%20Manuals/Dell/Inspiron/8100/tour.htm (12 of 18) [2/28/2004 7:37:11 AM]
-
8/7/2019 Dell Inspiron 8100
15/129
A Tour of Your Computer : Dell Inspiron 8100
HINT: The infrared sensor does not function when the computer is connecteda port replicator.
Hard Drive
he hard drive reads and writes data on a hard disk.
Modem Connector
If you ordered the optional internal modem, use this connector to pluin the telephone connector.
Network Connector
le:///F|/Service%20Manuals/Dell/Inspiron/8100/tour.htm (13 of 18) [2/28/2004 7:37:11 AM]
-
8/7/2019 Dell Inspiron 8100
16/129
A Tour of Your Computer : Dell Inspiron 8100
If you ordered the optional integrated network adapter, use thisconnector to connect the computer to a network.
ecurity Cable Slot
he slots (one on each side of the computer) let you attach a commercially availabntitheft device to the computer. Complete instructions for installing antitheft devicre usually included with the device.
NOTICE: Antitheft devices are of differing designs. Before you buy one, makesure it works with the security cable slot in the computer.
C Card Slot
he PC Card slot has two connectors that support various types of PC Cards, includodems and network adapters.
le:///F|/Service%20Manuals/Dell/Inspiron/8100/tour.htm (14 of 18) [2/28/2004 7:37:11 AM]
-
8/7/2019 Dell Inspiron 8100
17/129
A Tour of Your Computer : Dell Inspiron 8100
Back View
an Exhausts
HINT: The computer turns on the fan only when the computer gets hot. It marun most of the time or very seldom, depending on your use of the computer.
Because the fan spins at a high rate of speed, it may make a noise. This noisenormal and does not indicate a problem with the fan or the computer.
he fan works with the air intake to prevent the computer from overheating. Whene computer gets hot, the small internal fan turns on and draws air through the aitake to cool the computer. Hot air is expelled through the fan exhaust.
CAUTION: Do not push objects into or block the air intake. Doing so ccause fire or damage interior components. Keep the opening free fromdust and other foreign particles.
AC Adapter Connector
se this connector to attach an AC adapter to the computer.
le:///F|/Service%20Manuals/Dell/Inspiron/8100/tour.htm (15 of 18) [2/28/2004 7:37:11 AM]
-
8/7/2019 Dell Inspiron 8100
18/129
A Tour of Your Computer : Dell Inspiron 8100
HINT: Although the AC adapter works worldwide, power connectors vary amocountries. Before using the AC adapter in a foreign country, you may need toobtain a new power cable designed for use with the electrical outlets in thatcountry.
he AC adapter converts AC power to the DC power required by the computer. Youan connect the AC adapter with your computer either turned on or off.
NOTICE: When you disconnect the AC adapter from the computer, grasp theadapter cable connector, not the cable itself, and pull firmly but gently to avodamaging the cable.
arallel Connector
Use this connector to attach a parallel device, such as a printerthe computer.
USB Connectors
le:///F|/Service%20Manuals/Dell/Inspiron/8100/tour.htm (16 of 18) [2/28/2004 7:37:11 AM]
-
8/7/2019 Dell Inspiron 8100
19/129
A Tour of Your Computer : Dell Inspiron 8100
Use these connectors to attach USB-compatible devices such asmouse, keyboard, printer, or scanner to your computer.
erial Connector
Use this connector to attach a serial device to the computer.
HINT: The port replicator may not be available in certain countries. Refer to tdocumentation that came with your port replicator for instructions on attachinexternal devices to the port replicator and connecting your computer to it.
Docking Connector
Use this connector to attach your computer to the optional portreplicator. A port replicator allows you to easily use an external
keyboard, mouse, and monitor with your computer. An advanceport replicator also includes a network connector for connectingyour computer to a network.
Video Connector
Use this connector to attach an external monitor to the comput
S/ 2 Connector
le:///F|/Service%20Manuals/Dell/Inspiron/8100/tour.htm (17 of 18) [2/28/2004 7:37:11 AM]
-
8/7/2019 Dell Inspiron 8100
20/129
A Tour of Your Computer : Dell Inspiron 8100
Use this connector to attach PS/2-compatible devices such as amouse, keyboard, or external numeric keypad to your compute
ack to Contents Page
le:///F|/Service%20Manuals/Dell/Inspiron/8100/tour.htm (18 of 18) [2/28/2004 7:37:11 AM]
-
8/7/2019 Dell Inspiron 8100
21/129
ower Conservation : Dell Inspiron 8100
ack to Contents Page
Power Conservationell Inspiron 8100
Conservation Tips
Power Conservation Modes
Power Options Properties
Conservation Tips
q You automatically conserve battery power each time you attach your computto an electrical outlet. When the AC adapter is attached, the battery is chargewhile the computer uses AC power. Your battery's life expectancy is largelydetermined by the number of times it is charged, so use an AC power source run the computer if one is available.
q When the computer is using battery power, remove the PC Cards that you arnot using.
q When possible, attach your computer to an electrical outlet when you play CDand DVDs. Playing a CD or DVD uses a lot of battery power.
q Place the computer in standby mode or hibernate mode when you leave thecomputer unattended for long periods of time.
Power Conservation Modes
tandby Mode
tandby mode conserves power by turning off the display and the hard drive after redetermined period of inactivity (a time-out.) When you exit standby mode, theesktop is restored to the same state that it was in before the computer entered
le:///F|/Service%20Manuals/Dell/Inspiron/8100/power.htm (1 of 5) [2/28/2004 7:37:12 AM]
http://-/?-http://-/?-http://-/?-http://-/?-http://-/?-http://-/?- -
8/7/2019 Dell Inspiron 8100
22/129
ower Conservation : Dell Inspiron 8100
andby mode.
o activate standby mode:
q Click the Start button, click Shut down, click Stand by, and then click OK.
r
q Press the power button or the power conservation key combination,, that you programmed (via the Advanced tab).
HINT: You can use the Advanced tab to program the display-close option, thpower button, and the power conservation key combination to activate standbmode.
o exit standby mode, press the power button, or if you activated standby mode byosing the display, open (raise) the display.
Hibernate Mode
bernate mode conserves power by copying system data to a reserved area on th
ard drive and then completely turning off the computer. When you exit hibernateode, the application programs and files that were open before you activatedbernate mode are still open.
our computer enters hibernate mode if the battery charge level becomes criticallyw, or if either the power button, the power conservation key combination,Fn>, or the display-close option are programmed to activate hibernatode in the Advanced tab of the Pow er Options Properties window.
HINT: Some PC Cards may not operate correctly after resuming operation frohibernate mode. If you encounter problems with a PC Card, reinsert the card orestart your computer.
o exit hibernate mode, press the power button. The computer may take a short ti return to its normal operating state. Pressing a key or touching the touch pad orack stick does not bring the computer out of hibernate mode.
le:///F|/Service%20Manuals/Dell/Inspiron/8100/power.htm (2 of 5) [2/28/2004 7:37:12 AM]
-
8/7/2019 Dell Inspiron 8100
23/129
-
8/7/2019 Dell Inspiron 8100
24/129
ower Conservation : Dell Inspiron 8100
Alarms Tab
HINT: To enable audible alarms, click each Alarm Action button and selectSound alarm.
he Low battery alarm and Critical battery alarm settings alert you with a
essage when the battery charge falls below a certain percentage. When you receour computer, the Lower battery alarm and Critical battery alarm check boxere selected. Dell recommends that you continue to use these defaults.
ower Meter Tab
he Power Meter tab displays the current power source and amount of batteryharge remaining.
Advanced Tab
he Advanced tab allows you to:
q Set icon and standby password options.
q Program the following functions:
r Activate standby mode (the default when you close the display).
r Activate hibernate mode (the default for the power button).
r Shut down Windows and turn off the computer.
r Choose no action (None).
HINT: If you are going to connect your computer to a port replicator, clickNone when you program the display-close option. This setting ensures that yocomputer does not enter standby mode or hibernate mode when you close(lower) the display.
o program these functions, click an option from the corresponding pull-down mennd then click OK .
le:///F|/Service%20Manuals/Dell/Inspiron/8100/power.htm (4 of 5) [2/28/2004 7:37:12 AM]
-
8/7/2019 Dell Inspiron 8100
25/129
ower Conservation : Dell Inspiron 8100
Hibernate Tab
he Hibernate tab lets you enable hibernate mode by clicking the Enable hibernupport check box.
ack to Contents Page
le:///F|/Service%20Manuals/Dell/Inspiron/8100/power.htm (5 of 5) [2/28/2004 7:37:12 AM]
-
8/7/2019 Dell Inspiron 8100
26/129
olving Problems : Dell Inspiron 8100
ack to Contents Page
Solving Problemsell Inspiron 8100
Accessing Help Files Power Problems
Start-Up Error Messages
Video and Display Problems
Sound and Speaker
roblems
Printer Problems
Modem Problems
Scanner Problems
Touch Pad Problems
External Keyboard Problems
Unexpected Characters Drive Problems
Network Problems
Windows Error Messages
General Program Problems
E-Mail Problems
If Your Computer Gets Wet
If You Drop or Damage Your
Computer
Resolving Other Technical
Problems
HINT: If you have a problem with an external device, see the device
documentation or contact the manufacturer.
Accessing Help Files
To access the T e ll M e H o w help file
1. Click the Start button, point to Programs>User'sGuides, and then click Tell Me How .
le:///F|/Service%20Manuals/Dell/Inspiron/8100/solving.htm (1 of 18) [2/28/2004 7:37:13 AM]
-
8/7/2019 Dell Inspiron 8100
27/129
olving Problems : Dell Inspiron 8100
To access Mic ro s o f t W in d o w s 2 0 0 0 H e lp
1. Click the Start button and then click Help.2. Click the Search tab.3. Type a word or phrase that describes your problem and then
click List Topics.4. Click the topic that describes your problem and then click
Display.5. Follow the instructions shown on the screen.
To access W in d o w s M e He lp
1. Click the Start button and then click Help.2. Type a word or phrase that describes your problem in the
Search box and then click Go .
3. Click the topic that describes your problem and then clickDisplay.4. Follow the instructions shown on the screen.
Power Problems
HINT: See the Tell Me How help file for information on standby mode.
Check the power light When the power light is lit or blinking,he computer has power. If the power light is blinking, theomputer is in standby modepress the power button to exittandby mode. If the power light is off, press the power button.
Check the battery If you are using a battery to power youromputer, the battery charge may be depleted. Connect theomputer to an electrical outlet using the AC adapter, and turn onhe computer.
Test the electrical outlet Ensure that the electrical outlet isworking by testing it with another device, such as a lamp.
le:///F|/Service%20Manuals/Dell/Inspiron/8100/solving.htm (2 of 18) [2/28/2004 7:37:13 AM]
-
8/7/2019 Dell Inspiron 8100
28/129
olving Problems : Dell Inspiron 8100
Check the AC adapter Be sure that the power cable is firmlynserted into the electrical outlet and the green light on the ACdapter is on.
Connect the computer directly to an electrical outletBypass power protection devices, power strips, and the extensionable to verify that the computer turns on.
Check for interference Electrical appliances on the same circuitor operating near the computer can cause interference. Otherauses of interference: power extension cables, too many devices
on a power strip, or multiple power strips connected to the sameelectrical outlet.
Adjust the Power Properties See the Tell Me How help file or
earch for the keyword standby in Windows Help.
Reseat the memory modules If your computer power light
urns on but the display remains blank, you may need to reseat the
memory modules.
Start-Up Error Messages
Operating system not found Contact Dell for technicalssistance. See "Contacting Dell" in the Dell Solutions Guide thatame with your computer for contact information.
nsert bootable media The operating system is trying to booto a nonbootable floppy disk or CD. Insert a bootable floppy disk or
CD.
Non-system disk error A floppy disk is in the floppy drive.Remove the floppy disk and restart the computer.
Video and Display Problems
f the display is blank
le:///F|/Service%20Manuals/Dell/Inspiron/8100/solving.htm (3 of 18) [2/28/2004 7:37:13 AM]
-
8/7/2019 Dell Inspiron 8100
29/129
olving Problems : Dell Inspiron 8100
Check the power light When the power light is lit or blinking,he computer has power. If the power light is blinking, theomputer is in standby modepress the power button to exittandby mode. If the power light is off, press the power button.
Check the battery If you are using a battery to power your
omputer, the battery charge may be depleted. Connect theomputer to an electrical outlet using the AC adapter, and turn onhe computer.
Test the electrical outlet Ensure that the electrical outlet isworking by testing it with another device, such as a lamp.
Check the AC adapter Be sure that the power cable is firmlynserted into the electrical outlet and the green light on the ACdapter is on.
Adjust the power properties Search for the keyword standbyn Windows Help.
f the display is difficult to read
Adjust the brightness See the Tell Me How help file for
nstructions on adjusting the brightness.
Move the subwoofer away from the computer or monitor Ifyour external speaker system includes a subwoofer, ensure thathe subwoofer is at least 60 cm (2 ft) away from the computer or
external monitor.
Eliminate possible interference Turn off nearby fans,uorescent lights, or halogen lamps to check for interference.
Rotate the computer to face a different direction Eliminate
unlight glare, which can cause poor picture quality.Restore the recommended settings Restore the originalesolution and refresh rate settings. For more information, see the
Tell Me How help file for instructions.
le:///F|/Service%20Manuals/Dell/Inspiron/8100/solving.htm (4 of 18) [2/28/2004 7:37:13 AM]
-
8/7/2019 Dell Inspiron 8100
30/129
olving Problems : Dell Inspiron 8100
Adjust the Window s display settings
1. Click the Start button, point to Settings, and then clickControl Panel.
2. Double-click the Display icon and then click the Settingstab.
3. Try different settings for Colors and Screen area.
Sound and Speaker Problems
ntegrated Speakers
Adjust the Window s volume control Double-click the yellowpeaker icon in the lower-right corner of your screen. Be sure thathe volume is turned up and that the sound is not muted.
Check the volume control buttons Press both volume controlbuttons simultaneously or press to disable (mute) oreenable the integrated speakers.
Reinstall the sound (audio) driver See "Reinstalling Drivers
nd Utilities."
xternal Speakers
HINT: The volume control in some MP3 players overrides the Windows volumsetting. If you have been listening to MP3 songs, make sure that you did not
turn the player volume down or off.
Verify the speaker cable connections Ensure that thepeakers are connected as shown on the setup diagram supplied
with the speakers.
Test the electrical outlet Ensure that the electrical outlet isworking by testing it with another device, such as a lamp.
le:///F|/Service%20Manuals/Dell/Inspiron/8100/solving.htm (5 of 18) [2/28/2004 7:37:13 AM]
-
8/7/2019 Dell Inspiron 8100
31/129
olving Problems : Dell Inspiron 8100
Ensure that the speakers are turned on See the setupiagram supplied with the speakers.
Adjust the speaker controls Adjust the volume, bass, or trebleontrols to eliminate distortion.
Adjust the Window s volume control Double-click the yellowpeaker icon in the lower-right corner of your screen. Be sure that
he volume is turned up and that the sound is not muted.
Test the speakers Plug the speaker audio cable into theeadphone connector on the side of the computer. Ensure that theeadphone volume control is turned up. Play a music CD.
Run the speaker self-test Some speaker systems have a self-est button on the subwoofer. See the speaker documentation forelf-test instructions.
Move the subwoofer away from the computer or monitor Ifyour external speaker system includes a subwoofer, ensure thathe subwoofer is at least 60 m (2 ft) away from the computer or
external monitor.
Eliminate possible interference Turn off nearby fans,uorescent lights, or halogen lamps to check for interference.
Reinstall the sound (audio) driver See "Reinstalling Drivers
nd Utilities."
Printer Problems
f you cannot print to a parallel port printer
Verify the printer cable connections Ensure that the printerable is connected (see "Connecting a Printer" in the Dell Solutions
Guide that came with your computer).
Test the electrical outlet Ensure that the electrical outlet isworking by testing it with another device, such as a lamp.
le:///F|/Service%20Manuals/Dell/Inspiron/8100/solving.htm (6 of 18) [2/28/2004 7:37:13 AM]
-
8/7/2019 Dell Inspiron 8100
32/129
olving Problems : Dell Inspiron 8100
Ensure that the printer is turned on See the documentationupplied with the printer.
Verify that the printer is recognized by Windows
1. Click the Start button, point to Settings, and then clickPrinters.
If the printer is listed, right-click the printer icon, clickProperties, and then select the Details tab.
2. Ensure that the Print to the following port: setting is LPT1(Printer Port).
Reinstall the printer driver See "Installing the Printer Driver"n the Dell Solutions Guide that came with your computer.
f you cannot print to a USB printer
Verify the printer cable connections Ensure that the printerable is connected correctly.
Test the electrical outlet Ensure that the electrical outlet is
working by testing it with another device, such as a lamp.Ensure that the printer is turned on See the documentationupplied with the printer.
Verify that the printer is recognized by Windows
1. Click the Start button, point to Settings, and then clickPrinters.
If the printer is listed, right-click the printer icon, clickProperties, and then select the Details tab.
2. Ensure that the Print to the following port: setting is USB.
Reinstall the printer driver See "Installing the Printer Driver"n the Dell Solutions Guide that came with your computer.
le:///F|/Service%20Manuals/Dell/Inspiron/8100/solving.htm (7 of 18) [2/28/2004 7:37:13 AM]
-
8/7/2019 Dell Inspiron 8100
33/129
olving Problems : Dell Inspiron 8100
Modem Problems
NOTICE: Connect the modem to an analog telephone wall jack only. Connect
the modem to a digital telephone network damages the modem.
Check the telephone jack Disconnect the telephone line fromhe modem and connect it to a telephone. Listen for a dial tone.
Connect the modem directly to the telephone wall jack Ifyou have other telephone devices sharing the line, such as annswering machine, fax machine, surge protector, or line splitter,hen bypass them and connect the modem directly to the
elephone wall jack with the telephone line.Check the connection Verify that the telephone line isonnected to the modem.
Check the telephone line Try using a different telephone line.f you are using a line that is 3 m (10 ft) or more in length, try ahorter one.
Verify that the modem is communicating with W indows
1. Click the Start button, point to Settings, and click ControlPanel.
2. In the Control Panel window, double-click Modems.
If there are multiple entries for the same modem or modemslisted that are not installed, delete the entries and restart thecomputer.
3. Click the Diagnostics tab.
4. Click the COM port for your modem.5. Click More Info to verify that the modem is communicating
with Windows.
If all commands receive responses, the modem is operatingproperly.
le:///F|/Service%20Manuals/Dell/Inspiron/8100/solving.htm (8 of 18) [2/28/2004 7:37:13 AM]
-
8/7/2019 Dell Inspiron 8100
34/129
olving Problems : Dell Inspiron 8100
Scanner Problems
Check the power cable connection Ensure that the scannerpower cable is firmly connected to a working electrical powerource and that the scanner is turned on.
Check the scanner cable connection Ensure that the scannerable is firmly connected to the computer and to the scanner.
Unlock the scanner Ensure that your scanner is unlocked if itas a locking tab or button.
Reinstall the scanner driver See the scanner documentationor instructions.
Touch Pad Problems
Check the touch pad settings Click the Start button, point toSettings, click Control Panel, and then double-click the Mousecon. Try adjusting the settings.
External Keyboard Problems
HINT: If you connect an external PS/2 keyboard or keypad to the computer, tnumeric keypad on the integrated keyboard is disabled. If you connect an
external USB keyboard or keypad to the computer, the numeric keypad remaienabled.
Disconnect the keyboard cable Shut down the computer.Disconnect the keyboard cable and check the cable connector forbent or broken pins.
le:///F|/Service%20Manuals/Dell/Inspiron/8100/solving.htm (9 of 18) [2/28/2004 7:37:13 AM]
-
8/7/2019 Dell Inspiron 8100
35/129
olving Problems : Dell Inspiron 8100
Unexpected Characters
Disable the numeric keypad Press the key toisable the numeric keypad. Verify that the numbers lock light is
ot lit.
Drive Problems
HINT: For information on saving files to a floppy disk, see the Tell Me How he
file.
f you cannot save a file to a floppy disk
Ensure that Windows recognizes the drive Double-click theMy Computer icon. If the floppy drive is not listed, perform a fullcan with your antivirus software to check for and remove viruses.
Viruses can sometimes prevent Windows from recognizing therive.
Cannot save files to a floppy disk Ensure that the floppy disks not full or write-protected (locked). See the following figure.
Test the drive with another floppy disk Insert another floppyisk to eliminate the possibility that the original floppy disk isefective.
le:///F|/Service%20Manuals/Dell/Inspiron/8100/solving.htm (10 of 18) [2/28/2004 7:37:13 AM]
-
8/7/2019 Dell Inspiron 8100
36/129
olving Problems : Dell Inspiron 8100
f you cannot play a music CD or install arogram from a CD
HINT: High-speed CD drive vibration is normal and may cause noise. This noidoes not indicate a defect in the drive or the CD.
Ensure that Windows recognizes the drive Double-click theMy Computer icon. If the CD drive is not listed, perform a fullcan with your antivirus software to check for and remove viruses.
Viruses can sometimes prevent Windows from recognizing therive.
Test the drive w ith another CD Insert another CD to eliminatehe possibility that the original CD is defective.
Clean the disc See the Tell Me How help file for instructions.
Adjust the Window s volume control Double-click the yellowpeaker icon in the lower-right corner of your screen. Be sure thathe volume is turned up and that the sound is not muted.
le:///F|/Service%20Manuals/Dell/Inspiron/8100/solving.htm (11 of 18) [2/28/2004 7:37:13 AM]
-
8/7/2019 Dell Inspiron 8100
37/129
olving Problems : Dell Inspiron 8100
f you have one CD in the fixed optical drive and one CD inhe media bay drive Identify which CD is not playing:
1. Double-click the My Computer icon on your desktop.2. Double-click the drive letter of the device the you are
verifying.
f you cannot play a DVD movie
HINT: Because of different worldwide file types, not all DVD titles work in allDVD drives.
Ensure that Windows recognizes the drive Double-click theMy Computer icon. If the DVD drive is not listed, perform a fullcan with your antivirus software to check for and remove viruses.
Viruses can sometimes prevent Windows from recognizing therive.
Test the drive with another DVD Insert another DVD toeliminate the possibility that the original DVD is defective.
Clean the disc See the Tell Me How help file for instructions.
f the CD-RW drive stops writing
HINT: If you must disable standby mode to write to a CD-RW drive, remembeto enable standby mode again when you finish writing the CD.
Disable standby mode in W indows before writing to a
CD-RW disk Search for the keyword standby in Windows Help.
Change the write speed to a slower rate The CD-RW drivemust receive a steady stream of data when writing. If the stream isnterrupted, an error occurs. Closing all programs before writing tohe CD-RW may also alleviate the problem.
f you have a hard drive problem
le:///F|/Service%20Manuals/Dell/Inspiron/8100/solving.htm (12 of 18) [2/28/2004 7:37:14 AM]
-
8/7/2019 Dell Inspiron 8100
38/129
olving Problems : Dell Inspiron 8100
Check the hard drive for errors
Windows Me:
Click the Start button, point to Programs> Accessories>System Tools, and then click ScanDisk.
Windows 2000:
1. Double-click the My Computer icon.2. Right-click the Local Disk icon and then click Properties.3. Click the Tools tab.4. Click Check Now .
Network Problems
Check the network cable connector Ensure that the networkable connector is firmly connected to the connector on the
omputer and the network wall jack.Check the network lights on the network connector Greenndicates that the network connection is active. If the status light isot green, try replacing the network cable. Amber indicates thathe network card driver is loaded and the card is detecting activity.
Restart the computer Try to log on to the network again.
Contact your network administrator Verify that your networkettings are correct and that the network is functioning.
Windows Error Messages
le:///F|/Service%20Manuals/Dell/Inspiron/8100/solving.htm (13 of 18) [2/28/2004 7:37:14 AM]
-
8/7/2019 Dell Inspiron 8100
39/129
olving Problems : Dell Inspiron 8100
x:\ is not accessible. The device is not ready Insert a disknto the drive and try again.
A filename cannot contain any of the follow ing characters: \: * ? " < > | Do not use these characters in filenames.
Not enough memory or resources. Close some programs andry again You have too many programs open. Close all windows
nd open the program that you want to use.
The file being copied is too large for the destination driveThe file that you are trying to copy is too large to fit on the disk, orhe disk is too full. Try copying the file to a different disk or use aarger capacity disk.
A required .DLL file was not found The program that you arerying to open is missing an essential file. To remove and theneinstall the program:
Windows Me:
1. Click the Start button, point to Settings, and then clickControl Panel.
2. Double-click the Add/ Remove P rograms icon.3. Select the program that you want to remove.4. Click Add/ Remove and follow the prompts on the screen.5. See the program documentation for installation instructions.
Windows 2000:
1. Click the Start button, point to Settings, and then clickControl Panel.
2. Double-click the Add/ Remove P rograms icon.3. Select the program that you want to remove.4. Click Change/ Remove and follow the prompts on the
screen.
5. See the program documentation for installation instructions.
General P rogram Problems
le:///F|/Service%20Manuals/Dell/Inspiron/8100/solving.htm (14 of 18) [2/28/2004 7:37:14 AM]
-
8/7/2019 Dell Inspiron 8100
40/129
olving Problems : Dell Inspiron 8100
A program crashes
See the software documentation Many softwaremanufacturers maintain websites with information that may helpyou to solve the problem.
A program stops responding
Press In the Close Program window,elect the program that is no longer responding. Then click End
Task.
A solid blue screen appears
Turn the computer off If the computer does not respond to akeystroke or a proper shutdown, press the power button until theomputer turns off. Press the power button again to restart theomputer. The solid blue screen appears because you were notble to perform a proper Windows shutdown. ScanDisk willutomatically run during the start-up process. Follow thenstructions on the screen.
E-Mail Problems
Review " Sending and Receiving E-mail" See "Setting Up" inhe Dell Solutions Guide that came with your computer.
Ensure that you are connected to the Internet With theOutlook Express e-mail program open, click File. IfWork Offlineas a check next to it, click the check to remove it and connect tohe Internet.
le:///F|/Service%20Manuals/Dell/Inspiron/8100/solving.htm (15 of 18) [2/28/2004 7:37:14 AM]
-
8/7/2019 Dell Inspiron 8100
41/129
olving Problems : Dell Inspiron 8100
f Your Computer Gets Wet
CAUTION: Perform this procedure only after you are certain that it issafe to do so. If the computer is connected to an electrical outlet, Delrecommends that you turn off AC power at the circuit breaker beforeattempting to remove the power cables from the electrical outlet. Use
the utmost caution when removing wet cables from a live power sour
1. Turn off the computer, disconnect the AC adapter from the computer, anddisconnect the AC adapter from the electrical outlet.
2. Turn off any attached external devices, and disconnect them from their powesources and then from the computer.
3. Ground yourself by touching one of the metal connectors on the back of the
computer.
4. Remove the media bay device and any installed PC Cards, and put them in asafe place to dry.
5. Remove the battery.
6. Wipe off the battery and put it in a safe place to dry.
7. Remove the hard drive.
8. Remove the memory modules.
9. Open the display and place the computer right-side up across two books orsimilar props to let air circulate all around it. Let the computer dry for at leas24 hours in a dry area at room temperature.
NOTICE: Do not use artificial means, such as a hair dryer or a fan, to speed t
drying process.
CAUTION: To help prevent electrical shock, verify that the computer ithoroughly dry before continuing w ith the remainder of this procedur
10. Ground yourself by touching one of the metal connectors on the back of thecomputer.
11. Replace the memory modules, the memory module cover, and the screw.
le:///F|/Service%20Manuals/Dell/Inspiron/8100/solving.htm (16 of 18) [2/28/2004 7:37:14 AM]
-
8/7/2019 Dell Inspiron 8100
42/129
olving Problems : Dell Inspiron 8100
12. Replace the hard drive.
13. Replace the media bay device and any PC Cards you removed.
14. Replace the battery, and connect the computer to an electrical outlet.
15. Turn on the computer and verify that it is working properly.
the computer does not start, or if you cannot identify the damaged components,ontact Dell for technical assistance. See "Contacting Dell" in the Dell Solutions Guat came with your computer for contact information.
f You Drop or Damage Your Computer1. Save and close any open files, exit any open programs, and shut down the
computer.
2. Disconnect the AC adapter from the computer, and disconnect the AC adaptefrom the electrical outlet.
3. Turn off any attached external devices, and disconnect them from their powe
sources and then from the computer.
4. Remove and reinstall the battery.
5. Turn on the computer.
the computer does not turn on, or if you cannot identify the damaged componenontact Dell for technical assistance. See "Contacting Dell" in the Dell Solutions Guat came with your computer for contact information.
Resolving Other Technical Problems
le:///F|/Service%20Manuals/Dell/Inspiron/8100/solving.htm (17 of 18) [2/28/2004 7:37:14 AM]
-
8/7/2019 Dell Inspiron 8100
43/129
olving Problems : Dell Inspiron 8100
Go to the Dell support website Go tottp:/ / support.dell.com for help with general usage,
nstallation, and troubleshooting questions.
E-mail Dell Go to http:/ / support.dell.com and then click E-Mail Dell in the Communicate list. Send an e-mail message toDell about your problem; you can expect to receive an e-mail
message from Dell within hours.Call Dell If you cannot solve your problem using the Dell supportwebsite or e-mail service, contact Dell for technical assistance. SeeContacting Dell" in the Dell Solutions Guide that came with youromputer for contact information.
ack to Contents Page
le:///F|/Service%20Manuals/Dell/Inspiron/8100/solving.htm (18 of 18) [2/28/2004 7:37:14 AM]
-
8/7/2019 Dell Inspiron 8100
44/129
ystem Specifications : Dell Inspiron 8100
ack to Contents Page
System Specificationsell Inspiron 8100
Microprocessor
System Information
PC Card
Memory
Ports and Connectors
Video
Audio
Display
Keyboard
Touch Pad
Track Stick
Modem
Battery
AC Adapter
Environmental
Fixed Optical Drives
Microprocessor
Microprocessor type Intel Mobile Pentium IIIprocessor-M
L1 cache 32 KB (internal)
L2 cache 512 KB
Math coprocessor internal to microprocessor
System Information
System chip set Intel 815EP
Data bus width 64 bits
DRAM bus width 64 bits
Microprocessor address buswidth
32 bits
Flash EPROM 4 Mb
le:///F|/Service%20Manuals/Dell/Inspiron/8100/specs.htm (1 of 9) [2/28/2004 7:37:14 AM]
-
8/7/2019 Dell Inspiron 8100
45/129
ystem Specifications : Dell Inspiron 8100
Graphics bus width 32-bit AGP 4X cable bus
PC Card
CardBus controller Texas Instruments PCI
4450/4451 CardBuscontroller
PC Card connectors two (supports two Type I orType II cards or oneType III card)
Cards supported 3.3 V and 5 V
PC Card connector size 68 pins
Data width (maximum) PCMCIA 16 bitsCardBus 32 bits
Memory
Architecture SDRAM
Memory module connector two user-accessible
SODIMM socketsMemory module capacities 64-, 128-, and 256-MB
3.3-V SDRAM SODIMMS
Standard memory 64 MB (non-ECC)
Maximum memory 512 MB (non-ECC)
Memory clock speed 133 MHz
Memory access time CL2 or CL3 (NOTE: CL2 and
CL3 indicate a CAS latencyof two and three clocks,respectively.)
Ports and Connectors
le:///F|/Service%20Manuals/Dell/Inspiron/8100/specs.htm (2 of 9) [2/28/2004 7:37:14 AM]
-
8/7/2019 Dell Inspiron 8100
46/129
ystem Specifications : Dell Inspiron 8100
Serial 9-pin connector; 16550C-compatible,16-byte buffer connector
Parallel unidirectional (standard AT),bidirectional, or ECPconnector
Video VGA connector
Audio stereo (line-in) miniconnector; microphone miniconnector;headphone/speakers (line-out) mini connector
PS/2 keyboard/mouse 6-pin mini-DIN connector
USB two USB-compliantconnectors
nfrared sensor compatible with bothIrDA Standard 1.1 (Fast IR)and IrDA Standard 1.0(Slow IR)
Docking 200-pin connector for Delladvanced port replicator
S-video TV-out 7-pin mini-DIN connectorfor S-video, compositevideo, and S/PDIF(TV/digital audio adaptercable supports compositevideo and S/PDIF)
Modem/network adapter optional factory-configurableRJ-11/RJ-45 combinationport for Mini PCI card
modem/ network adapter
EEE 1394 4-pin serial connector
Video
le:///F|/Service%20Manuals/Dell/Inspiron/8100/specs.htm (3 of 9) [2/28/2004 7:37:14 AM]
-
8/7/2019 Dell Inspiron 8100
47/129
ystem Specifications : Dell Inspiron 8100
Video type 256-bit hardware-accelerated video support
Data bus 4X AGP
Video controller NVIDIA GeForce2 Go
Video memory 16 MB and 32 MB
(maximum)
LCD interface LVDS
TV support NTSC or PAL in S-video andcomposite modes
Audio
Audio controller ESS Technology Maestro-3i
Stereo conversion 16 bit (analog-to-digital anddigital-to-analog)
nterfaces:
Internal PCI bus/AC 97
External stereo (line-in), microphone,headphones/speaker (line-out)
Display
Type 256-bit hardware-accelerated video support
Response time (typical) 50 ms
Operating angle 0 (closed) to 180
Dot pitch 0.20 mm
Panel (typical)
Backlight
1.3 W
3.4 W using battery; 4.9 Wusing AC adapter
le:///F|/Service%20Manuals/Dell/Inspiron/8100/specs.htm (4 of 9) [2/28/2004 7:37:14 AM]
-
8/7/2019 Dell Inspiron 8100
48/129
ystem Specifications : Dell Inspiron 8100
Controls brightness can be controlledthrough key combinations
Keyboard
Number of keys 87 (U.S., Canada, andlocations that use traditionalChinese); 88 (Europe); 90(Japan)
Key travel 2.7 0.3 to 0.4 mm (0.11 0.016 inch)
Key spacing 19.05 0.3 mm (0.75 inch 0.012 inch)
Layout QWERTY/AZERTY/Kanji
Touch Pad
nterface PS/2 compatible
X/Y position resolutiongraphics table mode) 240 cpi
Size:
Thickness 2.00 mm (0.08 inch) athighest component
Width 64.88 mm (2.55 inch)
Height 48.88-mm (1.92-inch)rectangle with0.5-mm (0.02-inch) tabs
Weight 6.5 g (0.23 ounce) 0.5 g(0.001 ounce)
Power:
Supply voltage 5 V 0.5 VDC
le:///F|/Service%20Manuals/Dell/Inspiron/8100/specs.htm (5 of 9) [2/28/2004 7:37:14 AM]
-
8/7/2019 Dell Inspiron 8100
49/129
ystem Specifications : Dell Inspiron 8100
Supply current 25 mA (maximum operatingcurrent) for track stick andtouch pad combined
ESD in accordance with IEC-801-2
Track Stick
nterface PS/2 compatible
X/Y position resolutiongraphics table mode)
250 count/sec @ 100 gf
Size protrudes 0.5 mm higherthan surrounding key caps
Power:
Supply voltage 5 V 0.5 VDC
Supply current 25 mA (maximum operatingcurrent) for track stick andtouch pad combined
ESD in accordance with IEC-801-2
Modem
Data/fax modem optional 56K, V.90 Mini PCIcard modem
Data/fax network adapter optional 10/100 LAN + 56K,V.90 Mini PCI card modem
Battery
Type 8-cell lithium ion (dualbattery support is availablevia the media bay)
le:///F|/Service%20Manuals/Dell/Inspiron/8100/specs.htm (6 of 9) [2/28/2004 7:37:15 AM]
-
8/7/2019 Dell Inspiron 8100
50/129
ystem Specifications : Dell Inspiron 8100
Dimensions:
Depth 88.5 mm (3.48 inches)
Height 21.5 mm (0.83 inch)
Width 139.0 mm (5.47 inches)
Weight 8 cell; 0.39 kg (0.87 lb)
Voltage 14.8 VDC
Charge time (approximate):
Computer on 2.5 hours
Computer off 1 hour
Battery life approximately 2-3 hoursminimum with 8-cell
standard battery
Life span (approximate) 400 discharge/chargecycles0
Temperature range:
Operating 0 to 45C (32 to 113F)
Storage 20 to 60C (4 to 140F)
AC Adapter
nput voltage 90 to 135 VAC and 164 to264 VAC
nput current (maximum) 1.5 A
nput frequency 40 to 63 Hz
Output current 4.5 A (maximum 4-secondpulse); 3.5 A (continuous)
Rated output voltage 20 VDC
Dimensions:
Height 27.94 mm (1.1 inches)
Width 58.42 mm (2.3 inches)
le:///F|/Service%20Manuals/Dell/Inspiron/8100/specs.htm (7 of 9) [2/28/2004 7:37:15 AM]
-
8/7/2019 Dell Inspiron 8100
51/129
ystem Specifications : Dell Inspiron 8100
Depth 133.85 mm (5.25 inches)
Weight (with cables) 0.4 kg (0.9 lb)
Temperature range:
Operating 0 to 40C (32 to 104F)
Storage 40 to 65C (40 to149F)
Environmental
Temperature range:
Operating 0 to 35C (32 to 95F)
Storage 40 to 65C (40 to149F)
Relative humiditymaximum):
Operating 10% to 90%(noncondensing)
Storage 5% to 95%(noncondensing)
Maximum vibration:
Operating 0.9 GRMS using a random-vibration spectrum thatsimulates user environment
Storage 1.3 GRMS using a random-vibration spectrum thatsimulates air/truck shipment
Maximum shock:
Operating 1.524 cm/sec (60inches/sec) (equal to a half-sine pulse width of 2 ms)
Storage 2.03 m/sec (80 inches/sec)(less than or equal to apulse width of 2 ms)
le:///F|/Service%20Manuals/Dell/Inspiron/8100/specs.htm (8 of 9) [2/28/2004 7:37:15 AM]
-
8/7/2019 Dell Inspiron 8100
52/129
ystem Specifications : Dell Inspiron 8100
Altitude (maximum):
Operating 15.2 to 3048 m (50 to10,000 ft)
Storage 15.2 to 10,668 m (50 to35,000 ft)
Fixed Optical Drives
Supported drives 12.5-mm drives: CD, CD-RW, and DVD
ack to Contents Page
le:///F|/Service%20Manuals/Dell/Inspiron/8100/specs.htm (9 of 9) [2/28/2004 7:37:15 AM]
-
8/7/2019 Dell Inspiron 8100
53/129
Reinstalling Software : Dell Inspiron 8100
ack to Contents Page
Reinstalling Softwareell Inspiron 8100
Overview
Reinstalling Drivers and Utilities
Reinstalling Microsoft Windows Millennium Edition (Me)
Reinstalling Windows 2000
Overview
ell provides software utilities and drivers that help you control certain features ofour computer. The utilities and drivers for Dell-installed devices are installed andperative when you receive the computer. If you ever need to reinstall any of theserivers, you can use the Dell Drivers and Utilities CD that came with your compu
ften, device problems can be corrected by reinstalling the appropriate drivers. Alsardware manufacturers frequently provide updated drivers that support featurenhancements or that correct problems. Obtain updated drivers for productsurchased from Dell at the Dell support website, http:/ / support.dell.com.
NOTICE: Drivers available on the Dell support website have been validated focorrect operation on Dell computers. Installing drivers obtained from othersources may cause errors or performance degradation.
o reinstall drivers and utilities, you need the following items:
q Dell Drivers and Utilities CD
q CD drive or DVD drive installed in the media bay
le:///F|/Service%20Manuals/Dell/Inspiron/8100/drivers.htm (1 of 9) [2/28/2004 7:37:15 AM]
-
8/7/2019 Dell Inspiron 8100
54/129
Reinstalling Software : Dell Inspiron 8100
HINT: Your Drivers and Utilities CD contains drivers for operating systems thamay not be on your computer. Verify that the driver you are loading is underyour operating system subdirectory.
ell recommends that you print these procedures before you begin.
HINT: For more information on using the operating system installed on yourcomputer by Dell, see the operating system documentation that came with yocomputer. You can also access system tools and documentation fromhttp:/ / support.dell.com by entering your service tag or Express Service Coand then clicking Go!
o reinstall the drivers and utilities correctly, you must reinstall them in the orderresented in this document.
NOTICE: Make sure that the computer is undocked before you reinstall driver
Reinstalling Drivers and Utilities
1. Save and close any open files, and exit any open programs.
2. Insert the Drivers and Utilities CD into the CD or DVD drive.
3. If the CD does not start running automatically, start Microsoft WindowsExplorer, click your drive directory to display the CD contents, and then doubclick the start.htm file.
4. Click a language button to select your preferred user interface language.
The System Software screen appears, displaying a list of operating systems(Software by Operating System) and an All Software category.
5. Under Software by Operating System, click your operating system to dispa list of drivers, a Utilities subdirectory, and a Documentation subdirectory
6. Click the type of driver (for example, Audio) or the utility you want to reinst
le:///F|/Service%20Manuals/Dell/Inspiron/8100/drivers.htm (2 of 9) [2/28/2004 7:37:15 AM]
-
8/7/2019 Dell Inspiron 8100
55/129
Reinstalling Software : Dell Inspiron 8100
A link appears for the specific driver or utility used by your computer.
7. Click the link to display the Languages screen.
8. Click your preferred language for the driver or utility (if available) or clickMultiple.
9. Click the Install button (if present) to start the automatic reinstallation. At tdialog box, click Run this program from its current location and then folthe screen prompts to complete the reinstallation.
If the Install button does not exist, see "Reinstalling the Internal Modem and
Network Adapter Drivers."
Reinstalling the Internal Modem and NetworkAdapter Drivers
you have an internal modem, you need to reinstall the modem driver. If you have combination modem/network adapter, you need to reinstall both the modem a
etwork adapter drivers.
o reinstall a modem or network adapter driver, use the appropriate followingrocedure, depending on your operating system.
einstalling the Modem or Network Adapter Driver forWindows Me
1. Save and close any open files, and exit any open programs.
2. Insert the Drivers and Utilities CD into the CD or DVD drive.
3. Click the Start button, point to Settings, and click Control Panel.
HINT: To see the System icon, you may need to click the View all controlpanel options link at the left side of the screen.
4. In the Control Panel window, double-click the System icon.
5. In the System Properties window, click the Device Manager tab, and look
le:///F|/Service%20Manuals/Dell/Inspiron/8100/drivers.htm (3 of 9) [2/28/2004 7:37:15 AM]
-
8/7/2019 Dell Inspiron 8100
56/129
Reinstalling Software : Dell Inspiron 8100
beneath Other Devices.
If you are reinstalling a modem, click PCI Communication Device.
If you are reinstalling a network adapter, click PCI Ethernet Controller.
6. Click the Properties button.
7. Click the Reinstall Driver button.
8. Verify that Automatic search for a better driver (Recommended) isselected, and click Next.
If you are reinstalling a network adapter, click Finish, and then click Yes torestart the computer. Repeat steps 18 if you need to reinstall both drivers.
If you are reinstalling a modem, perform the following steps:
a. In the Select Other Driver window, look under the Location column a path containing WINME.
b. Under Device Description, click the name corresponding to the WINMline, and click OK to confirm.
c. Click Finish, and then click Yes to restart the computer.
d. Repeat steps 18 if you need to reinstall both drivers.
einstalling the Modem or Network Adapter Driver forWindows 2000
1. Save and close any open files, and exit any open programs.
2. Insert the Drivers and Utilities CD into the CD or DVD drive.
3. Click the Start button, point to Settings, and double-click Control Panel.
4. In the Control Panel window, double-click the System icon.
5. In the System Properties window, click the Hardware tab.
6. Click the Device Manager... button, and look beneath Other Devices.
le:///F|/Service%20Manuals/Dell/Inspiron/8100/drivers.htm (4 of 9) [2/28/2004 7:37:15 AM]
-
8/7/2019 Dell Inspiron 8100
57/129
Reinstalling Software : Dell Inspiron 8100
If you are reinstalling a modem driver, click PCI Simple CommunicationsController.
If you are reinstalling a network adapter, click Ethernet Controller.
7. From the pull-down menu, click Action, and select Properties.
8. Click the Reinstall Driver button, and click Next.
9. Verify that Search for a suitable driver for my device (Recommended)selected, and click Next.
10. Verify that CD-ROM drives is selected, and click Next.
11. When the search is complete and the appropriate driver found, click Next.
12. Click Finish to complete reinstallation of the driver.
13. Repeat steps 312 if you need to reinstall both drivers.
Reinstalling Microsoft WindowsMillennium Edition (Me)
NOTICE: The Operating System CD provides options for reinstalling yourWindows Me operating system. The options can potentially overwrite filesinstalled by Dell and possibly affect programs installed on your hard drive.Therefore, Dell does not recommend that you reinstall your operating systemunless instructed to do so by a Dell technical support representative.
NOTICE: To prevent conflicts with Windows Me, you must disable any virusprotection software installed on your computer before you reinstall Windows.
1. Turn on the computer, and enter the system setup program as directed by aDell technical support representative.
2. In the system setup program Boot menu, change the boot sequence so that CD or DVD drive boots first as directed by a Dell technical support
le:///F|/Service%20Manuals/Dell/Inspiron/8100/drivers.htm (5 of 9) [2/28/2004 7:37:15 AM]
-
8/7/2019 Dell Inspiron 8100
58/129
Reinstalling Software : Dell Inspiron 8100
representative. Then place the Operating System CD in the drive and close thdrive tray.
3. Exit the system setup program.
4. At the Welcome window, click OK .
5. Double-click Refresh Window s OS.
6. Click OK .
7. Click OK again.
8. Remove the Operating System CD from the drive, and click OK to restart youcomputer.
The Getting ready to run Windows for the first time window appears.
9. If the mouse tutorial starts, press to exit and then press .
10. Click the regional setting closest to where you live, and then click Next.
11. Click the graphic that matches your keyboard layout, and then click Next.
12. In the User I nformation window, type your name and, if applicable, companame, and then click Next.
The Name field must be completed; the Company Name field is optional.
The License Agreement window appears.
13. Click I accept the Agreement, and then click Next.
14. Type the Windows Product Key in the fields provided, and then click Next.
The Product Key is the bar code number found on the Microsoft Windows label,which is located on the computer.
15. When the Start Wizard window appears, click Finish.
The Enter Windows Password window appears. To continue without creating
le:///F|/Service%20Manuals/Dell/Inspiron/8100/drivers.htm (6 of 9) [2/28/2004 7:37:15 AM]
-
8/7/2019 Dell Inspiron 8100
59/129
Reinstalling Software : Dell Inspiron 8100
Windows user name and password, click OK . Otherwise, type your user name password in the appropriate fields, and then click OK .
16. If the Date/ Time Properties window appears, adjust the date and timeproperties, click Apply, and then click OK.
Windows updates the system settings and restarts your computer.
17. If you created a Windows user name and password, type your password andclick OK.
18. Reinstall the appropriate drivers (see "Reinstalling Drivers and Utilities").
19. Reenable your virus protection software.
nabling Hibernate Support
1. Click the Start button, point to Settings, and click Control Panel.
2. Double-click the Pow er Options icon.
3. Click the Hibernate tab.
4. Ensure that Enable hibernate support is selected, and click Apply.
5. Click OK to close the Control Panel.
Reinstalling Windows 2000
1. Insert the Operating System CD into the CD or DVD drive.
2. Shut down the computer.
3. Turn on the computer.
4. Press any key when the Press any key to boot from CD message appears
the screen.
le:///F|/Service%20Manuals/Dell/Inspiron/8100/drivers.htm (7 of 9) [2/28/2004 7:37:15 AM]
-
8/7/2019 Dell Inspiron 8100
60/129
Reinstalling Software : Dell Inspiron 8100
5. When the Window s 2000 Setup window appears, ensure that the To setupWin2000 now, press ENTER option is highlighted. Then press .
6. Read the information in the License Agreement window, and then press
-
8/7/2019 Dell Inspiron 8100
61/129
Reinstalling Software : Dell Inspiron 8100
nabling Hibernate Support
1. Click the Start button, point to Settings, and click Control Panel.
2. Double-click the Pow er Options icon.
3. Click the Hibernate tab.
4. Ensure that Enable hibernate support is selected, and click Apply.
5. Click OK to close the Control Panel.
ack to Contents Page
le:///F|/Service%20Manuals/Dell/Inspiron/8100/drivers.htm (9 of 9) [2/28/2004 7:37:15 AM]
-
8/7/2019 Dell Inspiron 8100
62/129
ystem Setup Program : Dell Inspiron 8100
ack to Contents Page
System Setup P rogramell Inspiron 8100
Standard Settings
System Setup Program Pages
Viewing the System Setup Program Pages
Standard Settings
he system setup program contains the standard settings for your computer.
NOTICE: Unless you are an expert computer user, do not change the settingsfor this program. Certain changes might make your computer work incorrectly
System Setup Program Pages
HINT: To see information about a specific item, highlight the item and refer tthe Help area on the screen.
he system setup program pages display the current setup information and settingr your computer. You can change settings that appear as white type on the scree
q Page 1 displays system information.
q Page 2 displays boot configuration and dock configuration settings.
q Page 3 displays basic device configuration settings.
q Page 4 displays battery charge status.
q Page 5 displays power management settings.
le:///F|/Service%20Manuals/Dell/Inspiron/8100/setup.htm (1 of 2) [2/28/2004 7:37:16 AM]
http://-/?-http://-/?-http://-/?-http://-/?-http://-/?-http://-/?- -
8/7/2019 Dell Inspiron 8100
63/129
ystem Setup Program : Dell Inspiron 8100
q Page 6 displays system security and hard drive password settings.
View ing the System Setup Program Pages
1. Turn on (or restart) your computer.
2. When the Dell logo appears, press immediately.
If you wait too long and the Windows logo appears, continue to wait until yosee the Windows desktop. Then shut down your computer and try again.
ack to Contents Page
le:///F|/Service%20Manuals/Dell/Inspiron/8100/setup.htm (2 of 2) [2/28/2004 7:37:16 AM]
-
8/7/2019 Dell Inspiron 8100
64/129
orts and Connector Pin-Outs : Dell Inspiron 8100
ack to Contents Page
Ports and Connector P in-Outsell Inspiron 8100
Serial Connector
Parallel Connector
PS/2 Connector
USB Connectors
S-Video TV-Out Connector
Video Connector
Docking Connector
IEEE-1394 Connector
Serial Connector
Pin Signal
DCD
2 RXDA
3 TXDA
le:///F|/Service%20Manuals/Dell/Inspiron/8100/pinouts.htm (1 of 10) [2/28/2004 7:37:17 AM]
-
8/7/2019 Dell Inspiron 8100
65/129
orts and Connector Pin-Outs : Dell Inspiron 8100
4 DTR
5 GND
6 DSR
7 RTS
8 CTS
9 RI
Shell N/A
Parallel Connector
Pin Signal P in Signal
STB#/5V 11 BUSY/MTR#
2 PDO/INDEX# 12 PE/WDATA#
3 PD1/TRK0# 13 SLCT/WGATE#
4 PD2/WP# 14 AFDF#
5 PD3/RDATA# 15 ERROR#HDSEL#
6 PD4/DSKCHG# 16 INIT#/DIR#
7 PD5F 17 SLCT_IN#STEP#
le:///F|/Service%20Manuals/Dell/Inspiron/8100/pinouts.htm (2 of 10) [2/28/2004 7:37:17 AM]
-
8/7/2019 Dell Inspiron 8100
66/129
orts and Connector Pin-Outs : Dell Inspiron 8100
8 PD6F 18-23 GND
9 PD7F 24 NC
0 ACK#/DRV# 25 GND
PS/ 2 Connector
Pin Signal
DAT_KBD
2 DAT_SM1
3 GND
4 PS2VCC
5 CLK_KBD
6 CLK_SM1
Shell N/A
le:///F|/Service%20Manuals/Dell/Inspiron/8100/pinouts.htm (3 of 10) [2/28/2004 7:37:17 AM]
-
8/7/2019 Dell Inspiron 8100
67/129
orts and Connector Pin-Outs : Dell Inspiron 8100
USB Connectors
P in Signal
VCC
2 Data
3 +Data
4 Ground
S-Video TV-Out Connector
le:///F|/Service%20Manuals/Dell/Inspiron/8100/pinouts.htm (4 of 10) [2/28/2004 7:37:17 AM]
-
8/7/2019 Dell Inspiron 8100
68/129
orts and Connector Pin-Outs : Dell Inspiron 8100
P in Signal
GND
2 GND
3 DLUMA-L
4 DCRMA-L
5 SPDIF
6 DCMPS-L
7 SPGND
Video Connector
le:///F|/Service%20Manuals/Dell/Inspiron/8100/pinouts.htm (5 of 10) [2/28/2004 7:37:17 AM]
-
8/7/2019 Dell Inspiron 8100
69/129
orts and Connector Pin-Outs : Dell Inspiron 8100
Pin Signal
RED
2 GREEN3 BLUE
4 NC
5 GND
6 GND
7 GND
8 GND
9 CRTVCC
0 GND
1 M-SEN#
2 DAT_DDC2
3 HSYNC
4 VSYNC
5 CLK_DDC2
Shell N/A
le:///F|/Service%20Manuals/Dell/Inspiron/8100/pinouts.htm (6 of 10) [2/28/2004 7:37:17 AM]
-
8/7/2019 Dell Inspiron 8100
70/129
orts and Connector Pin-Outs : Dell Inspiron 8100
Docking Connector
Pin Signal P in Signal P in Signal P in Signal
STRB#/5V 51 HSYNC 101 VGA_GRN 151 GND
2 PD0 52 VSYNC 102 GND 152 CLK_SP
3 PD1 53 GND 103 VGA_RED 153 GND
4 PD2 54 DOCKED 104 GND 154 SAD0
5 PD3 55 USB_VD1+ 105 VGA_BLU 155 SAD1
6 PD4 56 USB_VD1- 106 DOCK_SD/MODE 156 SAD27 PD5 57 GND 107 D_IRTX 157 SAD3
8 PD6 58 USB_VD2+ 108 D_IRRX 158 SAD4
9 PD7 59 USB_VD2- 109 GND 159 SAD5
0 GND 60 DOCKOC1# 110 SPIRQB# 160 SAD6
1 DOCK_SPKR 61 RUN_ON# 111 SPIRQC# 161 GND
2 DOCK_MIC 62 GND 112 DAT_DDC2 162 SAD7
3 DOCK_LINE 63 NC 113 CLK_DDC2 163 SAD8
4 DOCK_CDROM 64 DOCK_SCLK 114 SPAR 164 SC/BE0
5 GND 65 DOCK_LRCK 115 SPME# 165 SAD9
6 M_SEN# 66 DOCK_MCLK 116 GND 166 SAD10
7 POWER_SW# 67 GND 117 SSERR# 167 SAD11
le:///F|/Service%20Manuals/Dell/Inspiron/8100/pinouts.htm (7 of 10) [2/28/2004 7:37:17 AM]
-
8/7/2019 Dell Inspiron 8100
71/129
orts and Connector Pin-Outs : Dell Inspiron 8100
8 QPCIEN# 68 +12V 118 SPERR# 168 SAD12
9 S1.6M_EN# 69 AFD# 119 SLOCK# 169 GND
20 DFDD/LPT# 70 ERROR# 120 SSTOP# 170 SAD13
21 GND 71 ACK# 121 GND 171 SAD14
22 NC 72 GND 122 SDEVSEL# 172 SAD15
23 NC 73 INIT# 123 STRDY# 173 SAD16
24 D_ATCTLED 74 SLCT_IN# 124 SIRDY# 174 SC/BE1
25 D_PWRLED 75 BUSY 125 SFRAME# 175 CD/BE2
26 DOCK_PWR_SRC 76 PE 126 SCLKRUN# 176 GND
27 DOCK_PWR_SRC 77 SLCT 127 GND 177 SAD17
28 DOCK_PWR_SRC 78 GND 128 SGNTA# 178 SAD1829 GND 79 DAT_SMB 129 SREQA# 179 SAD19
30 +5VDOCK 80 DCLK_SMB 130 SGNT0# 180 SAD20
31 +5VDOCK 81 SMB_INIT# 131 SREQ0# 181 SAD21
32 +5VDOCK 82 GND 132 SPCIRST# 182 GND
33 +5VDOCK 83 DAT_DOCKSM1 133 SH1SEL# 183 SAD22
34 +5VDOCK 84 CLK_DOCKSM1 134 GND 184 SAD23
35 GND 85 DAT_DOCKKBD 135 SWRPRT# 185 SAD24
36 DOCK_PWR_SRC 86 CLK_DOCKKBD 136 SDSKCHG#/DRQ 186 SC/BE3
37 DOCK_PWR_SRC 87 GND 137 SDIR# 187 SAD25
38 DOCK_PWR_SRC 88 RI0 138 STRK0# 188 GND
39 DOCK_PWR_SRC 89 CTS0 139 SSTEP# 189 SAD26
40 GND 90 RTS0 140 SDRV1# 190 SAD27
41 DOCK_+DC_IN 91 DSR0 141 GND 191 SAD28
42 DOCK_+DC_IN 92 GND 142 SMRT1# 192 SAD29
43 DOCK_+DC_IN 93 DTR0 143 SWRDATA# 193 SAD30
44 DOCK_+DC_IN 94 TXD0# 144 SWGATE# 194 SAD31
le:///F|/Service%20Manuals/Dell/Inspiron/8100/pinouts.htm (8 of 10) [2/28/2004 7:37:17 AM]
-
8/7/2019 Dell Inspiron 8100
72/129
orts and Connector Pin-Outs : Dell Inspiron 8100
45 DOCK_+DC_IN 95 RXD0# 145 SRDATA# 195 GND
46 DOCK_+DC_IN 96 DCD0 146 SINDEX# 196 NC
47 DOCK_+DC_IN 97 NC 147 GND 197 NC
48 DOCK_+DC_IN 98 +5VSUS 148 NC 198 NC
49 GND 99 NC 149 +5VALW 199 NC
50 LOW_PWR 100 NC 150 NC 200 GND
EEE-1394 Connector
P in Signal
TPB
2 TPB+
3 TPA
4 TPA+
ack to Contents Page
le:///F|/Service%20Manuals/Dell/Inspiron/8100/pinouts.htm (9 of 10) [2/28/2004 7:37:17 AM]
-
8/7/2019 Dell Inspiron 8100
73/129
orts and Connector Pin-Outs : Dell Inspiron 8100
le:///F|/Service%20Manuals/Dell/Inspiron/8100/pinouts.htm (10 of 10) [2/28/2004 7:37:17 AM]
-
8/7/2019 Dell Inspiron 8100
74/129
Removing and Replacing Parts : Dell Inspiron 8100
ack to Contents Page
Removing and Replacing Partsell Inspiron 8100
Preparing to Work Inside the
omputer
Recommended Tools
Screw Identification
System Components
Hard Drive
Fixed Optical Drive
Media Bay Devices
Memory Modules
Mini PCI Card Assembly
Keyboard Assembly
Display and Bezel Assembly
Display Assembly Bezel andanel
Display Latch Assembly
Microprocessor Thermal
Cooling Assembly
Microprocessor Module
Video Card
Palm Rest Assembly
Reserve Battery
System Board Assembly
Battery and Media Bay Latch
Assemblies
Battery Charger Board
LED Board
Fan Assembly
RJ-11/RJ-45 Board
Preparing to Work Inside the Computer
NOTICE: Only a certified service technician should perform repairs on yourcomputer. Damage or inoperability due to servicing not authorized by Dell is ncovered by your warranty.
NOTICE: Unless otherwise noted, each procedure in this manual assumes thaa part can be replaced by performing the removal procedure in reverse order.
NOTICE: To avoid damaging the computer, perform the following steps beforyou begin working inside the computer.
le:///F|/Service%20Manuals/Dell/Inspiron/8100/remove.htm (1 of 56) [2/28/2004 7:37:23 AM]
-
8/7/2019 Dell Inspiron 8100
75/129
Removing and Replacing Parts : Dell Inspiron 8100
1. Make sure that the work surface is clean to prevent scratching the computercover.
2. Save and close any open files, and exit any open programs.
HINT: Make sure the computer is turned off and not in standby or hibernatemode. If you cannot shut down the computer using the computer's operatingsystem, press and hold the power button for 4 seconds.
3. Turn off the computer and all attached devices.
4. Make sure the computer is undocked.
5. Disconnect the computer from the electrical outlet.
6. To avoid possible damage to the system board, wait 10 to 20 seconds and thdisconnect any attached devices.
7. Disconnect all other external cables from the computer.
8. Remove any installed PC Cards or plastic blanks from the PC Card slot.
9. Close the display and turn the computer upside down on a flat work surface.
10. Remove the primary battery from the battery bay and the secondary battery
from the media bay, if a secondary battery is in use.
NOTICE: To avoid damaging the system board, you must remove the mainbattery and secondary battery (if present) before you service the computer.
11. Remove any installed device in the media bay.
12. To dissipate any static electricity while you work, periodically touch an unpainmetal surface on the surface of the computer, such as the I/O panel on the bof the computer chassis.
13. Handle components and cards with care. Do not touch the components orcontacts on a card. Hold a card by it edges or by its metal mounting bracket.Hold a component such as a microprocessor by its edges, not by its pins.
le:///F|/Service%20Manuals/Dell/Inspiron/8100/remove.htm (2 of 56) [2/28/2004 7:37:23 AM]
-
8/7/2019 Dell Inspiron 8100
76/129
Removing and Replacing Parts : Dell Inspiron 8100
Recommended Tools
q Number 1 magnetized Phillips screwdriver
q Small flat-blade screwdriver
q Pry stick
q Small plastic scribe
q Microprocessor extractor
q Flash BIOS update program floppy disk or CD (required only when upgradingmicroprocessor, replacing the reserve battery, or replacing the system board
NOTICE: If the computer is running Microsoft Windows Millennium Edition(Me), you need to download the operating system update utility for Windows from http:/ / support.dell.com and install it before you upgrade the BIOS.
Screw Identification
efore removing and replacing components, photocopy the screw placemat as a to lay out and keep track of the screws. The placemat provides the number of screw
nd the sizes.
le:///F|/Service%20Manuals/Dell/Inspiron/8100/remove.htm (3 of 56) [2/28/2004 7:37:23 AM]
-
8/7/2019 Dell Inspiron 8100
77/129
Removing and Replacing Parts : Dell Inspiron 8100
NOTICE: When reinstalling a screw, you must use a screw of the correctdiameter and length. Make sure that the screw is properly aligned with itscorresponding hole, and avoid over tightening.
crew P lacemat
Hard Drive DoorSecurity:M3 x 5 mm (1each)
Keyboard to BottomCase Assembly:M2.5 x20 mm (4 each; plusone in memory modulecover and one in MiniPCI card cover)
Display toBase:M2.5 x 6mm (3 each; 2at back ofcomputer; 1 atflex-cablestrain relief)
le:///F|/Service%20Manuals/Dell/Inspiron/8100/remove.htm (4 of 56) [2/28/2004 7:37:23 AM]
-
8/7/2019 Dell Inspiron 8100
78/129
Removing and Replacing Parts : Dell Inspiron 8100
Display Bezel:Rubbercrew covers (4
each)Plastic screwovers (2 each)M2.5 x 4
mm (6 each)
Display Panel toDisplay MountingBracket:M2 x 3 mm (6each)
Flex-Cable MountingBracket to TopCover:M2.5 x 4 mm (1each)
VideoCard:M2.5 x 8mm (3 each)
Palm Rest toBottom CaseAssembly:M2.5 x 20mm (9 each)
Palm Rest Bracket:
M2.5 x 4 mm (2 each)
System Board:M2.5 x4 mm captive washer(3 each)
M2.5 x 20 mm (1 each)
LED Board:M2x 4 mm (2each)
Fan Assembly:M2 x 4mm (3 each)
RJ-11/ RJ-45 BoardAssembly:M2.5 x 4mm (1 each)
System Components
le:///F|/Service%20Manuals/Dell/Inspiron/8100/remove.htm (5 of 56) [2/28/2004 7:37:23 AM]
-
8/7/2019 Dell Inspiron 8100
79/129
Removing and Replacing Parts : Dell Inspiron 8100
le:///F|/Service%20Manuals/Dell/Inspiron/8100/remove.htm (6 of 56) [2/28/2004 7:37:23 AM]
-
8/7/2019 Dell Inspiron 8100
80/129
Removing and Replacing Parts : Dell Inspiron 8100
Hard Drive
NOTICE: Disconnect the computer and attached devices from electrical outletand remove any installed batteries.
NOTICE: To avoid ESD, ground yourself by using a wrist grounding strap or bperiodically touching an unpainted metal surface on the computer.
Removing the Hard Drive
NOTICE: To avoid damaging the system board, you must remove the mainbattery before you service the computer.
NOTICE: Make sure that the work surface is clean to prevent scratching thecomputer cover.
le:///F|/Service%20Manuals/Dell/Inspiron/8100/remove.htm (7 of 56) [2/28/2004 7:37:23 AM]
-
8/7/2019 Dell Inspiron 8100
81/129
Removing and Replacing Parts : Dell Inspiron 8100
NOTICE: The disk drive is very sensitive to shock. Handle the assembly by itedges (do not squeeze the top of the hard drive case), and avoid dropping it.
1. Follow the instructions in "Preparing to Work Inside the Computer."
2. Close the display, turn the computer upside down on a flat work surface, andremove the main battery and secondary battery (if present).
3. Remove the M3 x 5-mm screw from the center of the hard drive door.
4. Slide the drive door up until the drive assembly tab disengages from the dooslots in the bottom case assembly.
5. Carefully pull the drive assembly straight out of the bottom case assembly.
Replacing the Hard Drive
1. Push the drive assembly into the hard drive opening on the left side of thecomputer.
2. Align the drive assembly tabs with the bottom case assembly slots and pushdown until it clicks into place.
3. Replace the M3 x 5-mm screw in the drive door.
Fixed Optical Drive
le:///F|/Service%20Manuals/Dell/Inspiron/8100/remove.htm (8 of 56) [2/28/2004 7:37:23 AM]
-
8/7/2019 Dell Inspiron 8100
82/129
Removing and Replacing Parts : Dell Inspiron 8100
NOTICE: Disconnect the computer and attached devices from electrical outletand remove any installed batteries.
NOTICE: To avoid ESD, ground yourself by using a wrist grounding strap or b
periodically touching an unpainted metal surface on the computer.
Removing the Fixed Optical Drive
1. Follow the instructions in "Preparing to Work Inside the Computer."
2. Loosen the captive screw on the bottom of the computer.
NOTICE: To keep the pull tab from catching on the captive screw, turn thecomputer over before removing the fixed optical drive.
3. Turn the computer over, pull out the pull tab, and use the pull tab to removefixed optical drive.
le:///F|/Service%20Manuals/Dell/Inspiron/8100/remove.htm (9 of 56) [2/28/2004 7:37:23 AM]
-
8/7/2019 Dell Inspiron 8100
83/129
Removing and Replacing Parts : Dell Inspiron 8100
Media Bay Devices
NOTICE: Disconnect the computer and any attached devices from electricaloutlets, and remove any installed batteries.
NOTICE: To avoid ESD, ground yourself by using a wrist grounding strap or bperiodically touching an unpainted metal surface on the computer.
Removing Media Bay Devices
1. Follow the instructions in "Preparing to Work Inside the Computer."
2. Close the display, turn the computer upside down on a flat work surface, andremove the main battery.
3. Remove the device from the media bay.
4. Push the module latch toward the right side of the computer. Keep holding thlatch open while pulling the device out of the media bay with the other hand.
Memory Modules
NOTICE: Disconnect the computer and attached devices from electrical outletand remove any installed batteries.
NOTICE: To avoid possible damage to the memory module from ESD, ground
yourself by using a wrist grounding strap or by periodically touching anunpainted metal surface on the computer.
Removing the Memory Module Cover
NOTICE: To avoid damaging the system board, you must remove the mainbattery before you service the computer.
le:///F|/Service%20Manuals/Dell/Inspiron/8100/remove.htm (10 of 56) [2/28/2004 7:37:23 AM]
-
8/7/2019 Dell Inspiron 8100
84/129
-
8/7/2019 Dell Inspiron 8100
85/129
Removing and Replacing Parts : Dell Inspiron 8100
1. Remove the memory module cover.
2. To release a memory module from its connector, spread apart the tabs at easide of the module until the module pops up slightly.
3. Lift the memory module out of its connector.
Replacing Memory Modules
HINT: Memory modules are keyed, or designed to fit into their connectors, inonly one direction.
1. If you only have one memory module, install it in the connector labeled "DIMA." If you have two memory modules, install the second module in theconnector labeled "DIMM B."
2. Insert the memory module's edge connector with the slot at a 45- degree anand press the memory module firmly into the slot.
le:///F|/Service%20Manuals/Dell/Inspiron/8100/remove.htm (12 of 56) [2/28/2004 7:37:23 AM]
-
8/7/2019 Dell Inspiron 8100
86/129
Removing and Replacing Parts : Dell Inspiron 8100
3. Pivot the memory module down until it clicks into place. If you do not hear aclick, remove the module and reinstall it.
4. Insert the metal tabs on the memory module cover into the bottom caseassembly. Rotate the cover down and replace the screw.
Mini PCI Card Assembly
NOTICE: Disconnect the computer and attached devices from electrical outletand remove any installed batteries.
NOTICE: To avoid ESD, ground yourself by using a wrist grounding strap or bperiodically touching an unpainted metal surface on the computer.
ou must remove the optional Mini PCI card assembly before the system boardssembly can be removed. A Mini PCI card assembly may consist of a modem, aetwork adapter, a modem and network adapter combination, or a wireless networdapter. A modem, network adapter, or modem and network adapter combinationust be connected to the wiring harness as appropriate; a wireless network adapteust be connected to the system's internal antenna.
Removing the Mini PCI Card Assembly
1. Follow the instructions in "Preparing to Work Inside the Computer."
2. Remove the M2.5 x 20-mm screw and lift out the Mini PCI card cover.
le:///F|/Service%20Manuals/Dell/Inspiron/8100/remove.htm (13 of 56) [2/28/2004 7:37:23 AM]
-
8/7/2019 Dell Inspiron 8100
87/129
Removing and Replacing Parts : Dell Inspiron 8100
3. To release the Mini PCI card assembly, spread the metal securing tabs until tassembly pops up slightly.
4. Disconnect the assembly from the wiring harness or internal antenna.
5. Lift out the assembly and disconnect any attached cables.
Replacing the Mini PCI Card Assembly
1. Align the Mini PCI card assembly with the connector at a 45-degree angle, anpress the Mini PCI card into the connector.
2. Depending on what type of Mini PCI card you are installing, either connect thwiring harness to the Mini PCI card assembly, or connect the mini-coax antencable to the Mini PCI card assembly and to the internal antenna.
NOTICE: The connectors are keyed for correct insertion; do not force theconnections.
le:///F|/Service%20Manuals/Dell/Inspiron/8100/remove.htm (14 of 56) [2/28/2004 7:37:23 AM]
-
8/7/2019 Dell Inspiron 8100
88/129
Removing and Replacing Parts : Dell Inspiron 8100
le:///F|/Service%20Manuals/Dell/Inspiron/8100/remove.htm (15 of 56) [2/28/2004 7:37:23 AM]
-
8/7/2019 Dell Inspiron 8100
89/129
Removing and Replacing Parts : Dell Inspiron 8100
NOTICE: If a wireless network adapter card contains two mini-coax antennaconnectors, connect the mini-coax cable to the outermost antenna connector shown.
NOTICE: If you are installing a wireless network adapter, fold and tuck theunused wiring harness into the slot so that it does not interfere with the cove
3. Pivot the Mini PCI card assembly down until it clicks into place.
4. Replace the Mini PCI card assembly cover.
Keyboard Assembly
le:///F|/Service%20Manuals/Dell/Inspiron/8100/remove.htm (16 of 56) [2/28/2004 7:37:23 AM]
-
8/7/2019 Dell Inspiron 8100
90/129
Removing and Replacing Parts : Dell Inspiron 8100
NOTICE: Disconnect the computer and attached devices from electrical outletand remove any installed batteries.
NOTICE: To avoid ESD, ground yourself by using a wrist grounding strap or bperiodically touching an unpainted metal surface on the computer.
Removing the Keyboard Assembly
1. Follow the instructions in "Preparing to Work Inside the Computer."
2. Turn the computer over and remove the four screws labeled with a "circle K."
3. Turn the computer over and open the display.
le:///F|/Service%20Manuals/Dell/Inspiron/8100/remove.htm (17 of 56) [2/28/2004 7:37:23 AM]
-
8/7