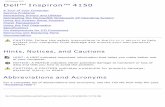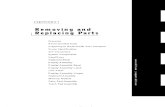Dell Inspiron 4100
-
Upload
ramarbeitsspeicher -
Category
Documents
-
view
222 -
download
0
Transcript of Dell Inspiron 4100
-
8/7/2019 Dell Inspiron 4100
1/159
New Page 1
Dell Inspiron 4100
Tour of Your Computer
onserving Power
ystem Specifications
olving Problems
sing the Dell Diagnostics
ystem Setup Program
orts and Connector Pin-Outs
emoving and Replacing Parts
Hints, Notices, and CautionsHINT: A HINT indicates important information that helps you make better useyour computer.
NOTICE: A NOTICE indicates either potential damage to hardware or loss ofdata and tells you how to avoid the problem.
CAUTION: A CAUTION indicates a potential for property damage,personal injury, or death.
Abbreviations and Acronyms
or a complete list of abbreviations and acronyms, see the Tell Me How help file (ce Start button on the Microsoft Windows desktop, point to Programs>ser's Guides, and click Tell Me How ).
le:///F|/Service%20Manuals/Dell/Inspiron/4100/index.htm (1 of 2) [2/28/2004 7:03:38 AM]
http://-/?-http://-/?- -
8/7/2019 Dell Inspiron 4100
2/159
New Page 1
ademarks used in this text: Dell, the DELL logo, DellTravelLite, Inspiron, and AccessDirect areademarks of Dell Computer Corporation; Intel and Pentium are registered trademarks and IntelpeedStep is a trademark of Intel Corporation; Microsoft, MS-DOS, and Windows are registeredademarks of Microsoft Corporation.
her trademarks and trade names may be used in this document to refer to either the entitiesaiming the marks and names or their products. Dell Computer Corporation disclaims any proprietaterest in trademarks and trade names other than its own.
is product incorporates copyright protection technology that is protected by method claims of cerS. patents and other intellectual property rights owned by Macrovision Corporation and other righ
wners. Use of this copyright protection technology must be authorized by Macrovision Corporationd is intended for home and other limited viewing uses only unless otherwise authorized by
acrovision Corporation. Reverse engineering or disassembly is prohibited.
ecember 2001 Rev. A01
le:///F|/Service%20Manuals/Dell/Inspiron/4100/index.htm (2 of 2) [2/28/2004 7:03:38 AM]
-
8/7/2019 Dell Inspiron 4100
3/159
-
8/7/2019 Dell Inspiron 4100
4/159
A Tour of Your Computer: Dell Inspiron 4100
display latch 8 display latch button2 display 9 battery bay
3 keyboard status lights 10 touch pad/track stick buttons
4 microphone 11 keyboard
5 device status lights 12 track stick
6 touch pad 13 power button
le:///F|/Service%20Manuals/Dell/Inspiron/4100/tour.htm (2 of 17) [2/28/2004 7:03:49 AM]
-
8/7/2019 Dell Inspiron 4100
5/159
A Tour of Your Computer: Dell Inspiron 4100
7 module bay 14 AccessDirect button
Display Latch
his latch keeps the display closed.
Display
he computer has a color LCD.
Keyboard Status Lights
he green lights located above the keyboard indicate the following:
Keyboard Status Lights
Turns on when the numeric keypad is enabled
le:///F|/Service%20Manuals/Dell/Inspiron/4100/tour.htm (3 of 17) [2/28/2004 7:03:49 AM]
-
8/7/2019 Dell Inspiron 4100
6/159
A Tour of Your Computer: Dell Inspiron 4100
Turns on when the uppercase letter function is enabled
Turns on when the scroll lock function is enabled
Microphone
ecord audio with the internal microphone.
Device Status Lights
q The light turns on when the computer is turned on.
q The light turns on when the computer reads or writes data.
q The light turns on steadily or blinks when the computer is in a powermanagement mode. It also blinks to indicate battery charge status.
If the computer is connected to an electrical outlet, the light operates asfollows:
le:///F|/Service%20Manuals/Dell/Inspiron/4100/tour.htm (4 of 17) [2/28/2004 7:03:49 AM]
-
8/7/2019 Dell Inspiron 4100
7/159
A Tour of Your Computer: Dell Inspiron 4100
r Flashing green: The battery is fully charged.
r Solid green: The battery is charging.
If the computer is running on a battery, the light operates as follows:
r Off: The battery is adequately charged.
r Flashing orange: The battery charge is low.
r Solid orange: The battery charge is critically low.
NOTICE: To avoid data loss, never turn off the computer while the light iflashing.
ouch Pad
se the touch pad and touch pad buttons as you would use a mouse.
Module Bay
ou can install devices such as a CD drive, a DVD drive, a CD-RW drive, a second hrive, a second battery, or a Dell TravelLite travel module in the module bay. Forore information, see "About the Module Bay" in the Solutions Guide.
Display Latch Button
ress this button to release the display latch and open the display.
Battery Bay
hen a battery is installed, you can use the computer without connecting it to anectrical outlet.
ouch Pad/ Track Stick Buttons
le:///F|/Service%20Manuals/Dell/Inspiron/4100/tour.htm (5 of 17) [2/28/2004 7:03:49 AM]
-
8/7/2019 Dell Inspiron 4100
8/159
A Tour of Your Computer: Dell Inspiron 4100
hese buttons correspond to the left and right buttons on a standard mouse.
Keyboard
he keyboard includes a numeric keypad as well as the Microsoft Windows logo
ey, .
rack Stick
se the track stick and track stick buttons as you would use a mouse.
ower Button
ress the power button to turn on the computer or to exit standby mode.
HINT: To turn off your computer, perform a Windows shutdown.
the computer stops responding, press and hold the power button until the compurns off completely (which may take several seconds).
Dell AccessDirect Button
his button allows you to launch a frequently used program, such as your defaultternet browser.
Left Side View
le:///F|/Service%20Manuals/Dell/Inspiron/4100/tour.htm (6 of 17) [2/28/2004 7:03:49 AM]
-
8/7/2019 Dell Inspiron 4100
9/159
-
8/7/2019 Dell Inspiron 4100
10/159
A Tour of Your Computer: Dell Inspiron 4100
his slot allows you to attach a commercially available antitheft device to theomputer. Instructions for installing antitheft devices are usually included with theevice.
NOTICE: Before you buy an antitheft device, ensure that it will work with thesecurity cable slot.
peakersress the volume control keyboard shortcuts to adjust the volume of the integrated
peakers. If no sound comes from the speakers, press and adjust the volume
Right Side View
CAUTION: Do not block, push objects into, or allow dust to accumulatin the air vents. Doing so can damage the computer or cause a fire.
le:///F|/Service%20Manuals/Dell/Inspiron/4100/tour.htm (8 of 17) [2/28/2004 7:03:49 AM]
-
8/7/2019 Dell Inspiron 4100
11/159
A Tour of Your Computer: Dell Inspiron 4100
speaker (one of two) 5 network connector2 infrared sensor 6 S-video TV-out connector
3 audio connectors 7 air vent
4 modem connector
nfrared Sensor
le:///F|/Service%20Manuals/Dell/Inspiron/4100/tour.htm (9 of 17) [2/28/2004 7:03:49 AM]
-
8/7/2019 Dell Inspiron 4100
12/159
A Tour of Your Computer: Dell Inspiron 4100
he infrared sensor lets you transfer files from your computer to another infrared-ompatible device without using cable connections.
Audio Connectors
ttach headphones or speakers to the connector.
le:///F|/Service%20Manuals/Dell/Inspiron/4100/tour.htm (10 of 17) [2/28/2004 7:03:49 AM]
-
8/7/2019 Dell Inspiron 4100
13/159
A Tour of Your Computer: Dell Inspiron 4100
ttach a microphone to the connector.
Modem Connector
o use your computer's internal modem, connect the telephone cable to the modem
onnector.
or information on using the modem, see the online modem documentation supplieith your computer.
Network Connector
o use your computer's integrated network adapter, use this connector to connect omputer to a network.
NOTICE: The network connector is slightly larger than the modem connectorDo not plug a telephone cable into the network connector.
or information on using the network adapter, see the online network adapterocumentation supplied with your computer.
le:///F|/Service%20Manuals/Dell/Inspiron/4100/tour.htm (11 of 17) [2/28/2004 7:03:49 AM]
-
8/7/2019 Dell Inspiron 4100
14/159
A Tour of Your Computer: Dell Inspiron 4100
-Video TV-Out Connector
se this connector to attach your computer to a television.
Air VentHINT: The computer turns on the fans only when the computer gets hot. Theymay run most of the time or very seldom, depending on your use of thecomputer. Because the fans spin at a high rate of speed, they may make anoise. This noise is normal and does not indicate a problem with the fans or thcomputer.
he computer uses an internal fan to create airflow through the vents, which prevee computer from overheating.
CAUTION: Do not block, push objects into, or allow dust to accumulatin the air vents. Doing so can damage the computer or cause a fire.
Back View
NOTICE: To avoid damaging the computer, wait 5 seconds after turning off tcomputer before you disconnect an external device.
HINT: The computer turns on the fans only when the computer gets hot. Thefans may make a noise, which is normal and does not indicate a problem withthe fans or the computer.
le:///F|/Service%20Manuals/Dell/Inspiron/4100/tour.htm (12 of 17) [2/28/2004 7:03:49 AM]
-
8/7/2019 Dell Inspiron 4100
15/159
-
8/7/2019 Dell Inspiron 4100
16/159
A Tour of Your Computer: Dell Inspiron 4100
HINT: Docking devices may not be available in all countries.
Use this connector to attach the optional docking device, alsocalled an advanced port replicator (APR). A docking device, orAPR, allows you to easily use external devices with your
computer, such as an external keyboard, mouse, or monitor.
See the documentation that came with your docking device foadditional information.
S/ 2 Connector
HINT: You can use the integrated keyboard and an external keyboard at thesame time. When you attach a keyboard or numeric keypad, the integratednumeric keypad is automatically disabled.
Use this connector to attach PS/2-compatible devices, such asmouse, keyboard, or external numeric keypad.
Shut down the computer before attaching or removing a PS/2compatible device. If the device does not work, install thedevice drivers from the floppy disk or CD that came with thedevice, and restart the computer.
On an external keyboard, the key acts the same way as
the key on the computer's keyboard (if the External HoKey option is enabled in the system setup program).
USB Connector
le:///F|/Service%20Manuals/Dell/Inspiron/4100/tour.htm (14 of 17) [2/28/2004 7:03:49 AM]
-
8/7/2019 Dell Inspiron 4100
17/159
A Tour of Your Computer: Dell Inspiron 4100
Use this connector to attach USB devices, such as a mouse,keyboard, or printer.
Video Monitor Connector
Use this connector to attach an external monitor.
AC Adapter Connector
his connector attaches an AC adapter to the computer.
he AC adapter converts AC power to the DC power required by the computer. Youan connect the AC adapter with your computer turned either on or off.
le:///F|/Service%20Manuals/Dell/Inspiron/4100/tour.htm (15 of 17) [2/28/2004 7:03:49 AM]
-
8/7/2019 Dell Inspiron 4100
18/159
A Tour of Your Computer: Dell Inspiron 4100
CAUTION: The AC adapter works w ith electrical outlets worldwide.However, power connectors and power strips vary among countries.Using an incompatible cable or improperly connecting the cable to thepower strip or electrical outlet may cause fire or equipment damage.
NOTICE: When you disconnect the AC adapter from the computer, grasp theadapter cable connector, not the cable itself, and pull firmly but gently to avo
damaging the cable.
Bottom View
NOTICE: To avoid damaging the computer, wait 5 seconds after turning off tcomputer before you disconnect an external device.
CAUTION: Do not block, push objects into, or allow dust to accumulatin the air vents. Doing so can damage the computer or cause a fire.
le:///F|/Service%20Manuals/Dell/Inspiron/4100/tour.htm (16 of 17) [2/28/2004 7:03:49 AM]
-
8/7/2019 Dell Inspiron 4100
19/159
A Tour of Your Computer: Dell Inspiron 4100
air intake 4 memory module and Mini PCI card
2 module release latch 5 battery release latch
3 docking device latch
Module Release Latch
ress the latch to remove a device in the module bay.
Docking Device Latch
his latch connects the computer to an optional docking device.
Memory Module and Mini PCI Card
or instructions on removing and installing memory modules and the optional Mini ard, see "Replacing Parts" in the Solutions Guide.
Battery Release Latch
ress the latch to remove a battery from the battery bay.
ack to Contents Page
le:///F|/Service%20Manuals/Dell/Inspiron/4100/tour.htm (17 of 17) [2/28/2004 7:03:49 AM]
-
8/7/2019 Dell Inspiron 4100
20/159
Conserving Power: Dell Inspiron 4100
ack to Contents Page
Conserving Powerell Inspiron 4100
Conservation Tips
Power Conservation Modes
Power Options Properties
Conservation Tips
q You automatically conserve battery power each time you attach your computto an electrical outlet. When the AC adapter is attached, the battery is chargewhile the computer uses AC power. Your battery's life expectancy is largelydetermined by the number of times it is charged, so use an AC power source run the computer if one is available.
q When the computer is using battery power, remove the PC Cards that you arnot using.
q When possible, attach your computer to an electrical outlet when you play CDand DVDs. Playing a CD or DVD uses a lot of battery power.
q Place the computer in standby mode or hibernate mode when you leave thecomputer unattended for long periods of time.
Power Conservation Modes
tandby Mode
tandby mode conserves power by turning off the display and the hard drive after redetermined period of inactivity (a time-out). When you exit standby mode, theesktop is restored to the same state that it was in before the computer entered
le:///F|/Service%20Manuals/Dell/Inspiron/4100/power.htm (1 of 10) [2/28/2004 7:03:51 AM]
-
8/7/2019 Dell Inspiron 4100
21/159
Conserving Power: Dell Inspiron 4100
andby mode.
o activate standby mode:
q Click the Start button, click Shut down (Turn Off Computer in the MicrosoWindows XP Home Edition operating system), click Stand by, and then clicOK.
r
q Press the power button or the power conservation key combination,
, that you can program via the Advanced tab.
HINT: You can use the Advanced tab to program the display-close option, thpower button, and the power conservation key combination to activate standbmode.
o exit standby mode, press the power button, or if you activated standby mode byosing the display, open (raise) the display.
ibernate Mode
bernate mode conserves power by copying system data to a reserved area on thard drive and then completely turning off the computer. When you exit hibernateode, the programs and files that were open before you activated hibernate modeill open.
our computer enters hibernate mode if the battery charge level becomes critically
w, or if either the power button, the power conservation key combination,
, or the display-close option are programmed to activate hibernate mode in tdvanced tab of the Pow er Options Properties window.
HINT: Some PC Cards may not operate correctly after exiting hibernate modeIf you encounter problems with a PC Card, reinsert the card or restart yourcomputer.
le:///F|/Service%20Manuals/Dell/Inspiron/4100/power.htm (2 of 10) [2/28/2004 7:03:51 AM]
-
8/7/2019 Dell Inspiron 4100
22/159
Conserving Power: Dell Inspiron 4100
o exit hibernate mode, press the power button. The computer may take a short ti exit hibernate mode. Pressing a key or touching the touch pad or track stick doe
ot bring the computer out of hibernate mode.
bernate mode requires a special file on your hard drive with enough disk space toore the contents of the computer memory. Dell creates an appropriately sizedbernate mode file before shipping the computer to you.
Power Options Properties
o access the Windows Pow er Options Properties window:
indows XP
1. Click the Start button, and then click ControlPanel.
2. Click Performance and Maintenance.
3. Click the Pow er Options icon.
indows 2000
1. Click the Start button, point to Settings, and then click ControlPanel.
2. Click the Pow er Options icon.
ower Schemes Tab
he Pow er schemes pull-down menu displays the selected preset power scheme:
q Portable/ Laptop (default)
q Home/ Office
q Always On
q Presentation (Windows XP and Windows 2000 only)
le:///F|/Service%20Manuals/Dell/Inspiron/4100/power.htm (3 of 10) [2/28/2004 7:03:51 AM]
-
8/7/2019 Dell Inspiron 4100
23/159
Conserving Power: Dell Inspiron 4100
q Minimal Power Management (Windows XP and Windows 2000 only)
q Max Battery (Windows XP and Windows 2000 only)
HINT: Dell recommends that you continue to use the Portable/ Laptop powe
scheme to maximize battery power conservation.
ach preset power scheme has different time-out settings for putting the computerto standby mode, turning off the display, and turning off the hard drive.
le:///F|/Service%20Manuals/Dell/Inspiron/4100/power.htm (4 of 10) [2/28/2004 7:03:51 AM]
-
8/7/2019 Dell Inspiron 4100
24/159
Conserving Power: Dell Inspiron 4100
larms Tab
HINT: To enable audible alarms, click each Alarm Action button and selectSound alarm.
he Low battery alarm and Critical battery alarm settings alert you with aessage when the battery charge falls below a certain percentage. When you receour computer, the Lower battery alarm and Critical battery alarm check boxere selected. Dell recommends that you continue to use these defaults.
le:///F|/Service%20Manuals/Dell/Inspiron/4100/power.htm (5 of 10) [2/28/2004 7:03:51 AM]
-
8/7/2019 Dell Inspiron 4100
25/159
Conserving Power: Dell Inspiron 4100
ower Meter Tab
he Power Meter tab displays the current power source and amount of batteryharge remaining.
dvanced Tab
he Advanced tab allows you to:
q Set icon and standby password options.
le:///F|/Service%20Manuals/Dell/Inspiron/4100/power.htm (6 of 10) [2/28/2004 7:03:51 AM]
-
8/7/2019 Dell Inspiron 4100
26/159
Conserving Power: Dell Inspiron 4100
q Program the following functions:
r Activate standby mode.
r Activate hibernate mode.
r Shut down Windows and turn off the computer.
r No action (None).
le:///F|/Service%20Manuals/Dell/Inspiron/4100/power.htm (7 of 10) [2/28/2004 7:03:51 AM]
-
8/7/2019 Dell Inspiron 4100
27/159
Conserving Power: Dell Inspiron 4100
HINT: If you are going to connect your computer to a docking device, clickNone when you program the display-close option. This setting ensures thatyour computer does not enter standby mode or hibernate mode when you clos(lower) the display.
o program these functions, click an option from the corresponding pull-down men
nd then click OK .
ibernate Tab
he Hibernate tab lets you enable hibernate mode by clicking the Enable hibernupport check box.
le:///F|/Service%20Manuals/Dell/Inspiron/4100/power.htm (8 of 10) [2/28/2004 7:03:51 AM]
-
8/7/2019 Dell Inspiron 4100
28/159
Conserving Power: Dell Inspiron 4100
HINT: Windows XP automatically handles fluctuations in microprocessorperformance during power source changes. Therefore, Intel SpeedSteptechnology is not included with computers running Windows XP.
ntel SpeedStep Tab
your computer has a Mobile Intel Pentium III processor, the Pow er Optionsroperties window includes the Intel SpeedStep tab.
le:///F|/Service%20Manuals/Dell/Inspiron/4100/power.htm (9 of 10) [2/28/2004 7:03:51 AM]
-
8/7/2019 Dell Inspiron 4100
29/159
Conserving Power: Dell Inspiron 4100
o change the Intel SpeedStep options, click the Advanced button and then click of the following options.
HINT: If you disable Intel SpeedStep, the processor operates at its minimumspeed.
q Disable Intel SpeedStep technology control.
q Remove flag icon.
q Disable audio notification when performance changes.
ick Apply to accept any changes, and then click OK to close the Intel SpeedSte
echnology window.
ack to Contents Page
le:///F|/Service%20Manuals/Dell/Inspiron/4100/power.htm (10 of 10) [2/28/2004 7:03:51 AM]
-
8/7/2019 Dell Inspiron 4100
30/159
ystem Specifications: Dell Inspiron 4100
ack to Contents Page
System Specificationsell Inspiron 4100
Microprocessor System Information
PC Card
Memory
Ports and Connectors
Communications
Video
Audio
Display Keyboard
Touch Pad
Track Stick
Battery
AC Adapter
Physical
Environmental
Microprocessor
Microprocessor types Intel Mobile Pentium III-M or Intel Celeron
L1 cache 32 KB (internal)
L2 cache 512 KB
Math coprocessor internal to microprocessor
Processor speed varies, depending onconfiguration
External bus frequency 133 MHz
System Information
System chip set Intel 830M
Data bus width 64 bits
DRAM bus width 64 bits
le:///F|/Service%20Manuals/Dell/Inspiron/4100/specs.htm (1 of 9) [2/28/2004 7:03:52 AM]
-
8/7/2019 Dell Inspiron 4100
31/159
ystem Specifications: Dell Inspiron 4100
Microprocessor address buswidth
32 bits
PC Card
CardBus controller Texas Instruments PCI 1420CardBus controller
PC Card connector two (supports two Type I orType II cards or oneType III card)
Cards supported 3.3 V and 5 V
PC Card connector size 68 pins
Data width (maximum) PCMCIA 16 bitsCardBus 32 bits
Memory
Architecture SDRAM
Memory module socket two user-accessible
SODIMM socketsMemory module capacities 64, 128, 256, and 512 MB
Memory type 3.3-V SODIMM
Standard memory 128 MB
Maximum memory 1024 MB
Memory access time: clockpeed
133 MHz
Ports and Connectors
Serial 9-pin connector; 16550C-compatible,16-byte buffer connector
le:///F|/Service%20Manuals/Dell/Inspiron/4100/specs.htm (2 of 9) [2/28/2004 7:03:52 AM]
-
8/7/2019 Dell Inspiron 4100
32/159
ystem Specifications: Dell Inspiron 4100
Parallel 25-hole connector;unidirectional, bidirectional,or ECP
Video 15-hole connector
Audio microphone connector,headphone/speakers
connector
PS/2 keyboard/mouse 6-pin mini-DIN connector
USB 4-pin USB-compliantconnector
nfrared sensor compatible with IrDAStandard 2.0(4 MB) and IrDA Standard
1.0 (Slow IR)Docking 200-pin connector for a Dell
docking device
S-video TV-out 7-pin mini-DIN connector (S-video to composite videoadapter is optional)
Mini PCI Type IIIA Mini PCI card slotwith Wi-Fi (802.11b)
wireless support
Modem RJ-11 port (optional)
Ethernet LAN RJ-45 port (optional)
Communications
Modem:Type v.92-capable 56K MDC
Controller softmodem
Interface internal AC 97 bus
Network adapter 10/100 Ethernet LOM
le:///F|/Service%20Manuals/Dell/Inspiron/4100/specs.htm (3 of 9) [2/28/2004 7:03:52 AM]
-
8/7/2019 Dell Inspiron 4100
33/159
ystem Specifications: Dell Inspiron 4100
Video
Video type 128-bit hardwareaccelerated
Data bus 4X AGP
Video controller ATI Mobility RADEON
Video memory 16 MB ATI
LCD interface LVDS
TV support NTSC or PAL in S-video andcomposite modes
Audio
Audio type Cirrus Logic CS4205
Audio controller AC97
Stereo conversion 16-bit (analog-to-digital anddigital-to-analog)
nterfaces:
Internal AC 97
External microphone-in connector,stereo headphones/speakersconnector
Speaker two 4-ohm speakers
nternal speaker amplifier 1.0-W channel into 4 ohms
Volume controls keyboard shortcuts,
program menus
Display
Type (active-matrix TFT) XGA; SXGA+; UXGA
Dimensions:
le:///F|/Service%20Manuals/Dell/Inspiron/4100/specs.htm (4 of 9) [2/28/2004 7:03:52 AM]
-
8/7/2019 Dell Inspiron 4100
34/159
ystem Specifications: Dell Inspiron 4100
Height 214.3 mm (8.4 inches)
Width 285.7 mm (11.3 inches)
Diagonal 357.1 mm (14.1 inches)
Maximum resolutions 1600 x 1200 at 16.8 millioncolors
Response time (typical) 20-ms rise (maximum),30-ms fall (maximum)
Operating angle 0 (closed) to 180
Viewing angles:
Horizontal 40
Vertical +10/30
Pixel pitch 0.28 mm (XGA)0.20 mm (SXGA+)0.18 mm (UXGA)
Power Consumption:
Panel with backlight(typical)
6.5 W (XGA)7.0 W (SXGA+)7.5 W (UXGA)
Controls brightness can be controlledthrough keyboard shortcuts
Keyboard
Number of keys 87 (U.S. and Canada); 88(Europe); 91 (Japan)
Key travel 2.7 mm 0.3 (0.11 inch 0.016 inch)
Key spacing 19.05 mm 0.3 mm (0.75inch 0.012 inch)
Layout QWERTY/AZERTY/Kanji
le:///F|/Service%20Manuals/Dell/Inspiron/4100/specs.htm (5 of 9) [2/28/2004 7:03:52 AM]
-
8/7/2019 Dell Inspiron 4100
35/159
ystem Specifications: Dell Inspiron 4100
Touch Pad
X/Y position resolutiongraphics table mode) 240 cpi
Size:
Width 64.88-mm (2.55-inch)sensor-active area
Height 48.88-mm (1.92-inch)rectangle
Track Stick
X/Y position resolutiongraphics table mode) 250 count/sec @ 100 gf
Size protrudes 0.5 mm higherthan surrounding key caps
Battery
Type 8-cell "smart" lithium ion(59 WHr)4-cell "smart" lithium ion(26.5 WHr)
Dimensions:
Depth 88.5 mm (3.48 inches)
Height 21.5 mm (0.83 inch)
Width 139.0 mm (5.47 inches)
Weight 0.39 kg (0.87 lb) (8 cell)0.26 kg (0.57 lb) (4 cell)
Voltage 14.8 VDC
Charge time (approximate):
le:///F|/Service%20Manuals/Dell/Inspiron/4100/specs.htm (6 of 9) [2/28/2004 7:03:52 AM]
-
8/7/2019 Dell Inspiron 4100
36/159
ystem Specifications: Dell Inspiron 4100
Computer off 1 to 1.5 hours (8 cell)0.75 to 1 hour (4 cell)
Operating life approximately 2 to 4 hourswith 8-cell battery
Life span (approximate) 500 discharge/charge cycles
Temperature range:
Operating 0 to 35C (32 to 95F)
Storage 40 to 65C (40 to149F)
AC Adapter
nput voltage 90 to 264 VAC
nput current (maximum) 1.7 A
nput frequency 47 to 63 Hz
Output current 4.5 A (maximum at 4-second pulse);3.5 A (continuous)
Output power 70 W
Rated output voltage 19.5 VDC
Dimensions:
Height 27.94 mm (1.1 inches)
Width 58.42 mm (2.3 inches)
Depth 133.85 mm (5.25 inches)
Weight (with cables) 0.4 kg (0.9 lb)Temperature range:
Operating 0 to 35C (32 to 95F)
Storage 40 to 65C (40 to149F)
le:///F|/Service%20Manuals/Dell/Inspiron/4100/specs.htm (7 of 9) [2/28/2004 7:03:52 AM]
-
8/7/2019 Dell Inspiron 4100
37/159
ystem Specifications: Dell Inspiron 4100
Physical
Height 36.8 mm (1.4 inches)
Width 319.5 mm (12.5 inches)
Depth 253.6 mm (9.9 inches)
Weight (with 8-cell battery) 2.50 kg (5.50 lb) with travelmodule
2.69 kg (5.92 lb) with floppydrive
2.73 kg (6.01 lb) with CDdrive
Environmental
Temperature range:
Operating 0 to 35C (32 to 95F)
Storage 40 to 65C (40 to149F)
Relative humiditymaximum):
Operating 10% to 90%(noncondensing)
Storage 5% to 95%(noncondensing)
Maximum vibration:
Operating 0.9 GRMS using a random-vibration spectrum thatsimulates user environment
Storage 1.3 GRMS using a random-vibration spectrum thatsimulates air/truck shipment
Maximum shock:
le:///F|/Service%20Manuals/Dell/Inspiron/4100/specs.htm (8 of 9) [2/28/2004 7:03:52 AM]
-
8/7/2019 Dell Inspiron 4100
38/159
ystem Specifications: Dell Inspiron 4100
Operating 122 G (2 msec shock pulse)with HDD head parked
Storage 163 G (2 msec shock pulse)with HDD head parked
Altitude (maximum):
Operating 15.2 to 3048 m (50 to10,000 ft)
Storage 15.2 to 10,668 m (50 to35,000 ft)
ack to Contents Page
le:///F|/Service%20Manuals/Dell/Inspiron/4100/specs.htm (9 of 9) [2/28/2004 7:03:52 AM]
-
8/7/2019 Dell Inspiron 4100
39/159
olving Problems: Dell Inspiron 4100
ack to Contents Page
Solving Problemsell Inspiron 4100
Accessing Help Files Power Problems
Error Messages
Video and Display Problems
Sound and Speaker
roblems
Printer Problems
Modem and Internet
onnection Problems
Scanner Problems
Touch Pad or Mouse
roblems
External Keyboard Problems
Unexpected Characters Drive Problems
Network Problems General Program Problems
E-Mail Problems
If Your Computer Gets Wet
If You Drop or Damage Your
Computer
Resolving Other Technical
Problems
Reinstalling Drivers and Utilities
Manually Reinstalling Drivers
Resolving Software and
Hardware Incompatibilities
Using System Restore
Reinstalling Windows
Accessing Help Files
le:///F|/Service%20Manuals/Dell/Inspiron/4100/solving.htm (1 of 40) [2/28/2004 7:03:56 AM]
http://-/?-http://-/?-http://-/?-http://-/?-http://-/?-http://-/?- -
8/7/2019 Dell Inspiron 4100
40/159
olving Problems: Dell Inspiron 4100
To access the T e ll M e H o w help fileMicrosoft Windows XP
1. Click the Start button, and then click Help and Support.2. Click User and system guides, and then click User's guides.3. Click Tell Me How .
Windows Millennium Edition (Me) and Windows 2000
1. Click the Start button, point to Programs, point to User's Guides,and then click Tell Me How .
To access help in Windows XP
1. Click the Start button, and then click Help and Support.2. Type a word or phrase that describes your problem, and then click the
arrow icon.3. Click the topic that describes your problem, and then click Display.4. Follow the instructions shown on the screen.
To access help in Windows Me
1. Click the Start button, and then click Help.2. Type a word or phrase that describes your problem in the Search
box, and then click Go .3. Click the topic that describes your problem, and then click Display.4. Follow the instructions shown on the screen.
To access help in Windows 2000
1. Click the Start button, and then click Help.2. Click the Search tab.3. Type a word or phrase that describes your problem, and then click
List Topics.4. Click the topic that describes your problem, and then click Display.5. Follow the instructions shown on the screen.
le:///F|/Service%20Manuals/Dell/Inspiron/4100/solving.htm (2 of 40) [2/28/2004 7:03:56 AM]
-
8/7/2019 Dell Inspiron 4100
41/159
olving Problems: Dell Inspiron 4100
Power Problems
HINT: See the Tell Me How help file for information on standby mode. See"Accessing Help Files."
Check the power light When the power light is lit or blinking, theomputer has power. If the power light is blinking, the computer is intandby modepress the power button to exit standby mode. If the light is
off, press the power button to turn on the computer.
Charge the battery The battery charge may be depleted.
1. Reinstall the battery.2. Use the AC adapter to connect the computer to an electrical outlet.3. Turn on the computer.
Check the battery status light If the battery status light flashes orangeor is a steady orange, the battery charge is low or depleted. Connect theomputer to an electrical outlet.If the battery status light flashes green and
orange, the battery is too hot to charge. Turn off the computer, disconnecthe computer from the electrical outlet, and then let the battery andomputer cool to room temperature.If the battery status light rapidlyashes orange, the battery may be defective. See "Contacting Dell" in the
Dell Solutions Guide.Test the electrical outlet Ensure that the electrical outlet is working byesting it with another device, such as a lamp.
Check the AC adapter Check the AC adapter cable connections. If theAC adapter has a light, ensure that the light is on.
Connect the computer directly to an electrical outlet Bypass powerprotection devices, power strips, and the extension cable to verify that theomputer turns on.
Eliminate possible interference Turn off nearby fans, fluorescentghts, halogen lamps, or other appliances.
Adjust the Power Properties See the Tell Me How help file or searchor the keyword standby in Windows Help. See "Accessing Help Files."
le:///F|/Service%20Manuals/Dell/Inspiron/4100/solving.htm (3 of 40) [2/28/2004 7:03:56 AM]
http://-/?-http://-/?-http://-/?-http://-/?- -
8/7/2019 Dell Inspiron 4100
42/159
olving Problems: Dell Inspiron 4100
Reseat the memory modules If your computer power light turns on buthe display remains blank, reseat the memory modules. See "Memory
Module."
Error Messages
HINT: If the message is not listed, see the documentation for the operatingsystem or the program that was running at the time the message appeared.
The file being copied is too large for the destination drive The filehat you are trying to copy is too large to fit on the disk, or the disk is tooull. Try copying the file to a different disk or use a larger capacity disk.
A filename cannot contain any of the follow ing characters: \ / : * ?< > | Do not use these characters in filenames.
nsert bootable media The operating system is trying to boot to aonbootable floppy disk or CD. Insert a bootable floppy disk or CD.
Non-system disk or disk error A floppy disk is in the floppy drive.Remove the floppy disk and restart the computer.
Not enough memory or resources. Close some programs and trygain You have too many programs open. Close all windows and openhe program that you want to use.
Operating system not found Reseat the hard drive.
A required .DLL file was not found The program that you are trying toopen is missing an essential file. To remove and then reinstall the program:
Windows XP
1. Click the Start button.2. Click Control Panel.3. Click Add or Remove Programs.4. Click the program you want to remove.5. Click the Change or Remove Program icon.6. See the program documentation for installation instructions.
le:///F|/Service%20Manuals/Dell/Inspiron/4100/solving.htm (4 of 40) [2/28/2004 7:03:56 AM]
http://-/?-http://-/?-http://-/?-http://-/?- -
8/7/2019 Dell Inspiron 4100
43/159
olving Problems: Dell Inspiron 4100
Windows Me and Windows 2000
1. Click the Start button, point to Settings, and then click ControlPanel.
2. Double-click the Add/ Remove P rograms icon.3. Click the program that you want to remove.4. Click Add/ Remove (click Change/ Remove in Windows 2000)and
follow the prompts on the screen.5. See the program documentation for installation instructions.
x:\ is not accessible. The device is not ready Insert a disk into therive and try again.
Video and Display Problems
f the display is blank
HINT: If you are using a program that requires a higher resolution than yourcomputer supports, Dell recommends that you attach an external monitor toyour computer.
Check the power light When the power light is blinking, the computeras power.
q If the power light is blinking, the computer is in standby modepressthe power button to exit standby mode.
q If the power light is off, press the power button.q If the power light is on, your power management settings may have
caused the display to turn off. Try pressing any key or move thecursor to exit standby mode.
Check the battery If you are using a battery to power your computer,he battery charge may be depleted. Connect the computer to an electrical
outlet using the AC adapter, and turn on the computer.
le:///F|/Service%20Manuals/Dell/Inspiron/4100/solving.htm (5 of 40) [2/28/2004 7:03:56 AM]
-
8/7/2019 Dell Inspiron 4100
44/159
olving Problems: Dell Inspiron 4100
Test the electrical outlet Ensure that the electrical outlet is working byesting it with another device, such as a lamp. If the device is plugged into surge protector, try plugging it directly into an electrical outlet.
Check the AC adapter Check the AC adapter cable connections. If theAC adapter has a light, ensure that it is on.
Connect the computer directly to an electrical outlet Bypass power
protection devices, power strips, and the extension cable to verify that theomputer turns on.
Adjust the Power Properties Search for the keyword standby inWindows Help. See "Accessing Help Files."
Switch the video image If your computer is attached to an external
monitor, press to switch the video image to the display.
f the display is difficult to read
Adjust the brightness Press to increase the brightness, or
press to decrease the brightness.
Move the subwoofer away from the computer or monitor If your
external speaker system includes a subwoofer, ensure that the subwoofer ist least 60 cm (2 ft) away from the computer or external monitor.
Eliminate possible interference Turn off nearby fans, fluorescentghts, halogen lamps, or other appliances.
Rotate the computer to face a different direction Eliminate sunlightlare, which can cause poor picture quality.
le:///F|/Service%20Manuals/Dell/Inspiron/4100/solving.htm (6 of 40) [2/28/2004 7:03:56 AM]
http://-/?-http://-/?- -
8/7/2019 Dell Inspiron 4100
45/159
olving Problems: Dell Inspiron 4100
Adjust the Window s display settings
Windows XP
1. Click the Start button, and then click Control Panel.2. Click Appearance and Themes.3. Click Display, and then click the Settings tab.
4. Try different settings for Screen resolution and Color quality.
Windows Me and Windows 2000
1. Click the Start button, point to Settings, and then click ControlPanel.
2. Double-click the Display icon, and then click the Settings tab.3. Try different settings for Colors and Screen area.
See "Error Messages" If an error message appears, see "Error
Messages."
f only part of the display is readable
Connect an external monitor
1. Turn off your computer and connect an external monitor to thecomputer.
2. Turn on the computer and the monitor and adjust the monitorbrightness and contrast controls.
f the external monitor works, the computer display or video controller maybe defective. See "Contacting Dell" in the Dell Solutions Guide.
Sound and Speaker Problems
f you have a problem with integrated speakers
le:///F|/Service%20Manuals/Dell/Inspiron/4100/solving.htm (7 of 40) [2/28/2004 7:03:56 AM]
http://-/?-http://-/?-http://-/?-http://-/?- -
8/7/2019 Dell Inspiron 4100
46/159
olving Problems: Dell Inspiron 4100
Adjust the Windows volume control Double-click the yellow speakercon in the lower-right corner of your screen. Be sure that the volume isurned up and that the sound is not muted. Adjust the volume, bass, orreble controls to eliminate distortion.
Adjust the volume using keyboard shortcuts Press to
isable (mute) or reenable the integrated speakers.Reinstall the sound (audio) driver See "Reinstalling Drivers and
Utilities."
f you have a problem w ith external speakers
HINT: The volume control in some MP3 players overrides the Windows volum
setting. If you have been listening to MP3 songs, make sure that you did notturn the player volume down or off.
Check the speaker cable connections See the setup diagram suppliedwith the speakers.
Test the electrical outlet Ensure that the electrical outlet is working byesting it with another device, such as a lamp. If the device is plugged into surge protector, try plugging it directly into an electrical outlet.
Ensure that the speakers are turned on See the setup diagramupplied with the speakers.
Adjust the Window s volume control Double-click the yellow speakercon in the lower-right corner of your screen. Be sure that the volume isurned up and that the sound is not muted. Adjust the volume, bass, orreble controls to eliminate distortion.
Test the speakers Plug the speaker audio cable into the line-out
onnector on the computer. Ensure that the headphone volume control isurned up. Play a music CD.
Run the speaker self-test Some speaker systems have a self-testbutton on the subwoofer. See the speaker documentation for self-testnstructions.
Move the subwoofer away from the computer or monitor If yourexternal speaker system includes a subwoofer, ensure that the subwoofer ist least 60 cm (2 ft) away from the computer or external monitor.
le:///F|/Service%20Manuals/Dell/Inspiron/4100/solving.htm (8 of 40) [2/28/2004 7:03:56 AM]
-
8/7/2019 Dell Inspiron 4100
47/159
olving Problems: Dell Inspiron 4100
Eliminate possible interference Turn off nearby fans, fluorescentghts, or halogen lamps to check for interference.
Reinstall the Sound (audio) driver See "Reinstalling Drivers and
Utilities."
Printer Problems
Check the printer cable connections Ensure that the printer cable isproperly connected to the computer (see "Connecting a Printer" in the DellSolutions Guide that came with your computer).
Test the electrical outlet Ensure that the electrical outlet is working byesting it with another device, such as a lamp.
Ensure that the printer is turned on See the documentation suppliedwith the printer.
Verify that Window s recognizes the printer
1. Click the Start button, point to Settings, and then click Printers.
If the printer is listed, right-click the printer icon, click Properties, andthen select the Details tab.
2. Ensure that the Print to the following port: option is set for yourprinter type:
q For a parallel printer: LPT1 (P rinter Port)q For a USB printer: USB
Reinstall the printer driver See "Installing the Printer Driver" in theDell Solutions Guide.
Modem and Internet Connection Problems
le:///F|/Service%20Manuals/Dell/Inspiron/4100/solving.htm (9 of 40) [2/28/2004 7:03:56 AM]
-
8/7/2019 Dell Inspiron 4100
48/159
olving Problems: Dell Inspiron 4100
NOTICE: Connect the modem to an analog telephone wall jack only. Connectthe modem to a digital telephone network damages the modem.
NOTICE: Modem and network connectors look similar. Do not plug a telephonline into the network connector.
HINT: If you can connect to your Internet service provider (ISP), your modemis functioning properly. If you are sure that your modem is working properly ayou still experience problems, contact your ISP.
Check the telephone wall jack Disconnect the telephone line from themodem and connect it to a telephone. Listen for a dial tone. Ensure thatyou have touchtone telephone service. Try connecting the modem to aifferent telephone wall jack.
Connect the modem directly to the telephone wall jack If you have
other telephone devices sharing the line, such as an answering machine,ax machine, surge protector, or line splitter, then bypass them and connecthe modem directly to the telephone wall jack with the telephone line.
Check the connection Verify that the telephone line is connected to themodem.
Check the telephone line Try using a different telephone line. If you aresing a line that is 3 m (10 ft) or more in length, try a shorter one.
rregular dial tone If you have voice mail service, you may hear an
rregular dial tone when you have messages. Contact your telephoneompany for instructions on restoring a normal dial tone.
Turn off call waiting (catch-phone) See your telephone directory fornstructions on deactivating this feature. Then adjust the dial-up networkingonnection properties:
1. Click the Start button, point to Settings, and then click ControlPanel.
2. Double-click the Modems icon.3. In the Modems P roperties window, click Dialing Properties.4. Ensure that To disable call waiting, dial: is checked, and then
select the proper code as listed in your telephone directory.5. Click Apply and then click OK.6. Close the Modems P roperties window.7. Close the Control Panel window.
le:///F|/Service%20Manuals/Dell/Inspiron/4100/solving.htm (10 of 40) [2/28/2004 7:03:56 AM]
-
8/7/2019 Dell Inspiron 4100
49/159
olving Problems: Dell Inspiron 4100
Verify that the modem is communicating with W indows
Windows XP
1. Click the Start button.2. Click Control Panel.3. Click Network and I nternet Connections.
4. Click Internet Options.5. Click Network Diagnostics and perform the connectivity test.
Windows Me
1. Click the Start button, point to Settings, and click Control Panel.2. In the Control Panel window, double-click Modems.
If there are multiple entries for the same modem or modems listed thatare not installed, delete the entries and restart the computer.
3. Click the Diagnostics tab.4. Click the COM port for your modem.5. Click More Info to verify that the modem is communicating with
Windows.
If all commands receive responses, the modem is operating properly.
Windows 2000
1. Click the Start button, point to Settings, and click Control Panel.2. In the Control Panel window, double-click Phone and Modem
Options.
If there are multiple entries for the same modem or modems listed thatare not installed, delete the entries and restart the computer.
3. Click the Modems tab.4. Click the COM port for your modem.5. Click the Properties button.6. Click the Diagnostics tab to verify that the modem is communicating
with Windows.
If all commands receive responses, the modem is operating properly.
le:///F|/Service%20Manuals/Dell/Inspiron/4100/solving.htm (11 of 40) [2/28/2004 7:03:56 AM]
-
8/7/2019 Dell Inspiron 4100
50/159
olving Problems: Dell Inspiron 4100
Scanner Problems
Check the power cable connection Ensure that the scanner power
able is firmly connected to a working electrical power source and that thecanner is turned on. If the device is plugged into a surge protector, tryplugging it directly into an electrical outlet.
Check the scanner cable connection Ensure that the scanner cable isrmly connected to the computer and to the scanner.
Unlock the scanner Ensure that your scanner is unlocked if it has aocking tab or button.
Reinstall the scanner driver See the scanner documentation for
nstructions.
Touch Pad or Mouse Problems
Check the touch pad settings Click the Start button, point to
Settings, click Control Panel, and then double-click the Mouse icon. Trydjusting the settings.
Check the mouse cable Shut down the computer. Disconnect the mouseable and check it for damage. For PS/2 cables, check the cable connectoror bent or broken pins. Firmly reconnect the cable.If you are using amouse extension cable, disconnect it and connect the mouse directly to theomputer.
To verify that the problem is w ith the mouse, check the touch pad
1. Turn off the computer.2. Disconnect the mouse.3. Turn on the computer.4. At the Windows desktop, use the touch pad to move the cursor
around, select an icon, and open it.
f the touch pad operates correctly, the mouse may be defective.
le:///F|/Service%20Manuals/Dell/Inspiron/4100/solving.htm (12 of 40) [2/28/2004 7:03:56 AM]
-
8/7/2019 Dell Inspiron 4100
51/159
olving Problems: Dell Inspiron 4100
Reinstall the touch pad driver See "Reinstalling Drivers and Utilities."
External Keyboard Problems
Check the keyboard cable Shut down the computer. Disconnect thekeyboard cable and check it for damage. For PS/2 cables, check the cableonnector for bent or broken pins. Firmly reconnect the cable.If you aresing a keyboard extension cable, disconnect it and connect the keyboardirectly to the computer.
Check the external keyboard
1. Turn off the computer, wait 1 minute, and turn it on again.2. Verify that the numbers, capitals, and scroll lock lights on the
keyboard blink during the boot routine.3. From the Windows desktop, click the Start button, point to
Programs, point to Accessories, and click Notepad.4. Type some characters on the external keyboard and verify that they
appear on the display.
f you cannot verify these steps, you may have a defective external
keyboard.
To verify that the problem is w ith the external keyboard, check thentegrated keyboard
1. Turn off the computer.2. Disconnect the external keyboard.3. Turn on the computer.4. From the Windows desktop, click the Start button, point to
Programs, point to Accessories, and click Notepad.
5. Type some characters on the integrated keyboard and verify that theyappear on the display.
f the characters appear now but did not with the external keyboard, youmay have a defective external keyboard.
le:///F|/Service%20Manuals/Dell/Inspiron/4100/solving.htm (13 of 40) [2/28/2004 7:03:56 AM]
-
8/7/2019 Dell Inspiron 4100
52/159
olving Problems: Dell Inspiron 4100
Unexpected Characters
HINT: When you attach an external keyboard, the integrated keyboard remaifully functional.
Disable the numeric keypad Press to disable the numeric keypadf numbers are displayed instead of letters. Verify that the numbers lockght is not lit.
Drive Problems
HINT: For information on saving files to a floppy disk, see the Tell Me How hefile. See "Accessing Help Files."
f you cannot save a file to a floppy drive
Ensure that Windows recognizes the driveIn Windows XP, click theStart button, and then click My Computer. In Windows Me and Windows2000, double-click the My Computer icon on the Windows desktop. If theoppy drive is not listed, perform a full scan with your antivirus software toheck for and remove viruses. Viruses can sometimes prevent Windowsrom recognizing the drive.
le:///F|/Service%20Manuals/Dell/Inspiron/4100/solving.htm (14 of 40) [2/28/2004 7:03:56 AM]
http://-/?-http://-/?- -
8/7/2019 Dell Inspiron 4100
53/159
olving Problems: Dell Inspiron 4100
Ensure that the disk is not w rite-protected You cannot save data to awrite-protected disk. See the following figure.
Try another floppy disk Insert another disk to eliminate the possibilityhat the original disk is defective.
Reinstall the drive
1. Save and close any open files, exit any open programs, and shutdown the computer.
2. Remove the drive from the module bay. See "Module Bay Devices."
3. Reinstall the drive.4. Turn on the computer.
Clean the drive See the Tell Me How help file for instructions. SeeAccessing Help Files."
f you cannot play a CD, CD-RW, or DVD
HINT: High-speed CD drive vibration is normal and may cause noise. This noidoes not indicate a defect in the drive or the CD. Because of different worldwifile types, not all DVD titles work in all DVD drives.
le:///F|/Service%20Manuals/Dell/Inspiron/4100/solving.htm (15 of 40) [2/28/2004 7:03:56 AM]
http://-/?-http://-/?- -
8/7/2019 Dell Inspiron 4100
54/159
olving Problems: Dell Inspiron 4100
Ensure that Windows recognizes the driveIn Windows XP, click theStart button, and then click My Computer. In Windows Me and Windows2000, double-click the My Computer icon on the Windows desktop. If theoppy drive is not listed, perform a full scan with your antivirus software toheck for and remove viruses. Viruses can sometimes prevent Windowsrom recognizing the drive.
Try another disc Insert another disc to eliminate the possibility that theoriginal disc is defective.
Adjust the Window s volume control Double-click the yellow speakercon in the lower-right corner of your screen. Ensure that the volume isurned up and that the sound is not muted.
Reinstall the drive
1. Save and close any open files, exit any open programs, and shut
down the computer.2. If the drive is installed in the module bay, remove the drive. See"Module Bay Devices."
If the drive is a fixed drive, review "Drive Problems."
3. Reinstall the drive.4. Turn on the computer.
Clean the drive or disc See the Tell Me How help file for instructions.See "Accessing Help Files."
Check the drive for errors
1. Remove the hard drive.2. Insert the Drivers and Utilities CD for your computer and turn on the
computer.3. Check to see if the drive light is blinking.
f you cannot eject the CD, CD-RW, or DVD driveray
le:///F|/Service%20Manuals/Dell/Inspiron/4100/solving.htm (16 of 40) [2/28/2004 7:03:56 AM]
http://-/?-http://-/?- -
8/7/2019 Dell Inspiron 4100
55/159
olving Problems: Dell Inspiron 4100
1. Ensure that the computer is off.2. Straighten a paper clip and insert one end into the eject hole at the
front of the drive; push firmly until the tray is partially ejected.3. Gently pull out the tray until it stops.
f you hear an unfamiliar scraping or grindingound
q Ensure that the sound is not caused by the program that is running.q Ensure that the disk or disc is inserted properly.
f the CD-RW drive stops writing
Disable standby mode in Window s before writing to a CD-RWSearch for the keyword standby in Windows Help. See "Accessing Help
Files."
Change the write speed to a slower rate See the help files for yourCD creation software.
Close all other open programs Closing all other open programs beforewriting to the CD-RW may alleviate the problem.
f you have problems w ith a hard drive
Allow the computer to cool before turning it on A hot hard drive mayprevent the operating system from starting. Try allowing the computer to
eturn to room temperature before turning it on.
le:///F|/Service%20Manuals/Dell/Inspiron/4100/solving.htm (17 of 40) [2/28/2004 7:03:56 AM]
http://-/?-http://-/?-http://-/?-http://-/?- -
8/7/2019 Dell Inspiron 4100
56/159
olving Problems: Dell Inspiron 4100
Run ScanDisk
Windows XP and Windows 2000
1. In Windows XP, click the Start button, and then click My Computer.InWindows 2000, double-click the My Computer icon on theWindows desktop.
2. Right-click the drive letter (local disk) that you want to scan forerrors, and then click Properties.
3. Click the Tools tab.4. Under Error-checking, click Check Now .5. Click Start.
Windows Me
1. Click the Start button, point to Programs> Accessories>
System Too ls, and then click ScanDisk.
Network Problems
Check the network cable connector Ensure that the network cable isrmly connected to the optional internal connector on the computer and theetwork wall jack.
Check the network lights on the network connector Green indicateshat the network connection is active. If the status light is not green, tryeplacing the network cable. Amber indicates that the optional internaletwork adapter driver is loaded and the adapter is detecting activity.
Restart the computer Try to log on to the network again.
Contact your network administrator Verify that your network settingsre correct and that the network is functioning.
General P rogram Problems
le:///F|/Service%20Manuals/Dell/Inspiron/4100/solving.htm (18 of 40) [2/28/2004 7:03:56 AM]
-
8/7/2019 Dell Inspiron 4100
57/159
olving Problems: Dell Inspiron 4100
A program crashes
HINT: Software usually includes installation instructions in its documentation on a floppy disk or CD.
See the software documentation Many software manufacturersmaintain websites with information that may help you solve the problem.Ensure that you properly installed and configured the program. Reinstall theprogram if necessary.
A program stops responding
End the task
1. Press .2. If necessary, click Task Manager.3. Select the program that is no longer responding.4. Click End Task.5. If the computer still does not respond, restart the computer by
pressing the power button until the computer turns off. Press the
power button again to restart the computer.
A solid blue screen appears
Turn the computer off If the computer does not respond to a keystrokeor a proper shutdown, press the power button until the computer turns off.
Press the power button again to restart the computer. The solid blue screenppears because you were not able to perform a proper Windowshutdown. ScanDisk automatically runs during the start-up process. Followhe instructions on the screen.
rror messages appear
le:///F|/Service%20Manuals/Dell/Inspiron/4100/solving.htm (19 of 40) [2/28/2004 7:03:56 AM]
-
8/7/2019 Dell Inspiron 4100
58/159
olving Problems: Dell Inspiron 4100
Review " Error Messages" Look up the message and take theppropriate action. See the software documentation.
E-Mail Problems
Ensure that you are connected to the Internet With the OutlookExpress e-mail program open, click File. IfWork Offline has a check nexto it, click the check to remove it and connect to the Internet.
f Your Computer Gets Wet
CAUTION: Perform this procedure only after you are certain that it issafe to do so. If the computer is connected to an electrical outlet, Delrecommends that you turn off AC power at the circuit breaker beforeattempting to remove the power cables from the electrical outlet. Usethe utmost caution when removing wet cables from a live power sour
1. Turn off the computer, disconnect the AC adapter from the computer, and thdisconnect the AC adapter from the electrical outlet.
2. Remove the battery.
3. Wipe off the battery and put it in a safe place to dry.
4. Turn off any attached external devices, and disconnect them from their powesources and then from the computer.
5. Ground yourself by touching one of the metal connectors on the back of thecomputer.
6. Remove the module bay device (see "Module Bay Devices") and any installed
Cards, wipe them off, and put them in a safe place to dry.
7. Remove the hard drive (see "Hard Drive Assembly").
le:///F|/Service%20Manuals/Dell/Inspiron/4100/solving.htm (20 of 40) [2/28/2004 7:03:56 AM]
-
8/7/2019 Dell Inspiron 4100
59/159
olving Problems: Dell Inspiron 4100
8. Remove the memory modules (see "Memory Module").
9. Open the display and place the computer right-side up across two books orsimilar props to let air circulate all around it. Let the computer dry for 2448hours in a dry area at room temperature.
NOTICE: Do not use artificial means, such as a hair dryer or a fan, to speed tdrying process.
CAUTION: To help prevent electrical shock, verify that the computer ithoroughly dry before continuing w ith the rest of this procedure.
10. Ground yourself by touching one of the metal connectors on the back of thecomputer.
11. Replace the memory modules, the memory module cover, and the screw(s).
12. Turn on the computer and verify that it is working properly.
The Dell logo should appear, and you will receive the message No operating
system found.
13. Turn off the computer by pressing the power button.
14. Replace the hard drive.
15. Replace the module bay device and any PC Cards you removed.
16. Replace the battery.
HINT: See "Limited Warranties and Return Policy" in your Solutions Guide.
the computer does not start, or if you cannot identify the damaged components,Contacting Dell" in the Solutions Guide.
f You Drop or Damage Your Computer
le:///F|/Service%20Manuals/Dell/Inspiron/4100/solving.htm (21 of 40) [2/28/2004 7:03:56 AM]
http://-/?-http://-/?- -
8/7/2019 Dell Inspiron 4100
60/159
olving Problems: Dell Inspiron 4100
1. Save and close any open files, exit any open programs, and shut down thecomputer.
2. Disconnect the AC adapter from the computer and from the electrical outlet.
3. Remove and reinstall the battery.
4. Turn off any attached external devices, and disconnect them from their powe
sources and then from the computer.
5. Turn on the computer.
HINT: See "Limited Warranties and Return Policy" in your Solutions Guide.
the computer does not start, or if you cannot identify the damaged components,
Contacting Dell" in the Solutions Guide.
Resolving Other Technical Problems
Go to the Dell|support website Go to support.dell.com for help witheneral usage, installation, and troubleshooting questions.
E-mail Dell Go to support.dell.com and then click E-Mail Dell in theCommunicate list. Send an e-mail message to Dell about your problem;you can expect to receive an e-mail message from Dell within hours.
Call Dell If you cannot solve your problem using the Dell|Support websiteor e-mail service, see "Contacting Dell" in the Solutions Guide.
Reinstalling Drivers and Utilities
he Dell Drivers and Utilities CD for your computer contains drivers for operatingystems that may not be on your computer. Verify that the driver you are loading inder your operating system subdirectory.
le:///F|/Service%20Manuals/Dell/Inspiron/4100/solving.htm (22 of 40) [2/28/2004 7:03:56 AM]
-
8/7/2019 Dell Inspiron 4100
61/159
olving Problems: Dell Inspiron 4100
o reinstall drivers for optional devices such as wireless communications, DVD drivnd ZIP drives, see the software CD and documentation that came with those devic
ou can also access and download new drivers, system tools, and documentation fe Dell|Support website at support.dell.com. For more information on using the
perating system installed on your computer by Dell, see the operating system useuide that came with your computer.
NOTICE: Before you reinstall drivers, make sure that your computer isundocked.
o install a driver or utility from your Drivers and Utilities CD:
1. Save your work in all open programs.
2. Insert your Drivers and Utilities CD into the CD or DVD drive.
In most cases, the CD should start running automatically. If it does not, startMicrosoft Windows Explorer, click your CD drive directory to display the CDcontents, and then double-click the autocd.exe file. The first time that you runCD, it might prompt you to install setup files. Click OK , and follow the instruction the screen to continue.
3. From the Language pull-down menu in the toolbar, select your preferred
language for the driver or utility (if available).
A welcome screen appears.
4. Click Next.
5. Under Search Criteria, select the appropriate categories from the SystemModel, Operating System, Device Type, and Topic pull-down menus.
A link or links appear(s) for the specific drivers or utilities used by your compu
6. Click the link of a specific driver or utility to display information about the drior utility that you want to install.
7. Click the Install button (if present) to begin installing the driver or utility. Atthe welcome screen, follow the screen prompts to complete the installation.
le:///F|/Service%20Manuals/Dell/Inspiron/4100/solving.htm (23 of 40) [2/28/2004 7:03:56 AM]
-
8/7/2019 Dell Inspiron 4100
62/159
olving Problems: Dell Inspiron 4100
If no Install button is present, automatic installation is not an option. Forinstallation instructions, either see the appropriate instructions in the followingsubsections, or click the Extract button, follow the extracting instructions, andread the readme file.
If instructed to navigate to the driver files, click the CD directory on the driverinformation window to display the files associated with that driver.
Using the Windows XP Device Driver Rollback
you install a new device driver that causes system instability, you can use theindows XP Device Driver Rollback to replace the new device driver with the
reviously installed version of the device driver. If you cannot reinstall your previou
river by using the Device Driver Rollback process, then see "Using System Restor return your operating system to its previous operating state before you installede new device driver. To use Device Driver Rollback:
1. Click the Start button,and then right-click My Computer.
2. Click Properties.
3. Click the Hardware tab, and then click Device Manager.
4. In the Device Manager window, right-click the device for which the new drivwas installed and then click Properties.
5. Click the Drivers tab.
6. Click Roll Back Driver.
Manually Reinstalling Drivers
Reinstalling the Modem or Network AdapterDriver (Windows XP)
1. Insert the Drivers and Utilities CD into the CD or DVD drive.
le:///F|/Service%20Manuals/Dell/Inspiron/4100/solving.htm (24 of 40) [2/28/2004 7:03:56 AM]
-
8/7/2019 Dell Inspiron 4100
63/159
olving Problems: Dell Inspiron 4100
2. Click the Start button, and click Control Panel.
3. Under Pick a category, click Performance and Maintenance.
4. Under or pick a Control Panel icon, click System.
5. Click the Hardware tab.
6. Click Device Manager.
q If you are installing a modem driver, click Modem and then click theappropriate modem.
q If you are installing a network adapter, click Network adapters and thclick 3Com 3C920 Integrated Fast Ethernet Controller.
7. Click Action, and then click Update Driver.
8. Click Install from a list or specific location (Advanced), and then clickNext.
9. Verify that Search removable media is selected, and then click Next.
10. When the name of the appropriate driver appears, click Next.
11. Click Finish and restart your computer.
Reinstalling the Modem or Network AdapterDriver (Windows 2000)
1. Save and close any open files, exit any open programs, and insert your Driveand Utilities CD.
2. Click the Start button, point to Settings, and then click Control Panel.
3. Double-click the System icon.
4. Click the Hardware tab.
5. Click Device Manager.
q If you are installing a modem driver, click Modem and then click theappropriate modem.
le:///F|/Service%20Manuals/Dell/Inspiron/4100/solving.htm (25 of 40) [2/28/2004 7:03:56 AM]
-
8/7/2019 Dell Inspiron 4100
64/159
-
8/7/2019 Dell Inspiron 4100
65/159
olving Problems: Dell Inspiron 4100
selected, and then click Next.
8. Click Finish, and then click Yes to restart the computer.
Resolving Software and Hardwarencompatibilities
indows XP, Windows Me, and Windows 2000 IRQ conflicts occur if a device eitherot detected during the operating system setup or is detected but incorrectlyonfigured. See the following subsection that corresponds to your operating systemheck for IRQ conflicts on your computer.
Windows XP
1. Click the Start button, and then click Control Panel.
2. Click Performance and Maintenance, and then click System.
3. Click the Hardware tab, and then click Device Manager.
4. In the Device Manager list, check for conflicts with the other devices.
Conflicts are indicated by a yellow exclamation point (!) beside the conflictingdevice or a red X if the device has been disabled.
5. Double-click any conflicting device listed to bring up the Properties window that you can determine what items need to be reconfigured or removed fromthe Device Manager.
6. Resolve the device conflicts before checking specific devices.
7. Double-click the malfunctioning device type in the Device Manager list.
8. Double-click the icon for the specific device in the expanded list.
The Properties window appears.
le:///F|/Service%20Manuals/Dell/Inspiron/4100/solving.htm (27 of 40) [2/28/2004 7:03:56 AM]
-
8/7/2019 Dell Inspiron 4100
66/159
olving Problems: Dell Inspiron 4100
If an IRQ conflict exists, the Devicestatus area in the Properties windowreports what other devices are sharing the device's IRQ.
9. Resolve any IRQ conflicts.
ou can also use the Windows XP Hardware Troubleshooter. To use the
oubleshooter, click the Start button and click Help and Support. Type hardwareroubleshooter in the Search field, and then click the arrow to start the search.
ick Hardware Troubleshooter in the Search Results list. In the Hardwareroubleshooter list, click I need to resolve a hardware conflict on myomputer, and then click Next.
Windows Me
1. Click the Start button, point to Settings, and click Control Panel.
2. Double-click the System icon.
3. Click the Device Manager tab.
4. In the Device Manager list, check for conflicts with the other devices.
Conflicts are indicated by a yellow exclamation point (!) beside the conflicting
device or a red X if the device has been disabled.
5. Double-click any conflicting device listed to bring up the Properties window you can determine what needs to be reconfigured or removed from the DevicManager.
6. Resolve these conflicts before checking specific devices.
7. Double-click the malfunctioning device type in the Device Manager list.
8. Double-click the icon for the specific device in the expanded list.
The Properties window appears.
If an IRQ conflict exists, the Devicestatus area in the Properties windowreports what other devices are sharing the device's IRQ.
le:///F|/Service%20Manuals/Dell/Inspiron/4100/solving.htm (28 of 40) [2/28/2004 7:03:56 AM]
-
8/7/2019 Dell Inspiron 4100
67/159
olving Problems: Dell Inspiron 4100
9. Resolve any IRQ conflicts.
ou can also use the Windows Me Hardware Troubleshooter. To use theoubleshooter, click the Start button and click Help. Click Troubleshooting in thhat would you like help with? list, click Hardware & system device probleck Hardware, memory, & others, and then click Hardware Troubleshooter.
e Hardware Troubleshooter list, click I need to resolve a hardware conflicn my computer, and then click Next.
Windows 2000
1. Click the Start button, point to Settings, and click Control Panel.
2. Double-click the System icon.
3. Click the Hardware tab.
4. Click Device Manager.
5. Click View , and then click Resources by connection.
6. Double-click Interrupt request (IRQ) to view the IRQ assignments.
Conflicts are indicated by a yellow exclamation point (!) beside the conflicting
device or a red X if the device has been disabled.
7. Double-click any conflicting device listed to bring up the Properties window that you can determine what needs to be reconfigured or removed from theDevice Manager. Resolve these conflicts before checking specific devices.
8. Double-click the malfunctioning device type in the Device Manager list.
9. Double-click the icon for the specific device in the expanded list.
The Properties window appears.
If an IRQ conflict exists, the Device status area in the Properties windowreports what other devices are sharing the device's IRQ.
10. Resolve the IRQ conflicts.
le:///F|/Service%20Manuals/Dell/Inspiron/4100/solving.htm (29 of 40) [2/28/2004 7:03:56 AM]
-
8/7/2019 Dell Inspiron 4100
68/159
-
8/7/2019 Dell Inspiron 4100
69/159
olving Problems: Dell Inspiron 4100
Windows XP
1. Click the Start button and then click ControlPanel.
2. Click Performance and Maintenance.
3. Click System.
4. Click the System Restore tab.
5. Make sure that Turn off System Restore is not checked.
Windows Me
1. Click the Start button, point to Settings, and then click ControlPanel.
2. Double-click the System icon.
3. Click the Performance tab.
4. Click File System.
5. Click the Troubleshooting tab, and make sure that Disable System Restois not checked.
efore proceeding with any System Restore function, Dell recommends that youoroughly read Microsoft's information about using System Restore. To access theformation:
1. Click the Start button, point to All P rograms (point to Programs in WindowMe)> Accessories> System Too ls, and then click System Restore.
2. Click Help in the upper-right corner of the Welcome to System Restorescreen.
Creating a Restore Point
sing the System Restore Wizard
Windows XP, you can either use the System Restore Wizard or manually create
le:///F|/Service%20Manuals/Dell/Inspiron/4100/solving.htm (31 of 40) [2/28/2004 7:03:56 AM]
-
8/7/2019 Dell Inspiron 4100
70/159
olving Problems: Dell Inspiron 4100
store point. To use the System Restore Wizard, click the Start button, click Helpnd Support, click System Restore, and then follow the instructions on the Systestore Wizard screen. You can also create and name a restore point if you aregged on as the computer administrator or a user with administrator rights.
Manually Creating a Restore Point
1. Click the Start button, point to All P rograms (point to Programs in WindowMe)> Accessories> System Too ls, and then click System Restore.
2. Click Create a restore point.
3. Click Next.
4. Type a name for the new restore point in the Restore point description fie
The present date and time are automatically added to the description of the nerestore point.
5. Click Create (click Next in Windows Me).
6. Click OK (click Close in Windows Me).
Restoring the Computer to an Earlier Operatingtate
problems occur after you install a device driver, try using Device Driver Rollback
evice Driver Rollback does not resolve the problem, see "Using System Restore."
NOTICE: Before restoring the computer to an earlier operating state, save anclose all open files and exit all open programs. Do not alter, open, or delete a
files or programs until the system restoration is complete.
1. Click the Start button, point to All P rograms (point to Programs inWindows Me)> Accessories> System Tools, and then click SystemRestore.
2. Be sure Restore my computer to an earlier time is selected, and clickNext.
le:///F|/Service%20Manuals/Dell/Inspiron/4100/solving.htm (32 of 40) [2/28/2004 7:03:56 AM]
-
8/7/2019 Dell Inspiron 4100
71/159
olving Problems: Dell Inspiron 4100
3. Click the calendar date to which you want to restore your computer.
The Select a Restore Point (Choose a Restore Point in Windows Me) screeprovides a calendar that allows you to see and select restore points. All calendadates with available restore points appear in bold.
4. Click to select a restore point and click Next.
If a calendar date has only one restore point, that restore point is automaticallselected. If two or more restore points are available, click to select the restorepoint that you want to use.
NOTICE: Save and close all open files and exit all open programs. Do not alte
open, or delete any files or programs until the system restoration is complete
5. Click Next (click OK in Windows Me).
In Windows XP, the Restoration Complete screen appears after System Restfinishes collecting data, and then the computer automatically restarts.
In Windows Me, the Restoration in Progress screen appears, and then the
computer automatically restarts.
6. After the computer restarts, click OK .
To change the restore point, you can either repeat the steps using a differentrestore point, or you can undo the restoration.
Undoing the Last System Restore
NOTICE: Save and close all open files and exit all open programs. Do not alteopen, or delete any files or programs until the system restoration is complete
1. Click the Start button, point to All P rograms (point to Programs in WindowMe)> Accessories> System Too ls, and then click System Restore.
le:///F|/Service%20Manuals/Dell/Inspiron/4100/solving.htm (33 of 40) [2/28/2004 7:03:56 AM]
-
8/7/2019 Dell Inspiron 4100
72/159
olving Problems: Dell Inspiron 4100
2. Click Undo my last restoration and click Next.
NOTICE: Save and close all open files and exit all open programs. Do not alteopen, or delete any files or programs until the system restoration is complete
3. Click Next (click OK in Windows Me).
4. The System Restore (Undoing Last Restoration in Windows Me) screenappears, and then the computer automatically restarts.
5. After the computer restarts, click OK .
Reinstalling Windows
Reinstalling Windows XP
efore reinstalling the Windows XP operating system to correct a problem, tryorrecting the problem by performing a Windows System Restore.
NOTICE: The Operating System CD provides options for reinstalling theWindows XP operating system. The options can potentially overwrite filesinstalled by Dell and possibly affect programs installed on your hard drive.Therefore, Dell does not recommend that you reinstall your operating systemunless instructed to do so by a Dell technical support representative.
1. Insert the Operating System CD into the CD or DVD drive.
2. Shut down the computer, and then turn on the computer.
3. Press any key when the Press any key to boot from CD message appears
the screen.
4. When the Window s XP Setup screen appears, press to select Tset up Window s now .
le:///F|/Service%20Manuals/Dell/Inspiron/4100/solving.htm (34 of 40) [2/28/2004 7:03:56 AM]
-
8/7/2019 Dell Inspiron 4100
73/159
olving Problems: Dell Inspiron 4100
5. Read the information in the License Agreement window, and then presson your keyboard to agree with the license information.
6. If your computer already has Windows XP installed and you want to recoveryour current Windows XP data, type R to select the repair option, and then go
step 15.
If you want to install a new copy of Windows XP, press to select
the fresh copy option, and then press on the next screen to select highlighted partition (recommended). Then follow the instructions on the scree
7. The Window s XP Setup screen appears and Windows XP begins to copy fileand install the device drivers. The computer automatically restarts multipletimes before it requires additional input.
8. When the Welcome to Microsoft screen appears, click the green arrow iconthe bottom of the screen to continue, and follow the instructions on the screeto finish the installation.
9. When the Regional Settings screen appears, select the settings for your locand then click Next.
10. Enter your name and organization in the Personalize Your Software screeand then click Next.
11. If you are reinstalling Windows XP Home Edition, enter a name for yourcomputer in the Computer Name window, and then click Next.
If you are reinstalling Windows XP Professional, enter a name for your computand a password in the Computer Name and Administrator Password wind
and then click Next.
12. If you have a modem installed, the Modem Dialing I nformation screenappears. Enter the requested information, and then click Next.
13. Enter the date, time, and time zone in the Date and Time Settings windowand then click Next.
14. If your computer has a network adapter, select the appropriate network
le:///F|/Service%20Manuals/Dell/Inspiron/4100/solving.htm (35 of 40) [2/28/2004 7:03:56 AM]
-
8/7/2019 Dell Inspiron 4100
74/159
olving Problems: Dell Inspiron 4100
settings. If your computer does not have a network adapter, this option doesnot appear.
Windows XP installs its components and configures the computer. The computeautomatically restarts.
15. When the Welcome to Microsoft screen appears, click the green arrow iconthe bottom of the screen to continue. Follow the instructions on the screen tofinish the installation.
16. Remove the CD from the drive.
17. Reinstall the appropriate drivers. See "Reinstalling Drivers and Utilities."
18. Reinstall your virus protection software.
Reinstalling Windows Me
efore reinstalling the Windows Me operating system to correct a problem, tryorrecting the problem by performing a Windows System Restore.
NOTICE: The Operating System CD provides options for reinstalling yourWindows 2000 operating system. The options can potentially overwrite files
installed by Dell and possibly affect programs installed on your hard drive.Therefore, Dell does not recommend that you reinstall your operating systemunless instructed to do so by a Dell technical support representative.
NOTICE: To prevent conflicts with Windows Me, you must disable any virusprotection software installed on your computer before you reinstall Windows.
1. Turn on the computer, and enter the system setup program as directed by aDell technical support representative or by performing the following steps:
c. Shut down the computer, and then turn on the computer.
d. Before the computer boots into Windows, press to enter the systesetup program.
e. Press to move to the Boot menu.
le:///F|/Service%20Manuals/Dell/Inspiron/4100/solving.htm (36 of 40) [2/28/2004 7:03:56 AM]
-
8/7/2019 Dell Inspiron 4100
75/159
olving Problems: Dell Inspiron 4100
f. In the system setup program Boot menu, follow the instructions on thescreen to change the boot sequence so that the CD or DVD drive bootsfirst. Then insert the Operating System CD into the drive.
g. Press to save your changes and exit the system setup program.
h. Press any key to boot the computer from the CD.
2. At the Welcome window, click OK .
3. Double-click Refresh Window s OS.
4. Click OK .
5. Click OK again. The installation takes 25-45 minutes.
6. Remove the Operating System CD from the drive, and click OK to restart youcomputer.
The Getting ready to run Windows for the first time window appears.
7. If the mouse tutorial starts, press to exit and then press .
8. Click the setting for the region closest to where you live, and then click Next
9. Click the graphic that matches your keyboard layout, and then click Next.
10. In the User I nformation window, type your name and, optionally, companyname, and then click Next.
Read the License Agreement.
11. Click I accept the Agreement, and then click Next.
12. Type the Windows product key in the fields provided, and then click Next.
The product key is the bar code number found on the Microsoft Windows label,which is located on the computer.
13. When the Start Wizard window appears, click Finish.
le:///F|/Service%20Manuals/Dell/Inspiron/4100/solving.htm (37 of 40) [2/28/2004 7:03:56 AM]
-
8/7/2019 Dell Inspiron 4100
76/159
olving Problems: Dell Inspiron 4100
The Enter Windows Password window appears. Type your user name andpassword and click OK, or click OK to continue w ithout setting a password
14. If the Date/ Time Properties window appears, adjust the date and timeproperties, click Apply, and then click OK.
Windows updates the system settings and restarts your computer.
15. If you set a password in step 13, type your password and click OK. If you didnot set a password, click OK .
16. Reinstall the appropriate drivers.
17. Reenable your virus protection software.
Reinstalling Windows 2000
NOTICE: The Operating System CD provides options for reinstalling theWindows 2000 operating system. The options can potentially overwrite filesinstalled by Dell and possibly affect programs installed on your hard drive.Therefore, Dell does not recommend that you reinstall your operating system
unless instructed to do so by a Dell technical support representative.
1. Turn on the computer, and enter the system setup program as directed by aDell technical support representative or by performing the following steps:
a. Shut down the computer, and then turn on the computer.
b. Before the computer boots into Windows, press to enter the syste
setup program.
c. Press to move to the Boot menu.
d. In the system setup program Boot menu, follow the instructions on thescreen to change the boot sequence so that the CD or DVD drive bootsfirst. Then insert the Operating System CD into the drive.
le:///F|/Service%20Manuals/Dell/Inspiron/4100/solving.htm (38 of 40) [2/28/2004 7:03:56 AM]
-
8/7/2019 Dell Inspiron 4100
77/159
olving Problems: Dell Inspiron 4100
e. Press to save your changes and exit the system setup program.
f. Press any key to boot the computer from the CD.
2. When the Window s 2000 Setup window appears, ensure that the To setup
Win2000 now, press ENTER option is highlighted. Then press .
3. Read the information in the License Agreement window, and then pressto continue.
4. When the Window s 2000 P rofessional Setup window appears, press thearrow keys to select the Windows 2000 partition option that you want. Thenpress the key for the partition option you chose.
5. When the Window s 2000 P rofessional Setup window reappears, press thearrow keys to select the type of file system that you want Windows 2000 to u
and then press . The installation takes 25-45 minutes.
6. Press again to restart your computer.
7. Click Next when the Welcome to the Windows 2000 Setup Wizard windappears.
8. When the Regional Settings window appears, select your region, and thenclick Next.
9. Enter your name and organization in the Personalize Your Software windoand then click Next.
10. Enter the Windows product key, which is printed on the Microsoft label on yocomputer. Then click Next.
11. When the Computer Name and Administrator Password window appearsenter a name for your computer and a password, if desired. Then click Next.
12. Enter the date and time in the Date and Time Settings window, and then cNext.
Windows 2000 installs components and configures the computer.
le:///F|/Service%20Manuals/Dell/Inspiron/4100/solving.htm (39 of 40) [2/28/2004 7:03:56 AM]
-
8/7/2019 Dell Inspiron 4100
78/159
olving Problems: Dell Inspiron 4100
13. When the Completing the Windows 2000 Setup Wizard window appearsremove the CD from the drive, and then click Finish.
The computer automatically restarts.
nabling Hibernate Support1. Click the Start button, point to Settings, and click Control Panel.
2. Double-click the Pow er Management icon.
3. Click the Hibernate tab.
4. Ensure that Enable hibernate support is selected, and click Apply.
5