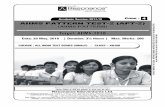Dell Color Management Software User’s Guide...• Orange - Approaching 200 hours, 150-199 hours...
Transcript of Dell Color Management Software User’s Guide...• Orange - Approaching 200 hours, 150-199 hours...

Dell Color Management Software
User Manual
Portrait Displays Inc.6663 Owens Drive
Pleasanton, California 94588Tel: (925) 227-2700Fax: (925) 227-2705
Model: Color ManagementRegulatory model: Color Management

2019 - 10
Rev. A00

� � │ � � 3
Contents
Introduction . . . . . . . . . . . . . . . . . . . . . . . . . . . . . . . 4
Dell Color Management . . . . . . . . . . . . . . . . . . . . . . 5Common UI Elements. . . . . . . . . . . . . . . . . . . . . . . . . . . . . 5
Dashboard . . . . . . . . . . . . . . . . . . . . . . . . . . . . . . . . . 7
Advanced . . . . . . . . . . . . . . . . . . . . . . . . . . . . . . . . . 9CAL1 CAL2 Management . . . . . . . . . . . . . . . . . . . . . . . . . . 11
Task Tray Menu . . . . . . . . . . . . . . . . . . . . . . . . . . . . 12

IntroductionDell Color Management software is a Windows application that manages the color spaces of the Dell UltraSharp UP2720Q display. Dell Color Management software allows quick selection of the color spaces stored in the display, creation and management of ICC profiles (v2 and v4), and uploading of customized color spaces created with CalMAN®, the industry standard color calibration software for professionals.
CalMAN is a registered trademark of Portrait Displays, Inc. Dell™ and the Dell logo are trademarks of Dell Inc. in the United States and/or other jurisdictions. All other marks and names mentioned herein may be trademarks of their respective companies.
4� � │ � � Introduction

Dell Color ManagementSupported operating system:
• Microsoft Windows 7, Windows 10
Hardware:
• Dell UltraSharp UP2720Q display
Communication:
• USB – For setup information refer to Del l UltraSharp UP2720Q Quick Start Guide
Common UI Elements
The application has two views, Dashboard and Advanced. The top and bottom borders for both views have common elements.
Table 1 – Top Border
The display model and service tag are shown. For multi-monitor configurations (up to four displays) the multi-monitor drop-down menu displays al l UP2720Q displays attached to the system. Selecting a display from the menu wil l make it the active display to control.
Shows the OSD Monitor overlay for each attached monitor with numeric value.
Closes the UI and minimizes the application to the task bar. If the Hardware Lock has been enabled, the monitor can be power cycled when the application is minimized.
Closes the UI and minimizes the application to the task tray. If the Hardware Lock has been enabled, the monitor can be power cycled when the application is closed.
Monitor Model and Service Tag
Identify
Minimize
Close
Dell Color Management� � │ � � 5

Table 2 – Bottom Border
Displays the current state of the Hardware Lock. When Enabled, the OSD wil l be locked and cannot be accessed when the application is running.
When CalMAN Studio or Ultimate is instal led selecting the CalMAN logo wil l launch CalMAN.
Link to the Del l store.
Hardware Lock Status
CalMAN
Dell Store
6� � │ � � Dell Color Management

DashboardWhen launched, the Dashboard is the home page for Dell Color Management. The Dashboard provides a detailed view of all color spaces stored in the display. The radio button and highlighted row indicate the active color space. Click any row to make the color space in that row active.
Table – Column Fields
Color Space • DCI-P3 – Digital Cinema D65
• BT.709 – Standard definition video
• BT.2020 – Ultra high definition video
• sRGB – RGB for computer monitors, print, and internet viewing
• Adobe RGB D65 – Adobe RGB, D65 white point
• Adobe RGB D50 – Adobe RGB, D50 white point
• Native – No color correction. Hours since last calibration wil l be nul l.
• Custom 1/2/3 – Temporary preset locations. Targets are set in the OSD. Hours since last calibration wil l be nul l. No ICC profile.
• CAL 1/CAL 2 – User calibrations created either in CalMAN or from the OSD of the display. Nul l fields indicate no calibration has been uploaded.
Dashboard� � │ � � 7

Chromaticity Red, Green, Blue, White x,y coordinates
Gamma Target gamma formula for the color space
Luminance 45 – 250 range
Hours since last calibration • Hourly counter since last calibrated. Hours are color coded.
• Grey - Normal 0-99 hours
• Yel low - Exceed 100 hours, 100-149 hours
• Orange - Approaching 200 hours, 150-199 hours
• Red - 200 or more hours of use since last calibration
1D/3D LUT Calibration with 1D, 3x3 matrix, or 3D calibration.
ICC Version Version 2 or Version 4 associated with the color space. Profiles are generated each time the color space has been calibrated.
8� � │ � � Dashboard

AdvancedThe Advanced view provides the ability to quickly change modes, manage ICC profile settings, set preferences, and upload imported calibrations from CalMAN®.
Table – Column Fields
Left Gray Panel Shows the current color space settings. This area is only for information, not for making changes.
Color Space Drop-down menu to select any color space.
Color Space Reset Resets the current color space to its default settings.
Targets Only available when CAL 1 or CAL 2 is selected. When selected the Target button is enabled. Selecting Target opens the CalMAN Studio Calibrated Targets pane for managing and uploading calibrations.
Display Slider Adjusts the luminance for the current color space. If luminance is changed for a calibrated color space, an alert wil l appear under the Display Slider “A change in luminance wil l take the display out of the current calibrated state.”
Advanced� � │ � � 9

Hardware Lock When enabled, this setting locks both the Power and the monitor OSD buttons when Del l Color Management software is open. Minimizing to the task bar or task tray al lows the power button to function. Exiting the application al lows the monitor OSD buttons to function. The Hardware Lock status is shown in the bottom border.
Resync The Resync button is only active when Hardware Lock is Disabled. Selecting Resync synchronizes the application to the OSD. This is required if changes to the display have been made while the application is running (e.g., making adjustments using the OSD buttons or using another application, such as CalMAN, to adjust the display).
Manage ICC Profiles When enabled, the application synchronizes the system ICC profile with the active color space. Selecting Version 2 or Version 4 associates the color space with that version. When the application is launched, it wil l check the calibration status for each color space. If the color space has been recalibrated, the application generates a new ICC profile. Custom 1/2/3 color spaces do not have ICC profiles.
NOTE: Some applications do not recognize a changed ICC profile while running. The application needs to be closed and reopened to apply the changed ICC profile.
Calibration Time Shows the calibration hours in color.
• Grey - Normal 0-99 hours
• Yel low - Exceed 100 hours, 100-149 hours
• Orange - Approaching 200 hours, 150-199 hours
• Red - 200 or more hours of use since last calibration
10� � │ � � Advanced

CAL1 CAL2 Management
Dell Color Management software can import any calibration that has been created in CalMAN by uploading the calibration directly into CAL 1 or CAL 2 in the display. The ability to store and upload CalMAN calibrations allows unlimited calibrations to be saved to the system so any calibration can be uploaded that is best suited for the workflow. An ICC profile for the calibration is created whenever a calibration is uploaded.
NOTE: Calibrations for CAL 1 and CAL 2 can also be created from selecting targets within the OSD. These calibrations can NOT be downloaded to Color Management software for future use.
1 In the Advanced view, select either CAL1 or CAL 2 from the Color Space drop-down menu.
2 Select Targets button – The CalMAN Studio Calibrated Targets wil l be displayed.
Import – Imports a calibration and adds it to the list of available CalMAN calibrations. Selecting Import wil l open Explorer to navigate to the calibration file. CalMAN calibrations have the file extension CCEX.
Load – Loads the selected calibration into the display. A warning message wil l appear stating that the calibration wil l overwrite the existing color space data in the display. Note that the calibration file name wil l not replace CAL 1 or CAL 2. The descriptive name is only shown in the application.
Remove – Removes the selected entry from the list of calibrated targets
OK – Returns to the Advanced view
Resync Display Clock Reads the display’s clock to sync it to the application and updates the calibration hours.
Run at startup When enabled, the application launches at system startup and is available in the Task Tray. If disabled, the application must be manual ly launched from the start menu or desktop shortcut.
Application Window Focus When enabled, the application window appears at the forefront of the desktop.
Reset Warning Dialogs When enabled, the application resets al l hidden warning dialogs. Al l dialogs that have been set to “Do not show me this notification” wil l be displayed.
Factory Reset Resets al l color spaces to the factory settings.
Advanced� � │ � � 11

Task Tray MenuThe Task Tray menu offers a quick way to manage the display settings without having to open the application. The most commonly used Color Management features are available when right-clicking of the application icon in the task tray.
Right click
• Select Monitor – This entry is only shown when more than one supported display is attached to the system. A check mark indicates the active display. Selecting any other display entry from the fly-off makes the new selection the active display. The display is identified by model name and service tag.
• Color Spaces – Selecting any of the color space entries makes the selection the active color space. A check mark next to the color space name indicates the color space in use.
• Load Target CAL1/CAL2 – The fly-off menu shows al l custom calibrations store on the system. Selecting any of the calibrations loads the data into the display. No warning message wil l is shown to indicate that the current color space wil l be overwritten.
• Color Preset Information – Displays a dialog of the active color space information: Luminance, gamma, gamut (with x:y RGB), preset name, and white point.
• Dynamic ICC – Enable or disable Dynamic ICC by selecting the entry. When enabled a check mark is shown indicating Dynamic ICC is On. Changing the color space changes the ICC profile associated with the color space. When Off, the default ICC profile is not changed when the color space is changed.
• CalMAN – Launches CalMAN Studio. This entry is only active when CalMAN is instal led. When selected, CalMAN wil l launch.
12� � │ � � Task Tray Menu

• Check for Update – Manual ly check for the latest released version of Del l Color Management software. Opens a new browser page. If a new version is available, it can be downloaded from the site. If no new version is available, a message is shown indicating “Your software is current”. Requires internet connection.
• About – Shows the About box with version information.
• Exit – Closes the application and removes it from the task tray.
Left click
• Launches the application.
Task Tray Menu� � │ � � 13
![100[ch] 0.28[ps/ch] 200[ch] 0.54[ps/ch] TDC-calibration.](https://static.fdocuments.in/doc/165x107/56649c7d5503460f94931818/100ch-028psch-200ch-054psch-tdc-calibration.jpg)