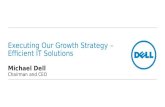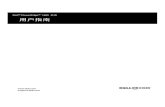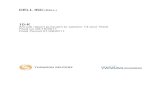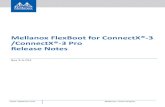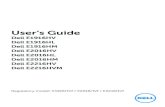Dell C1760nw User's Guide · 2013-10-06 · Dell™ C1760nw/C1660w Color Printer . User's Guide ....
Transcript of Dell C1760nw User's Guide · 2013-10-06 · Dell™ C1760nw/C1660w Color Printer . User's Guide ....
-
Dell™ C1760nw/C1660w Color Printer
User's Guide
Regulatory Model: Dell C1760nw/Dell C1660w
-
Template Last Updated - 2/7/2007
Contents
Before Beginning . . . . . . . . . . . . . . . . . . . . . . . . . . . . . . 11
A Notes, Cautions, and Warnings . . . . . . . . . . . . . . . . . . . . . . 13
1 Dell™ C1760nw/C1660w Color Printer User's Guide . . . . . 15
Conventions. . . . . . . . . . . . . . . . . . . . . . . . . . . . . . . . . . . . . . 15
2 Finding Information . . . . . . . . . . . . . . . . . . . . . . . . . . . . . . 17
3 Product Features . . . . . . . . . . . . . . . . . . . . . . . . . . . . . . . . 19
4 About the Printer . . . . . . . . . . . . . . . . . . . . . . . . . . . . . . . . 21
Front View . . . . . . . . . . . . . . . . . . . . . . . . . . . . . . . . . . . . . . 21
Rear View . . . . . . . . . . . . . . . . . . . . . . . . . . . . . . . . . . . . . . . 22
Space Requirements . . . . . . . . . . . . . . . . . . . . . . . . . . . . . . . . . 23
Operator Panel . . . . . . . . . . . . . . . . . . . . . . . . . . . . . . . . . . . . 23
Securing the Printer . . . . . . . . . . . . . . . . . . . . . . . . . . . . . . . . . 24
Ordering Supplies . . . . . . . . . . . . . . . . . . . . . . . . . . . . . . . . . . 25
Printer Setup . . . . . . . . . . . . . . . . . . . . . . . . . . . . . . . . . 27
5 Connecting Your Printer . . . . . . . . . . . . . . . . . . . . . . . . . . . 29
Connecting Printer to Computer or Network . . . . . . . . . . . . . . . . . . . . 29
Direct Connection . . . . . . . . . . . . . . . . . . . . . . . . . . . . . . . . 29
Wireless Connection . . . . . . . . . . . . . . . . . . . . . . . . . . . . . . 30
Ethernet Connection (Dell C1760nw Color Printer only) . . . . . . . . . . . . 34
Reconfiguring the Wireless Setting . . . . . . . . . . . . . . . . . . . . . . . . . 35
Contents 1
-
Template Last Updated - 2/7/2007
Turning On the Printer. . . . . . . . . . . . . . . . . . . . . . . . . . . . . . . . . 36
6 Setting Up Your Printer . . . . . . . . . . . . . . . . . . . . . . . . . . . . 37
Setting Initial Settings on the Operator Panel (Dell™ C1660w Color Printer Only) . . . . . . . . . . . . . . . . . . . . . . . . . . 37
Printer Setup Using the Software and Documentation Disc. . . . . . . . . . . . . 38
7 Setting the IP Address . . . . . . . . . . . . . . . . . . . . . . . . . . . . 39
Assigning an IP Address . . . . . . . . . . . . . . . . . . . . . . . . . . . . . . . 39
The Operator Panel . . . . . . . . . . . . . . . . . . . . . . . . . . . . . . . 39
The Tool Box . . . . . . . . . . . . . . . . . . . . . . . . . . . . . . . . . . . 40
Verifying the IP Settings . . . . . . . . . . . . . . . . . . . . . . . . . . . . . . . 41
The Operator Panel . . . . . . . . . . . . . . . . . . . . . . . . . . . . . . . 41
The System Settings Report . . . . . . . . . . . . . . . . . . . . . . . . . . . 41
The Ping Command . . . . . . . . . . . . . . . . . . . . . . . . . . . . . . . 41
8 Loading Paper . . . . . . . . . . . . . . . . . . . . . . . . . . . . . . . . . . . 43
Loading Print Media in the Multipurpose Feeder (MPF) . . . . . . . . . . . . . . . 43
Loading Print Media in the Priority Sheet Inserter (PSI) (Dell C1760nw Color Printer only) . . . . . . . . . . . . . . . . . . . . . . . . . . 48
9 Installing Printer Drivers on Computers Running Windows®
. . . . . . . . . . . . . . . . . . . . . . . . . . . . . . . . . . . . . . . . . . . . . . 51
Identifying Printer Driver Pre-install Status . . . . . . . . . . . . . . . . . . . . . 51
Changing the firewall settings before installing your printer . . . . . . . . . . 51
Direct Connection Setup . . . . . . . . . . . . . . . . . . . . . . . . . . . . . . . 51
For installing host-based printer driver . . . . . . . . . . . . . . . . . . . . . 51
For installing XML Paper Specification (XPS) printer driver . . . . . . . . . . 52
Network Connection Setup . . . . . . . . . . . . . . . . . . . . . . . . . . . . . . 54
Network Printer Setup on a Local Network . . . . . . . . . . . . . . . . . . . 54
Network Printer Setup on a Remote Network . . . . . . . . . . . . . . . . . . 58
Setting Up for Web Services on Devices (WSD) . . . . . . . . . . . . . . . . . . . 62
Adding Roles of Print Services . . . . . . . . . . . . . . . . . . . . . . . . . 62
WSD Printer Setup . . . . . . . . . . . . . . . . . . . . . . . . . . . . . . . . 63
Setting Up for Shared Printing . . . . . . . . . . . . . . . . . . . . . . . . . . . . 64
Contents 2
-
Template Last Updated - 2/7/2007
Point and Print . . . . . . . . . . . . . . . . . . . . . . . . . . . . . . . . . . 66
Peer-to-Peer . . . . . . . . . . . . . . . . . . . . . . . . . . . . . . . . . . . 68
10 Installing Printer Drivers on Computers Running Macintosh . . . . . . . . . . . . . . . . . . . . . . . . . . . . . . . . . . . . . . . . . . . . . . 71
Installing the Drivers and Software . . . . . . . . . . . . . . . . . . . . . . . . . 71
Adding a Printer on Mac OS X 10.5 or Later Version(s) . . . . . . . . . . . . . 71
Adding a Printer on Mac OS X 10.4.11 . . . . . . . . . . . . . . . . . . . . . 72
Using Your Printer . . . . . . . . . . . . . . . . . . . . . . . . . . . . . 75
11 Operator Panel . . . . . . . . . . . . . . . . . . . . . . . . . . . . . . . . . . 77
Using the Operator Panel Buttons . . . . . . . . . . . . . . . . . . . . . . . . . . 77
Status of Wi-Fi | WPS Button Backlight . . . . . . . . . . . . . . . . . . . . . 78
Using the Operator Panel to Change Printer Settings . . . . . . . . . . . . . . . . 79
Printing a Device Settings Page . . . . . . . . . . . . . . . . . . . . . . . . . . . 79
Changing the Language . . . . . . . . . . . . . . . . . . . . . . . . . . . . . . . 80
The Operator Panel . . . . . . . . . . . . . . . . . . . . . . . . . . . . . . . 80
The Tool Box . . . . . . . . . . . . . . . . . . . . . . . . . . . . . . . . . . . 80
Setting the PowerSaver Time Option . . . . . . . . . . . . . . . . . . . . . . . . 80
12 Dell™ Printer Configuration Web Tool . . . . . . . . . . . . . . . . 81
Overview . . . . . . . . . . . . . . . . . . . . . . . . . . . . . . . . . . . . . . . 81
Setting Up the Dell Printer Configuration Web Tool . . . . . . . . . . . . . . . . . 81
Setting Up From Web Browser . . . . . . . . . . . . . . . . . . . . . . . . . 81
Setting Up From Operator Panel . . . . . . . . . . . . . . . . . . . . . . . . 83
Starting the Dell Printer Configuration Web Tool . . . . . . . . . . . . . . . . . . 83
Overview of the Menu Items . . . . . . . . . . . . . . . . . . . . . . . . . . . . . 83
Page Display Format . . . . . . . . . . . . . . . . . . . . . . . . . . . . . . . . . 85
Top Frame . . . . . . . . . . . . . . . . . . . . . . . . . . . . . . . . . . . . 85
Left Frame . . . . . . . . . . . . . . . . . . . . . . . . . . . . . . . . . . . . 86
Right Frame . . . . . . . . . . . . . . . . . . . . . . . . . . . . . . . . . . . 87
Changing the Settings of the Menu Items . . . . . . . . . . . . . . . . . . . . . . 88
Details of the Menu Items . . . . . . . . . . . . . . . . . . . . . . . . . . . . 88
Contents 3
-
Template Last Updated - 2/7/2007
Printer Status . . . . . . . . . . . . . . . . . . . . . . . . . . . . . . . . . . 89
Printer Jobs . . . . . . . . . . . . . . . . . . . . . . . . . . . . . . . . . . . 90
Printer Settings . . . . . . . . . . . . . . . . . . . . . . . . . . . . . . . . . 91
Print Server Settings . . . . . . . . . . . . . . . . . . . . . . . . . . . . . . . 98
Copy Printer Settings . . . . . . . . . . . . . . . . . . . . . . . . . . . . . 110
Print Volume . . . . . . . . . . . . . . . . . . . . . . . . . . . . . . . . . . 110
13 Understanding the Tool Box Menus . . . . . . . . . . . . . . . . . 111
Starting the Tool Box . . . . . . . . . . . . . . . . . . . . . . . . . . . . . . . . 111
Using the Tool Box to Change the Printer Settings . . . . . . . . . . . . . . . . 111
Printer Settings Report . . . . . . . . . . . . . . . . . . . . . . . . . . . . . . . 112
Printer Information . . . . . . . . . . . . . . . . . . . . . . . . . . . . . . . 112
Menu Settings . . . . . . . . . . . . . . . . . . . . . . . . . . . . . . . . . 112
Reports . . . . . . . . . . . . . . . . . . . . . . . . . . . . . . . . . . . . . 114
TCP/IP Settings . . . . . . . . . . . . . . . . . . . . . . . . . . . . . . . . 114
Printer Maintenance . . . . . . . . . . . . . . . . . . . . . . . . . . . . . . . . 114
System Settings . . . . . . . . . . . . . . . . . . . . . . . . . . . . . . . . 114
Paper Density . . . . . . . . . . . . . . . . . . . . . . . . . . . . . . . . . 116
Adjust BTR . . . . . . . . . . . . . . . . . . . . . . . . . . . . . . . . . . . 116
Adjust Fusing Unit . . . . . . . . . . . . . . . . . . . . . . . . . . . . . . . 117
Color Registration Adjustment . . . . . . . . . . . . . . . . . . . . . . . . . 117
Adjust Altitude . . . . . . . . . . . . . . . . . . . . . . . . . . . . . . . . . 118
Reset Defaults . . . . . . . . . . . . . . . . . . . . . . . . . . . . . . . . . 119
Non-Dell Toner . . . . . . . . . . . . . . . . . . . . . . . . . . . . . . . . . 119
BTR Refresh Mode . . . . . . . . . . . . . . . . . . . . . . . . . . . . . . . 119
TCP/IP Settings . . . . . . . . . . . . . . . . . . . . . . . . . . . . . . . . 120
Network Settings . . . . . . . . . . . . . . . . . . . . . . . . . . . . . . . 120
Diagnosis . . . . . . . . . . . . . . . . . . . . . . . . . . . . . . . . . . . . . . 121
Chart Print . . . . . . . . . . . . . . . . . . . . . . . . . . . . . . . . . . . 121
Machine Check . . . . . . . . . . . . . . . . . . . . . . . . . . . . . . . . 121
Environment Sensor Info . . . . . . . . . . . . . . . . . . . . . . . . . . . 122
Developer Stir Mode . . . . . . . . . . . . . . . . . . . . . . . . . . . . . . 122
Refresh Mode . . . . . . . . . . . . . . . . . . . . . . . . . . . . . . . . . 122
Resetting Defaults . . . . . . . . . . . . . . . . . . . . . . . . . . . . . . . . . 123
14 Understanding the Printer Menus . . . . . . . . . . . . . . . . . . 125
Report/List . . . . . . . . . . . . . . . . . . . . . . . . . . . . . . . . . . . . . . 125
Printer Setting . . . . . . . . . . . . . . . . . . . . . . . . . . . . . . . . . 125
Device Settings . . . . . . . . . . . . . . . . . . . . . . . . . . . . . . . . 125
Contents 4
-
Template Last Updated - 2/7/2007
Job History . . . . . . . . . . . . . . . . . . . . . . . . . . . . . . . . . . 125
Error History . . . . . . . . . . . . . . . . . . . . . . . . . . . . . . . . . . 125
Color Test Page . . . . . . . . . . . . . . . . . . . . . . . . . . . . . . . . 125
Printing a Report/List Using the Operator Panel . . . . . . . . . . . . . . . 125
Printing a Report/List Using the Tool Box . . . . . . . . . . . . . . . . . . . 126
Admin Menu . . . . . . . . . . . . . . . . . . . . . . . . . . . . . . . . . . . . 126
Network . . . . . . . . . . . . . . . . . . . . . . . . . . . . . . . . . . . . 126
USB Settings . . . . . . . . . . . . . . . . . . . . . . . . . . . . . . . . . 131
System Settings . . . . . . . . . . . . . . . . . . . . . . . . . . . . . . . . 131
Maintenance . . . . . . . . . . . . . . . . . . . . . . . . . . . . . . . . . 133
Secure Settings . . . . . . . . . . . . . . . . . . . . . . . . . . . . . . . . 138
Panel Language. . . . . . . . . . . . . . . . . . . . . . . . . . . . . . . . . . . 140
Panel Lock Function . . . . . . . . . . . . . . . . . . . . . . . . . . . . . . . . 140
Enabling the Panel Lock . . . . . . . . . . . . . . . . . . . . . . . . . . . . 140
Disabling the Panel Lock . . . . . . . . . . . . . . . . . . . . . . . . . . . 140
Resetting Defaults . . . . . . . . . . . . . . . . . . . . . . . . . . . . . . . . . 141
15 Print Media Guidelines . . . . . . . . . . . . . . . . . . . . . . . . . . 143
Paper . . . . . . . . . . . . . . . . . . . . . . . . . . . . . . . . . . . . . . . . 143
Paper Characteristics . . . . . . . . . . . . . . . . . . . . . . . . . . . . . 143
Recommended Paper . . . . . . . . . . . . . . . . . . . . . . . . . . . . . 144
Unacceptable Paper . . . . . . . . . . . . . . . . . . . . . . . . . . . . . 144
Selecting Paper . . . . . . . . . . . . . . . . . . . . . . . . . . . . . . . . 144
Selecting Preprinted Media and Letterhead . . . . . . . . . . . . . . . . . 145
Printing on Letterhead. . . . . . . . . . . . . . . . . . . . . . . . . . . . . 145
Loading Letterhead . . . . . . . . . . . . . . . . . . . . . . . . . . . . . . 145
Selecting Pre-Punched Paper . . . . . . . . . . . . . . . . . . . . . . . . 146
Envelopes . . . . . . . . . . . . . . . . . . . . . . . . . . . . . . . . . . . . . . 146
Labels . . . . . . . . . . . . . . . . . . . . . . . . . . . . . . . . . . . . . . . . 147
Storing Print Media. . . . . . . . . . . . . . . . . . . . . . . . . . . . . . . . . 147
Identifying Print Media and Specifications . . . . . . . . . . . . . . . . . . . . 148
Supported Paper Sizes . . . . . . . . . . . . . . . . . . . . . . . . . . . . 148
Supported Paper Types . . . . . . . . . . . . . . . . . . . . . . . . . . . . 149
Paper Type Specifications . . . . . . . . . . . . . . . . . . . . . . . . . . 149
16 Loading Print Media . . . . . . . . . . . . . . . . . . . . . . . . . . . . . 151
Capacity. . . . . . . . . . . . . . . . . . . . . . . . . . . . . . . . . . . . . . . 151
Contents 5
-
Template Last Updated - 2/7/2007
Print Media Dimensions . . . . . . . . . . . . . . . . . . . . . . . . . . . . . . 151
Loading Print Media in the Multipurpose Feeder (MPF) . . . . . . . . . . . . . . 151
Loading Envelopes in the Multipurpose Feeder (MPF) . . . . . . . . . . . . 156
Loading Letterhead . . . . . . . . . . . . . . . . . . . . . . . . . . . . . . 158
Loading Print Media in the Priority Sheet Inserter (PSI) (Dell C1760nw Color Printer only) . . . . . . . . . . . . . . . . . . . . . . . . . . . . . . . . . . . . . . . . . 159
Loading an Envelope in the Priority Sheet Inserter (PSI) . . . . . . . . . . . 161
Loading Letterhead . . . . . . . . . . . . . . . . . . . . . . . . . . . . . . 163
Loading Print Media When Manual Duplex Printing . . . . . . . . . . . . . . . 164
When Using the Multipurpose Feeder (MPF) . . . . . . . . . . . . . . . . . 164
. . . . . . . . . . . . . . . . . . . . . . . . . . . . . . . . . . . . . . . . . 165 When Using the Priority Sheet Inserter (PSI) (Dell C1760nw Color Printer only)
Using the Output Tray Extension . . . . . . . . . . . . . . . . . . . . . . . . . . 166
Printing . . . . . . . . . . . . . . . . . . . . . . . . . . . . . . . . . . . . . 167
17 Printing . . . . . . . . . . . . . . . . . . . . . . . . . . . . . . . . . . . . . . . 169
Tips for Successful Printing . . . . . . . . . . . . . . . . . . . . . . . . . . . . 169
Tips on Storing Print Media . . . . . . . . . . . . . . . . . . . . . . . . . . 169
Avoiding Paper Jams . . . . . . . . . . . . . . . . . . . . . . . . . . . . . 169
Sending a Job to Print . . . . . . . . . . . . . . . . . . . . . . . . . . . . . . . 169
Canceling a Print Job . . . . . . . . . . . . . . . . . . . . . . . . . . . . . . . . 170
Canceling From the Operator Panel . . . . . . . . . . . . . . . . . . . . . . 170
Canceling a Job From the Computer Running Windows . . . . . . . . . . . 170
Printing a Report Page . . . . . . . . . . . . . . . . . . . . . . . . . . . . . . . 170
Know Your Printer . . . . . . . . . . . . . . . . . . . . . . . . . . . . . 171
18 Understanding Your Printer Software . . . . . . . . . . . . . . . 173
®Windows . . . . . . . . . . . . . . . . . . . . . . . . . . . . . . . . . . . . . 173
Printer Status Window. . . . . . . . . . . . . . . . . . . . . . . . . . . . . 173
Status Monitor Console . . . . . . . . . . . . . . . . . . . . . . . . . . . . 173
Dell Supplies Management System . . . . . . . . . . . . . . . . . . . . . . 173
Quick Launch Utility . . . . . . . . . . . . . . . . . . . . . . . . . . . . . . 174
Macintosh . . . . . . . . . . . . . . . . . . . . . . . . . . . . . . . . . . . . . . 174
Contents 6
-
Template Last Updated - 2/7/2007
Status Monitor Widget . . . . . . . . . . . . . . . . . . . . . . . . . . . . 174
19 Understanding Printer Messages . . . . . . . . . . . . . . . . . . 177
20 Specifications . . . . . . . . . . . . . . . . . . . . . . . . . . . . . . . . . 181
Operating System Compatibility . . . . . . . . . . . . . . . . . . . . . . . . . . 181
Power Supply . . . . . . . . . . . . . . . . . . . . . . . . . . . . . . . . . . . . 181
Dimensions . . . . . . . . . . . . . . . . . . . . . . . . . . . . . . . . . . . . . 181
Memory . . . . . . . . . . . . . . . . . . . . . . . . . . . . . . . . . . . . . . . 181
Page Description Language (PDL)/Emulation, Operating System, and Interface . 182
MIB Compatibility . . . . . . . . . . . . . . . . . . . . . . . . . . . . . . . . . 182
Environment. . . . . . . . . . . . . . . . . . . . . . . . . . . . . . . . . . . . . 182
Cables. . . . . . . . . . . . . . . . . . . . . . . . . . . . . . . . . . . . . . . . 183
Maintaining Your Printer . . . . . . . . . . . . . . . . . . . . . . . 185
21 Maintaining Your Printer . . . . . . . . . . . . . . . . . . . . . . . . . 187
Determining the Status of Supplies . . . . . . . . . . . . . . . . . . . . . . . . 187
Conserving Supplies . . . . . . . . . . . . . . . . . . . . . . . . . . . . . . . . 187
Storing Print Media. . . . . . . . . . . . . . . . . . . . . . . . . . . . . . . . . 187
Storing Consumables . . . . . . . . . . . . . . . . . . . . . . . . . . . . . . . . 188
Replacing Toner Cartridges . . . . . . . . . . . . . . . . . . . . . . . . . . . . 188
Removing the Toner Cartridges . . . . . . . . . . . . . . . . . . . . . . . . 188
Installing a Toner Cartridge . . . . . . . . . . . . . . . . . . . . . . . . . . 190
Cleaning Inside the Printer . . . . . . . . . . . . . . . . . . . . . . . . . . . . . 192
Cleaning the Color Toner Density (CTD) Sensor . . . . . . . . . . . . . . . . . . 195
Adjusting Color Registration . . . . . . . . . . . . . . . . . . . . . . . . . . . . 196
Performing Auto Correct . . . . . . . . . . . . . . . . . . . . . . . . . . . 196
Printing the Color Registration Chart . . . . . . . . . . . . . . . . . . . . . 196
Determining Values . . . . . . . . . . . . . . . . . . . . . . . . . . . . . . 197
Entering Values . . . . . . . . . . . . . . . . . . . . . . . . . . . . . . . . 198
Contents 7
-
Template Last Updated - 2/7/2007
22 Clearing Jams . . . . . . . . . . . . . . . . . . . . . . . . . . . . . . . . . . 201
Avoiding Jams . . . . . . . . . . . . . . . . . . . . . . . . . . . . . . . . . . . 201
Identifying the Location of Paper Jams . . . . . . . . . . . . . . . . . . . . . . 202
Clearing Paper Jams From the Front of the Printer . . . . . . . . . . . . . . . . 203
Clearing Paper Jams From the Back of the Printer . . . . . . . . . . . . . . . . 204
Clearing Paper Jams From the Output Tray . . . . . . . . . . . . . . . . . . . . 206
Troubleshooting . . . . . . . . . . . . . . . . . . . . . . . . . . . . . . 209
23 Troubleshooting . . . . . . . . . . . . . . . . . . . . . . . . . . . . . . . . 211
Basic Printer Problems . . . . . . . . . . . . . . . . . . . . . . . . . . . . . . . 211
Display Problems . . . . . . . . . . . . . . . . . . . . . . . . . . . . . . . . . . 211
Printing Problems . . . . . . . . . . . . . . . . . . . . . . . . . . . . . . . . . . 211
Print Quality Problems . . . . . . . . . . . . . . . . . . . . . . . . . . . . . . . 213
The output is too light . . . . . . . . . . . . . . . . . . . . . . . . . . . . . 213
Toner smears or print comes off/Stain on back side . . . . . . . . . . . . . 214
Random spots/Blurred images . . . . . . . . . . . . . . . . . . . . . . . . 215
The entire output is blank . . . . . . . . . . . . . . . . . . . . . . . . . . . 215
Streaks appear on the output . . . . . . . . . . . . . . . . . . . . . . . . . 215
Pitched color dots . . . . . . . . . . . . . . . . . . . . . . . . . . . . . . . 216
Vertical blanks . . . . . . . . . . . . . . . . . . . . . . . . . . . . . . . . . 216
Mottle . . . . . . . . . . . . . . . . . . . . . . . . . . . . . . . . . . . . . 216
Ghosting . . . . . . . . . . . . . . . . . . . . . . . . . . . . . . . . . . . . 217
Fog . . . . . . . . . . . . . . . . . . . . . . . . . . . . . . . . . . . . . . . 218
Bead-Carry-Out (BCO) . . . . . . . . . . . . . . . . . . . . . . . . . . . . . 218
Auger mark. . . . . . . . . . . . . . . . . . . . . . . . . . . . . . . . . . . 219
Wrinkled/Stained paper . . . . . . . . . . . . . . . . . . . . . . . . . . . . 219
The top margins is incorrect . . . . . . . . . . . . . . . . . . . . . . . . . . 220
Color registration is out of alignment . . . . . . . . . . . . . . . . . . . . . 220
Protrudent / Bumpy paper . . . . . . . . . . . . . . . . . . . . . . . . . . . 221
Noise . . . . . . . . . . . . . . . . . . . . . . . . . . . . . . . . . . . . . . . . 222
Jam . . . . . . . . . . . . . . . . . . . . . . . . . . . . . . . . . . . . . . . . . 223
Misfeed jam . . . . . . . . . . . . . . . . . . . . . . . . . . . . . . . . . . 223
Multi-feed jam . . . . . . . . . . . . . . . . . . . . . . . . . . . . . . . . . 224
Wireless Problems . . . . . . . . . . . . . . . . . . . . . . . . . . . . . . . . . 224
Contents 8
-
Template Last Updated - 2/7/2007
Other Problems . . . . . . . . . . . . . . . . . . . . . . . . . . . . . . . . . . . 225
Contacting Service . . . . . . . . . . . . . . . . . . . . . . . . . . . . . . . . . 225
Appendix . . . . . . . . . . . . . . . . . . . . . . . . . . . . . . . . . . . 227
B Appendix . . . . . . . . . . . . . . . . . . . . . . . . . . . . . . . . . . . . . . 229
Dell Technical Support Policy . . . . . . . . . . . . . . . . . . . . . . . . . . . 229
Online Services . . . . . . . . . . . . . . . . . . . . . . . . . . . . . . . . 229
Warranty and Return Policy . . . . . . . . . . . . . . . . . . . . . . . . . . . . 230
Recycling Information . . . . . . . . . . . . . . . . . . . . . . . . . . . . . 230
Contacting Dell . . . . . . . . . . . . . . . . . . . . . . . . . . . . . . . . . . . 230
Index . . . . . . . . . . . . . . . . . . . . . . . . . . . . . . . . . . . . . . . . . . . . 231
Contents 9
-
Template Last Updated - 2/7/200710 Contents
-
Before Beginning
Notes, Cautions, and Warnings ..................................................... 13
1 Dell™ C1760nw/C1660w Color Printer User's Guide ............. 15
2 Finding Information..................................................................... 17
3 Product Features......................................................................... 19
4 About the Printer ......................................................................... 21
11
-
12
-
____________________
Notes, Cautions, and Warnings NOTE: A NOTE indicates important information that helps you make better use of your printer.
CAUTION: A CAUTION indicates either potential damage to hardware or loss of data and tells you how to avoid the problem.
WARNING: A WARNING indicates a potential for property damage, personal injury, or death.
Information in this document is subject to change without notice.
© 2012 Dell Inc. All rights reserved.
Reproduction of these materials in any manner whatsoever without the written permission of Dell Inc. is strictly forbidden.
Trademarks used in this text: Dell and the DELL logo are trademarks of Dell Inc.; Microsoft, Windows, Windows Server, Windows Vista, and Internet Explorer are either trademarks or registered trademarks of Microsoft Corporation in the United States and/or other countries. Macintosh and Mac OS are trademarks of Apple Inc., registered in the U.S. and other countries. Wi-Fi is a registered trademark of the Wi-Fi Alliance. Wi-Fi Protected Setup, WPA, and WPA2 are trademarks of the Wi-Fi Alliance.
XML Paper Specification (XPS): This product may incorporate intellectual property owned by Microsoft Corporation. The terms and conditions upon which Microsoft is licensing such intellectual property may be found at http://go.microsoft.com/fwlink/?LinkId=52369; DES: This product includes software developed by Eric Young ([email protected]); AES: Copyright © 2003, Dr Brian Gladman, Worcester, UK. All rights reserved. This product uses published AES software provided by Dr Brian Gladman under BSD licensing terms; TIFF (libtiff): Copyright © 1988-1997 Sam Leffler and Copyright © 1991-1997 Silicon Graphics, Inc.; ICC Profile (Little cms): Copyright © 1998-2004 Marti Maria.
Other trademarks and trade names may be used in this document to refer to either the entities claiming the marks and names or their products. Dell Inc. disclaims any proprietary interest in trademarks and trade names other than its own.
The printer software uses some of the codes defined by the Independent JPEG Group.
UNITED STATES GOVERNMENT RESTRICTED RIGHTS
This software and documentation are provided with RESTRICTED RIGHTS. Use, duplication or disclosure by the Government is subject to restrictions as set forth in subparagraph (c)(1)(ii) of the Rights in Technical Data and Computer Software clause at DFARS 252.227-7013 and in applicable FAR provisions: Dell Inc., One Dell Way, Round Rock, Texas, 78682, USA.
November 2012 Rev. A00
Notes, Cautions, and Warnings 13
mailto:[email protected]://go.microsoft.com/fwlink/?LinkId=52369
-
Notes, Cautions, and Warnings 14
-
1 Dell™ C1760nw/C1660w Color Printer User's Guide Click the links to the left for information on the features, options, and operation of your Dell C1760nw/C1660w Color Printer. For information on other documentation included with your Dell C1760nw/C1660w Color Printer, see "Finding Information" on page 17.
NOTE: In this manual, Dell C1760nw/C1660w Color Printer is referred to as the "printer."
Conventions The following describe the meaning of the symbols and fonts used in this manual:
Bold texts : • Names of hardware button on the operator panel.
• Screen names on the LCD panel.
• Menus, commands, windows, or dialog boxes displayed on the computer screen.
Texts in Courier New font : • Menus and messages displayed on the LCD panel.
• Characters entered from the computer.
• Directory paths.
< > : • Key on the keyboard of the computer.
→ : • Indicates a path to a certain item within a procedure on a computer.
" " : • Cross references in this manual.
• Characters entered from the operator panel.
• Messages displayed on the computer screen.
Dell™ C1760nw/C1660w Color Printer User's Guide 15
-
Dell™ C1760nw/C1660w Color Printer User's Guide 16
-
2 Finding Information
NOTE: The images used in this manual are those of the Dell™ C1760nw Color Printer unless otherwise mentioned.
What are you looking for?
• Drivers for my printer
• My User's Guide
Find it here
Software and Documentation disc
How to use my printer
The Software and Documentation disc contains setup video, documentation, and drivers for your printer. You can use the disc to install/re-install drivers or access your setup video and documentation.
Readme files may be included on your disc to provide last-minute updates about technical changes to your printer or advanced technical reference material for experienced users or technicians.
Quick Reference Guide
• Safety information Important Information
• Warranty information
WARNING: Read and follow all safety instructions in the Important Information prior to setting up and operating your printer.
Finding Information 17
-
What are you looking for? Find it here
How to set up my printer Setup diagram
Troubleshooting "Troubleshooting" on page 211
Express Service Code and Service Tag
• Latest drivers for my printer
• Answers to technical service and support questions
• Documentation for my printer
Service Tag xxxxxxx
Express Service Code 000 000 000 00
The Express Service Code and Service Tag are located inside the side door of your printer.
Go to support.dell.com
support.dell.com provides several online tools, including:
• Solutions — Troubleshooting hints and tips, articles from technicians, and online courses
• Upgrades — Upgrade information for components, such as printer driver
• Customer Care — Contact information, order status, warranty, and repair information
• Downloads — Drivers
• Manuals — Printer documentation and product specifications
Go to support.dell.com. Select your region, and fill in the requested details to access help tools and information.
Finding Information 18
http://support.dell.comhttp://support.dell.comhttp://support.dell.com
-
3 Product Features This chapter describes the product features and indicates their links.
2-Sided Printing (Manual Duplex Print) Priority Sheet Inserter (PSI) (Dell C1760nw Color Printer only)
Manual Duplex Print is to print two or more pages on the front and back side of a single sheet of paper manually. This feature allows you to reduce the paper consumption. For more information, see "Loading Print Media When Manual Duplex Printing" on page 164.
Printing through Wireless Connection (Wireless Print)
The Wireless LAN feature on your printer allows you to install
the printer at any location, and enables printing without a
wired connection to your computer. For more information, see "Wireless Connection" on page 30.
Print media loaded on the PSI are given precedence over those loaded on the Multipurpose Feeder (MPF). Using the PSI allows you to use other types or sizes of print media preferentially over the regular print media loaded on the MPF. For more information, see "Loading Print Media in the Priority Sheet Inserter (PSI) (Dell C1760nw Color Printer only)" on page 159.
Printing multiple pages on a single sheet of paper (Multiple Up)
Multiple Up Print allows you to print multiple pages on a
single sheet of paper. This feature allows you to reduce the paper consumption. For more information, see the printer driver's help.
Product Features 19
-
20 Product Features
-
4 About the Printer This chapter provides an overview of your Dell™ C1760nw/C1660w Color Printer.
NOTE: The images used in this manual are those of the Dell C1760nw Color Printer unless otherwise mentioned.
Front View
1
5671011 9 8
42 37
12
1 Operator Panel 2 Output Tray
3 Output Tray Extension 4 Print Head Cleaning Rod
5 Toner Access Cover 6 Power Switch
7 Paper Width Guides 8 Multipurpose Feeder (MPF)
9 Front Cover 10 MPF Extension
11 Length Guide 12 Priority Sheet Inserter (PSI) (Dell C1760nw Color Printer only)
About the Printer 21
-
Rear View
1
6
7 8 9 10
11
2
3 4 5
1 Power Connector 2 Rear Cover Release Handle
3 USB Port 4 Ethernet Port (Dell C1760nw Color Printer only)
5 Security Slot 6 Rear Cover
7 Transfer Roller 8 Paper Chute
9 Paper Feed Roller 10 Transfer Belt
11 Levers
About the Printer 22
-
Space Requirements Place the printer at a location such that there is adequate space for using the printer feeder and covers.
218 mm/8.6 inches
225 mm/8.9 inches
295.5 mm/11.6 inches
300 mm/11.8 inches
329.5 mm/13 inches 307 mm/12.1 inches
394 mm/15.5 inches
100 mm/3.9 inches
CAUTION: To avoid irregular screen image or malfunctioning of your printer, avoid placing the printer in direct sunlight with the front cover opened.
Operator Panel
For more information on the operator panel, see "Operator Panel" on page 77.
About the Printer 23
-
Securing the Printer To protect your printer from theft, you can use the optional Kensington lock.
Attach the Kensington lock to the security slot on your printer.
Security slot
For details, see the operating instructions supplied with the Kensington lock.
About the Printer 24
-
Ordering Supplies You can order consumables from Dell on the Internet when using a networked printer. Enter the IP address of your printer in your web browser, launch the Dell Printer Configuration Web Tool, and click the Order Supplies at: to order toner for your printer.
You can also order toner cartridges by the following method:
1 Click Start → All Programs → Dell Printers → Additional Color Laser Software → Dell Supplies Management System.
The Dell Supplies Management System window appears.
2 Select your printer from the Select Printer Model list.
3 If ordering from the web:
a Select a web address from the Select Reorder URL list.
b Click the Visit Dell Printer supplies ordering web site.
The Dell C1760nw Color Printer/Dell C1660w Color Printer - Dell Supplies Management System screen appears.
c Enter the Service Tag, and then click OK.
The Service Tag is located inside the toner access cover of your printer.
Dell supplies web site appears.
Service Tag xxxxxxx
Express Service Code 000 000 000 00
If you order by phone, call the number that appears in the Order by Phone section.
About the Printer 25
-
26 About the Printer
-
Printer Setup
5 Connecting Your Printer ............................................................. 29
9 Installing Printer Drivers on Computers Running Windows®
10 Installing Printer Drivers on Computers Running Macintosh
6 Setting Up Your Printer............................................................... 37
7 Setting the IP Address ............................................................... 39
8 Loading Paper.............................................................................. 43
........................................................................................................ 51
........................................................................................................ 71
27
-
28
-
5
1
2
Connecting Your Printer Your Dell™ C1760nw/C1660w Color Printer interconnection cable must meet the following requirements:
Connection type Connection specifications
USB USB 2.0 compatible
Wireless IEEE 802.11b/802.11g/802.11n
Ethernet 10 Base-T/100 Base-TX compatible (Dell C1760nw Color Printer only)
NOTE: The images used in this manual are those of the Dell™ C1760nw Color Printer unless otherwise mentioned.
1 2
USB Port
Ethernet Port (Dell C1760nw Color Printer only)
Connecting Printer to Computer or Network
Direct Connection A local printer is a printer attached to your computer using a USB cable. If your printer is attached to a network, go
to "Ethernet Connection (Dell C1760nw Color Printer only)" on page 34.
To connect the printer to a computer:
Ensure that the printer, computer, and any other attached devices are turned off and unplugged from the power source/outlet.
Connecting Your Printer 29
1
-
2 Connect the smaller USB connector into the USB port at the back of the printer.
3 Connect the other end of the cable into a USB port of your computer.
CAUTION: Do not connect the printer USB cable to the USB port available on the keyboard.
Wireless Connection The specifications of wireless setting function are described below:
Item Specification
Connectivity Wireless
Connectivity Standard IEEE 802.11b/802.11g/802.11n compliant
Bandwidth 2.4 GHz
Data Transfer Rate IEEE 802.11b mode: 11, 5.5, 2, 1 Mbps
IEEE 802.11g mode: 54, 48, 36, 24, 18, 12, 9, 6 Mbps
IEEE 802.11n mode: 65 Mbps
Security 64 (40-bit key)/ 128 (104-bit key) WEP, WPA-PSK (TKIP, AES), WPA2-PSK (AES)(IEEE 802.1x attestation function of WPA 1x non-corresponds), Mixed Mode PSK
Wi-Fi Protected Setup® (WPS)*1 Push Button Configuration (PBC), Personal Identification Number (PIN)
*1 WPS 2.0 compliant. WPS 2.0 works on access points with the following encryption types: Mixed mode PSK, WPA-PSK AES, WPA2-PSK AES, WPA-PSK TKIP, Open (No Security)
You can select a method to configure a wireless setting from the following:
WPS-PBC (Wi-Fi | WPS Button)*1
WPS-PBC (Operator Panel Menu)*1
WPS-PIN*2
Auto SSID Setup
Manual SSID Setup *1 WPS-PBC (Wi-Fi Protected Setup-Push Button Configuration) is a method to authenticate and register devices required for wireless con
figuration, by starting WPS-PBC on the printer with the (Wi-Fi | WPS) button or operator panel menu, and then pressing the button provided on the wireless LAN access point (Registrar) or router. This setting is available only when the access point supports WPS-PBC.
*2 WPS-PIN (Wi-Fi Protected Setup-Personal Identification Number) is a method to authenticate and register devices required for wireless configuration, by entering PIN assignments in the printer and computer. This setting, performed through access point, is available only when the access points of your wireless router supports WPS.
Connecting Your Printer 30
-
1
WPS-PBC (Wi-Fi | WPS Button)
You can start WPS-PBC (Wi-Fi Protected Setup-Push Button Configuration) by pressing the (Wi-Fi | WPS) button.
NOTE: WPS-PBC is available only when the wireless LAN access point (Registrar) or router supports WPS-PBC.
NOTE: Before starting WPS-PBC with the (Wi-Fi | WPS) button, confirm the position of the WPS button (button name may vary) on the wireless LAN access point (Registrar) or router. For information about WPS operation on the wireless LAN access point (Registrar) or router, refer to the manual supplied with the product.
NOTE: For more information on the (Wi-Fi | WPS) button, see "Status of Wi-Fi | WPS Button Backlight" on page 78. If a problem occurs or error messages are displayed on the operator panel, see "Wireless Problems" on page 224.
Press and hold the (Wi-Fi | WPS) button on the printer for 2 seconds.
Ensure that the (Wi-Fi | WPS) button starts to flash and Press WPS Button on Router appears on the operator panel.
2 Start the WPS operation on the wireless LAN access point (Registrar) or router within two minutes.
3 When the WPS operation is successful and the printer is rebooted, wireless LAN connection setting is completed.
WPS-PBC (Operator Panel Menu)
You can start WPS-PBC (Wi-Fi Protected Setup-Push Button Configuration) from the operator panel.
NOTE: WPS-PBC is available only when the wireless LAN access point (Registrar) or router supports WPS-PBC.
NOTE: Before starting WPS-PBC, confirm the position of the WPS button (button name may vary) on the wireless LAN access point (Registrar) or router. For information about WPS operation on the wireless LAN access point (Registrar) or router, refer to the manual supplied with the product.
NOTE: A Password is required to enter Admin Menu when Panel Lock Set is set to Enable. In this case, enter the password you specified, and press the (Set) button.
1 Press the (Menu) button.
2 Press the button until Admin Menu appears, and then press the (Set) button.
3 Press the button until Network appears, and then press the (Set) button.
4 Press the button until WPS Setup appears, and then press the (Set) button.
5 Ensure that Push Btn. Ctrl appears, and then press the (Set) button.
6 Ensure that Are you sure? appears, and then press the (Set) button.
Ensure that Press WPS Button on Router is displayed, and start the WPS-PBC on the wireless LAN
access point (Registrar) or router within two minutes.
7 When the WPS operation is successful and the printer is rebooted, wireless LAN connection setting is completed.
Connecting Your Printer 31
-
WPS-PIN
The PIN code of WPS-PIN can only be configured from the operator panel.
NOTE: WPS-PIN is available only when the wireless LAN access point (Registrar) or router supports WPS-PIN.
NOTE: A Password is required to enter Admin Menu when Panel Lock Set is set to Enable. In this case, enter the password you specified, and press the (Set) button.
1 Press the (Menu) button.
2 Press the button until Admin Menu appears, and then press the (Set) button.
3 Press the button until Network appears, and then press the (Set) button.
4 Press the button until WPS Setup appears, and then press the (Set) button.
5 Ensure that PIN Code appears, and then press the (Set) button.
6 Write down the displayed 8-digit PIN code or select Print PIN Code. The PIN code is printed.
7 Ensure that Start Config. appears, and then press the (Set) button.
8 Ensure that Operate Wireless Router is displayed, and enter the PIN code displayed on step 6 into the wireless LAN access point (Registrar) or router.
NOTE: For WPS operation on the wireless LAN access point (Registrar) or router, refer to the manual supplied with the product.
9 When the WPS operation is successful and the printer is rebooted, wireless LAN connection setting is completed.
Auto SSID Setup
NOTE: A Password is required to enter Admin Menu when Panel Lock Set is set to Enable. In this case, enter the password you specified, and press the (Set) button.
1 Press the (Menu) button.
2 Press the button until Admin Menu appears, and then press the (Set) button.
3 Press the button until Network appears, and then press the (Set) button.
4 Press the button until Wireless Setup appears, and then press the (Set) button.
The printer automatically searches the access points on wireless network.
5 Press the button until the desired access point appears, and then press the (Set) button.
If the desired access point does not appear, go to "Manual SSID Setup" on page 33.
NOTE: Some hidden SSID may not be displayed. If the SSID is not detected turn on SSID broadcast from the router.
6 Enter the passphrase or WEP key.
When the encryption type of the selected access point is WPA, WPA2 or Mixed in step 5:
• Enter the passphrase, and then press the (Set) button.
When the encryption type of the selected access point is WEP in step 5:
• Enter the WEP key, and then press the (Set) button.
NOTE: A passphrase is an encryption key for WPA and WPA2 encryption which consists of 8 to 63 alphanumeric characters. It may be described as a key on some access points or routers. For details, refer to the manual supplied with the access point or router.
7 Ensure that Restart Printer to apply settings appears.
8 Turn off the printer, and turn it on again to apply the settings.
Wireless LAN connection setting is complete.
Connecting Your Printer 32
-
Manual SSID Setup
NOTE: A Password is required to enter Admin Menu when Panel Lock Set is set to Enable. In this case, enter the password you specified, and press the (Set) button.
1 Press the (Menu) button.
2 Press the button until Admin Menu appears, and then press the (Set) button.
3 Press the button until Network appears, and then press the (Set) button.
4 Press the button until Wireless Setup appears, and then press the (Set) button.
5 Press the button until Manual Setup appears, and then press the (Set) button.
6 Enter the SSID, and then press the (Set) button.
7 Select the network mode from Infrastructure and Ad-hoc depending on your environment, and then press the (Set) button.
If you select Infrastructure, proceed to step 8.
If you select Ad-hoc, proceed to step 9.
8 Select the encryption type from No Security, Mixed mode PSK, WEP, WPA-PSK-TKIP, or WPA2-PSK-AES.
If you do not set security for your wireless network:
• Press the button until No Security appears, and then press the (Set) button.
To use Mixed mode PSK, WPA-PSK-TKIP, or WPA2-PSK-AES encryption:
a Press the button until Mixed mode PSK, WPA-PSK-TKIP, or WPA2-PSK-AES appears, and then press the (Set) button.
b Enter the passphrase, and then press the (Set) button.
NOTE: A passphrase is an encryption key for WPA and WPA2 encryption which consists of 8 to 63 alphanumeric characters. It may be described as a key on some access points or routers. For details, refer to the manual supplied with the access point or router.
To use WEP encryption:
a Press the button until WEP appears, and then press the (Set) button.
b Enter the WEP key, and then press the (Set) button.
c Press the button to highlight the desired transmit key from Auto or WEP Key 1 to WEP Key 4, and then press the (Set) button.
Proceed to step 10.
9 Select the encryption type from No Security or WEP.
If you do not set security for your wireless network:
• Ensure that No Security appears, and then press the (Set) button.
To use WEP encryption:
a Press the button until WEP appears, and then press the (Set) button.
b Enter the WEP key, and then press the (Set) button.
c Press the button to highlight the desired transmit key from WEP Key 1 to WEP Key 4, and then press the (Set) button.
Connecting Your Printer 33
-
10 Ensure that Restart Printer to apply settings appears.
11 Turn off the printer, and turn it on again to apply the settings.
Wireless LAN connection setting is complete.
Ethernet Connection (Dell C1760nw Color Printer only) To connect the printer to a network:
1 Ensure that the printer, computer and any other connected devices have been turned off and all cables have been disconnected.
2 Connect the Ethernet cable.
NOTE: Connect the Ethernet cable, only if you need to setup a wired connection.
To connect the printer to the network, connect one end of an Ethernet cable into the Ethernet port on the back of the printer, and the other end to a LAN port or LAN hub.
To setup a wireless connection, see "Wireless Connection" on page 30.
Connecting Your Printer 34
-
Reconfiguring the Wireless Setting To change the wireless setting through an Ethernet or wireless connection from your computer, perform the following.
NOTE: To change the wireless setting through wireless connection, ensure that the wireless connection setting is completed in "Wireless Connection" on page 30.
NOTE: The following settings are available when the network mode is set to infrastructure in "Wireless Connection" on page 30.
1 Check the IP address of the printer.
For details about how to check the IP address of the printer, see "Verifying the IP Settings" on page 41.
2 Launch the Dell Printer Configuration Web Tool by entering the IP address of the printer in your web browser.
3 Click Print Server Settings.
4 Click Print Server Settings tab.
5 Click Wireless LAN.
6 Change the wireless setting of the printer.
7 Reboot the printer.
8 Change the wireless settings on your computer or access point accordingly.
NOTE: To change the wireless settings on your computer, refer to the manuals provided with the wireless adapter or if your computer provides a wireless adapter tool, change the wireless settings using that tool.
Connecting Your Printer 35
-
1
Turning On the Printer WARNING: Do not use extension cords or power strips.
WARNING: The printer should not be connected to an Uninterruptible Power Supply (UPS) system.
Connect the power cable to the power connector on the back of your printer (see "Rear View" on page 22).
2 Connect the other end of the cable to the power source.
3 Turn on the printer.
Connecting Your Printer 36
-
6
1
2
Setting Up Your Printer
Setting Initial Settings on the Operator Panel (Dell™ C1660w Color Printer Only) You need to set the printer language and whether to enable wireless LAN when you turn on the printer for the first time.
When you turn the printer on, the wizard screen to perform the initial setup appears on the operator panel. Follow the steps below to set the initial settings.
NOTE: If you do not start configuring the initial settings, the printer automatically restarts in three minutes. After that, you can set the following initial setup by enabling Power On Wizard on the operator panel or Dell Printer Configuration Web Tool if needed.
NOTE: For more information on operator panel, see "Operator Panel" on page 77.
NOTE: For more information on Dell Printer Configuration Web Tool, see "Dell™ Printer Configuration Web Tool" on page 81.
Ensure that Language appears. Press the button until the desired language appears, and then press the (Set) button.
English
Français
Italiano
Deutsch
Español
Dansk
Nederlands
Norsk
Svenska
Ensure that Wireless appears. Press the button until the desired selection appears, and then press the (Set) button.
The printer automatically restarts.
Setting Up Your Printer 37
-
Printer Setup Using the Software and Documentation Disc 1 Insert the Software and Documentation disc into your computer to start Dell Printer Setup. 2 Double-click the Dell C1760/C1660 Installer icon, and follow the on-screen instructions to connect the computer
and the printer.
NOTE: If the Software and Documentation disc does not automatically launch, try the following steps.
For Windows® XP, Windows Vista®, Windows 7, Windows Server® 2003, Windows Server 2008, and Windows Server 2008 R2:
1 Click Start → All Programs (for Windows Vista and Windows 7) → Accessories (for Windows Vista and Windows 7) → Run.
2 Type D:\setup_assist.exe (where D is the drive letter of the optical drive), and then click OK.
For Windows 8 and Windows Server 2012:
1 Point to the bottom right corner of the screen, and then click Search → Type Run in the search box, click Apps, and then click Run.
2 Type D:\setup_assist.exe (where D is the drive letter of the optical drive), and then click OK.
Setting Up Your Printer 38
-
7 Setting the IP Address
Assigning an IP Address An IP address is a unique number that consists of four sections that are delimited by a period and can include up to
three digits in each section, for example, 111.222.33.44.
You can select the IP mode from Dual Stack, IPv4, and IPv6. If your network supports both IPv4 and IPv6, select
Dual Stack.
CAUTION: Assigning an IP address that is already in use can cause network performance issues.
NOTE: Assigning an IP address is considered as an advanced function and is normally done by a system administrator.
NOTE: When you assign an IP address manually in IPv6 Mode, use the Dell™ Printer Configuration Web Tool. To open the Dell Printer Configuration Web Tool, use the link local address. To check a link local address, see "Verifying the IP Settings" on page 41.
NOTE: Depending on the address class, the range of the IP address assigned may be different. On Class A, for example, an IP address in the range from 0.0.0.0 to 127.255.255.255 will be assigned. For assignment of IP addresses, contact your system administrator.
You can assign the IP address by using the operator panel or using the Tool Box.
The Operator Panel For more information on using your operator panel, see "Operator Panel" on page 77.
NOTE: A Password is required to enter Admin Menu when Panel Lock Set is set to Enable. In this case, enter the password you specified, and press the (Set) button.
1 Turn on the printer.
The Ready to Print message appears on the operator panel.
2 Press the (Menu) button.
3 Press the button until Admin Menu appears, and then press the (set) button.
4 Ensure that Network appears, and then press the (set) button.
5 Press the button until TCP/IP appears, and then press the (set) button.
6 Press the button until IPv4 appears, and then press the (set) button.
7 Ensure that Get IP Address appears, and then press the (set) button.
8 Press the button until Panel appears, and then press the (set) button.
9 Press the button and ensure that Get IP Address appears.
10 Press the button until IP Address appears, and then press the (set) button. The cursor is located at the first digit of the IP address.
11 Press the or button to enter the numbers for the IP address.
12 Press the button.
The next digit is selected.
13 Repeat step 11 and step 12 to enter all the digits in the IP address, and then press the (set) button.
14 Press the button and ensure that IP Address appears.
15 Press the button until Subnet Mask appears, and then press the (set) button. The cursor is located at the first digit of the subnet mask.
Setting the IP Address 39
http:111.222.33.44
-
16 Press the or the button to enter the numbers for the subnet mask.
17 Press the button.
The next digit is selected.
18 Repeat step 16 and step 17 and set subnet mask, and then press the (set) button.
19 Press the button and ensure that Subnet Mask appears.
20 Press the button until Gateway Address appears, and then press the The cursor is located at the first digit of the gateway address.
(set) button.
21 Press the or button to enter the numbers for the gateway address.
22 Press the button.
The next digit is selected.
23 Repeat step 21 and step 22 to set gateway address, and then press the (set) button.
24 Turn off and turn on the printer.
The Tool Box
NOTE: When you use IPv6 Mode for network printing, the Tool Box cannot be used to assign an IP address.
1 Click Start → All Programs → Dell Printers → Dell C1760nw Color Printer or Dell C1660w Color Printer → Tool Box.
NOTE: The Select Printer dialog box opens in this step, when multiple printer drivers are installed on your computer. In this case, click the name of Dell C1760nw Color Printer or Dell C1660w Color Printer listed in Printer Name, and then click OK.
The Tool Box opens.
2 Click the Printer Maintenance tab.
3 Select TCP/IP Settings from the list at the left side of the page.
The TCP/IP Settings page is displayed.
4 Select the mode from IP Address Mode, and then enter the values in IP Address, Subnet Mask, and Gateway Address.
5 Press the Apply New Settings button to take effect.
The IP address is assigned to your printer. To verify the setting, open the web browser on any computer connected to the network and enter the IP address into the address bar on the browser. If the IP address is set up correctly, the Dell Printer Configuration Web Tool displays in your browser.
You can also assign the IP address to the printer when installing the printer drivers with installer. When you use the Network Installation feature, and the Get IP Address is set to AutoIP on the operator panel menu, you can set the IP address from 0.0.0.0 to the desired IP address on the printer selection window.
Setting the IP Address 40
-
Verifying the IP Settings You can confirm the settings by using the operator panel, printing the printer settings report, or using the ping command.
NOTE: A Password is required to enter Admin Menu when Panel Lock Set is set to Enable. In this case, enter the password you specified, and press the (Set) button.
The Operator Panel 1 Press the (Menu) button.
2 Press the button until Admin Menu appears, and then press the (set) button.
3 Ensure that Network appears, and then press the (set) button.
4 Press the button until TCP/IP appears, and then press the (set) button.
5 Press the button until IPv4 appears, and then press the (set) button.
Check the IP address displayed on the operator panel.
The System Settings Report 1 Print the system settings report.
For details about how to print a system settings report, see "Printing a Report/List Using the Operator Panel" on page 125.
2 Verify the correct IP address, subnet mask, and gateway address are listed in the system settings report under Wired Network or Wireless Network.
If the IP address shows 0.0.0.0 (the factory default), an IP address has not been assigned. To assign one for your printer, see "Assigning an IP Address" on page 39.
The Ping Command Ping the printer and verify that it responds. For example, at a command prompt on a network computer, type ping followed by the new IP address (for example, 192.168.0.11):
ping 192.168.0.11
If the printer is active on the network, you will receive a reply.
Setting the IP Address 41
http:192.168.0.11http:192.168.0.11
-
42 Setting the IP Address
-
8
1
2
Loading Paper NOTE: The priority sheet inserter (PSI) is available for Dell™ C1760nw Color Printer only.
NOTE: The images used in this manual are those of the Dell C1760nw Color Printer unless otherwise mentioned.
NOTE: To avoid paper jams, do not remove the priority sheet inserter while a printing is in progress.
NOTE: Use only laser print media. Do not use ink jet paper in your printer.
NOTE: For printing envelopes, see "Loading Print Media" on page 151.
Loading Print Media in the Multipurpose Feeder (MPF) NOTE: The PSI is available for Dell C1760nw Color Printer only.
Open the front cover by pulling out the instruction sheet.
Pull the PSI out.
Loading Paper 43
-
3
4
5
Remove the instruction sheet attached to the PSI with adhesive tape.
NOTE: Read the instruction sheet before you use the PSI.
Pull the length guide forward until it stops.
Pull the MPF extension forward until it stops.
Loading Paper 44
-
6
7
8
Adjust the paper width guides to their maximum.
Before loading the print media, flex the sheets back and forth, and then fan them. Straighten the edges of the stack on a level surface.
Load print media on the MPF with the top edge first and with the recommended print side facing up.
Loading Paper 45
-
9 Adjust the width guides until they rest lightly against the edges of the stack of print media.
10 Slide the length guide towards the printer until it touches the print media.
NOTE: Depending on the size of print media, first slide the length guide backward until it stops, and then slide the MPF extension until it touches print media.
Loading Paper 46
-
11 Insert the PSI into the printer and then align the PSI to the marking on the paper tray.
12 Select the paper type from the printer driver if the loaded print media is not standard plain paper. If a user-specified print media is loaded in the MPF, you must specify the paper size setting by using the printer driver.
Loading Paper 47
-
1
2
3
Loading Print Media in the Priority Sheet Inserter (PSI) (Dell C1760nw Color Printer only)
Open the front cover.
Slide the PSI forward, and then align the PSI to the marking on the paper tray.
Before loading the print media, flex the sheets back and forth, and then fan them. Straighten the edges of the stack on a level surface.
Loading Paper 48
-
4
5
6
Load print media on the PSI with the top edge first and with the recommended print side facing up.
Adjust the width guides until they rest lightly against the edges of the stack of print media.
Select the paper type from the printer driver if the loaded print media is not standard plain paper. If a user-specified print media is loaded in the PSI, you must specify the paper size setting by using the printer
driver.
Loading Paper 49
-
50 Loading Paper
-
9 Installing Printer Drivers on Computers Running Windows®
NOTE: The images used in this manual are those of the Dell™ C1760nw Color Printer unless otherwise mentioned.
Identifying Printer Driver Pre-install Status Before installing the printer driver on your computer, check the IP address of your printer by performing one of the procedures in "Verifying the IP Settings" on page 41.
Changing the firewall settings before installing your printer If you are running one of the following operating systems, you must change the firewall settings before installing the Dell printer software:
• Microsoft® Windows XP
• Windows Vista®
• Windows 7
• Windows 8
• Windows Server® 2008
• Windows Server 2008 R2
• Windows Server 2012
NOTE: For Windows XP, Service Pack 2 or 3 must be installed.
The following procedure uses Windows 7 as an example.
1 Insert the Software and Documentation disc into your computer. 2 Click Start → Control Panel.
3 Select System and Security.
4 Click Allow a program through Windows Firewall.
5 Click Change settings → Allow another program.
6 Check Browse.
7 D:\setup_assist.exe (where D is the drive letter of the optical drive) in the File name text box, and then click Open.
8 Click Add, and then click OK.
Direct Connection Setup
For installing host-based printer driver 1 Insert the Software and Documentation disc into your computer to start Dell Printer Setup. 2 Click Install Printer Driver and Software.
3 Select Personal Installation, and then click Next.
Installing Printer Drivers on Computers Running Windows® 51
-
4 Follow the on-screen instructions to connect the computer and the printer with a USB cable, and then turn on the printer.
The Plug and Play installation starts and the installation software proceeds to the next page automatically.
5 Click Finish to exit the wizard when the Ready to Print! screen appears. If necessary, click Print Test Page to print a test page.
Personal Installation
A personal printer is a printer attached to your computer or a print server using a USB. If your printer is attached to a network and not your computer, see "Network Connection Setup" on page 54.
For installing XML Paper Specification (XPS) printer driver
NOTE: Download and install the XPS printer driver at support.dell.com.
NOTE: The XPS driver is supported on the following operating systems: Windows Vista, Windows Vista 64-bit Edition, Windows 7, Windows 7 64-bit Edition, Windows 8, Windows 8 64-bit Edition, Windows Server 2008, Windows Server 2008 64-bit Edition, Windows Server 2008 R2, and Windows Server 2012.
Windows Vista or Windows Vista 64-bit Edition
1 Extract the zip file you downloaded to your desired location.
2 Click Start → Control Panel → Hardware and Sound → Printers.
3 Click Add a printer.
4 Click Add a local printer.
5 Select the port connected to this product, and then click Next.
6 Click Have Disk to display the Install From Disk dialog box.
7 Click Browse, and then select the extracted folder in step 1.
8 Click OK.
9 Select your printer name and click Next.
10 To change the printer name, enter the printer name in the Printer name box. To use this printer as the default printer, select the check box displayed under the Printer name. Click Next.
Installation starts.
If the User Account Control dialog box appears, click Continue.
NOTE: If you are an administrator on the computer, click Continue; otherwise, contact your administrator to continue the desired action.
11 As the driver installation is completed, click Print a test page to print a test page.
12 Click Finish.
Windows Server 2008 or Windows Server 2008 64-bit Edition
NOTE: You must log in as an administrator.
1 Extract the zip file you downloaded to your desired location.
2 Click Start → Control Panel → Hardware and Sound → Printers.
3 Click Add a printer.
4 Click Add a local printer.
5 Select the port connected to this product, and then click Next.
6 Click Have Disk to display the Install From Disk dialog box.
Installing Printer Drivers on Computers Running Windows® 52
http://www.support.dell.com/support
-
7 Click Browse, and then select the extracted folder in step 1.
8 Click OK.
9 Select your printer name and click Next.
10 To change the printer name, enter the printer name in the Printer name box.
To use this printer as the default printer, select the Set as the default printer check box. Click Next.
Installation starts.
11 If you do not share your printer, select Do not share this printer. If you share your printer, select Share this printer so that others on your network can find and use it. Click Next.
12 As the driver installation is completed, click Print a test page to print a test page.
13 Click Finish.
Windows 7, Windows 7 64-bit Edition, or Windows Server 2008 R2
1 Extract the zip file you downloaded to your desired location.
2 Click Start → Devices and Printers.
3 Click Add a printer.
4 When you use Windows Server 2008 R2, click Add a local or network printer as an administrator.
If the User Account Control dialog box appears, click Yes.
NOTE: If you are an administrator on the computer, click Yes; otherwise, contact your administrator to continue the desired action.
5 Click Add a local printer.
6 Select the port connected to this product, and then click Next.
7 Click Have Disk to display the Install From Disk dialog box.
8 Click Browse, and then select the extracted folder in step 1.
9 Click OK.
10 Select your printer name and click Next.
11 To change the printer name, enter the printer name in the Printer name box, and then click Next.
Installation starts.
12 If you do not share your printer, select Do not share this printer. If you share your printer, select Share this printer so that others on your network can find and use it. Click Next.
13 As the driver installation is completed, click Print a test page to print a test page. To use this printer as the default printer, select the Set as the default printer check box.
14 Click Finish.
Windows 8, Windows 8 64-bit Edition, or Windows Server 2012
1 Extract the zip file you downloaded to your desired location.
2 Right-click the bottom left corner of the screen, and then click Control Panel.
3 Click Hardware and Sound (Hardware for Windows Server 2012) → Devices and Printers → Add a printer.
4 Click Have Disk to display the Install From Disk dialog box.
5 Click Browse, and then select the extracted folder in step 1.
6 Click OK.
7 Select your printer name and click Next.
Installing Printer Drivers on Computers Running Windows® 53
-
8 To change the printer name, enter the printer name in the Printer name box, and then click Next.
Installation starts.
9 If you do not share your printer, select Do not share this printer. If you share your printer, select Share this printer so that others on your network can find and use it. Click Next.
10 As the driver installation is completed, click Print a test page to print a test page. To use this printer as the default printer, select the Set as the default printer check box.
11 Click Finish.
Network Connection Setup
Network Printer Setup on a Local Network
For installing host-based printer driver
1 Insert the Software and Documentation disc into your computer to start Dell Printer Setup. 2 Click Install Printer Driver and Software.
3 Select Network Installation, and then click Next.
4 Select Local Installation, and then click Next.
5 Select the printer you want to install from the printer list, and then click Next. If the target printer is not displayed on the list, click Refresh to refresh the list or click Add Printer to add a printer to the list manually. You may specify
the IP address and port name at this point.
If you have installed this printer on the server computer, select I am setting up this printer on a server check box.
NOTE: When using AutoIP, 0.0.0.0 is displayed in the installer. Before you can continue, you must enter a valid IP address.
NOTE: You can install the Web Services on Devices (WSD) printer, but the installation of using Windows Server 2008 is not supported.
NOTE: If you are running any of the following operating systems, a Windows Security Alert is displayed: • Windows Vista
• Windows Vista 64-bit Edition
• Windows 7
• Windows 7 64-bit Edition
• Windows 8
• Windows 8 64-bit Edition
• Windows Server 2008
• Windows Server 2008 64-bit Edition
• Windows Server 2008 R2 64-bit Edition
• Windows Server 2012
To continue installing the host-based printer driver, click Unblock or Allow access (for Windows Server 2008 R2 and Windows 7).
6 Specify the printer settings, and then click Next.
a Enter the printer name.
b If you want other users on the network to access this printer, select Share this printer with other computers on the network, and then enter a share name that users can identify.
c If you want to set a printer as the default, select the Set this printer as default check box.
Installing Printer Drivers on Computers Running Windows® 54
-
7 Select the software and documentation you want to install, and then click Install. You can specify folders in which to install the Dell software and documentation. To change the folders, click Browse.
8 Click Finish to exit the wizard when the Ready to Print! screen appears. If necessary, click Print Test Page to print a test page.
For installing XML Paper Specification (XPS) printer driver
NOTE: Download and install the XPS printer driver at support.dell.com.
NOTE: The XPS driver is supported on the following operating systems: Windows Vista, Windows Vista 64-bit Edition, Windows 7, Windows 7 64-bit Edition, Windows 8, Windows 8 64-bit Edition, Windows Server 2008, Windows Server 2008 64-bit Edition., Windows Server 2008 R2, and Windows Server 2012.
Windows Vista or Windows Vista 64-bit Edition
1 Extract the zip file you downloaded to your desired location.
2 Click Start → Control Panel → Hardware and Sound → Printers.
3 Click Add a printer.
4 Click Add a network, wireless or Bluetooth printer.
5 Select printer or click The printer that I want isn't listed.
6 Select Add a printer using a TCP/IP address or hostname, and then click Next.
7 Select TCP/IP Device for Device type, and enter the IP address for Hostname or IP address, and then click Next.
If the User Account Control Continue dialog box appears, click Continue.
NOTE: If you are an administrator on the computer, click Continue; otherwise, contact your administrator to continue the desired action.
8 Click Have Disk to display the Install From Disk dialog box.
9 Click Browse, then select the extracted folder in step 1, and then click OK.
10 Select your printer name and click Next.
11 To change the printer name, enter the printer name in the Printer name box, and then click Next.
To use this printer as the default printer, select the Set as the default printer check box.
Installation starts.
If the User Account Control dialog box appears, click Continue.
NOTE: If you are an administrator on the computer, click Continue; otherwise, contact your administrator to continue the desired action.
12 As the driver installation is completed, click Print a test page to print a test page.
13 Click Finish.
Windows Server 2008 or Windows Server 2008 64-bit Edition
NOTE: You must log in as an administrator.
1 Extract the zip file you downloaded to your desired location.
2 Click Start → Control Panel → Hardware and Sound → Printers.
3 Click Add a printer.
4 Click Add a network, wireless or Bluetooth printer.
Installing Printer Drivers on Computers Running Windows® 55
http://www.support.dell.com/support
-
5 Select your printer or click The printer that I want isn't listed.
When you select your printer, go to step 8.
When you click The printer that I want isn't listed, go to step 6.
6 Select Add a printer using a TCP/IP address or hostname, and then click Next.
7 Select TCP/IP Device from Device type, and enter the IP address for Hostname or IP address, and then click Next.
If the User Account Control Continue dialog box appears, click Continue.
8 Click Have Disk to display the Install From Disk dialog box.
9 Click Browse, then select the extracted folder in step 1, and then click OK.
10 Select your printer name and click Next.
11 To change the printer name, enter the printer name in the Printer name box, and then click Next.
To use this printer as the default printer, select the Set as the default printer check box.
Installation starts.
12 If you do not share your printer, select Do not share this printer. If you share your printer, select Share this printer so that others on your network can find and use it. Click Next.
13 As the driver installation is completed, click Print a test page to print a test page.
14 Click Finish.
Windows Server 2008 R2
1 Extract the zip file you downloaded to your desired location.
2 Click Start → Devices and Printers.
3 Click Add a printer.
4 Click Add a network, wireless or Bluetooth printer.
5 Select your printer or click The printer that I want isn't listed.
NOTE: When you click The printer that I want isn't listed, Find a printer by name or TCP/IP screen appears where you can find your printer using your printer name or TCP/IP.
If the User Account Control dialog box appears, click Yes.
NOTE: If you are an administrator on the computer, click Yes; otherwise, contact your administrator to continue the desired action.
6 Click Have Disk to display the Install From Disk dialog box.
7 Click Browse, then select the extracted folder in step 1, and then click OK.
8 Select your printer name and click Next.
9 To change the printer name, enter the printer name in the Printer name box, and then click Next.
10 If you do not share your printer, select Do not share this printer. If you share your printer, select Share this printer so that others on your network can find and use it.
11 Click Next.
Installation starts.
12 As the driver installation is completed, click Print a test page to print a test page. To use this printer as the default printer, select the Set as the default printer check box.
13 Click Finish.
Installing Printer Drivers on Computers Running Windows® 56
-
Windows 7 or Windows 7 64-bit Edition
1 Extract the zip file you downloaded to your desired location.
2 Click Start → Devices and Printers.
3 Click Add a printer.
4 Click Add a network, wireless or Bluetooth printer.
5 Select your printer or click The printer that I want isn't listed.
When you select your printer, go to step 8.
When you click The printer that I want isn't listed, go to step 6.
6 Select Add a printer using a TCP/IP address or host name, and then click Next.
7 Select TCP/IP Device from Device type, and enter the IP address for Hostname or IP address, and then click Next.
If the User Account Control dialog box appears, click Yes.
NOTE: If you are an administrator on the computer, click Yes; otherwise, contact your administrator to continue the desired action.
8 Click Have Disk to display the Install From Disk dialog box.
9 Click Browse, then select the extracted folder in step 1, and then click OK.
10 Select your printer name and click Next.
11 To change the printer name, enter the printer name in the Printer name box, and then click Next.
Installation starts.
12 As the driver installation is completed, click Print a test page to print a test page. To use this printer as the default printer, select the Set as the default printer check box.
13 Click Finish.
Windows 8, Windows 8 64-bit Edition, or Windows Server 2012
1 Extract the zip file you downloaded to your desired location.
2 Right-click the bottom left corner of the screen, and then click Control Panel.
3 Click Hardware and Sound (Hardware for Windows Server 2012) → Devices and Printers → Add a printer.
4 Click Have Disk to display the Install From Disk dialog box.
5 Click Browse, and then select the extracted folder in step 1.
6 Click OK.
7 Select your printer name and click Next.
8 To change the printer name, enter the printer name in the Printer name box, and then click Next.
Installation starts.
9 If you do not share your printer, select Do not share this printer. If you share your printer, select Share this printer so that others on your network can find and use it. Click Next.
10 As the driver installation is completed, click Print a test page to print a test page. To use this printer as the default printer, select the Set as the default printer check box.
11 Click Finish.
Installing Printer Drivers on Computers Running Windows® 57
-
Use the Dell Printer Configuration Web Tool to monitor the status of your network printer without leaving your desk. You can view and/or change the printer settings, monitor toner level, and acknowledge the timing of ordering replacement consumables. You can click the Dell supplies link for ordering supplies.
NOTE: The Dell Printer Configuration Web Tool is not available when the printer is directly connected to a computer or a print server.
To launch the Dell Printer Configuration Web Tool, type the printer's IP address in your web browser. The printer
configuration appears on the screen.
You can set up the Dell Printer Configuration Web Tool to send you an e-mail when the printer needs supplies or
intervention.
To set up e-mail alerts:
1 Launch the Dell Printer Configuration Web Tool.
2 Click E-Mail Alert link.
3 Under E-Mail Server Settings, enter the Primary SMTP Gateway, Reply Address, and your or key operator's e-mail address in the e-mail list box.
4 Click Apply New Settings.
NOTE: Connection pending until printer sends an alert is displayed on the SMTP server until an error occurs.
Network Printer Setup on a Remote Network
Before Installation
Before you start re