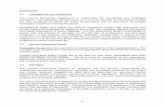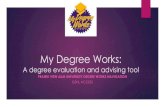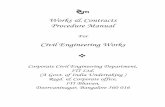Degree Works Faculty/Staff Procedure Guide
Transcript of Degree Works Faculty/Staff Procedure Guide

P a g e | 1
Version: July 2013
Degree Works Faculty/Staff Procedure Guide

Table of Contents
Click on any of the titles below to go directly to that section of the manual.
Degree Works: What is it? ............................................................................................................................... 1
Getting Started: Accessing Degree Works ...................................................................................................... 2
Help Link: Activate a help dialog box ............................................................................................................... 3
Find Audits: Process for Faculty Administrators/Staff....................................................................................... 4
Find Audits: Process for Faculty Advisors ........................................................................................................ 6
The Audits Tab: Viewing an audit ..................................................................................................................... 7
The Audits Tab: Printing and saving an audit ................................................................................................... 9
The Audits Tab: Reading an audit .................................................................................................................. 10
The Audits Tab: What-If Audit ........................................................................................................................ 14
The Audits Tab: Look Ahead .......................................................................................................................... 16
The Planner Tab: Overview ............................................................................................................................ 18
The Planner Tab: Create a plan using Current audit ....................................................................................... 20
The Planner Tab: Viewing/printing a saved plan ............................................................................................. 24
The Notes Tab: Viewing notes ....................................................................................................................... 25
The Notes Tab: Adding/Deleting notes .......................................................................................................... 26
The GPA Calc Tab: Term calculator .............................................................................................................. 27
Degree Works: Faculty and Staff
Degree Works: Faculty and Staff

P a g e | 1
Degree Works: What is it?
Degree Works is a web-based degree audit application and
academic advisement tool that provides a clear and
convenient method for students and advisors to track degree
progress. Degree Works is designed to assist students in
reaching their academic goals and achieving a better
understanding of degree requirements. Please note:
Degree Works is designed to aid and facilitate academic
advising, but is not intended to replace face-to-face advising
sessions, the Academic Catalog or the Registrar’s Office.
Degree Works is neither an official academic transcript nor
an official notification of completion of degree requirements.
Some Important Features of Degree Works
When using Degree Works, students are able to:
See how all completed courses apply to degree requirements
Learn the degree requirements for their major(s)
Identify courses needed to complete their degree
View their cumulative GPA and their major GPA
View their grades and academic standing
View College of Charleston and transfer credit hours earned
Calculate a GPA based on their performance for the term
Calculate the grade combination(s) needed to achieve a goal GPA
Plan for registration in future semesters
Create What-If audits to process speculative degree audits based on current class history
Estimate how many semesters it will take to graduate
Degree Works: Faculty and Staff

P a g e | 2
Getting Started: Accessing Degree Works
Degree Works is a channel on the Advising tab in MyCharleston.
Degree Works operates with Internet Explorer, Safari, Chrome and Firefox browsers. However,
Internet Explorer is the preferred browser for the best viewing experience.
Login to MyCharleston (my.cofc.edu).
Select the Advising tab.
Look for the Degree
Works channel.
Click on the link Open
Degree Works.
After clicking the Open Degree Works link, the Degree Works Audits tab will appear.
Note: Students do not have the Advising tab. Degree Works is available for undergraduate and
graduate students on the Academic Services tab in MyCharleston.
Degree Works: Faculty and Staff

P a g e | 3
Help Link: Activate a help dialog box
Click on the HELP link at the top of the
page for the function you are utilizing.
The HELP link contains a dialog box that
becomes available when one of the
functions of Degree works is activated. It
contains documentation about that
specific function. For example, if you are
using the What-If Audit function and click
HELP, you will see the documentation for
What-If Audit Help.
Please be careful to note some HELP
statements apply to specific user groups.
Degree Works: Faculty and Staff

P a g e | 4
Find Audits: Process for Faculty Administrators/Staff
Find student audits process for Faculty Administrators/Staff:
After clicking the Open Degree Works link, the Audits tab will appear.
If you know the ID of the student you wish to view:
Type the ID# in the Student ID box.
Press ENTER.
The message "Please wait while we search the
database…" will appear in the Student Search box.
The Audits page will then appear.
If you do not know the student ID or wish to utilize other search variables:
Click on the Find button located in the upper left
hand corner of your screen.
The Find Students pop-up box will appear.
You may search for students based on level,
student class level, catalog year, degree, major,
minor, concentration, college, student attribute
and admit type.
Note: Degree Works is not a reporting system.
Cognos is the primary reporting tool for the
College, with several other options also available.
Degree Works: Faculty and Staff

P a g e | 5
Name drop-down box Navigation arrows
Find Audits: Process for Faculty Administrators/Staff
Click the drop-down boxes next to the
variable(s) you wish to use for your
search.
Click the Search button.
The message "Please wait while we
search the database…" will appear in
the Student Search box.
The students selected will appear
alphabetically in the bottom of the pop-
up box.
You can sort your list by clicking any of
the column headers.
You may accept all the students in this selection or click the check/uncheck boxes by student names to
load only the one(s) you wish to view.
Click OK.
The Audits tab with the most recent audit will appear.
If more than one student is selected for your
search, click the Name drop-down box at the top
of the Audits screen or click the navigation arrows
on the right and left hand side of "Name" to select
the student audit you wish to view.
Degree Works: Faculty and Staff

P a g e | 6
Find Audits: Process for Faculty Advisors
Find student audits process for Faculty Advisors:
After clicking the Open Degree Works link, the Audits tab will appear.
The Audits tab will automatically populate with your
assigned advisees. They will be listed alphabetically in
the Name drop-down box.
Click the Name drop-down box or click the navigation
arrows on the right and left hand side of "Name" to
select the student audit you wish to view.
You can view the entire list of your advisees by clicking on the Find button located in the
upper left hand corner of your screen.
The Find Students pop-up box will appear with a list of
your assigned students. You can sort your list by
clicking any of the column headers (ID, Name, Degree,
Major, Level or Student Class Level).
You may accept all the students in this list or click the
check/uncheck boxes by student names to load only the
one(s) you wish to view.
Click OK.
Degree Works: Faculty and Staff
Navigation arrows
Name drop-down box

P a g e | 7
Format drop-down list
The Audits Tab: Viewing an audit
Please note: Audits will list remaining degree requirements as well as requirements completed and
in- progress. The audit assumes successful completion of courses in-progress. The degree audit is
dynamic and changes as students revise their course schedules and progress with their academic
career. While Faculty Administrators, Advisors and Staff continue to assist students with requirements
for graduation, students are ultimately responsible for ensuring that they have met all degree
requirements for graduation.
The date and time of the last audit refresh is
located in the Student View header block.
To refresh an audit, click the Process New Audit button next to the
Create PDF button.
Audits can be viewed in three different formats:
Student View, Graduation Checklist and
Remaining Requirements. To change the
desired view, select the format from the Format
drop-down list box.
Click the View Audit button.
Degree Works: Faculty and Staff

P a g e | 8
The Audits Tab: Viewing an audit
The Student View is the default view. It is the most comprehensive view in that it shows all
requirements, all courses taken with the course number, credits, grades and term taken. The audit
shows the courses for which the student is currently enrolled and registered and shows all options for
fulfilling a requirement until the requirement is complete.
The Graduation Checklist view shows the completed and remaining credits needed to complete your
degree(s).
The Remaining Requirements view shows only the requirements that have not been completed.
Term By Term History Link
Click this link to open a pop-up window which provides a view of the term-by-term history of a student’s
credits. Please note: This is not an official transcript.
Degree Works: Faculty and Staff

P a g e | 9
The Audits Tab: Printing and saving an audit
Printing an Audit
If you would like to print a copy of an audit, click the Print link near the top of the screen.
Create PDF
To view, print, save or e-mail an audit as a PDF file, click on the Create PDF button.
A separate window will appear with the
PDF file in it.
Click the printer icon to print PDF
Click the disc icon to save PDF
Click the envelope icon to e-mail PDF
Degree Works: Faculty and Staff

P a g e | 10
Click on the student’s name
to e-mail the student.
Click on the advisor’s name
to e-mail the advisor.
Date & time of audit
The Audits Tab: Reading an audit
Blocks
Each section of the audit is called a Block. Each Block has a title in the block header. When all of the
requirements in a Block are met, the box is checked as complete. All audits begin with a Degree Block.
The Degree Block is followed by the other blocks containing requirements for the major, minor,
concentration, track or cognate.
Navigating Dual Degree Audit Paths
If a student is following more than one degree path, you will need to use the Degree drop-down box to
toggle between the audits. In the example below, Eleanor Test is declared in BA, Political Science and
BS, Biology. You will need to utilize the Degree drop-down arrow to toggle to her BS, Biology audit.
Note: If a student has declared a minor, it will only appear on one of the audits (it will not appear on
both).
Student Information Header
This first section of the audit reflects the date and time of the audit. Student information is captured in
this section of the audit. Not all fields will have data for every student.
Degree Works: Faculty and Staff

P a g e | 11
The Audits Tab: Reading an audit
Legend
The Legend includes symbols and grade types used in the audit with an explanation of each.
Complete: A green checked box indicates that a requirement is complete.
Not complete: An empty box indicates that a requirement is not complete.
Complete except for classes in-progress: A single squiggle in a blue box indicates that a requirement
will be complete when the classes for which the student is enrolled or registered are passed with
acceptable grades.
Nearly complete – see Registrar: Two squiggles in a blue box indicate that the requirement is nearly
complete. See Registrar for details.
(TR) Transfer class: The letters TR indicate a transferred class.
@ Any course number: The @ symbol is a wildcard in Degree Works which indicates any
course/subject number is acceptable to meet the requirement. See Wildcard Course Key .
You will also see a colon “ : “ used in the body of the audit. The use of the colon indicates a range
between. For example, ENGL 300:399 means that any ENGL course between 300 and 399 will meet
the requirement.
(PR) Presently registered: Indicates the course is presently registered.
* Indicates a pre-requisite exists for the course: An asterisk next to a course number indicates the
course has a pre-requisite.
(PT) Pending transcript: The letters PT indicate potential course credit is pending receipt of transcript.
(G) Three YR Option: Indicates courses treated as transfer credit per Three-Year-Option.
(R) Repeat Include GPA: Grade will be calculated into total GPA (not averaged with prior grade), but
student will not receive earned hours for this course.
(X) Repeat Exclude Hours, GPA: Grade will not be calculated into GPA nor will earned hours, quality
hours, or quality points be awarded.
Degree Works: Faculty and Staff

P a g e | 12
The Audits Tab: Reading an audit
UNDE _ _ _ Courses
Some transfer courses may require evaluation by a Department Chair evaluator. These courses are listed in
the body of the audit with the following indicators:
UNDE COU: The College of Charleston does not have an official course description. The student must
provide a course description.
UNDE XXX: Departments are currently evaluating the course; an update of credits will be sent.
UNDE SYL: The course description has been evaluated but a course syllabus is required for the final
course credit decision process. The student must provide a course syllabus.
UNDE DEP: The student must meet with the Department Chair for the final course credit decision.
N/A N/X Courses
N/A N/X: This course is not applicable for credit at the College of Charleston.
Additional Course Information
Course numbers listed in the body of the audit are hyperlinks to additional course information. Hover
your mouse over the course number to reveal the full name of the course. Click on a course number to
open a pop-up window containing additional information about the course or courses you have selected
(i.e. course name, credits, and seat availability).
Course information pop-up window.
Degree Works: Faculty and Staff

P a g e | 13
The Audits Tab: Reading an audit
Work Not Applicable to Any Program
Students will not receive earned hours for courses listed in this section of the audit. An example would
be courses with a grade of “W” (withdrawal) or “F” (failed).
In-progress
This section lists courses that are currently in-progress.
Courses that Exceed Policy Limits
This section lists courses that exceed policy limits. Example: N/A N/X or UNDE courses.
Notes
This section of the audit will contain any notes entered by an advisor regarding the audit. This does not
include notes written in the Planner notes mode.
Exceptions
There may also be an Exceptions block at the bottom of the audit to show any classes that were
substituted for a required class. (If the student changes his or her major, the exception(s) will not be
applied to the new major.)
Find on a Page Tool
If you would like to search a page for specific text, press and hold the Control Key (Crtl) and then the
"F" key to open the Find pop-up window.
Audit Errors
A student’s degree audit is an unofficial check of the requirements they have completed and the
requirements they have remaining. While unofficial, it should be an accurate reflection of their progress
in meeting degree requirements. If a student believes there is an error in their degree audit, it is the
student’s responsibility to print/screenshot a copy of the audit and contact the Registrar’s Office
Degree Works: Faculty and Staff

P a g e | 14
The Audits Tab: What-If Audit
What-If Audit
The What-If audit allows students to process speculative degree audits based on their
current class history. Students can use this tab function if they are considering changing
majors and would like to view how their completed courses apply to a different major.
Please note: The What-If audit is for modeling purposes only. Please be advised that not
all combinations of majors, minors, concentrations, tracks and cognates are valid. Please
consult your Academic Catalog.
What-If: Click the drop-down boxes to
indicate the Level, Degree and Catalog
Year you wish to project.
Choose Your Different Areas of Study: Click the drop-down boxes to indicate the Major, Minor
and/or Concentration, Track or Cognate you wish to project. You may select up to three majors. The
major(s), minor(s) or concentration(s) selected will appear in the box on the right hand side. Note:
When choosing the area of study, an asterisk “ * ” indicates a concentration is available for this major.
The pound sign “#” indicates a major, minor, concentration, track or cognate is required for this major.
Please consult your Academic Catalog for more information.
To remove a Chosen Area of Study from your list:
Highlight the item you wish to delete by clicking it one time.
Click Remove.
Degree Works: Faculty and Staff

P a g e | 15
The Audits Tab: What-If Audit
Future Courses You Are Considering (this step is optional):
To include courses for which
the student plans to register
in future terms in the What-If
audit, use the form to enter
the four letter Subject code
and Number of each
anticipated course (i.e.
Psychology 103 = Subject:
PSYC; Number: 103).
Click Add Course after each
four letter Subject code and
Number entry.
If you do not know the Subject code and/or Number for a course, click the Find button next to the
Subject box. This will open a link to the online catalogs website.
Choose the preferred viewing format from the Format drop-down list (Student View, Graduation
Checklist or Remaining Requirements).
Click the Process What-If button.
If you utilized the optional Future Courses You Are Considering feature, these courses will appear in
blue in your audit with the letters PL (planned term) next to them.
To change your information and run a new What-If audit, click the Back button or click the What-If link
on the left hand side of the screen.
Degree Works: Faculty and Staff
Link to online catalogs website

P a g e | 16
The Audits Tab: Look Ahead
Look Ahead
The Look Ahead feature allows students to enter a list of classes they are considering
taking and see where the classes might apply to their degree. The classes entered are not
considered in the GPA calculation that appears on the audit report. The requirements on
which your classes are placed may not be the actual requirements where they will end up
when you actually complete the class and receive a grade. Classes entered that are not
valid will not be applied to any requirements and will end up in the Courses That Exceed
Policy Limits section of the audit.
To see your current academic audit showing courses for which you plan to register in FUTURE Terms:
Use the form to enter the four letter Subject code and Number of each anticipated course (i.e.
Sociology 103 = Subject SOCY; Number 103).
Click Add Course after each Subject code and Number entry.
If you do not know the Subject code and/or Number for a course, click the Find button next to the
Subject box. This will open a link to the online catalogs website.
Click the preferred viewing format from the Format drop-down list (Student View, Graduation Checklist
or Remaining Requirements)
Once you have created your list of courses,
click on the Process New button.
Degree Works: Faculty and Staff
Link to online catalog website

P a g e | 17
The Audits Tab: Look Ahead
The Look Ahead course(s) will appear in blue text in your audit along with the letters PL indicating
Planned Term.
Degree Works: Faculty and Staff

P a g e | 18
The Planner Tab: Overview
Planner
The Planner tab function provides students and advisors a place to create future semester plans based upon
the needed classes from a student’s degree audit. The Planner can be used to create short and long-term
plans for degree completion. These plans can be reviewed to make sure the courses a student plans to take
will fulfill the degree requirements. This can help students stay on track for graduation. Please note: Listing a
course on the Planner does not guarantee the course will be offered. It is the responsibility of the student to
actually register for the courses listed on the Planner.
The Planner is divided into two sections. Your current audit will appear on the left hand side of the
screen in a box called Planner Worksheet. The Student Educational Planner appears on the right
hand side.
You can alter the size of each section by clicking and holding the vertical tan divider line between the
two sections. Move your mouse left or right to resize.
Drag tan line left or right
to resize windows.
Degree Works: Faculty and Staff

P a g e | 19
The Planner Tab: Overview
There are two different options for viewing modes of
the Student Educational Planner: Notes Mode or
Calendar Mode.
Notes Mode: Includes a place to add notes for each semester.
Calendar Mode: View more semesters at one time. You will not be able to add notes for each
semester in this view.
Degree Works: Faculty and Staff

P a g e | 20
The Planner Tab: Create a plan using Current audit
To create a new plan for a student’s current academic program:
Select Add new plan from the drop-down box to the right of the Planner link.
Select your view mode (Notes or Calendar) by
using the drop-down box next to the plan name
drop-down box.
Click the Edit radio button next to the Load button. The View button will not allow you to edit or create
a plan. The view button is often used before selecting to print a plan.
Click the Load button
Name the plan by typing text in the
Description box on the Student Educational
Planner. Since you have the ability to save
multiple plans, try to think of an easily
recognizable name for each plan (i.e. Biology
Plan #2 or Fall 2010 Advising Meeting Plan or
May 2011 Graduation Plan).
Select the Catalog Year from the drop-down
box.
Degree Works: Faculty and Staff

P a g e | 21
The Planner Tab: Create a plan using Current audit
Click the Active Plan checkbox if this will
be the current plan the student is following.
Students may not have more than one
plan labeled as an active plan. Please
note: Active plans will eventually be used
by the College of Charleston as an
additional tool for planning future course
offerings. Please keep this in mind when
selecting an active plan.
Advisors have the ability to select whether
the plan will be locked or unlocked. Once
a plan is created, the plan can be locked to prevent changes in either the Notes or Calendar
mode. Click the Locked checkbox to lock or unlock a plan. If the box has a checkmark in it, the plan is
locked. If the Locked checkbox is empty, the plan is not locked. Students do not have the ability to
lock or unlock a plan. They may still view and edit a locked plan but must click Save As to save
changes to a new plan.
Use the Select Term drop-down boxes to label each future term in
which the student plans to enroll.
Click the checkbox next to the term(s) to activate the term(s) in the
plan. A black checkmark will appear in the box.
Review the audit in the Planner Worksheet on the left for any requirements that are listed as Still
Needed.
Select Term
drop-down box
Activate term checkbox
Degree Works: Faculty and Staff

P a g e | 22
The Planner Tab: Create a plan using Current audit
Add the planned course(s) to the desired term
in the plan. There are two ways to add
courses/text to the plan:
o You can type the four digit course
prefix (i.e. MATH, CHEM, ARTH), a
space and the course number into the
Planner fields. Then enter the single
digit credit hours into the Planner
fields. If you would like to type general
text in the course area (i.e. Any
humanities; Any 300 level course) type a dash (-) in front of the text entry (i.e. –Any humanities;
–Any 300 level course).
o You can also drag and drop a needed course from the Current Audit to the Student Educational
Planner. Click on a course name and drag it to the chosen field on the Planner. Important note:
The drag and drop feature will NOT work for the following situations: WILDCARD COURSES:
Plans containing courses with the wildcard symbol “@” cannot be saved. You will need to type
in the wildcard course equivalency according to this key: Wildcard Course Key. RANGE
BETWEEN COURSES: The drag and drop feature will not work for courses with a range of
options (i.e. ARTH 300:490). The first course listed (i.e. ARTH 300) would be the only course
you could drag and drop. You would need to enter any other courses in the range by typing
them in the box.
To view additional course information
for the course(s) you have listed in your
plan, click the More info on these
classes link (green arrow) above the
first course in the term. A pop-up box
will appear with additional course
information (i.e. course name, credits,
and seat availability).
If you are in the Notes Mode, enter any notes pertinent to the semester in the Notes field.
When you have completed
entering courses and notes,
click the Save Plan button.
Additional course information icon
Degree Works: Faculty and Staff

P a g e | 23
The Planner Tab: Create a plan using Current audit
The message "The plan was saved successfully." will appear.
To apply the newly created plan to the current academic program, click the Process New button at the
bottom of the Student Educational Planner box.
The planned course(s) will appear in blue in the audit on the left with the letter PL indicating Planned
Term.
Degree Works: Faculty and Staff

P a g e | 24
The Planner Tab: Viewing/printing a saved plan
Use the drop-down box to the right of the
Planner link to select the saved plan you
wish to view or edit. If you have not
created any plans yet, "Add new plan" will
automatically appear in this box.
Select your view mode (Notes or Calendar) by
using the drop-down box next to the plan name
drop-down box.
Click the View radio button next to the Load
button.
Click the Load button.
The selected plan will appear on the right hand side of the screen in the Student Educational Planner
box.
To view additional course information for the
course(s) you have listed in your plan, click the
More info on these classes link (green
arrow) above the first course in the term. A
pop-up box will appear with additional course
information (i.e. course name, credits, and
seat availability).
If you would like to print your plan, click the Print link in the upper right hand corner of the Student
Educational Planner box.
Degree Works: Faculty and Staff
Additional course information icon

P a g e | 25
The Notes Tab: Viewing notes
Notes
Only Faculty Administrators and Advisors can add or delete notes on the Notes function tab. Students
will be able to view these notes on the Notes function tab. Students will also be able to view the notes
in the body of their degree audit.
To View Notes
Click on View Notes link on the left hand side of your
screen.
The Note text will appear on your screen. It includes the note, author and date.
If you see the message: "There are no
notes available for viewing." This student
does not have any note entries to date.
Degree Works: Faculty and Staff

P a g e | 26
The Notes Tab: Adding/Deleting notes
To Add a Note
Click on the Add Note link on the left hand side of your
screen.
Click the drop-down menu to
"Choose a pre-defined note from
the list below."
You may choose to add more than
one pre-defined note.
Click Save Note.
A message will appear: "Your note was added successfully."
To Delete a Note
Click on the Delete Note link on the left hand side of your
screen.
Click on the yellow notepad with a pencil icon next to the note you wish to delete. Please do not delete
a note you did not author.
A message will appear: "Your note was deleted successfully."
Delete a note icon
Degree Works: Faculty and Staff

P a g e | 27
The GPA Calc Tab: Term calculator
GPA Calculator
Term Calculator: This calculator will project a student’s GPA based on their performance for the term.
Click on the Term Calculator link on the left hand side of your screen.
The student’s Current GPA will
automatically be entered.
The student’s Credits Earned So Far (these
are Quality Hours) will automatically be
entered. Quality Hours are the total number
of graded credit hours attempted at CofC,
including failed courses, but excluding
withdrawals and 'P' graded courses.
The in-progress courses and credits will
automatically be entered.
Enter any additional class name(s) and
credits you wish to calculate.
Use the drop-down Grade box to indicate
the projected grade for each course.
Click Calculate.
The message "By achieving the grades listed here, your GPA at the end of the term will be X.XXX" will
appear. Your calculated GPA will be listed.
To change the information you
entered, click Recalculate
Degree Works: Faculty and Staff