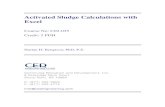Decision Analysis Tools in Excel Technology Plug-In: T3.
-
Upload
santos-stone -
Category
Documents
-
view
221 -
download
0
Transcript of Decision Analysis Tools in Excel Technology Plug-In: T3.

Decision Analysis Tools in Excel
Technology Plug-In: T3

2
Learning Outcomes
1. Describe the use of a PivotTable
2. Summarize the tools used when building a PivotTable
3. Compare the functions of Goal Seek and Solver
4. List the advantages of using the Scenario Manager

3
Introduction
1. The PivotTable function is an organization and analysis tool that displays fields and records
2. The Goal Seek function is used to find an unknown value that produces a desired result
3. The Solver function is used to calculate an optimum solution based on several variables and constraints
4. The Scenario Manager function is used to create and evaluate a collection of “what-if” scenarios containing multiple input values

4
PivotTables
A PivotTable analyzes, summarizes, and manipulates data in large lists, databases, worksheets, or other collections
PivotTables offer flexible and intuitive analysis of data
The data in the data area of the PivotTable cannot be directly entered or changed

5
PivotTable Terminology
Row field - a row orientation in a PivotTable report and are displayed as row labels
Column field - a column orientation in a PivotTable report and are displayed as column labels
Data field - list or table contain summary data in a PivotTable, such as numeric data
Page field - filter out the data for other items and display one page at a time in a PivotTable report

Build a PivotTable with the Data, PivotTable, and PivotChart Report option, which displays a series of PivotTable Wizard dialog boxes
The wizard steps through the process of creating a PivotTable

7
Using the PivotTable Feature
Select the PivotTable Data worksheet from the Analysis Data.xls workbook Click any cell in the list Excel knows to use the data in the Excel list to create a
PivotTable
Choose Data, PivotTable and PivotChart Report
The PivotTable and PivotChart Wizard — Step 1 of 3 dialog box opens

In the “Where Is the Data That You Want to Analyze?” area, choose Microsoft Excel List or Database
In the “What Kind of Report Do You Want to Create?” area, choose PivotTable
Click the Next button

The PivotTable and PivotChart Wizard — Step 2 of 3 dialog box opens
In the Range box, the range should be $A$1:$E$49
Click the Next button

The “PivotTable and PivotChart Wizard — Step 3 of 3” dialog box opens. This is used to tell Excel whether to place the PivotTable on an existing or new worksheet
Select New Worksheet
Click the Layout button

Excel opens the “PivotTable and PivotChart Wizard – Layout” dialog box. The fields appear on buttons to the right in the dialog box.
The four areas you can define to create your PivotTable are ROW, COLUMN, DATA, and PAGE.

Drag the field buttons to the areas to define the layout of the PivotTable Drag the Region button to the COLUMN areaDrag the Magazine button to the ROW area
Drag the Month button to the PAGE areaDrag the Sale button to the DATA area
Click OK to return to the “PivotTable and PivotChart Wizard — Step 3 of 3” dialog boxClick the Finish button

After a PivotTable is built, modifications can be done at any time
Drag the buttons off the diagram, and arrange the fields like this:Magazine in the PAGE areaMonth in the COLUMN area
Sale in the DATA areaSales Rep in the ROW area

14
PivotTable Tools
PivotTable - A menu that contains commands for working with a PivotTable
Format Report - Enables the user to format the PivotTable report
Chart Wizard - Enables the user to create a chart using the data in the PivotTable
Hide Detail - Hides the detail information in a PivotTable and shows only the totals
Show Detail - Shows the detail information in a PivotTable

15
PivotTable Tools
Refresh External Data refresh the data in the PivotTable after changes to data are made in the data source
Include Hidden Items in Totals
Always Display Items - Always shows the field item buttons with drop-down arrows in the PivotTable
Field Settings - Displays the PivotTable Field dialog box so that the user can change computations and their number format
Hide Field List - Hides and shows the PivotTable Field List window

16
Building PivotChart
PivotChart - a column chart (by default) that is based on the data in a PivotTable
Click the Chart Wizard on the PivotTable toolbar
Excel will automatically create a new worksheet, labeled Chart 1, and display the current PivotTable information in
chart form


18
Goal Seek
Goal Seek - an analytical function, which allows a value in a formula to be adjusted in order to reach a desired result or answer
The Goal Seek feature can eliminate unnecessary calculations
Goal Seek repeatedly tries new values in the variable cell to find a solution to the problem

19
Using the Goal Seek Command
Choose Tools, Goal Seek
Specify the cell that contains the desired value in the Set cell text box
Enter the desired value or answer in the To value text box
Enter the cell whose value will be changed in the By changing cell text box
Choose OK If a solution is found, the Goal Seek Status dialog box
appears
Select OK

20
Solver
Solver - part of a suite of functions sometimes called what-if analysis tools
Solver is used when forecasting a problem contains more than one variable
Solver uses multiple changing variables and constraints to find the optimal solution to solve a problem
If Solver has not already been installed, do the following: Open Excel and go to Tools, Add-Ins After clicking Add-Ins, scroll down to Solver Add-in
and click the box

Build a worksheet, set up the table similar to Figure T3.10:
To reach the specified amount of total revenue (G4) by determining regular coffee cups needed to sell (D5)premium latte cups needed to sell (D9)
premium mocha cups needed to sell (D13)subjected to three constraints (G11, G12, G13)
=D9+D13
=G6+G7
=D5
=D4*D5
=D8*D9
=D12*D13

22
Setting Up the Problem
Choose Tools, Solver Select $G$4 into the “Set Target Cell:” text box In the “By Changing Cells:” text box, select each of the
variable cells by holding down the Ctrl key and clicking D5, D9, and D13

23
Setting Up the Problem
Add three constraints to the “Subject to the Constraints:” text box in the Solver Parameters dialog
Click Solve to calculate the result

24
Setting Up the Problem
Solver displays a dialog box describing the results of the optimization analysis
To display the new solution in the worksheet, click the Keep Solver Solution option button, and then click OK


26
Editing A Solver Forecast
Choose Tools, Solver Click the Value Of option button and type 800 in the text
box to the right The Value Of option button sets the target cell to a
particular goal to determine the variable mix needed to reach the milestone

27
Editing A Solver Forecast
Click Solve and then OK butoon to find a solution to the problem

28
Scenario Manager
Scenario - a set of input values and corresponding results from calculations that Excel can save and report as needed
A worksheet can be used to conduct a “what-if” analysis on a particular set of data
Excel’s Scenario Manager allows 32 different
scenarios or groups of values to be defined

29
Setting Up Scenarios
Each group of input values or scenario must be named and stored before it can be used
Open the worksheet Scenario Data.xls Select the cells containing the first set of values to store
in a scenario On the toolbar, select Tools, Scenarios Click Add to display the Add Scenario dialog box Enter Original for the Scenario name In the Changing Cells text box, use the Collapse Dialog
button to manually select the cells that hold the Number of Technicians, Regular Hours, and Over Time Hours values (D9:D11)
Choose OK

30
Setting Up Scenarios
The Scenario Values dialog box will display the values for cells D9, D10, and D11 as 1, 300, and 0
Click OK

31
Setting Up Scenarios
Click Add In the Add Scenario dialog box, type Single Contractor
Overtime Click OK In the Scenario Values dialog box for cell D10, type 300,
for cell D11 enter 40, and the value in D9 remains at 1 Click OK Ensure that the Single Contractor Overtime scenario is
selected, and click Show

Single Contractor Overtime

33
Setting Up Scenarios
Click Add In the Add Scenario dialog box, type Two Contractors
No Overtime Click OK In the Scenario Values dialog box
Enter 2 in the text box for cell D9 and 0 in the text box for cell D11
In cell D10’s text box, type =300/2 Click OK, a message box says that Excel converted the
formula into a value Click OK to dismiss the message Click Show

34
Modifying A Scenario
Once scenarios have been defined, the data values can be modified
To modify a Scenario:1. Choose Tools, Scenarios2. Select the desired Scenario name3. Choose Edit4. Modify the Scenario information, as desired5. Close the Scenario Manager dialog box
Compare the Scenarios

35
Creating a Scenario Summary Report
Choose Tools, Scenarios Choose Summary Choose Scenario summary in the Report type group
box In the Result cells text box, type in D7, D12, D15, D16,
D17 Result cells are the cells affected by the specified
scenario Choose OK