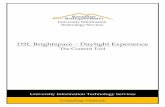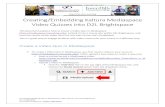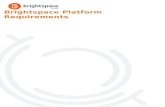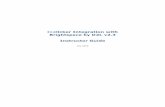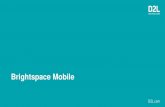December 2015 Vol. 23, No. 4 Communicator...December 2015 Vol. 23, No. 4 Inside this issue More News...
Transcript of December 2015 Vol. 23, No. 4 Communicator...December 2015 Vol. 23, No. 4 Inside this issue More News...

CommunicatorThe Middle Tennessee State University Information Technology Division Newsletter
December 2015 Vol. 23, No. 4
Inside this issue
More News
Autumn Release of D2L 2
Accessible Course Content 3
MTSU IT Academy 3
Telephone Tidbits 3
Expanding EAB SSC to SSC Campus 4
Digital Signage Corner 5
ITD Profile: John Stevens 6
ITD Staff News 7
Systems administrator who’s seen it all. Story on page 6
Scenes from the 2015 Faculty Fair
The annual MTSU Faculty Fair was held October 28 in the Learning, Teaching, and Innovative Technologies Center (LT&ITC) in Walker Library. The open-house event provides an opportunity for faculty members to learn more about the many services and resources avail-able to them at MTSU.

Communicator • December 2015
Editor: Dan CoppManaging Editor: Robin JonesPublications Committee: Ying Ding, Sheraz Hanif, Emily Harper, Steven James, Brenda Kerr, Jeff McMahan, Dave Munson, Bill Shadrake.Other contributors to this issue: Barbara Draude, Scott Haupt, Alecia Heidt, Steve Prichard, Lisa Rogers, Tom Wallace, Jimmy Williams and Photographic Services.
Communicator is a publication of the Information Technology Division, 3 Cope Administration Building, Middle Tennes-see State University, Murfreesboro, Ten-nessee 37132, (615) 898-2512.
Communicator is published five times a year and is distributed free of charge. Portions of Communicator may be reproduced in nonprofit publications without written permission if proper acknowledgment is included and a copy of the reproduction is sent to the editors.
1115-2569 Middle Tennessee State University does not discriminate against students, employees, or applicants for admission or employment on the basis of race, color, reli-gion, creed, national origin, sex, sexual orientation, gender identity/expression, disability, age, status as a protected veteran, or genetic information or against any other legally protected class with respect to all employment, programs, and activities. The following person has been designated to handle inquiries related to nondiscrimination policies for MTSU: Assistant to the President for Institutional Equity and Compliance. For additional information about these policies and the procedures for resolution, please contact Marian V. Wilson, assistant to the president and Title IX coordinator, Institutional Equity and Compliance, Middle Tennessee State University, Cope Administration Building 116, 1301 East Main Street, Murfreesboro, TN 37132; [email protected]; or call (615) 898-2185. MTSU’s policy on nondis-crimination can be found at http://www.mtsu.edu/titleix/.
2
As reported in the previous issue, the Tennessee Board of Regents awarded a new Learning Management System (LMS) contract to Desire2Learn. This is good news for us and to the approximately 70 percent of course sections each semester along with colleges, departments and committees that use D2L to de-liver and/or support teaching, learning and administrative efforts. A version update is planned to occur over the December break, and workshops will start in January, to help faculty learn any new features. Here are some of the new features you can expect with D2L.
Mobile ApplicationsAssignment Grader and Brightspace Pulse• Assignment grader is an app we already have and is used to
grade dropbox submissions. • Brightspace Pulse is a mobile application for the student
interface. It will allow students to access their accounts in a similar way to how they do online.
• Both apps will be available for iOS and Android applica-tions.
Badge and Certificate systemD2L will also be introducing a Badge and Certificate system. They will be customizable and will allow faculty to give rewards to students for completing specific goals or assignments.
Below are a few of the changes to existing tools that we use in D2L currently.
Import/Export Copy Components • Anyone who has access to the import access components for
a course will be able to see a record of who has copied the material.
• If you copy content only, you no longer have to choose course files. The course files are copied automatically.
• Copied images inside of quiz questions are copied automati-cally whereas previously, every image needed to be copied individually from course files.
• The copy process has been streamlined on D2L’s side so that larger classes time out less often.
Autumn Release of D2L: What’s New
Release Conditions• They are introducing the “Not” option, so that a faculty
member can have another option available if a student does not complete whatever release condition is set.
DropBox• Faculty members will now have the option to restore a de-
leted dropbox assignment.• This is a huge addition since it currently takes up to a week
to get a deleted dropbox assignment recovered by D2L.
Quiz Restrictions• D2L will also introduce an IP range so that quizzes/tests can
be restricted to classrooms.• Previously, D2L could restrict to the subnet mask only and
that left a huge range of computers that could still access a quiz/test outside of the classroom.
Group Tools• The Group Tools will now have more options available to
students and faculty.• Students will now be able to see the names of the members
of each group to verify that they are joining the correct group.
• Students will have the option to leave a group and to join another.
Turnitin• The interface is changing a little. There will now be a fourth
tab added to the dropbox folder interface, labeled “Turnitin.”• From this tab, faculty will have access to more tools and
security features than before.• Students will be able to see the Turnitin results a lot easier
than they were able to previously.

Communicator • December 2015 Communicator • December 2015
MTSU IT Academy As an MS IT Academy member institution, MTSU is able to provide its faculty, staff and students access to Microsoft’s IT Academy: a collection of learning resources, self-paced tutorials, and certifica-tion exam preparation materials. The materials are categorized into Productivity, Computer Science and IT Infrastructure groupings, and users can search a catalog of over 250 tutorials for self-directed learning. Tutorials include:
Productivity
Office 2010 & 2013, Word, Excel, PowerPoint, Outlook, Publisher, Access, OneNote, SharePoint
Computer Science
Software Development, Web Development, Microsoft.NET, Gam-ing, HTML5, Software Testing
IT Infrastructure
Windows, Windows Server, Networking, Database Fundamentals and Security
If you are interested in exploring the self-paced tutorials or incorpo-rating materials / resources from the repository, visit www.mtsu.edu/msitacademy for more information and access instructions. Faculty who have questions on how to incorporate the academy into course work should contact the Faculty Instructional Technology Center at #8191.
Telephone Tidbits
Skype for Business will be coming soon to a phone near you! Want to learn more about Skype for Business, see answers to the most frequently asked questions, explore handset options, and view video tutorials? Visit ITD’s Skype for Business website at www.mtsu.edu/itdtele/skype.php.
3
Why Should You Use D2L HTML (Web) Pages to Deliver Most of Your Course Content?
It is important to make the majority of your course content pages D2L HTML (Web) pages rather than Word documents or PDFs. Students using text readers to read your course content can listen to your course pages more easily if they are in HTML format. Word documents and PDFs need to be downloaded before a student with visual disabilities can listen to them. HTML content pages also can be updated easily by the instructor online rather than having to download the file, or find it on your computer, make the changes, and then upload the file again to your course.
MTSU has made the following D2L HTML page templates available to all instructors. These templates provide a consistent, professional look to your course pages. Directions for activating these templates in your course are listed later in this document. Typing or pasting clean text or pasting content copied from Word into these pages us-ing the Paste from Word command will insure a consistent look for all pages in your courses.
Sample Page Templates
The templates below are for basic content pages.
Overview Structure
Learning Objective Structure
Creating Accessible Course Content Using MS Office and D2L Page Templates
continued on page 4

As part of the University’s Quest for Student Success plan, MTSU implemented Education Advisory Board Student Success Collaborative (SSC) advising platform in fall 2014 to improve student persistence and retention. SSC allows our staff to quickly identify students who are stop outs, new freshmen with fall GPA<2.0, others who are close to degree completion, with simple hold barriers to registration–or others who are part of other high-impact populations, so our advisors can prioritize contacts and offer specialized advising to at-risk students.
Through its implementation of SSC, MTSU was able to in-crease overall persistence by 1.5 percentage points, retaining an additional 390 students for spring 2015. Among the 150+ EAB Student Success Collaborative colleges, MTSU has gained national recognition for its innovations, best practices, and strong student success outcomes. In fact, MTSU was one of only three universities selected by EAB to receive the 2015 Student Success Collaborative Awards.
Now MTSU is embarking on another EAB initiative, namely to expand from the EAB SSC advising platform to EAB’s newest platform called SSC Campus. SSC Campus has tutoring, advis-ing, and scheduling capabilities, as well as academic alert and multi-modal student communication capabilities.
MTSU is working with the vendor to beta test this new system. We will have to determine how to integrate the new functionality with our existing processes for items that overlap. Projected “go live” is mid-spring 2016. The MTSU SSC Campus Integration team, which is helping guide this initiative alongside MTSU’s existing EAB Leadership Team, is comprised of the following members: Rick Sluder, Lisa Rogers, Tricia Farwell, Lucy Lang-worthy, Jennifer Danylo, Paula Calahan, Brian Hinote, Cornelia Wills, Vincent Windrow, Teresa Thomas, and Danny Kelley.
Expanding EAB SSC to SSC Campus
4
Communicator • December 2015
Amy Phelps
continued on page 5
D2L (continued from page 3)Key Words and Concepts Structure
General Page Structure
Summary / Reflection Structure
Syllabus Structure
To Connect Your Course with the Page Templates in Shared Files1. Go to the Content area of your course. 2. Click the Settings button on the right.
3. Check the Enable HTML Templates checkbox and then click the Change Path button.
4. Click the Shared Files button and choose the Templates folder and then click the Select Path button.
5. Click the Save button.

Communicator • December 2015
5
D2L (continued from page 4)
Providing advising information is a great use of digital signage. For example, information can be provided to students in a fun and exciting way. It can be changed easily to reflect changing advising information, dates, and deadlines. It can also introduce students to their advisors and be used to target specific student groups. Here are four examples–advising centers in the Colleg-es of Basic and Applied Sciences, Business, Education, and Liberal Arts–that exhibit excellent use of their digital signs for advising.
Using the Page Templates in Your Course
It is very simple to use the new page templates in your course. Just create a new file and choose a template. Create the template first and then paste new Word content in using the Paste from Word option. (Note: Do not apply the templates to documents that already contain content. The content will be erased.)
Important Note: If Working with Old Course Content
Applying a template to a content page that already contains content in your course will completely erase the content on that page. Copy the content into Word and reformat it using acces-sibility guidelines, then use the Copy as Word command from the Firefox browser to copy the content into your D2L HTML content pages.
Create a New D2L HTML (Web) Page
Choose to Create a File from the New button menu.
Choose a template structure.
continued on page 7

Systems Administrator Has Been There, Done That
Systems administrator John Stevens has been with MTSU for more than six years.
6
ITD Profile: John Stevens
In terms of technology, systems administrator John Stevens has pretty much seen it all.
“I manage many of the file servers on campus along with special-ized application servers such as the fax server, digital signage server, multiple applications license server, and others,” he said. “I also manage group policy objects related to the above and write scripts for various uses on servers and desktops.”
Stevens came to MTSU over six years ago for the opportunity to bolster his IT skills. He has been with ITD for a year and a half and previously worked for the University’s Business and Finance department.
“I worked for Business and Finance at MTSU as a systems administrator managing servers and writing ad hoc reports and VBA scripts for use by staff,” he said. “I managed the IT Help Desk, campus ID center, and campus operators along with the day-to-day operations of on-site technicians at Tennessee State University. I also worked as an academic computer specialist at Tennessee Tech doing on-site support and writing scripts for the auto deployment of applications.”
Stevens’ various other duties include the installation and man-agement of Microsoft Windows file servers for use by campus departments and configuring server and folder level security for users including managing GPOs (group policy objects) for con-necting users to appropriate network drives.
He manages Windows application servers such as the University document imaging system, the IT department work order system, the keyless entry card swipe system, and the University fax server.
He is currently working with ESS to upgrade all the Windows 2003 servers to Windows Server 2008 or above.
Stevens holds a bachelor’s degree from Tennessee Technological University and a master’s degree from Tennessee State Univer-sity.
Of his many accomplishments throughout the years, Stevens is most proud of the consolidating of multiple file servers into a single location that provides My Documents re-direction to serv-ers so that users can reduce their chances of losing their data.
Although his job yields its fair share of challenges such as con-stantly learning in the ever-changing environment of information technology, Stevens thrives on the detail work associated with file servers and writing scripts and programs to increase employ-ee efficiency.
Despite his successes, Stevens still has several goals on his itinerary.
“I hope to set up folder re-direction for all employees at the Uni-versity, thereby greatly reducing the risk of data loss and help-ing to create a truly swappable system for computer support to decrease the time it takes to get an employee back to functional following a catastrophic computer loss,” he said.
He also established a personal goal to continue to learn a new programming language every one to two years and obtain a Mi-crosoft certification.
Stevens volunteers as a Cubmaster for Cub Scout Pack 924 and as a Merit Badge counselor for Boy Scout Troop 275. He cur-rently lives in Nashville with his wife and three sons.

ITD Staff News
Communicator • December 2015 • Staff News
Elizabeth (Beth) McCrary recently joined ITD as a systems analyst 2. In this position, Beth will support the University ERP databases and work on the new Hobsons Radius (Application and Student Lifecycle Manage-ment program) and Degree Works (audit and academic advisement tool) projects. For the past 19 years she has been doing contract work for various companies. She has also created custom software and websites. Before that, she worked at
National Health Care for a contractor at Arnold Air Force Base. Beth holds a bachelor’s degree in computer science from MTSU. She lives in Woodbury with her husband, Bill. They have two sons. Brad is a second-year physician assistant student, and Ben is a sophomore at Carson-Newman University.
Chief Information Officer Bruce Petryshak, Senior Associate Vice President Lisa Rogers and Associate Vice President Tom Wallace recently attended the EDUCAUSE Annual Conference at the Indianapolis Convention Center. The event marks the pre-mier gathering for higher education IT professionals and provides content and exploration of today’s toughest technology issues facing campuses around the world.
On September 8, EDUCAUSE announced the results of its recent grant competition, Integrated Planning & Advising for Student Success (iPASS) in higher education, which awarded grants to 24 institutions from across the country. Created with funding from the Bill and Melinda Gates Foundation and the Leona M.
and Harry B. Helmsley Charitable Trust, the initiative will help two-and four-year higher education institutions launch comprehensive iPASS technologies by 2018. MTSU was one of the institutions that received the grant. We will use it toward EAB SSC Campus and Degree Works projects.
In addition to receiving the iPASS grant, MTSU has received other accolades related to student success:
• Within the first six months of implementing a new advis-ing model and predictive analytics system, MTSU was recognized as a top user among the more than 150 univer-sities using the EAB SSC system.
• MTSU was featured in the March 13 edition of the Chron-icle of Higher Education
• MTSU’s efforts were pointed out in the Washington Post on June 14
• On August 4, MTSU was identified as one of five finalists for the APLU 2015 Project Degree Completion Award.
• MTSU was one of three universities selected by EAB to receive the 2015 Student Success Collaborative Awards.
Assistant Vice President Barbara Draude and Web Specialist Alecia Heidt attended the FWI Forward: The Digital Experi-ence Conference, held October 21-23 in Denver. The event showcased the newest innovations in digital signage design. Alecia attended a day of training in advanced signage design, and Barbara attended a PowerUser’s session with company leaders to discuss how the FWI software is being used and how the company can improve its products and services.
D2L (continued from page 5)Note Again: If you choose a template structure while in a page that already contains content, the content will be replaced by the new template structure.
Add content to your page.
Editing Your New Course Pages
It is important that you keep the following in mind when edit-ing your course pages.
Copying content from Word documents into D2L HTML (Web) Content Pages
• Browser: Firefox is the best browser to use then copying content from Word into D2L HTML pages using the Copy from Word command. Using this command from other browsers does not always copy the formatting or accessi-bility features you have added to your Word document.
• Copy from Word: Always use the Copy from Word paste function (from within the Firefox browser) to copy from
continued on page 8

Word into D2L HTML pages. Using this command will retain the formatting and accessibility aspects of your Word document when you copy to the HTML page.
• Word Accessibility Features: Always make your Word document accessible before you copy the content to a D2L HTML page.
• Heading Styles: Make sure to add Heading Styles to your text. Six heading styles are available to you, but most often you will only use the first two or three. Use the heading styles hierarchically, heading 1 being the main heading, heading 2 being a subheading of level 1, and heading 3 being a sublevel of heading two.
Note: The Heading 1 style in the MTSU D2L template will add a lower border to the text. If you are using templates use the Head-ing 1 style for the title of your document and Heading 2 for all major headings in your document.
• Paragraphs: Paragraphs of text should be formatted using the Paragraph style most often. (Note: Use the Normal style in Word.)
• Lists: Use the numbered and bulleted list button when creat-ing lists.
• Images: If you will not be giving students the Word docu-ment, wait to make the images accessible until you get them into your D2L HTML pages. Images do not copy from Word to your D2L HTML pages. However, if there is a chance that you will be giving your students a digital copy of your Word document add alt text to each image in Word, too!
• Word documents with problematic formatting: If pasting content from your Word document, using the Paste from Word function produces undesirable results it is probably due to hidden code from your Word document being copied into your D2L HTML pages, creating an inconsistent look to your content text. The text may or may not look okay when you initially look at your page but when you try to edit the text later strange things may happen to the text. To fix this, save the Word document as a text file and copy the text in sections from there to your D2L HTML page or paste the Word document content into a NotePad file and then copy the content from NotePad into your D2L HTML page. Note: You will need to reformat theD2L HTML page adding head-ing styles, paragraph breaks, tables, etc.
Images
• Images from Word documents: When pasting Word content into D2L HTML pages, the images will not copy. You will need to save each image as a separate file and then insert those images into your D2L HTML content page. To do this, right click on each image in your Word document and save them one by one to your computer as separate images. Use the Insert Image button in your D2L HTML page to add the image to the page.
• Images D2L HTML Pages: Add alt text and descriptions to your images after you insert them into your D2L HTML content pages. See directions in the Making Images Acces-sible section.
• Tables: Make your tables accessible. See directions in the Making Table Accessible section.
Making Images Accessible
• All pictures, clip art, charts, tables, Office shapes (that don’t contain text), SmartArt graphics, groups (lists), embedded objects, links, and video and audio files must have their alt text fields filled in. Provide a text description for media that contain information that students need to know for the course.
Video and Audio Recordings
• Audio recordings need transcripts, and videos need close-captioning and transcripts. It is easy for faculty to transcribe their own recordings and create transcripts and video cap-tions especially if they work from scripts as they record. It is not so easy to transcribe video from other sources. It is important to identify who will transcribe videos from other sources that you use in your courses.
• Options for providing captions (call the Faculty Instructional Technology Center for more information at (615) 904-8189.)
• YouTube provides captions for videos but it is important to read through the captions to make sure they are correct before using the video.
• Camtasia is an easy program to use to caption video lectures that you create for your courses.
Creating Accessible Videos
1. Upload the video to YouTube and let YouTube automatically close-caption it.
2. Correct the close captioning.
3. Post the video
4. Link to the YouTube video from the content area of your course if the course isn’t an online course. If the course is an online course you will need to download the video and post it on MTSU’s MTmedia server. All online course materials must be maintained on MTSU servers.
5. Link to the video directly from content using the link to URL
OR
6. Create a Web page in D2L and embed the video.
7. In addition to the close-captioning, link to a text transcript
D2L (continued from page 7)
Communicator • December 2015
8 continued on page 9

Communicator • December 2015
of the audio narration in the content area of your course. This can be a direct link to the file from the content area or it can be a link below the video that has been embedded into a webpage.
PowerPoint Presentations Visual impairments – no audio narration:
• As long as you use standard PowerPoint layouts, the text will be accessible to visually impaired students. Standard layouts have heading and list styles added to the text.
• If you add text to text boxes, shapes, or SmartArt, the text will be readable via the text reader but it is also a good idea to add a text description to the object explaining any significance of the shape or object to which the text has been embedded.
• If the presentation has images and graphs alt text needs to be added.
Visual impairments – audio narration:
• If you add audio narration to a PowerPoint presentation, make sure that you have also added the alt text mentioned in the section above.
Posting the presentation
• Post the narrated PowerPoint presentation in D2L if the presentation is not very big AND if you don’t already have several audio narrated PowerPoint presentations in your course. (If a course have many large files in it, it is possible that it will not copy from semester to semester in one piece.)
• Post the presentation in MTSU’s media server if it is a lon-ger presentation with a large file size or if your course will contain multiple narrated PowerPoint presentations.
Hearing impairments – audio narration
• Save the audio narrated presentation as a video.
• Create a YouTube, Google or Gmail account for yourself. YouTube is owned by Google.
• Upload the video to YouTube and let YouTube automatically close caption it.
• Correct the close captioning.
• Post the presentation
Link to the YouTube video from the content area of your course if the course isn’t an online course. If the course is an online course, you will need to download the video and post it on MTSU’s MTmedia server. All online course materials must be maintained on MTSU servers.
• Link to the video directly from content using the link to URL
D2L (continued from page 8)
OR
• Create a Web page in D2L and embed the video.
• In addition to the close-captioning, link to a text transcript of the audio narration in the content area of your course. This can be a direct link to the file from the content area or it can be a link below the video that has been embedded into a webpage.
Making Tables Accessible
Keep tables simple and only use them to organize and make sense of data. Do not use tables to visually organize your page. For example, do not use tables to place text next to a series of images.
Create row and column headings and a title for each table. Provide a text description for your tables especially when you need to create a complicated table, but do so even if you think the table is simple.
• The easiest method for adding accessibility features to a table in a D2L web page is to make the table accessible in Word and use Word as a scratch pad.
• To add alt text to tables in Word, right click on the table and click on table properties. Then click the buttons to locate the alt text properties.
• Type in a title and description for your table. Identify which rows contain column headers and which columns contain row headers.
• Copy the table.
• Paste the table into your D2L web page using the Paste from Word command. (Don’t just paste the text into the page using the regular paste command because the accessibility features will be lost.)
Use Meaningful Hyperlink Text
Hyperlinks have two components, the first component is the path to the document or the URL the hyperlink opens. The second component is the text that displays to the user. The text that displays to the user should provide a clear description of the link destination, rather than only providing the URL, or words like “more,” “click here,” or abbreviations. Displaying the URL, a path to a document, or even the document name may be confus-ing to a visual impaired student.
9