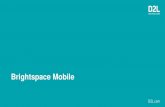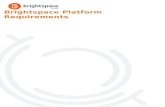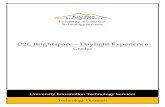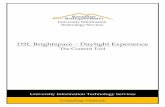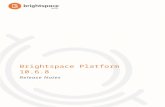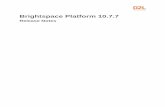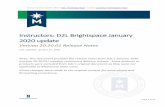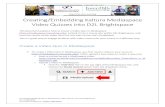i>clicker Integration with Brightspace by D2L v2.3 Instructor Guide
Transcript of i>clicker Integration with Brightspace by D2L v2.3 Instructor Guide

i>clicker Integration withBrightspace by D2L v2.3
Instructor Guide
July 2015

Integrate for Desire2Learn v2.3 Instructor Guide
2
Table of Contents
Overview ................................................................................... 3
Step 1: Prepare your i>clicker 7 Folder .......................................... 4
Step 2: Configure your i>clicker Software ...................................... 5
Step 3: Enable Student Registration in Desire2Learn ....................... 9
Step 4: Synchronize Your Roster ................................................. 17
Step 5: Upload i>clicker Polling Data ........................................... 18
Step 6: Review i>clicker Scores in Desire2Learn ........................... 20

Integrate for Desire2Learn v2.3 Instructor Guide
3
Overview This guide provides instructions for integrating your i>clicker 7 polling data with the D2L gradebook. The i>clicker integration with D2L:
• Enables students to register their i>clicker remotes directly within your LMS.
• Allows you to easily download your class roster and student registrations from your LMSinto i>grader.
• Allows you to easily upload your i>clicker session data into your LMS gradebook.
The i>clicker integration with D2L requires some set up and authentication work from your LMS administrator prior to your use of the integration within i>clicker 7. Please consult your LMS administrator for a pre-packaged i>clicker software folder which contains the necessary integration files. Alternatively, your administrator may provide a single file for you to place inside your i>clicker 7 folder. See the instructions below for what to do with that file.
Note: if you are using i>clicker 6 and not i>clicker 7, please consult the integrate for D2L v2.1 instructions.
Guide Objectives
This guide will show you how to:
• Copy the required LMS integration file into your i>clicker 7 folder (if necessary).
• Specify your LMS version within i>clicker so your polling data correctly uploads into yourgradebook.
• Direct students to register their i>clicker remotes within your LMS.
• Download your LMS student roster and registrations into the i>clicker 7 gradebook.
• Upload your i>clicker session data to your LMS gradebook.

Integrate for Desire2Learn v2.3 Instructor Guide
4
Step 1: Prepare your i>clicker 7 Folder
TIP: Your administrator may have provided you with pre-configured i>clicker 7 folder (for Windows, Macintosh, or Linux Ubuntu) customized for your campus. In that case, you won’t need to copy the integration file into your course folder because this step has already been done for you.
You should have received the following authenticated file from your campus administrator: LMS_Wizard.xml.
Copy this file into the Resources sub-folder of your i>clicker 7 folder.

Integrate for Desire2Learn v2.3 Instructor Guide
5
Step 2: Configure your i>clicker Software When you copy the integration file into your i>clicker 7 Resources folder, the software will recognize you are using D2L as your LMS. You must match each D2L course to each i>clicker course (for the courses in which you plan to use the integration).
To specify your D2L course in i>clicker:
1. Double-click the i>clicker icon within your i>clicker 7 folder to start the i>clickerapplication.
2. When you open i>clicker, you will see the Welcome Screen with no courses listed. Clickthe + Create button to add your course.
i>clicker 7 Welcome window
NOTE: If you already see your course in the course list, go to step 5.
3. The Create New Course window appears. Enter your Course Name. This informationwill serve as the unique identifier for your course.
i>clicker New Course window
4. Click the Create button. i>clicker automatically creates a new course folder in youri>clicker 7 Classes folder. The New Course window closes and you are returned to theWelcome Screen with your course name in the list of courses.
5. Select your course name from the course list and click Settings.

Integrate for Desire2Learn v2.3 Instructor Guide
6
Settings button on the i>clicker 7 Home window
6. Click the Gradebook tab near the top of the new window.
7. In the Learning management system (LMS) section, Desire2Learn should be pre-selected.
Gradebook tab of the i>clicker Settings window
9. Click the Select Course button in the Learning management system (LMS) section.
10. The instructions for Log in to your Learning Management System are displayed.

Integrate for Desire2Learn v2.3 Instructor Guide
7
Log in to D2L instructions
11. Click Login. Your default browser will open to your school’s D2L homepage. Enter yourusername and password and click login on your D2L homepage.
NOTE: if your administrator has allowed your school’s instructors to save login credentials, youwill see the “Save my credentials and automatically log me in to my LMS” checkbox option.This box is checked by default. If you do NOT wish to save your credentials, uncheck this boxbefore clicking Log In.
12. Your list of D2L courses should be shown. Select the course that matches the course youcreated in i>clicker and click Select. If you are teaching a multi-section course, please be sureto choose either the specific section that matches your i>clicker course and roster. You mayalso choose the parent course, in which case, the rosters of all sections will be included.
NOTE: You can choose to Log Out from this window. You will need to log back in again later ifyou wish to download your D2L roster or upload i>clicker grades to D2L.
Select your D2L course
13. The D2L course selected will appear next to LMS Course.

Integrate for Desire2Learn v2.3 Instructor Guide
8
D2L course is shown inside i>clicker settings
14. Click Save.

Integrate for Desire2Learn v2.3 Instructor Guide
9
Step 3: Enable Student Registration in Desire2Learn To receive credit for their i>clicker responses, students must register their i>clicker remotes (i.e., tie their clicker ID to their student ID). Note: your campus administrator may have enabled student registration for you.
To enable i>clicker remote registration in Desire2Learn:
1. Log in to Desire2Learn using your instructor username and password.
2. On the Desire2Learn Home page, select the course to which you want to enable i>clickerregistration.
3. On your Course Home page, click the Edit Course icon.
Course Home page
4. On the Course Administration page, click the External Learning Tools link.
Course Administration page

Integrate for Desire2Learn v2.3 Instructor Guide
10
5. On the External Learning Tools page, click Manage External Learning Tool Links, then theNew Link button.
6. From the New Link page, enter the following information:Properties
• Title: Register Your i>clicker Remote
• URL: https://lmsreg.iclickergo.ca/lmsreg/Register_Clicker.aspx(URL must match exactly)
NOTE: Make sure to include a forward-slash at the end of your D2L URL value.
Edit Link page

Integrate for Desire2Learn v2.3 Instructor Guide
11
6. Click the Save button.
7. Click the Content toolbar link in the Desire2Learn header area to arrive on the Manage Content page.
NOTE: there may be slight variations depending on the version of D2L you are using. Please consult your D2L administrator for more information.
8. From the Content page, click the “Add a Module…” field from the content navigation.Type the name of the module you wish to create, such as “Register i>clicker”.
Add a module
9. The option to Add Existing Activities now appears. Click the Add Existing Activitiesbutton and select External Learning Tools. Choose the external link you just created.For example, “Register i>clicker”.
Add External Learning Tools
previous steps. For example, “Register your i>clicker Remote”.

Integrate for Desire2Learn v2.3 Instructor Guide
12
10. The Add Activity window appears. Choose the i>clicker option you just created
11. The link is now included in your course content and will be visible to students.

Integrate for Desire2Learn v2.3 Instructor Guide
13
Directions for STUDENTS to register their i>clicker remotes:
1. Log into D2L and select your course.
2. Once on your Course Home page, locate the i>clicker Registration link in content(content browser).
i>clicker Registration link in D2L
3. Click the i>clicker registration link.
4. Register your i>clicker remote by entering your i>clicker remote IDin the field providedand click “Register”.

Integrate for Desire2Learn v2.3 Instructor Guide
14
5. Your remote is now registered. You can remove your remote registrations fromDesire2Learn at any time by clicking Remove on the i>clicker remote registrationpage.
Other relevant facts for students about registration:
• Even if students are using i>clicker for more than one course, they only need to registertheir clickers in one course. Their registration data will automatically be applied to all oftheir other Desire2Learn courses using i>clicker. This is true if instructors are usingi>clicker. If a student’s instructor is using REEF Polling by i>clicker, the student will needto register the remote in their REEF Polling.
• Students can share clickers with a friend/roommate as long as they are not usingi>clicker in the same courses.
• Students can register more than one clicker in Desire2Learn. If, for example, studentsbreak a clicker, they can register additional clickers through the same tool and all of theirregistered clickers (and their votes) will be tied to their Desire2Learn ID.
• If students are voting using the REEF Polling app, they should be sure to enter theirstudent ID in REEF as it appears in your roster file. If students do not enter their studentIDs as they are listed in your roster file, their account will not synchronize with i>clicker.

Integrate for Desire2Learn v2.3 Instructor Guide
15
Step 4: Synchronize Your Roster Once your students have registered their i>clicker remotes within your LMS, you can import your student roster (complete with registration data) into i>clicker so polling data can be credited to your students.
To import your LMS class roster into i>clicker:
1. Open i>clicker 7 and click on Gradebook.
2. Click the Sync Roster icon.
Sync Roster in i>clicker 7 gradebook
3. Your D2L roster will be downloaded, and you will receive a message that your rosterdownloaded successfully.
TIP: It is recommended that you Sync Roster after drop/add periods are over in order to keep your roster up-to-date.
NOTE: If your D2L credentials were not saved during course setup in i>clicker, you will need to enter your credentials.

Integrate for Desire2Learn v2.3 Instructor Guide
16
Step 5: Upload i>clicker Polling Data After you’ve polled your students in class, your polling data will appear in the i>clicker gradebook. You can view students’ points, adjust scores, delete questions, synchronize registrations and export/upload student polling data into your LMS gradebook.
To upload i>clicker scores into your D2L gradebook:
1. Launch i>clicker, select your course and click Open Gradebook.
2. From the Gradebook main window, select Sync Scores.
Gradebook main window
3. The Upload Scores to LMS to select sessions window appears. Select the session(s) youwish to upload and click Next.
Upload Scores to LMS Select Session window

Integrate for Desire2Learn v2.3 Instructor Guide
17
4. The Upload Scores to LMS customize data window appears. From this window you canchoose to:
o Upload each session as a separate entry
o Aggregate sessions together as a single entry
o Upload total points
o Upload performance points only
o Upload participation points only
o Upload both performance points and participation points as separate entries
Upload Scores to LMS customize data window
5. Make your selections and click Upload.
6. Your data will be uploaded to D2L, and you will receive a confirmation message.
NOTE: If your D2L credentials were not saved during course setup in i>clicker, you will need to enter your credentials.
NOTE: The scores will be uploaded into your LMS Gradebook as numeric quiz grades in the i>clicker polling data scores category. You will be able to edit individual student i>clickerscores within the LMS after you’ve uploaded the data.

Integrate for Desire2Learn v2.3 Instructor Guide
18
Step 6: Review i>clicker Scores in Desire2Learn Once you have uploaded your i>clicker polling data to your Desire2Learn course, you can review the scores within the LMS.
To view uploaded i>clicker scores in your Desire2Learn Gradebook:
1. Log in to Desire2Learn and select the course for which you wish to view your updatedgradebook.
2. Once on your Course Home page, click the Grades toolbar link in the Desire2Learnheader area.
3. The Grades page will open. Click Switch to Spreadsheet View to view and edit i>clickerscores. The session scores will appear as numeric scores in may be edited like any otherscores within Desire2Learn.