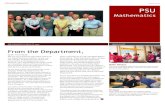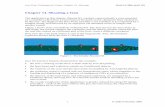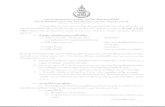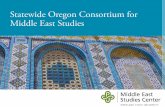Deborah Sillman Professional Portfolio - Personal Psu - Penn State
Transcript of Deborah Sillman Professional Portfolio - Personal Psu - Penn State

Deborah Sillman
Professional Portfolio
This portfolio includes my vitae, and examples of my work in support of biology instruction and instructional design at the Penn State New Kensington campus.
This portfolio is available online at http://www.personal.psu.edu/dys100/Sillman_Portfolio.pdf
Contents
Curriculum Vitae
Selected Works supporting Biology Instruction
Selected Works supporting Instructional Design

2
DEBORAH SILLMAN
Phone: 724‐334‐6092 Email: [email protected]
EDUCATION M.S., Entomology, State University of New York, Syracuse, NY, 1982. Thesis: Coexistence of Cursorial Spiders in Two Central New York State Old Field Communities B.A., Biology, Carleton College, Northfield, MN, 1976 EXPERIENCE Instructor in Biology, Penn State University, New Kensington, PA, 2000 – 2009 Instructional Development Specialist, Penn State University, New Kensington, PA, 2000 ‐ 2009 Adjunct Instructor in Biology, Penn State University, New Kensington, PA, 1992 ‐ 2000 Entomological Research Consultant, O’Brien & Gere Engineers, Inc., Syracuse, NY, 1989 ‐ 1991 Coordinator, Introductory Biology Laboratory, University of Pittsburgh, Pittsburgh, PA, 1984 ‐ 1989 Adjunct Instructor in Biology, Penn State University, New Kensington, PA, 1984 Research Associate, State University of New York, Syracuse, NY, 1982 ‐ 1984 PRESENTATIONS “Enhancing Teaching and Learning with Technology”, 2009 Tri State Educators in Radiologic Science, February 2009 Meeting “Student Blogs and Videos: Incorporating Today’s Technology in Business Classes (2009) “Angel's Role in Allied Health Degree Program Accreditation” (2008) “The Virtual Nature Trail” (2001) “Use of Student Web Presentations in Science Courses” (1999) Teaching and Learning with Technology Symposium, Penn State University AWARDS, GRANTS, and CERTIFICATIONS Regional Colloquy Support Grant, Schreyer Institute for Teaching Excellence, 2009Teaching Support Grant, Schreyer Institute for Teaching Excellence, 2008 Faculty Development Grant – Schreyer Institute for Teaching Excellence, 2007 Penn State Course in College Teaching Certification, 2007 Penn Stater of the Quarter, 2003 Excellence in Part‐Time Teaching Award, Penn State University, New Kensington PA, 1997

3
Sillman CV
PRINT PUBLICATIONS
Bentley, M., Casillo, P., Franzen, B., Matvey, C., & Sillman, D. (1986) Introductory Biological Science Laboratory Manual, Second Edition. Kendall Hunt Publishing Company, Dubuque, Iowa.
Hamilton, W.E. and Sillman, D.Y. (1989). Influence of earthworm middens on the distribution of soil microarthropods. Biol. Fertil. Soils, 7: 1‐6.
Neuhauser, E.F., Norton, R.A., Loehr, R.C. and Sillman, D.Y. (1989). Earthworm and soil microarthropod responses to oily waste application. Soil Biol. Biochem., 21 (2), 275‐281.
Norton, R.A. and Sillman, D.Y. (1985). Impact of oily waste application on the mite community of an arable soil. Exp. Appl. Acarol., 1:287‐305.
ELECTRONIC PUBLICATIONS
Sillman, D. (2009). IT Resources at Penn State New Kensington. http://www.personal.psu.edu/dys100/blogs/nkit/
Hamilton, W.E., and Sillman, D. (2009). The Virtual Nature Trail at Penn State New Kensington. http://www.nk.psu.edu/naturetrail
Hamilton, W.E., and Sillman, D. (2009). Between Stones and Trees. http://www.psu.edu/dept/nkbiology/hike/
SELECTED ACTIVITIES
Coordinator, Digital Commons at Penn State New Kensington, 2008 ‐ 2009
Co‐author “Biology 142 Laboratory Manual” (Physiology laboratory course pack), 2005
Coordinator and presenter, Introduction to Electronic Resources, New Student Orientation, Penn State New Kensington, 2002 – 2009
Content manager, Instructional Design components of Penn State New Kensington website http://www.nk.psu.edu/StudentServices/IT/facresources.htm 2000 ‐ 2009
Presenter, Campus Technology Workshops for Students, Faculty, and Staff, Penn State New Kensington, 2000 ‐ 2009 “Peer Critiquing Using Angel”, “Introduction to Powerpoint” “Using Publisher”, “ePortfolios”, “Electronic Resumes”, “Introduction to Angel”, “Using the Angel Gradebook”, “Introduction to Oracle Calendar”, “Using the Penn State Blog Tool”
Coordinator and trainer, Student Personal Response System (“Clickers”), Penn State New Kensington, 2008 – 2009
Coordinator and trainer, Adobe Connect Desktop videoconferencing system, Penn State New Kensington, 2006 ‐ 2009

4
Selected Works Supporting Biology Instruction Use the following links to view examples, which appear on pages 7 – 38 of this document.
Virtual Nature Trail
Between Stones and Trees
Allegheny Passage Interpretive Signs
Biology 129 ‐ Mammalian Anatomy
• Muscular System Dissection Videos • Rat muscular system imaging website • Sheep brain imaging website • Kidney dissection imaging website • Cat muscular system imaging website
Biology 110 ‐ Basic Concepts and Biodiversity
• Fungi lectures • Dissection of the Spiny Dogfish Shark • Rules for Scientific Graphing (includes Excel instructions) • Morphology of the Lubber Grasshopper, with images • The Cell Cycle, Mitosis, Meiosis • Animated simulation of Meiosis in a Cell Illustrating the Distribution of Alleles into Gametes • Artificial Key to Some Common Phyla and Classes of Animals
Biology 142 ‐ Physiology Laboratory
• Physiology Laboratory Manual (with J. Viti, W.E. Hamilton and T. Brockhoff) (course pack) Sample Laboratories: Electrocardiogram Urinary System
Biology 220 – Biology: Populations and Communities
• Human Evolution Lab ‐ A Comparison of Primate Skulls • Investigating Symbiotic Relationships • Using the PasPort Explorer for Field Measurements
Biology 230 – Biology of Molecules and Cells
• Using Protein Explorer to Explore the Structure of DNA • Genetic Experiments using the Mold Sordaria fimicola

5
Selected Works Supporting Instructional Design Use the following links to view examples, which appear on pages 39 – 106 of this document.
Overviews
• IDS Update (provided annually at faculty orientation) • Penn State New Kensington Faculty Handbook – Information Technology section • Penn State New Kensington Student Life Calendar – Information Technology section • First Year Engagement – IT Resources website
Blogging and Electronic Portfolios
• Creating a Blog using ‘The Blogs at Penn State’ • Creating an ePortfolio using ‘The Blogs at Penn State’ • Creating a Penn State ePortfolio using Microsoft Word • Subscribing to RSS Feeds using Google Reader
Digital Commons
• Digital Commons at Penn State New Kensington – Overview • Digital Commons at Penn State New Kensington – Getting Started with Podcasting • Digital Commons at Penn State New Kensington – Getting Started with Video Production • Creating a Narrated Powerpoint Movie • Multimedia Facilities and Equipment
Angel
• Faculty Guide to Angel • Student Introduction to Angel • Create a Guest Account in Angel • Using an Angel Roster to Create an Excel Gradesheet • Peer Critiquing Using Angel – Student Instructions • Creating and Managing Peer Critiquing Teams • Posting Syllabi in Angel • Angel Course Gradebook – Getting Started
Microsoft Applications
• Getting Started with Powerpoint 2007 • Getting Started with Publisher • Mail Merge using Word 2007 – Getting Started
eLion
• Obtaining Class Rosters using eLion • Using eLion Class Lists to Create an Excel Gradesheet • Procedure for Using the eLion Grade Entry System

6
Selected Works Supporting Instructional Design (continued)
Other Faculty and Instructional Support Documents
• Getting Started with Adobe Connect • Clickers at Penn State New Kensington ‐ Faculty Guide • Clickers at Penn State New Kensington ‐ Student Guide • Penn State Access Account Storage Space (PASS) • Online Progress Report Instructions for Faculty • Using the Advisor Interface of the Online Progress Report (OPR) • Ordering Items Within Sections of the Faculty Activity Report • Procedure for Scanning Slides • Creating an Electronic Copy of a Document using Optical Character Recognition (OCR) • Adding a Counter to your Personal Web Pages • Using the Poster Printer • Creating Secure PDF Documents
Presentations
• Oracle Calendar Training • Tour of Electronic Resources • Introduction to Electronic Resources – Student Orientation • Creating and Sharing an Electronic Resume • Enhancing Teaching and Learning with Technology

The Virtual Nature Trail
This image is a ‘snapshot’ of the homepage of this extensive website, developed in conjunction with Dr. W. E. Hamilton in 1999. I served as web designer, photographer and editor of this website; Dr. Hamilton was the primary content author.
The virtual nature trail is actively used by students in Biology 110 and Biology 220, Outreach Programs (Kids in College, FIRSTE) and the general public. Web statistics and personal contacts have demonstrated high levels of use of this website by people outside of the Penn State community.
To view the live website, please visit http://www.nk.psu.edu/naturetrail (link will open in a new window).
7

Between Stones and Trees – An Ecologist Hikes Western Pennsylvania
The following image is a ‘snapshot’ of the homepage of this extensive website, developed in conjunction with Dr. W. E. Hamilton in 2008. I served as web designer, photographer and editor of this website; Dr. Hamilton was the primary content author.
The website provides downloadable, illustrated hiking narratives for a variety of sites in Western Pennsylvania.
To view the live website, please visit http://www.psu.edu/dept/nkbiology/hike/ (link will open in a new window).
8

Interpretive Signs for the Great Allegheny Passage
These two interpretive signs (actual size 36”X24”) are installed along the Great Allegheny Passage, a 150 mile biking/hiking trail organized by the Allegheny Trail Alliance. Dr. W.E. Hamilton and I provided design, content and some images.
9

Dissection Videos for Biology 129
During 2008, working with the newly created Digital Commons studio at New Kensington, I created a series of videos demonstrating both techniques and important anatomical structures for the Mammalian Anatomy (Biology 129) laboratory curriculum. These videos were used in all lab sections of Biology 129, and were of great benefit to both the instructors and the students.
This is a screen shot of a sample video. The entire collection is available on DVD. To view this sample video, use the following link: http://www.personal.psu.edu/dys100/Abdominals.mov
10

Rat Muscular System Website
The following is a sample page from this website, which, along with the dissection videos, support laboratory instruction in Mammalian Anatomy (Biology 129).
To view the live website, please visit http://www.personal.psu.edu/dys100/anatomy/rat (link will open in a new window).
11

Sheep Brain Imaging Website
The following is a sample page from this website, which support laboratory instruction in Mammalian Anatomy (Biology 129).
To view the live website, please visit http://www.personal.psu.edu/dys100/anatomy/SheepBrain (link will open in a new window).
12

Kidney Imaging Website
The following is a sample page from this website, which support laboratory instruction in Mammalian Anatomy (Biology 129).
To view the live website, please visit http://www.personal.psu.edu/dys100/anatomy/Kidney (link will open in a new window).
13

Cat Muscular System Website
While we no longer utilize cats as dissection specimens in Biology 129 at the New Kensington campus, the following is a sample page from this website, which is still accessible on the web.
To view the live website, please visit http://www.personal.psu.edu/dys100/cat (link will open in a new window).
14

Fungi Lecture Series
This series of online lectures is utilized in Biology 110, both as a component of face to face lectures and as a study guide that students return to prior to exams covering this material.
To view the entire lecture series, please visit http://www.personal.psu.edu/hw7/Biology110/BotanyFungi/fungilect.htm (link will open in a new window).
15

Dissection of the Spiny Dogfish Shark – Squalus acanthias Biology 110 – Penn State New Kensington
This is an excerpt from this laboratory exercise. To view the entire lab, please visit http://www.personal.psu.edu/dys100/110/shark.pdf
(D. Sillman ‐ adapted from ‘Laboratory Studies in Integrated Zoology’ by Hickman and Hickman)
Classification Phylum Chordata, Subphylum Vertebrata, Class Chondrichthyes (cartilagenous fishes)
The class Chondrichthyes includes the sharks, rays, skates and chimaeras and is characterized in part by having a skeleton made of cartilage instead of bone. Most fish belong to the class Osteichthyes (bony fish – skeletons made of bone). The sharks are very generalized vertebrates and are large enough to dissect fairly easily, making them a popular choice for introductory vertebrate dissection. Dogfish sharks are marine and are common along both the Atlantic and Pacific coasts. They grow to about 1 m in length, live 25‐30 years, and are omnivorous (eating both plant and animal matter).
Internal structure (Refer to Figures 3 – 7) Open the coelomic cavity by extending the mid‐ventral incision caudally to just in front of the cloacal opening and cranially to just below the mouth. You will need to cut through the cartilage of the pectoral girdle between the pectoral fins. Now, make transverse cuts caudal to the pectoral fins and cranial to the pelvic fins to open the posterior part of the coelomic cavity. Rinse out the body cavity.
16

17
Biology 110 – Rules for Scientific Graphing Penn State New Kensington
The rules described on this sheet should be followed throughout the semester, whenever you are required to construct a graph.
Graphs consist of a horizontal, or X axis and a vertical, or Y axis. Each axis represents the possible values of some variable. Thus, points on a graph show the relationship between 2 variables. A complete graph should include:
• A complete, descriptive title at the top. Your title should be a precise description of what your graph shows. It should not just be the names of the two variables or a vague phrase.
Examples of Good Titles "The Relationship Between Daily Cigarette Consumption and Incidence of Lung Cancer" "The Distribution of Ages of Penn State New Kensington Students"
Examples of Bad Titles "Cigarettes and Cancer" "Average Ages"
• The independent variable (the variable whose values you 'set' at the start of the experiment) plotted on the X axis. The dependent variable (the variable whose values you 'measure') plotted on the Y axis. A graph explores the effect that the independent variable has on the dependent variable. In other words, the graph illustrates whether the value of the dependent variable depends on the independent in some non‐random way.
• Each axis labeled clearly with the variable name and units. Variable names might be 'Weight’, ‘Height’, ‘Length’ or ‘Time' while their corresponding units might be 'pounds’, ‘inches’, ‘meters’, or ‘minutes'.
• A uniform scale on each axis. This means that the units on each of your axes (be they inches, pounds, number of students etc) must be marked off uniformly (as on a ruler). One unit must occupy the same length throughout the length of the axis.
• Clearly plotted data points which are connected in an appropriate way (usually either a 'smooth curve' or a 'best‐fit straight line' depending on the nature of the data).
• A ‘key’ or ‘legend’, if necessary. Complicated graphs which show several sets of data often require a legend to clearly indicate what each set of data represents. Do not include a legend if it does not add anything useful to your graph.

18
Biology 110 – Rules for Scientific Graphing (cont.)
Hints for Clearer Graphs You will be creating your graphs using Excel (or a similar program) – see instructions later in this handout. Your final graph should include all the elements described above and should be formatted to fill an entire page, unless otherwise instructed.
To properly determine which variable is dependent and which independent, keep in mind that you are examining the effect of one variable (the independent) on the other variable (the dependent).
Pay attention to the scale that the computer has set up on your axes. What are the minimum and maximum values? Has the scale been set up to spread your data points out rather than ‘squish’ them together in a small part of the graph? Try changing the scale, just to see how that affects your graph.
Use a legend only if it adds clarity. Excel adds a legend by default – delete this if it is not adding useful information to your graph.
Creating a Graph (Chart) with Excel 2007 The following brief instructions should help you get started. If you would like more help on graphing, refer to the link in Angel to an Excel tutorial.
1. Enter the data for the X (independent) variable in a column in an Excel worksheet. 2. Enter the data for the Y (dependent) variable in the column to the right of the column containing the
independent variable. 3. Select both columns of data. 4. Click ‘Insert’ on the top toolbar. You will now see a number of different types of charts available along
the top toolbar. 5. For most of the data we will generate in Biology 110 lab, a ‘Scatter’ chart will be the most appropriate. 6. Click the arrow under ‘Scatter’ and select an option. You may need to think about whether a smooth
curve or a line is most appropriate for your data. You can also choose to just plot the points, with no line or curve (‘trendline’) added at this time.
7. Your chart will be created right inside the Excel worksheet that contains your data. 8. You will now see three sets of ‘Chart Tools’ on the top menu bar – ‘Design’ , ‘Layout’, and
‘Format’. Click each and explore the tools each provides. a. Add and edit a title, axes labels, legend, trendline (best‐fit straight line, smooth curve, etc) and
adjust your axes’ scales under ‘Layout’ b. Make changes to the appearance, size and style of your chart under ‘Design’ and ‘Format’
9. Remember ‐ your finished chart should include all the elements described earlier for scientific graphs. 10. To print your finished chart, click on the outside border of the chart to select the entire ‘Chart Area’. 11. Once you have selected the entire chart, you can choose to print the chart (like shortcuts? Try Ctrl‐P) 12. You can also choose to copy the entire chart (Ctrl‐C) and then paste (Ctrl‐V) it into a different program
(like Word).

Morphology of the Lubber Grasshopper
This is an excerpt from this laboratory exercise. To view the entire lab, please visit http://www.personal.psu.edu/dys100/110/lubber.pdf
Morphology is the study of external form.The lubber grasshopper (Phylum Arthropoda, Class Insecta, Order Orthoptera) is a useful specimen to demonstrate generalized morphology of insects. Knowledge of the basic morphology will enable you to appreciate the many morphological specializations exhibited by insects you will see later in this lab.
Use the descriptions and figures to locate underlined structures and label Figure III, p. 4.
EXOSKELETON AND BODY REGIONS
Note the hard, outer plates covering the insect. This is the exoskeleton which serves many functions including muscle attachment, protection and water retention. Grooves called sutures can be seen between the plates of the exoskeleton. These indicate internal projections of the exoskeleton for muscle attachment. The exoskeleton may undergo sclerotization (hardening) and can be extremely strong.
The body is divided into 3 regions: the head, the thorax and the abdomen. The head is specialized for feeding and sensory functions. The thorax (3 segments) is specialized for locomotion and the abdomen (11 segments) performs digestive, respiratory and reproductive functions.
THE HEAD (Refer to Figure I)
The head is a hardened capsule, attached to the thorax by a membranous neck, allowing movement. Locate the underlined structures and regions on the head and label them on the figures.
Identify two large compound eyes and the two antennae. Between the base of the antenna and the compound eye is a much smaller ‘simple eye’, called the lateral ocellus. Locate the lateral ocellus on each side. There is also one median ocellus between the antennal bases on the front of the head. (These ocelli may be difficult to see). The region between the antennae on the front of the head is called the frons. The top of the head is the vertex. The prominent horizontal suture across the middle of the front of the ‘face’ is called the epistomal suture. “Epistomal” means “above the stoma” or “above the mouth”. Immediately under the epistomal suture is a plate called the clypeus and below this is the “upper lip”, called the labrum. Directly behind the labrum are the extremely hard mandibles, used for ripping and …
19

20
Biology 110 The Cell Cycle, Mitosis and Meiosis
This is an excerpt from this laboratory exercise. To view the entire lab, please visit http://www.personal.psu.edu/dys100/110/mitosis_meiosis.pdf
Simulation of mitosis in a cell where 2N=4
Use beads to construct a single cell's (non-replicated) chromosomes for an organism where 2N=4. Use different colors and lengths to clearly indicate which chromosomes are homologous.
How many homologous pairs are present? How many chromosomes are present?
Simulate chromosome replication using more beads as needed.
During what phase of the cell cycle does chromosome replication occur? Be specific. How many chromosomes are now present in your cell? How many chromatids are now present in your cell?
Move the chromosomes through prometaphase, metaphase, anaphase and telophase. How do you recognize metaphase? What event marks the beginning of anaphase? How do you recognize telophase? What 2 major actions during anaphase and telophase are controlled by the microtubules of the mitotic spindle apparatus?
Simulation of meiosis in a cell where 2N=4
Use beads to construct chromosomes as they would appear in a cell at the start of Prophase I of meiosis. (Think - replicated or not?) Simulate homologous chromosomes coming together in synapsis to form tetrads. Do not simulate the process of crossing over.
Does synapsis occur during mitosis? How many chromosomes are present in a tetrad? How many chromatids? How many tetrads are present in your cell?
Move the chromosomes into metaphase I position. How many different ways can a single tetrad line up at metaphase I? (See Fig. 13.10)
Move the chromosomes through anaphase I and telophase I to show chromosomes at the end of meiosis I. What event marks the beginning of anaphase I? Are the daughter nuclei at the end of meiosis I haploid or diploid? How many chromosomes are present in each nucleus?

Animated Simulation of Meiosis in a Cell
This is a screenshot of a live website which illustrates the segregation of alleles during meiosis in hypothetical monohybrid and dihybrid crosses. This animation supports the curriculum of both Biology 110 and Biology 220.
To view the live website, please visit http://www.personal.psu.edu/hw7/Biology110/Meiosis/index.htm (link will open in a new window).
21

22
ARTIFICIAL KEY TO SOME COMMON PHYLA AND CLASSES OF ANIMALS
(This original key is used to introduce the invertebrate biodiversity portion of Biology 110)
1. Shell present .......................................................... 2
Shell not present .......................................................... 3
2. Shell consists of 2 halves with hinge ........................................ P. Mollusca, Class Bivalvia
Shell in one piece and coiled .......................................................... P. Mollusca, Class Gastropoda
3. Body asymmetrical .......................................................... P. Porifera
Body radially symmetrical .......................................................... 4
Body bilaterally symmetrical .......................................................... 7
4. Very small animals (<10mm) .......................................................... P. Cnidaria, Class Hydrozoa
Larger than 10 mm .......................................................... 5
5. Body soft .......................................................... 6
Body ‘hard’ with “spiney‐skin” .......................................................... P. Echinodermata
6. Cylindrical body with opening at one end surrounded by tentacles (polyp) .... P. Cnidaria, Class Anthozoa
Body flatter, tentacles not obvious (medusa) .................................. P. Cnidaria, Class Scyphozoa
7. Body flattened dorsoventrally (front to back) along entire length ..................... 8
Body not flattened along entire length ................................................ 11
8. Body white, consisting of series of square or rectangular ‘pieces’ ......... P. Platyhelminthes, Cestoda
Body not as above .......................................................... 9
9. Body divided into segments; obvious ‘sucker’ at one end .................. P. Annelida, Class Hirudinea
Body not divided into segments; no ‘sucker’ ...................................... 10
10. Small (10 mm or less) ........................................................ Platyhelminthes,Turbellaria
Larger (> 10 mm) .......................................................... Platyhelminthes,Trematoda
11. Appendages present .......................................................... 12
Appendages absent .......................................................... 14

23
ARTIFICIAL KEY TO SOME COMMON PHYLA AND CLASSES OF ANIMALS (cont.)
12. Appendages without joints .......................................................... 13
Appendages with joints .......................................................... 16
13. Appendages tentacles .......................................................... P. Mollusca, Cephalopoda
Appendages many and flap‐like ....................................................... P. Annelida, Class Polychaeta
14. Body not divided into many distinct segments ..................................... P. Nematoda
Body divided into many distinct segments ........................................... 15
15. Body rounded on cross section ...................................................... P. Annelida,Class Oligochaeta
Body dorsoventrally flattened ...................................................... P. Annelida, Class Hirudinea
16. 2 pairs of antennae, gills present ....................................................... P. Arthropoda, Crustaceae
One or no pairs of antennae ........................................................ 17
17. No antennae, 4 pairs of legs ........................................................ P. Arthropoda, Arachnida
Antennae present, 3 or more pairs legs .............................................. 18
18. Body divided into 3 segments (head, thorax, abdomen), 3 pairs legs ....... P. Arthropoda, Class Insecta
Body divided into a head and trunk, many pairs of legs ........................ 19
19. One pair of legs per body segment ............................................... P. Arthropoda, Chilopoda
Two pairs of legs per body segment ............................................. P. Arthropoda, Diplopoda

24
Biology 142 Physiology Laboratory
Lab #10
This is a two page excerpt from this laboratory exercise. To view the entire lab, please visit http://www.personal.psu.edu/dys100/142/ecg.pdf
ELECTROCARDIOGRAM
Introduction This exercise explores the electrical activity of the heart during the cardiac cycle. The electrical events control the timing and synchronization of the contraction of the heart's chambers, ensuring the efficient pumping of blood. The picture provided by an ECG is a powerful tool in diagnosing many types of heart disease.
Important Terms
Resting membrane potential (rmp)
Difference in charge between the inside (negative) and outside (positive) of a cell when at rest. Most myocardial cells have a rmp = ‐90 mV (cells of the SA node are different)
Action potential (depolarization and repolarization)
The rapid loss of the difference in charge between the inside and outside of a cell ("depolarization") and the subsequent return to resting membrane potential ("repolarization")
Pacemaker potential
The slow, spontaneous change in membrane potential from about ‐60 mV to ‐40 mV which occurs in cells of the SA node.
Note: all of these potentials result from differences in permeability of the cell membrane to certain ions (Na+, K+, Ca2+).
The Cardiac Cycle and the ECG
The sequence and timing of electrical events (depolarization and repolarization) within the atria and ventricles of the heart can be measured and recorded in an ECG (electrocardiogram). Electrical signals originating in the heart are conducted throughout the body via body fluids and are usually detected using electrodes attached to ankles, wrists and chest.
Remember, depolarization triggers contraction, so the sequence and timing of electrical events is critical to the alternating contraction and relaxation events that make up the cardiac cycle. It is important to note that the ECG does not measure the strength of contractions of the heart chambers, but rather the electrical events that trigger contraction.

Biology 142, Lab 10 (cont.) While timing of electrical events is critical to the functioning of the heart, efficient pumping also requires that ALL atrial cells contract at the same time and ALL ventricular cells contract at the same time. This coordinated contraction happens because the depolarization wave spreads almost instantly throughout the atria and then, (.1 to .2 seconds later) over the ventricles. The wave of depolarization cannot spread directly from the atria to the ventricles because these chambers are separated by non‐conducting connective tissue (the fibrous skeleton of the heart).
The major events of the cardiac cycle and the corresponding region of the ECG can be summarized as:
• spontaneous depolarization of the SA node ('pacemaker') (relies on pacemaker potential) • depolarization of myocardial cells of both atria (recorded as the P wave on the ECG; this depolarization triggers
atrial contraction) • depolarization of AV node ‐‐>Bundle branches ‐‐>Purkinje fibers (conduction system of the heart) • depolarization of myocardial cells of both ventricles (recorded as the QRS complex on the ECG; this
depolarization triggers ventricular contraction)
25
• repolarization of myocardial cells of both ventricles (recorded
RE 1. CONDUCTION SYSTEM OF THE
as the T wave on the ECG)
FIGUHEART
IGURE 2. NORMAL ECG STRIP
F

26
Biology 142 Physiology
This is a two page excerpt from this laboratory exercise. To tire lab, please visit http://www.personal.psu.edu/dys100/142/urinary.pdf
LaboratoryLab #15
view the en
BACKGROUND INFORMATION
Urinary System
On average your kidneys filter 45 gallons of liquid OUT of the blood each day! Of course, most of this volume is almost immediately returned to the blood, but the importance of the kidneys in regulating
• Regulation of the pH of the plasma Na+, K+ and HCO3‐) and waste molecules (including
e fluids
ron consists of a pecialized capillary bed called the glomerulus, a renal capsule around the glomerulus and a system of tubules and
, n of se
between the blood and the kidney tubules can be divided into three categories:
ic pressure).
transport of substances out of the blood into the renal tubules for excretion.
iltration, reabsorption and secretion occur throughout a series of renal tubules and closely associated blood vessels, producing urine as a final waste product. Note that reabsorption and secretion have opposite effects. Reabsorption
Let’s begin with an amazing fact.
extracellular body fluid volume and content cannot be overemphasized. Kidney functions include:
• Regulation of the volume of the plasma and interstitial fluid
• Regulation of the concentrations of electrolytes (ions such asurea, toxins and many drugs) in thes
• Synthesis of erythropoietin, a hormone which regulates the rate of red blood cell synthesis The functional unit of the kidney is the nephron. (Refer to Figure I on the next page). Each nephsassociated blood vessels. Fluid and dissolved substances move between the tubules and blood vessels via osmosisdiffusion, and active transport processes. The net result of this complicated back and forth transport is the formatiourine in the tubules and the retention of appropriate amounts of water, salts and other molecules in the blood. Theprocesses are so critical to homeostasis that as much as 6% of your energy expenditure at rest goes toward active transport processes in the kidneys!
The processes that move substances
• Filtration – large volumes of water and solutes are pushed out of the blood into renal tubules (mainly by hydrostat
• Reabsorption – transport of substances from the renal tubules back into the blood. • Secretion –
F
lowers the urine concentration of a substance while secretion increases the urine concentration of a substance. The formed urine is transported away from each kidney via tubules (ureters) and then stored in a stretchable, smooth muscle‐walled sack (urinary bladder). The urine is eliminated from the body via micturation (= urination), in which theurine is pushed (via smooth muscle contraction of the bladder) down the tube of the urethra.

Biology 142, Lab 15 (cont.)
Figure I A Nephron in the Kidney
KIDNEY FUNCTION AND BLOOD PRESSURE
The regulation of plasma volume directly affects blood pressure through its impact on total blood volume. This relationship is used in the treatment of hypertension through the use of diuretic drugs. Diuretics reduce the amount of fluid that is reabsorbed in the kidney (through a variety of mechanisms – depends on the type of diuretic used) thus reducing plasma volume and therefore blood pressure. Of course, reducing the reabsorption of fluids also means that urine volume increases.
CLINICAL SIGNIFICANCE OF URINALYSIS
The quantity, quality and composition of urine provides a great deal of information on the health of the individual and the functioning of the kidneys. Urinalysis (the analysis of the composition of the urine) is a widely used diagnostic procedure both because it yields so much information and is relatively easy to perform. The following are typically evaluated in urinalysis:
27

28
Biology 220 ‐ Human Evolution Lab A comparison of primate skulls
D. Sillman, Penn State New Kensington
This is a two page excerpt from this laboratory exercise. To view the entire lab, please visit http://www.personal.psu.edu/dys100/220/evolution.pdf
Homo sapiens ('wise man'), the only human species surviving today, is characterized among primates by upright posture (bipedalism) and an enlarged brain. A comparison of primate skulls enables us to visualize some of the modifications which allowed and accompanied the development of these 2 important human characteristics. Thus, while increased fitness may be accomplished through increased muscle mass and strength, sharper and bigger teeth and claws and general ferociousness, there are many other tools for evolutionary success as reflected in human evolution.
The goal of this two week lab is to become familiar with some anatomical features of the skull which differ among the primates and, in some cases, attempt to quantify these differences. As you work, relate the differences you see to two hallmarks of modern humans; bipedalism and a greatly increased cerebral cortex (that part of the brain concerned with higher brain functions). The skulls provided include:
• Homo sapiens ‐ modern humans • Homo erectus ‐ an extinct human species. Fossils indicate this species lived roughly from 1.8 million years ago
up until 250,000 years ago. The specimen provided is a reconstruction of a fossil. • Australopithecus africanus ‐ ancient hominid. Fossils indicate these early humans lived roughly from 4.4 million
years ago up until 1.5 million years ago. • Pan troglodytes ‐ chimpanzee • Gorilla gorilla ‐ gorilla • Pongo pygmaeus ‐ orangutan • Papio doguera ‐ baboon
Some other useful but confusing terms: "Monkeys" refers to both New World monkeys (i.e. spider monkeys, howler monkeys) and Old World monkeys (i.e. macaques, baboons, rhesus monkeys). "Apes" refers to the gorillas, chimpanzees, orangutans and gibbons while "great apes" refers to just chimps and gorillas. "Anthropoid" refers to monkeys, apes and humans. "Hominoid" refers to apes and humans. "Hominid" refers to humans, both ancient and modern. Some anatomical terms you should know: Anterior ‐ toward the front Posterior ‐ toward the back Superior ‐ toward the top Inferior ‐ toward the bottom Medial ‐ toward the midline of the body Lateral ‐ away from the midline of the body

29
Human Evolution lab (cont.) The Primate Skull (use the anatomy books provided in lab to assist you in locating these structures)
The skull consists of the cranial bones (cranium), which house and protect the brain and the facial bones, which form the face and support the teeth. The bones of the adult skull articulate (join) firmly with adjacent bones at immovable sutures. The only movable bone in the skull is the lower jaw (mandible).
Cranium - Frontal Bone (Label on Figures I and II) (forms forehead, anterior portion of top of skull and roof of orbit of eye) Note: Overall size and 'verticality' of this bone. Note and measure: A bony ridge ('brow ridge') which may or may not be present above the orbits. Record your observation of a brow ridge in the human skull and the other primate skulls indicated in Table I.
Cranium - Parietal Bones (Label on Figure II) (paired right/left bones which meet along midline on top of skull) Note: Sagittal suture - separates the two parietal bones (but does not show on either Figure I or II) Note and measure: Presence or absence of mid-sagittal crest - a bony vertical 'keel' of bone formed at the sagittal suture. Record your observations of the sagittal crest in the human skull and the other primate skulls in Table I.
Cranium - Occipital Bone (Label on Figure II) (forms posterior portion of skull and contains the foramen magnum) Note and measure: Lambdoidal crest, formed at the lambdoidal suture between the occipital bone and the parietal bones. Is this 'keel' of bone present, or is the suture between these bones flat? Muscles that help lift the head attach here (feel these on yourself as you lift and lower your head). Record observations in Table I.
Table I ‐ Evaluation of Some Bony Ridges of the Skull in Various Primates (indicate + + for very prominent, + for prominent or 0 for smooth or absent)
Homo sapiens
Homo erectus
Australop. africanus
Pan troglodytes
Gorilla �gorilla
Gorilla �gorilla
Pongo � pygmaeus
Pongo � pygmaeus
Papio doguera
Brow Ridge
Sagittal Crest
Lambdoidal Crest
Reflect: Expanded bony ridges indicate sites of muscle attachment ‐ the larger the bony ridge the larger the attaching muscle mass. What muscular actions might be associated with the ridges you have just examined?

30
Biology 220 ‐ Laboratory ‐ Investigating Symbiotic Relationships (Sillman, 2009)
This is a three page excerpt from this laboratory exercise. To view the entire lab, please visit http://www.personal.psu.edu/dys100/220/symbiosis.pdf
Please refer to your textbook and lecture notes for background information about symbiosis. Be able to define and give examples of commensalism, mutualism and parasitism which are different from the examples we investigate in this laboratory exercise. Questions based on the material in this lab will be included on lecture exam 3. The Study Guide on the last page will assist you in focusing on important concepts.
Mutualism (Study Guide questions 1 and 2)
Examine the bacteria (genus Rhizobium) contained within the nodules growing on the roots of the clover (a legume) provided. Carefully following this procedure:
• Crush one nodule in a small drop of water on a slide. • Remove the root debris and spread the water into a thin film. Allow this film to air dry.
Do not blow on it! • Heat fix the bacteria onto the slide by passing the bottom of the slide over a flame. The slide will get
hot, so use a clothespin to hold it. • Stain the bacterial cells with 2 drops of crystal violet for 30 seconds and rinse with tap water. • Examine the bacteria using the oil immersion lens of the compound microscope (See below).
Do not add a cover slip.
Use of the oil immersion lens:
• Focus at low (100X) power, then at high (430X) power. • Position the nosepiece halfway between the high dry and the oil immersion objectives. • Place one drop of oil on the slide • Click the oil immersion objective in place, making sure the oil "connects" the slide and the objective
lens. Use only fine focus to clearly see image. • When finished, dispose of the slide properly and thoroughly clean the oil immersion objective with a
chemwipe and alcohol. CAUTION: Do not get oil on any of the other objective lenses when removing the slide.
Bacteria residing inside root nodules change in both appearance and physiology when compared to free‐living individuals of the same species. The altered form is called a ‘bacteroid’. Draw a single Rhizobium bacteroid you observe from the clover root nodule and estimate the length and width of this cell below:

Symbiosis lab (cont.) Commensalism (Read about Apicomplexans) (Study Guide questions 4 ‐ 6)
According to the Centers for Disease Control, malaria kills more than 1 million people each year, most of them African children. Plasmodium, the organism that causes malaria, belongs to the protist phylum Apicomplexa and has a complex life cycle. The organism we will study as an example of commensalism is also a member of the Apicomplexa ‐ Monocystis lumbrici ‐ a symbiont of the earthworm Lumbricus terrestris. Keep in mind that, unlike Monocystis, most apicomplexans are parasitic.
The following definitions, along with Figure 2, will help you learn the complex life cycle.
sporocyst ‐ small oval sac with a hardened outer shell. This structure is resistant to temperature and moisture extremes and contains 8 sporozoites, which are too small to be seen with a light microscope. Sporocysts are released into the soil when a worm dies and decomposes.
sporozoite ‐ the infectious life stage of Monocystis. The sporozoite stage (remember ‐ too small to be seen with a light microscope) infects a new host when a sporocyst containing sporozoites is ingested by a worm. The sporozoites are released, penetrate the gut wall and travel via the bloodstream to the seminal vesicles.
seminal vesicles ‐ structures within which sperm form and mature in earthworms. You will be making a wet‐mount slide of the seminal vesicles to look for Monocystis. You will also see seminal vesicle cells and sperm cells (with hair‐like tails) on your slide.
trophozoite ‐ a large, ameboid life stage of Monocystis which develops from the sporozoite within the seminal vesicles and feeds on developing sperm cells.
oocyst ‐ Two trophozoites pair and form a large, round cyst within which each trophozoite forms gametes. Gametes (from different trophozoites) fuse to form diploid zygotes (the zygote is the only diploid stage in the life cycle). Each zygote then forms a hard wall around it (we're back to the sporocyst!) and undergoes meiosis, followed by mitosis. These events result in 8 haploid cells, the sporozoites, contained within the sporocyst.
Procedure to Examine Monocystis lumbrici
• Obtain a small (1 square mm) piece of seminal vesicle from the earthworm specimen and place on a slide. Spread the tissue out so it is a relatively thin layer.
• Add a drop of saline and a cover slip. Push down gently to spread the tissue. • Observe at 100X and answer questions 6 ‐ 12 on your study guide. • Earthworms are host to many other internal symbionts, including nematodes and other protists.
Locate the nephridia and make a slide of this tissue and examine for symbionts. You may also do a 'coelomic wash' to look for symbionts of the coelomic cavity.
31

32
Symbiosis lab (cont.)
Figure 2 Life Cycle of Monocystis lumbrici

PasPort Explorer – Basic Use for Field Measurements
(D. Sillman 2006)
Getting Ready to Collect Data
1. Make sure you have charged batteries and the appropriate sensor
2. Turn on by pressing the Power button 3. Plug in appropriate sensor. You will now see the
“Data Display” (either ‘temperature’ or ‘pH’, depending on the sensor you are using).
4. Choose a sampling method. You may choose to sample continuously (you set the timing of this; every 5 seconds for example) or sample manually (whenever you decide to take a reading). To select your sampling method:
a. Push Display button 3 times – a sampling method should appear in the window.
b. Push + button until the sampling method you choose appears in window.
c. Push Display button to return to the Data Display window.
Collecting Data ‐ Continuous sampling
1. Turn on Explorer using Power button 2. Set sampling rate (how often to take a reading)
a. Push Data Display button 3 times – a sampling method should appear in the window. b. Push + button until ‘Sample Rate’ appears in window. c. Push the Checkmark button to highlight the samples per second d. Push the + or ‐ button to change the sampling rate e. Push the Checkmark when you have the rate you want f. Push the Display button to return to the Data Display window.
3. Push Start/Stop button to begin sampling. 4. Push Start/Stop button to stop sampling.
Collecting Data ‐ Manual sampling
1. Turn on Explorer using Power button 2. Push Start/Stop button to begin measuring. This does NOT record the data. 3. To record a measurement, push the Checkmark button. 4. To record a second measurement (and subsequent measurements), push the Checkmark button again.
33

34
PasPort Explorer (cont.) The data you collect is stored in data sets (data set 1, data set 2 etc). It is up to you to keep track of exactly what you are recording in each data set. Always have a notebook with you and take careful notes every time you take measurements. Don’t rely on remembering what and where your data was collected until you get back to the lab.
Retrieving and Manipulating the Data from the Explorer to the Computer
You must use one of the computers in Room 007 Science to download your data – this is where the software is loaded.
1. Plug the USB cable (already attached to the computer) into the port on the side of the Explorer. 2. DataStudio will automatically launch and ask whether you would like to retrieve the data now or later. Click
retrieve now. 3. The data is automatically displayed in a graph. You can do a variety of things with this graph by clicking
“Display” in the top toolbar. For example: a. Add a title by clicking ‘Display – Note’ and then click on the graph. b. Export the graph image by clicking ‘Display – Export picture’. This will export the graph as a bmp file.
You can convert this to a jpg image by opening it in Paint and then saving it as a jpg. 4. You can also display the data in other ways. Here’s how:
a. Close the graph by clicking the X in the upper right hand corner of the graph window and say OK. b. Select a different display type (try ‘Table’) from the lower left hand frame (“Displays”) and drag and drop
this into the main window. c. You should see a table of your data values. d. You can display some simple statistics by clicking the Σ (summation) symbol.
5. You can also export your data to a text file by clicking ‘Display – Export data’. This text file can then be opened in Excel and explored using that application. Important – It is a good idea to export your data to a text file and save this file in your PASS space (or on a disk). Your data must be deleted from the Explorer after each use, so that it is ready for another group to use.
Deleting Data from the Explorer when connected to a computer
1. In the DataStudio window, click ‘Experiment – Delete all data runs’ 2. Click OK. The data will be removed from the DataStudio window AND from the Explorer.
Deleting Data from the Explorer when NOT connected to a computer
1. Click the Display button until ‘Data Memory’ is displayed. The number of data sets will also be displayed. 2. Click the Checkmark button. 3. Press the + sign until the data set you want to delete is showing in the Data display window. You can choose
individual data sets or choose all data sets. 4. Press the Checkmark button to delete the selected data set. 5. Now you can select another data set to delete or press the Data Display button to return to a different display.

35
Using Protein Explorer to Explore the Structure of DNA
This is a two page excerpt from this laboratory exercise. To view the entire lab, please visit http://www.personal.psu.edu/dys100/230/dna.pdf
Load the Molecule in Protein Explorer
• Double‐click “FirefoxPortable.exe” on the flash drive provided • Click ‘File – Open file….’ • Open the ‘Protein_Explorer_2.79_Beta’ folder • Select ‘PE Startup.htm’ and click ‘Open’ • Click ‘Protein Explorer in Chime’ • Scroll WAY down and click ‘Empty Protein Explorer’ • Click ‘Browse’, find and select ‘DNA Theoretical Model2.pdb’ file – Click ‘Open’ • Click "Load" (and OK to the pop‐up) • Toggle spinning off and hide the water molecules using the buttons on the top left.
The Basics - Moving and Zooming
• Rotate the molecule with left mouse • Zoom in and out with shift ‐ left mouse • Rotate top to bottom with shift ‐ right mouse • Move structure up, down, right or left with ctrl ‐ right mouse • Reload the molecule (or a different molecule) by clicking on PE Site Map
(in left frame)
Click on 'Quick Views' in the left frame to continue.
Frames The main frame displays your molecule; the 3 frames on the left display other important information:
• top frame allows you to select and display different parts of the molecule AND takes you to the very useful PE Site Map.
• middle frame provides context‐sensitive help • bottom frame displays 'messages' ‐ including atom identification and other important information
(Note: You can clear this at any time using ‘Clear’)
Basic Molecular Information Click on 'PE site map, then on Sequences' – this displays the sequence of residues (nucleotides for nucleic acids, amino acids for proteins) and the number of chains.
Selecting and Changing Display Options ‐ Overview Selecting a structure (an atom, residue, group etc) merely ‘tags’ it. To actually see the selected structure, you must change the Display or Color properties. The options you select under Display or Color will only be applied to the selected structures (unless you change this). You can select a wide variety of structures – either using the drop‐down ‘Select’ field or by right‐clicking in the molecule window.

36
Protein Explorer (cont.) Practice Selecting and Displaying
• Select 'chains' • Display 'spacefill' in the display drop down box • Now try display 'vine', display 'backbone'. Finish with display 'ball and stick' • Color 'N‐>C rainbow' ‐ read the description of this color scheme in the help frame • Based on color, which chain (A or B) has the 5’ C of the sugar oriented on top?
(You can identify which chain is which by clicking on any atom and referring to the message frame. Notice all the information you get!)
• Set color to 'element ‐ cpk' and read the description of this color scheme in the middle help frame • Zoom in until you can see the individual atoms clearly • Click on a single atom ‐ look at the information in the message frame • Position your DNA so that chain A is on the left. Convince yourself that the 5' end of this chain is oriented on top
by clicking on the appropriate atom of the sugar. Since the strands are antiparallel, which sugar carbon is on top in chain B? Your DNA is now positioned like Fig. 3.18 on p. 57 of text
Exploring Atoms and Residues Residues are the monomers that make up the polymer….. so either an amino acid in a protein or a nucleotide in a nucleic acid. Protein Explorer uses the abbreviations for the bases (A,T,C and G) to indicate monomers.
• Click 'Clear' in the bottom left frame to clear the message window • Use the 'Center' and 'Zoom+' buttons to position the molecule so you can see the top set of base pairs and the
pentose ring of the deoxyribose sugar that is attached to each base. • Explore the top pair of complementary bases ‐ Which base is at the 5' end of chain A? at the 3' end of chain B? • Try this ‐ right click in the molecule window and Select 'Atom ‐ C5*'. Next Display 'Spacefill'. • Next, Select 'All' and set Display back to 'Ball and Stick'
Exploring Hydrogen bonds and Distances
• Right click in the molecule window, then 'Options' ‐‐ 'Display Hydrogen bonds' • How many hydrogen bonds are between adenine and thymine? • How many hydrogen bonds are between cytosine and guanine?
To determine distances between atoms:
o Display ‘distances’ o Select ‘Report distances in the message box’ o Clicking two atoms in succession reports the distance between them in angstroms. o Stop displaying distances by clicking ‘Stop’ in the middle help frame.
• Determine the atom pairs and distances for the hydrogen‐bonds between A and T • Determine the atom pairs and distances for the hydrogen‐bonds between C and G • Determine the distances between the sugar C1's of complementary AT pairs.
(Hint: Select all C1’s and change their color to more easily identify them) • Determine the distances between the sugar C1's on complementary CG pairs.
Are these distances consistent? The recognition that a purine base must always pair with a pyrimidine base to account for the size of DNA was an important part of understanding the structure of DNA.

37
GENETIC EXPERIMENTS USING THE MOLD Sordaria fimicola (Adapted from ‘Introductory Manual for the Biological Sciences’ – University of Pittsburgh)
This is a two page excerpt from this laboratory exercise. To view the entire lab, please visit http://www.personal.psu.edu/dys100/230/sordaria.pdf
Introduction
Much of what we know about Mendelian genetics has been learned by the study of the genetic behavior of fungi. Fungi, like other microorganisms, have the properties of short generation time and ease of laboratory culture to recommend their use as experimental organisms. Unlike bacteria, fungi are eukaryotes, and many have sexual reproductive pathways that make them convenient subjects for the study of genetic exchange during meiosis. In this exercise you will perform genetic crosses between marked strains of the ascomycete Sordaria fimicola, a mold.
The Life Cycle of Sordaria fimicola (Refer to Figure I)
Sordaria fimicola is a mold which is classified in the kingdom Fungi and exists as a saprophyte on dung and decaying plant material. It belongs to the division Ascomycetes characterized by the presence of many sac‐like sporangia called asci (singular, ascus). Contained within the asci are eight ascospores, all being haploid (N) in chromosome number. Sordaria fimicola is haploid throughout most of its life cycle. The species is homothallic, i.e. self‐fertile, and it reproduces sexually, but not asexually (thus reducing lab contamination problems).
Haploid ascospores germinate under favorable conditions, giving rise to filaments called hyphae (singular hypha). Sordaria fimicola has multicellular hypha that are septated, i.e. divided. The hyphae may have one or several nuclei in each cellular compartment. The network of hyphae as a whole is called a mycelium (plural mycelia). Since this structure serves to nourish the fungus and is anchored to the substratum, it is said to be a “vegetative” structure. As the hyphae branch different mating strains (+ and ‐) approach each other. The different mating strains produce bulbous multinucleate structures at some of their branched ends. These two structures fuse (plasmogamy) to form a multinucleated heterokaryon, also called an ascogonium. The multinucleated heterokaryon produces heterokaryotic hyphae that grow and branch. Note that there are two genetically different nuclei contained in the heterokaryon and heterokaryotic hyphae. These genetically different nuclei fuse (karyogamy) in cells at the hooked end of the heterokaryotic hyphae resulting in diploid nuclei with new combinations of genetic information. Each diploid nucleus then divides by meiosis, yielding four haploid nuclei, each of which divides once more by mitosis forming eight haploid nuclei. Simultaneously with meiosis and mitosis the ascus forms. The eight nuclei are surrounded by nuclear membranes and in turn are partitioned from one another yielding eight mature ascospores. The genetic make‐up of the ascospores is a result of self‐mating or mating between different strains of S. fimicola. The ascus containing ascospores from the mating between different strains is called a hybrid ordered ascus.
Asci that are in close proximity to each other are enclosed in flask‐shaped structures called perithecia. The perithecia are 1‐2 mm in diameter and are easily seen by the unaided eye growing up from the surface of the culture media. As the asci reach maturity they migrate to the neck of the perithecium, the asci tips rupture and the ascospores are discharged. The life cycle begins again.

Genetics of Sordaria (cont.)
38

IDS Update Faculty Orientation Fall 2009
For assistance with these resources, contact Deborah Sillman at 724‐334‐6092 or [email protected] Report Information Technology problems to [email protected] Submit any requests for changes to the New Kensington website to [email protected]
Access IDS handouts at http://www.nk.psu.edu/StudentServices/IT/handouts.htm View IDS Updates from previous years at: http://www.personal.psu.edu/dys100/ids_update/updates.pdf
Angel – new version! – Angel course management system was upgraded to version 7.3 in
May, with improvements to several tools. Users will notice major changes to Angel’s mail tool, Discussion Forums, and the HTML editor, as well as other more minor improvements. Details on
the new features are available on the Angel homepage. Link to IDS handouts
Clickers – Interwrite’s PRS (“personal response system”) clickers are entering their third year of use in
Penn State classrooms. New Kensington has 50 clickers available for signout through media services, and the software is free and can be installed on your laptop. Currently, clickers are being used at New Kensington for student review, to assess comprehension of new material, to deliver anonymous surveys and to administer exams. Clickers are also being used in Admissions events. Learn more about clickers at: http://clc.its.psu.edu/classrooms/prs/. Link to IDS handout
‘Schreyer Luncheon Series’ renamed ‘Noontime Roundtable Discussions’ – these lunchtime
professional development opportunities will now be BYOF, but will continue to offer interesting topics for discussion, delivered via Polycom. Specific dates and topics coming soon.
The Blogs at Penn State – Not just for blogging anymore! This tool can be used to create professional web portfolios as well as simple blogging websites. This is a very easy way to get students to publish online without a lot of technical knowledge and RSS feeds make it easy for faculty to keep up with student blog entries. I am happy to come into your class to introduce your students to this tool and to provide technical support as projects evolve. Learn more about the blog tool and eportfolios at http://blogs.psu.edu/ and http://portfolio.psu.edu. Link to IDS Blog handout | Link to IDS ePortfolio handout
Podcasting at Penn State – A new website provides all the information you need to get started creating and sharing podcasts. Podcasts enable you to deliver rich multimedia content to your students and colleagues and can be created using your faculty laptop, a microphone and free Audacity software. You can also create podcasts using equipment in the Digital Commons studio. Podcasts can be shared through your blog website or in iTunes U. Learn more at the new podcasting at Penn State website ‐ http://podcasts.psu.edu/. Link to IDS handout Digital Commons – Consider utilizing this resource for creating multimedia projects in your classes! The studio in room 12B Conference Center can be reserved at the Computer Center helpdesk and a variety of equipment is available both in the studio and for signout from the Computer Center. A Digital Commons
39

IDS Update 2009 (cont.) consultant is also available to provide training for class projects. Details and handouts are available at : http://www.nk.psu.edu/StudentServices/IT/39274.htm.
New Training Resource – lynda.com‐ A new agreement between Penn State and lynda.com,Inc provides access to thousands of tutorials on topics including Microsoft Office, Adobe Creative Suite, SQL, Drupal, audio and video editing applications, ColdFusion, operating systems and more! Learn more at http://its.psu.edu/training/lynda/.
New Students Given 2 GB Flash Drives for File Storage - All new students who attended the Pride Days Orientation received a whopping 2 GB flash drive, courtesy of the student IT fee. New students who did not attend orientation will be able to pick up their free flash drives at the Computer Center Help Desk. Please encourage your students to use these drives to save and store their assignment files instead of more unreliable storage media. First Year Engagement Angel Group – The faculty teaching consortium has created an Angel group to support the first year engagement plan. The Angel group will provide access to resources on writing skills, plagiarism, “college‐level learning” modules (iStudy for Success), Academic Success Center materials, and technology links and instructions. The group will also facilitate communication and allow for the collection of first year engagement data. Instructions for joining this group will be sent via email. Adobe Connect – Remember, this desktop videoconferencing program allows you to meet with colleagues at remote locations and share documents and applications. Widely used throughout the University, Adobe Connect has reduced travel and is being used increasingly in the distributed delivery of classes between campuses. Learn more, and participate in the regularly scheduled open demonstration session at http://meeting.psu.edu. Link to IDS handout TLT Community Hubs – One place to keep up with all the new initiatives (podcasting, blogging, wikis, videoconferencing, Angel, Learning Design, Digital Commons, virtual worlds etc.) and communicate with other faculty who are using these tools. Subscribe to this feed and you won’t miss a thing! Here’s the address:
http://ets.tlt.psu.edu/communities/.
40
Links to Online Teaching and Learning Resources ‐ Find a collection of faculty links on the faculty resources page ‐ easily accessible from the Penn State New Kensington home page. Just use Quick Links to jump to 'Information Technology', then click on Faculty Resources on the right side navigation bar.

The following three page excerpt is the IDS component of the Penn State New Kensington faculty handbook.
IT RESOURCES (Click ‘Information Technology’ under Quick Links on the Penn State New Kensington homepage)
COMPUTER ACCOUNT INFORMATION Your Penn State computer Access Account provides you with a userid and password, which is valid throughout the Penn State University system and can be used to log on to computers at any Penn State campus, as well as access a variety of IT services.
The following must be completed to obtain an active Access Account:
• A signed Access Account Application Form (should occur at time of hiring). This form must be processed (takes about 3 days) before the next step can be done.
• Activation of the Access Account, which must be done in person at a Penn State campus through signing at an Electronic Signature Station. At the New Kensington campus, accounts are activated in the Computer Center.
PASSWORD INFORMATION Your Access Account password must be changed at least once a year. Change your password at http://www.work.psu.edu/password. COMPUTING LABS
The Computer Center hours are posted at http://www.nk.psu.edu/StudentServices/cs.htm. Click ‘Computer labs’ from this link to access availability and descriptions of all the campus computer labs, as well as the hardware and software resource guide. This guide lists the hardware and software available in each of the campus’s computer labs.
E-MAIL All faculty are expected to use their Penn State e‐mail account to facilitate communication with their students. In addition, the administration, staff and faculty utilize e‐mail for important campus‐wide announcements. Please check your e‐mail often!
Webmail is Penn State’s web‐based e‐mail program and can be accessed with any web browser at http://webmail.psu.edu. You will be prompted to enter your Penn State Access Account Userid and password when you access webmail. If you prefer, you can configure a different e‐mail client (like Eudora or Outlook) to check your Penn State e‐mail using this information:
41

42
Faculty Handbook (cont.)
• Incoming POP mail server: email.psu.edu • Outgoing mail server: smtp.psu.edu • Username or Login name: your Penn State Access Account Userid
(Use your Penn State Access Account password when prompted)
SOFTWARE AND HARDWARE SOURCES
A variety of software is available to faculty free of charge, including clients for email, virus and spyware protection, file transfer (FTP), web browsing, and office productivity. Software may download directly from the web at https://downloads.its.psu.edu.
The Computer Store (http://computerstore.psu.edu/) provides Penn State faculty, staff and students the opportunity to purchase software and hardware at greatly reduced prices.
If you have software or hardware needs to support your teaching or research, please contact Dr. Hall in the Office of Academic Affairs. You may also submit software requests using this form: http://www.nk.psu.edu/StudentServices/IT/32404.htm
VIRUS PROTECTION Symantec Antivirus software is available free of charge to all Penn State faculty, students and staff. This software is installed on all University computers and can be downloaded (https://downloads.its.psu.edu) for installation on your home computer.
eLION eLion (http://elion.psu.edu) is a web-based service which allows students and faculty to input and access a variety of information. Faculty use eLion to obtain class rosters, input final grades, and manage some advising duties. Students use eLion to manage their financial aid, obtain transcripts, do degree audits and more.
FINAL GRADE SUBMISSION AND SECURID TOKEN All grades are entered on-line at the end of the semester through eLion. All faculty must have an Access Account and a SecurID token in order to submit their grades. Please see Jason Bush or Barb Smith in the Finance Office to obtain your SecurID token. Instructions and a timetable for submitting final grades are sent out each semester via e-mail.
ANGEL – COURSE MANAGEMENT SYSTEM Penn State’s Course Management System enables faculty to easily manage course materials, communication and assessment in a web-based environment. Course syllabi must be posted in Angel at the start of each semester. Instructions for getting started with Angel are posted at http://www.nk.psu.edu/StudentServices/IT/handouts.htm, or contact Deborah Sillman for additional assistance. Access Angel at http://cms.psu.edu.

Faculty Handbook (cont.) ADDITIONAL IT SERVICES
PASS (http://www.nk.psu.edu/Documents/IT/ids_pass.pdf) provides private file storage and personal webspace (see next entry). Personal webspace (http://portfolio.psu.edu) – web publishing (including personal webpages and blogs) and additional resources to create an ePortfolio. Digital Commons (http://digitalcommons.psu.edu) – facilities, equipment and resources to create digital media, including high quality audio and video files for sharing.
Wireless Network – (http://www.nk.psu.edu/StudentServices/IT/24682.htm) ‐ connect your laptop to the campus wireless network for full internet access. (Note: You must run the VPN client when accessing the wireless network – see http://aset.its.psu.edu/vpn/)
Videoconferencing
• Adobe Connect (http://meeting.psu.edu) – desktop (computer) videoconferencing. • Polycom – Penn State’s telecommunications system. Located in 44D Blissell.
Explore additional IT services for faculty at http://its.psu.edu/faculty/.
ADDITIONAL RESOURCES AND HELP Penn State New Kensington Computer Center Help Desk Submit problems or requests for assistance by e‐mail to [email protected].
Contact the New Kensington helpdesk by telephone at 724‐334‐6081.
University Park helpdesk can be contacted toll‐free at 1‐888‐778‐4010.
The campus Instructional Development Specialist (IDS) can help direct you to appropriate resources to enhance teaching and learning, as well as provide one‐on‐one training as needed. At the New Kensington
campus, contact Deborah Sillman by e‐mail at [email protected] or by phone at 724‐334‐6092.
Finally, faculty are encouraged to explore Penn State’s extensive IT resources described on our website. Click on ‘Information Technology’ under Quick Links on the Penn State New Kensington homepage (http://www.nk.psu.edu).
43

This is the IDS page from the campus calendar, which is printed and distributed annually.
44

IT Resource Website for First Year Engagement Originally published as the “Tour of Electronic Resources” in 2002, this new version uses the professional website tool of “The Blogs at Penn State”. This website is used to introduce new Penn State students to the wide array of electronic resources available. The following image is a screen shot of the main page of this website. Visit the live website at http://www.personal.psu.edu/dys100/blogs/nkit (link will open in new window).
45

Creating a Blog Using “The Blogs at Penn State”
(You must apply for webspace before you can begin publishing at Penn State. Learn more at http://portfolio.psu.edu/apply)
This handout helps you get started. Learn MUCH more at http://portfolio.psu.edu and at http://blogger.psu.edu
Step 1 ‐ Create the Framework for Your Blog
• Launch a browser and navigate to http://blogs.psu.edu
• Click “Log in” and authenticate through WebAccess
The first thing you see is your Blog ‘Dashboard’.
Click ‘Create ….. Blog’ to get started.
• Type a name – this will be part of the web address, so choose carefully. The address of your blog will be http://www.personal.psu.edu/yourUserID/blogs/the_name_you_choose
• Select a template set. The ‘Professional Website’ template includes navigation elements suitable for an ePortfolio, while the ‘Classic Blog’ templates lack these navigation elements. To create a blog only (not an ePortfolio), select the ‘Classic Blog’ template.
• Click ‘Create Blog’.
• The ‘framework’ for your blog will be created. Now, select a style by clicking ‘Design…..Styles’
• Click on a category that is suitable to the template you chose, then select a design, and click ‘Apply Design’.
• Publish your blog by clicking the ‘Publish Site’ icon (image below), then click ‘Publish again in the small popup window. Close this window when publishing is complete.
46
The ‘View Site’ icon lets you see what your blog will look like. Click this now to see how your design looks.

Create a Blog (cont.) Step 2 – Create Content
Your blog is a very active, creative space. You create ‘Entries’, which can include your written thoughts, pictures, even video or audio files. You can encourage feedback to your blog by enabling ‘comments’ (under ‘Preferences…. Comments’) or allow people to subscribe to your blog through an RSS feed. Entries can include ‘tags’, (keywords that identify major themes of an entry) and you can organize your entries into categories. Your blog lets you be extremely creative in sharing your educational and professional development while you are at Penn State.
Create a New Blog Entry
To create a new entry in your blog, click ‘Write Entry’ or ‘Create …. Entry’.
You can also create ‘Pages’, which will be linked to your blog. Good for static content.
• Enter a title and content for your entry. Note that you have a variety of editing tools available.
• Add tags and/or keywords if you want, and choose whether you would like to allow comments or trackbacks on this entry. (Note: Set your rules for comments and trackbacks under ‘Preferences’).
• Click ‘Preview’ to see what your entry will look like. From the preview window, you can save this entry or re‐edit if you are not satisfied.
Edit or Delete Blog Entries
Click ‘Manage…Entries’ to edit or delete your current blog entries.
You can manage pages and other aspects of your blog here too.
47
From the ‘Manage Entries’ list, click onentry to edit it, or select
an and
click the delete button. an entry

48
, adjust size and click ‘Finish’.
• You can also upload assets to your blog without putting them into an Entry by clicking ‘Create….Upload File’.
A note on adding video to your blog:
there is a 50 MB size limit to files uploaded to PSU Blogs. Other options for adding video to your blog include:
uTube and link to this file. Note that videos on YouTube can be linked or embedded in your blog entry or page.
Resources
Blogs at Penn State – Getting Started Manual ‐ http://blogger.psu.edu/files/psublogs/GetStartedinBlogsMT4_0.pdf
Create a Blog (cont.) Insert Images or Links to Files in your Blog Entries
• Open the entry you would like to add an image or file to – or create a new entry.
Click the ‘insert image’ o‘insert file’ icons to add
r
images or links to other content to your blog entries.
In the ‘Insert Image’ window, select an image or click ‘Upload New Image’. Images and other files in your blog are called ‘Assets’
• Browse to find your image or file and click ‘Upload’ o If uploading an image, select the display options
Your image will appear in the body of the entry. o If uploading a file, enter a description and tags (optional) and click ‘Finish’
A link will be inserted that will allow viewers to access your uploaded file.
Video files can be very large, and uploading using PSU Blogs may take some time. In addition,
• Upload your video file to your www folder in your Penn State Storage Space (PASS) and link to this file.
• Upload your video file to Yo
Blogs at Penn State – Online Documentation and Help ‐ http://blogger.psu.edu/gethelp

Creating an ePortfolio Using the Blogs at Penn State
(You must apply for webspace before you can begin publishing at Penn State. Learn more at http://portfolio.psu.edu/apply)
This handout helps you get started. Learn MUCH more at http://portfolio.psu.edu and at http://blogger.psu.edu
Create Your Website/Blog
• Launch a browser and navigate to http://blogs.psu.edu
• Click “Log in” and authenticate through WebAccess
•
This is your ‘Dashboard’.
Click ‘Create…..Blog’ to get started.
• Enter a name; choose carefully, as this determines the address of your website/blog. http://www.personal.psu.edu/yourUserID/blogs/the_name_you_choose
• Select a template set. The ‘Professional Website’ template includes navigation elements suitable for an ePortfolio, while the ‘Classic Blog’ templates lack these navigation elements. The ‘Teacher Education Performance Framework’ is a professional template intended to be used by Penn State Education majors.
• Click ‘Create Blog’, and wait until you see the ‘General Settings’ screen. Enter a description if you wish.
Next, select a style by clicking ‘Design….Styles’
49
Select ‘Professional Website’ if you are creating an ePortfolio.
Choose one of the available designs, and click ‘Apply Design’

Create an ePortfolio (cont.) Publish and View Your Website/Blog
50
Edit the Basic Content of Your Website/Blog
Professional websites start with 4 pages (Home, Blog, About and Contacts) which have generic content that you will replace. If you selected the Teacher Education Performance Framework, there are also 4 framework pages. You can add
as described later in this document. new pages, delete pages and edit your Blog,
Now, click ‘Publish Site’.
After publishing is complete, click ‘View Site’ to take a look!
To edit a page, click ‘Manage….Pages’ and click the page you want to edit.
The first time you edit your portfolio, you will replace the generic content with your own words.
‘Edit Page’ allows you to format text,
Click ‘Save’ and the page will be
View your changes by clicking ‘View
insert images, insert hyperlinks, etc. You can jump to other pages from thisscreen also.
published automatically.
Page’ or View Site’

Create an ePortfolio (cont.) Adding New Pages to Your Website/Blog
Click ‘Create…..Page’ and enter title and content.
Add @topnav in the tags field to add this page to the top navigation bar.
Save and publish.
Note: Deleting a page also removes it from the top navigation bar.
Inserting Images or Files
Open an existing page for editing or create a new page.
Browse to find the image or file and click ‘Upload’. Enter the requested information and click ‘Finish’.
Once a page is open for editing, click ‘insert image’ to add a picture, or ‘insert file’ to add a link to a file (audio, video, pdf’s etc.).
In the window that opens, click ‘upload new image’ or ‘upload new file’
Inserting a Hyperlink
Insert a hyperlink to a website by highlighting the text and clicking the hyperlink icon.
51

Create an ePortfolio (cont.) Editing the ‘Blog’ Portion of your Website/Blog
Your blog is the active, reflective, sharing portion of your ePortfolio. You create ‘Entries’, which can include your written thoughts, pictures, even video or audio files. You can encourage feedback to your blog by enabling ‘comments’ (under ‘Preferences…. Comments’) or allow people to subscribe to your blog through an RSS feed. Entries can include ‘tags’, (keywords that identify major themes of an entry) and you can organize your entries into categories. Your blog lets you be extremely creative in sharing your educational and professional development while you are at Penn State.
Create a New Blog Entry
Manage and Edit your Blog Entries
Click ‘Write Entry’ or ‘Create…..Entry’
Enter a title and content; insert images etc., just as you did for pages.
Add tags or keywords, choose whether to accept comments, and click ‘Save’.
Click ‘Manage….Entries’ to see a list of all your blog entries.
Click an entry to edit it.
Select an entry, then click delete to remove an entry from your blog.
Manage Preferences
Select ‘Entry’ or ‘Comment’ under Preferences to adjust settings for these blog components.
52

53
Creating Webpages using Microsoft Word (in student computing labs at Penn State New Kensington)
Basic information on where you will be saving your files:
• To publish your ePortfolio webpages in your personal webspace at Penn State, you must save them in either the “www” or the “www_protected” folders in your PASS (Penn State Access Storage Space). All files associated with your ePortfolio (the webpages themselves ‐ htm files ‐ and any image files ‐ jpg, jpeg or gif files) must be saved within one of these two folders.
• When you log on to a computer in a student lab at Penn State New Kensington, you are automatically connected (“mapped”) to your PASS space. Just open ‘My Computer’ and look for ‘xyz123 on the PASS Gateway’, where xyz123 is your Penn State UserID. So, when you are working on your webpages on campus, it is easy to create/save/edit your files in the “www” folder within your PASS.
• When you are working off campus, there are several ways to connect to your “www” or “www_protected” folder in your PASS space. Learn more about connecting to your PASS at these links:
o http://its.psu.edu/PASS/
o http://www.nk.psu.edu/Documents/IT/ids_pass.pdf
• Contents of the “www” folder are viewable by anyone, while contents of the “www_protected” folders are only viewable by users you choose. (Learn about protected webspace at https://protected.personal.psu.edu/)
Basic information on the format to save your files:
• When you create a new webpage in Microsoft Word, you must save the file in htm format. To do this:
o Click ‘Save as…. Other formats’
o Choose ‘Web page, Filtered’.
• Your file will be saved with the filetype ‘htm’

Subscribing to RSS feeds using Google Reader These directions should be followed using Firefox (not Internet Explorer)
Subscribing to content that is frequently updated on the web (for example, blog entries) is an easy way to keep up with your favorite sites. If you subscribe to more than one ‘feed’, it is also efficient to aggregate those feeds into one handy location. Most web browsers (like Mozilla Firefox or Internet Explorer) can add a feed as a ‘live bookmark’, but an application devoted to managing multiple feeds can do much more.
This handout describes using Google Reader ‐ an easy to use ‘feed aggregator’.
To set up Google Reader, you must have a Google account. Before proceeding, create your free account at http://google.com/accounts. Your account will be ready to use right away.
Once your Google account is created, log in and click ‘Reader’.
To add a feed to your Google Reader, click on the ‘feed’ icon at the site you wish to subscribe to. The ‘subscribe to this feed’ screen will open:
Be sure to click ‘Google’ as your choice when subscribing to a feed. This will add the feed to your Google Reader.
You can also add feeds from within Google Reader. Click ‘Add a subscription’, then enter a search term or a specific URL and click ‘Add’.
54

Digital Commons at Penn State New Kensington ‐ Overview Supporting the Creation of Digital Audio and Video Projects
What Equipment is Available?
• A recording studio with a video camera, green and gray screens, microphones, and professional lighting • Two iMac computers (one in the studio, one in the Computer Center) with a full complement of multimedia
software applications. • Additional video cameras for use in or outside the studio • VCR/DVD deck and a converter to enable capture of analog or digital video.
**** Please note that users must supply their own mini‐DV tapes for recording video.
What Type of Projects Does Digital Commons Support? The Digital Commons supports all types of audio and video projects.
Who Can Use the Digital Commons? Digital Commons’ resources can be used by all current students, faculty and staff of Penn State New Kensington.
Where is the Studio? How do I Reserve Time in the Studio? • The studio is located in room 12B Conference Center and is open during Computer Center hours only. • A reservation calendar is kept at the Computer Center Helpdesk to allow users to check if the studio is free and
to sign up for a specific day and time period. • All users must sign out the key at the Computer Center Helpdesk, and leave their Penn State ID at the helpdesk
during the time they are using the studio. Users are responsible for the studio equipment while they have the key signed out.
How Can I Borrow Video Cameras to Use Outside the Studio? • Camcorders can be signed out at the Helpdesk in the Computer Center. Users must leave their Penn State ID at
the Helpdesk during the time they have a video camera signed out. • All users must supply their own mini‐DV tapes for use with the video cameras.
Where Should I Save the Video or Audio Files I Create? • You can request storage space for a project at http://digitalcommons.psu.edu/storage. Read the information at
this site carefully, and then follow the instructions to get your space. • Small files can be saved on flash drives, in your PASS space, or burned to a CD or DVD. Learn about these
storage options at http://digitalcommons.psu.edu/node/1987
• It is recommended that you save your files to a folder on the iMac desktop during a session and then move this folder to Digital Commons’ storage space, your PASS space or other external media when you are done working. *** All files left on the hard drive of the iMac will be erased nightly! Make sure you move or copy your files before leaving the studio.
How Can I Learn More or Request Help? • The Digital Commons website has a wealth of technical information: http://digitalcommons.psu.edu • Questions specific to New Kensington can be directed to Deborah Sillman ([email protected]), or ask at the
Computer Center Helpdesk.
55

Digital Commons at Penn State New Kensington
Getting Started with Podcasting
Access to the Studio (Room 12B Conference Center)
• Studio is open during Computer Center hours only. • All users must sign out the key at the Computer Center Helpdesk, and leave their Penn State ID at the
helpdesk during the time they are using the studio. Users are responsible for the studio equipment while they have the key signed out.
• If users need the small camcorder (to transfer video to the iMac), they must sign this out at the Computer Center Helpdesk, along with the key to the studio.
• A calendar will be kept at the Computer Center Helpdesk to allow users to check if the studio is free and to reserve the studio for a specific day and time period.
• All users must supply their own mini‐DV tapes for recording video.
Logging on to the iMac (Note: iMacs are located in the studio and in the Open Lab of the Computer Center)
• Move the mouse and wait while the iMac checks for a network connection
• Click the mouse to access the logon screen (ignore the red error message that may appear)
• Logon with your Penn State Userid and password
Obtaining Storage Space for your Project It is recommended that you save your files to a folder on the iMac desktop during a session and then move this folder to your storage space or your PASS space when you are done working. *** All files left on the hard drive of the iMac will be erased nightly! Make sure you move or copy your files before leaving the studio.
• You can request storage space for a project at http://digitalcommons.psu.edu/storage. Read the information at this site carefully, and then follow the instructions to get your space.
• You can also save your files in your PASS space (if they are small) or burn to a DVD. Learn about these storage options at http://digitalcommons.psu.edu/node/1987
Continue….
56

57
Getting Started with Podcasting (cont.)
Recording, Editing and Exporting Your Podcast The microphones in the Digital Commons studio pick up close sounds optimally. This is to avoid recording ambient noise from air conditioners, fans etc. Therefore, you should plan to speak into the microphone from fairly close range. It is also important that in an interview situation, both participants speak at similar volume levels. You can choose between two software programs to record and edit your podcast: Garageband (Mac only) and Audacity (Mac and PC).
Garageband (Mac only)
• Use the links at http://digitalcommons.psu.edu/collection/5
Audacity (Mac and PC) (To set up Audacity on your laptop, see instructions on the last page of this handout)
• Access an overview video podcast about Audacity on a Mac at http://podcasts.psu.edu/macaudacity
• Access an overview video podcast about Audacity on a PC at http://podcasts.psu.edu/pcaudacity (both these links includes information on creating mp3’s with Audacity)
Sharing your Podcast
Small audio files can be made available to your students on your website or in Angel. However, audio and video files are often large and can cause problems when shared in these ways. A good alternative is to use Penn State’s iTunes U, which can be set up to restrict access your files.
To prepare and share your podcasts in iTunes U:
• Create your podcast and save in an appropriate format for uploading to iTunes U (mp3 or m4a for audio, mpeg4, m4v, or mov for video. PDF’s can also be uploaded to iTunes U)
• Request Penn State iTunes U space by using the links at http://podcasts.psu.edu/start (You will receive an email when your space is ready)
• Install iTunes (free download) at: http://www.apple.com/itunes/download/
• Launch Penn State iTunes U ‐ https://itunes.psu.edu/
• Utilize the instructions at http://podcasts.psu.edu/iTunesUHelp to help you upload and customize your podcasts in iTunes.
Other Useful Links
Digital Commons website ‐ http://digitalcommons.psu.edu
Digital Commons Manual (same as manual in the studio) ‐ http://digitalcommons.psu.edu/node/1540

58
Getting Started with Podcasting (cont.)
Installing and Using Audacity on your Laptop (This is the basics. Details on the website listed in the first bullet below)
Get and install the software: (Complete instructions are at the link below)
• Download Audacity and the lame encoder (to export in mp3 format) (http://digitalcommons.psu.edu/node/3213)
o When you have finished downloading LAME, unzip it and save the file lame_enc.dll anywhere on your computer.
o The first time you use the "Export as MP3" command, Audacity will ask you where lame_enc.dll is saved. You can change this later within Audacity (under ‘Edit – Preferences – File format tab – MP3 export setup’)
Set Recording variables in Audacity
• Launch Audacity and click on ‘Edit – Preferences’ • Under ‘Audio I/O tab, use the following settings:
o Recording channels = Mono • Under ‘Quality’ tab, use the following settings:
o Sample rate = 44100 Hz o Sample format = 16 bit
Create the sound file
• Create and edit the sound file using the sound editing program Audacity (View a video tutorial at http://digitalcommons.psu.edu/node/3213
• Export as an MP3 (‘File – Export as MP3). (Remember, the first time you do this, Audacity will ask where your lame_enc.dll file is saved).
Choose how to distribute
• iTunes U (Instructions on getting started at: http://itunes.psu.edu • Angel (Upload the mp3 file right to your Angel course. Remember, Angel limits the amount of
digital material you can put in a course to 1 GB, so large audio files may be a problem)

Digital Commons at Penn State New Kensington
Getting Started with Video Production
Please refer to the handout “Digital Commons at Penn State New Kensington – Overview” for important general information about using the resources of the Digital Commons.
Obtaining Storage Space for your Project
• Request Digital Commons storage space for a project at http://digitalcommons.psu.edu/storage. Read the information at this site carefully, and then follow the instructions to get your space.
• You can also save your files in your PASS space or burn to a DVD. Learn about these storage options at http://digitalcommons.psu.edu/node/1987
It is recommended that you save your files to a folder on the iMac desktop during a session and then move this folder to your DC storage space or your PASS space when you are done for the day. *** All files left on the hard drive of the iMac will be erased nightly! Make sure you move or copy your files before leaving the studio.
Setting up Basic Lighting Access lighting tutorials using the filters at http://digitalcommons.psu.edu/tutorials or refer to the Digital Commons manual that you will find in the studio.
Preparation and Recording of Video on the Studio’s Sony Video Camera (The Sony video camera can only be used in the studio. Other video cameras can be signed out from the Helpdesk and can be used to record video in other locations on campus).
• Camera setup and basic recording procedure – Refer to the Digital Commons manual in the studio or access the ‘Video Basics’ Tutorial: http://digitalcommons.psu.edu/collection/2
• White Balancing is done automatically, however if you prefer to white balance manually, instructions can be found at http://digitalcommons.psu.edu/node/2019.
Using the Canon HD Video Camera
The Canon HF10 HD video camera records video on internal memory OR on an SDHC memory card, and can be signed out from the Computer Center helpdesk. To ensure that video recorded with this camera is not erased by other users, you should do one of the following:
• Purchase and use your own SDHC card (access a tutorial on changing memory storage options on this camera at: http://digitalcommons.psu.edu/node/2726)
• Capture your video to the iMac immediately after shooting.
59

60
Getting Started with Video Production (cont.)
Capturing Video to the iMac for Editing Please use the small video camera to capture mini‐DV video to the iMac. This camera can be signed out from the Computer Center Helpdesk and can be used to capture video from your mini‐DV tape using either the iMac in the studio or the iMac in the Computer Center.
• Load your mini‐DV tape into the small camcorder (http://digitalcommons.psu.edu/node/1985 )
• The cable to transfer video to the iMac should be connected to the back of the iMac and ready. Please do not remove this cable.
• Connect the small video camera to the iMac (http://digitalcommons.psu.edu/node/1943)
• Basic capture information is included in this ‘Basic Editing in iMovie08 tutorial: http://digitalcommons.psu.edu/node/3026
• Access iMovie workshop handouts for detailed instructions on capturing video from the camera at: http://digitalcommons.psu.edu/node/1610 (Both iMovie08 and iMovie06 handouts can be found here).
Editing Video in iMovie08
Get started editing in iMovie08 with this tutorial ‐ http://digitalcommons.psu.edu/node/3026
Saving your iMovie08 Project
iMovie08 automatically saves your video and project files in special folders on the iMac. It is REALLY important that you save these folders somewhere else at the end of a session. If you leave these files on the iMac, they may be erased!
Learn how to save safely at: http://digitalcommons.psu.edu/node/3314
Exporting and Sharing your Finished Project as a Movie
You can export to mini‐DV tape, or to a Quicktime file (http://digitalcommons.psu.edu/node/1973)

Digital Commons at Penn State New Kensington
Create a Narrated PowerPoint Movie
Please refer to the handout “Digital Commons at Penn State New Kensington – Overview” for important general information about using the resources of the Digital Commons.
Narrated PowerPoint presentations can be created on any computer that has a recent version of PowerPoint installed. The conversion of this PowerPoint file to a movie, however, must be done using the mac version of PowerPoint. You can use either of the Digital Commons computers (in the DC studio or in the Computer Center) for this final step.
If you plan to create the narrated presentation on your own laptop, make sure that the microphone you are using delivers adequate quality of sound on playback. If quality of sound is critical, it is recommended that you use the Digital Commons studio microphones to record your narration.
The microphones in the Digital Commons studio pick up close sounds optimally. This is to avoid recording ambient noise from air conditioners, fans etc. Therefore, you should plan to speak into the microphone from fairly close range. The instructions for recording vary depending on the computer you are using (pc or mac)
Instructions for Adding Narration PC:
• Open your Powerpoint file to the slide you wish to add narration to (or create a new slide).
• Click ‘Insert – Sound – Record Sound’
• Enter a name for the sound, and click the red record button to begin recording.
• Click the square stop button when finished. Now you can listen to your sound, using the play arrow.
• If you want to add additional narration to this slide, click the red record button again. Additional narration will be added on to the end of the sound you already recorded.
• When finished, click ‘OK’. The sound will be saved with the slide, as indicated by the icon:
• Note that you cannot edit this sound once it is created and saved. To change a sound saved with a slide, you must first delete it (click the sound icon and use the delete key) and record again.
• Repeat these steps to add narration to additional slides in your presentation.
Mac:
• Open your Powerpoint file to the slide you wish to add narration to (or create a new slide).
• Click ‘Insert – Sound and Music – Record Sound’
• Enter a name for the sound, and click the red record button to begin recording.
• Click ‘Pause’ if you wish to stop, but want to add additional narration to this slide.
• Click ‘Record’ again to add additional narration to this slide.
61

Create a Narrated Powerpoint Movie (cont.)
Mac (continued)
• Click the stop button when you are finished. Now you can listen to your sound, using the play arrow.
• If you click ‘Record’ again after clicking ‘Stop’, the recorded narration is replaced by the new narration.
• When finished, click ‘Save’. The sound will be saved with the slide, as indicated by the icon:
Creating your Movie
(This final step must be done on a one of the campus iMacs)
• Open your Powerpoint presentation
• Click ‘File – Make Movie’
• Provide a name for your movie and click ‘Save’
The presentation will be saved with a filetype of mov. This will open automatically in QuickTime, and the audio will play along with the appropriate slide. Viewers can pause or replay this movie as needed. This movie can now be shared easily in iTunes.
Sharing your Powerpoint Movie
Small audio or video files can be made available to your students on your website or in Angel. However, audio and video files are often large and can cause problems when shared in these ways. A good alternative is to use Penn State’s iTunes U, which can be set up to restrict access your files.
To share your completed movie in iTunes U:
• Request Penn State iTunes U space by using the links at http://digitalcommons.psu.edu/podcasting
• Install iTunes (free download) at: http://www.apple.com/itunes/download/
• Launch Penn State iTunes U ‐ https://itunes.psu.edu/
• Access detailed instructions on using iTunes U at http://digitalcommons.psu.edu/tutorials (Set the Tutorial Library Software Filter to ‘iTunes U’ and click ‘Submit’
Learn more about creating multimedia content at http://digitalcommons.psu.edu
62

Multimedia Facilities and Equipment Penn State New Kensington
Facilities
• Digital Commons Studio (12B Conference Center) To reserve studio time, ask for the Digital Commons calendar at the Computer Center Helpdesk. You must leave your PSU ID card at the Helpdesk when using the studio.
What equipment is available in the studio?
SONY Video camera Green and gray screens iMac (note: there is also an iMac in the Computer Center Open lab) Two Microphones for high quality audio recording DVD/VCR Deck and converter to capture video from VHS or DVD
• Multimedia PC’s and iMac in Computer Center Located in the Open lab of the Computer Center, these computers can be used whenever the Computer Center is open and do not need to be reserved.
What equipment is available in addition to the computers?
Analog to digital converter to capture video from camcorders Flatbed Scanners
63
Equipment Available for Signout at the Computer Center Helpdesk: You must leave your PSU ID card at the Helpdesk when signing out any equipment. You must supply your own mini DV tapes.
• Digital Video Cameras (most also can record still images)
Canon Optura 30 (records to mini DV) Panasonic PV‐GS14 (purchased by campus; records to mini DV) Canon ZR 800 (provided by Digital Commons; records to mini DV) Canon Vixia HF10 (provided by Digital Commons; records to internal memory OR SDHC card)
• Digital Still Camera (Canon Powershot – 6 megapixels, 12X Optical Zoom) • Wireless microphone (for use with digital video cameras)

Multimedia Facilities and Equipment (cont.)
Multimedia Facilities and Equipment Penn State New Kensington
Equipment Available for Signout from the Communications Lab:(The Communications Lab is located in 142 Activities Building) Please note that students in the Communications Program have priority for signing out this equipment. You must leave your PSU ID card with the Communications Lab attendant when signing out any equipment, and observe all procedures provided to you at the time of signout. You must supply your own mini DV tapes.
• Digital Video Cameras o Sony DCR VX2100 (records to mini DV)
Support
• The Digital Commons website (http://digitalcommons.psu.edu) provides access to documentation and tutorials on most of the equipment and software. This is an excellent place to start. You can also speak directly to a Digital Commons consultant via IM at this website.
• Questions about obtaining equipment or access to facilities can be directed to the Computer Center helpdesk ([email protected]).
• Questions about local training options can be directed to Deborah Sillman ([email protected]).
• Questions about using the Communications Lab equipment should be directed to Dr. Allen Larson ([email protected])
Sillman 10/23/2009
64

65
FFaaccuullttyy GGuuiiddee ttoo PPeennnn SSttaattee’’ss CCoouurrssee MMaannaaggeemmeenntt SSyysstteemm
WWhhyy UUssee AAnnggeell??
• Easily accessible, easy to use, central location for all course materials and tools. • Efficiently delivers content (syllabi, calendar, announcements, assignments etc) • Facilitates communication (course email, live chat, live office hours, discussion forums, drop boxes for student
assignments) • Provides assessment tools (administer tests, quizzes and surveys, maintain a secure gradebook ) • Provides personal tools (calendar, file storage, and personal Angel user groups) • Keeps logs of student activity and creates various types of reports
NNaavviiggaattiioonn
Icons accessible on the left of every page allow quick navigation and extensive help files.
Preferences lets you choose a ‘theme’, edit personal information and set up email forwarding.
OOvveerrvviieeww ooff AAnnggeell OOrrggaanniizzaattiioonn ‐‐ GGeettttiinngg SSttaarrtteedd
• Launch Internet Explorer or Firefox and go to http://cms.psu.edu • Click Logon and authenticate with your Access Account UserID and password
Your 'Profile' page is displayed first, providing access to your courses and your groups. You can add and rearrange components to your profile by clicking “Edit page”
Note: in the newest version of Angel, many options appear when you hover your curser over an object. Try this when you do not see actions associated with a specific object.
EEnnaabblliinngg aa CCoouurrssee By default, courses are hidden from students ('Disabled'), but otherwise are completely functional. When you are ready for students to access your course, you must enable it by clicking on ‘Settings’ underneath each course on your Profile page, and changing the ‘Course Disabled’ field to ‘No’.

66
Faculty Guide to Angel (cont.)
WWoorrkkiinngg wwiitthh CCoonntteenntt iinn aa CCoouurrssee oorr GGrroouupp
Courses have seven tabs: Syllabus, Calendar, Lessons, Resources, Communicate, Report, and Manage (only editors have access to the ‘Manage’ tab). Groups also have seven tabs, but the ‘Syllabus’ tab is replaced with the ‘About’ tab and ‘Lessons’ is replaced with ‘Content’.
The ‘Lessons’ (or ‘Content’) tab opens first by default (change this under ‘Manage’ – ‘Tab Settings’).
SSyyllllaabbuuss TTaabb (choose from three options for uploading your syllabus)
1. Create a simple syllabus using the default template directly in Angel:
Click 'Syllabus' tab and select 'Default Template' in the syllabus file selection box Click 'Save Selection' Click 'Edit Syllabus', edit your information. Click 'Save'.
2. Upload an existing syllabus:
Click the 'Syllabus' tab; then click 'Syllabus Files' Click 'Add Content'; then 'Upload Files' Browse for your existing syllabus file and click ‘Upload File’. Select the uploaded file in the syllabus file selection box and click 'Save Selection'
3. Linking to a syllabus already posted on the web:
Click the 'Syllabus' tab and click 'External link' Enter the URL of your posted syllabus and click OK Click 'Save Selection'
LLeessssoonnss TTaabb (in Groups = Content Tab)
Most of your course or group content goes here. You can organize content using folders, rearrange the order of items and easily export materials to a different course or group. Angel content objects (i.e. files, discussion forums, quizzes, dropboxes) are controlled with a variety of configuration settings, including:
• ‘Access’ – how, when and by whom the object can be accessed • ‘Delivery’ – how quiz questions are presented and quiz time limits • ‘Submission’ – how many times an object can be submitted and whether users can save and finish later • ‘Review’ – how a student can review already submitted objects • ‘Post Permissions’ – set who can post and/or reply to posts in discussion forums • ‘Interaction’ – set additional rules about discussion forum postings • ‘Actions’ – associate an action (like generating an email) with this object • ‘Assignment’ – set whether the object should be included in the gradebook

67
Faculty Guide to Angel (cont.)
AAddddiinngg CCoonntteenntt ttoo tthhee LLeessssoonnss AArreeaa
• Adding Files o Click 'Lessons' tab o Click 'Add Content' the click ‘File’ o Browse to find the file to upload and enter a title (if title left blank, file name is used) o Click ‘Upload File’, and OK when you receive the ‘upload successful’ message. o Click ‘Settings’ under this file to adjust configuration settings of this object
Note: hold your curser over Angel objects to view options underneath the object Note: Files uploaded to Angel cannot be edited within Angel. You must edit the file outside of Angel and then upload the new version (and delete the old version in Angel)
• Adding Discussion Forums, Dropboxes, Quizzes and Surveys o Click 'Lessons' tab o Click 'Add Content', then select the type of object you wish to add o Enter a title, subtitle and any directions for this object o Adjust ‘Access’ and other configuration options as needed o Click 'Save' o If creating a quiz or survey, now click ‘Add question’ to begin building this object o Change the settings for objects anytime by clicking ‘Settings’ underneath the object (don’t forget to
hover over the object to have ‘settings’ appear)
• Adding Other Content Objects o Folders – very helpful in keeping your Angel content organized o Pages – html content you create ‘on the fly’ directly in Angel. Very useful for short assignments or
information o Links – create a link to other content on the web
RReessoouurrcceess TTaabb Course announcements and Library tools can be found here, as well as the option to add a number of components (a collection of course links [bookmarks], calculator, Google search, dictionary etc).
CCoommmmuunniiccaattee TTaabb
• Send and receive course mail ( you can also do this from your Profile page) • Set up live chat sessions and live office hours • Access team files and view the roster
RReeppoorrtt TTaabb View a variety of activity and assessment data and create customized reports. Types of data include:
• Grades entered from the Angel gradebook (Faculty see all; Students see only their own) • Logon information and attendance data (if collected) • Dropbox submissions and Discussion forum posts • Course mail information

Faculty Guide to Angel (cont.)
68
MMaannaaggee TTaabb
Only course/group editors have access to this tab; students and group members do not. Tasks included under this tab are:
• Angel gradebook management • Roster/Team management • Attendance management • Course, Theme and Tab settings • Import/Export Wizard • Date Manager (manage when course content is available)
AA NNoottee aabboouutt AAnnggeell MMaaiill vvss PPeennnn SSttaattee EEmmaaiill
Mail sent within an Angel course or group is separate from Penn State email. You can ensure that Angel mail you send is forwarded to each recipient’s Penn State email account by checking 'Send a copy to each recipient’s Internet e‐mail accounts' under ‘Manage’ – ‘Communicate Settings’ in each course.
You can ensure that any mail sent to you is forwarded (regardless of whether the sender checks the forwarding box) in ‘Preferences’ – ‘System Settings’ (scroll down to ‘Mail Settings’).
UUsseerr PPrreevviieeww FFeeaattuurree
To view Angel course or group content with different rights (for example, as a student), click on the sunglasses in the upper right of the Angel screen. Select the user level you wish to preview and click ‘Continue’. To exit preview mode, simply click the sunglasses again.
GGeettttiinngg HHeellpp
Click the ‘Help’ icon from any screen to access the Angel ‘Help and Information Guide’, a searchable database of articles which can be printed, downloaded, or emailed to other users.
In addition, there is a link to ‘Contact Penn State Angel Support’ both in the ‘Help and Information Guide’ and at the bottom of every page within Angel. Angel support strongly encourages all users to use this method to report any problems, requests, etc. to their team. You can expect a response from the Angel support team within 24 hours of submission of your question.
Other questions? Contact Deborah Sillman ([email protected] OR 724‐334‐6092)

Angel
Student Introduction to Penn State's Course Management System
http://cms.psu.edu
What is Angel? Angel is a web‐based tool to help you access and manage your courses at Penn State. Angel enables you to view and save course materials, participate in online discussions and chats, share files, easily communicate with faculty and other students, check your grades and lots more!
Accessing Your Courses with Angel
• Access Angel from any computer with an Internet connection. • Use Internet Explorer or Firefox to go to http://cms.psu.edu • Click Log On and enter your Access Account User ID and password • Your Profile page is displayed, with links to tools and to your Angel courses and groups.
Editing Personal Information and Forwarding Angel Email
Edit your Angel personal information by clicking ‘Preferences’ from any page in Angel: Then, click on ‘Personal Information’ and enter your information. Angel mail is separate from your Penn State email. To make sure you don’t miss any messages, you can set up Angel email forwarding by clicking ‘Preferences’, then ‘System Settings’. Scroll down, enter your Penn State email address and change the forwarding settings. SAVE!
Navigating within a Course
• From your Profile page, click on the course you want to work with. • The 'Lessons' area will open automatically. This is where most of the course materials are found. • The 'Communicate' tab provides access to course mail, chat tools and the roster. • The 'Report' tab provides information about your Angel activity, attendance and grade information. • The ‘Resources’ tab provides access to Library reserves and other course resources. • The 'Calendar' and 'Syllabus' tabs are self‐explanatory!
Getting Help Just click on 'Help' from any screen within Angel for extensive 'how to' information. Access the “Quick
Start Guide for Students” from the Help screen by clicking ‘Student Topics’ in the list on the left.
Logging Off When you are finished using Angel, click on ‘Log Off’ on the left side of the screen. Logging off ensures
that your activity will be accurately logged within Angel. 69

Create a Guest Account in Angel
Did you know that your colleagues from outside Penn State can participate in your Angel course or group? They will need to obtain a “Friends of Penn State” (FPS) account, and then you will be able to add them to your course or group. Here are the details:
1. Your guests must log on to https://fps.psu.edu and create a Friends of Penn State account. They will be provided with a FPS digital ID, which is similar in form to a Penn State Access Account UserID, but much more limited in terms of services and access.
2. Obtain the FPS "Digital IDs" from each of your guests. 3. Add the guest to your course as follows:
• From your Angel login screen, click on the class you wish to work with. • Click on the 'Manage' tab • Click on 'Roster' • Click on 'Add a User' • In the 'Account Search' field, enter the FPS digital ID of the person you wish to add • Click 'Search' • Locate the person in the list and click 'Select' next to their name • Change their user rights as needed – guests can be given the same range of rights as a regular Penn State user. • Click 'Save'
4. Finally, ask your guest to log in to Angel, where they will be prompted to enter their personal information.
Remember, the Angel support team is outstanding!
Contact them with questions anytime by clicking the help icon, then ‘Contact Angel Support’.
70

Using an Angel Roster to Create an Excel Gradesheet
1. Login to Angel (http://cms.psu.edu) and click on the course you wish to work with.
2. Click on the 'Manage' tab – then click ‘Roster’
3. Click ‘Export’ (IE users: if necessary, close the security popup, click on ‘To help protect your security…..’ and click ‘Download File…’
4. Click 'Save'. Navigate to where you would like to save this file, enter an appropriate filename. Click 'Save'. (The file type will be 'tsv' ‐ do not change this)
5. A 'download complete' window will appear. Click 'Close'.
6. Close the small 'downloading file' window that popped up earlier.
7. Open Microsoft Excel and click 'File ‐ Open'.
8. Change 'Files of Type' to 'All files'.
9. Navigate to the location where you saved the exported file from Angel.
10. Select your exported file and click 'Open'.
11. The 'Text Import Wizard' will open ‐ click 'Next'.
12. Click 'Next' again. You can choose to skip certain columns. Click ‘Finish’.
13. If necessary, adjust the width of each column and delete unwanted columns.
14. Click 'Save as' (NOT 'Save'). Set the 'Files of Type' field to Microsoft Excel Workbook.
15. Enter an appropriate name and Save
16. You are now ready to enter assignment names in the top row and enter grades in this spreadsheet.
17. Your Excel spreadsheet will have a filetype of ‘xls’. You can delete the original export tsv file.
71

72
Peer Critiquing Using Angel – Instructions for Students
Please contact Deborah Sillman ([email protected]) for permission to distribute these instructions.
Uploading your Draft
• Click the ‘Communicate’ tab • Click ‘Entire Class Team Files’ • Click on the appropriate assignment Folder • Click on ‘Drafts’ Folder • Click ‘Add Content’ • Click ‘Upload Files’ • Click ‘Browse’, locate your draft file and click ‘Open’ • Click ‘Upload File’, then click ‘Done’ • Click ‘Rename’ under your uploaded file • Rename your file using your last name (i.e. jones.doc).
Be sure to include .doc as part of the filename.
Critiquing a Draft
• Click the ‘Communicate’ tab • Click ‘Entire Class Team Files’ • Click on the appropriate assignment Folder • Click on ‘Drafts’ Folder • Click the draft you plan to critique • You are given the choice to open or save – click ‘Save’ • Select a location (flash drive or PASS) and click ‘Save’ • Now you can open this saved draft file and add your comments
(use a different font or use bold or italics so your comments stand out)
Uploading a Critique
• Click the ‘Communicate’ tab • Click ‘Entire Class Team Files’ • Click on the appropriate assignment Folder • Click on ‘Critiques’ folder • Click on ‘Add Content’ • Click ‘Upload Files’ • Click ‘Browse’, locate your critique and click ‘Open’ • Click ‘Upload File’, then ‘Done’ • Click ‘Rename’ under your uploaded critique • Rename your file to indicate your name and original author
(i.e. jonesbysmith.doc ‐ where jones is the original author and smith has prepared the critique.). Be sure to include .doc as part of the filename.

Creating and Managing Peer Critiquing Teams in Angel
First, create a team that includes the entire class:
• Click the 'Manage' tab • Click 'Teams' • Click 'Add a Team' • Enter a Team name • Adjust the quota if necessary (default is 10 MB) • Click 'Save' (you will now see a list of students) • Place check marks next to the students who will be added to the team • Click 'Add Selected' at the bottom of the screen (IMPORTANT: you must do this for EACH screen
BEFORE going on to the next screen of students) • When finished adding students, click 'Done' at the bottom of the screen • Click ‘Exit Team Files’
To set up folders within the team files area in Angel:
• Click the ‘Communicate’ tab
• Click the team name, which will be listed under ‘Team Files’
• Click ‘Add Content’
• Click ‘Create a Folder’
• Enter a folder name (i.e. “First Assignment”)
• Click ‘OK’
• Click on this new folder to place content within this folder o Click ‘Add Content’ o Click ‘Create a Folder’ o Enter a folder name (i.e. “Original Drafts”) o Click ‘OK’ o Repeat these 4 steps to add another folder (i.e. “Critiques”) o Click ‘Exit Team Files’
73

Posting Syllabi in Angel Posting a Syllabus under the Syllabus Tab (Viewable by anyone – very helpful for students considering your course, or to help guide new instructors) • Log in to Angel at http://cms.psu.edu and click on the course you wish to work with • Click on the ‘Syllabus’ tab • You now have 4 options:
1. Create a template‐based syllabus: Click on ‘Edit syllabus’. Enter information and click ‘Save’ at bottom of page.
(You may edit this again at any time)
2. Upload an existing syllabus: Click on ‘Syllabus files’. Click on ‘Add Content’ Click on ‘Upload Files’ Browse to locate your syllabus file and click ‘Open’ Click ‘Upload File’ Click ‘Exit Syllabus files’ Important! Select your newly uploaded file from the drop‐down selection box Important! Click ‘Save Selection’.
3. Link to an existing syllabus on the web:
Click ‘External Link’ Enter the URL of your syllabus and click OK Click ‘Save Selection’
4. Disable the syllabus tab – Please do not select this option, as this will prevent non‐registered students from
viewing your syllabus.
Posting a Syllabus under the Lessons Tab (Viewable by registered students only)
• Log in to Angel at http://cms.psu.edu • Click on the course you wish to work with • Click on the ‘Lessons’ tab • Click ‘Add Content’, then click ‘File’ • Browse to locate and select your syllabus file • Enter a title to clearly identify this document to your students • Click ‘Upload file’
74

Angel Course Gradebook – Getting Started
Note: The first time you access the gradebook for a course, the gradebook wizard runs. After this initial setup, the wizard is no longer accessible, but you can accomplish all the ‘wizard’ tasks using the instructions below. You can find step‐by‐step instructions for the wizard, as well as complete documentation for the gradebook online:
In Angel, click the Help icon from any screen and enter ‘gradebook’ in the search field.
Access the Course Gradebook by entering the Angel course you wish to work with. You will find the gradebook under the ‘Manage’ tab.
Setting up Your General Preferences
• Click ‘Manage – Gradebook – Preferences’ • Select points or percentage under ‘Gradebook Mode’:
o Points mode – in this mode you cannot assign weights to grades; the weights are determined by the number of points for each assignment.
o Percentage – if you choose this mode, you can assign different weights to groups of assignments (i.e. Exams, 50%, Homework 20%, etc).
• Choose whether each student’s overall average will be displayed and how this overall average grade will be displayed (score, percent, letter grade etc). The display you select will be the default and this is how your students will view their grades in Angel.
• Choose whether Angel should treat ungraded items as zeros. If checked, Angel will enter zeros for any scores you leave blank. If you leave this unchecked, Angel will ignore this assignment completely for students with no score entered. This impacts on the student’s overall average.
Setting Up Categories
Categories allow you to group similar assignments together. This is useful if you need to manipulate a group of grades (i.e. drop the lowest grade). You can also assign weights to categories, but only if you have chosen to grade by percentage mode (not points mode). You can create categories to suit your course, or just use one default category which will include all assignments. To set up or edit categories:
• Click ‘Manage –Gradebook – Categories’ • To edit or delete an already created category, select the category using the checkbox, then click edit or delete at
the bottom of the screen. • To create a new category, click ‘Add New’, click ‘Advanced’ and fill in:
o Title (and optional description) o Checkmark to show or not show category average when displaying grades o Any manipulation of assignments within this category (i.e. drop lowest)
Caution – this may cause unexpected results until all assignments for that category have been entered. ‘Use highest’ may be a better choice.
o (Percentage mode only) Weight (percentage of total grade) assigned to this category
75

76
Angel Gradebook (cont.)
Adding Assignments
Assignments are of two types: 1. Angel content items (like an Angel quiz, dropbox or discussion forum) that are graded directly within Angel. 2. Items handed in and graded outside of Angel.
To create or edit an Angel content item and add it to your gradebook assignments:
• Click ‘Lessons – Add content – Add a quiz (or dropbox or discussion forum etc) (Note: to associate an already existing content item with the Angel gradebook, just click ‘edit’ next to the item)
• Enter the usual information (title, directions, etc) under the ‘Content’ tab • Click the ‘Assignment’ tab
o Select ‘New Assignment’ from the drop‐down menu under ‘Gradebook Settings’ o Select the category that this assignment belongs to o Enter the points possible for this assignment o Select the calculation type o Save
To create a new assignment that is not an Angel content item:
• Click ‘Manage –Gradebook – Assignments’ • Click ‘Add New’, click ‘Advanced’ and fill in:
o Title (and optional description) o Category that this assignment belongs to o Points associated with this assignment o Other fields as needed (most of the time these can be left as the default) o Save
Formula and Formula Editor This tool allows you to manipulate the category average (only in percentage mode) or an assignment score (either mode). For example, this could be used to curve a student’s score for a given assignment or category. Details on this tool can be found in the online documentation.
Entering Grades
You can enter grades by assignment or by user (Under ‘Enter/Edit Grades’). Once you have selected an assignment or user to enter grades for, you will see the ‘enter grades’ screen. (Hint: if you want to enter grades for a user, clicking the “search” button with an empty search field brings up a list of all students. You can then click on the student to enter grades for).

77
Angel Gradebook (cont.)
Enter a point value or a percentage value in the appropriate field. The corresponding value (points or percentage) will be filled in automatically. You can also enter a comment if needed.
When you enter grades by assignment, you can manipulate the display as follows:
• Change the number of students displayed on the screen. • ‘Condense’ the view • Switch to a different assignment
When you are finished, click on ‘Save Changes’ at the bottom of the screen. You can also batch update a grade for a group using the tool at the bottom.
Viewing Grades
Under ‘View’ you can choose to:
• View all grades for all users • View grades for certain assignments or certain users only • Create a printer friendly pdf of your grades (hand to keep a local record on your computer).
When viewing grades, you can manipulate the display as follows:
• Change the number of students displayed on the screen. • Change how the scores are displayed • Select a specific category to view.
Remember, you can choose to display category averages or not when viewing grades, but you must specify this within the category editor.
Exporting Grades
If you would like to export your grades into a spreadsheet:
• Click ‘Manage – Gradebook – Export Grades’ (under ‘Gradebook Setup’). • Choose comma or tab separated and whether you want to export averages. • Choose whether to export scores as points or percentages. • Click Export. • Click Save. Choose a location, rename the file as needed and Save.

Getting Started with Powerpoint
• When you launch Powerpoint, a blank slide with fields for title and subtitle is automatically created – click to add your text.
• Change the font, text size and alignment if needed using the top toolbar. • Note: if you do not input anything in a field, it will not show in your presentation.
Adding Slides, Formatting Layout and Design
• Click ‘New Slide’ under the ‘Home’ tab. • Select the layout of this new slide by selecting from
the drop‐down layout list. • Select a color and design theme under the ‘Design’
tab in the upper right of the top toolbar. Right‐ clicking on a design theme allows you to apply this only to selected slides.
Rearranging the Order of Your Slides
• Rearrange by dragging and dropping your slides in the left window. • Too many slides to view in the left window? Click ‘View – Slide Sorter’. Now you can drag and drop slides or
insert new slides whereever needed. • Return to the regular view by clicking ‘View – Normal’.
Adding a Hyperlink to a Website
• Enter the address (URL) of the website you wish to link to (i.e. www.nk.psu.edu) • When you hit ‘Enter’, Powerpoint will automatically make this a hyperlink. • You can also copy and paste a URL in from your web browser (don’t forget to hit enter after pasting to make it
‘hot’).
Saving and Showing your Presentation
• Save your presentation as you would any other file. The filetype will be .pptx (or ‘save as’ Powerpoint 97‐2003 for a backward compatible file)
• To show your presentation, open the .ppt file and click ‘Slide Show – From Beginning’ • Move through your presentation using the arrow keys (or use your cursor and the icons on the lower left of the
screen) • Exit the Slide Show view anytime by clicking the Esc key.
D. Sillman, Penn State New Kensington November, 2008 78

Getting Started with Microsoft Publisher Creating a Brochure for FYS Classes
Getting Started On campus computers, go to Start – Programs – Microsoft Office – Microsoft Office Publisher 2007. Click on ‘Brochures’, select a template and click the ‘create’ button on the bottom right.
OR
Open the sample template provided. Close the ‘Format Publication’ pane on the left side
Editing – Overview
Think of your publication as a collage onto which you paste objects. These objects may be text, pictures, logos, shapes, word art, etc. If you right‐click an object, you can change it in a variety of ways (move it, put it on top of or under another object, resize it, delete it etc.). Many objects can be double‐clicked to change formatting. Of course, you can create brand new objects in your publication as well!
Your Publisher file will be saved as a “pub” file, which can only be opened in Publisher. In Office 2007 applications, you can also save in other formats if necessary, including ‘pdf’. Text Boxes
Click in a text frame to begin editing the enclosed text or entering new text. You can change the font style, size, color etc. using the top toolbar.
To create a new text box anywhere in your publication, click the text box tool on the left, then drag your cursor to create a box. Now you can insert text in this box.
Remember, you can change properties of this text box object with a right‐click. Try this:
• Right‐click a text box and click on ‘Format Text box’. • Under ‘Colors and Lines’, select a fill color, and border art. • Under ‘Size’, adjust the size of your text box. • Under ‘Text Box’, adjust the vertical alignment of the text within the box.
Inserting Images
Click this tool to insert an image. You can choose clipart, an image file, a blank frame or a picture from your camera or a scanner. If you choose an image file or blank frame, you must draw the frame in before you can
select the picture. Change the properties of your image by right‐clicking and clicking on ‘Format Picture’.
79

Microsoft Publisher (cont.)
Inserting Shapes
Click on one of these icons to insert a line, oval, rectangle or other shape into your publication. You can then drag the cursor to create the shape. Format the shape by right‐clicking and choosing ‘Format AutoShape’.
Inserting Word Art
Click on this tool to insert a Word Art object. A text box pops up automatically for you to enter your text after you have selected your design. The Word Art toolbar appears after you insert this object and allows for many other design manipulations.
Moving, Resizing and Rearranging Objects
Click on an object to select it – you will see circles at certain points.
To resize, position the cursor over a circle until you see the ‘resize’ icon appear and drag until you are happy. (Note: dragging at the corners preserves the height to width ratio).
To move the object, position the cursor so that the ‘move’ icon appears and then drag to a new location. You can move objects on top of other objects, but opaque objects will hide objects underneath them.
To rearrange objects:
• Select an object and click ‘Arrange’ on the top toolbar. o Under ‘Order’, you can then bring the selected object to the front or send it to the back.
(Many designs in Publisher consist of several objects stacked one on top of the other. This can get confusing and small objects can get hidden behind larger objects)
o Click ‘Group’ to ‘stick’ two or more objects together (so they move as one object). This creates a special ‘group’ icon next to the object; click this to ungroup them.
Closing Advice
The quality of your content is the most important part of your document. A good design can enhance content, but cannot make up for weak content!
Save your document often!
Finally, there is a built‐in Help file in Publisher if you get stuck. Use it!
80

Mail Merge Using Word 2007 – Getting Started
Overview Mail merge creates many copies of a document (like a form letter) and automatically changes certain fields (like the address or greeting) for each recipient. These changeable mail merge fields can be inserted anywhere within your document. To create a mail merge, you must create two things:
• A database of information (names, addresses, etc) to be filled into the fields.
• The mail merge document itself – with the fields to be filled in indicated.
Creating a Simple Form Letter using Mail Merge
1. Create your database of information – many programs can do this; we will use Excel. a. In a new Excel spreadsheet, enter the following headings in the first 5 columns:
i. First Name ii. Last Name iii. Street iv. City, Town v. Zip
2. Enter at least 3 rows of information under these headings (just make up some data), and save this file. Refer to the image below for the remaining steps:
3. Open a new, blank document in Word and click on the ‘Mailings’ tab. 4. Click on ‘Start Mail Merge’, then click ‘Letters’ from the drop‐down menu choices. 5. Click ‘Select Recipients’, then click ‘Use existing list’ from the drop‐down menu choices. 6. Locate the excel file you created in Steps 1 and 2, and click Open, then OK. 7. Type your letter, inserting ‘Merge Fields’ as needed. To insert a merge field:
a. Position the cursor at the correct place b. Click ‘Insert Merge Field’ c. Select the appropriate field from the drop‐down list
8. You can also insert pre‐formatted merge fields (like an Address Block or Greeting) by clicking on those options in the toolbar. These pre‐formatted fields allow you to edit their appearance in the document also.
9. Once your letter is complete, click on Preview Results. This allows you to view your letter with the mail merge fields filled in. You can scroll through all your recipients using the forward and backward arrows next to ‘Preview Results’. When you are finished, just click ‘Preview Results’ again to return to your original document.
10. Finally, click on ‘Finish and Merge’. You can create a file which contains all the letters (click on ‘Edit individual documents’) or you can choose to print each letter directly (click on ‘Print documents’).
81

Obtaining Class Rosters Using eLion
1. Go to the eLion website at http://elion.psu.edu
2. Click the "Faculty" link under Login.
3. Authenticate using your Penn State Access Account UserID and password.
4. Click "Class Lists" on the left side of the screen.
5. Select the semester you are interested in and click "Continue" ‐ a list of your courses should appear.
6. Select one course (you must do them one at a time) and click "Retrieve class list".
7. Scroll to the bottom of the roster and select one of the options:
• "Printable view" provides a layout suitable for printing. • "E‐mail class list (spreadsheet format)" provides information which enables you to create a gradesheet
using Excel. (See the handout ‘Using eLion Class Lists to Create an Excel Gradesheet)
• "E‐mail class list (e‐mail distribution format)" provides names and UserID's which you can use to create a mailing list in your e‐mail program. (See the handout ‘Using eLion Class Lists to Create a Eudora Mailing List’)
8. If you select one of the e‐mail options, a confirmation statement appears on the screen and the list is immediately mailed to your Penn State e‐mail address.
You can now repeat Steps 6 ‐ 8 for each course you are interested in by clicking the “Select another course” button at the bottom of the page.
82

Using eLion Class Lists to Create an Excel Gradesheet
1. Obtain your class lists in spreadsheet format from eLion (See the handout ‘Obtaining Class Rosters using Elion’)
2. Highlight the data only in the e‐mail. Click Edit‐‐‐Copy
3. Open Notepad (Start‐‐‐Programs‐‐‐Accessories‐‐‐Notepad).
4. Click Edit‐‐‐Paste to insert the data into this program.
5. Click File‐‐‐Save. Select where to save this text file and name it appropriately. SAVE!
6. Open Excel (Start‐‐‐‐Programs‐‐‐‐Spreadsheets‐‐‐‐Excel).
7. Click File‐‐‐Open and set the 'Files of Type' field at bottom to 'All files'. Navigate to the text file you saved in step 5 and click Open.
8. The Text Import Wizard will open.
9. Choose 'Delimited' for original data type if it is not already selected. Click Next.
10. Choose Comma for the delimiter and " as the text qualifier. Click Next.
11. Set Column Data Format to Text for all columns. Click Finish.
12. Adjust the width of each column by positioning the cursor at the top between columns and dragging.
13. Add a Header Row by clicking on the 1 (to highlight the entire first row) and click Insert‐‐‐Rows.
14. Delete unwanted columns by clicking at the very top (to highlight the column) and click Edit‐‐‐Delete.
15. Add appropriate column headers.
16. Click Save. Set the 'Files of Type' field to Microsoft Excel Workbook. Pick an appropriate name and Save.
83

Procedure for Using the eLion Grade Entry System
You will need two things to use the eLion grade entry system:
1. A Penn State Access Account Userid and Password
2. A SecurID Token (Obtain your SecurID Token in the Finance Office) The SecurID token provides a second layer of authentication security by providing you with a 6 digit code which changes every minute. A stack of bars on the left side of the token count down each minute, so you know when the code number is about to change.
Entering Your Grades
1. Go to the eLion website at https://elion.psu.edu
2. Click on “Faculty” under Login.
3. Enter your Access Account UserID and password and click OK.
4. Click on “Grade Entry” on the left side of the screen.
5. Enter your password again (your UserID should already be filled in) and the 6‐digit code from your SecurID token and click OK.
6. Select a course and click “Continue”.
7. For each student, click the arrow under “Grade Choice” and click the appropriate grade for that student.
8. When you have finished entering grades, click “Submit Grades”. Remember ‐ you do not have to enter grades for all students at the same time. You can return later to complete the section or change a grade.
9. You will receive an e‐mail confirming that your grade entry was successful. You can return anytime to review grades (click “Grade Review”) or enter/change grades (click “Grade Entry”).
84

Getting Started with Adobe Connect
Extensive documentation about using Adobe Connect at Penn State is available at this website: http://meeting.psu.edu. You will also find links here to hardware requirements and additional software that will expand your videoconferencing capabilities.
Entering an Adobe Connect Meeting Room
Two options:
• Click the URL sent by the meeting host, OR • Log in at http://breeze.psu.edu and locate the meeting under ‘My Meetings’.
Audio (details on the web at http://meeting.psu.edu/Broadcast.html)
It is best to have a combination headphones/microphone for your audio. This reduces feedback and background noise. Other types of speakers and microphones will also work, if it is necessary for a group to both broadcast and receive audio.
Always test your audio setup before a meeting begins:
• Enter the Adobe Connect meeting room • Click ‘Meeting….Manage my Settings…..Audio Setup Wizard’ • Follow the instructions provided.
To broadcast audio: (Note: you may or may not be able to do this…. It depends on how the host has set things up.)
Click ‘Start my camera and voice’ in the Camera and Voice pod
Click ‘Allow’ in the small popup window that appears.
Sound is muted by default. You must ‘unmute’ to be heard:
85
Click ‘Hold to Talk’ or lock your audio using this toolbar at the bottom of the screen. Be careful…. Leaving audio ‘On’ may cause feedback noise!

86
Adobe Connect (cont.)
Video (details on the web at http://meeting.psu.edu/Broadcast.html)
To broadcast video (after the camera hardware has been installed and connected to your computer):
• Enter a Adobe Connect meeting room • Click ‘Meeting’…..’Select Camera’ • Select the camera and close the window • Click ‘Start my camera and voice’ in the Camera and Voice pod • Click ‘Allow’ to enable access to your camera and microphone
Note: The meeting host determines which video is displayed in the Camera and Voice pod. During a meeting it is a good idea for the host to click ‘Pause camera’ when live video is not necessary. This will improve the speed of broadcast of audio and video from other participants.
Sharing a Presentation (Note: you must have presenter or host rights to share)
Adobe Connect can share the following within the Adobe Connect environment:
• Some kinds of documents (Powerpoint presentations, Flash files, JPEG image files and mp3 audio files) • Your computer screen • A whiteboard screen.
Note: You can also make other types of files available for participants to download and save to their own computers. See below.
To share within the Adobe Connect environment:
• Open a Share pod (‘Pods’….’Share’…..’New Blank Share Pod’) • Select the object you wish to share
To make a file available for downloading and saving:
• Open a File Share pod (‘Pods’….’File Share’…..’New File Share Pod’) • Select ‘My Computer’ from the drop‐down menu under ‘Upload File’ • Browse and select the file you wish to upload • Participants can now click on the file in the File Share pod and click on ‘Save to My Computer’
Questions? Contact Deborah Sillman ([email protected] or 724‐334‐6092)

Clickers at Penn State New Kensington
Overview of the Student Personal Response System
Classes are created by the instructor at any time before the actual clicker session. Classes are saved within the PRS software application and can include a roster of students if desired, plus saved lessons.
Lessons are where groups of questions are stored. You can create questions in the Lessons area of the PRS software, or use Powerpoint to create your questions.
Sessions are actual interactive events where students join and are presented with lesson questions. Session results are stored within PRS and can be used to generate reports about the sessions.
To get started, you must first install PRS software and hardware, create your class and create your lesson.
Before Class ‐ Obtaining and Installing the Software and Hardware The PRS software application is available as a free download from: http://clc.its.psu.edu/classrooms/prs/. Faculty can download and install this software themselves (you will need administrative rights on your laptop) or you can send email to [email protected] requesting that this software be installed for you. The USB receiver must also be installed – please email [email protected] to arrange for this installation. You can now begin creating classes and lessons.
Before Class ‐ Creating your Classes
• Launch the Interwrite PRS application
• Click ‘New Class’
• Fill in the ‘Course/Instructor’ and the ‘Section/Location’ fields. Note: the Class name will be the first 6 characters in the Course/Instructor field, and the first 4 characters in the section field, so plan accordingly!
• Select the Clicker type (at NK – it is the middle type)
• Select ‘Open’ as the class type (you must select this option at NK)
• Select ‘Known’ (responses are saved linked to student ID) or ‘Anonymous’ (responses are saved, but not linked to student ID) as your audience type
• Ignore the ‘Response Map’ tab – it is not needed with the type of clickers at NK
• Under the ‘Default Settings’ tab, ignore the ‘Response Grid’ – it goes with the ‘Response Map’
• Under the ‘Default Settings’ tab, change the default Chart settings as appropriate
Before Class ‐ Creating a lesson in Powerpoint (Before starting PRS for the first time, go to ‘Start….Programs….Interwrite PRS…..Register Powerpoint Add‐In’)
• Create slides as usual – until you are ready to insert a class question
• On a new slide, click ‘Add‐ins’ on the Menu bar
• Click ‘New Question’ and set properties
• Now type yo and possible responses ur question
• A PRS logo will be placed in the lower left corner, to indicate this is a question slide
87

88
Clickers (cont.)
Before Class – Reserve and Sign‐out the Equipment The PRS system requires the use of a receiver on the instructor’s computer and clickers for each student or group. Note: Instructors must download and install software and set up their class and questions first – see previous page.
Sign‐out Procedure
• Clickers and Instructor receiver must be requested via the online media services request form: (http://www.nk.psu.edu/StudentServices/IT/33572.htm)
• Clickers may be borrowed for single class sessions only.
• Clickers must be picked up and returned to Computer Center Helpdesk before and after class use.
At the Start of Class – Start PRS Class and Session and Join Student Clickers
• Connect USB Receiver to instructor machine
• Start the Powerpoint slideshow – you will be prompted to start your class and session
• After the class and session are started, prompt your students to power on their clickers
• Clickers will scan and locate your class – students should push the green enter button to join
• Next, the clicker displays an ID field, to allow students to enter their UserID (optional). After entering their ID (or leaving field blank) students should again push the green enter button. (Note: Clicking the logo at the top left of your Powerpoint slide is useful. It displays information, including number of students joined)
• Once all the students have joined the class, you can begin your slideshow.
During Class – Question Slides When a slide containing a question is displayed, PRS controls will also be displayed at the top. You must click the green arrow on the top left to start the question. Students cannot submit their answers until you start the question.
At the End of Class – Please Clear Out Your Student ID’s
• Ask students to turn clickers off, and then on again
• Push * to stop the scan for classes
• Push * again to enter Setup
• Push up arrow once to display ID field
• Press the green enter button to clear ID field
• Turn clicker off
After Class – Reviewing the Responses PRS Software can generate a variety of reports based on the responses received during a session. To create a report, launch the PRS software, select the session you wish to review, and click the ‘Create Report’ icon.
More Information Visit the CLC Clicker Homepage at http://clc.its.psu.edu/classrooms/prs/ for more information.

Clickers at Penn State New Kensington – Student Handout
Please do not turn your clicker on until instructed to do so.
Joining the Class
• When asked to do so by your instructor, turn the clicker on by sliding the power switch up
• Wait while the clicker scans for your class
• When your class is displayed in the green lcd screen, push the Enter button
• Now the clicker should ask for your ID. (If clicker does not ask for ID, please follow instructions to clear ID at bottom of this sheet) Your instructor will either ask you to:
o Enter your Penn State UserID (see ‘Entering text’ below) and push the Enter button o Just push Enter, leaving the ID field blank
• Now your clicker displays “ANS:”, which indicates it is ready to for the first question.
Entering Text
Enter any letter and scroll through the alphabet using the up/down arrows. Continue entering letters and scrolling as needed until finished.
At the End of Class – Clear all ID’s from clickers:
• Turn clickers off, and then on again
• Push * to stop the scan for classes
• Push * again to enter Setup
• Push up arrow once to display ID field
• Press the green enter button two times to clear ID field
• Turn clicker off
89

PASS ‐ Penn State Access Account Storage Space PASS provides students, faculty and staff with 500 MB (expandable to 1 GB) of online storage space. PASS also supports your WebMail folders, portal information and personal web pages and blogs. You can access PASS from any computer with Internet access.
PASS is created automatically when you activate your Access Account, except for personal web space. To activate personal web space within your PASS, go to http://www.work.psu.edu/webspace.
Learn more about PASS at http://its.psu.edu/PASS/
Connecting to PASS There are several ways to connect to your PASS (drive mapping, secure FTP, PASS Explorer), all described below.
Automatic drive mapping – happens when you log on to a computer in any of the campus computer labs. To access your PASS after you have logged on in a campus computer lab:
o Open 'My Computer'o Look for 'your userid on PASS gateway'. o Double‐click on this drive and use it just as you use your hard drive to
create folders, store files etc. o If you do not see this drive connection, try ‘manual drive mapping,
described below. If manual drive mapping also does not work, please report this to the Computer Center Helpdesk and use a different method (on the next page of this handout) to connect to your PASS for this session.
Manual drive mapping If you map to your PASS from off campus, you need to use the VPN client (http://aset.its.psu.edu/vpn/). Alternatively, you can access PASS using the Pass Explorer, which is described later in this document and does not require the vpn client.
o Open 'My Computer' from your desktop o Click 'Map Network Drive' under 'Tools' on the top menu bar o Enter the following in the 'Folder' field:
\\smb.pass.psu.edu\youruserID (where 'youruserID' is your PSU user ID) o Click 'Finish'
You should now see a window showing all the files in your PASS. You can now do all the usual file operations (rename, delete) as well as transfer files to and from your local system.
90

PASS (cont.)
Accessing PASS Using the PASS Explorer (Works well from home and does NOT require the VPN Client)
1. Use Internet Explorer to go to the portal website at http://portal.psu.edu.
2. Click on 'Login' in the upper left corner.
3. Enter your Access Account UserID and password and click OK.
4. You should now see your portal "home page". (If this is the first time you are logging in to the portal, you may get some introductory messages and the opportunity to choose a portal 'theme'. You should click 'continue' on the bottom of the theme page and then select a theme).
5. Scroll down until you see the words 'PASS Explorer' and this image:
6. Click on 'PASS Explorer". 7. You will see the folders and files in your PASS listed and, on the left, buttons to perform various operations. You
can change folders, upload files (to your PASS) download files (from your PASS to your local computer), as well as rename, delete, view or copy files and folders.
8. Files published to the www folder are viewable on the web by everyone. Files published to the www_protected folder are accessible only to those individuals you give access to (see https://protected.personal.psu.edu for instructions). Files stored in folders outside of your www or www_protected folders are accessible only by you.
Complete instructions for using the PASS Explorer are located at: http://www.psu.edu/portalproject/passexplorer/
Accessing PASS Using Secure FTP
Another way to access files in your PASS is to use a secure FTP program. The server address to connect to is sftp.pass.psu.edu. Detailed instructions are available at http://kb.its.psu.edu/psu‐all/hd/passssh/. Penn State provides a free secure FTP program, SSH Secure File Transfer – available through Penn State’s download site at https://downloads.its.psu.edu/ .
91

Online Progress Report Instructions for Reporting 4th and 7th Week Data
1. Go to the Online Progress Report website at https://apps.campuses.psu.edu/opr/
2. Click ‘Login’ on the left side of the screen
3. Enter your Access Account UserID and password (your e-mail password).
4. Basic information about the Online Progress Report is displayed. Click "Continue".
5. Select a course from the drop down list of all your courses
6. Click "List Enrolled Students".
7. For each student, enter the appropriate information from the drop down choices.
8. When all your information is up to date, click "Update Progress Information" at the bottom of the page.
9. You will receive a confirmation screen.
10. You can now select another course from the drop down list or close the browser window.
92

Using the Advisor Interface of the Online Progress Report
Faculty typically access the Online Progress Report (OPR) twice a semester:
• During the 4th week to report on attendance • During the 7th week to report on performance (satisfactory or unsatisfactory)
(attendance data may also be updated at this time, or any time during the semester)
The website is available throughout the semester, and advisors can utilize the information to keep track of their advisee’s progress and as a handy way to contact their advisees. This document illustrates the use of the OPR advisor interface.
Login to the OPR system at https://apps.campuses.psu.edu/opr
The Advisor Module
After logging in, select the ‘Advisor Module’ from this screen.
The ‘Advisor Module’ is only available to faculty
Each of your advisees will be listed as shown below. Click on the either the name or the email icon to send an email to the student or to an individual faculty member.
93
Performance and attendance information will appear, after the 4th and 7th week OPR data collection periods each semester.
Click to send email to this student advisee
Click to send email to a specific faculty member

Ordering Items Within Sections of the Faculty Activity Report (FAR)
You can rearrange any item within any section of the FAR by using this drop‐down menu.
Renumbering an item relocates that item in the list.
94
Items should be grouped together based on these categories.
It is also helpful to organize your entries in the same order they are presented in this drop‐down list.

Procedure for Scanning Slides (For use with the Canon scanner in the Computer Center at Penn State New Kensington)
1. Obtain the black slide insert frame from the helpdesk. 2. Open the scanner and carefully remove the upper white protective sheet. 3. Insert the slide frame, using the guide on the top. 4. Insert slides in the slots oriented normally (not upside-down). The side of the slide stamped “This side
toward screen” should face up (toward you). 5. Close the scanner lid. 6. Open Adobe Photoshop (‘Start – Programs – Adobe Photoshop CS – Adobe Photoshop CS’). 7. In Photoshop, click ‘File – Import – CanoScan 8400F’ (this will open the ScanGear CS window). 8. Under ‘Select Source’, select ‘Positive Film (color). 9. Under ‘Destination’, select ‘Print(300dpi)’. 10. Click the ‘Preview’ button. 11. In the main viewing window, your slides should appear. You can toggle between a thumbnail view and
non-thumbnail view. The thumbnail view is easier if you want to make separate quality digital images of each slide.
12. In thumbnail view, check the slides you wish to scan. You can select one, several, or all of your slides.
(In the other view, there is a border which you can manipulate to select which portion of the image you wish to scan).
13. Click ‘Scan’ (be patient – it may take a few minutes to scan multiple slides). As scanning proceeds, you will see you images appear in Photoshop.
14. When scanning is finished, close the ScanGear CS window. You will not be able to work with your images in Photoshop until you close this window.
15. Now you can edit images in Photoshop (crop, resize, etc) and save them. 16. Replace the upper white protective sheet in the scanner and return the black slide insert frame to the
helpdesk.when finished.
Created by Deborah Sillman on April 18, 2006
95

Creating an Electronic Copy of a Document using Optical Character Recognition (OCR) (These instructions are intended for use with the scanner stations in the Computer Center at Penn State New Kensington)
These instructions assume you have not already scanned your document. If you plan to scan your document using different equipment, be sure and save the file in TIFF format. The OCR software described here does not recognize other image formats.
1. Open Microsoft Office Document Imaging: Start -- Programs -- Microsoft Office Tools -- Microsoft Office Document Imaging
2. Scan your document: File -- Scan New Document
3. If prompted, select the Epson Perfection 1660 scanner.
4. Select the type of document (black and white, color, etc) you are scanning.
5. Check the box labeled "Prompt for additional pages" or "Original is double-sided" if they apply.
6. Click Scan. You will be prompted to put additional pages or side 2 pages in the scanner and to indicate when you are finished scanning.
7. The first page of your document will appear in the main window and thumbnails of other pages will
appear in the frame on the left. You will notice a picture in the thumbnails: C:\Users\dy\Deskto p\D
s100ebora
h's_Handouts_July_2009\Wo rd_or_html\ocr.gif
, indicating that optical character recognition information has been obtained and stored with the scanned document.
8. Finally, send the OCR information to Microsoft Word: Tools -- Send text to Word
9. Now you can check the text for accuracy (important!) and add other formatting to the document.
10. Save your document as either a Word document or as a web (htm) document.
11. Save your scanned document as either a 'Tagged Image File Format' (TIF) or a Microsoft Document Imaging Format (MDI) file. TIF files are image files that will open in a wide variety of applications. MDI files will only open in Microsoft Document Imaging.
It is important to realize that this software has its limitations. It is quite accurate at recognizing clear, typed characters, but it may not preserve other formatting or character positions. There are other software options available for purchase that have more sophisticated recognition capabilities.
Created by Deborah Sillman on November 30, 2005
96

Adding a Counter to Your Personal Web Pages
Web pages published on the Penn State Personal Server will not display the hit counters added using Microsoft FrontPage. FrontPage hit counters depend on FrontPage extensions; these are not installed on the Penn State Personal Server.
Instead, use the counters installed on the Penn State Personal Server as follows:
1. In FrontPage, open your web page file and click on the HTML tab on the bottom-left of the content window.
2. Scroll to the bottom of the code and locate the line </body>. Position the cursor at the front of this line and hit enter, then move the cursor to the blank line above.
3. Type (do not copy and paste) the following code exactly: <img src="http://www.personal.psu.edu/cgi-bin/Count.cgi?dd=E"> This is what this counter looks like:
4. If you want to change the appearance of your counter, take a look at all the styles available at: http://www.personal.psu.edu/faq/Count.html The code for the style is in the first column. You can substitute a different dd= at the end of the line in step 3 above to change the style of your graphical counter.
5. Save your html file and preview it to see how your counter looks. Note: Your counter will not 'count' until you have published your page(s) on the Personal Server. Another note: You will not even see the image if you are not connected to the Internet.
There are other options for counters on your Penn State personal web pages. Complete instructions are available at this link in the Penn State Web FAQ: http://www.personal.psu.edu/faq/cacweb.html#sec7 .
Created by Deborah Sillman on November 8, 2005
97

98
Using the HP Designjet 800 Poster Printer Penn State New Kensington
Creating your Poster
• In Word – design a single page and save as a pdf. No need to change size within Word. • In Powerpoint – design a single slide and set size to poster size (under ‘Design’ – ‘Page Setup’)
Poster Sizes and Types
Poster paper comes in rolls that are 24” or 42” wide and either glossy or draft. Assuming that you are designing within Word or Powerpoint, you have a number of size options that will maintain the proper aspect ratio (See charts on next page).
Loading paper
• Lift blue lever and remove roll
• Remove blue end cap and switch to desired paper roll (paper goes over top when on roller)
• Replace roll into printer and follow instructions on poster printer: o Select ‘Load roll’ and hit ‘Enter’ (green button) o Select paper – high glossy or poster and hit ‘Enter’ o Feed paper to line o Lower blue lever o Poster printer will feed and adjust paper o Wind excess paper on roller and hit ‘Enter’ o Screen will say ‘Paper successfully loaded’
Sending the Print Job
• Click ‘Print’ and select the poster printer (nk‐adm004‐poster)
• Click ‘Properties’
• Under ‘Paper Options – Size’, click ‘Custom’
• Enter width and height desired and click ‘OK’
• Under the ‘Effects’ tab – Resizing Options, click ‘Print Document on’ and click ‘OK’
• Under the ‘Finishing’ tab, select portrait or landscape
• Select ‘rotate by 90o‘ if necessary (see size charts on next page) (this is tricky!)
• Click ‘OK’
• Make sure ‘Page scaling’ is set to ‘Fit to Printable Area’
• Click ‘OK’ to print

99
Poster Printer (cont.) Other Information
• Use draft paper whenever possible
• Cancel a job by pushing the orange button on the printer
• Job will abort in the middle if ink tank runs out
Posters ‐ Letter size, Portrait Orientation – all units are inches
Width Length Special instructions
18.5 24 Autorotate
24 31
32.5 42 Autorotate
42 54.4
Posters ‐ Letter size, Landscape Orientation – all units are inches
Width Length Special instructions
24 18.5
31 24 Autorotate
42 32.5
54.4 42 Autorotate
Posters ‐ Legal size, Portrait Orientation – all units are inches
Width Length Special instructions
14.6 24 Autorotate
24 39.5
25.5 42 Autorotate
42 69.2
Posters – Legal size, Landscape Orientation – all units are inches
Width Length Special instructions
24 14.6
39.5 24 Autorotate
42 25.5
69.2 42 Autorotate

100
Setting Document Security for Adobe PDF Documents
• Open the pdf document in Adobe Acrobat Professional
• Click ‘Document’ – ‘Security’ – ‘Show security settings for this document’
• Change Security Method to ‘Password security’
• In the window that opens, locate Permissions (toward the bottom) and place a check by ‘Use a password to restrict editing and printing…..’
• Enter a password
• Set the printing and changes restrictions as needed.
• Click OK and follow the instructions on the screen
• Save the document. Note that the security restrictions will not be in place until you save the document.
• Open the document and make sure the restrictions are in place.
• You can change or remove the restrictions at any time by going to ‘Document’ – ‘Security’ (you will be prompted to enter the password to make this change – so don’t forget it!).

Oracle Calendar Training Penn State New Kensington, May, 2009
Getting Started (You can also access your calendar on the web at http://www.cal.psu.edu)
The first time you launch the program you must set up your connection on your computer:
• Launch the program: Start….Programs….Oracle Calendar…..Oracle Calendar
• Click other, then click new
101
• Enter a name
• Enter cal.psu.edu as the server address
• Click Lookup
• Click OK
• Select this connection and click Make default, then OK
• Sign in with your UserID and password
Set your Startup Screen and Preferences
Oracle calendar launches your In‐tray by default. To change this:
• Click Tools….Options
• Click the plus next to the General category, then click Startup
• Choose whether to open the In‐tray on startup or not, and click OK
Oracle calendar will ask if you want to send an email after you create, edit or delete an entry. To change this:
• Click Tools….Options
• Click the plus sign next to the Scheduling category, then click Send Notification
Other options you can explore under Options include reminders, normal scheduling hours, and display options.
Setting Access Rights
You can assign a designate to work with your agenda, and also set viewing rights for other users by clicking Tools….Access Rights
Creating a Group
• Click Tools….Manage Groups…..New
• Enter a descriptive name
• Select type of group
• Add members by entering all or part of their name and clicking the green arrow
• Click OK

Oracle Calendar (cont.) Viewing Individual or Group Agendas
• Click the drop‐down arrow next to the agenda icon, and click Agenda for…. or Group Agenda….
• To view an individual Agenda, enter a name and click OK
• To view a group agenda, enter a name, click the green arrow and repeat until all names are added. Click OK to view the agendas side by side.
• You can also use the Search function to open either an individual or a group agenda:
o Click the Search icon from either the ‘Open Agenda’ or the ‘Open Group Agenda’ window
o Search under the People tab for an individual o Search under the Groups tab for a group o Select individuals to include in the group agenda and
click Add, then click OK to view the group agenda
102
meetiCreating Meetings There are several ways to create a new ng:
• Click the ‘New Meeting’ icon
• Double‐click on a day or time slot on any agenda, or on the combined column of a group agenda. You can also click and drag over a time range, then double‐click that range to create a meeting over a set time.
• Fill in information, access levels and attendees, etc. and click OK. Double‐click on your agenda to edit this meeting later. Note that you can add attendees who are not Oracle calendar users (“external attendees”), and respond for them under the Reply/Notes tab.
• Select whether to send email notification to attendees, and fill in email information if sending. Note that you can add the email address of users outside of Oracle calendar.
Accepting or Declining Meeting Invitations
• View meetings you have been invited to on your Agenda or your In‐tray
• To accept, decline or procrastinate, you can open the meeting (double‐click) or right‐click on it.
***Remember – F1 opens Oracle Calendar Help

Tour of Electronic Resources
This presentation was redesigned in 2008, but this version was presented to many sections of First Year Seminar between 2001 and 2008. The new version is available online at http://www.personal.psu.edu/dys100/blogs/nkit.
103

Introduction to Electronic Resources – Student Orientation
This presentation is updated and delivered each August to all incoming freshman. Students learn about their Access Accounts, passwords, file storage, eLion, Angel, Library resources, and where to go for help.
This is the first slide of this Powerpoint presentation.
104

Creating and Sharing an eResume
This web presentation has been used in several Business classes. It discusses both the technical and practical aspects of creating electronic versions of your resume.
To view the live website, please visit http://www.personal.psu.edu/dys100/resume/.
105

Enhancing Teaching and Learning with Technology
This presentation was prepared for the professional development portion of a meeting of the Tri‐State Educators in Radiologic Science (‘TERS’). The presentation included a discussion of Web 2.0 tools in education, as well as a hands‐on demonstration of a student personal response system (“clickers”).
106