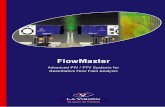DaVis Lavision PIV software
Transcript of DaVis Lavision PIV software
-
8/18/2019 DaVis Lavision PIV software
1/316
-
8/18/2019 DaVis Lavision PIV software
2/316
Product-Manual for DaVis 7.2
LaVision GmbH, Anna-Vandenhoeck-Ring 19, D-37081 Göttingen
Produced by LaVision GmbH, Göttingen
Printed in Germany
Göttingen, June 22, 2009
Document name: 1003001_DaVis_D72.pdf
-
8/18/2019 DaVis Lavision PIV software
3/316
-
8/18/2019 DaVis Lavision PIV software
4/316
Contents
4.3.1 How to Login . . . . . . . . . . . . . . . . . . . . . . . . 42
4.3.2 Changing the List of Enabled Packages . . . . . . . . . . 43
4.3.3 User Administration . . . . . . . . . . . . . . . . . . . . 44
4.3.4 User Settings . . . . . . . . . . . . . . . . . . . . . . . . 46
4.4 Personal Labbook . . . . . . . . . . . . . . . . . . . . . . . . . . 47
4.4.1 The labbook dialog . . . . . . . . . . . . . . . . . . . . . 47
4.4.2 Macros for the Labbook . . . . . . . . . . . . . . . . . . 47
4.5 Global Options . . . . . . . . . . . . . . . . . . . . . . . . . . . 47
4.6 Macro Menu . . . . . . . . . . . . . . . . . . . . . . . . . . . . . 52
4.6.1 The Macro Log File . . . . . . . . . . . . . . . . . . . . 54
4.6.2 Example of a simple Macro Creation . . . . . . . . . . . 54
4.6.3 Error Dialog . . . . . . . . . . . . . . . . . . . . . . . . 55
5 Hardware Setup 57
5.1 Hardware Device Manager . . . . . . . . . . . . . . . . . . . . . 57
5.1.1 Adding new Devices . . . . . . . . . . . . . . . . . . . . 59
5.1.2 Camera . . . . . . . . . . . . . . . . . . . . . . . . . . . 60
5.1.3 User Device . . . . . . . . . . . . . . . . . . . . . . . . . 60
5.1.4 Device Data Analyser . . . . . . . . . . . . . . . . . . . 63
5.1.5 Storage Parameters . . . . . . . . . . . . . . . . . . . . . 635.2 Device Parameter . . . . . . . . . . . . . . . . . . . . . . . . . . 64
5.3 Acquisition Timing . . . . . . . . . . . . . . . . . . . . . . . . . 65
6 Device Settings 67
6.0.1 Camera . . . . . . . . . . . . . . . . . . . . . . . . . . . 67
6.0.2 Scales . . . . . . . . . . . . . . . . . . . . . . . . . . . . 69
6.0.3 Image Transformation . . . . . . . . . . . . . . . . . . . 69
6.0.4 Intensity Correction . . . . . . . . . . . . . . . . . . . . 71
6.0.5 Image Area Data . . . . . . . . . . . . . . . . . . . . . . 72
6.0.6 Random Particles . . . . . . . . . . . . . . . . . . . . . . 73
6.0.7 Macro Camera . . . . . . . . . . . . . . . . . . . . . . . 73
6.1 Device Data . . . . . . . . . . . . . . . . . . . . . . . . . . . . . 74
6.1.1 Image Correction on Device Data . . . . . . . . . . . . . 74
6.1.2 Device Data Online Display . . . . . . . . . . . . . . . . 75
6.1.3 Setup of Device Data Sources . . . . . . . . . . . . . . . 75
6.1.4 Display of Device Data Data . . . . . . . . . . . . . . . 76
7 The Project 79
7.1 The Project Manager . . . . . . . . . . . . . . . . . . . . . . . . 79
7.2 About Projects . . . . . . . . . . . . . . . . . . . . . . . . . . . 83
4
-
8/18/2019 DaVis Lavision PIV software
5/316
Contents
7.3 Create a new project with existing data . . . . . . . . . . . . . 86
7.4 Data Viewer . . . . . . . . . . . . . . . . . . . . . . . . . . . . . 86
7.5 Window Manager . . . . . . . . . . . . . . . . . . . . . . . . . . 87
7.6 Import Data . . . . . . . . . . . . . . . . . . . . . . . . . . . . . 88
7.6.1 Execute Batch Processing . . . . . . . . . . . . . . . . . 90
7.6.2 Sequence of single-frame Images . . . . . . . . . . . . . . 91
7.6.3 Sequence of double-frame Images . . . . . . . . . . . . . 91
7.6.4 Sequence of double-frame Images in single Files . . . . . 92
7.7 Export Data . . . . . . . . . . . . . . . . . . . . . . . . . . . . . 93
7.7.1 Multi Set Export . . . . . . . . . . . . . . . . . . . . . . 96
7.7.2 Hyperloop . . . . . . . . . . . . . . . . . . . . . . . . . . 98
7.8 Hyperloop . . . . . . . . . . . . . . . . . . . . . . . . . . . . . . 99
7.9 Reorganize . . . . . . . . . . . . . . . . . . . . . . . . . . . . . 101
8 Data Buffers 105
8.1 About Buffers . . . . . . . . . . . . . . . . . . . . . . . . . . . . 105
8.1.1 Buffer Properties, Attributes and Scales . . . . . . . . . 105
8.2 Buffer Properties . . . . . . . . . . . . . . . . . . . . . . . . . . 106
8.2.1 General Buffer Properties . . . . . . . . . . . . . . . . . 106
8.2.2 Changing the buffer size or format . . . . . . . . . . . . 1078.2.3 Creating a new buffer . . . . . . . . . . . . . . . . . . . 108
8.3 Buffer Scales . . . . . . . . . . . . . . . . . . . . . . . . . . . . 108
8.3.1 Default Scales . . . . . . . . . . . . . . . . . . . . . . . . 108
8.3.2 Buffer Scales . . . . . . . . . . . . . . . . . . . . . . . . 108
8.3.3 Profile Scales . . . . . . . . . . . . . . . . . . . . . . . . 109
8.3.4 Camera Scales . . . . . . . . . . . . . . . . . . . . . . . 109
8.3.5 Change Buffer Scales . . . . . . . . . . . . . . . . . . . . 109
8.3.6 Scales and CL-Operations . . . . . . . . . . . . . . . . . 110
8.4 Buffer Statistics . . . . . . . . . . . . . . . . . . . . . . . . . . . 110
8.4.1 Root Mean Square (RMS) . . . . . . . . . . . . . . . . . 111
8.4.2 RMS on vector buffers . . . . . . . . . . . . . . . . . . . 113
8.4.3 Histogram . . . . . . . . . . . . . . . . . . . . . . . . . . 113
8.5 Buffer Attributes . . . . . . . . . . . . . . . . . . . . . . . . . . 114
8.5.1 Create new string attributes . . . . . . . . . . . . . . . . 115
8.5.2 Additional dialogs for attributes . . . . . . . . . . . . . 115
8.5.3 Buffer Frame Information . . . . . . . . . . . . . . . . . 116
8.6 File Formats . . . . . . . . . . . . . . . . . . . . . . . . . . . . . 117
8.6.1 DaVis Filetypes for Images and Vectors . . . . . . . . . 118
8.6.2 General Filetypes for Export and Import . . . . . . . . . 119
5
-
8/18/2019 DaVis Lavision PIV software
6/316
Contents
8.6.3 Special Filetypes for Profiles, Sets and Overlays . . . . . 121
8.6.4 Reading DaVis Filetypes with other Software . . . . . . 123
9 Image and Vector Display 125
9.1 Image and Vector Windows and View Types . . . . . . . . . . . 125
9.2 Palettes and Color LookUp Tables . . . . . . . . . . . . . . . . 126
9.2.1 Color Mapping and Resolution . . . . . . . . . . . . . . 127
9.2.2 Examples for Color Mapping . . . . . . . . . . . . . . . 128
9.2.3 Gamma Correction . . . . . . . . . . . . . . . . . . . . . 129
9.2.4 Edit Palette . . . . . . . . . . . . . . . . . . . . . . . . . 130
9.3 Data and Display Properties Dialog . . . . . . . . . . . . . . . . 1329.3.1 Add Ons . . . . . . . . . . . . . . . . . . . . . . . . . . . 134
9.3.2 Range of Profiles . . . . . . . . . . . . . . . . . . . . . . 136
9.3.3 Display of Buffer Attributes . . . . . . . . . . . . . . . . 136
9.3.4 Image . . . . . . . . . . . . . . . . . . . . . . . . . . . . 138
9.3.5 Color Image Display . . . . . . . . . . . . . . . . . . . . 140
9.3.6 Frames and Planes . . . . . . . . . . . . . . . . . . . . . 142
9.3.7 Vector Display . . . . . . . . . . . . . . . . . . . . . . . 143
9.3.8 Vector Color . . . . . . . . . . . . . . . . . . . . . . . . 145
9.3.9 Vector Background . . . . . . . . . . . . . . . . . . . . . 1499.3.10 Raw Vector Background . . . . . . . . . . . . . . . . . . 153
9.3.11 Mouse Window for Zoom and more . . . . . . . . . . . . 154
9.4 Window Menus . . . . . . . . . . . . . . . . . . . . . . . . . . . 154
9.4.1 Resolution Functions . . . . . . . . . . . . . . . . . . . . 155
9.4.2 Zoom Functions . . . . . . . . . . . . . . . . . . . . . . . 156
9.4.3 Line and Angle Measurement . . . . . . . . . . . . . . . 156
9.4.4 Zoom into Mouse Rect . . . . . . . . . . . . . . . . . . . 157
9.4.5 Window Context Menu . . . . . . . . . . . . . . . . . . 157
9.5 View Types . . . . . . . . . . . . . . . . . . . . . . . . . . . . . 158
9.5.1 Simple (2D) Image View . . . . . . . . . . . . . . . . . . 158
9.5.2 Multiframe Overview . . . . . . . . . . . . . . . . . . . . 159
9.5.3 Scatter Plot . . . . . . . . . . . . . . . . . . . . . . . . . 160
9.5.4 PDF . . . . . . . . . . . . . . . . . . . . . . . . . . . . . 162
9.5.5 External Window . . . . . . . . . . . . . . . . . . . . . . 164
9.5.6 3D Profile Views . . . . . . . . . . . . . . . . . . . . . . 164
9.5.7 Spreadsheet View . . . . . . . . . . . . . . . . . . . . . . 165
9.6 OpenGL (3D) Windows . . . . . . . . . . . . . . . . . . . . . . 166
9.6.1 Introduction . . . . . . . . . . . . . . . . . . . . . . . . . 166
9.6.2 User interaction to change 3D scene via mouse/keyboard 167
6
-
8/18/2019 DaVis Lavision PIV software
7/316
Contents
9.6.3 Data and display properties . . . . . . . . . . . . . . . . 168
9.6.4 Programming the 3D view with (additional) user defined
objects in CL . . . . . . . . . . . . . . . . . . . . . . . . 178
9.7 Profile Windows . . . . . . . . . . . . . . . . . . . . . . . . . . 180
9.7.1 About the Profile Window . . . . . . . . . . . . . . . . . 181
9.7.2 Functions of the Profile Window . . . . . . . . . . . . . 183
9.7.3 Profile Display Settings . . . . . . . . . . . . . . . . . . 184
9.7.4 Take a new Profile . . . . . . . . . . . . . . . . . . . . . 186
9.8 Export of a View . . . . . . . . . . . . . . . . . . . . . . . . . . 187
9.8.1 Export to Clipboard . . . . . . . . . . . . . . . . . . . . 1889.8.2 Export to File . . . . . . . . . . . . . . . . . . . . . . . 188
9.8.3 Export AVI Movie . . . . . . . . . . . . . . . . . . . . . 190
9.9 Correlation Map . . . . . . . . . . . . . . . . . . . . . . . . . . 192
10 Recording 195
10.1 Window Manager . . . . . . . . . . . . . . . . . . . . . . . . . . 195
10.2 Interactive Mode . . . . . . . . . . . . . . . . . . . . . . . . . . 196
10.3 Settings . . . . . . . . . . . . . . . . . . . . . . . . . . . . . . . 196
10.4 Recording Sequence . . . . . . . . . . . . . . . . . . . . . . . . 19710.5 General Recording Options . . . . . . . . . . . . . . . . . . . . 199
10.6 Recording Sequence items . . . . . . . . . . . . . . . . . . . . . 200
10.6.1 Image Acquisition . . . . . . . . . . . . . . . . . . . . . 200
10.6.2 Reference time . . . . . . . . . . . . . . . . . . . . . . . 202
10.6.3 Reference time dt . . . . . . . . . . . . . . . . . . . . . . 203
10.6.4 Loop . . . . . . . . . . . . . . . . . . . . . . . . . . . . . 203
10.6.5 Table scan . . . . . . . . . . . . . . . . . . . . . . . . . . 204
10.6.6 Wait for trigger . . . . . . . . . . . . . . . . . . . . . . . 208
10.6.7 Wait for key pressed . . . . . . . . . . . . . . . . . . . . 208
10.6.8 User scan device . . . . . . . . . . . . . . . . . . . . . . 208
10.6.9 CL command . . . . . . . . . . . . . . . . . . . . . . . . 208
10.6.10 Image Processing . . . . . . . . . . . . . . . . . . . . . . 209
10.7 User defined parameter/scan . . . . . . . . . . . . . . . . . . . . 209
10.8 Fast Data Acquisition and Online Storage . . . . . . . . . . . . 209
10.8.1 Hardware Requirements . . . . . . . . . . . . . . . . . . 210
10.8.2 Acquisition Sequence Setup . . . . . . . . . . . . . . . . 211
10.9 AOI Monitor . . . . . . . . . . . . . . . . . . . . . . . . . . . . 214
10.10Hotkey . . . . . . . . . . . . . . . . . . . . . . . . . . . . . . . . 216
7
-
8/18/2019 DaVis Lavision PIV software
8/316
Contents
11 Batch Processing 219
11.1 Operation list . . . . . . . . . . . . . . . . . . . . . . . . . . . . 221
11.1.1 Load/Save . . . . . . . . . . . . . . . . . . . . . . . . . . 222
11.2 Streaming mode . . . . . . . . . . . . . . . . . . . . . . . . . . 222
11.3 Hyperloop . . . . . . . . . . . . . . . . . . . . . . . . . . . . . . 223
11.4 Available Groups for All Data Sources . . . . . . . . . . . . . . 223
11.4.1 Operation: copy and reorganize . . . . . . . . . . . . . . 224
11.4.2 Operation: user function . . . . . . . . . . . . . . . . . . 226
11.5 Available Groups for Data Source: Image . . . . . . . . . . . . . 226
11.5.1 Operation: basic image arithmetic . . . . . . . . . . . . 22611.5.2 Operation: image mapping . . . . . . . . . . . . . . . . 228
11.5.3 Operation: attributes . . . . . . . . . . . . . . . . . . . 231
11.5.4 Operation: statistics . . . . . . . . . . . . . . . . . . . . 233
11.5.5 Operation: copy and reorganize . . . . . . . . . . . . . . 234
11.5.6 Operation: time series . . . . . . . . . . . . . . . . . . . 235
11.5.7 Operation: linear filter . . . . . . . . . . . . . . . . . . . 238
11.5.8 Operation: user defined linear filter . . . . . . . . . . . . 239
11.5.9 Operation: non-linear filter . . . . . . . . . . . . . . . . 239
11.5.10 Operation: profiles and time plots . . . . . . . . . . . . 239
11.5.11 Operation: intensity correction . . . . . . . . . . . . . . 240
11.5.12 Operation: rgb filter . . . . . . . . . . . . . . . . . . . . 240
11.5.13 Operation: image stitching . . . . . . . . . . . . . . . . 241
11.6 Available Groups for Data Source: Vector field . . . . . . . . . 245
11.6.1 Operation: basic vector arithmetic . . . . . . . . . . . . 245
11.6.2 Operation: vector mapping . . . . . . . . . . . . . . . . 246
11.6.3 Operation: extract scalar field: vector component . . . . 247
11.6.4 Operation: extract scalar field: divergence . . . . . . . . 24911.6.5 Operation: extract scalar field: rotation and shear . . . 250
11.6.6 Operation: extract scalar field: strain . . . . . . . . . . 251
11.6.7 Operation: extract scalar field: others . . . . . . . . . . 253
11.6.8 Operation: extract profiles : Vr / Vangle (polar coordi-
nates) . . . . . . . . . . . . . . . . . . . . . . . . . . . . 254
11.6.9 Operation: time series . . . . . . . . . . . . . . . . . . . 256
11.6.10 Operation: non-linear filter . . . . . . . . . . . . . . . . 257
11.6.11 Operation: statistics . . . . . . . . . . . . . . . . . . . . 259
11.7 Overlay Editor . . . . . . . . . . . . . . . . . . . . . . . . . . . 265
11.8 Mask Definition . . . . . . . . . . . . . . . . . . . . . . . . . . . 267
8
-
8/18/2019 DaVis Lavision PIV software
9/316
Contents
12 DaVis in Classic Style 273
12.1 Screen Layout . . . . . . . . . . . . . . . . . . . . . . . . . . . . 273
12.2 Toolbar Buttons . . . . . . . . . . . . . . . . . . . . . . . . . . 274
12.3 Special Windows . . . . . . . . . . . . . . . . . . . . . . . . . . 275
12.3.1 Buffer List . . . . . . . . . . . . . . . . . . . . . . . . . . 275
12.3.2 Palette (CLUT) Window . . . . . . . . . . . . . . . . . 277
12.3.3 Info Text Window . . . . . . . . . . . . . . . . . . . . . 277
12.4 File Menu . . . . . . . . . . . . . . . . . . . . . . . . . . . . . . 278
12.4.1 Load File and Save File . . . . . . . . . . . . . . . . . . 279
12.4.2 Printing a Window . . . . . . . . . . . . . . . . . . . . . 279
12.4.3 Save Settings . . . . . . . . . . . . . . . . . . . . . . . . 279
12.4.4 Logout and Exit . . . . . . . . . . . . . . . . . . . . . . 279
12.4.5 Edit Customer Settings . . . . . . . . . . . . . . . . . . 279
12.5 Buffer Input and Output . . . . . . . . . . . . . . . . . . . . . . 281
12.5.1 Loading Buffers . . . . . . . . . . . . . . . . . . . . . . . 281
12.5.2 Browse Image files (and load to buffer) . . . . . . . . . . 283
12.5.3 Saving a Buffer . . . . . . . . . . . . . . . . . . . . . . . 284
12.5.4 Import of Buffers . . . . . . . . . . . . . . . . . . . . . . 285
12.5.5 Loading and Saving of SETs . . . . . . . . . . . . . . . . 28512.6 Buffer Menu . . . . . . . . . . . . . . . . . . . . . . . . . . . . . 288
12.6.1 View . . . . . . . . . . . . . . . . . . . . . . . . . . . . . 288
12.6.2 Delete Selected Buffers . . . . . . . . . . . . . . . . . . . 289
12.6.3 Viewing Buffers as a Movie . . . . . . . . . . . . . . . . 290
12.7 Rectangle Menu . . . . . . . . . . . . . . . . . . . . . . . . . . . 290
12.7.1 Active Rectangle . . . . . . . . . . . . . . . . . . . . . . 292
12.7.2 Set Rectangle . . . . . . . . . . . . . . . . . . . . . . . . 292
12.8 Compute Menu . . . . . . . . . . . . . . . . . . . . . . . . . . . 293
12.8.1 Overflow, Underflow . . . . . . . . . . . . . . . . . . . . 29312.8.2 Segmentation Dialog . . . . . . . . . . . . . . . . . . . . 294
12.8.3 Frame Buffer To Single Buffer . . . . . . . . . . . . . . . 295
12.9 Acquisition Menu . . . . . . . . . . . . . . . . . . . . . . . . . . 296
12.9.1 Take Single Image . . . . . . . . . . . . . . . . . . . . . 297
12.9.2 Continuous Grabbing . . . . . . . . . . . . . . . . . . . 297
12.9.3 Action during Grabbing . . . . . . . . . . . . . . . . . . 298
12.10Devices Menu . . . . . . . . . . . . . . . . . . . . . . . . . . . . 298
12.11Window Menu . . . . . . . . . . . . . . . . . . . . . . . . . . . 299
12.11.1 List of open windows . . . . . . . . . . . . . . . . . . . . 300
12.11.2 Tile . . . . . . . . . . . . . . . . . . . . . . . . . . . . . 300
9
-
8/18/2019 DaVis Lavision PIV software
10/316
Contents
A Appendix 303
A.1 Software Questions . . . . . . . . . . . . . . . . . . . . . . . . . 303
A.2 Software Downloads . . . . . . . . . . . . . . . . . . . . . . . . 303
B Customer Service 305
B.1 Order and Dongle Number . . . . . . . . . . . . . . . . . . . . . 305
B.2 Customer Settings . . . . . . . . . . . . . . . . . . . . . . . . . 306
B.3 Log.txt . . . . . . . . . . . . . . . . . . . . . . . . . . . . . . . . 307
B.4 Shipment of defective items . . . . . . . . . . . . . . . . . . . . 307
Index 311
10
-
8/18/2019 DaVis Lavision PIV software
11/316
1 Welcome to the LaVision
DaVis Software
1.1 About DaVis
DaVis is a CCD image acquisition and processing program developed by LaV-
ision . The software is especially developed for LaVision ’s camera systems and
to control a great variety of other devices like stepmotors, spectrographs and
lasers.
Given the spectrum of compatible devices and LaVision ’s accumulated years of
experience, DaVis possesses the versatile to control and evaluate a wide range of
imaging and spectroscopy measurements (e.g. PIV and PTV "Particle Image
and Tracking Velocimetry", Spray Analysis, Rayleigh, Raman, LIF "Laser
Induced Fluorescence", Tracer-LIF, Picosecond Lifetimes).
DaVis is continuously improved to fit for the requirements and applications.
Specific features for new customers can be incorporated into the software on
request.
Please, do not hesitate to contact LaVision ! A team of experienced physicists
and programmers creates a solution to fit your needs.
1.2 About this Manual
This manual is about the usage of the DaVis software. Detailed informationon the macro language are given in the Command Language Manual. De-
pendant on the system their are more manuals shipped, e.g. the PIV Flow-
Master Manual.
Working with DaVis for the First Time
Working with the software and "playing with it" is the best way to get to
know DaVis . Whenever a problem arises or more explanations are desired, the
mouse should be moved onto a button or another dialog item and stay there
for a short time. Then a so called tool tip window opens: a small window with
a short description about the dialog item.
11
-
8/18/2019 DaVis Lavision PIV software
12/316
1 Welcome to the LaVision DaVis Software
For more information about a certain topic the DaVis online help can be opened
(appendix on Help Menu, see page 40): Press the F1 key in a dialog to start
the online help for this dialog.
Getting More Experience
If you have any suggestions how to improve the program and the manual,
please let us know.
1.3 Conventions
Throughout the manual certain types of information are printed in a special
way or at special layout positions.
Courier
Anything which is a computer command (user input, macro programs, variable
name etc.) or a file name is printed in Courier. We would write, for example,
DAVIS.EXE
(The command to start DaVis )
Capital letters
If certain keys be pressed on the keyboard, these keys appear in capital letters,
e.g. ENTER denotes the Enter key (it is also called return key).
If two keys have to be pressed at the same time, this is denoted with a plus
between the keys. For example,
CTRL+I
means that the user should press and hold the Control key CTRL (German
keyboards: STRG) and press the key I at the same time.
Bold Letters
Bold letters are used for dialog names, button names or other text items in a
dialog.
12
-
8/18/2019 DaVis Lavision PIV software
13/316
2 Installation
2.1 System Requirements
For the installation of the evaluation licence of DaVis 7 following minimum
specifications of the computer are required:
• A PC with 512 MB RAM, 1 GHz CPU or higher, operation system
XP Professional®with Service Pack 1, both in the English or German
version. Other language versions may work but are not supported and
tested by LaVision .
• 100 MB available space on hard disc is required for the software instal-
lation and 300 MB for optional example files.
• The display properties of the system should be set to a normal text size.
Otherwise dialogs could be displayed somehow corrupt with incomplete
or hidden texts items. This parameter can be changed on english Win-
dows versions under Control Panel - Display - Appearence, then
Windows and Buttons and Font Size. On german Windows ver-
sions open Systemsteuerung - Anzeige - Darstellung, then change
Fenster und Schaltflaechen and Schriftgrad.
• For the 3D display on most PCs the hardware acceleration can be set
to maximum. This parameter can be changed on english Windows ver-
sions under Control Panel - Display - Settings, then press buttonAdvanced and use card Troubleshoot. On german Windows versions
open Systemsteuerung - Anzeige - Einstellungen, then press but-
ton Erweitert and use card Problembehandlung.
• On Windows XP systems the user should either get administration priv-
ileges, or the DaVis directory and the data directory must be setup with
complete access privilegs for the user. Please ask your system adminis-
trator to define the correct privileges.
• Special settings may be needed for a anti virus software or a local firewall,see section on page 20.
13
-
8/18/2019 DaVis Lavision PIV software
14/316
2 Installation
2.2 Software Installation
Usually DaVis is already installed in the system delivered by LaVision. So,
there is no further installation necessary.
The manually installation of software and hardware is described in the follow-
ing sections. The Linux version, e.g. used for distributed computing, is not
included into the standard installation program. The installation guide can be
found in the manual about Remote Control and Distributed Computing.
2.2.1 Checking the Operating System
The DaVis software is designed and tested for the most important Win-
dows® versions at the time of delivery. Some hardware devices may be
used on a special Windows version only and will not be supported on other
Windows versions.
Whenever you want to change or upgrade your operating system, please contact
LaVision before the installation to request information about support of your
hardware and about new software versions. For cameras and other hardware
devices, please contact LaVision to choose the appropriate main board. If
DaVis detects an unkown operating system, it gives a message to the user and
does not start.
2.2.2 Installation
When installing a non-demo DaVis for the first time on a PC, the user must
be logged in with administration privileges.
All installations beside a demonstration version can be completed only, if a
dongle is connected to your PC (see section on page 20). Please connect the
dongle to your PC after installing the DaVis software and all drivers, and
before the first start of DaVis !
Please compare the Licence Code number from your dongle and your Cus-
tomer Settings disk. Both numbers must be equal for the correct installation.
Insert the floppy disc Customer Settings into the floppy disc device, if LaVision
prepared special settings or functions. Or copy your Customer Settings file, a
file of type SET, to a known place on your PC. You can select the place during
the installation.
Without the Customer Settings it is only possible to install a standard version
without hardware, a standard PIV system without hardware or a demonstra-
tion version of DaVis .
Insert the DaVis CD-Rom into your CD device and start the SETUP.EXE pro-
gram from the CD drive, if it is not executed automatically.
14
-
8/18/2019 DaVis Lavision PIV software
15/316
2.2 Software Installation
Restart the PC when the installation of a non-demonstration version has fin-
ished.
Selecting Components
Attention: Don’t change the selection of the components if you install with
the prepared floppy disc Customer Settings !
Figure 2.1: Component selection in the DaVis installer.
To change the selection (see example in figure 2.1) either press the Change
button to select single components of a group or click the select box left to the
group name (this selects ALL components of this group).
• Program: includes the DaVis software itself without any hardware
drivers
• Examples: images for PIV, TracerLIF, Spray, Motor or Other
• Help: the DaVis online help, divided in parts Software (for all installa-
tions), and PIV or other packages depending on the customer licence.
• Driver: for all supported cameras and other devices. Please only se-
lect the drivers you need! If you are using a Customer Settings floppy
disc, the needed drivers are preselected. For more information about the
installation of special hardware devices see the section on page 19.
15
-
8/18/2019 DaVis Lavision PIV software
16/316
-
8/18/2019 DaVis Lavision PIV software
17/316
2.3 Installation of a DaVis update
Note
Do not delete the existing DaVis version. Keep this as a fall back
until the new version has been installed and tested successfully.
Don’t install or update any driver for the hardware components
(e.g. PTU or framegrabber) since they are working properly in the
old version! Updating the driver can be complicated. A corrupt
driver will stop you from using the system in any DaVis version.
For the installation of the DaVis please proceed as follows:
• Download the latest DaVis version as exe-file from the download area of
the LaVision web site and copy this into a temporary directory on the
system PC.
• Copy the customer settings file into a different empty temporary direc-
tory of the system PC. The customer settings are available in the Set-
tings directory of the original installation CD. If the original installation
CD contains an older DaVis version we recommend to contact LaVision
by email ([email protected]) to get an updated customer settingsfile. Please include the original customer settings file as attachment to
your email.
• Start the DaVis install shield by a double-click on the exe-file.
• Select the ’Specify location of customer setting’ option in the install
shield and refer to the temporary directory that contains the set file.
17
-
8/18/2019 DaVis Lavision PIV software
18/316
2 Installation
• Select a NEW directory for the installation. DON’T OVERWRITE ex-
isting DaVis versions.
• DO NOT MODIFY the features that are activated by the customer set-
tings file. Especially do not unselect any activated driver. This optionmakes sure that the required files are copied to the DaVis directory. Use
the NEXT buttons to run through the install shield and wait until all
steps are terminated properly.
• DON’T INSTALL any plug&play driver even if the install shield will show
corresponding instructions in pop-up dialogs. The install shield assumes
that no driver are installed until now. In order to double-check that
the driver for the used hardware components are installed and working
properly use the Windows Device Manager.
18
-
8/18/2019 DaVis Lavision PIV software
19/316
2.4 Uninstall DaVis
• Restart the PC.
• Start DaVis .
2.4 Uninstall DaVisAll additional hardware drivers must be uninstalled with their own uninstalling
programs!
For german versions of Windows: Click on Start - Einstellungen - System-
steuerung. Doubleclick Software, select the entry DaVis in the software list
and press button Hinzufügen/Entfernen.
For english versions of Windows: Click on Start - Settings - Control Panel.
Doubleclick Add/Remove Programs, select the entry DaVis in the software
list and press button Add/Remove.
Then delete the DaVis directory and the remaining backup files in the subdi-
rectories.
2.5 Installing Hardware Devices
For some cameras or other hardware devices special installations are required.
Special instructions can be found in the Hardware manuals. The following
instructions are general and working for most devices:
When rebooting the PC the Windows device manager detects a new hardware
device. The system asks the user to select the driver position. Please select
the subdirectory Drivers on your DaVis CD-Rom and press button Continue.
19
-
8/18/2019 DaVis Lavision PIV software
20/316
2 Installation
Now the device will be included in the device manager. Then DaVis is able to
use the device.
2.6 Remarks to other Software and Hardware
2.6.1 Using dongles for DaVis 6 and DaVis 7
When DaVis 6 and DaVis 7 should be executed on the same PC, please make
sure that DaVis 6 has been started once before installing DaVis 7 and before
connecting the new dongle to your PC!
When DaVis 6 is installed and executed after DaVis 7, then please removethe new dongle, connect the dongle for DaVis 6 only and then start DaVis 6.
DaVis 6 will remember it’s own dongle and not search and be confused by the
DaVis 7 dongle. Later the new dongle can be connected, too, and you can run
both software version with both dongles connected.
2.6.2 Anti Virus Software
To reach a faster storage speed, please configure the filetypes to be scanned
by your anti virus software: The DaVis filetypes IM7, VC7, IMG, IMX and VEC
should not be scanned, because these files include image or vector data and noexecutable code. Filetype CL includes macro commands to be executed by the
DaVis software, but possible problems will not be detected by any anti virus
software.
2.7 The Dongle
LaVision protects the usage of the DaVis software by a dongle. Five differ-
ent hardware types of dongles are available (see figure 2.2 for an image): The
parallel dongle in black color and the network dongle in red color must be con-nected to the parallel port of the PC. The serial dongle in gray and green color
can be connected either to the parallel port or to a serial Com-port. The small
blue USB dongle or the green USB network dongle is for the Universal Serial
Bus port and does not work on Windows 95® or Windows NT® systems.
Multi Licence Network Dongle
If you are using more than one or two PCs with DaVis , e.g. one system for
your experiment in the laboratory and some more PCs for data processing in
your office, and if you don’t want to connect dongles to all PCs, you can get
one network dongle from LaVision .
20
-
8/18/2019 DaVis Lavision PIV software
21/316
2.7 The Dongle
Figure 2.2: Dongle types from upper left to lower right: dual don-
gle for parallel and serial port, parellel port dongle, USB dongle,
network (parallel port) dongle. The new green USB network don-
gle is missing on this image.
The network dongle is available in versions for the parallel port of a PC and
for the USB interface. The dongle server should be running the complete day,
e.g. use your file server with Windows or Linux operating system. A network
dongle is delivered with a fixed number of licences. Please contact LaVision
sales department for a network dongle.
2.7.1 Installation of a Dongle
Note: During the installation from CD the dongle driver is automatically
installed. Please don’t connect the USB dongle to your system before
finishing the installation!
A command shell window is opened by the installation program, and this win-
dow must not be closed manually before the installation of the DaVis software
finishes! The dongle driver installation may take a little time without any out-
put into the command shell and without any further action in the installation
program. On most systems the shell closes automatically.
Manually Driver Installation
The setup program can be executed manually, for example if the dongle driver
is downloaded from the LaVision homepage. Therefore please open a command
21
-
8/18/2019 DaVis Lavision PIV software
22/316
2 Installation
shell and change into the DaVis subdirectory Drivers\Dongle or into the di-
rectory, where you stored the new dongle driver. Then execute the command
dongle_install.bat or hldinst.exe -install to install the driver. With
command dongle_info.bat or hldinst.exe -info the program displays in-
formation about the installed driver version. At least the files hardlock.sys
and hlvdd.dll must be installed and displayed with a non-zero version num-
ber.
2.7.2 If DaVis does not detect the Dongle
If the last used dongle could not be detected, or if the detected dongle doesnot fit to the installed licence key, then the dialog of figure 2.3 opens and asks
for some user selection. On deeper driver problems you will get another error
message, then please follow the instructions in the next section.
If the last used dongle is not detected and if you don’t want to change to
another dongle, then please check if the dongle is connected to the PC. After
connecting the dongle, select Repeat search for last dongle and press OK.
If the dongle has been changed, then a new licence key has to be loaded.
Select this item, press OK and then select the SET file including the new licence
key. DaVis will load this key and restart automatically.If you are changing between a local and a network dongle, select one of the last
three items: Either restrict the search to the local PC, or search the complete
network for a dongle server, or give the IP address of the dongle server you
want to connect to. The last item may be useful when working with more than
one network dongle, or when the network dongle is not found on some reasons.
Figure 2.3: The dongle licence manager opens during startup, if a
dongle problem has been detected.
22
-
8/18/2019 DaVis Lavision PIV software
23/316
2.7 The Dongle
Local Firewalls
When using a network dongle, the firewall must be configured to accept com-
munications between the network dongle server and the local host. The server’s
firewall must accept connections to the DaVis hosts. Local DaVis and dongle
server are communicating on UDP port 3047.
On Windows XP with Service Pack 2 the firewall asks during the first
start of DaVis , if the software should be blocked. Please answer with never
blocking. When running the dongle server on Service Pack 2 with firewall,
the administrator has to add the communication port as exception: Select
the second card of the firewall setup dialog, the press button Port and typeas name e.g. hlserver, as port 3047 and select UDP. After pressing the OK
button and closing the firewall setup dialog the AKS Monitor will locate the
dongle server’s PC.
Two or more Network Devices
On PCs with more than one network device, e.g. a second ethernet device or
a WLAN device, the IP address of the network dongle must be entered. By
default the dongle driver searches on the first network interface, which is often
the WLAN device.
2.7.3 Dongle Driver Problems
If DaVis is missing the dongle driver, then please repeat the installation and
follow the instruction on page 21.
If the driver is installed and the dongle connected to the PC, but not detected,
then you have to check some hardware configuration of your PC.
To enter the BIOS settup of the mainboard you have to reboot the PC. Press
the Esc key or the F3 key during the startup of the PC. The key depends on
the mainboard, but a small system message with a description is given on all
PCs during the startup.
Then change to the BIOS settings about onboard components (e.g. parallel
port and USB interface).
USB Dongle
For USB dongles check if the USB interface is enabled.
If the USB dongle shows a flashing red light, then the dongle has a hardware
fault and must be replaced. Please contact LaVision service departement.
23
-
8/18/2019 DaVis Lavision PIV software
24/316
2 Installation
Parallel Port Dongle
Does the Windows system settings include the parallel port as a working de-
vice? Is another device working at the parallel port (without connecting the
dongle), e.g. a printer?
Select the settings for the parallel port in the system BIOS. The mode of the
parallel port has to be bidirectional, ECP or EPP. The dongle can not be
detected in unidirectional mode.
Problems with Printer and Dongle
LaVision does not guarantee the parallel port connection between dongle andprinter. Some printers are not able to communicate through a dongle. Please
ask for a USB, seriell or network dongle when having problems with this type
of connection.
Remote Desktop to Windows Server
The error message Terminal Server detected will be displayed when starting
DaVis on a Windows server operating system via Remote Desktop. On those
systems DaVis is allowed to start on the real desktop only. Please use another
remote desktop software like pcAnywhere or RAdmin, which is able to
control the real desktop and which is not opening a virtual desktop.
Windows XP 64 or Windows Server 64 bit
There had been problems with the installation of the dongle driver and with
detection of a local dongle on a 64 bit operation system like Windows XP 64
or a 64 bit Windows server version. Starting with a dongle driver release from
January 2007 those problems had been fixed. With newer versions a local
dongle and a network dongle can be detected.
2.7.4 Uninstall the Dongle Driver
Restart the PC and don’t start a DaVis before the uninstallation. Execute
in DaVis subdirectory Drivers\Dongle the file Dongle_Uninstall.bat. In
normal cases there is no need to uninstall the driver.
2.7.5 Installation of a Network Dongle
The red parallel dongle must be connected to the parallel port and the green
USB dongle to the USB port of a Windows or Linux PC. In most cases a 24
hours per day running file server is used. In principle each free PC could be
24
-
8/18/2019 DaVis Lavision PIV software
25/316
2.7 The Dongle
used, even a PC running DaVis . The server-PC and of cause all PCs with
DaVis must support the protocol TCP/IP.
Network Dongle Server for Windows
Please put the DaVis CD into the destination (server) PC and execute both
files
Drivers\Dongle\hlsw32.exe
and
Drivers\Dongle\aksmon32.exe
The setup programs will install the dongle driver, the program HL-Server and
the network dongle monitor.
Now you have to execute the monitor program, which can be found under
Programs – Aladdin – Monitor – AKS Monitor. If the name of the
server PC is not listed on the left, then install and start the HL-service via
menu Services – Hardlock.
Please select your PC in the tree on the the left side. Enter the Module
address with value 11324 in the middle of the right area and press the Addbutton. Now you should see some entries in the lines above the Add button.
When starting DaVis on this or on another PC, you will see the number in the
current logins column changing.
When using a firewall on the dongle server PC, e.g. the Windows XP with
Service Pack 2 firewall, the communication port must be activated. Please
read page 23 about Local Firewalls for a detailed description how to activate
the port.
The dongle server uses a default timeout of 15 minutes = 600 seconds for each
dongle. DaVis regularly asks the dongle server for a valid licence. If the server
is not asked for a certain time, then the server can give the licence to another
DaVis in the network. When DaVis works on a time consuming processing,
there might be a long time without request for a licence. Or when DaVis is
stopped irregularly, the server gets no command to free the licence.
The timeout can be changed by command line only. Please search for the folder
of program hls32cmd. This should be copied to harddisc during installation of
the dongle server. The default folder is C:/Program Files/HL-Server. Then
open a command shell (Windows Start - Run) and execute e.g. to set a timeout
of 15 minutes:
"C:/Program Files/HL-Server/hls32cmd" -timeout 15
25
-
8/18/2019 DaVis Lavision PIV software
26/316
2 Installation
Network Dongle Server for Linux
The driver software for Linux systems is running on different Linux distribu-
tions from SuSE, Red Hat and Debian. The installation needs root privilegs, so
please contact your system administrator. The software is located on the DaVis
CD in directory Drivers\Dongle\. Please copy the files linuxhlserver.zip,
aksparlnx-*.rpm and aksusbd-*.rpm into a new directory on the server.
Now install the rpm files corresponding to your Linux distribution, then unzip
the server software. The server can be started for testing from command shell
with hlserver -a -m: and later with option -d as daemon.
The module address must be the address of the connected dongle. It can beuseful to create a start script to load the needed modules and start hlserver
during the boot process of the server PC.
You can install the AKS Monitor on any Windows PC and control, if the
dongle server is available and which PCs are logged in.
2.7.6 How DaVis remembers the Dongle Type
When DaVis is opened for the first time, it searches for the connected dongle.
At first, the parallel ports and the USB port are asked for a dongle. If not
found, the serial com-port is used, which takes more time than the searching
at the parallel ports. By default DaVis is not searching for network dongles!
When DaVis is closed, it stores the type of the connected dongle in some static
variables in macro file Licence.cl (has been in GlobalSettings.CL before).
For more information about variables in general please read the DaVis CL
Manual . The names of the variable storing the dongle type is DongleAddr. All
this variable values can be changed easily with a text editor.
When using a network dongle, the variable DongleAddrNet should be set to
the type of networking protocol (1 for Tcpip, 2 for IPX and 3 for NetBios). By
default DaVis is set up to use the local ports only with variable DongleAddrNet
= -1. Please set DongleAddrNet = 0 to search at all local ports and at all
networks protocols. This unspecified search can take a long time. To increase
the searching speed, the variable DongleAddrIp should be set to the IP-Address
of the dongle server.
Since DaVis 7 the dongle includes a unique serial number and the packages are
enabled by the licence code in variable DongleCode. When a customer gets a
new project package, the dongle must not be changed, but a new licence code
26
-
8/18/2019 DaVis Lavision PIV software
27/316
-
8/18/2019 DaVis Lavision PIV software
28/316
2 Installation
28
-
8/18/2019 DaVis Lavision PIV software
29/316
3 Getting Started
This chapter is a short guide how to start the software, acquire some images
with the customized hardware settings for cameras, average those images and
display the mean image on screen.
Starting DaVis
After the successfull installation and a reboot of the system DaVis is ready to
start. Just double click the DaVis item on your desktop. The software will
display a small startup dialog. In the status line on bottom of the startup
screen some information are given about the loading of software modules and
about the hardware initialization.
If the dongle is not detected, an error dialog tells about the problems. Please
read the sections on dongle installation on page 20. If there is a problem with
the licence code, please read the section on page 43 about the way to install
another software licence.
User Login
If everything is fine during the startup, DaVis opens a maximized window and
in the center a small dialog for Login. For this example please select the
Normal User and press the Login button. If you know how to work with
DaVis 6 you can login as Classic user and then try to use the same functions
as before. But you will note a number of differences between versions 6 and 7.
29
-
8/18/2019 DaVis Lavision PIV software
30/316
-
8/18/2019 DaVis Lavision PIV software
31/316
For this example please select Imaging as type of the new project, then pressthe OK button.
The Imaging Project
After creating a new Imaging project, DaVis displays the project type in the
title bar and lists all existing recording directories in the tree view in the upper
left area of the project dialog. During the first start the tree view displays one
item only: the name of your project. A fourth card has been added in thelower left area of the main dialog: The Project Labbook stores generated or
customer edited information about the active project. This information will
be stored in the project directory and is available after a re-opening of the
project.
A New Recording
Press button New in the tool bar to open the Recording dialog. This dialog
includes a number of buttons on the left side and items to define the image
display, to show or hide parameter dialogs, and to acquire and immediately
display cameras images, or to start a recording series of a number of images.
31
-
8/18/2019 DaVis Lavision PIV software
32/316
3 Getting Started
The Window Manager in the upper left corner defines the number and type
of images to be displayed on the right: By default a 1 x 1 layout is used, and
the single image is a camera image. When executing a postprocessing after
image acquisition, a 2 x 1 layout should be enabled to display the camera
image and the processed image.
At first let us use the Interactive mode: Just press the Take button or the
F10-key to acquire a single image from your camera and display the image
on screen. Maybe there is already some object visible in the camera image.
You can improve the image by optimizing the acquisition parameters, e.g. the
exposure time, in the hardware settings dialog.
Edit the Hardware Settings
Press the left Settings button, and the settings can be changed in the dialog
on bottom of the DaVis main window. Expand the tree with double clicks on
Devices and on Camera 1. Then select Camera 1 and edit e.g. the Area
Of Interest or the Exposure Time in the card on the right. The example in
the figure below shows a Test Image camera, which creates a random particle
image to be used for vector calculation. Please read your hardware and camera
manuals for more information about the available device parameters.
32
-
8/18/2019 DaVis Lavision PIV software
33/316
To change the focus or view angle of the camera, it would be uncomfortable to
change the device settings a little and then press the Take button again to see
what happens. Therefore the Grab button, also executed with the F11-key,
starts an endless image acquisition and displays every image on screen. The
grabbing can be stopped by pressing the Stop button in the tool bar or the
Esc-key on your keyboard.
Change the Display Parameters
Is the displayed image too dark or too bright? Do you want to zoom into the
image and view a selected area?
At first please click with your left mouse button into the camera image. The
label on top of the image becomes blue. Then use the items in the tool bar to
select a zoom factor (in percent), to zoom out of the image (the minus-button
or the F3-key) or into the image (the plus-button or the F2-key).
The Opt.Size button fits the image into the available area. When the image
is zoomed and scrollbars are visible, the scrollbars can be moved with the left
mouse button to change the visible area.
The next group of tool bar buttons manages the Resolution settings. The
pixel intensities are mapped into a palette of 256 colors. If the intensities are
e.g. in a range of 0 to 4096 for a 12 bit camera, the resolution should be set to
4K. Just play a little with the Resolution list to see what’s happening. The
33
-
8/18/2019 DaVis Lavision PIV software
34/316
3 Getting Started
resolution can be changed easily with the minus and plus buttons, or press
the opt button to calculate the best fitting resolution.
Record a Set of Images
When the hardware parameters are set to useful values, a complete series of
images can be acquired. Press the second Settings button to open a dialog for
the Acquisition Sequence. Open the tree by double clicks until the Image
Acquisition parameters are visible.
Now define the number of images to be acquired and select the show checkboxif the images should be displayed on screen during the recording. The Store
images mode should be set to default, which automatically creates a folder
name, using the date and time of the recording.
Press the Start Recording button to execute the acquisition and storage
of camera images. During the recording the status bar on bottom of the
DaVis main window displays the number of recently acquired images and the
frequency of acquisition.
Display the Recording
The images of the last recording can be displayed as a movie with the help
of the Recorded dataset layout type: Activate the Camera Image or the
Processed Image, then click onto the Recorded dataset item below of the
Window Manager Layout settings.
The buttons on bottom of the Recorded dataset window start or stop the
movie, play it forward or backward or step by step. Move the slider to select
a single image manually.
For cameras with double exposure support the acquisition creates an image
containing two frames: The first frame has been acquired during the first
exposure, the second frame during the second exposure. By default such a
34
-
8/18/2019 DaVis Lavision PIV software
35/316
multi frame buffer is displayed as a single image of the doubled height: the
first frame above and the second frame below. Another very useful view is the
multiframe view (see example below), which can be enabled after clicking
in the image with the right mouse button: Here both frames are displayed
as single images at the same time. When zooming into the images and when
moving the view point, both frames are displayed with the same zoom at the
same viewpoint and with the same resolution.
Process the Recording
The processing of recorded images is the execution of a mathematical function
on each image: The function can either work on every single image, e.g. a filter
function to smooth the image, or the function can combine the images, e.g. by
averaging them and calculating a single result for the complete set of source
images. The resulting files are stored in a subdirectory of the recording, and
the directory gets the name of the used function. On this way we get an
hierarchical order of recordings and processings.
The Recording dialog can be used to process the images, but this is not
described in this example. Please read the chapter on page 195 for a detailed
description for online processing.
In this example we have to close the Recording dialog with the Back button
on the left of the tool bar and return to the Project Manager. Now we see
a list of all recently created recordings. Please select a recording from in tree
with a simple click. The first image of this recording is loaded into DaVis and
displayed in the movie window on the right side of the dialog.
The so called Batch Processing of images is managed by a new dialog, which
can be opened with the Batch button in the tool bar. Right on top of the
dialog the last selected recording name is given as data source. The number of
included image files is displayed, and a selected range of files can be entered.
For this example we are processing the complete recording.
35
-
8/18/2019 DaVis Lavision PIV software
36/316
3 Getting Started
The upper right area of the dialog displays a list of processing functions, the
operation list. Please click on the first function and select the function group
statistics and as operation the sum, average, rms, ... item. The storage
mode should be set to default. Now click on the parameter item in the
operation list and select, for this example, the items sum, average and rms.
Select the checkbox for Show result to display the temporary results (the
sum) during the processing. Press the Start Processing button on the very
left of the main dialog. The batch processing is executed and the remaining
time is given in blue letters.
When the processing has finished, the movie scroll bar can be used to switch
between the three resulting images for sum, average and rms. The title of
the movie box displays the name of the result.
36
-
8/18/2019 DaVis Lavision PIV software
37/316
4 Startup DaVis
4.1 Startup Window
After starting DaVis , the Startup window (see figure 4.1) appears on thescreen. At first DaVis reads some important macro files, then checks for a don-
gle, reads other (customer dependant) macro files and initializes the hardware.
A progress bar gives information about the way to go. To stop the startup you
can press the left mouse button somewhere on the startup screen.
If the dongle is not detected and an error message is displayed, please follow
the instructions on page 20. If the licence code does not correspond to the
connected dongle, please read the section on page 43.
At the end of the startup procedure, the DaVis main window is displayed and
fills the complete screen.
Figure 4.1: The Startup Window of DaVis .
37
-
8/18/2019 DaVis Lavision PIV software
38/316
4 Startup DaVis
4.1.1 Start Options
When started from command shell or from a link on the desktop, some com-
mand line options can be given to DaVis .
• .IM7: The image or vector file is loaded at end of startup
into consecutive buffers 1,2,3,... to be used in DaVis Classic .
• .CL: The macro file is loaded at end of startup and an op-
tional autostart macro is executed.
• .SET: The variables from this SET file are loaded at begin-ning of startup. No image or vector files are loaded.
• -nosplash: During startup a simple start dialog is displayed instead of
the splash screen (figure 4.1). This is useful when running DaVis on
Wine/Linux or when using a system with problems in displaying the
splash screen.
4.2 Screen Layout
When the program is started, the DaVis task window is set up (see figure 4.2).
This figure is an example for DaVis Classic , but the main items (menu, tool
and status bar, dialogs) are visible in every package.
The top line of the task window includes the program’s name "DaVis 7 " on
the left and the typical Windows title bar buttons on the very right: minimize,
maximize or close the program.
The first object below the title bar of the task window is the Menu bar. WhenMenu Bar
selecting one of the menus a pull-down menu appears which contains several
functions. When moving the mouse cursor above the menu items, a short
description about the function is displayed in the Status Text on bottom of
the screen. For many menu items a so called Short Cut Key is defined. WithShort Cut
a special key combination, e.g. CTRL+C to copy a screenshot to the clipboard,
important functions can be reached easily without using the mouse. The keys
are given right to the item text in the pulldown menu.
The Tool bar provides buttons which allow execution of the most importantTool Bar
functions with a single mouse click. When moving the mouse cursor above the
toolbar buttons, a short description about the button function is displayed in
the Status Text.
The Status Text is positioned at the left of the Status Line and is usedStatus Line
by lots of functions in DaVis to display temporary information. The small
38
-
8/18/2019 DaVis Lavision PIV software
39/316
4.2 Screen Layout
Figure 4.2: Layout of the DaVis main window in Classic style.
rectangle in the center displays a progress bar, which gives progress information
during time intensive functions.
The next and smallest rectangle of the Status Line gives information about
the temperature of some cameras, if those cameras are connected, switched on
and, of cause, are able to transfer the value to DaVis .
The last three rectangles on the right display scaled or unscaled coordinates
and image intensities when moving the mouse cursor above an image window.
Scaled values by default and unscaled values when the shift key is pressed
during the mouse movement.
The largest part of the DaVis task window is the work area in the middle.
Dependent on the layout style either the complete area is filled by a single
Project dialog, or in the DaVis Classic layout (see chapter on page 273) dif-
ferent windows and dialogs can be positioned freely.
For the first help many of dialogs give so called Tool Tips whenever the mouse Tool Tips
rests for a short time on a dialog item: A small window appears on screen,
gives a description about the item, and disappears when the mouse is moved
again.
39
-
8/18/2019 DaVis Lavision PIV software
40/316
4 Startup DaVis
4.2.1 The Help Menu
The online manuals for DaVis are created in
PDF format and equal to the printed manual.
The Acrobat Reader® must be installed in
version 4 or newer to view the files. When
selecting a Help on item in the Help menu
DaVis starts the Acrobat Reader with the se-
lected help file and opens the contents page.
The general manual about the DaVis Software and the programmer’s Com-
mand Language manual are available always in this menu. Depending on
the customer licence some other manual may be added to this list, e.g. the
PIV FlowMaster manual.
This Window
Whenever questions arise about a certain dialog or window, pressing the F1
key or selecting the This Window menu item immediately supports the user
with online help. DaVis searches for the online help, the PDF file, in the help
subdirectory and opens the file either on the contents page or in the chapter
or section, which describes the active dialog.If a dialog includes different subdialogs, which are described in different parts
of the manual, then a chapter selection box appears and asks the user to select
the prefered chapter.
Create Settings for LaVision Support
Whenever a problem occures and the support at LaVision asks for the settings
of DaVis , e.g. to check the parameters of a dialog or some hardware settings,
this menu item should be selected to create a copy of all parameters (static
variables) of DaVis . This SET file should be send by email to LaVision .
Load Settings from LaVision Support
Use this menu item to load a SET file from the LaVision support. After selecting
the SET file DaVis restarts automatically to activate the new settings.
The About Dialog
On top of the About dialog the software version is displayed. The version
number and the customer code in the third line (starting with a letter and
four or five digits) should be known whenever asking LaVision for support.
40
-
8/18/2019 DaVis Lavision PIV software
41/316
4.3 User Login
When pressing the lavision.de button DaVis starts your prefered internet
browser and opens the LaVision homepage. Press button OK to close this
dialog.
4.2.2 Busy Dialog
During extended calculations or other time intensive functions some informa-
tion can be given to the user about the activity, e .g. an information in the
status bar with a progress percentage. Some functions are using the dialog of
figure 4.3 and display a text and a progress bar. This dialog includes a Stop
button to break the function.
Figure 4.3: The Busy dialog
4.3 User Login
Sometimes a system is used by different people for different experiments. Those
people like to use their own directories for images and results or even for the
acquisition settings. E.g. one person is working on 2D PIV only, another one
executes a 3D PIV project with the same hardware on the same PC.
In DaVis 7 the user login is enabled by default to get different settings for
every user and every project. Of cause one can install more than one version
of DaVis on the same PC in different directories, so the different settings are
realized by the directories. But it may be difficult to install update versions
of the software or change some hardware devices, because one would have to
change the "global settings" for each DaVis .
If there is only one DaVis , a software update has to be done in one directory
only. The "global settings" are stored in this directory, but every user can
define special settings and use his own directory structure.
Another user function is the personal labbook: a log file, which can be edited
in a special dialog. This labbok is stored as a text file in a user directory and is
loaded again, if the user logs into the system the next time. There are macro
functions to add text to the labbook, e.g. when starting an image acquisition
41
-
8/18/2019 DaVis Lavision PIV software
42/316
4 Startup DaVis
a line is added with the date, time and other information. The logging is done
automatically by the project manager and batch processing dialogs.
DaVis supports two user privileges: The "normal" privilege should be given to
users who are not allowed to change the basic hardware settings.
The "expert" user is able to change a lot of different settings and setup a
complete project. It is possible to define own menu and tool bars for this
users, even user (or project) dependent menus and toolbars.
The user login mode is selected by setting the variable DoUserLogin in macro
file GlobalSettings.CL to value 1 (enable) or 0 (disable).
4.3.1 How to Login
If the user mode is enabled, DaVis shows the login dialog of figure 4.4 at the
end of the startup procedure. The menu bar is restricted to the three items
Login, Font and Help, and the toolbar is invisible. So all the user can execute
in this moment is the login.
Figure 4.4: Dialog for User Login
The Packages list displays all enabled software packages and projects. The
enabling is managed by the dongle and the customer licence code. See the next
section about how to change the package list.
The user can select a login name, which must be defined by the DaVis ad-
ministrator before. You don’t need to be a system administrator to create a
new user! The dialog remembers the last logged in user, which is displayed as
default user at the next start of DaVis . The user can press the default button
Login by the Enter key or by mouse.
If a password is required (the adminstrator can enable the password mode),
the user has to enter the password and press the OK button to log into the
42
-
8/18/2019 DaVis Lavision PIV software
43/316
4.3 User Login
software. Now all the user settings are loaded automatically, the menu and
toolbar are displayed, the project manager may be opened, and the user can
start working.
At the end of the session the user has to logout via menu File – Logout or
shutdown DaVis via menu File – Exit. The personal labbook of the user
is available via menu File – Personal Labbook. If the project manager is
opened, the File menu is replaced by a Project menu.
4.3.2 Changing the List of Enabled Packages
The list of enabled software packages and projects is displayed in the UserLogin dialog (see figure 4.4).
The available packages are defined by the connected dongle and the licence
code. See chapter on page 20 for more information about dongles.
Whenever a customer gets a new package from LaVision , there is no need to
exchange the dongle. Together with the new package LaVision delivers a new
licence code. This code must be loaded into DaVis . During a complete software
installation the code is automatically loaded. During a software update or when
the dongle is connected to another computer, the licence code can be loaded
manually.Therefore the user has to log into DaVis as administrator (by default the
password is lavision) and then select menu item Administration – Load
Licence Code.
Note: Every dongle includes a unique serial number. Every licence code
includes the same serial number. So a licence code can be used only in combi-
nation with one dongle. It is not possible to use a licence code with another
dongle.
Loading a new Licence Key
On some reasons a change of the licence code is needed:
1. Installation of a extended licence when upgrading a package (application)
without re-installing the complete software.
2. Exchange of the dongle, e.g. after a hardware failure of this device.
3. Switching the same software installation between different packages with
different licence keys. We would prefere a second installation of DaVis
instead.
43
-
8/18/2019 DaVis Lavision PIV software
44/316
4 Startup DaVis
At first store the SET file somewhere on harddisc when send from LaVision
support by email. Select this file in a fileselectbox. Next select the port, where
you connected the dongle, in dialog 4.5. By default the dongle is located at
the USB or parallel port at your local PC. A network dongle is located at some
server in your company network.
Leave the selection on search for the dongle, when DaVis should check the
local ports and the network. Switch to local when the network should not be
searched. Select network dongle to restrict the search to the network. In
this case the IP address of the dongle server can be entered. Sometimes this
is needed when DaVis does not detect the network dongle automatically.
After pressing OK, DaVis loads the new licence code and restarts automati-cally. After restart the new packages are available.
Figure 4.5: Select the port or network address of your dongle.
Error on Wrong Licence Code
If the licence code does not correspond to the serial number of the dongle,
DaVis starts as evaluation version without packages and without hardware
access.
An error message is displayed which asks the user to get the correct licence
code. Please use the customer settings disc with the same dongle number asthe connected dongle. This number is individual for each dongle and stored in
the dongle. During the startup the number is read from the dongle and copied
into the variable DongleCreationDate.
4.3.3 User Administration
When the administrator logs into DaVis , the dialog of figure 4.6 opens. Special
functions are available via button Global Options to enter general settings
(see page 47) and the loading of a new Licence Code.
At the end of the administration process the Logout button or menu item
Administration – Logout has to be pressed.
44
-
8/18/2019 DaVis Lavision PIV software
45/316
4.3 User Login
Figure 4.6: Dialog for User Administration
The administrator can define the path to the user list. Here all general
user information are stored, e.g. the login password, the login type (Classic
or Project) and some default settings. A change of the path is useful when
having different DaVis versions on the same PC, but wanting to use the same
user list with same settings e.g. for the project path. By default the path is
subdirectory User in the DaVis directory. Note: When changing the path, all
user data has to be copied manually, or the users cannot log into the system
any longer!
With button Open Labbook the administrator’s labbook can be displayed.
This labbook shows all login and logout messages, if the labbook switch is
selected.
To create a new user, press button New and enter the name of the new account.If you want to create a user with the same settings as another user, please select
the other user’s name, then press button Copy to create the new user and use
the settings of the other user.
After pressing the Load button, some settings can be defined for the user.
If wanted, the user can be deleted from DaVis . The user can change some
individual settings when logged in, see next section.
• The privileges are either Normal or Expert. Depending on a project
some hardware settings, changes of the image acquisition or the execution
of own macro commands may be allowed to an expert user only.
45
-
8/18/2019 DaVis Lavision PIV software
46/316
4 Startup DaVis
• If selected, the user must enter the correct password to login. The pass-
word must be defined here and can not be changed by the user.
• The user can get an own labbook to log operations, e.g. image acquisition
and batch jobs.
• If the classic mode is selected, the user can work with most dialogs
known from DaVis 6 . If the mode is not selected, the user works with
the single dialog project manager. See the chapter on projects on page
79 for further information.
• If the user logs in to the project mode, a project can be opened auto-
matically. Press the left button to select a project, press the right button
to disable the auto opening.
The administrator cannot change the file name of the user settings file, which
is defined by the user name and stored in the users’s directory.
The administrator can select an Autologin user to be logged in immediately
during the startup of the software. In this mode the Login dialog is skipped.
To login as another user, you simply have to logout after startup and then use
the Login dialog.
4.3.4 User Settings
After login, each user can change some individual settings via menu item User
Settings in the File or Project menu. The dialog User Login Settings
opens (see figure 4.7) and gives access to the password, usage of a labbook,
selection of classic or project mode, and to the automatically opening of aproject after login.
Figure 4.7: Dialog for User Login Settings
46
-
8/18/2019 DaVis Lavision PIV software
47/316
4.4 Personal Labbook
4.4 Personal Labbook
4.4.1 The labbook dialog
The personal labbook (figure 4.8) of the active user can be displayed via menu
item File – Personal Labbook.
Press button Save to store the labbook as a text file in the user directory, press
button Close to store the data and close the dialog, or press button Clear to
delete all text lines.
Figure 4.8: Personal Labbook of a user
4.4.2 Macros for the Labbook
The following labbook programming functions can be used in own macros to
store information about the executed functions. DaVis supports three different
labbooks: the personal one, a labbook for each project (see the chapter about
Projects on page 79) and the administrator’s labbook, which includes the
logins and logouts.
const int LABBOOK_PERSONAL = 0;
const int LABBOOK_PROJECT = 1;
const int LABBOOK_ADMIN = 2;
int AddLineToLabbook (int theLabbook, string theText);
int AddLineToLabbookTime (int theLabbook, string theText);
These macros append theText to the given labbook. The second macro
prepends the date and time before the text. If the labbook dialog is open,
the text is updated and stored automatically.
4.5 Global Options
The Global Options dialog (figure 4.9) can be used to set general parameters.
This dialog can be reached from the File menu in DaVis Classic and from
47
-
8/18/2019 DaVis Lavision PIV software
48/316
4 Startup DaVis
the Projects menu in most projects. In some projects one must be logged
into DaVis as an expert user. When logged in as Administrator, the Global
Options are available from the Administration menu and from the User
Administration dialog.
The dialog is designed with cards. Switch between the cards by clicking on a
top row button.
Figure 4.9: Edit settings about file types in the Global Optionsdialog.
Buffers Card
The available number of image buffers is set to 200 by default. This value
can be increased if needed, but DaVis needs a restart to work with the new
value.The special profile buffer is internally stored in buffer 0 and created with
a maximum number of profiles (20 by default) and a maximum profile
length of 2048 pixel by default. Again DaVis needs a restart to work with
new values.
Statistical information are displayed in scaled or unscaled units: real world
value, counts or pixel. Also this setting can be changed in the Statistics card
of the Data and Display Properties dialog.
By default DaVis asks for a save exit before shutting down. Then the
user has to select if non-saved buffers should be stored or if they should be
destroyed.
48
-
8/18/2019 DaVis Lavision PIV software
49/316
4.5 Global Options
Export Card
For the export of data via clipboard and for the storage of buffer information
in TXT files DaVis uses free values for the decimal point character (comma or
dot) and the seperator (tabulator, space or carriage return character). The
precision of float values can be changed between 0 (no digits, like integer)
and 15 (even very small values are exported in standard format and not in
exponential format). The default value is 6 digits.
DaVis supports different modes for copying window and dialog screenshots
to the clipboard: Either take a screenshot of the complete window or dialog,
including the titel bar and border lines, or copy the inner part of the window(client area) only. If mode always ask is selected, a dialog box appears before
copying and asks for the desired mode.
Image views and dialogs can be saved in different formats (BMP, PS and JPG)
and in different modes: The first mode saves a screenshot of the window on
disk and needs the complete window inside the display. The result is equal
to the copy and paste of DaVis windows into another program via shortcut
Ctrl+C. The other modes are enlarging the window by the given factor in
both directions. This is useful for vector images to get a better resolution of
the vector arrows. But think about the resulting image size of massive enlargedbitmaps.
For JPG exports the quality (in percent, 0 to 100) of this lossy format can be
defined. Use lower quality to create smaller file sizes. Standard quality is 75
percent.
Files Card
Before executing a macro DaVis always checks if a CL-macro file has changed
and asks the user, if the changed file should be reloaded. This is the defaultmode. To load updated CL-files without asking select the checkbox.
The number of indexed file digits is used for saving of a series of numbered
(indexed) files or of a set. Select how many digits should be used in the filename
when saving a series of image buffers e.g. by the Batch Processing dialog.
Files Card in Classic Mode: The following options are available in
DaVis Classic only and not used by projects:
The default path for sets defines a main directory to store sets (see chapters
on Sets and on Projects). All set information files *.SET will be stored here,
all images will be stored in a subdirectory which name is equal to the set name.
49
-
8/18/2019 DaVis Lavision PIV software
50/316
4 Startup DaVis
Select the default file type for loading and storing of images and vector
buffers. This file types may change whenever the user opens a fileselectbox
and selects another file extension.
There are several possibilities of preselected filetypes to load by default:
always use the type of the last load/storage action, use the default type for
images or for vectors, select a set file or display all file types in the fileselectbox.
Filetypes Card
DaVis internaly uses a 16 bit (WORD) or a floating point (FLOAT) resolution
for images. When saving such an image in an 8 bit format such as BMP and
TIFF, the resolution has to be mapped down to 256 intensity values. Select 0-
Max to store the most significant information, otherwise select an 8-bit-range
out of the 16 intensity bits. Mode image display uses the default image
display attributes to calculate the range and the mapping from intensity to
color palette.
Select special