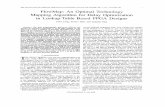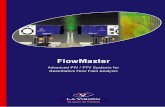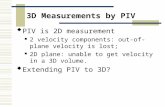Flowmap 3D PIV Manual
-
Upload
rouaissi-ridha -
Category
Documents
-
view
104 -
download
9
Transcript of Flowmap 3D PIV Manual

FlowMap®
3D-PIV System
Installation & User's guide

Neither this documentation nor the software may be copied, photocopied,translated, modified, or reduced to any electronic medium or machine-readableform, in whole, or in part, without the prior written consent ofDantec Dynamics A/S.
Publication no.: 9040U4113. Date: 7. February 2002 Copyright 2000-2002 byDantec Dynamics A/S, P.O. Box 121, Tonsbakken 16-18, DK-2740 Skovlunde,Denmark. All rights reserved.
Fifth edition. First edition printed in 1998.
All trademarks referred to in this document are registered by their owners.

FlowManager 3D-PIV. 1-1
Table of Contents1. Warranties & disclaimers.....................................................................................................................................1-1
1.1 Dantec Dynamics License Agreement..............................................................................................................1-1
1.2 Laser safety ......................................................................................................................................................1-3
1.3 CCD sensor warranty ......................................................................................................................................1-3
2. Introduction...........................................................................................................................................................2-1
2.1 Manual overview..............................................................................................................................................2-1
3. System overview ....................................................................................................................................................3-1
3.1 System components ..........................................................................................................................................3-1
3.2 Stereo PIV ........................................................................................................................................................3-1
3.3 Camera mounts ................................................................................................................................................3-3
3.4 Calibration target ............................................................................................................................................3-3
4. System hardware installation & set-up ...............................................................................................................4-1
4.1 Installation of hardware...................................................................................................................................4-14.1.1 Mount the cameras and lenses..................................................................................................................4-14.1.2 Install the input buffers and personality modules ....................................................................................4-2
4.2 Hardware set-up ..............................................................................................................................................4-24.2.1 Light sheet set-up .....................................................................................................................................4-24.2.2 Calibration target set-up...........................................................................................................................4-34.2.3 Camera set-up...........................................................................................................................................4-44.2.4 Importance of aligning the target with the light sheet..............................................................................4-8
5. Calibration images and measurements ...............................................................................................................5-1
5.1 Recording calibration images..........................................................................................................................5-15.1.1 Custom calibration targets........................................................................................................................5-6
5.2 Measurements ..................................................................................................................................................5-8
5.3 Set-up examples ...............................................................................................................................................5-8
6. Installing FlowManager 3D-PIV..........................................................................................................................6-1
7. Fundamentals of Stereo-PIV................................................................................................................................7-1
7.1 Imaging models ................................................................................................................................................7-2
7.2 Camera calibration ..........................................................................................................................................7-3
7.3 Stereo measurements........................................................................................................................................7-3
8. Structure of a 3D-project......................................................................................................................................8-1
9. Recipe for a 3D-PIV experiment..........................................................................................................................9-1
9.1 Exporting calibration images...........................................................................................................................9-1
9.2 Exporting 2D vector maps ...............................................................................................................................9-4
9.3 Camera calibration in FlowManager 3D-PIV.................................................................................................9-49.3.1 Importing calibration images ...................................................................................................................9-5

1-2 FlowManager 3D-PIV.
9.3.2 Calculating camera calibration ................................................................................................................ 9-7
9.4 3D evaluation in FlowManager 3D-PIV....................................................................................................... 9-119.4.1 Importing 2D vector maps..................................................................................................................... 9-119.4.2 Calculating 3D vector maps .................................................................................................................. 9-129.4.3 Calculating 3D vector statistics ............................................................................................................. 9-14
10. 3D PIV online and link to FlowManager ...................................................................................................... 10-1
10.1 Quick guide to online 3D PIV result ............................................................................................................. 10-1
10.2 Link to FlowManager.................................................................................................................................... 10-3
11. Graphical displays........................................................................................................................................... 11-1
11.1 Calibration images........................................................................................................................................ 11-2
11.2 2D Vector maps............................................................................................................................................. 11-3
11.3 3D Vector maps............................................................................................................................................. 11-311.3.1 2D display of 3D results........................................................................................................................ 11-411.3.2 3D chart display..................................................................................................................................... 11-6
12. Investigating results numerically ................................................................................................................... 12-1
12.1 Spreadsheet display....................................................................................................................................... 12-112.1.1 Spreadsheet display for 3D vector maps ............................................................................................... 12-112.1.2 Spreadsheet display for 3D vector statistics .......................................................................................... 12-112.1.3 Export to Excel via the clipboard .......................................................................................................... 12-2
12.2 ASCII export.................................................................................................................................................. 12-3

FlowManager 3D-PIV. 1-1
1. Warranties & disclaimers1.1 Dantec Dynamics License Agreement
This license agreement is concluded between you (either an individual or acorporate entity) and Dantec Dynamics A/S (“Dantec Dynamics”). Please read allterms and conditions of this license agreement before opening the disk package.When you break the seal of the software package and/or use the software enclosed,you agree to be bound by the terms of this license agreement.
Grant of License
This license agreement permits you to use one copy of the Dantec Dynamicssoftware product supplied to you (the “Software”) including documentation inwritten or electronic form. The software is licensed for use on a single computerand/or electronic signal processor, and use on any additional computer and/orelectronic signal processor requires the purchase of one or more additionallicense(s). The software's component parts may not be separated for use on morethan one computer or more than one electronic signal processor at any time. Theprimary user of the computer on which the software is installed may also use thesoftware on a portable or home computer. This license is your proof of license toexercise the rights herein and must be retained by you. You may not rent or leasethe software.
Upgrades
This license agreement shall apply to any and all upgrades, new releases, bug fixes,etc. of the software which are supplied to you. Any such upgrade etc. may be usedonly in conjunction with the version of the software you have already installed,unless such upgrade etc. replaces that former version in its entirety and such formerversion is destroyed.
Copyright
The software (including text, illustrations and images incorporated into thesoftware) and all proprietary rights therein are owned by Dantec Dynamics orDantec Dynamics’ suppliers, and are protected by the Danish Copyright Act andapplicable international law. You may not reverse assemble, decompile, orotherwise modify the software except to the extent specifically permitted byapplicable law without the possibility of contractual waiver. You are not entitled tocopy the software or any part thereof. However you may either (a) make a copy ofthe software solely for backup or archival purposes, or (b) transfer the software to asingle hard disk, provided you keep the original solely for backup purposes. Youmay not copy the User’s Guide accompanying the software, nor print copies of anyuser documentation provided in “on-line” or electronic form, without DantecDynamics’ prior written permission.

1-2 FlowManager 3D-PIV.
Limited Warranty
You are obliged to examine and test the software immediately upon your receiptthereof. Until 30 days after delivery of the software, Dantec Dynamics will delivera new copy of the software if the medium on which the software was supplied (e.g.a diskette or a CD-ROM) is not legible.
A defect in the software shall be regarded as material only if it has an effect on theproper functioning of the software as a whole, or if it prevents operation of thesoftware. If until 90 days after the delivery of the software, it is established thatthere is a material defect in the software, Dantec Dynamics shall, at DantecDynamics’ discretion, either deliver a new version of the software without thematerial defect, or remedy the defect free of charge or terminate this licenseagreement and repay the license fee received against the return of the software. Inany of these events the parties shall have no further claims against each other.Dantec Dynamics shall be entitled to remedy any defect by indicating procedures,methods or uses ("work-arounds") which result in the defect not having asignificant effect on the use of the software.
The software was tested prior to delivery to you. However, software is inherentlycomplex and the possibility remains that the software contains bugs, defects andinexpediences which are not covered by the warranty set out immediately above.Such bugs etc. shall not constitute due ground for termination and shall not entitleyou to any remedial action. Dantec Dynamics will endeavour to correct all bugsetc. in subsequent releases of the software.
The software is licensed "as is" and without any warranty, obligation to takeremedial action or the like thereof in the event of breach other than as stipulatedabove. It is therefore not warranted that the operation of the software will bewithout interruptions, free of defects, or that defects can or will be remedied.
Limitation of Liability
Neither Dantec Dynamics nor its distributors shall be liable for any indirectdamages including without limitation loss of profits, or any incidental, special orother consequential damages, even if Dantec Dynamics is informed of theirpossibility. In no event shall Dantec Dynamics’ total liability here under exceed thelicense fee paid by you for the software.
Product Liability
Dantec Dynamics shall be liable for injury to persons or damage to objects causedby the software in accordance with those rules of the Danish Product Liability Actwhich cannot be contractually waived. Dantec Dynamics disclaims any liability inexcess thereof.
Governing Law and Proper Forum
This license agreement shall be governed by and construed in accordance withDanish law. The sole and proper forum for the settlement of disputes here undershall be The Maritime and Commercial Court of Copenhagen (Sø- ogHandelsretten i København).

FlowManager 3D-PIV. 1-3
Questions
Should you have any questions concerning this license agreement, or should youhave any questions relating to the installation or operation of the software, pleasecontact the authorised Dantec Dynamics distributor serving your country. You canfind a list of current Dantec Dynamics distributors on our web site:www.dantecdynamics.com.
Dantec Dynamics A/STonsbakken 16-18DK-2740 SkovlundeDenmark
Tel: +45 44 57 80 00Fax: + 45 44 57 80 01
Web site: www.dantecdynamics.com Document:\marketin\license2.doc
1.2 Laser safetyTo make PIV measurements often requires Argon-Ion or Nd:YAG lasers which areclassified as Class 4 radiation hazards. Since this document is concerned with theFlowMap® PIV processor and FlowManager software, there is no direct instructions inthis document regarding laser use. Therefore, before connecting any laser system to theFlowMap system, you must consult the laser safety section of the laser and otherillumination system components. Furthermore, you must instigate appropriate laser safetymeasures and abide by local laser safety legislation.
1.3 CCD sensor warrantyDirect or reflected radiation from Argon-Ion or Nd:YAG lasers can seriously damage theCCD sensor in the camera. This may happen with or without power to the camera andwith or without the lens mounted. When setting up and aligning for PIV measurements,take extreme care to prevent this from happening.
Laser damage may turn up as white pixels in the vertical direction, or as isolated whitepixels anywhere in the image. This shows up clearly when acquiring an image with thelens cap on.
The CCD manufacturer has identified all sensor defects when classifying the CCD intoclass 1, 2, or 3. A record of the character and location of all defects are supplied with thecamera. Additional defects arising from laser-induced damage may void the sensorwarranty.
Precautions
1. Cap the lens whenever the camera is not in use.
2. Cap the lens during set-up and alignment of the light-sheet. Before removing the cap,make sure that reflections off the surface of any objects inside the light-sheet do nothit the lens by observing where reflections go.
3. As general precautions to avoid eye damage, carefully shield any reflections so thatthey do not exit from the measurement area. You must wear appropriate laser safetygoggles during laser alignment and operation.


FlowManager 3D-PIV. 2-1
2. IntroductionFlowMap is the trading name of a range of products which have been speciallydesigned and constructed for obtaining instantaneous whole field velocitymeasurements using the Particle Image Velocimetry (PIV) technique. This guide isintended to advise you on the installation and operation of the FlowMap 3D-PIVSystem and is an addendum to the general FlowMap Installation and User’s guide(9040U3623).
This FlowMap 3D-PIV Installation & User’s guide is principally concerned withthe set-up and operation of the hardware and software components used only forthe FlowMap 3D-PIV System. These components are in particular the cameramounts, the calibration target and the 3D-PIV software.
For the operation of the FlowMap PIV processor, the FlowManager software, theindividual illumination system components and PIV cameras and a generaloverview of the PIV technique, you should refer to the general FlowMapInstallation and User’s guide, and the specific Installation & User’s guides suppliedwith individual system components.
Before operating any PIV equipment, read the laser safety section of all laser andillumination system manuals and instigate appropriate laser safety alignment andoperating procedures.
2.1 Manual overviewThe manual is sectioned into hardware, software and configuration examples.
Chapter 3 provides a system overview of the FlowMap 3D-PIV System.
Chapter 4 describes how to install and set-up the camera mounts and thecalibration target.
Chapter 4.2.4 shows some different configuration set-ups and gives some tips andtricks to performing calibration and measurements
Examples Chapter 5.3 shows different flow and set-up configuration, we hope these will giveyou inspiration.
Chapter 6 concerns software installation.
Chapter 7 and forward deals with the 3D software feature, shows some differentconfiguration set-ups and gives some tips and trick to performing calibration andmeasurements.
Theory Chapter 7 deals with theory of stereoscopic PIV
Chapter 9 gives a stepwise way to obtain stereoscopic data while chapters 8, 10and 12 deals with the software features in 3DPIV.EXE


FlowManager 3D-PIV. 3-1
3. System overviewYour purchase of FlowMap 3D-PIV equipment provides, perhaps in conjunctionwith equipment you already have, instrumentation to perform the five stages of thePIV data acquisition process: seeding, illuminating, recording, processing andanalysing your flow field.
This section of the manual will give a short description of the difference between2D-PIV and 3D-PIV data acquisition in a plane and the extra hardware needed tomake 3D-PIV acquisition and analysis.
3.1 System components• PIV laser and light sheet optics
• Two CCD-cameras with stereo camera mounts
• FlowMap PIV processor incl. two input buffers and personality modules
• Calibration target incl. traverse
• FlowManager ver. 3.12 (or higher) and FlowManager 3D-PIV software
3.2 Stereo PIVIn “traditional” 2D-PIV - where the optical axis of the recording lens isperpendicular to the area of interest defined by the laser light sheet - the velocityvector is projected into the plane of the light sheet and the out-of-plane componentis lost. For two-dimensional flows this set-up with one camera gives reliablemeasurements, and by keeping the optical axis perpendicular to the laser light sheetthe whole recorded field will be in focus even at large apertures and perspective isavoided. Both is important: the better the focus, the smaller is the particle imageand the higher the light intensity at the CCD surface, and without perspective themagnification is uniform over the entire image and calibration is easily performed.
In “Stereo-PIV” a second camera is added to view the flow defined by the laserlight sheet from a different angle. The recording is now done by two cameraspointed at the same object from a different point of view. Each camera obtainsdifferent two-dimensional information about the same object. By combining theinformation of the two cameras, it is possible to obtain three-dimensionalinformation about the recorded object. The camera configuration here is also calledthe angular displacement method since the cameras are placed at angle pointing atthe same plane in the flow. This configuration is chosen because it is a flexibledesign giving a large overlap area between the two cameras and many possibilitiesof positioning the two cameras in space. A difficulty that arises using this cameraset-up is that the best plane of focus is parallel to the image sensor and not to theplane of the laser light sheet. Therefore the Scheimpflug principle is used. Thisarrangement where the object plane, the image plane (CCD-plane) and the plane ofthe imaging lens intersect at a common point realises complete focus at the imageplane for all off-axis camera angles (see Figure 3-1). The Scheimpflug arrangementlike any other off-axis arrangement introduces perspective distortion. This meansthat the velocity vectors have to be transformed to convert them from images tonon-distorted fluid space velocity vectors.

3-2 FlowManager 3D-PIV.
Figure 3-1: Scheimpflug Camera.
The result of not correcting the focus using the Scheimpflug condition, is badvectors in each side of the image (if the camera is focused correctly in the centrepart), see Figure 3-2.
Figure 3-2 Example of a vector map recorded without Scheimpflugcorrection.

FlowManager 3D-PIV. 3-3
3.3 Camera mountsTo be able to enforce the Scheimpflug condition, which requires that the objectplane, the lens plane, and the image plane are collinear, a special camera mount isrequired. In other words: the image-plane has to be tilted relative to the lens-planewhich is not possible with ordinary cameras. To meet this condition the mountbelow (see Figure 3-3) has been designed. It makes it possible to tilt the CCD-plane relative to the lens-plane around one axis (CCD-axis) and it makes it possibleto rotate the connected whole camera set-up around the CCD-axis.
Figure 3-3: Camera mount.
The gap between the camera and the lens holder is enclosed by a flexible bellow toprevent surrounding light from reaching the CCD-chip. The mount is deliveredwith two different camera mounting brackets: one can be used with the KodakMegaplus ES 1.0 camera and the other with the Dantec Dynamics HiSensePIV/PLIF camera.
3.4 Calibration targetThe reconstruction of the displacements from the image plane (CCD-plane) to theobject plane in fluid space can be performed, provided it is known how points inthe object plane are imaged onto the CCD-plane. This knowledge is achieved by acalibration procedure. The calibration uses a well defined grid of dots usuallymounted on a traverse system (see Figure 3-4). The calibration target is alignedwith the light sheet and normally traversed through the light sheet in severalpositions.The dots on the calibration target is used to calculate linear or higher ordercalibration equations for each camera which will be described in the softwaresection. The linear calibration will compensate for difference in scale and lack oforthogonality (e.g. perspective) while the higher order calibration equations arerequired to compensate for non-linear distortions like radial distortion (pincushionand barrel distortion) and decentering distortion. Curved access windows are alsocommon sources of non-linear distortions.

3-4 FlowManager 3D-PIV.
Figure 3-4: Standard calibration target mounted on traverse.
The plane standard target contains a grid of black dots on a white background.The multi-level target contains a two-level grid of white dots on a black back-ground (see Figure 3-5). With this target traversing becomes unnecessary, sincebeyond varying in-plane coordinates a single image will also contain dots withvarying through-plane coordinates on account of the two-level grid.
For both target types it is important to know the exact dot spacing since the griddefines the coordinate system. In the centre of the target is a larger dot surroundedby four smaller dots. By definition the larger dot is the origin of the coordinatesystem (0,0,Z) and the common fix point for the two cameras. The four smallerpoints identifies the x- and the y-axis. Therefore both cameras must be able to seethe large dot surrounded by the four smaller ones. The plane standard calibrationtarget has a dot spacing of 5 mm and a size of 200 mm by 200 mm. In principle thetarget can however have any size.
Every time the physical set-up has changed a new calibration must be performed.It is important to be careful since even small changes can influence resultssignificantly.
Figure 3-5: Large (double-sided) multi-level target with a two-level grid of dots.

FlowManager 3D-PIV. 4-1
4. System hardware installation & set-upAs described in the previous chapter, System overview, two cameras are needed forstereo PIV. Furthermore special camera mounts are required for off-axis imaging.Below is a short description of how to install the cameras followed by step by stepprocedures for setting up the calibration target, the light sheet and the mounted"swing-back" cameras.
4.1 Installation of hardwareIf the FlowMap 3D-PIV System is ordered as a complete system the input buffersand personality modules are already installed in the FlowMap PIV processor. If thesystem is ordered as an upgrade to an existing FlowMap 2D-PIV system at least anextra input buffer and a personality module will have to be installed in theFlowMap PIV processor.
The cameras and camera lenses have to be mounted on the special camera mountsto enforce the Scheimpflug condition.
4.1.1 Mount the cameras and lensesThe 3D-PIV camera mount is designed to work with either the Kodak MegaplusES 1.0 camera or the Dantec Dynamics HiSense PIV/PLIF camera. Since the twocameras have different cabinet sizes there are two camera mounting brackets withdifferent heights - one for each of the two camera types:
• Dismount the small black mounting plate at the bottom of the camera with the1/4-20 threaded hole for mounting on a photographic camera stand. Keep thefour small screws since they are reused later.
• Find the combination of camera mounting brackets, two pieces, which resultsin the correct height of the camera according to the lens. If the wrong bracket ischosen the height of the CCD-chip will be shifted around 10 mm relative to theoptical axis of the camera lens.
• With the four small screws from the dismounted camera bottom-plate the newcamera bottom plate has to be mounted.
Figure 4-1: Camera mount and mounting brackets.

4-2 FlowManager 3D-PIV.
• Finally the camera and camera mounting brackets are mounted on top of thecamera mount, see Figure 4-1. Make sure the bellow is centered on theC-mount at the front of the camera.
• Mount the camera lens.
4.1.2 Install the input buffers and personality modules• For the installation of the input buffers and personality modules consult the
general FlowMap Installation and User's guide.
• To connect the cameras to the FlowMap processor consult the specific cameraInstallation and User's guide.
4.2 Hardware set-upSetting-up the hardware (calibration target, light sheet and stereo cameras) issomewhat different from setting up a 2D-PIV system. Below is a step by stepprocedure for each component. One can always discuss if it is more appropriate toset-up the light sheet before or after the calibration target. If the flow applicationlimits the optical access it is appropriate to start with the light sheet, since in thissituation the light sheet partly determines the object-plane. If there is free opticalaccess the flow alone should determine the object-plane.
4.2.1 Light sheet set-upA 3D-PIV system will typically be used to measure three-dimensional flows andthe out-of-plane velocity component will thus be significant compared to the in-plane velocity component. The required laser sheet thickness is therefore aroundtwice the side of the interrogation area projected out in object space. The factor 2 isnecessary to compensate for the Gaussian distribution of the light intensity.
Example: For an interrogation area of 64×64 pixels, a pixel pitch of 9 µm and amagnification factor of 0.1 the required light sheet thickness is around:(2⋅64⋅9/0.1) µm = 11.5 mm.
• Make sure the light sheet has the appropriate thickness.
• Be aware that a 5 to 10 times thicker light sheet has a 5 to 10 times lower lightenergy density. The required light budget is much higher than for 2D-PIV!
• Reflections from walls, flow models or other obstacles will disturb themeasurements if seen from one of the cameras. Use black paint, black canvasor black cardboard if possible to minimize reflections.
• Read the laser safety chapter in the laser manual and in the Illuminationsystems Installation and User's guide.
• Always align the light sheet at low energy.
• With large camera angles backward scatter can result in a poor light budgetwhen the light sheet enters the object plane sideways. In such cases it may beworth the extra effort to launch the light sheet vertically (top to bottom).

FlowManager 3D-PIV. 4-3
• Alignment tools are supplied to align the light sheet and the calibration target.The tool consists of three small units (see Figure 4-2) with holes for the laserlight to pass through. The holes are centered exactly 5 mm from the front of thecalibration target, so when aligning the target should be traversed 5 mm awayfrom the position where calibration images are acquired.The light sheet should be aligned so the center passes through all three holes,and when the calibration target is then traversed 5 mm forward, the targetsurface will be exactly in the center of the light sheet.
Warning: Please observe safety precautions when running the laser and use appropriatelaser goggles. Even at low energy laser beam reflections from pulsed lasers cancause severe eye-injuries.
Warning: When aligning the light sheet, take extreme care to prevent direct and scatteredlaser light from entering the camera and the CCD, since this may cause permanentdamage.
4.2.2 Calibration target set-up• The calibration target must be aligned with the light sheet and installed in the
centre of the flow field that is to be measured upon. In other words thecalibration target should substitute the flow field and/or the light sheet.
• The base-plate of the target can be mounted on many objects: e.g. on a benchprofile, on a table or on a photographic camera stand. The base-plate can alsobe machined to fit specific mounts. Since successful calibrations requireaccurate positioning, it is advisable to use a very rigid mounting of thecalibration target.
Figure 4-2: Calibration target with zero marker, axis markers and light sheetadjustment tools.

4-4 FlowManager 3D-PIV.
• The plane calibration target has a built-in traverse with direction perpendicularto the calibration plane (i.e. the light sheet plane). When making a calibrationthe target is traversed through the light sheet in several positions. The positionin which the calibration-plane is centered in the light sheet equals Z=0, whilepositions closer to the cameras are normally considered positive (Z>0) andpositions further away from the cameras are considered negative (Z<0).This assumes that both cameras are on the same side of the calibration target(i.e. the light sheet). If the two cameras are on opposite sides, one of thecameras have different signs for the Z-coordinates.
Note: If the traverse direction is not perpendicular to the calibration-plane thecalibration will produce smaller or larger errors depending on the angle.
• The calibration target is typically traversed through the entire light sheetthickness: Z = ± half the light sheet thickness. The idea is to cover all possibleout-of-plane particle displacements.
• It is important for the calibration accuracy that the two cameras can distinguishthe dots from the background. The calibration target illumination should thusbe uniform and bright giving a good contrast (avoid reflections back into thecameras). Dark areas will increase the imaged size of black dots in these areasand in the worst case the dots will merge into the shadow. An ordinary filamentlamp or projector is normally fine as a light source.
Note: When using the large (270×190 mm) Multi-Level target you can use back-lightingsince the white dots are actually plugs made in translucent material.With ambient light turned off back-lighting usually gives excellent contrast!
• In general the camera optics used is of high quality and the chromatic errorsare quite small (negligible) for the visible wavelengths. If the laser wavelengthof operation is different (infrared or ultra-violet) or the lamp used is veryinfrared then it may be necessary to use special optics and narrow-bandinterference filters in front of the cameras.
Note: The accuracy of the calibration depends on the quality of the calibration images!
• Alignment tools are supplied to align the light sheet and the calibration target.The tool consists of three small units (see Figure 4-2) with holes for the laserlight to pass through. The holes are centered exactly 5 mm from the front of thecalibration target, so when aligning the target should be traversed 5 mm awayfrom the position where calibration images are acquired.The light sheet should be aligned so the center passes through all three holes,and when the calibration target is then traversed 5 mm forward, the targetsurface will be exactly in the center of the light sheet.
Maintenance: To clean the calibration target use only soap and water.The target cannot resist alcohol and strong solvents.
4.2.3 Camera set-upThe first idea is to point the two cameras at the calibration target at an optionalangle. The cameras have one CCD tilt axis and in this plane the Scheimpflugcondition can be satisfied and the cameras tilted according to the object-plane (orcalibration target), see Figure 4-3.

FlowManager 3D-PIV. 4-5
Figure 4-3: Scheimpflug condition camera plane
In the other plane the cameras must be perpendicular to the object plane, seeFigure 4-4.
Figure 4-4: Ordinary camera plane (no CCD-tilt possible)
The other idea is to maximize the common area seen from the two cameras, seeFigure 4-5 and Figure 4-6.

4-6 FlowManager 3D-PIV.
Figure 4-5: Left and right calibration images.
Overlap area
Right camera'sfield of view
Left camera'sfield of view
Figure 4-6: Common overlap area.
Below is a step by step procedure for setting up the two cameras:
• Read the specific camera Installation and User's guide.
• How large is the flow field of interest? The standard calibration target is200 mm by 200 mm which limits the field of view for the cameras. If the flowfield area is larger a different larger calibration target is needed. Results mightbe completely unpredictable if the calibration target is smaller than the field ofview.If the flow field area is smaller than 50 mm by 50 mm the number of dots willbe too low and a target with a smaller dot pitch is needed.
• As a rule of thumb around 100 visible dots is reasonable for each calibrationimage if the best possible calibration is the goal.
• On both camera images it is necessary to be able to see the large dot (the zeromarker) surrounded by the four smaller dots (the axis markers).This is the only common fix-point for each of the two cameras.

FlowManager 3D-PIV. 4-7
• Try to maximize the overlap between the two camera images. This is not done bycentering the larger dot in both the left and the right image, but it is done by keepingthe same object- camera distance for both cameras, by keeping the same cameraheight in the non-Scheimpflug-plane and by tilting the cameras until the samenumber of dots left and right of the large dot is seen in both camera images.Remember that a 3D-PIV calculation is only possible where information from bothcameras is available.
• The angle given by the optical axis of the camera and the normal to the calibrationtarget doesn't have to be the same for both cameras. It is just a nice intuitive set-up.
• The Scheimpflug condition can easily be calculated.The Scheimpflug condition is satisfied if:
α = ArcTan[(flens⋅tanθ)/(do-flens)],flens is written on the lens, θ is given by the camera mount rotational scale, do isapproximately the distance between the centre of the lens and the centre of thecalibration target, see Figure 4-3. Then it is easy afterwards to adjust the CCD tiltangle at the back of the camera mount to the calculated value. This is done for bothcameras.
• Another way of finding the Scheimpflug condition is to focus at the centre of yourimage and then afterwards tilt the CCD-plane to achieve best possible focus over theentire image. See the section, focusing the camera, in the camera Installation &User's guide - doing this, the on-line histogram may be helpful, see Figure 4-7. Bestpossible focusing shows a significant peak at histogram values for the black dots.This is done for both cameras.
• Yet, an other way to adjust the Scheimpflug condition is to look at the online 2D-vector map. Adjust the focus of the lens and the Scheimpflug angle until satisfactoryvectors are obtained all over the image plane. See Figure 3-2.
• Use the single-frame mode of operation when aligning the set-up and performing thecalibration. How to do this is discussed in the specific camera Installation & User'sguide in the section: Focusing the camera.
Figure 4-7 using the on-line histogram is helpful in focussing the cameras.To get a successful calibration, the histogram MUST contain two distinct peaks.

4-8 FlowManager 3D-PIV.
Figure 4-8 Example of badly obtained Scheimpflug condition.
4.2.4 Importance of aligning the target with the light sheetGenerally, the more accurate alignment of the light sheet and the calibration target,the more accurate the stereoscopic re-combination of the two 2D vector fields.However, it is nice to know, that the alignment is not extremely critical. InFigure 4-9 the different possibilities for misalignment are shown.
Figure 4-9 Two possibilities for misalignment between thecalibration target and the light sheet.
If the Direct linear transform is used, the misalignment shown in Figure 4-9, rightis only of little importance.

FlowManager 3D-PIV. 4-9
The misalignment shown in Figure 4-9, left is quantified in Figure 4-10 for a set-upwhere the angle between the camera axes are 2×35 degrees. The misalignment is 5degrees between the light sheet and the calibration target, which is actually quite alot. The errors produced, are however only of the order 1.6%.
Figure 4-10 Misalignment of calibration target and light sheet will cause errors.Shown here is a field which should have been a homogeneous W displacement. Thedifference on the W-component is 1.6%, seen from the left side to the right side.The errors originate from a 5 degree misalignment, see Figure 4-9. The in-planeerrors are insignificant.


FlowManager 3D-PIV. 5-1
5. Calibration images and measurements5.1 Recording calibration images
Recording the calibration images, the cameras should be operated in single framemode. The set-up in FlowManager should look like shown in Figure 5-1, where asingle frame recording is defined from two cameras. In this case the recording is setto three bursts (Number of burst = 3), meaning that three calibration image pairsare recorded.
The recommended way is to use the "user action from PC" trigger mode,Figure 5-1, which will prompt you for every recording.
Having set the number of bursts and the "user action from PC" trigger, press "Start& Save". Move the calibration target into the first position (for example 1 mmbehind the light sheet, Z=-1), press "go", then move the target forward to Z=0,press "go" and again move the target again to Z=1, press "go".
Using this procedure, you can finish the recording of the calibration images quicklyand efficiently. The procedure to perform the calibration is described in chapter 9.
PCO-Camera: With the PCO camera exposure time is limited to 1 mS in single frame mode andyou may not be able to obtain sufficient contrast in the calibration images. Toovercome this problem you can use double-frame mode for acquiring thecalibration images. (The physics of the CCD fixes exposure time for the secondframe at about 100 mS, ensuring proper contrast on the calibration images).The calibration routines unfortunately will not accept double frames, so a furtherwork-around is required:Export the (double-frame) calibration images acquired.Create a copy of the setup, and change from double- to single-frame.Import calibration images back into FlowManager discarding frame 1 in each pair.You can now erase the entire double-frame setup and proceed with normalcalibration on the basis of the imported images.
Figure 5-1 Recommended set-up and trigger mode for recording calibration images.(With the PCO-Camera 2 Light pulses per recording will likely be necessary).
During calibration the 3D-PIV software performs image analysis to automaticallyidentify the X- and Y-coordinates for each of the calibration markers (dots) on eachof the images. The Z-coordinates must however be supplied by the user, since the

5-2 FlowManager 3D-PIV.
system has no way of determining the position of the calibration target within thelight sheet. The Z-coordinates can be supplied when performing the calibration, butthe user is strongly advised to supply them immediately after image acquisition,while the image recording positions are still fresh in memory.
The Z-coordinates are entered as log entries in the dataset properties for eachcalibration image (Right-click the image in the project explorer tree and select‘Properties’ from the resulting context menu). As shown in Figure 5-2 below, theentry should start with ‘Z=’ followed by the Z-coordinate of the image in question.
Anything after the Z-coordinate will be ignored, so further comments can be addedif so desired.
Figure 5-2: Z-Coordinates are entered as Log Entries in the dataset properties.
IMPORTANT: Please remember to enter the Z-coordinate for all calibration images and bothcameras.
To determine which Z-coordinates to enter you must imagine a normal X/Y/Z-coordinate system positioned with the X/Y-plane somewhere in the centre of thelight sheet, and with the Z-axis normal to the light sheet. (See Figure 5-3). Z=0 willthus correspond to the centre of the light sheet, while points in front of or behindthe light sheet will have non-zero Z-coordinates. The key point in using thiscoordinate system correctly is to imagine what it would look like as seen from eachof the two cameras, the orientation of each axis being the most important issue.Referring to up/down and left/right as seen from the camera’s point of view, theX-axis is assumed to be horizontal, while the Y-axis is assumed vertical. By defaultthe X-axis is assumed positive to the right and the Y-axis positive upwards, and ina normal right-handed coordinate system the Z-axis will then be positive towardsthe camera. This is considered the normal “front view” of the cameras, but you canof course move one or both cameras to the other side of the target with or withoutchanging the coordinate system. If you do so without changing the coordinatesystem, the Y-axis will remain positive upwards, but seen from the cameras pointof view the X-axis will become positive to the left, and the Z-axis positive in adirection away from the camera, which is a typical “back view” camera setup.
It remains fixed that the X-axis is always horizontal as seen from the cameras,while the Y-axis is always vertical, and the Z-axis normal to the light sheet. Eachof the axes can however be positive in any direction you prefer, so there is a totalof 8 different combinations to choose from (4 left-handed and 4 right-handedcoordinate systems). You can choose any of these, but to obtain successful 3Dresults it is of course vital that the same coordinate system is used for bothcameras.

FlowManager 3D-PIV. 5-3
The orientation of the X-and Y-axes is specified directly during calibration(See Section 9.3), while the orientation of the Z-axis is specified indirectly throughthe Z-coordinates supplied by the user for each and every calibration image.
X
Z
Lightsheet
Cam 1
Cam 2
X
Z
Lightsheet
Cam 1 Cam 2
Camera 1(front) view
Camera 2(front) view
Y Y
X X
Camera 1(back) view
Camera 2(front) view
Y Y
X X
Figure 5-3: Top left: Camera 1 & Camera 2 both in “Front View”.Top right: Camera 1 in “Back View”, Camera 2 in “Front View”.Bottom: X-/Y- Coordinate axes seen from the cameras point of view. (“Front View” means Z is positive towards the camera, while“Back View” means Z is positive away from the camera. In both casesY is positive towards the reader ensuring right-handed coordinates).
With the normal plane calibration target (black dots on a white background) theZ-coordinate supplied refers to the surface of the target as seen from the camera inquestion. If you are using a double-sided target with cameras on opposite sides ofthe light sheet this means that the two camera images will have different Z-coordinates (where the difference corresponds to the thickness of the target).This is the reason that you MUST specify the Z-coordinate for BOTH images evenif they are identical, since the system has no way of knowing it.
In the example in Figure 5-4 a 10 mm thick target is traversed through threedifferent positions in steps of 6 mm. When the first and the last position is furtherapart than the thickness of the target the two calibrations overlap one another in theZ-direction. In this example one camera is calibrated in the range –11<Z<+1 andthe other camera in the range –1<Z<+11, ensuring overlap between the twocalibrations in the range –1<Z<+1.

5-4 FlowManager 3D-PIV.
Figure 5-4 Z-Coordinates for the front and back of a 10 mm thickdouble-sided target traversed through 3 different positions.
If we were to make the same calibration in steps of just 4 mm instead of 6, onecamera would be calibrated in the range –9<Z<–1 while the other camera would becalibrated in the range +1<Z<+9. The two calibrations would not overlap, andstrictly speaking none of the calibrations would be valid in Z=0 (the center of thelight sheet) where we perform the measurements!
3D calculations based on such camera calibrations rely on extrapolation in order tohandle data recorded in Z=0. With imaging models that are linear with respect to Zthis is normally OK, but for example with the 3rd order polynomial model (which is2nd order with respect to Z) extrapolation will definitely jeopardize the quality ofthe final 3D results.
With the multi-level target (white dots on a black background) the Z-coordinaterefers to the level of the zero marker (the big dot in the center of the calibrationtarget). The Z-coordinate of dots on the second level is assigned automatically byadding or subtracting the level spacing to/from the Z-coordinate supplied by theuser. Whether to add or subtract is determined by the user when identifying thetarget type as “Multi level, 2nd level +D” or “Multi level, 2nd level -D”, where “D”is 4 mm for the large multi-level target (270×190 mm) and 2 mm for the small one(95×75 mm). Which one to choose depends on the orientation of the Z-axis and onwhich side of the multi-level target the camera is looking at (i.e. is the 2nd levelcloser to or farther away from the camera than the zero marker level):
Multi-Level,2nd level …
Z-Axis positiveTOWARDSthe camera
Z-Axis positiveAWAY FROM
the camera
2nd levelCLOSER
to the camera… + D … – D
2nd levelFARTHER
from the camera… – D … + D
Figure 5-5 Guide for correctly identifying the type of a multi-level target.(See also Figure 5-6).
-Please note that the small (95×75 mm) multi-level target is single-sided and bydesign the 2nd level will always be farther from the camera than the zero markerlevel. The upper part of the table in Figure 5-5 is thus not an option for this target.

FlowManager 3D-PIV. 5-5
Back view 2nd Level – D 2nd Level + D
Orientation ofZ-axis
& target Z Z
Front view 2nd Level – D 2nd Level + D
Figure 5-6 Multi-level target shown with Z-Axis through the Zero marker.
The Z-values actually entered depends on how the calibration target is aligned withthe light sheet. Figure 4-2 shows alignment tools for the plane calibration target,but they are of little use with the multi-level target since they depend on traversingthe target, and the multi-level target is specifically designed with the aim of notneeding a traverse. No matter how light sheet and calibration target are alignedplease remember that Z=0 should always refer to the center of the light sheet, andthe Z-values supplied for the calibration image(s) should be adjusted accordingly.A few possibilities are shown in Figure 5-7 below:
Center of the light sheet aligned with the …
…front face of the target: …center of the target: …back face of the target:
Back View: Z = –2
(⇒ 2nd level Z = –6)
Back View: Z = +1
(⇒ 2nd level Z = –3)
Back View: Z = +4
(⇒ 2nd level Z = 0)
Z Z Z
Front View: Z = 0
(⇒ 2nd level Z = –4)
Front View: Z = +3
(⇒ 2nd level Z = –1)
Front View: Z = +6
(⇒ 2nd level Z = +2)
Front & back overlap:–4 < Z < –2
Front & back overlap:–1 < Z < +1
Front & back overlap:+2 < Z < +4
Figure 5-7 No matter how light sheet and calibration target are aligned Z=0should always refer to the center of the light sheet.(Examples based on the 270×190 mm multi-level target).
With cameras on opposite sides of the target, the lightsheet should ideally bealigned with the center of the target, and with both cameras on the same side of thetarget the light sheet should ideally be positioned midway between the two markerlevels visible to the cameras. In practice this may be difficult to accomplish, but inmost cases it will be adequate to align the center of the light sheet with the surfaceof the calibration target as shown in the left- and right-hand side of Figure 5-7.
Strictly speaking the resulting calibration may not be valid in Z=0 when the lightsheet is aligned with the surface of the calibration target, and extrapolation maythus be required to process data recorded in Z=0 (the center of the light sheet).With only two levels (i.e. two Z-coordinates) available, the imaging model usedMUST be linear with respect to Z, so extrapolation in the Z-direction is safe.

5-6 FlowManager 3D-PIV.
5.1.1 Custom calibration targetsThe calibration target used should of course match the experimental set-up, so alarge target is used to calibrate when measurements are to be performed in a largearea, and a small target used when measuring in a small area.If standard targets cannot be used for example due to access problems, it is possibleto create custom targets tailormade for the specific application.
The following describes guidelines on how to design a custom target that is planeand single-sided. If you need a custom target that is multi-level and/or double-sidedplease contact your local Dantec Dynamics representative.
The first step in designing a custom target is to choose the dot spacing S:If the field in which we wish to measure covers an area of A, and we want todistribute at least N=100 and at most N=1600 calibration markers within this area,the dot spacing should fulfill:
100AS
1600A
≤≤
The upper limit of N=1600 markers ensures that the inidividual markers remainlarge enough to be distinct on the CCD image. With 1600 markers distributed on a1K×1K CCD-chip, the smallest marker should cover roughly 30 pixels. If for somereason you cannot use the full CCD area (or if the camera used has a smaller CCD)the upper limit should be reduced accordingly. Over a thousand markers are morethan enough for all practical purposes, so even with a CCD larger than 1K×1K,there is no point in increasing the upper limit.The upper limit of 1600 markers does not account for the effects of perspective, soif you intend to calibrate and measure at very steep angles, you should stay wellclear of this limit to make sure that all markers remain distinct on the images.
The spacing chosen should also ensure that we get at least 5 markers in bothhorizontal and vertical direction (W=Width and H=Height):
5SW
≥ , and 5SH≥
Example: Assume that we want to measure in an area of W×H=420×297mm2:
100A
100297420mm3.35Smm8.8
1600297420
1600A
=⋅
=≤≤=⋅
=
-We choose for example S = 12 mm, allowing a grid of 35×25 dots within themeasuring area, –well above the minimum 5×5 markers required.(In order to get the Zero marker exactly in the center of the target, we normally aimat an odd number of markers both horisontally and vertically).
Having chosen the dot spacing we can determine dot sizes, and the followingrule-of-thumb can be used:
Zero marker: ØZero ≤ S/2 We choose for example ØZero = 6 mmMain markers: ØMain ≈ S/3 We choose for example ØMain = 4 mmAxis markers: ØAxis ≈ S/4 We choose for example ØAxis = 3 mmRatio-Checks: ØZero/ØMain ≈ √2, ØMain/ØAxis ≈ √2
(-where examples are based on the dot spacing S = 12 mm chosen above).
Before you can start using the custom target you must add it to FlowManagerstarget library. This is accessed from within the 3D-PIV software by clickingTarget Manager in the File menu. (See Figure 5-8).

FlowManager 3D-PIV. 5-7
Figure 5-8 Target library.
Click New… in the target libray manager, and enter a meaningful name for thenew target (see Figure 5-9).
Figure 5-9 Naming the new target.
Finally enter dot spacing and sizes for the new target before pressing OK.(See Figure 5-10).
Figure 5-10 Entering dot spacing and sizes
Note: Before entering marker spacing and sizes please verify what they actually are:If for example the new target was produced using a plotter, the actual marker sizesmay be larger than intended due to the thickness of the pen. This is OK, providedyou enter the actual sizes instead of the nominal ones in the dialog in Figure 5-10.
Similar considerations apply regarding the marker spacing: Please verify themarker spacing and enter the actual value instead of the nominal one. Please verifyalso that the marker spacing is the same in both directions and that it is constantacross the entire target. Random errors in the marker positions will normally notaffect the quality of the calibration significantly, but even the slightest systematicerrors may affect results seriously.

5-8 FlowManager 3D-PIV.
5.2 MeasurementsTaking data is no different from taking 2D data. When measurements are over, itmay be advisable to repeat the calibration and verify that nothing has moved duringrecording. This may be an important issue for quality assurance of the data.
5.3 Set-up examplesTrough-out the chapters 7 trough 12 the result of a measurement of the flow behinda car model is used (See Figure 5-11). In this particular set-up, the main flowcomponent is trough the light sheet.
Figure 5-11 Flow behind a car
Another set-up is shown in Figure 5-12. In this case, the main flow component isparallel with the light sheet.
Figure 5-12 Stereoscopic set-up, calibration and measurement.

FlowManager 3D-PIV. 5-9
Having a strong jet in a cross flow, blowing trough the light sheet generates someinteresting results: (Figure 5-13)
Figure 5-13 Jet in a cross flow. See the result in Figure 5-14
Figure 5-14 Result of a measurement of a jet in a cross flow (See Figure 5-13).The measuring plane is approximately one jet diameter from the wall.The dashed line shows the location of the jet exit.

5-10 FlowManager 3D-PIV.
A flexible configuration is obtained when the two cameras and the laser is mountedon the same side of the flow (See Figure 5-15):
Figure 5-15 The set-up and result from a measurement with a back-scatter stereoconfiguration. The calibration is shown in Figure 5-17.
If the light sheet optics and the cameras are furthermore mounted on a commontraverse system a very efficient volume mapping PIV system has been created(See Figure 5-16):
Figure 5-16 Volume Mapping PIV is Dantec Dynamics’ approach to acomprehensive flow measurement. The recording of these data was performedautomatically and lasted less than 10 minutes. The measurement was done in thesame flowrig as shown in Figure 5-12. The calibration was done with atransparent target, see Figure 5-17. Read more about Volume Mapping PIV on ourWEB site.

FlowManager 3D-PIV. 5-11
Figure 5-17 Example of calibration performed with a transparent target
Figure 5-18 Example of calibration in a water tank.
Figure 5-19 Example of calibration in a non-symmetric set-up.

5-12 FlowManager 3D-PIV.
Figure 5-20 Stereoscopic recording in a pipeflow. A water box is build around thepipe in order to minimize optical aberations.
Light-sheetoptics
Min. 30° Typ. 45°
Camera 1
Camera 2
Z
Y
X
Figure 5-21:Using the multi-level target to calibrate a backscatter setup withcameras on opposite sides of the light sheet.

FlowManager 3D-PIV. 5-13
Figure 5-22:Target type and coordinate system orientationcorresponding to the setup in Figure 5-21.


FlowManager 3D-PIV. 6-1
6. Installing FlowManager 3D-PIVA Dantec Dynamics 3D-PIV system includes two executable files:
FLOWMANAGER.EXE (version 3.40 or later) &FlowManager 3DPIV.EXEBoth files are found (standard installation) in the directory:FLOWMAP/FLOWMANAGER/
In previous versions of the software, installations from FlowManager 3.12 toversion 3.30, the two executable codes were located in separate directories:FLOWMAP/FLOWMANAGER/FLOWMANAGER.EXE andFLOWMAP/3DPIV/3DPIV.EXE
Dongle protection Dantec Dynamics software is supplied with a dongle for copyright protection. Thedongle must be mounted in the printer port of your PC, and during the installationof FlowManager you will be asked to enter a software key supplied to you with therest of the system.
If you have bought the 3D-PIV software as an add-on to an existing FlowManagerinstallation, you will need to change the software-key in FlowManager, beforeinstalling the 3D-PIV add-on:
In the FlowManager menu Options, select Software Key., to bring up thefollowing dialog, showing your dongle serial number and current software key:
Figure 6-1: A software key matching the dongle isrequired to unlock the 3D-PIV software add-on.
Dongles and software keys are related to each other, so the software key will workonly with the particular dongle it is designed for.Each dongle is identified by a serial number, which will be required for generatinga new software key if at a later time you buy further add-ons or upgrades to yoursoftware.


FlowManager 3D-PIV. Fundamentals of Stereo-PIV 7-1
7. Fundamentals of Stereo-PIV3D-PIV is based on the same fundamental principle as human eye-sight: Stereovision. Our two eyes see slightly different images of the world surrounding us, andcomparing these images, the brain is able to make a 3-dimensional interpretation.With only one eye you will be perfectly able to recognize motion up, down orsideways, but you may have difficulties judging distances and motion towards oraway from yourself.
As with 2D measurements, stereo-PIV measures displacements rather than actualvelocities, and here cameras play the role of eyes, looking at the flowfield fromdifferent angles. (See Figure 7-1).The most accurate determination of displacements (i.e. velocities) is accomplishedwhen there is 90° between the two cameras, but in case of restricted optical access,smaller angles can be used at the cost of a somewhat reduced accuracy:Experiments indicate that excellent 3D-PIV measurements can be performed withcamera viewing angles of ±30º, and even at ±15º 3D results are reasonable.
45° 45°
Truedisplacement
Displacementseen from left
Displacementseen from right
Focal plane =Centre oflight sheet
Leftcamera
Rightcamera
Figure 7-1: Principle of stereo-vision.
For each vector in a 3D vector map, we extract 3 true displacements (∆X, ∆Y, ∆Z)from a pair of 2-dimensional displacements (∆x, ∆y) as seen from left and rightcamera respectively, and basically it's a question of solving 4 equations with 3unknowns in a least squares manner. Depending on the numerical model used todescribe camera imaging, these equations may or may not be linear.

7-2 FlowManager 3D-PIV, Fundamentals of Stereo-PIV
7.1 Imaging modelsPerforming the 3D evaluation requires a numerical model describing how objectsin 3-dimensional space are mapped onto the 2-dimensional image recorded by eachof the cameras.
An example of such an imaging model is the pinhole camera model, which basedon geometrical optics leads to the so-called Direct Linear Transform (DLT):
kx
ky
k
A A A A
A A A A
A A A A
X
Y
Z
=
⋅
11 12 13 14
21 22 23 24
31 32 33 341
Equation 7.1: Imaging model 'Direct Linear Transform'.
-where uppercase symbols X, Y & Z are used for object (world) coordinates, andlowercase symbols x & y represent image coordinates.
The DLT model is based on physics, but cannot describe non-linear phenomena,such as image distortion from poor camera lenses or complex refractions that mayoccur for example when measuring from air into water through a glass window.
For experiments where significant non-linearities is present or expected in thecamera imaging, FlowManager 3D-PIV provides polynomial imaging models,better equipped to describe this.
One such imaging model is the 3rd order XYZ-Polynomial:
x
yA
A X A Y A Z
A XY A XZ A YZ
A X A Y A Z
A X A X Y A X Z
A Y A XY A Y Z
A XZ A YZ A XYZ
=
+ ⋅ + ⋅ + ⋅
+ ⋅ + ⋅ + ⋅
+ ⋅ + ⋅ + ⋅
+ ⋅ + ⋅ + ⋅
+ ⋅ + ⋅ + ⋅
+ ⋅ + ⋅ + ⋅
r
r r r
r r r
r r r
r r r
r r r
r r r
000
100 010 001
110 101 011
2002
0202
0022
3003
2102
1202
0303
1202
0212
1202
0122
111
Equation 7.2: Imaging model '3rd order XYZ-Polynomial'.
—Where all A-coefficients are 2-dimensional vectors, producing separatepolynomials for the image-coordinates x and y.
A similar imaging model is the n'th order XY-Polynomial, which will allow theuser to define polynomial order in the range 2-9, but as the name indicates, thismodel is linear with respect to Z.
Please note that the polynomial imaging models are strictly empirical, and there arethus no physical arguments to justify their use. As explained above there mayhowever be experiments, where they provide better results than the DLT.

FlowManager 3D-PIV. Fundamentals of Stereo-PIV 7-3
7.2 Camera calibrationAll imaging models include a number of parameter-values that need to be adjustedwhen the system is first set up, or if camera lenses are changed, cameras and/orlight sheet is moved, or image recording conditions are otherwise changed.
Determining model parameter values is commonly referred to as cameracalibration, and the resulting model parameters are thus known also as calibrationcoefficients.
With imaging models based on physics, calibration coefficients can in principle becalculated from known angles, distances and so on. In practice however thisapproach is not feasible, since in the actual experimental set-up in the laboratory itis often very difficult if not impossible to measure the relevant angles, distancesand so on with sufficient accuracy.
Furthermore the polynomial imaging models are strictly empirical, meaning thattheir coefficients can not be predicted theoretically, but must be determinedthrough experiments.
An experimental approach to camera calibration is therefore used for all imagingmodels: Images of a calibration target are recorded:
Figure 7-2: Calibration images from camera 1 & 2.
The calibration target contains calibration markers (dots), the true (X, Y , Z)-position of which are known. Comparing the known marker positions with thepositions of their respective images on each camera image, model parameters canbe calculated.
7.3 Stereo measurementsThe actual stereo-measurements start with conventional 2D-PIV processing ofcamera images recorded simultaneously with the left and right cameras.
This produces two 2-dimensional vector maps representing the instantaneousflowfield as seen from the left and right camera respectively, and using the cameracalibrations found earlier these two 2D vector maps can be combined to produce asingle 3D vector map.
Obviously 3D calculations are possible only where information is available fromboth cameras.Due to perspective distortion each camera covers a trapezoidal region of the lightsheet, and even with careful alignment of the two cameras, their respective fields ofview will only partly overlap each other (See Figure 7-3).

7-4 FlowManager 3D-PIV, Fundamentals of Stereo-PIV
Overlap area
-0.20 -0.10 0.00 0.10 0.20
-0.20
-0.15
-0.10
-0.05
0.0
0.05
0.10
Right camera'sfield of view
Left camera'sfield of view
Figure 7-3: Overlapping fields of view
Interrogation grid Within the region of overlap interrogation points are chosen in a rectangular grid.In principle 3D calculations can be performed in an infinitely dense grid, but the2D results from each camera have limited spatial resolution, and using a very densegrid for 3D evaluation will not improve the fundamental spatial resolution of thetechnique.
Using the camera model including parameters from the calibration, theinterrogation grid is mapped from the light sheet plane and onto the left and rightimage plane (CCD-chip) respectively. (See Figure 7-4).
The 2D vector maps are then resampled in these new interrogation points toestimate 2D velocity vectors based on the nearest neighbors in the originalinterrogation grid of each vector map.
Resulting 3D vector map
Left 2D vector map Right 2D vector map
Figure 7-4: 3D reconstruction.
With a 2D displacement seen from both left and right camera estimated in the samepoint in physical space, the true 3D particle displacement can be calculated bysolving 4 equations with 3 unknowns in a least-squares manner.

FlowManager 3D-PIV. Structure of a 3D-project 8-1
8. Structure of a 3D-projectThe way stereoscopic PIV combines calibration images and 2D vector maps toproduce 3D vector maps does not fit very well into the traditional FlowManagerdatabase structure. Therefore the project tree used in the 3D project explorer differsfrom the database tree used in FlowManager as explained below:
The calibration archive ( ) at the root of the projecttree can hold any number of calibration sets ( ).
In the example shown here measurements wereperformed in two different positions, and since camerasand light sheet were moved, a separate calibration setwas required for each measuring position.
Within each calibration set there is a single set ofcalibration images ( ), typically holding 3-5 imagepairs ( ) recorded with the calibration target indifferent Z-positions.
From one such set of images several calibrations ( )can be calculated, using different camera imagingmodels.
Below the calibration archive a number of vector sets( ) can be added. In the example shown heremeasurements were performed at air-speeds of 20, 100and 180 km/h, and a separate vector set was created tohold the results from each of these experiments.
Each vector set includes a single 2D vector map set( ), which in turn holds a number of 2D vector mappairs ( ). A typical PIV-experiment will includeanything from a few to several hundred 2D vector mappairs representing "snapshots" of the flow as seen fromcamera 1 and camera 2 respectively.
Combining the 2D vectormaps with the calibrationsabove, we can calculate a number of 3D vector map sets( ), each containing several 3D vector maps ( ).
Within each 3D vector map set we can finally calculatestatistics ( ) on the basis of all the 3D vector maps inthe set.
Warning Any 2D vector map pair can be combined with any cameracalibration to produce a 3D vector map!
The system has no way of knowing if the calibration used trulydescribes the conditions under which the 2D vector maps wererecorded!


FlowManager 3D-PIV. Recipe for a 3D-PIV experiment 9-1
9. Recipe for a 3D-PIV experimentThe following assumes that calibration images (see 5.1) and 2D vector maps hasalready been acquired, and are stored in the FlowManager database. The followingpages describe how to export these data to the 3D software, perform cameracalibration, and finally calculate 3D vector maps from pairs of 2D vector maps.
9.1 Exporting calibration imagesUsing stereo vision to calculate 3D-velocities from two sets of 2D-velocities isbased on a numerical imaging model, that describe how objects in space areimaged onto the CCD-chip of each of the two cameras in the system. Differentimaging models are possible, but they all include parameters that need to bedetermined before 3D-calculations can take place.
Determining these model parameters is known as camera calibration, anddepending on the imaging model chosen, it may be possible to calculate them onthe basis of known viewing angles, lens focal lengths and so on, but for practicalpurposes an experimental approach is easier, and in most cases even better than thetheoretical.
Experimental camera calibration is based on images of a so-called calibrationtarget, recorded with the target in different positions. The target containscalibration markers, the positions of which are known, and comparing the knownmarker positions with the corresponding positions in the images from each of thetwo cameras, imaging model parameters can be adjusted to give the best possiblefit.
A proper camera calibration includes at least 2, but typically 3 or 5 pairs of cameraimages, recorded with the calibration target positioned both in the centre of thelight sheet as well as behind and in front of it. Image analysis algorithms in the 3Dsoftware can detect X- and Y-coordinates automatically, but the Z-coordinate mustbe supplied by the user. (X is horizontal and Y vertical in the camera images, whilethe Z-axis is normal to the target/light sheet).Z=0 is in the centre of the light sheet, and Z>0 represents positions closer to thecameras, while Z<0 describes positions further away.
The Z-coordinate can be entered when the images are imported into the 3Dsoftware, but it is recommended to do it immediately after acquiring the calibrationimages.

9-2 FlowManager 3D-PIV, Recipe for a 3D-PIV experiment
The Z-coordinate should be entered into the Log entry for each image, where the3D-software will look for a line starting with Z=. The Log entry is part of theproperties of the image (See Figure 9-1):
Figure 9-1: Entering Z-coordinate of a calibration image.
In the example shown here, each calibration image has been renamed to L(eft) orR(ight) followed by the Z-coordinate. This is not required and images can benamed and renamed freely, or simply left with their default names. It is howevergood practice to give the images meaningful names for easy identification later.
If Z-coordinates is not specified at this time, the user will be prompted for themlater, but then they will have to be entered every time cameras are calibrated evenif the same calibration images are used over and over.
Double sided target If the target is viewed from two sides (as shown in Figure 5-17 for example) andthe target has a certain thickness, the z coordinate entered at the right hand and lefthand image should be z-t/2 and z+t/2, where t is the thickness of the target.
Once Z-coordinates have been entered in the properties of all calibration images, aso-called SIX-file (SIX = Set-up IndeX) must be generated, constituting the linkbetween FlowManager and the 3D software. The set-up is the root of a branch inFlowManager's database tree, and the SIX-file can be thought of as a resume of thecontents of this branch including paths and filenames identifying, where moredetailed information can be found.

FlowManager 3D-PIV. Recipe for a 3D-PIV experiment 9-3
To generate a SIX-file, select the set-up containing the images, and then clickExport. in the File menu (See Figure 9-2):
Figure 9-2: Exporting calibration images to a SIX-file.
This will bring up the dialog in Figure 9-3:
Figure 9-3: Naming and storing a SIX-file.
Give the SIX-file a meaningful name, and store it in a directory, where it can beeasily found later. By default the file will be named according to the name of theset-up, so if the set-up has already been given a meaningful name, the user cansimply select a directory and click Save.

9-4 FlowManager 3D-PIV, Recipe for a 3D-PIV experiment
9.2 Exporting 2D vector maps2D vector maps are exported to the 3D software using SIX-files just like thecalibration images, and the SIX-files are generated the same way: Highlight the set-up in which the vector maps are located, and select Export. in the File menu asshown in Figure 9-4:
Figure 9-4: Exporting 2D vector maps to a SIX-file.
All necessary information is already available, so in principle the user need not doanything, but it is recommended to tidy up the database branch before creating theSIX-file (delete vector maps and things that aren't needed for the 3D evaluation).
The Export dialog will correspond to the one shown in Figure 9-3, and again adirectory and a file name will be required. By default the file name will correspondto the name of the set-up, and the default directory will be the last one accessed(i.e. the one where the SIX-file with calibration images was stored), so again; -Ifthe set-up already has a meaningful name, the user need only click Save.
Having generated SIX-files for both camera calibration and all 2D vector maps thatare to be analysed, FlowManager can be shut down or minimized, andFlowManager 3D-PIV started.
9.3 Camera calibration in FlowManager 3D-PIVThe following assumes that camera images are available and described in a SIX-file generated according to the guidelines in section 9.1.
The following pages describes how to perform a camera calibration using thecontext-menus (Click the right-hand mouse button).Most of the commands in the context menus are also available in the toolbar and/orthe drop-down menu at the top of the screen.

FlowManager 3D-PIV. Recipe for a 3D-PIV experiment 9-5
9.3.1 Importing calibration imagesHaving started the FlowManager 3D-PIV software, open the calibration archive bydouble-clicking the icon ( ), or clicking the '+'-symbol beside it. The calibrationarchive contains one or more calibration sets ( ), which in turn contains Imagesets ( ) with calibration image pairs ( ), and one or more camera calibrations( ) calculated on the basis of images in the calibration set.
Creating a new 3D-PIV project, the calibration archive will contain only a single,empty calibration set. To import calibration images right-click either the calibrationset ( ) or the image set ( ), in which the images are to be stored. In theresulting context menu select Add Calibration Images:
Figure 9-5: Importing calibration images.
Adding calibration images to a new 3D-project the first time, the user will beprompted to identify the calibration target. Select the calibration target from the listof known targets, and verify that the dot spacing in Target info corresponds to thedot spacing on the target used, see Figure 9-6.
IMPORTANT In the menu shown in Figure 9-6, you are also required to define the coordinatesystem, which you would like to use. The coordinate system indicated mustcorrespond to what the camera is actually looking at, there is no checking formismatch.
The selection of coordinate systems show in Figure 9-6 would correspond to anormal set-up, like the one shown in Figure 5-12.
Figure 9-6: Identifying the calibration target and the coordinate system.

9-6 FlowManager 3D-PIV, Recipe for a 3D-PIV experiment
All calibration images in a 3D-project are assumed to be images of the same target.Images can be recorded in different circumstances (illumination, distance, viewingangle etc.), but the dot spacing is assumed to be identical.
Having identified the calibration target, the user will be prompted for the SIX-filecontaining calibration images (See Figure 9-7).
Figure 9-7: Browsing SIX-files for calibration images.
The lower part of the dialog in Figure 9-7 shows the image maps available. Bydefault they are all selected for import, but if so desired some of them can beexcluded by selecting and deselecting using the arrow buttons.
The image pairs are identified by the name of the image from camera 1, which iswhy only the R(ight)-hand images are shown in Figure 9-7. Although not showndirectly, images from camera 2 are part of these pairs, and L(eft)-hand images willthus be imported also, when the Add-button is pressed.
Required number ofimages
Please note that the imaging model 3rd order XYZ-Polynomial is parabolic in Z,and thus requires images in at least 3 different Z-positions, while the models DirectLinear Transform and n'th order XY-Polynomial are linear with respect to Z,and thus requires only two different Z-positions.
Recommendednumber of images
Calibrating on the basis of only two image pairs, they should be recorded with thetarget in front of and behind the light sheet respectively to make sure that thecalibration covers the full thickness of the light sheet. It is however stronglyrecommended to use at least 3 image pairs, so calibration images in the centre ofthe light sheet can be included as well.
When the Add button is pressed, the system will check for Z-coordinates of eachimage pair. If they appear OK, images are imported and otherwise a dialog opens,prompting the user to enter coordinates or verify the ones found (See Figure 9-8).If Z-coordinates were not entered in FlowManager, now is the time to do it.Otherwise just verify that the coordinates are correct, change them if necessary,and then click OK.

FlowManager 3D-PIV. Recipe for a 3D-PIV experiment 9-7
Figure 9-8: Entering Z-Coordinates for calibration image pairs.
Calibration images are now imported into the 3D software in pairs, each describedby their Z-coordinate.
9.3.2 Calculating camera calibrationHaving imported calibration images, cameras are calibrated by right-clicking thecalibration set ( ), the image set ( ), or an image pair ( ) and then selectingCalculate Calibration in the resulting context menu (See Figure 9-9).
Figure 9-9: Camera calibration.
If the 3D project has not already been saved the user will be prompted to do sobefore commencing with camera calibration:
Figure 9-10: Saving the 3D-PIV project.

9-8 FlowManager 3D-PIV, Recipe for a 3D-PIV experiment
Select a directory, specify a meaningful name for the 3D project, and press Save.
Now calibration will continue, and prompt the user to select an imaging model (SeeFigure 9-11)
Figure 9-11: Selecting an imaging model for camera calibration.
The system will allow calculation of multiple calibrations based on the same set ofcalibration images (using different imaging models). In order to distinguish, eachcalibration must be given a unique name, but beyond this there are no specialrequirements. By default the name corresponds to the imaging model chosen, butthis can be changed freely.
Click OK to proceed with the camera calibration, which may take a while.
Image processing parametersMathematically camera calibration is the task of modifying the parameters of animaging model to make the model match sample observations as best possible.Different imaging models have different parameters and different procedures tooptimize the fit, but they all rely on sample observations where correspondingobject- and image-coordinates are known.
Obviously these coordinates originate from the calibration markers and identifyingmarkers in an image and determining their coordinates requires image processing.
The first step in identifying markers is to binarize the calibration images using athreshold value determined from the grayscale histogram of each image.
Figure 9-12 Left: Original image. Middle: Histogram with peaks and threshold. Right: Binarized image.

FlowManager 3D-PIV. Recipe for a 3D-PIV experiment 9-9
The thresholding is shown in Figure 9-12. The leftmost peak is assumed tocorrespond to the dark calibration markers, while the rightmost peak is assumed tocorrespond to the bright background of the calibration target. The threshold isdetermined as the grayscale value midway between these two peaks. (Themultilevel targets have white markers on a black background and the marker andbackground peaks thus swap, but the threshold is still midway between them).
To remove noise the histogram is smoothed before peak-finding. If more than twodistinct peaks remain in the histogram only the two outermost will be used andfurther peaks in the central part of the histogram will be ignored.This is particularly important in cases where the calibration target does not coverthe cameras entire field of view: If very dark or very bright areas are visible outsidethe target edges the histogram may contain additional peaks to the left or right ofthe ones representing target markers and target background. This will affect thethreshold calculation and possibly cause markers and and background to merge asall-black or all-white.
To overcome such problems masking can be used to remove the areas outside thecalibration target (See Figure 9-13): If these areas are made gray by masking theywill still produce a distinct peak in the histogram, but most likely it will bepositioned somewhere between the two peaks representing target markers andbackground, and this extra peak will thus no longer influence threshold calculation.In order to transfer masked images to the 3D-PIV software you may have to exportthem and then import them back into FlowManager in a separate setup.
Figure 9-13 Disturbing background effects removed by masking.
Note the varying background intensity in the original image in Figure 9-12: Thebackground in the upper right-hand part of the image is darker than in the left andcentral part of the image. This is why the right-hand “bright” peak has a plateau onits left instead of dropping off smoothly. Even so the peak remains (barely) on theright-hand side of the threshold value and the image can be binarized successfully.In the upper right-hand part of the binarized image some scattered black pixels arepresent in areas that should have been part of the background and further imageprocessing is required to get rid of these, so only calibration markers remain.
In the binarized (black-and-white) image neighboring pixels of identical color aregrouped into so-called objects, and for each object the area and the centroidposition is calculated. Each calibration marker will correspond to an object, but sowill other artifacts in the calibration image, and they must be removed:
Objects with an area below the ‘Minimum dot area’ are considered noise anddiscarded. This will remove isolated pixels as the ones in the upper right-hand partof Figure 9-12, right. Default limit is an area of 21 pixels, but this can be changed(See Figure 9-14).
Objects touching the image boundary are discarded, since they are assumed toextend beyond the boundary and thus be clipped making the calculated centroidposition invalid.

9-10 FlowManager 3D-PIV, Recipe for a 3D-PIV experiment
Objects not touching the image boundary, but with a centroid position “close” to itcan be discarded as well by entering a non-zero value for the Border parameter inthe image processing setup. Border should be in the interval 0-1, and for exampleBorder=0.1 means that only objects in the central 90% of the image will be kept(5% of the image width is discarded left and right, while 5% of the image height isdiscarded top and bottom). Default value is Border=0.
Figure 9-14 Default image processing parameters.
From the remaining objects the mean area is calculated, and a range of acceptableareas determined:
2Std
2Axismean
min DD
DATA
A ⋅= 2Std
2Zero
meanmax DD
DATAA ⋅⋅=
Objects smaller than Amin or bigger than Amax are discarded and on the basis ofremaining objects Amean is recalculated for later use.Nominal dot diameters DAxis, DStd and DZero are taken from the target specificationsand included to account for the fact that not all markers have the same size. Beyondthis the Dot area tolerance (DAT) accounts for variations due to perspective aswell as normal variations in the images. Dot area tolerance has a default value of1.5 and must be larger than 1.
The remaining objects are all assumed to be calibration markers, and it is verifiedthat there are at least Minimum dot count within each calibration image.Default value is 25, corresponding to a grid with 5×5 markers.
Among the remaining objects the biggest one is assumed to be the zero marker andit is verified that the zero marker candidate is big enough to fulfill:
2Std
2Zeromean
Zero DD
DATA
A ⋅>
-where Amean is the mean area, and DAT is Dot Area Tolerance as before.
Assuming the zero marker is OK, the four nearest neighbors are found in directionsup, down, left and right of the assumed zero marker. These objects are assumed tobe axis markers, and it is verified that they are all small enough to fulfill:
2Std
2Axis
meanAxis DD
DATAA ⋅⋅<
-where again Amean is the mean area, and DAT is still Dot Area Tolerance.

FlowManager 3D-PIV. Recipe for a 3D-PIV experiment 9-11
The two tests above are “global” size tests, comparing the area of Zero and Axismarker candidates with the mean area of all objects. Provided the global tests pass,a local size test is performed to compare Zero and Axis marker candidates directly:
Tolerance Ratio Axis/Zero1DD4
AA
2Zero
2Axis
Axis
Zero <−⋅∑
-based on nominal marker diameters we can predict the expected ratio betweenzero and axis marker areas, and this test verifies that the actual ratio does notdeviate too much from the expected value. Default limit value is 0.5.
The last test performed verifies the position of the Zero marker relative to theassumed Axis markers:The distance from the zero marker to each of the axis markers is determined andthe average distance calculated. The distance to each of the axis markers is thencompared to the average distance and the parameter Dot Position Tolerancedetermines the acceptable deviation:
oleranceposition tDot 1dd
Mean
Axis <−
-which each axis marker candidate must fulfill individually.The default limit is 0.05 for plane calibration targets and 0.20 for multilevel targets.
Once zero and axis markers have been found object coordinates (X,Y,Z) can beassigned to each of these and the remaining markers are found by searching formarkers in the rest of the image. Centroid coordinates (x,y) of each marker isstored as well to facilitate the imaging model fit.
9.4 3D evaluation in FlowManager 3D-PIVOnce camera calibration is completed, the actual 3D calculations can begin,starting with the import of 2D vector maps from FlowManager, using the SIX-file(s) generated according to the guidelines in section 9.2.
As in the section describing calibration, the following pages describes how toperform 3D evaluation using the context-menus, but most of the commands usedare also available from the toolbar and/or the drop-down menus.
9.4.1 Importing 2D vector mapsRight-click a Vector Set ( ) or a 2D Vector Map Set ( ), and select Add 2Dvector maps in the resulting context menu (See Figure 9-15).
Figure 9-15: Importing 2D vector maps.

9-12 FlowManager 3D-PIV, Recipe for a 3D-PIV experiment
This will open the dialog shown in Figure 9-16:
Figure 9-16: Browsing SIX-files for 2D vector maps
Locate the directory where the SIX-files are stored, and select the one containingthe desired 2D vector maps. In the example above, experiments have been made atair speeds of 20 km/h, 100 km/h and 180 km/h, and the SIX-file representing theflow at 20 km/h is currently being investigated.
Available vector maps include "Raw" vector maps as well as validated vectormaps, and by default the 3D software assumes the highest level of processing (i.e.the validated data). In the example a total of 148 pairs of 2D vector maps areavailable, and by default they are all selected for import. If 3D analysis is onlyrequired for a subset of the available 2D vector maps, select and deselect using thearrow-buttons before pressing Add.
The 2D vector maps are now imported and shown in the project tree as pairs ofsimultaneous 2D vector maps representing the flow as seen from camera 1 andcamera 2 respectively. Each pair inherits the name of vector map 1 (from camera 1)from the FlowManager database, but can be renamed if so desired.
9.4.2 Calculating 3D vector mapsTo calculate 3D vector maps from the 2D vector map pairs, right-click theVector Set ( ), the 2D Vector Map Set ( ) or one of the 2D Vector Map pairs( ), and select Calculate 3D Vector maps from the resulting context menu(See Figure 9-17).

FlowManager 3D-PIV. Recipe for a 3D-PIV experiment 9-13
Figure 9-17: Starting the 3D evaluation.
This will open the dialog shown in Figure 9-18:
Figure 9-18: Preparing the 3D calculation.
By default the 3D vector map set created will be named 3D Vector maps, andcalculating a single set of 3D vector maps this should be OK, but if several 3Dvector map sets are to be calculated within the same 3D project, a meaningful namefor the set should be supplied in order to distinguish results.
The user will also be asked to identify which camera calibration to use, byselecting the calibration set, and the calibration within that set.The last calibration accessed will be shown as default.
The Over-sampling factors and the check box Square grid is used to define theinterrogation points within the light sheet, where 3D calculations are performed.The default spacing will match roughly the spatial resolution of the 2D vectormaps, but over-sampling factors smaller than 1 can be used to produce a coarsergrid, while over-sampling factors bigger than 1 will produce a denser grid; Pleasethink of the denser grid as interpolation between known values: Although itincreases the number of vectors in the final 3D result, it does not improve thefundamental spatial resolution of your experiment.
Perspective distortion in the off-axis camera views, makes the default horizontaland vertical spacing differ. To get equal spacing, check the Square grid option.
At the bottom of the dialog the available 2D vector map pairs are listed. By defaultthey are all selected for 3D processing, but if only a subset of the data should beprocessed, use the arrow buttons to select them before pressing OK.

9-14 FlowManager 3D-PIV, Recipe for a 3D-PIV experiment
9.4.3 Calculating 3D vector statisticsHaving calculated 3D vector maps, statistics can finally be calculated on the basisof a set of 3D vectors: Right-click the 3D Vector Map Set ( ), and selectCalculate Statistics in the resulting context menu.
Figure 9-19: Calculating statistics.
This will add a statistics icon ( ) at the root of the branch in the project tree toindicate that statistics has been calculated on the basis of all 3D vector maps in thebranch. If 3D vector maps are later removed or added to the branch, the statisticswill no longer be up to date, and thus erased automatically.
The statistics calculation includes Mean velocities, Standard deviations, Cross-Correlation coefficients and a count of valid vectors included in each positionevaluated. (The status/validation-flag from FlowManager is inherited by the 3Dsoftware and propagates through all calculations, so invalid vectors are detectedand excluded from the statistics calculation).
Quantity U-velocity (X-direction) V-velocity (Y-direction) W-velocity (Z-direction)
Mean µu ii
i N
Nu=
=
=
∑11
µ v ii
i N
Nv=
=
=
∑11
µw ii
i N
Nw=
=
=
∑11
Variance(not output) ( )σ µu i u
i
i N
Nu2 2
1
11
=−
−=
=
∑ ( )σ µv i vi
i N
Nv2 2
1
11
=−
−=
=
∑ ( )σ µw i wi
i N
Nw2 2
1
11
=−
−=
=
∑
Std. Deviation σ σu u= 2 σ σv v= 2 σ σw w= 2
Covariance(not output)
{ } ( )( )Cov V WN
v wi v i wi
i N
, =−
− −=
=
∑11 1
µ µ
{ } ( )( )Cov U WN
u wi u i wi
i N
, =−
− −=
=
∑11 1
µ µ
{ } ( )( )Cov U VN
u vi u i vi
i N
, =−
− −=
=
∑11 1
µ µ
Correlationcoefficients
{ } ( )ρσ σ
ρvwv w
vwCov V W
= − ≤ ≤ +,
1 1
{ } ( )ρσ σ
ρuwu w
uwCov U W
= − ≤ ≤ +,
1 1
{ } ( )ρσ σ
ρuvu v
uvCov U V
= − ≤ ≤ +,
1 1
Equation 9.1: Formulas used for calculating statistics.

10-1
10. 3D PIV online and link to FlowManager10.1 Quick guide to online 3D PIV result
In order to obtain 3D result, you must first perform a calibration in the 3DPIV.EXEprogram. If you have already made a calibration, open the project in 3DPIV.EXE.
In FlowManager, you define two vector maps and then check the "Perform 3Dcalculation" on the Stereo tab in the run online window.
Pressing Calibration button (Figure 10-1) will give the possibility to define whichcalibration (if you have made more than one) you would like to use and add somevalidation to the 2D vector maps, see Figure 10-2. These options are the same asdescribed in section 9.4.2.
Figure 10-1 Stereo tab in the FlowManager online window
Figure 10-2 Selecting calibration and set-up for the online 3D results
In order to have satisfactory online 3D results, it is useful to apply some validation.You can use the online validation of the 2D vector maps, by right clicking on themap and check "validation box", Figure 10-3.

10-2
Figure 10-3 Validation box used on the 2D vector map in FlowManager
Additionally it is possible to add a "moving average" validation and substitution onthe "Validation1" and the "Validation2" tab in the stereo set-up in theFlowManager run online window. See Figure 10-4.
Figure 10-4 Validation for the 3D online result
When you press start or continuous in the run online window - the 3D result willnow appear in an "always on top" window. The window is refreshed every timeFlowManager has received two vector maps from the FlowMap processor.
Figure 10-5 The online 3D result window
As the default settings, the scaling of both the vectors and the color map of the w-component is auto scaled. It is however often useful to fix this scaling. Right clickon the online window and you get the same options as described in this manual, seeFigure 10-5.
Please notice It is NOT advisable to do this while data is acquired. You put a lot of strain on thePC and there is potential risk of crashing the program. Therefor press "stop", setthe plot parameters as you like (Figure 10-5) and then press start or continue again.
Finally, if you select to save the result (Save tab of the run online window), thecalculated 3D result will also be saved in the 3DPIV program. The project tree willbe updated like shown in Figure 10-10.

10-3
10.2 Link to FlowManagerAnother way to generate 3D PIV results and save the graphics in the FlowManagerdatabase is to use the link. The link functions as any other recipe in FlowManagerand is found under "new dataset" - "links" - "Link to 3D PIV".
Select a vector maps from each camera by clicking on them while pressing downthe shift button on your keyboard, Figure 10-6.
Figure 10-6 Selecting a data set for performing a 3D calculation using the link
If you wish to calculate for a whole selection of vector maps, you place the cursoron the first vector map from the first camera and use the "select similar". You thenplace the cursor on the first vector map from the second camera, right click andchoose "select similar data records (Add to selection)", see Figure 10-7.
Figure 10-7 Selecting a set of data for performing 3D calculations using the link
Selecting "new dataset" - "links" - "Link to 3D PIV" opens the recipe window,Figure 10-9. The settings are the same as described above in section 10.1.
Figure 10-8 Recipe window for the link
Executing the link returns a 3D icon in the FlowManager data base, Figure 10-9and updates at the same time the project tree in 3DPIV.EXE, Figure 10-10.

10-4
Please be aware that no data are stored in the FlowManager program, only graphics(EMF format). To view the data you must use 3DPIV.EXE.
Figure 10-9 Result of using the link in FlowManager. Each iconcontains a color plot of the 3D result. Executing the link alsosaves the data in the 3DPIV.EXE program, see Figure 10-10.
Figure 10-10 Result of using the link from FlowManager.

11-1
11. Graphical displaysCalibration images as well as 2D and 3D vector maps can be displayed as graphicsin permanent or temporary windows: Double-click an icon in the project tree orselect Open in the context menu to open a permanent window. Select Browse inthe context menu to open a temporary window, where the contents change whendifferent items in the project tree are selected.The following pages describes the display in a permanent window, but most of thefeatures apply to the temporary display in the browse-window as well.
Most of the functions available for setting up and manipulating displays are onlyaccessible from the context menus:Right-click inside a display window to bring up the context menu with commandsrelevant to the particular display in the particular situation.
Zooming In all displays free-scale zooming is available by click-and-drag with the mouse tomark a rectangular area that is to be examined closer. To un-zoom double-clickinside the window or select Unzoom from the context menu.
Instead of using the mouse for free-scale zooming, fixed-scale zooming is alsoavailable via the context menus:
For the 2D and 3D vector maps zoom factors of 2, 4 and 8 are provided, andproduces fixed-size zoom-windows of respectively 1/2, 1/4 and 1/8 of the fullwidth of the vector map. Use the mouse to position the zoom-window over the areaof interest and left-click to zoom in.
For calibration images fixed-scale zooming has a different meaning, since contraryto vector maps calibration images are bitmaps by nature. A zoom-factor of 1 thusmeans that in the resulting zoomed image a pixel shown on the screen willcorrespond exactly to a pixel in the original bitmap image. With a zoom factor of1/2 or 1/4 each pixel shown on screen will be the average of 2x2 or 4x4 pixels inthe original image, while zoom factors of 2 or 4 mean that a single pixel in theoriginal image covers 2x2 or 4x4 pixels on the screen.
Copy to clipboard All graphical displays can be copied to the clipboard for use in other programs.Being bitmaps by nature, calibration images are copied onto the clipboard inbitmap format, while the user may choose to copy 2D and the 3D vector maps tothe clipboard in either a bitmap or a vector-based graphic format.
Printing displays Selecting Print from the context menu will open a dialog prompting the user toselect and set-up a printer for printing the display, while selecting Print Previewfrom the context menu will give the user an on-screen preview of the printoutbefore actually printing it.
The remaining entries in the context menus are unique to each of the differentdisplays and will be described in sections 11.1-11.3 on the following pages.

11-2
11.1 Calibration imagesApart from zoom, print and copy described above, the context menu in acalibration image also provides tools for verifying camera calibrations.
Verifying calibrations is not strictly necessary, and in many cases it will bepossible to calculate 3D vector maps immediately after camera calibration. In caseof problems however, verification of the camera calibration is appropriate.
The first step in verifying a camera calibration is to check the quality of thecalibration images visually: It is important for example that there is reasonablecontrast between the dark calibration markers and the bright background, and alsothat the calibration target is evenly illuminated, so conditions are roughly the samein the camera's entire field of view.Poorly illuminated calibration targets will often produce images with a very brightcentral area surrounded by darker areas along the edges and corners. Consequentlycalibration markers are only found in the central part of the images, and althoughcalibration coefficients can be calculated, the calibration will not really be valid inthe cameras entire field of view, since only calibration markers in the central partof the field of view were used.
Find Markers To verify if all calibration markers are found, right-click inside the calibrationimage display and select Find Markers in the resulting context menu. This willactivate image analysis of the calibration image and superimpose green circles onthe display, indicating the centroid positions of the calibration markers found.
Please verify that the markers found cover the camera's entire field of view, andthat the centroid positions actually corresponds to true calibration markers.If these simple criteria are not met, camera calibration may still be mathematicallypossible, but results will probably not be reliable.In this case please delete the calibration images and record new ones taking extracare to illuminate the target evenly.
Show Calibration If calibration markers appear to be found OK and camera calibration(s) has beencalculated, the different imaging models and their parameters can be evaluated byselecting Show Calibration in the context menu. This will prompt the user toidentify which camera calibration to evaluate.
Figure 11-1: Checking camera calibration and overlap.

11-3
Beyond the green circles indicating the calibration markers found, ShowCalibration will also add yellow crosses to the calibration image. These crossesshow where the imaging model would have expected to find each of the markers,based on nominal positions and imaging model parameters found when the camerawas calibrated. Red lines are drawn connecting the circles and the crosses to showthe deviation.
Please note that random errors can be expected here, and some of these may evenappear relatively large. Considering the number of calibration markers normallyincluded in calibration images, a few deviating markers will not affect the cameracalibration significantly, and the final 3D results will still be reliable.The presence of small, but systematic errors has a much bigger influence on theresults, and indicates problems with the camera calibration. Using a differentimaging model might solve the problem, but if errors are severe, the user shouldcheck the entire calibration procedure once more. Recording calibration imageswith the target in the wrong position and/or specifying the wrong Z-coordinatescould be a possible explanation.
Checking overlap Beyond checking the calibration of each camera, Show Calibration can also helpverifying that the cameras are properly aligned so their fields of view overlap:Blue crosshatch is added to the display, showing the part of the image that isoutside the other camera's field of view. In other words the part of the image notcovered with blue crosshatch is visible to both cameras, and obviously this areashould be as big as possible.
11.2 2D Vector mapsColour coding The display of 2D vector maps is similar to the display in FlowManager with
colour-coded vectors on a white background. The colour-coding corresponds to thedefault used in FlowManager, but using darker shades to make sure that vectorsremain visible when drawn on a coloured background in the 3D vector map display(See section 11.3). The following colour coding thus apply:
Normal vector: Dark blueRejected/Invalid vector: Dark redSubstituted vector: Dark greenOutside/Disabled vector: Dark gray
Show All Data /Show Valid Data
In the context menu of a 2D vector map display the user can toggle betweenShow All Data and Show Valid Data Only. By default all data (i.e. all vectors)are shown, but switching to 'Valid Data Only' will remove all but normal andsubstituted vectors from the display.
Units The 2D vector map display also differs from the corresponding FlowManagerdisplay in another respect: Instead of showing velocities and positions in objectcoordinates, the display shows measured seeding particle displacements andinterrogation area centers in pixels. This is because of perspective distortion in thecamera images, which makes the scale factor vary across the field of view of eachcamera instead of remaining constant as in conventional (2D-)PIV.
Consequently rulers in the 2D vector map display shows pixels, and when themouse cursor is positioned above the starting point of a vector in the display, bothposition and displacement for that particular vector is shown numerically at the topof the window.
11.3 3D Vector mapsThe 3D vector map display is used for both single 3D maps, and for displaying theresults of 3D vector statistics, where it will show the calculated average velocities.

11-4
11.3.1 2D display of 3D resultsBy default 3D vectors are shown with a conventional vector map representing thein-plane velocities U and V, while the out-of-plane velocity W is shown as a color-coded contour plot underneath the in-plane vectors. The highest W-velocity in theflowfield is shown with a bright red color, while the smallest W-velocity is shownas bright blue (see Figure 11-2).
Figure 11-2: Default 3D vector map display.
The in-plane velocity vectors are also color-coded to distinguish normal vectorsfrom substituted and invalid vectors. The color-coding used is the same as in the2D vector map display (see Section 11.2).
Vector Scaling By default the in-plane velocity vectors are scaled so they do not overlap, andcolor-coding of the out-of-plane velocity component is scaled to match theminimum and maximum values found. In the context menu this scaling mode isnamed Automatic for both the in-plane (U, V) and the out-of-plane (W) velocitycomponents. Via the context menu the scaling of both in-plane and out-of-planevelocity displays can be changed:
U, V -scaling Clicking 'U, V -scale User Defined' in the context menu will open a dialog,where in-plane vector length is determined relative to the spacing of theinterrogation grid used:
Figure 11-3: User defined scaling of in-plane velocity vectors.
Current in-plane vector lengths can be doubled by changing the second input fieldto 200%, and similarly they can be halved by changing it to 50%.
For comparison of different 3D vector maps it is appropriate to use the samescaling in all of the vector maps, and this can be accomplished by entering thesame scale value in the first input field in the dialog, but it is easier to check thebox labeled 'Apply to all currently opened 3D vector windows' in the dialog.

11-5
Whether or not this box is checked, the system will remember the settings enteredand reuse them when the next 3D map is opened and displayed on the screen.
W -scaling Scaling of out-of-plane velocity can also be changed by clicking'W-scale User Defined' in the context menu. This will open the dialog shown inFigure 11-4, where minimum and maximum W-velocities corresponding to colorcodes red and blue can be entered.
Figure 11-4: User defined scaling of out-of-plane velocity.
As for the scaling of in-plane velocity vectors the check box labeled 'Apply to allcurrently opened 3D vector windows' will change all 3D vector map displays touse the same scaling, and whether or not the box is checked, the system willremember the settings entered and reuse when the next 3D vector map is openedand displayed on the screen.
Beyond Automatic and User-Defined, the context menu offers the option'W -scaling Symmetrical', which will set upper and lower limits numericallyidentical but with opposite signs. The actual limits are determined automaticallyaccording to the W-velocities in the present 3D dataset, but positive W-velocities(towards the cameras) will always be shown red, while negative W-velocities(away from the cameras) will always be blue, and out-of-plane velocities of zerowill be shown with the color-code green.
Color/Grayscale map These entries in the context menu of a 3D vector map display are used to choose ifthe color-coding of out-of-plane velocities should be done using a colored scale ora grayscale. By default the color map is chosen, and this entire document assumesthat this remains unchanged. It is possible however to change to a grayscalecoding, and for example for printing on black-and-white printers, this may providebetter results.
Units As in the 2D vector map display, rulers are drawn beside the display, andnumerical values are shown at the top of the 3D display window when the mousecursor hovers above the starting point of a 3D vector. Unlike the 2D displayhowever, the 3D vector map display shows true positions and velocities in objectspace (measured in mm and m/s respectively).

11-6
11.3.2 3D chart displayThe topmost entry in the context menu of the 3D display allows the user to togglebetween the 2D display described in section 11.3.1 and a 3D chart display like theone shown in Figure 11-5.
Figure 11-5: 3D chart display.
In the 3D chart display a surface grid is drawn to illustrate the out-of-planevelocities measured in the light sheet, while a color-coded contour plot is used toshow the magnitude of in-plane velocities. With respect to zooming, printing andcopying to clipboard, the context menu of this display contains the samecommands as described above, but there are no means for user-defined scaling.Instead tools are supplied to change the viewpoint and otherwise manipulate the 3Dchart display using mouse and keyboard:
Zooming: Zooming and un-zooming is done exactly the same way as in other graphicaldisplays: Simply click and drag with the left mouse button to indicate the area ofinterest, or select a zoom factor from the context menu and position the resultingzoom window using the mouse. To un-zoom, double-click inside the display orselect Un-zoom from the context menu.
Zooming out without fully un-zooming is also possible: Press Ctrl on the keyboardand move the cursor up and down while pressing both mouse buttons. When thebuttons are released the 3D chart will be redrawn.
Rotating: Hold down both left and right mouse buttons and move the mouse cursor up anddown to rotate the display around a horizontal axis, and move the mouse sidewaysto rotate the display around a vertical axis. While moving the mouse around a boxwill rotate on the screen indicating the new viewing angle, and when mousebuttons are released, the 3D chart is redrawn with the new viewpoint.
Pressing the x-, y- or z-key during this operation will allow rotation around thecorresponding coordinate axis in the display, and pressing 'e' will allow rotating thedisplay around an axis normal to the screen surface.
Translating: While zoomed, only parts of the display are shown, and to see other parts it may bedesirable to move the display left, right up or down. This is accomplished bypressing shift on the keyboard, and then press both mouse buttons with the mousecursor inside the display. A box is drawn on the screen and can be moved aroundwith the mouse. When mouse buttons are released, the 3D chart will be redrawn inthe new position.

12-1
12. Investigating results numericallyThe displays described in the previous sections are just graphical representations ofnumerical values.
For camera calibrations the calculated calibration coefficients are available via theproperties dialog (Right-click the calibration in the project explorer tree, and selectProperties in the resulting context menu).
Beyond the numerical values at the top of the 2D vector map display, this softwarecannot show 2D data numerically, but such a feature is available in FlowManager,from where the data originates.
3D vector data can however be investigated numerically in an on-screenspreadsheet display (Section 12.1), or 3D results can be exported to ASCII-files(Section 12.1.2) for further data processing.
12.1 Spreadsheet displayBoth 3D vector maps and 3D vector statistics can be displayed numerically.Right-click the icon in the project explorer tree and select Open as Numeric inthe resulting context menu. This will open a spreadsheet display window whereeach row corresponds to a single position in the interrogation grid. The number ofcolumns in the spreadsheet display will depend on the type of data displayed;-3D Vector Map or 3D Vector Statistics.
12.1.1 Spreadsheet display for 3D vector mapsA spreadsheet display of a 3D Vector Map contains 7 columns, X, Y, Z, U, V, W& Status.
The first three columns identify the position of the interrogation points in mm andwith 3 decimals (In version 1.10 of FlowManager 3D-PIV Z will always be zero).
The next three columns contain the 3 velocity components calculated in eachinterrogation point, measured in m/s and with 4 significant digits.
The last column labeled Status, contain the status codes for each of the 3D vectorsfound. The status codes correspond to the ones used in FlowManager:
0 Normal (Valid)1 Rejected (by a validation method in FlowManager)2 Rejected (Status assigned manually by user)4 Outside (Status assigned manually by user)8 Disabled (Status assigned manually by user)
16 Substituted (by FlowManagers validation or filtering methods)
As stated above, the status code is the same as the one used for 2D vectors in aFlowManager vector map, and these status codes propagate through the 3Dcalculations and are inherited by the resulting 3D vectors. Each 3D vector dependson a total of 8 2D vectors, 4 from each of the 2D vector maps in the stereorecording, and if just one of these are rejected or otherwise invalid, the resulting 3Dvector will thus be labeled invalid as well.
The status code is binary coded, and in principle several error codes can mix toidentify a vector that is for example both 'rejected' and 'outside' the flow field.
12.1.2 Spreadsheet display for 3D vector statisticsA spreadsheet display of 3D Vector Statistics contains 13 columns:

12-2 FlowManager 3D-PIV.
Position X, Y, Z mm with 3 decimals
Average velocities U, V, W m/s with 4 significant digits
Standard deviations U, V, W m/s with 4 significant digits
Correlation coefficientsV-W, U-W, U-V
dimensionless with 3 decimals
Valid Count dimensionless integer
The position of interrogation points is the same as for a single 3D vector map, andthe statistical quantities in the next 9 columns are calculated according to theformulas in Equation 9.1 on page 9-14.
Invalid vectors are excluded from the calculation of statistics, and the last columncontain the number of valid vectors included in the statistics in the particularinterrogation point. Vectors with status codes 0 (Normal) and 16 (Substituted) areconsidered valid, and thus included in the calculation of vector statistics, while allother vectors are excluded.
Please note that while average velocity can be calculated from a single valid vector,the remaining statistical quantities require at least 2 valid vectors to compute, and ifthis is not fulfilled, the values shown will have no meaning.
12.1.3 Export to Excel via the clipboardData from both 3D vector maps and 3D vector statistics can be copied to theclipboard from the spreadsheet display: Click-and-drag with the left mouse buttoninside the spreadsheet to select data, and then select Copy from the context menu.
To copy the entire dataset instead of a subset, click Select All in the context menubefore selecting Copy.
Having copied the data to the clipboard they can be pasted into an Excelspreadsheet for further investigation and processing.
Please note that the data on the clipboard is in binary format and not ASCII,meaning that data can not be pasted into other programs such as Word.
To export 3D data in ASCII format a proper ASCII export must be performed.

12-3
12.2 ASCII exportThe 3D vector maps can be exported to ASCII-file(s) either one vector map at atime, or all vector maps in a 3D vector map set at once.
To export 3D vector map statistics or a single 3D vector map, highlight the icon inthe project explorer tree, and then select Export. in the File or context menu.
To export all 3D vector maps in a 3D vector map set, highlight the set in the projecttree, and then select Export. in the File or context menu.
Exporting vector statistics or single vector maps, the user will be prompted for adirectory and a filename, while exporting a branch he/she will be asked for adirectory and a filename prefix. A four digit number will be appended to the fileprefix starting at 0000 and incremented by one for each vector map in the set.
Figure 12-1: ASCII export dialog
Whether results are exported all at once or one set at a time, the user may choose toinclude or exclude a file header via a check box in the dialog. Apart fromHeader = None, the options General and Tecplot are available as well. Obviouslythe Tecplot header will add a header to the ASCII-file, so it matches the nativeASCII-format of Tecplot. This ensures that data can easily be loaded into Tecplotfor presentation with this powerful graphical tool. The general header contains thesame information as the Tecplot header, but as the name implies it's a generalheader, not aimed at any specific application.
Choosing the Tecplot header will produce ASCII-file(s) with the extension '.dat',while the other two will produce files with the extension '.txt'. Apart from the fileextension and the optional header, all ASCII-exports are otherwise identical.