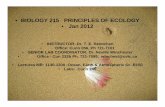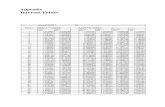Database Systems Microsoft Access Practical #1 Creating Tables Nos 215.
Transcript of Database Systems Microsoft Access Practical #1 Creating Tables Nos 215.

Database Systems
Microsoft Access Practical #1
Creating Tables
Nos 215

Microsoft Access
• For the first part of our practical database management, we will focus on Microsoft Access XP.
• We will cover how to create databases, create tables, create forms, queries, reports, PivotCharts, Access Webpages and Macros
• By the end, you should be familiar with Access to create and manage your own database (which you will do for your project)

Create Database and Tables
• To start, you want to go to File->New and a menu on the side will appear
• This will let you choose Blank Database, Blank Access Page and Project
• The Project is for when you will be connecting to a Microsoft SQL server over a network. The Access Page also requires a networked SQL connection
• To just make a local database, we will choose Blank Database. You can enter a name for your database after that and choose where it will be saved

Creating Tables
• The Database menu will come up and let you choose what action you want to perform
• You can select Tables and this will let you create tables, edit or delete them
• If you have a standard database that you are creating (like a database of Customers), choosing “Create table by using wizard” will be the easiest to make a new database
• A screen will appear that lets you choose what fields you want to have on your database

Create tables by wizard• The wizard lets you select from a wide variety of different
categories that might be applied to different circumstances
• Select the category, either personal or business, then select the field you want to add to your new tables. You can select all the fields in a category by clicking on the “>>” button
• After you select your fields, press next, and you can choose a primary key if you want and give the table a new name
• Then you can choose if there will be relationships between tables.
• Finally, you will be asked to enter information into the database right away

Tables and words
• So in Access what we call Tables are also known as “Entities”
• Fields in Access are also known as “Attributes”
• Relationships are still called relationships
• The primary key is a field that is chosen to be a special field and works the same way as in theory

Primary Keys in Access
• The power of a relational database system such as Microsoft Access comes from its ability to quickly find and bring together information stored in separate tables using queries, forms, and reports.
• In order to do this, each table should include a field or set of fields that uniquely identifies each record stored in the table.
• This information is called the primary key of the table. Once you designate a primary key for a table, Access will prevent any duplicate or Null values from being entered in the primary key fields.
• There are three kinds of primary keys that can be defined in Microsoft Access:
• AutoNumber, Single Key and Multiple Key

Autonumber• An AutoNumber field can be set to automatically
enter a sequential number as each record is added to the table.
• Designating such a field as the primary key for a table is the simplest way to create a primary key.
• If you don't set a primary key before saving a newly created table, Microsoft Access will ask if you want it to create a primary key for you.
• If you answer Yes, Microsoft Access will create an AutoNumber primary key.

Single valued primary key
• If you have a field that contains unique values such as ID numbers or part numbers, you can designate that field as the primary key.
• You can specify a primary key for a field that already contains data as long as that field does not contain duplicate values or Null values.

Multiple value primary keys• In situations where you can't guarantee the
uniqueness of any single field, you may be able to designate two or more fields as the primary key.
• The most common situation where this arises is in the table used to relate two other tables in a many-to-many relationship.
• For example, an Order Details table can relate the Orders and Products tables. Its primary key consists of two fields: OrderID and ProductID. The Order Details table can list many products and many orders, but each product can only be listed once per order, so combining the OrderID and ProductID fields produces an appropriate primary key.
• Each product can be listed only once per order.

Create table in Design view

Create table in design view
• Click on field name, enter in the field (attribute) that you need to put in
• Choose a field type: This will say what kind of data is stored inside the field.
• You can choose from text, number, date/time, currency, autonumber and so on
• In most cases, text will suffice• Then on the bottom you can change more
attributes about the field, like..

Attributes about Fields
• Field size: put the maximum number of characters per entry
• Format: Changes how the data will be displayed. You can enter in custom formats, like changing the color of something, put in [Blue], [Green]
• Input Mask: Changes the way you can enter data. For example, you can make a phone number look a certain way before being entered
• Caption: Provides a label for reports and forms. If this is blank, then it will just say the field name
• Default value: A value that will be entered automatically in a record, unless it is changed to be something else

Attributes for fields
• Validation Rule: Make the user enter data in a certain way. – Examples:
• <>0 ----- Entry must be not zero• >1000 or Is Null ----- Entry must be blank or greater than a
1000• Like “A????” ----- Entry must be 5 characters and begin with
A• >= #1/1/04# And < #1/1/05# ----- Entry must be a date in the
year 2004
• Validation text: the message that appears when someone tries to enter a bad format

Attributes for fields
• Required: Does the user need to enter this data?• Allow Zero-length: can the entry be NULL or
nothing in it?• Indexed: If you do a lot of searching and sorting
on the database, you can enter an index, which will store the data specially. The only problem is that it might make updating stuff slower
• The Lookup Tab: If you click on “lookup” you can change what kind of thing will be displayed on forms for this field. Textbox, List Box, Combo Box

Lookup fields
• If you choose your field to be a combo or list box, then you also have to specify some other things
• Row Source type: this will determine what is shown in the box of things to choose on the form
• Row Source: The table where the data will come from that will go inside the box

Enter data into tables
• After you have made your table, you can close it and save, or you can go to view and choose “Datasheet” view. This will take you to a window where you can enter data
• Vice versa, to go back to the designing a table window, go to view and choose “Design view”
• In the datasheet view, you merely need to enter the data you want. To go from one field to the next, press tab.
• To go to a new entry, press return

Finding data in tables• Open the table, and then activate the field for
which you plan to enter a value. • On the Standard toolbar, click the Find button .• In Find and Replace dialog box, in the Find
What box, type what you are looking for. • In the Look in box, a field is automatically
entered. In the Match box, Whole Field is automatically entered. Click Find Next.

Sorting data
• Access 2002 displays information in a table in alphabetical or numerical order based on the primary key.
• However, you can sort information so that it appears in an order that works best for you.
• In Datasheet view, you can sort all of a table’s records in ascending or descending order, but you cannot use both sort orders on more than one field.
• To sort records in Datasheet view• With the table open in Datasheet view, click the header
of the field to sort so that the whole column is selected.• Note If you select multiple columns, Access sorts
records starting with the leftmost selected column.• Or on the Datasheet toolbar, click the Sort Ascending
button or the Sort Descending button .

Filtering Data• A filter is a set of criteria applied to data in order to display a
subset of the data or sort the data. In general, you use a filter to temporarily view or edit records that contain a specific item. The rest of the records are then hidden from view.
• In Access 2002, you can filter records in three ways: • Filter By Form. Use this option when you want to choose
the values you’re searching for from a list without scrolling through all the records, or when you want to specify multiple criteria at once.
• Filter By Selection. Use this option when you can easily find and select the value you want the filtered records to contain.
• Advanced Filter/Sort. Use this option to search for records that meet multiple criteria, search for records that meet one criterion or another criterion, or enter expressions as criteria.

Filter by form
• With the table open in Datasheet view, on the toolbar, click the Filter By Form button to switch to the Filter by Form window.
• Click the field in which you want to specify the criterion that records must meet to be included in the filtered set of records, and then in the pull-down list that appears, click the criterion.
• On the toolbar, click the Apply Filter button .• When you want to view the full table again, on
the toolbar, click the Remove Filter button.

Filter by selection
• With the table open in Datasheet view, click the item that you want to use to filter data.
• On the toolbar, click the Filter By Selection button .
• When you want to view the full table again, on the toolbar, click the Remove Filter button.

Advanced Filter
• Advanced filter lets you specify exactly what you want to filter out based on specific criteria
• When you open Advanced filter you will see the list of tables and fields. For each field that you want to filter by, you can drag it to the bottom, where the filters are created
• Then on the bottom, you can tell how you want the sort order to appear and the criteria
• The criteria field uses expression builder to determine what it will do

Expression Builder
• Expression builder is a tool that Microsoft has made that will let advanced users do whatever they really need to do, based on simple programming ideas
• If you right click on criteria, you can go to “Build” and be taken to the Expression Builder.
• You will see a confusing screen. We will focus on simple things the criteria builder can do.
• First select something you want to filter on, by opening up a folder for a table and selecting a field. A bunch of text will appear in the window where the expression is built
• Now you can tell this field to behave in some way, such as make sure that this equals “Hello” or make sure it is not null. The range of things you can do here is too much to cover in entirety

Expression Builder
• So to make something filter by being equal to something else you can put in an equal sign and then either type in the value you want it to equal, or select another field you want it to equal to.
• You can also add in Or and And and Not statements to chain together different filters and match many things at once.
• Then press “OK” and apply filter. If nothing comes up, then your filter is not correct and it couldn’t match anything

Creating relationships
• You can also use Access to outline your relationships between tables.
• Click on the “Tools->Relationships” menu item. The relationships editor will appear
• You can add in tables here from your database with a right click and “Show table”
• The table you chose will appear and you can now create a relationship between two or more tables by highlighting a field and dragging it to another field in another table.
• A window will appear asking about the relationship that you have just created

Creating relationships
• The window that appears will show you the fields that will be connected through a relationship.
• Referential integrity is a system of rules that Microsoft Access uses to ensure that relationships between records in related tables are valid, and that you don't accidentally delete or change related data.
• If you also click on cascading, Access will delete and update data in related tables when changes are made in another table.
• Press “Create” and you will see a line (relationship) has been created between the two entities.
• This is an important step before you can create Queries and form and reports that draw from multiple tables.

Summary
• The first section on Microsoft Access practical is trying to ensure that you can create tables and enter data efficiently.
• You should also be able to sort, and filter data using different methods
• You should at least understand how to make relationships in the relationship builder. If for nothing else, this is good way to have the computer draw the ER diagrams for you