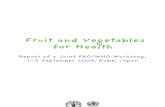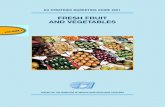Database instructions Residue monitoring Fruit, vegetables ... · Version: 01.04.2016 Status: •...
Transcript of Database instructions Residue monitoring Fruit, vegetables ... · Version: 01.04.2016 Status: •...
Version: 01.04.2016
Status: • Release
Database instructions Residue monitoring
Fruit, vegetables, potatoes
Laboratories
Database instructions Residue monitoring fruit, vegetables, potatoes
Laboratories
Version: 01.04.2016
Status: • Release Page 2 of 19
Index
Explanation of symbols/buttons in the database
New
Refresh
Save
Close
Edit
Detailed information
Delete
Export
Please note: Do not click on the browser’s “back” button and do not click another button until one page has been fully loaded (note your browser’s progress bar).
Please note: If you need a placeholder, please enter a percentage sign (%), i.e. if you need to filter by name, location number etc.
1 Registration .............................................................................................. 3
1.1 Login to the database ....................................................................................... 3 1.2 Forgot your password? ..................................................................................... 3 1.3 Change password ............................................................................................. 4
2 Menu Master data ...................................................................................... 4
2.1 Menu item Laboratories .................................................................................... 4 2.1.1 Master data laboratory ................................................................................................ 4 2.1.2 Users ........................................................................................................................ 5 2.1.3 Create analyst ............................................................................................................ 5 2.1.4 Laboratory research method (laboratory profile) .............................................................. 6 2.1.5 Allocate user to location ............................................................................................... 7 2.2 Menu item notes ............................................................................................... 7
3 Menu item residue monitoring fruit, vegetables, potatoes ........................ 8
3.1 Menu item sampler ........................................................................................... 8 3.1.1 Overview of samplers .................................................................................................. 8 3.1.2 Create new sampler .................................................................................................... 8 3.2 Menu item sample related data fruit, vegetables, potatoes .............................. 9 3.2.1 Overview of sample related data ................................................................................... 9 3.2.2 Create new sample related data .................................................................................. 10 3.2.3 Edit sample related data ............................................................................................ 13 3.2.4 Add files to sample related data .................................................................................. 13 3.2.5 Upload sample related data ........................................................................................ 14 3.2.6 Export functions ....................................................................................................... 14 3.2.7 Enter analysis results ................................................................................................ 15 3.2.8 Reset request ........................................................................................................... 16 3.2.9 Upload analysis results .............................................................................................. 16 3.3 Menu item analysis results ............................................................................. 17 3.3.1 Export functions ....................................................................................................... 17 3.4 Menu item statistical evaluation (only administrators) .................................. 18
Database instructions Residue monitoring fruit, vegetables, potatoes
Laboratories
Version: 01.04.2016
Status: • Release Page 3 of 19
1 Registration
1.1 Login to the database
https://www.qs-plattform.de/index_english.html
Enter user-ID
Enter password
Click
1.2 Forgot your password?
Click forgot password?
Enter User-ID
A new password will be sent to the email address that was entered for the user.
.
Database
https://www.qs-
plattform.de/index
_english.html
Click database
login
Enter user-ID and
password
Click forgot
password?
Database instructions Residue monitoring fruit, vegetables, potatoes
Laboratories
Version: 01.04.2016
Status: • Release Page 4 of 19
1.3 Change password
For reasons of safety, please change your password immediately and regularly.
Click change password
Enter old password
Enter and repeat new password
Click
2 Menu Master data
2.1 Menu item Laboratories
You can find your laboratory´s master data here, set up your laboratory´s profile and
create new users.
2.1.1 Master data laboratory
Edit master data, if necessary, and save with
Note: Master data can only be edited by the laboratory administrator.
Click change
password
Enter old password
Enter new
password
Repeat new
password
Master data
Laboratories
Laboratory (Master
data)
Database instructions Residue monitoring fruit, vegetables, potatoes
Laboratories
Version: 01.04.2016
Status: • Release Page 5 of 19
2.1.2 Users
You can find an overview of your laboratory´s users here.
Types of users:
Laboratory-administrator:
Can create analysts (s. chapter 2.1.3) and samplers (s. chapter 3.1.2)
Can edit master data
Can view all sample related data and laboratory related data and enter analysis
results
Cannot create sample related data
The administrator is created by QS
Laboratory-analyst:
Can create new sample related data for the locations that are allocated to him/her
Can enter the related sample related data and analysis results
Laboratory-sampler:
Can enter sample related data for the locations that are allocated to him/her
Can view analysis results
2.1.3 Create analyst
Create new analyst with
Please enter analyst´s data completely and correctly
Contact data: Telephone number and email address are mandatory
Log-in data will be sent to the email address that was entered for the analyst
Save with
Users
Laboratory-
Administrator
Laboratory-Analyst
Laboratory-
sampler
Create new analyst with
Save with
Database instructions Residue monitoring fruit, vegetables, potatoes
Laboratories
Version: 01.04.2016
Status: • Release Page 6 of 19
2.1.4 Laboratory research method (laboratory profile)
Overview of parameters which can be analysed by your laboratory.
Note: Laboratories are obliged to keep their laboratory profiles complete and up-to-date
Detailed information
Open detailed information with
Edit subparameter
Select subparameter with
Enter limit of determination, if necessary
Save changes with
Add research method
Add research method with
Click to select new research method
Save with
Click to display a list of all research methods
Laboratory
research method
fruit, vegetables,
potatoes
Open detailed
information with
Select subparameter and save with
Add research
method with
Database instructions Residue monitoring fruit, vegetables, potatoes
Laboratories
Version: 01.04.2016
Status: • Release Page 7 of 19
Print laboratory profile
Click to export the laboratory profile as pdf-
file.
2.1.5 Allocate user to location
Overview of locations for which you are allowed to create new sample related data. The
allocation is done by the wholesaler or coordinator.
Open detailed information
Open detailed information with
2.2 Menu item notes
In specific hazardous situations, i.e. during crises, banned scheme participants can be
displayed for you immediately upon log-in to the QS-database under the menu item
"master data/notes" The notification is provided by QS within the system.
Allocate user to
location
Open detailed
information with
Notes
Database instructions Residue monitoring fruit, vegetables, potatoes
Laboratories
Version: 01.04.2016
Status: • Release Page 8 of 19
3 Menu item residue monitoring fruit, vegetables, potatoes
Here you can administer sample related data and test results and carry out statistical
evaluations.
Administrator Sampler and analyst
3.1 Menu item sampler
It is useful to create a sampler, if the laboratory was authorized by a wholesaler or
coordinator to create sample related data (Functions of samplers see chapter 2.1.2).
3.1.1 Overview of samplers
Click to display a list of all samplers
Click to open detailed view
Click to delete sampler
3.1.2 Create new sampler
Click to create new sampler
Residue monitoring
Sampler
Refresh with
Open detailed view
with
Delete with
Create new sampler with
Database instructions Residue monitoring fruit, vegetables, potatoes
Laboratories
Version: 01.04.2016
Status: • Release Page 9 of 19
Please enter sampler´s data completely and correctly
Tick checkbox „Approval fruit, vegetables, potatoes“
Contact data: Telephone number and email address are mandatory
Log-in data will be sent to the email address that was entered for the sampler
Save with
Close with
Note: A sampler can only create sample related data for locations which have been
allocated to him by the wholesaler or coordinator.
3.2 Menu item sample related data fruit, vegetables, potatoes
You can create and edit sample related data here.
Sample related data can be in four different states:
„Sample related data set up“:
Sample related data have been set up, but not all relevant information have been
entered yet.
„Sampler commissioned“:
The sample has been commissioned with taking the sample and with entering the
missing information.
„Laboratory commissioned“:
The sampler has entered all relevant data and has forwarded the data to the laboratory.
„Analysis completed“:
The analysis results were entered. Sample related data in this state can be found under
the menu item analysis results. (s. chapter 3.3)
3.2.1 Overview of sample related data
Click to display a list of all sample related data which are not in the state „analysis
completed“
If necessary, narrow search results with filtering options
Enter sample related data and save with
Sample related
data
Refresh with
Database instructions Residue monitoring fruit, vegetables, potatoes
Laboratories
Version: 01.04.2016
Status: • Release Page 10 of 19
3.2.2 Create new sample related data
Click to create new sample related data
Select type of sample:
Regular samples: All samples which have been taken in accordance with the QS
control plan
Optional samples: All samples of harvestable or ready for sale products that do
not fall under the QS-control plan
Release samples:Ttaken in the course of a non-complying regular sample. With a
release sample the scheme participant can restore its eligibility of delivery to the QS
sytsem for the non-complying product.
Pre-harvesting samples: Samples of not harvestable or not ready for sale
products. Do not fall under the QS control plan
Select location:
Click
Click to display an overview of all locations for which your laboratory is
allowed to create sample related data
Click to select the location
Sample-ID:
The first part of the sample ID corresponds to the location number. The second part
of the sample ID can be selected by yourself or is automatically generated by the
database.
Create new sample
related data with
Type of sample
Location
Sample-ID
Location number Freely selectable part
Database instructions Residue monitoring fruit, vegetables, potatoes
Laboratories
Version: 01.04.2016
Status: • Release Page 11 of 19
Sampler:
Is commissioned by the client
As soon as a sampler opens the data set, his user name will be entered here
Select laboratory:
Click
Select laboratory with
Note: As long as the check mark "favorites" is ticked, only the prefered laboratories will be
displayed. To show all laboratories, remove the check mark and click .
Select product:
Click to see the complete list of products
Select product with
Select assigned method:
The application determines automatically, which analytic methods – according to the QS
control plan - shall be applied for the selected product.
Note: Only mandatory methods for higher-level products (eg apple) are selected
automatically. Please check in the control plan, if there are different mandatory methods for
specific products (eg apple Germany) and adjust the methods if necessary.
If you want additional methods, you can add them under "assigned methods".
If you remove preallocated methods, you have to mark the sample as "optional sample".
Select country of origin:
Click and select the country of origin
Select origin:
Click
Click to display an overview of all locations
Click to select a location
Select place of sampling:
Click and select place of sampling
Item number, Palett identification number, lot number(optional)
Sampler
Laboratory
Product
Assigned method
Country of origin
Origin
Place of sampling
Item number
Database instructions Residue monitoring fruit, vegetables, potatoes
Laboratories
Version: 01.04.2016
Status: • Release Page 12 of 19
Enter sample quantity: Enter the quantity in g or kg
Date of sampling:
Enter the date of sampling as follows:„dd.mm.yyyy“ or select date
Enter the time:
Enter the sampling time as follows: „hh:mm“
Enter sampling from to (optional):
Can be used to set the sampler a time frame for sampling
Time frame will be set automatically on one year if the fields are not filled in
Country of destination:
Click and select the country of destination
Select discharger (optional)
Click
Click to display a list of all locations
Select location with
Select type of cultivation:
Click and select the type of cultivation
Select federal state:
Click and select the federal state
Particularities and noticeable problems (optional)
Free text field, eg notes for the laboratory
Save with
Forward to laboratory
Click when all relevant data have been entered
Data are forwarded to the selected laborator
The sample is in the status „laboratory commissioned“ and cannot be edited anymore.
Print sample related data
Print sample related data as pdf-file with
Sample quantity
Date of sampling
Time
Sampling from to
Country of
destination
Discharger
Type of cultivation
Federal state
Notes
Save with
Print sample
related data as pdf
Database instructions Residue monitoring fruit, vegetables, potatoes
Laboratories
Version: 01.04.2016
Status: • Release Page 13 of 19
Reset request
For changes, click and give the reason for the reset request as free
text. QS can then reset the data set. You will be informed when the data set can be
edited by you. Ater the necessary changes have been made, click „forward to
laboratory“ again.
3.2.3 Edit sample related data
Click to open sample related data
Note: Fields shaded in grey cannot be edited.
3.2.4 Add files to sample related data
Select tab „files“
Click
Click „Durchsuchen“ (Browse) and choose file (only „pdf“ and „jpg“)
Click to upload file
Edit sample related
data with
Add file
Click
Durchsuchen
Upload file with
Database instructions Residue monitoring fruit, vegetables, potatoes
Laboratories
Version: 01.04.2016
Status: • Release Page 14 of 19
3.2.5 Upload sample related data
You have the option to upload several sample related data simultaneously using a csv file,
instead of entering them separately into the software platform.
Please use the template csv-upload sample related data.
Click the button „release sample“
Select the csv file by clicking the button „Durchsuchen“ (Browse)
Click to upload the file
Note: The upload is only worthwhile for a larger number of assigned samples (e.g. 10
samples).
3.2.6 Export functions
Export of sample related data
Click to export a list of all sample related data as csv-file. The file contains
additional information, which are not displayed in the web view, such as sampling time.
Export allocation sampler (only administrators and samplers)
By clicking the button a list of the sample related data including the
allocated samplers can be downloaded
The list contains the telephone numbers of the locations at which the samples need to
be taken to make contacting the locations easier.
Note: If necessary, narrow search results by using filtering options. It is not necessary to
click if you want to export a list with all data.
Upload sample related data
Select csv-file
Upload csv-file
Export functions
Export sample
related data with
Export allocation of
samplers with
Database instructions Residue monitoring fruit, vegetables, potatoes
Laboratories
Version: 01.04.2016
Status: • Release Page 15 of 19
3.2.7 Enter analysis results
Click to display a list of all sample related data.
Click to open sample related data with the status „laboratory commissioned“
Click tab „Laboratory related data“ and enter the following data:
Laboratory's internal sample number(optional)
Date of sample reception
Start of analysis
End of analysis
Particularities and noticeable problems (optional)
Evaluation (optional)
Click tab „Analysis results of residue monitoring“ and enter analysed parameters
and values:
Result value: Only real values allowed, „n.n.“ for „not detected“, „n.a.“ for „not
analysed“, „<BG“ for „under limit of determination“
Residue maximum: In mg/kg. If an active substance was detected, the legal
residue maximum must be entered.
EU-MRL: On which regulation is the residue maximum based
Limit of determination: Is recorded in the laboratory profile, but can be changed
in this field
ARfD-value: As %-number or „n.e.“ for not necessary/not existent
Unapproved active substance: If the active substance is not approved in the
country.
Analysis results
Open sample related data with
Enter laboratory
related data
Analysis results
Database instructions Residue monitoring fruit, vegetables, potatoes
Laboratories
Version: 01.04.2016
Status: • Release Page 16 of 19
Add new active substance
Further active substances which are not filed in the laboratory profile or in the database,
can be added manually.
Click on in tab „analysis results“
Enter subparameter and select research method
Enter result value
Enter AVV-DÜP or CAS-number(optional)
Save with
The added active substance is displayed in the tab analysis resulats and can be edited
(entry of residue maximum, EU-MRL, limit of determination, etc.)
Complete analysis:
Click when the entry of data was completed
Data are forwarded to the client
The data set is in the state „analysis completed“ and cannot be edited anymore
If you only want to save the date to edit them again later, click
Note: If there is more than one laboratory-analyst, every analyst can view all sample
related data at first. Only when an analyst opens and edits a data set, his user name will be
saved in the data set. From this moment on, the data set cannot be viewed or edited by
other analysts of the laboratory anymore. .
3.2.8 Reset request
For changes, click and give the reason for the reset request as free
text. QS can then reset the data set. You will be informed when the data set can be
edited by you. After the necessary changes have been made, click
3.2.9 Upload analysis results
You can upload several analysis results at once by using a csv-file. .
Click
Add new active
substance with
Reset request
Analysis results-
Upload
Database instructions Residue monitoring fruit, vegetables, potatoes
Laboratories
Version: 01.04.2016
Status: • Release Page 17 of 19
Click „Durchsuchen“ (Browse) and select csv-file
Click to upload file
Analysis results can only be entered for sample related data which have been created
before
To make sure that the csv-file is properly uploaded, it has to comply with the QS
template.
Please use the csv-template upload analysis results
3.3 Menu item analysis results
Click to display a list with all analysis results
Note: Samples shaded in yellow: Analysed parameters were detected Samples shaded in red: Residue maximum was exceeded
Click to open detailed information
Reset request
For changes, click and give the reason for the reset request as free
text. QS can then reset the data set. You will be informed when the data set can be
edited by you.
3.3.1 Export functions
You can download analysis results and other data as excel file in order to edit them more
easily.
Select csv-file
Upload with
Analysis results
Refresh with
Reset request
Export functions
Database instructions Residue monitoring fruit, vegetables, potatoes
Laboratories
Version: 01.04.2016
Status: • Release Page 18 of 19
Button received test reports
Click to download an overview of all completed analysis results.
Button product/active substance
Click to download an overview of which active substances were
found in which product
Button maximum exhaustion
Click to download an overview of the residue maximum
exhaustion of the detected active substances
You can filter the analysis results for the exhaustion of the legal limit value in percent
Button multiple residues
Click to download an overview of all sample in which multiple residues
were detected
The number of residues and exceedances of residue maximums are shown.
Button allocation sampler
Click to download an overview of all analysed samples with
allocated samplers.
The overview contains the contact number of the sampled location, to make contacting
the location easier.
3.4 Menu item statistical evaluation (only administrators)
You can generate statistical evaluations for several active substances here.
Statistical
evaluation
Database instructions Residue monitoring fruit, vegetables, potatoes
Laboratories
Version: 01.04.2016
Status: • Release Page 19 of 19
You can select the following data:
Year from/ year to
Active substance
Product
Origing
Laboratory (own laboratory, other laboratories, all laboratories)
Click to select data
Evaluation options
Click to export an excel file with the
selected data
Click to download an overview of how many samples with
or without active substance and with exceedances were analysed as an excel file
Evaluation options
QS Fachgesellschaft Obst-
Gemüse-Kartoffeln GmbH
MD: Dr. H.-J. Nienhoff
Schedestraße 1-3, 53113 Bonn
Tel +49 228 35068-0