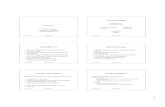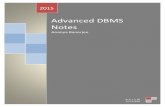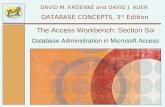Database Applications – Microsoft Access
description
Transcript of Database Applications – Microsoft Access

Database Applications –
Microsoft Access
Lesson 1Introduction
26 Slides in Presentation
Updated 8/12

Lesson 1 – Tutorial 1
For Lesson 1, you will work through Tutorial 1 in your textbook.
The tutorial may expose you to more information than is identified in the course competencies.
This presentation focuses on the skills necessary to achieve the course competencies as outlined in your syllabus.
2

What is a Database?
A database is a collection of related data stored together.
Data in a database is broken down into records and fields. A record is all the data about a particular
person, place, or thing. A field is a specific piece of information about
a particular person, place, or thing.
3

Why are Databases Important?One of the most valuable assets to
companies today is data.Data includes customer information,
product information, accounting records, and employee information among many other things.
It is important for companies to be able to efficiently store and retrieve data relating to their business.
4

Overview of Access
Microsoft Access is popular database software that allows the user to store and manage data, retrieve specified data, and create reports.
These tasks are carried out by defining Access objects. In this course, we will focus our attention on the four main objects of Access.
5

Access Objects
The four main Access objects are:Tables – store dataQueries – retrieve dataForms – view and manage dataReports – present data
6

Access WindowThe Access database window is much like other Microsoft 2013 applications. Operations are carried out by choosing tools on the Ribbon.
7
Navigation Pane
Ribbon
Tab
Selected Object

Creating a Database
Create a new database with the following steps: Launch the Access
program. Select Blank Database
from the Backstagewindow.
8

Creating a Database
Next you need to give the database a file name and to select a location for the database file.
The default file name for Microsoft databases is Database1.accdb. You should give the database a descriptive name. Do not change the .accdb (Access DataBase) extension.
Click the Browse button to choose a location in whichto store your file. Save your file in your working directory.
Finally, click the Create button. 9

File Format
After creating your new file, the main Access window will open. You will see the name you assigned your database along with (Access 2007-2013 file format) in the title bar. Do not worry about the Access 2007 designation. You are using Access 2013. Access 2007 simply indicates that the file extension format (accdb) is the same as used in Access versions 2007-2013.
10

The Foundation of the DatabaseMicrosoft Access is a relational
database in which data is subdivided and stored in tables which are related to each other through a common field.
The table is the foundation of the database; all other Access objects will be based upon tables. When you create a blank database, a default table is automatically created.
11

The Table
Tables are similar to Excel spreadsheets with data being stored in rows and columns.
Each row represents a record and each column is a field.
Row (record)
Column (field)
12

Creating a table
All Access objects can be created from the Create tab.
A table can be created by simple entering data in the datasheet.
Field properties (such as name and type) can be specified in Datasheet view.
13

Creating a table
To have more control over the design and properties of the table, create the table in Design View.
You will learn more about creating tables in Design View in Lesson 2.
14

Primary Key
A primary key is a field that uniquely identifies each record.
A primary key is not necessary, but is recommended for fields that can be uniquely identified.
Records are sorted by default in order by the primary key.
15

Entering Data
Once you have created your table, you can enter data into the table.
16

Navigation
Navigation refers to methods of moving around in an object.
Several different methods for navigating Access objects are available
17

Navigating in a Table -Commonly Used Keyboard Keys Use the up and down arrows to move back a
record (up) or forward a record (down). Use the left and right arrows to move back a
field (left) or forward a field (right). Use Ctrl + Home to move to the first record in
a table. Use Ctrl + End to move to the last record in a
table. See the chart on page AC2.5 for additional
navigation keys.
18

You should also become familiar with the navigation buttons found at the bottom of the table.
Navigation Buttons
Navigating in a Table -Navigation Buttons
19

Table Navigation Buttons
Go to First Record
Go to Previous Record
Go to Next Record
Go to Last Record
New Record
20

Record Number
21
At the bottom of the table is the current record box. This box indicates the record currently selected (first number) as well as the total number of records in the table (second number).
You can also usethis item as a navigation tool bytyping in the recordnumber you wishto view.
Current Record Box

Creating Other Access Objects
All other Access objects (queries, forms, and reports) are generally based on information found in tables.
Forms and reports can be created quickly and easily by clicking the Form or Report button while in the table.
Queries can be created quickly and easily with the Query Wizard.
22

Navigating in Queries and Forms
Navigation in queries, forms, and print preview for reports is very similar to the navigation techniques previously discussed for tables.
23

Compacting
You should frequently compact your database.
Compacting a database rearranges the data and objects stored in the database to make the file run more efficiently (this is similar to defragmenting your hard drive).
24

Back-ups
Backing up a database is the process of making a copy of the database file.
Backups are important in case the original file is lost or damaged.
In addition to backups stored on your local hard drive, frequent backup files should be created and stored on alternative media (such as a jump drive or portable hard drive).
25

End of Lesson
Work through Tutorial1 on pages AC1 – AC 35 in your Access textbook. (Recall that the tutorial may expose you to more information than is identified in the course competencies).
Complete the assigned exercises.
26