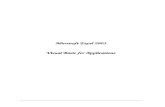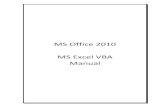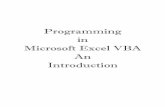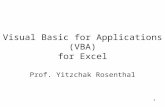Excel Applications. 10 Steps for VBA Developers · PDF file1 Introduction The SaveToDB add-in...
Transcript of Excel Applications. 10 Steps for VBA Developers · PDF file1 Introduction The SaveToDB add-in...

EXCEL
applications 10 Steps for VBA Developers
Sergey Vaselenko

Excel Applications
10 Steps for VBA Developers
Written by Sergey Vaselenko
This e-book shows how to create Excel applications with the SaveToDB add-in and VBA.
As a VBA developer, you may get great benefits and create larger applications in less time.
Copyright © 2017 Sergey Vaselenko

1
Introduction
The SaveToDB add-in allows creating database client applications using Microsoft Excel.
Moreover, application features are being configured in a database and extended using SQL.
So, using the add-in is the best choice to create client applications for database developers.
As a VBA developer, you may create applications using the SaveToDB add-in features or just use it as a library.
You get the fast and reliable platform that solves typical deployment and data layer tasks from-the-box.
Here are the basic steps to create a complete client application using Microsoft Excel:
1. Connect to tables, views, and stored procedures
2. Configure validation lists
3. Configure ribbon parameters
4. Translate field, parameter, and object names
5. Configure formats, formulas, and table views
6. Configure saving changes
7. Add cursors and form fields
8. Create master-detail forms
9. Configure detail windows and task panes
10. Configure context and action menus
This book shows how to make these steps using the add-in wizards, SQL codes, and VBA macros.
We start with a new Excel workbook and finish with a ready-to-use application.
You have to download and install the SaveToDB add-in, version 7.2 or higher, at www.savetodb.com.
All features described in this book are available in the free SaveToDB Express edition.
You may download workbooks, SQL and VBA codes, used in this book, at
https://www.savetodb.com/download.php?file=10-steps-for-vba-developers.zip
This book contains an example database for Microsoft SQL Server.
You may also use Oracle Database, IBM DB2, MySQL, PostgreSQL, and others. The steps remain the same.
Best regards,
Sergey Vaselenko
March 20, 2017

2
Table of Contents
Introduction............................................................................................................................................................ 1
Table of Contents.................................................................................................................................................... 2
Chapter 1. Example Application ........................................................................................................................ 3
Chapter 2. Excel as Table Editor ........................................................................................................................ 5
Chapter 3. SaveToDB Framework Installer....................................................................................................... 13
Chapter 4. Configuration Workbook ................................................................................................................ 16
Chapter 5. Tables with Foreign Keys ................................................................................................................ 18
Chapter 6. Query Parameters .......................................................................................................................... 22
Chapter 7. Column Name Translation .............................................................................................................. 25
Chapter 8. Object Name Translation ............................................................................................................... 28
Chapter 9. Table Views.................................................................................................................................... 29
Chapter 10. Table Format Wizard ...................................................................................................................... 34
Chapter 11. Framework Query List .................................................................................................................... 36
Chapter 12. Configuring Views .......................................................................................................................... 40
Chapter 13. Configuring Stored Procedures....................................................................................................... 43
Chapter 14. Configuring Saving Changes ........................................................................................................... 45
Chapter 15. Cursors .......................................................................................................................................... 50
Chapter 16. Form Fields .................................................................................................................................... 54
Chapter 17. Master-Details ............................................................................................................................... 55
Chapter 18. Detail Windows and Task Panes ..................................................................................................... 60
Chapter 19. Context Menus .............................................................................................................................. 64
Chapter 20. Actions Menus ............................................................................................................................... 66
Chapter 21. Creating and Removing Applications .............................................................................................. 67
Conclusion ............................................................................................................................................................ 68
About the Author .................................................................................................................................................. 69
Appendix 1. Database Source Code ................................................................................................................... 70

3
Chapter 1. Example Application
We will create an Excel application for a simple database that contains several tables, a view, and a procedure:
The database objects belong to the dbo67 schema.
The tables have the following relations:
We have three master tables and the dbo67.Payments table with foreign keys.
The dbo67.viewPayments view and dbo67.uspPayments stored procedure select data from the Payments table.
You may find a complete source code with comments and download links in Appendix 1.

4
Every chapter shows standard SaveToDB features and configuration steps.
Also, it shows VBA codes that can use the described features.
In the downloaded package, you may find a final application that contains complete source codes.
The payments.xlsm workbook contains a single worksheet and creates other sheets using VBA.
Here is the main page:

5
Chapter 2. Excel as Table Editor
Let’s create a new workbook and save it as payments.xlsx.
Then let’s run the Data Connect Wizard and connect to the Companies table.
Follow wizard steps. At the following screen, uncheck Enable Query List on the ribbon.

6
Insert a table at cell B3.
We have the following result:
We may edit data, add and delete rows. Then just click the Save button to save changes.
Creating tables using VBA
Here is a typical code to insert a connected table:
' Inserts the dbo67.Companies table to range B3 ' The code demonstrates the simplest way to insert a connected table ' The dummy parameter is used to prevent showing the procedure in a macro list Sub Chapter02_1_InsertConnectedListObject(ByVal dummy As Boolean) Dim connString As String connString = "Provider=SQLOLEDB;Data Source=.\SQLEXPRESS;Initial Catalog=Test" InsertConnectedListObject Nothing, Range("B3"), connString, "dbo67.Companies", "TABLE"
End Sub

7
Here is a function the actually inserts a ListObject table using the SaveToDB InsertConnectedListObject method:
' Inserts a connected ListObject object at the specified range Function InsertConnectedListObject(ByVal addIn As Object, ByVal r As Range, ByVal connString As String, ByVal commandText As String, ByVal objectType As String, Optional queryListLocked As Boolean = False) As Boolean If addIn Is Nothing Then Set addIn = GetAddIn() If addIn Is Nothing Then Exit Function InsertConnectedListObject = addIn.InsertConnectedListObject(r, _ connString, commandText, objectType) If Not InsertConnectedListObject Then Debug.Print addIn.LastResultMessage Exit Function End If If Not queryListLocked Then Exit Function Dim lo As ListObject Set lo = r.ListObject addIn.QueryLocked(lo) = queryListLocked
End Function
In the beginning, we get a SaveToDB add-in variable and then call its methods.
In the end, we get a variable for the created table and change the QueryLocked property.
The following code is used to get the SaveToDB add-in variable:
' Returns the SaveToDB addin object Private AddInObject As Object Function GetAddIn() As Object On Error Resume Next If AddInObject Is Nothing Then Dim addIn As COMAddIn Set addIn = Application.COMAddIns("SaveToDB") If addIn Is Nothing Then Exit Function Set AddInObject = addIn.Object End If Set GetAddIn = AddInObject
End Function
You may use it like Call GetAddIn().MethodName(parameters) or like GetAddIn().PropertyName = value.

8
Save and Load using VBA
You may use the following code to reload ListObject table data. This is one add-in method only, Load:
' Reloads the ListObject data from a database Function LoadListObject(ByVal lo As ListObject, ByVal reloadConfiguraton As Boolean, _ Optional ByVal addIn As Object) As Boolean If addIn Is Nothing Then Set addIn = GetAddIn() If addIn Is Nothing Then Exit Function LoadListObject = addIn.Load(lo, reloadConfiguraton) If Not LoadListObject Then Debug.Print addIn.LastResultMessage End If
End Function
Moreover, you may save data changes using the Save method only:
' Saves the changes of the ListObject object to a database Function SaveListObject(ByVal lo As ListObject, Optional ByVal addIn As Object) As Boolean If addIn Is Nothing Then Set addIn = GetAddIn() If addIn Is Nothing Then Exit Function SaveListObject = addIn.Save(lo) If Not SaveListObject Then Debug.Print addIn.LastResultMessage End If
End Function

9
You may use the following macros on the buttons to save and load data of the active tables.
' Saves the changes of the active ListObject Sub Save() Dim lo As ListObject Set lo = GetActiveListObject() If lo Is Nothing Then Exit Sub Call SaveListObject(lo) End Sub ' Reloads data of the active ListObject Sub Load() Dim lo As ListObject Set lo = GetActiveListObject() If lo Is Nothing Then Exit Sub Call LoadListObject(lo, False)
End Sub
This function returns the active ListObject table:
' Returns the active ListObject Function GetActiveListObject() As ListObject Set GetActiveListObject = ActiveCell.ListObject If Not GetActiveListObject Is Nothing Then Exit Function If ActiveSheet.ListObjects.Count <> 1 Then Exit Function Set GetActiveListObject = ActiveSheet.ListObjects(1)
End Function

10
Let’s customize the design:
1. Click on a table. Select the Design tab. Select the desired design in the Table Styles gallery.
I prefer White, Table Style Medium 15.
2. Right click on the selected design and click Set as Default.
3. Uncheck Bunded Rows in the Table Style Options group.
4. Select the View tab. Uncheck Gridlines in the Show group.
5. Select cell A4 and click Freeze Panes in the Window group.
6. Rename the worksheet to Companies.
Repeat the steps for the Items and Accounts tables.
Now we have the workbook that allows editing master tables.

11
Creating master table editors using VBA
The following code allows creating editable tables described in the chapter in a completely new workbook:
' Creates master table editors, Chapter 2 Sub Chapter02_2_CreateMasterTableEditors() Dim addIn As Object Set addIn = GetAddInAndCheck() If addIn Is Nothing Then Exit Sub Dim wb As Workbook Set wb = ActiveWorkbook ' Set wb = Workbooks.Add(ActiveWorkbook.FullName) Call addIn.InsertAddInSheets(wb) Dim connString As String connString = GetConnectionString() Dim ws As Worksheet Set ws = GetOrCreateConnectedWorksheet(wb, _ "Companies", connString, "dbo67.Companies", "TABLE", True) If ws Is Nothing Then Exit Sub Call GetOrCreateConnectedWorksheet(wb, _ "Items", connString, "dbo67.Items", "TABLE", True) Call GetOrCreateConnectedWorksheet(wb, _ "Accounts", connString, "dbo67.Accounts", "TABLE", True) ws.Select
End Sub
The code contains an important call: addIn.InsertAddInSheets(wb)
This method inserts hidden worksheets used by the SaveToDB add-in to make the tables editable.
The GetAddInAndCheck function encapsulates the GetAddIn function and displays the installation error message:
' Returns the SaveToDB addin object and shows an error message Function GetAddInAndCheck() As Object Set GetAddInAndCheck = GetAddIn() If GetAddInAndCheck Is Nothing Then Debug.Print "Install the SaveToDB add-in" MsgBox "Install the SaveToDB add-in." & vbCrLf _ & "You may download it at www.savetodb.com" End If
End Function

12
GetOrCreateConnectedWorksheet is a high-level function to create a worksheet with an editable table:
' Returns a worksheet, creates if not exists, and inserts a connected table Function GetOrCreateConnectedWorksheet(ByVal wb As Workbook, ByVal sheetName, ByVal connString As String, ByVal commandText As String, ByVal objectType As String, Optional queryListLocked As Boolean = False) As Worksheet Dim ws As Worksheet Set ws = GetOrCreateWorksheet(wb, sheetName) Set GetOrCreateConnectedWorksheet = ws If ws.ListObjects.Count > 0 Then Exit Function Dim r As Range Set r = ws.Range("B3") If Not InsertConnectedListObject(Nothing, _ r, connString, commandText, objectType, queryListLocked) Then Exit Function End If
End Function
We have discussed the InsertConnectedListObject function above in this chapter.
The following utile function returns an existing worksheet or creates it:
' Returns a worksheet, creates if not exists Function GetOrCreateWorksheet(ByVal wb As Workbook, ByVal sheetName As String) As Worksheet Set GetOrCreateWorksheet = GetWorksheet(wb, sheetName) If Not GetOrCreateWorksheet Is Nothing Then Exit Function Set GetOrCreateWorksheet = AddWorksheet(wb, sheetName)
End Function
You may find and test a complete code in the payments.xlsm workbook.

13
Chapter 3. SaveToDB Framework Installer
You may use Microsoft Excel as a table editor by default.
To use advanced features, we have to install the SaveToDB Framework to a database.
Run the SaveToDB Framework Installer:
Follow wizard steps.

14
At this screen, you see SaveToDB Framework objects:
These objects allow configuring SaveToDB add-in behavior.
You may remove framework objects using the same wizard. So, this is an entirely safe operation.

15
At this step, you see the SaveToDB Framework code. Click Execute to install it.

16
Chapter 4. Configuration Workbook
We have added SaveToDB Framework to a database.
Now we may use Microsoft Excel to edit framework tables. Run Configuration Workbook Generator:
At this screen, you see SaveToDB Framework configuration tables:
When you click Finish, the SaveToDB add-in generates a workbook.

17
You may generate it again at any time. However, let’s save it as payments-configuration.xlsx for further use.

18
Chapter 5. Tables with Foreign Keys
Let’s add a worksheet, rename it to Payments, and connect to the Payments table.
As expected, we see foreign key values. Let’s change this.
Switch to the payments-configuration workbook, select the EventHandlers worksheet and add the configuration:

19
Click the Save button to save the configuration.
Let’s switch to the Payments worksheet and click Reload, Reload Data and Configuration:
The add-in replaces id values with names and adds validation lists:

20
Moreover, the add-in activates the separate List Editor that allows users to select values from large lists in a
comfortable way using search.
You may turn on/off the List Editor using the Options, Show List Editor Task Pane option.
Let’s change a couple of rows in the table and click the Save, View Save Changes SQL.
In my case, the add-in generates the following SQL commands:
As we may see, the SaveToDB add-in uses id values instead of names as it should be.

21
Creating the Payments table using VBA
The code, used to create the payments table, is the same as described above.
' Creates the Payments worksheet, Chapter 5 Sub Chapter05_1_CreatePaymentsWorksheet() Dim addIn As Object Set addIn = GetAddInAndCheck() If addIn Is Nothing Then Exit Sub Dim wb As Workbook Set wb = ActiveWorkbook Call addIn.InsertAddInSheets(wb) Dim connString As String connString = GetConnectionString() Dim ws As Worksheet Set ws = GetOrCreateConnectedWorksheet(wb, _ "Payments", connString, "dbo67.Payments", "TABLE", True) ws.Select
End Sub

22
Chapter 6. Query Parameters
Let’s make our table more interactive. Run Reload, Configure Query Parameters:
Check the AccountID, CompanyID, and ItemID fields in the W (WHERE) column:

23
The SaveToDB add-in places the selected fields to the ribbon. So, our users may filter data:
Let’s choose Rose, Inc.
This feature allows working without auto-filters and loading fewer data.

24
Configuring WHERE fields using VBA
Here is the code used to configure ribbon parameters:
' Configures WHERE parameters of the Payments table, Chapter 6 Sub Chapter06_1_SetPaymentsWhereParameters() Dim addIn As Object Set addIn = GetAddInAndCheck() If addIn Is Nothing Then Exit Sub Dim ws As Worksheet Set ws = GetWorksheet(ActiveWorkbook, "Payments") If ws Is Nothing Then MsgBox "Worksheet Payments not exists" Exit Sub End If ws.Select Dim lo As ListObject Set lo = GetFirstListObject(ws) If lo Is Nothing Then MsgBox "Worksheet Payments does not contain a table" Exit Sub End If addIn.IsRibbonField(lo, "AccountID") = True addIn.IsRibbonField(lo, "CompanyID") = True addIn.IsRibbonField(lo, "ItemID") = True ' Use ParameterValue to set id values ' addIn.ParameterValue(lo, "AccountID") = Nothing ' addIn.ParameterValue(lo, "CompanyID") = Nothing ' addIn.ParameterValue(lo, "ItemID") = Nothing ' Use ParameterRibbonValue to set name values ' addIn.ParameterRibbonValue(lo, "AccountID") = Nothing ' addIn.ParameterRibbonValue(lo, "CompanyID") = Nothing ' addIn.ParameterRibbonValue(lo, "ItemID") = Nothing
End Sub
Use the IsRibbonField property to add or remove ribbon fields of tables and views.
Use the ParameterValue property to set field or stored procedure parameter values using values like ID.
Use the ParameterRibbonValue property to set values translated by ValidationList handlers.

25
Chapter 7. Column Name Translation
The Payments table shows fields in the table and at the ribbon like AccountID, CompanyID, and ItemID.
Let’s change these database field names to business names.
Switch to the payments-configuration workbook, select the ColumnTranslation worksheet and add the data:

26
Then switch to the payments workbook and click Options:
Choose the Default data language as English and click OK.
Of course, in your applications, you may use any language or even multiple languages.

27
Click Reload, Reload Data and Configuration.
The add-in shows Account, Company, and Item instead of AccountID, CompanyID, and ItemID.
You may turn off this feature in the Options dialog box as described above.
Setting data languages using VBA
The following code is used to change the data language and reload configurations on all worksheets:
' Sets a new language and reloads data and configurations, Chapter 7 Sub Chapter07_1_SetLanguage() Dim addIn As Object Set addIn = GetAddInAndCheck() If addIn Is Nothing Then Exit Sub addIn.Options.DefaultDataLanguage = "en-US" Dim ws As Worksheet For Each ws In ActiveWorkbook.Worksheets Call addIn.LoadAllSheetTables(ws, True) Next
End Sub
You may use the addIn.Options property to change other SaveToDB add-in options too.

28
Chapter 8. Object Name Translation
We have translated field names. Also, we may translate database object names shown in Excel.
Switch to the payments-configuration workbook, select the ObjectTranslation worksheet and add the data:
Then return and click Reload, Reload Data and Configuration. Now we see business names everywhere.

29
Chapter 9. Table Views
Users often apply different filters to loaded data, hide and unhide columns, sort in various ways, etc.
The SaveToDB add-in may help to save such user views and even share them with colleagues.
Let’s remove all WHERE filters and click the Save Table View button in the Table Views group:
Type All Payments and click Save.

30
We see the name of the current view, All Payments, in the Table View field.
Type >0 in cell E2.
The add-in applies the filter to the Sum column.
This is a reason why it is better to insert tables at cell B3.
Users may use row 2 (as a row over the table) as auto-filters. Also, they may place formulas in row 1.
Let’s continue and save the view as Incomes (click the Save Table View button again):

31
Type <0 in cell E2.
The add-in applies the new filter to the Sum column.
Save the view as Expenses.

32
Remove the filter in cell E2 and apply the Incomes view:
As we may expect, the add-in applies the saved filter to the Sum column.
I am sure, your users will be happy, and you will have fewer requests for new small database views.

33
Creating table views using VBA
The following code creates table views described in the chapter:
' Creating table views, Chapter 9 Sub Chapter09_1_CreateTableViews() Dim addIn As Object Set addIn = GetAddInAndCheck() If addIn Is Nothing Then Exit Sub Dim ws As Worksheet Set ws = GetWorksheet(ActiveWorkbook, "Payments") If ws Is Nothing Then MsgBox "Worksheet Payments not exists" Exit Sub End If ws.Select Dim lo As ListObject Set lo = GetFirstListObject(ws) If lo Is Nothing Then MsgBox "Worksheet Payments does not contain a table" Exit Sub End If Dim cell As Range Set cell = ws.Range("E2") Call addIn.SaveTableView(lo, "All Payments") cell.Value = ">0" Call addIn.SaveTableView(lo, "Incomes") cell.Value = "<0" Call addIn.SaveTableView(lo, "Expenses") cell.ClearContents Call addIn.ApplyTableView(lo, "Incomes")
End Sub
Mainly, you will use the SaveTableView and ApplyTableView methods.
Also, you may use the auto-filter row over the tables to filter data in an easy way.

34
Chapter 10. Table Format Wizard
We have formatted tables and added views in the previous steps in the payments.xlsx workbook.
If a user connects to a database from a new workbook, he will have Excel defaults.
We can fix this publishing table formats and views to a database using Table Format Wizard.
Let’s format the Sum column, set default column widths, apply the default table view and run the wizard:
In the wizard, select all tables and click the Save in Database button:

35
The wizard saves formats and changes its state:
Now, users will get the same formats, views, and formulas of the tables when they connect to a database.
Use the wizard to republish new views later.
Users may use the Restore from Database button to reload the updated views.
SaveToDB 7.2 has no methods to manage formats using VBA. You may do this using the wizard only.

36
Chapter 11. Framework Query List
Let’s create a worksheet, name it as Reports and connect to the viewPayments view.
The Select Object screen has significantly changed since the last connection:
It includes much more objects and additional columns like Translated Name and Description.
First of all, Translated Name and Description are shown as we added the SaveToDB Framework, added the object
translation, and selected English in the Options. This feature helps users to understand database objects better.
The second, the wizard shows installed SaveToDB Framework objects.

37
Select the Framework Query List item in the Select Query List combobox, and the wizard displays source objects:
You may filter objects, also. Type pay, for example.
Let’s select the dbo67.viewPayments view and leave Enable Query List on the ribbon checked.

38
Let’s check the AccountID, CompanyID, and ItemID in the W column, and insert the view at cell B3.
We see a new feature. The ribbon Query List allows us to change the query.
This is a very useful feature. Users may use a few worksheets to work with multiple database objects.
Moreover, when developers add new objects to a database, users just reload the query list and can connect.

39
Creating the Reports worksheet using VBA
The following code is similar to the previous chapter codes:
' Creates the Reports worksheet, Chapter 11 Sub Chapter11_1_CreateReportsWorksheet() Dim addIn As Object Set addIn = GetAddInAndCheck() If addIn Is Nothing Then Exit Sub Dim wb As Workbook Set wb = ActiveWorkbook Call addIn.InsertAddInSheets(wb) Dim connString As String connString = GetConnectionString() Dim ws As Worksheet Set ws = GetOrCreateConnectedWorksheet(wb, _ "Reports", connString, "dbo67.viewPayments", "VIEW", True) If ws Is Nothing Then Exit Sub ws.Select Dim lo As ListObject Set lo = GetFirstListObject(ws) If lo Is Nothing Then Exit Sub addIn.QueryList(lo) = "xls01.viewQueryList" addIn.QueryLocked(lo) = False Call addIn.ReloadQueryList(lo) addIn.IsRibbonField(lo, "AccountID") = True addIn.IsRibbonField(lo, "CompanyID") = True addIn.IsRibbonField(lo, "ItemID") = True ' Use ParameterValue to set id values ' addIn.ParameterValue(lo, "AccountID") = Nothing ' addIn.ParameterValue(lo, "CompanyID") = Nothing ' addIn.ParameterValue(lo, "ItemID") = Nothing ' Use ParameterRibbonValue to set name values ' addIn.ParameterRibbonValue(lo, "AccountID") = Nothing ' addIn.ParameterRibbonValue(lo, "CompanyID") = Nothing ' addIn.ParameterRibbonValue(lo, "ItemID") = Nothing
End Sub
It calls two new methods used to set the query list object and reload it:
addIn.QueryList(lo) = "xls01.viewQueryList"
Call addIn.ReloadQueryList(lo)

40
Chapter 12. Configuring Views
We have connected to a view:
Good news:
1. We can save changes (as the view is updateable).
2. We can use ribbon parameters to filter data.
Bad news:
1. We see foreign key values instead of names in columns and ribbon parameters.
2. We see AccountID, CompanyID, and ItemID in columns and ribbon parameters.
3. We see the dbo67.viewPayments database name in the Query List.
4. The table is unformatted.
5. There are no predefined table views.
Let’s fix the “bad news.”

41
Replacing foreign keys values with names
Switch to the payments-configuration workbook, select the EventHandlers worksheet, copy and paste three rows
of the Payment table, and change Payments to viewPayments in the TABLE_NAME field. Click Save.
It is easy. We just copied the existing Payments table configuration.
Translating column names
Select the ColumnTranslation worksheet, copy and paste three rows of the Payment table, and change Payments
to viewPayments in the TABLE_NAME field. Click Save.
Translating object names
Select the ObjectTranslation worksheet and add the translation for viewPayments and uspPayments:

42
Now we can switch to the payments workbook, click the Reload, Reload Data and Configuration button, and the
Reload Query List button in the Query List group. We see that we have fixed the first three points.
Now we can format the table, add the required table views, and save them to a database using the Table Format
Wizard, as described in the previous topics.
After these steps, users will get the same preconfigured and formatted view from a database.

43
Chapter 13. Configuring Stored Procedures
Let’s select the Payments (sp) object in the Query List, a shorter way of Data Connection Wizard.
We see the same points as for the view in the previous chapter:
• Foreign key values instead of names in columns and ribbon parameters;
• AccountID, CompanyID, and ItemID in columns and ribbon parameters;
• Unformatted table;
• No predefined table views.
Plus:
1. The ribbon parameters have no value lists.
2. We can’t save the changes.
We already know the way to solve the first group issues.
Here is a configuration for the validation lists to replace id to names:

44
Here is a configuration to change database column and parameter names to business ones:
Configuring ribbon parameters
To configure ribbon parameters, use the ParameterValues table of the payments-configuration workbook:
The configuration is like the known EventHandlers table.
Thus, we use master tables to select ID and Name pairs for the ribbon parameters of the stored procedure.
Configuring saving changes
Let’s discuss this in the next important chapter.
Changing query objects using VBA
We have learned that the ribbon Query List allows changing query objects.
You may do this using the QueryObject method:
' Changing queries using Query List, Chapter 13 Sub Chapter13_1_ChangeQueryObject() … Call addIn.ReloadQueryList(lo) addIn.QueryObject(lo) = "dbo67.uspPayments"
End Sub
Be sure that the add-in loaded the query list configuration before.
You may use the ReloadQueryList method to reload it.

45
Chapter 14. Configuring Saving Changes
Saving changes to a single table
If we need to save changes to a single underlying table, we may specify the target table in the
INSERT_PROCEDURE, UPDATE_PROCEDURE, and DELETE_PROCEDURE fields of the QueryList table:
In this example, this is a right case as the procedure selects data from a single table.

46
Saving changes to multiple tables
You may save changes from an Excel table to multiple database tables.
However, this requires using stored procedures or SQL codes.
Let’s create such procedures for our example.
Here is the procedure used to insert new rows:
CREATE PROCEDURE [dbo67].[uspPayments_insert] @Date datetime = NULL , @Sum money = NULL , @AccountID int = NULL , @CompanyID int = NULL , @ItemID int = NULL , @Comment nvarchar(255) = NULL AS BEGIN SET NOCOUNT ON INSERT INTO dbo67.Payments ( [Date] , [Sum] , AccountID , CompanyID , ItemID , Comment ) VALUES ( @Date , @Sum , @AccountID , @CompanyID , @ItemID , @Comment ) END GO
You may see that the procedure has the parameters named as the selected column names.
So, the add-in just calls the procedure passing values from a new row.
You may implement any logic in stored procedures. This procedure just inserts a row into the Payments table.

47
Here is the code of the update procedure:
CREATE PROCEDURE [dbo67].[uspPayments_update] @ID int , @Date datetime = NULL , @Sum money = NULL , @AccountID int = NULL , @CompanyID int = NULL , @ItemID int = NULL , @Comment nvarchar(255) = NULL AS BEGIN SET NOCOUNT ON UPDATE dbo67.Payments SET [Date] = @Date , [Sum] = @Sum , AccountID = @AccountID , CompanyID = @CompanyID , ItemID = @ItemID , Comment = @Comment WHERE ID = @ID END GO
You may see that the logic is the same. The procedure declares and uses parameters with the column names.
The update procedure has the @ID parameter as the updated row exists. The insert procedure has not.
Here is the code of the delete procedure:
CREATE PROCEDURE [dbo67].[uspPayments_delete] @ID int AS BEGIN SET NOCOUNT ON DELETE dbo67.Payments WHERE ID = @ID END GO
In most cases, delete procedures use primary key column values only.

48
Now, we may replace the configuration created in the previous step
to a new configuration with stored procedures:
After these steps, we have a completely configured stored procedure.
Let’s change a couple of rows and check the generated SQL code using the Save, View Save Change SQL button.
As we see, the add-in generated EXEC commands.
Using stored procedures to save changes is a common way. In this case, we have four procedures like these:
1. dbo67.uspPayments
2. dbo67.uspPayments_insert
3. dbo67.uspPayments_update
4. dbo67.uspPayments_delete
If you use the _insert, _update, and _delete name convention, the add-in links edit procedures automatically, and
you may skip adding the configuration to the QueryList table.

49
Saving changes using VBA
We have used the Save method to save data changes for tables in the previous chapters.
We use it also to save data changes for data loaded from stored procedures in the same manner:
' Saving changes, Chapter 14 Sub Chapter14_1_SaveChanges() Dim addIn As Object Set addIn = GetAddInAndCheck() If addIn Is Nothing Then Exit Sub Dim lo As ListObject Set lo = GetActiveListObject() If lo Is Nothing Then Exit Sub If Not addIn.Save(lo) Then Debug.Print addIn.LastResultMessage End If
End Sub
As a VBA developer, you do not care about the details.
If the saving changes is configured in a database, you just call the Save method.

50
Chapter 15. Cursors
Let’s select the Payments worksheet and click Wizards, Form Wizard, Add Cursor:
The add-in highlights the active table row:

51
Adding cursors using VBA
Adding cursors is easy. Just call the AddTableCursor method:
' Adding cursors, Chapter 15 Sub Chapter15_1_AddCursors() Dim addIn As Object Set addIn = GetAddInAndCheck() If addIn Is Nothing Then Exit Sub Dim ws As Worksheet Set ws = GetWorksheet(ActiveWorkbook, "Payments") If ws Is Nothing Then MsgBox "Worksheet Payments not exists" Exit Sub End If ws.Select Dim lo As ListObject Set lo = GetActiveListObject() If lo Is Nothing Then MsgBox "Worksheet Payments does not contain a table" Exit Sub End If ' Call addIn.RemoveTableCursor(lo) Call addIn.AddTableCursor(lo)
End Sub
Adding cursor buttons using VBA
' Adding cursor buttons, Chapter 15 Sub Chapter15_2_AddCursorButtons() Dim ws As Worksheet Set ws = GetWorksheet(ActiveWorkbook, "Payments") If ws Is Nothing Then MsgBox "Worksheet Payments not exists" Exit Sub End If ws.Select Call AddSaveAndLoadButtons(ws) Call AddCursorButtons(ws)
End Sub

52
You may use the following macros to create buttons to load and save data, and to move cursors:
' Adds Save and Load buttons Sub AddSaveAndLoadButtons(ByVal ws As Worksheet) If ws.Buttons.Count > 0 Then Exit Sub With ws.Buttons.Add(204, 4, 72, 18) .Name = "Save" .Caption = "Save" .OnAction = "Save" End With With ws.Buttons.Add(278, 4, 72, 18) .Name = "Load" .Caption = "Load" .OnAction = "Load" End With
End Sub
' Adds cursors buttons Sub AddCursorButtons(ByVal ws As Worksheet) If ws.Buttons.Count > 2 Then Exit Sub With ws.Buttons.Add(360, 4, 36, 18) .Name = "MoveToFirst" .Caption = "|<" .OnAction = "MoveToFirst" End With With ws.Buttons.Add(398, 4, 36, 18) .Name = "MoveToPrev" .Caption = "<" .OnAction = "MoveToPrev" End With With ws.Buttons.Add(436, 4, 36, 18) .Name = "MoveToNext" .Caption = ">" .OnAction = "MoveToNext" End With With ws.Buttons.Add(474, 4, 36, 18) .Name = "MoveToLast" .Caption = ">|" .OnAction = "MoveToLast" End With
End Sub
Below are the macros of the buttons.

53
Moving cursors using VBA
The SaveToDB add-in has special methods to move cursors: MoveFirst, MoveNext, MovePrevious, and MoveLast
' Moves the table cursor to the first record Sub MoveToFirst() Dim addIn As Object Set addIn = GetAddInAndCheck() If addIn Is Nothing Then Exit Sub Call addIn.MoveFirst End Sub ' Moves the table cursor to the previous record Sub MoveToPrev() Dim addIn As Object Set addIn = GetAddInAndCheck() If addIn Is Nothing Then Exit Sub Call addIn.MovePrevious End Sub ' Moves the table cursor to the next record Sub MoveToNext() Dim addIn As Object Set addIn = GetAddInAndCheck() If addIn Is Nothing Then Exit Sub Call addIn.MoveNext End Sub ' Moves the table cursor to the last record Sub MoveToLast() Dim addIn As Object Set addIn = GetAddInAndCheck() If addIn Is Nothing Then Exit Sub Call addIn.MoveLast
End Sub

54
Chapter 16. Form Fields
Let’s run the same wizard, click Add Form Fields and select cell K4:
The add-in inserts form fields and updates them when a user changes the active row.
Moreover, you may use such fields to edit table row values.
Adding form fields using VBA
You may add and remove form fields using the AddFormFields and RemoveFormFields methods:
' Adding form fields, Chapter 16 Sub Chapter16_1_AddFormFields() … ' Call addIn.RemoveFormFields(lo) Call addIn.AddFormFields(lo, Range("K4"))
End Sub
As the form fields are regular Excel cells with special names, you may also use Worksheet.Names.Add and
Workbook.Names.Add VBA methods to create named cells with a worksheet or workbook scope.
Form fields have the following name format: field_<ListObjectName>_<ColumnName>
The SaveToDB add-in tracks ListObject name changes and changes the field names automatically.

55
Chapter 17. Master-Details
Let’s create a new worksheet, rename it to CompanyPayments, and connect to the Company table at cell B3.
Then let’s add a cursor and add form fields at cell F4.
Then let’s move the ID and Name fields to cells C1 and D1, and remove labels in column F:

56
Now, select cell F3 (outside of the active table) and connect to the viewPayments view.
In the connection wizard, select only the one CompanyID field in the WHERE column:
and insert the table at cell F3:
We see that the viewPayment view has only one parameter at the ribbon, Company.
Also, we see the selected company ID in cell C1 that may be used as a parameter. Let’s link them.

57
Select cell C1 and click the Define Name button in the Defined Names group on the Formulas tab:
Specify the cell name as the parameter name, CompanyID, and select the worksheet name, CompanyPayments, in
the Scope field:
Click OK. Then select a row in the Company table, and voilà!

58
Here is a list of events that implement this behavior:
1. A user selects another row in a master table.
2. The add-in updates form fields (cell C1 with ID).
3. The add-in changes parameters of the details view using named cell values (cell C1 as CompanyID).
4. The add-in reloads the details with new parameter values.
You may build more complex forms using the same technique.
For example, the Northwind example contains the following tables with master-detail relations:
1. Customer first char index (A-Z)
2. Customers
3. Customer orders
4. Orders
Creating master-details using VBA
The following macro executes the steps described in the chapter:
' Creating master-details, Chapter 17 Sub Chapter17_1_CreateCompanyPaymentsWorksheet() Dim addIn As Object Set addIn = GetAddInAndCheck() If addIn Is Nothing Then Exit Sub Dim wb As Workbook Set wb = ActiveWorkbook Call addIn.InsertAddInSheets(wb) Dim connString As String connString = GetConnectionString() Dim ws As Worksheet Set ws = GetOrCreateWorksheet(wb, "CompanyPayments") ws.Select If ws.ListObjects.Count > 0 Then MsgBox "Worksheet CompanyPayments already has tables" Exit Sub End If Call InsertConnectedListObject(addIn, _ Range("B3"), connString, "dbo67.Companies", "TABLE", True) If ws.ListObjects.Count < 1 Then Exit Sub Call InsertConnectedListObject(addIn, _ Range("F3"), connString, "dbo67.viewPayments", "VIEW", True) If ws.ListObjects.Count < 2 Then Exit Sub

59
Dim lo As ListObject Set lo = ws.ListObjects(1) Call addIn.AddTableCursor(lo) Dim fieldIdName As String fieldIdName = addIn.GetFormFieldCellName(lo, "ID") Dim fieldNameName As String fieldNameName = addIn.GetFormFieldCellName(lo, "Name") ws.Names.Add Name:=fieldIdName, RefersTo:=Range("C1") ws.Names.Add Name:=fieldNameName, RefersTo:=Range("D1") Set lo = ws.ListObjects(2) addIn.IsRibbonField(lo, "AccountID") = False addIn.IsRibbonField(lo, "CompanyID") = True addIn.IsRibbonField(lo, "ItemID") = False ' Set the initial value using ID from cell C1 (or using Name from cell D1) addIn.ParameterValue(lo, "CompanyID") = Range("C1").Value ' addIn.ParameterRibbonValue(lo, "CompanyID") = Range("D1").Value ws.Names.Add Name:="CompanyID", RefersTo:=Range("C1") ' Cell C1 must have two names: field_CompanyPayments_Table1_ID and CompanyID ws.Range("D4").Select
End Sub
It creates a new worksheet and inserts two tables, dbo67.Payments and dbo67.viewPayments.
Then it adds a table cursor.
The code uses tricks to create the ID and Name form fields in the specified cells, C1 and D1.
You may use the GetFormFieldCellName function to get form field names and the VBA Worksheet.Names.Add and
Workbook.Names.Add methods to create form field cells.
Then the code configures ribbon fields for the detail table. It leaves the CompanyID field only.
Then the code creates the CompanyID name for the form field in cell C1.
So, when a user changes a row in a parent table, the add-in updates the form fields, then updates parameters and
reloads detail tables with new parameter values.

60
Chapter 18. Detail Windows and Task Panes
We may use another technique to show details in windows and task panes using the SelectionChange handlers.
Detail Windows
Let’s switch to the payments-configuration workbook, select the EventHandlers worksheet and add the data:
The HANDLER_CODE of the Company Payments handler contains the code:
SELECT p.[Date] , p.[Sum] , c.Name AS Company , i.Name AS Item , p.Comment FROM dbo67.Payments p LEFT OUTER JOIN dbo67.Items i ON i.ID = p.ItemID INNER JOIN dbo67.Companies c ON c.ID = p.CompanyID WHERE p.CompanyID = @CompanyID
The HANDLER_CODE of the Item Payments handler contains the code:
SELECT p.[Date] , p.[Sum] , c.Name AS Company , i.Name AS Item , p.Comment FROM dbo67.Payments p INNER JOIN dbo67.Items i ON i.ID = p.ItemID LEFT OUTER JOIN dbo67.Companies c ON c.ID = p.CompanyID WHERE p.ItemID = @ItemID
As we may suppose, the add-in executes the specified code on the SelectionChange event.
The handlers use @CompanyID and @ItemID parameters accordingly to filter output data.

61
Let’s switch to the payments workbook, select the Reports worksheet, and select the Payments (view) view.
If the view is already activated, click Reload, Reload Data and Configuration.
Now, when we change a row, the add-in launches windows like this:
We may select another row. Windows will stay on top and show related information.
You may click on the window status line to see the executed SQL command like this:

62
In this example, we have used the direct SQL codes stored in the EventHandlers table.
This is useful when you do not want to modify your database.
Otherwise, you may use stored procedures with parameters.
Cell Editor
The SaveToDB add-in adds great support for editing codes in cells.
When the cell contains a multiline value, the add-in launches the Cell Editor like this:
You may edit the text in the editor and click the Save button to update the underlying cell.
You may turn on/off the editor using the Options, Show Cell Editor Task Pane option.
Task Panes
Use of detail windows is a good solution when you need windows that are always visible.
If you need context windows, you may use task panes.
Let’s add the following handlers to the EventHandlers table for the uspPayments procedure:
I have copied the view rows, changed the view name, and added _TaskPane to the TARGET_WORKSHEET field.
The HANDLER_CODE codes remain the same.

63
Let’s switch to the payments workbook, and change the query to the Payments (sp) procedure.
When we change a row, the add-in shows task panes like this:
Users may customize column formats:
Also, users may dock task panes and turn them on/off using the Options, Show Task Panes option.

64
Chapter 19. Context Menus
Detail windows and task panes discussed above are shown in the SelectionChange event.
We may add such queries and much more to the context menu.
Let’s add the following configuration to the EventHandlers table (two lines at the bottom):
Then let’s switch to the payments workbook, select the Payments worksheet, click Reload, Reload Data and
Configuration, and right click on a row:
When we click on the Company Payments item, the add-in shows the task pane like this:

65
As we learned above, the SelectionChange and ContextMenu handlers are nearly the same.
They get parameters from the columns of the active row. They differ by the EVENT_NAME configuration.
However, the ContextMenu handlers support additional configuration parameters like MENU_ORDER and
EDIT_PARAMETERS:
and allow using much more handler types:
You may configure executing stored procedures, SQL codes, macros, CMD commands, opening URLs.
Use the MenuSeparator type to separate menu items.

66
Chapter 20. Actions Menus
The action menus are located at the ribbon and have nearly the same features as context menus.
However, users may execute actions when the active cell is outside of the table. So, they may have no context.
Let’s add the Actions configuration and reload data and configuration at the Payments worksheet:

67
Chapter 21. Creating and Removing Applications
Using the add-in, you work with high-level methods while the add-in loads configurations from a database.
So, you may create applications completely using VBA from empty workbooks like in this book.
' Creates the application worksheets, Chapter 21 Sub Chapter21_1_CreateApplication() Call Chapter02_2_CreateMasterTableEditors() Call Chapter05_1_CreatePaymentsWorksheet() Call Chapter06_1_SetPaymentsWhereParameters() Call Chapter07_1_SetLanguage() Call Chapter09_1_CreateTableViews() Call Chapter11_1_CreateReportsWorksheet() Call Chapter13_1_ChangeQueryObject() Call Chapter14_1_SaveChanges() Call Chapter15_1_AddCursors() Call Chapter15_2_AddCursorButtons() Call Chapter16_1_AddFormFields() Call Chapter17_1_CreateCompanyPaymentsWorksheet()
End Sub
When you remove an application, remove the add-in data sheets using the last three methods:
' Removes the application worksheets, Chapter 21 Sub Chapter21_2_RemoveApplication() If Not MsgBox("Are you sure to delete all worksheets?", vbYesNo) = vbYes Then Exit Sub Dim wb As Workbook Set wb = ActiveWorkbook Call DeleteWorksheet(wb, "CompanyPayments") Call DeleteWorksheet(wb, "Reports") Call DeleteWorksheet(wb, "Payments") Call DeleteWorksheet(wb, "Accounts") Call DeleteWorksheet(wb, "Companies") Call DeleteWorksheet(wb, "Items") Dim addIn As Object Set addIn = GetAddInAndCheck() If addIn Is Nothing Then Exit Sub Call addIn.DeleteAllTableViews(wb) Call addIn.DeleteAllTableCursors(wb) Call addIn.DeleteAddInSheets(wb) ' The workbook must contain the start sheet only
End Sub

68
Conclusion
We have created a complete client application using Microsoft Excel.
Here are ten steps that we made:
1. Connect to tables, views, and stored procedures
2. Configure validation lists
3. Configure ribbon parameters
4. Translate field, parameter, and object names
5. Configure formats, formulas, and table views
6. Configure saving changes
7. Add cursors and form fields
8. Create master-detail forms
9. Configure detail windows and task panes
10. Configure context and action menus
The most of the features are configured in a database, using configuration tables and SQL codes.
This is a big advantage as this solves all deployment challenges. Users just reload the configuration.
As a VBA developer, you may use these features from-the-box and add only specific features.
I hope it helps you build advanced applications with less time and efforts getting satisfied users and more money.
You may download the SaveToDB add-in at www.savetodb.com.
All features described in this book are available in the free SaveToDB Express edition.
I would appreciate your feedback. Feel free to contact me at [email protected].
Happy coding!
Sergey Vaselenko

69
About the Author
My name is Sergey Vaselenko.
I am from Russia, Moscow.
My passion is creating software.
I am a founder and CEO of Gartle Technology Corporation
and a leading developer of the SaveToDB add-in.
You are welcome to contact me at
www.facebook.com/sergey.vaselenko
www.linkedin.com/in/vaselenko/

70
Appendix 1. Database Source Code
You may download the source code at
https://www.savetodb.com/download.php?file=10-steps-for-vba-developers.zip
You may download the SaveToDB add-in at www.savetodb.com.
To use all described features, install version SaveToDB 7.2 or higher.
Master Tables
CREATE TABLE [dbo67].[Accounts] ( [ID] int IDENTITY(1,1) NOT NULL , [Name] nvarchar(50) NOT NULL , CONSTRAINT [PK_Accounts_dbo67] PRIMARY KEY ([ID]) , CONSTRAINT [IX_Accounts_dbo67] UNIQUE ([Name]) ) GO CREATE TABLE [dbo67].[Companies] ( [ID] int IDENTITY(1,1) NOT NULL , [Name] nvarchar(50) NOT NULL , CONSTRAINT [PK_Companies_dbo67] PRIMARY KEY ([ID]) , CONSTRAINT [IX_Companies_dbo67] UNIQUE ([Name]) ) GO CREATE TABLE [dbo67].[Items] ( [ID] int IDENTITY(1,1) NOT NULL , [Name] nvarchar(50) NOT NULL , CONSTRAINT [PK_Items_dbo67] PRIMARY KEY ([ID]) , CONSTRAINT [IX_Items_dbo67] UNIQUE ([Name]) ) GO
Add UNIQUE constraints to your tables to avoid name doubles.

71
Table dbo67.Payments
CREATE TABLE [dbo67].[Payments] ( [ID] int IDENTITY(1,1) NOT NULL , [Date] datetime NULL , [Sum] money NULL , [AccountID] int NULL , [CompanyID] int NULL , [ItemID] int NULL , [Comment] nvarchar(255) NULL , CONSTRAINT [PK_Payments_dbo67] PRIMARY KEY ([ID]) ) GO ALTER TABLE [dbo67].[Payments] ADD CONSTRAINT [FK_Payments_Accounts_dbo67] FOREIGN KEY ([AccountID]) REFERENCES [dbo67].[Accounts] ([ID]) ON UPDATE CASCADE GO ALTER TABLE [dbo67].[Payments] ADD CONSTRAINT [FK_Payments_Companies_dbo67] FOREIGN KEY ([CompanyID]) REFERENCES [dbo67].[Companies] ([ID]) ON UPDATE CASCADE GO ALTER TABLE [dbo67].[Payments] ADD CONSTRAINT [FK_Payments_Items_dbo67] FOREIGN KEY ([ItemID]) REFERENCES [dbo67].[Items] ([ID]) ON UPDATE CASCADE GO
View dbo67.viewPayments
CREATE VIEW [dbo67].[viewPayments] AS SELECT p.ID , p.[Date] , p.[Sum] , p.AccountID , p.CompanyID , p.ItemID , p.Comment FROM dbo67.Payments p GO
The view selects data from a single table that makes it updateable.
You may use INSERT, UPDATE, and DELETE statements for such views directly. The add-in uses this feature.

72
Stored Procedure dbo67.uspPayments
CREATE PROCEDURE [dbo67].[uspPayments] @AccountID int = NULL , @CompanyID int = NULL , @ItemID int = NULL AS BEGIN SET NOCOUNT ON SELECT p.ID , p.[Date] , p.[Sum] , p.AccountID , p.CompanyID , p.ItemID , p.Comment FROM dbo67.Payments p WHERE COALESCE(@AccountID, p.AccountID, 0) = COALESCE(p.AccountID, 0) AND COALESCE(@CompanyID, p.CompanyID, 0) = COALESCE(p.CompanyID, 0) AND COALESCE(@ItemID, p.ItemID, 0) = COALESCE(p.ItemID, 0) END GO
The stored procedure has parameters used to filter source table data. The NULL value means “all values.”
Use SET NOCOUNT ON as the first command. Otherwise, Excel cannot load data from the procedure.