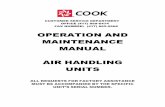Data Handling and Reports Operation Manual
Transcript of Data Handling and Reports Operation Manual

Varian, Inc.2700 Mitchell Drive Walnut Creek, CA 94598-1675/USA
Star Chromatography Workstation Version 6
Data Handling and Reports
Operation Manual
©Varian, Inc. 2002 03-914733-00:Rev. 4

Trademark Acknowledgment
Microsoft, Windows, Windows 95, Windows 98, Windows NT, and Windows 2000 are registered trademarks of Microsoft Corporation.
Other brand and product names are trademarks or registered trademarks of their respective holders.

Table of Contents
Getting Started......................................................................................... 1 About this Manual ................................................................................................................1 Additional Manuals ..............................................................................................................2
Interactive Graphics and Data Handling................................................ 3 Viewing Chromatograms in Interactive Graphics ................................................................3 Elements of the Interactive Graphics Window.....................................................................5 Changing Viewing Options ................................................................................................11 Selecting a Method............................................................................................................15 Changing the Data Handling Parameters..........................................................................18 Filling the Peak Table ........................................................................................................23 Interactive Editing of Timed Events ...................................................................................24 Moving Peak Start and End Points....................................................................................27 Calculating Results............................................................................................................28 Viewing Results .................................................................................................................30 Viewing Calibration Curves ...............................................................................................31 Printing and Copying the Chromatogram Display .............................................................33 Exit Interactive Graphics....................................................................................................34
Batch Recalculations ............................................................................ 35 Performing Recalculations in System Control ...................................................................35 Generating a RecalcList after Injections............................................................................37 Generating a RecalcList from Saved Data Files ...............................................................38 Specifying Per-Sample Data Handling Parameters ..........................................................39 Editing RecalcLists from the Automation File Editor .........................................................40 Using More than One Method for Recalculations .............................................................41
Calibration.............................................................................................. 45 Types of Calibration...........................................................................................................45 Preparing the Method for Calibration ................................................................................45 Automated Calibration .......................................................................................................48 Inspecting Calibration Curves ...........................................................................................49 Generating Calibration Block Reports ...............................................................................53 Calibration Verification.......................................................................................................54
03-914733-00:4 i

Generating Reports ............................................................................... 57 The Standard Report Method Section...............................................................................57 Automated Report Generation...........................................................................................62 Automated Printing to Multiple Printers .............................................................................63 Batch Report Printing without Recalculating .....................................................................64 Viewing a Report for a Single Run ....................................................................................65
Data Handling Fundamentals ............................................................... 69 Introduction ........................................................................................................................69 Performing a Pilot Run ......................................................................................................69 Peak Detection ..................................................................................................................70 Identifying Peaks ...............................................................................................................74 Building a Calibration Curve ..............................................................................................75 External Standard Calibration............................................................................................77 Internal Standard Calibration.............................................................................................77 Normalized Percent Calibration.........................................................................................78 Choosing a Calibration Type .............................................................................................78
Advanced Applications ......................................................................... 79 System Suitability Application............................................................................................79 Summary Report Macro ....................................................................................................89 Multi-Channel Report Macro........................................................................................... 106 Peak Grouping Macro..................................................................................................... 123 GOTO Application .......................................................................................................... 129 WAIT Application ............................................................................................................ 130 Capsule Application........................................................................................................ 133 Star AutoLink .................................................................................................................. 134
ii 03-914733-00:4

Getting Started
About this Manual This manual contains information about how to perform automated and interactive data handling, how to perform calibrated results calculations, how to generate reports, and how to use the suite of advanced applications included with your Star Chromatography Workstation. Use this manual in conjunction with the other Operation Manuals supplied with the Star Chromatography Workstation.
Data Handling and Reports 1

Additional Manuals Other sources of information are available to help you get the most from this product.
Data Acquisition Manuals Several variations of the Data Acquisition Manual exist. Choose the one that matches your Star Workstation configuration. These manuals contain information about instrument setup, sample injection, and Method editing.
Data Handling and Reports Tutorials This manual contains step by step tutorials guiding you through common Data Handling and Reporting tasks.
Optional Post-Run Software Manuals Refer to the manuals corresponding to the optional post-run software that you own. These manuals cover the use of these products with the Star Workstation.
2 03-914733-00:4

Interactive Graphics and Data Handling
Viewing Chromatograms in Interactive Graphics Interactive Graphics is the Star Workstation application that allows you to review chromatograms, edit Data Handling Method parameters, and recalculate results. Interactive Graphics may be launched from the Star Toolbar.
If the Data File you wish to view appears in a QuickLink button, select View/Edit Chromatogram from the menu.
Click on the Interactive Graphics / Data Handling button.
Data Handling and Reports 3

If you did not select View/Edit Chromatogram from a QuickLink menu, you are prompted for up to seven Data Files to open when Interactive Graphics starts.
Select files to open by double-clicking on the file name, or select the filename and click on the Add To List button, or drag and drop the files anywhere in the dialog box.
If necessary, change the detector channel.
Click on Open Files to view the files.
You may re-order the files.
After you click on Open File(s), you will be asked which method you would like to open with this data file. If you choose to build a method from the data file, a temporary method will be created from the information in the .RUN file.
4 03-914733-00:4

INTERACTIVE GRAPHICS AND DATA HANDLING Elements of the Interactive Graphics Window
If you have opened several chromatograms and select “Build Method from Data File,” you will build a new temporary method for each of those files.
Elements of the Interactive Graphics Window Once you have selected the file or files to view, they are displayed in the Interactive Graphics window.
Locator Window
Main Toolbar
Chromatogram Display Toolbar
Chromatogram Display Window
Attenuation Control
Visual Method Editing Window
The Locator Window
Data Handling and Reports 5

The Locator Window shows the active chromatogram in full scale. Click and drag in this window to view a portion of the chromatogram. When you do, the Chromatogram Display Window is updated and the Locator Window shows the zoomed area as a highlighted rectangle. Double-click in this window to return the display to full scale.
You can size and position the Locator Window anywhere on the screen. The Locator Window can be closed by clicking on the button in the upper right corner, by toggling the Locator Display button in the main toolbar, or by deselecting the Locator Window menu item in the View menu. The display state and position of the Locator Window is retained the next time you start Interactive Graphics.
The Monitor Window
The Monitor Window shows the noise monitor signal. Click and drag in this window to zoom the noise monitor trace. Double-click in this window to return the noise monitor display to full scale.
You can size and position the Monitor Window anywhere on the screen. The Monitor Window can be closed by clicking on the button in the upper right corner, by toggling the Monitor Display button in the main toolbar, or by deselecting the Monitor Window menu item in the View menu. The display state and position of the Monitor Window is retained the next time you start Interactive Graphics.
The Chromatogram Display Window The Chromatogram Display Window shows any portion of chroma-tograms that you have opened. Click and drag to zoom on a specific area, or click and hold the mouse button down to continuously zoom on the area beneath the mouse cursor. Hold the control key down while continuously zooming to reverse the zooming direction. If the Locator Window is displayed, it is updated to show the zoom area on
6 03-914733-00:4

INTERACTIVE GRAPHICS AND DATA HANDLING Elements of the Interactive Graphics Window
the full scale chromatogram trace. Double-click in the Chromatogram Display Window to restore the display to full scale.
If you have opened multiple chromatograms, they may be displayed in overlaid or tiled modes. When overlaid, all chromatograms are show on the same time and amplitude axes. By default, the chromatogram traces are offset both in time and amplitude to facilitate viewing. The offset amounts can be adjusted; refer to Changing Viewing Options on page 11 for details.
This panel contains information about the active, or front-most chromatogram. The panel may be moved with the mouse, and you may select the information displayed by right-clicking in the panel.
Information about peak events is displayed when you move the mouse over the event marker.
Data Handling and Reports 7

When tiled, each chromatogram trace is displayed separately. All panels share the same time axis, but each trace can be independently scaled in the amplitude axis.
An information panel is displayed for each chromatogram when in tiled mode.
A separate attenuation control appears for each chromatogram.
When you right click on a chromatogram trace, either in overlay or tiled mode, you are presented with a popup menu containing options for that chromatogram. Included in these options are report generation and viewing, along with the ability to remove the chromatogram, or bring the chromatogram to the active. When in overlay mode, the active chromatogram is in the front-most position. When in tiled mode, the active chromatogram is on the bottom.
8 03-914733-00:4

INTERACTIVE GRAPHICS AND DATA HANDLING Elements of the Interactive Graphics Window
The Chromatogram Display Toolbar The toolbar at the top of the Chromatogram Display Window allows you to adjust the chromatogram display settings.
Display the position of the cursor on the chromatogram trace. Change the background color.
Toggle tile or overlay mode.
Toggle between current and next or previous zoom settings.
Show/Hide toolbar.
Display the chromatograms full scale for both axes, the amplitude axis only, or the time axis only.
Lock amplitude settings of tiled chromatograms.
Add peaks to peak table by clicking on the chromatogram display.
Specify an exact viewing region in time and amplitude units. Set the fixed noise value to the noise of
the signal in the displayed time range.
The Attenuation Control Located on the right side of the chromatogram display is an attenuation control, similar to a scrollbar, that allows you to adjust the scaling of the amplitude of the chromatogram trace. As you move the thumb tab up, the vertical scale is magnified.
The Visual Method Editing Panel The area beneath the Chromatogram Display Window is the Visual Method Editing Panel. Timed integration events and peak table entries are graphically displayed in this panel. New events can be added by right clicking in the panel and selecting the desired event from the popup menu. Once inserted, events can be moved in time and their duration can be edited by dragging their endpoints with the mouse.
Data Handling and Reports 9

The Main Toolbar At the top of the Interactive Graphics window is the application’s main toolbar. This toolbar provides shortcuts to frequently used functions that are also available as menu items. The main toolbar and the Method Quick Link button can each be repositioned in the window or “undocked” and displayed as a floating window by clicking in an empty area in the toolbar and dragging with the mouse.
Toggle the Monitor Window display.
Toggle the Locator Window display.
Print the chromatogram display.
Open chromatograms.
Display the Reintegration List, reintegrate using the current settings, or reintegrate and restore any moved baseline endpoints.
Copy the chromatogram display to the clipboard.
Display the About box.
Display the Preferences dialog box.
Quick Link button to method operations for the currently active method.
The Quick Activate Toolbar The Quick Activate Toolbar provides a quick way to reorder the displayed chromatograms. Click on the button with the same color as the chromatogram trace you want in order to activate the chromatogram. In overlay mode, this brings the trace to the front of all loaded chromatograms. In tile mode, this makes the chromatogram panel to bottom most panel. Tool tips show the name of the run file. When followed by an asterisk this indicates the run file is the active chromatogram.
10 03-914733-00:4

INTERACTIVE GRAPHICS AND DATA HANDLING Changing Viewing Options
Changing Viewing Options There are many options available for the way chromatograms are displayed in the Interactive Graphics window. Pull down the View menu to display the options.
Toggle display of the Locator Window, the Monitor Window, the Method Quick Link button, the main Toolbar, the Status Bar (at the bottom of the window), or the Quick Activate Bar.
Toggle display of the Visual Method Edit Window, the Chromatogram Toolbar or the Attenuation Control.
Display the Preferences dialog box.
The Preferences Dialog Box Select Preferences… from the View menu to display the Preferences dialog box. The dialog box contains four tabs at the top, each corresponding to a different category of preferences. As you make changes in the Preferences dialog box, the Interactive Graphics display is immediately updated so that you can preview the change. Refer to the on-line help in Interactive Graphics for a complete description of all of the fields in the Preferences dialog box.
Data Handling and Reports 11

Layout The layout preferences determine the appearance and behavior of all elements in the Chromatogram Display Window other than the chromatogram trace itself.
Accept the changes and close the dialog box.
Use the previously saved preferences.
Return all preferences to default values.
12 03-914733-00:4

INTERACTIVE GRAPHICS AND DATA HANDLING Changing Viewing Options
Trace Settings The Trace Settings preferences determine the appearance of the chromatogram trace in the Chromatogram Display Window.
These settings affect what additional information is displayed with the chromatogram.
These settings determine whether peak start, end and apex events are drawn on all chromatograms, only the active chromatogram, or no chromatograms. See the
explanation of this option below.
These settings affect the display of peak start, end and apex points.
These settings affect the way the chromatogram traces are drawn.
When Preview Blank Baseline Subtraction is selected, the blank baseline stored in the Method can be edited by clicking and dragging points with the mouse. The chromatogram is drawn as if the baseline has been subtracted. To actually subtract the baseline, you must select Subtract Blank Baseline in the Integration Parameters window in the Data Handling Method Section. If you subtract a blank baseline that has been manually edited, it will be documented in the report.
Data Handling and Reports 13

Offsets Time and amplitude offsets affect the “3D” appearance of multiple chromatograms when displayed in overlay mode. When offsets are performed by percentage, the distance between traces appears fixed regardless of the scaling. When offsets are performed by a value, the distance between traces changes as the scaling changes.
14 03-914733-00:4

INTERACTIVE GRAPHICS AND DATA HANDLING Selecting a Method
Colors You may specify the colors for each of the seven possible chromatogram traces that can be displayed simultaneously in Interactive Graphics. You may also specify the background color of the Chromatogram Display Window, and whether the background is a solid color or is a faded gradient. You may save your color settings as a theme, which can be restored later.
Click on the color buttons to choose a new color.
Select an existing color theme, or save the current settings as a new theme.
Selecting a Method When a chromatogram is initially opened in Interactive Graphics, the Method used to perform the most recent calculation of the chromatogram is automatically opened. If this method cannot be found, a new untitled Method will be opened.
Data Handling and Reports 15

If multiple chromatograms are opened at once and more than one Method was used on the set, you are prompted to select the Method to open, or you can browse for another Method.
Select the method you wish to use with the chromatograms you opened.
If you wish to use Data Handling parameters from a Method file already stored on disk but not automatically opened when you selected the chromatogram, you can choose one from the File menu.
If you wish to use another method, you may browse for it here.
Select the Open Method command.
16 03-914733-00:4

INTERACTIVE GRAPHICS AND DATA HANDLING Selecting a Method
The Open Method dialog box is displayed.
Select the Method containing the Data Handling section you wish to use.
You can select from a list of recently opened methods here.
If the Method you select contains more than one Data Handling section, you will be prompted for the section to use.
Select the method section you wish to open.
17
If you wish to open the Method originally used with any chromatogram that is currently opened in Interactive Graphics, you may do so by selecting Original Method… from the File menu.
Building a Method from the Data File When a calculation is performed on a Data File using parameters in the Data Handling section of a Method, that Method section is copied into the Data File. You may build a new Method from the Data Handling parameters stored in a Data File. Modifications to the new Method do not affect the Method file that was used originally when
Data Handling and Reports

the Data File was acquired from the detector. You may use the Method created from one chromatogram channel to recalculate results for another Data File.
Build a new Method from an open chromatogram by using the File menu.
nerated.
This item allows you to select from the methods used when the chromatograms were originally ge
Select Build Method from Data File. If multiple chromatograms are open, a cascading menu allows you to select the Data File to use.
When you select Build Method from Data File, you are prompted for the name of the temporary Method file to be created. This new Method then becomes the active Method.
Changing the Data Handling Parameters The Edit Method menu provides access to the Data Handling Method section windows for the open Method.
Edit the Notes associated with the Method. Method notes are printed with the method, and can be viewed when selecting the method.
Select the Data Handling section window to edit.
18 03-914733-00:4

INTERACTIVE GRAPHICS AND DATA HANDLING Changing the Data Handling Parameters
The following Method editing windows can be opened from the Edit Method menu. Refer to the section Data Handling Fundamentals on page 69 for more information about Data Handling Method parameters.
Integration Parameters Integration parameters affect peak detection, peak size calculation and results calculation. Refer to the on-line help in Interactive Graphics for details on all Integration Parameters fields.
Data Handling and Reports 19

Peak Table The Peak Table is used to identify peaks so that results may be calculated. Refer to the on-line help in Interactive Graphics for details on all Peak Table fields. Right-click in a column header for formatting option. Refer to page 23 for the procedure for filling a Peak Table.
When you click on the Define Peak Windows button, the Peak Identification Window dialog box is displayed.
Reference peaks are marked in the Peak Table with a check in the Ref column.
This is used with relative retention time peaks (RRT) to compute relative retention times for all peaks in the Peak Table.
Sort peaks by retention time.
Select a column then click here to replicate the first entry on all subsequent rows.
Peak windows are defined by an absolute time plus a percentage of the retention time. These values are added to and subtracted frothe retention timedetermine the peak window.
m to
Specify peak identification windows.
20 03-914733-00:4

INTERACTIVE GRAPHICS AND DATA HANDLING Changing the Data Handling Parameters
Time Events Time events affect peak detection and baseline placement. Refer to the on-line help in Interactive Graphics for details on all Time Events fields. See page 24 for details on graphically editing time events.
This field describes acceptable values for the Value / End Time cell.
Data Handling and Reports 21

Calibration Setup Calibration Setup parameters determine the type of calibration to be performed, as well as calibration acceptance criteria. Refer to the on-line help in Interactive Graphics for details on all Calibration Setup fields. For more information on calibration, refer to the Calibration section on page 45.
Parameters in this window only apply when a calibrated calculation type is selected.
Specify action taken when a calibration point is not within the given tolerance.
The number of levels determines the number of amount columns shown in the Peak Table.
Specify action taken when an analysis run is outside the calibrated range.
Displays calibration curves.
Edit calibration coefficients. Locked coefficients are not updated by calibration runs.
22 03-914733-00:4

INTERACTIVE GRAPHICS AND DATA HANDLING Filling the Peak Table
Verification Setup Verification Setup options affect the behavior of verification runs. Refer to the on-line help in Interactive Graphics for details on all Verification Setup fields. For more information on verification, refer to the section Calibration Verification on page 54.
Filling the Peak Table The fastest way to build a Peak Table is to create one from the detected peaks in the active chromatogram. To do so, pull down the Edit Method menu.
Select the Fill Peak Table command.
Data Handling and Reports 23

The Fill Peak Table window is displayed at the top of the screen, above the Chromatogram Display Window.
When you check this, peaks detected in any region that you select in the Chromatogram Display Window are automatically added to the peak table.
The Fill Peak Table window is nearly identical to the Peak Table window, except that you may click on any peak displayed in the Chromatogram Display Window to add an entry into the table. A default name and peak parameters are entered with the retention time of the selected peak. Click on the peaks of interest in the display, zooming and scrolling if necessary to bring the peaks into view. After all peaks have been added, click on the Save button.
Interactive Editing of Timed Events Certain integration parameters can be set to affect only portions of the chromatogram. This is useful to account for changes in the chromatographic signal during the course of the run, or to better integrate partially fused peaks or peaks that occur on a drifting baseline.
These timed integration events can be edited from the Time Events window displayed from the Edit Method menu, or they can be graphically placed on the chromatogram display. Peak table entries can also be graphically placed on the chromatogram using the same technique. Time events that are added to the chromatogram take effect when you perform a reintegration.
24 03-914733-00:4

INTERACTIVE GRAPHICS AND DATA HANDLING Interactive Editing of Timed Events
The Visual Method Editing Window is displayed below the chromatogram.
Time events that have already taken effect (by reintegrating the chromatogram) are displayed above the chromatogram trace.
Time event names and values are shown when you move the mouse over the event marker.
Double-click on a marker to see the entire time event table.
Peak table entries are displayed as yellow, red (standard peaks) or blue (RRT peaks) boxes. Double-clicking on the marker displays the peak table.
To add a new time event, right-click in the Interactive Time Events window at the time where you wish the event to occur.
Data Handling and Reports 25

When you right-click, a menu of events is displayed. Select the desired event type.
The event is added at the point where you right-clicked.
Drag a time range endpoint to change the range.
Drag the center of a time range to move the entire range.
When you change the width of a peak table entry (the yellow, red or blue boxes), all peak table entries are adjusted to reflect the new window size. Refer to Peak Table on page 20 for more information on peak identification windows.
26 03-914733-00:4

INTERACTIVE GRAPHICS AND DATA HANDLING Moving Peak Start and End Points
You may select multiple events by holding the Shift key down while clicking on them, or by dragging over the all the events with the mouse.
Use the control key to toggle the selection state and the delete key to delete selected events. Right-click on the event to see a menu of options.
Moving Peak Start and End Points Peak start and end points are indicated on the chromatogram as lines or triangles (depending on the options selected in the Preferences dialog box). You may change the position of these points by dragging them with the mouse.
These events are selected.
Drag a point to change its position.
Manually positioned points are drawn as solid triangles.
Right-click on a point to return it to its original position.
Data Handling and Reports 27

When you perform reintegration on a chromatogram with manually positioned peak events, you are asked whether you wish to include the changes when calculating results.
Abort reintegration.
Use the manually placed peak events and reintegrate.
Discard the manually placed peak events and reintegrate.
If you use the manually positioned peak events, peaks whose areas are affected by the event will be flagged with a “U” (user-modified) in the results report.
Calculating Results Results can be calculated for all opened chromatogram channels using the Data Handling parameters in the active Method. Open the Reintegration list by clicking on the button in the Main toolbar, or by selecting it from the Results menu.
Open the Reintegration List.
28 03-914733-00:4

INTERACTIVE GRAPHICS AND DATA HANDLING Calculating Results
The Reintegration List is displayed.
Set the run type (analysis, calibration, verification, baseline).
Indicates channels on which to run Data Handling. An unchecked row indicates that no new results will be calculated for the corresponding chromatogram. Save changes and
calculate results.
Save changes but do not run Data Handling
If you are calculating results using an Internal Standard, edit the amount for standard peaks here.
If a calibration run is specified, either add calibration points to existing data, or replace existing data with new calibration points.
After reintegration, the chromatogram display will be redrawn with any changes to peak events and colored markers indicating where timed integration events took place.
You may also quickly reintegrate all open chromatograms using the parameters in the Reintegration List by using the Reintegrate Now command, selected from the Main toolbar or the Results menu.
Reintegrate peaks after clearing any manually positioned peak events.
Run Data Handling using parameters stored in the Reintegration List.
Data Handling and Reports 29

Viewing Results You may view results for each peak by enabling the Cursor/Peak Information display from the Chromatogram Display Toolbar.
Click on this button to enable the display of peak information.
The Cursor/Peak Information display can also be enabled from the Trace Settings tab in the Preferences dialog box.
The Peak Information window is updated with peak data when you move the cursor over the peak.
30 03-914733-00:4

INTERACTIVE GRAPHICS AND DATA HANDLING Viewing Calibration Curves
Other results viewing functions are available by right-clicking on the chromatogram trace. When you do, a popup menu lists all report options available. This list will vary depending upon the post-run applications that you have installed. The same list is also available from the Results menu, listed under the Data File name.
Viewing Calibration Curves If you are performing calibrated calculations (external standard, internal standard or normalized percent), you may view the calibration curves associated with the active Method. Pull down the Results menu.
Select View Calibration Curves.
The Calibration Curve window is displayed if calibration data exists in the active Method. If you have not yet performed any calibration runs with the active Method, or if you have cleared calibration coefficients without adding any new calibration data, a message box will tell you that no calibration data exists in the Method.
Data Handling and Reports 31

You may print or export the selected curve or curves for all peaks in the peatable.
k
You may manually enter calibration coefficients.
You may overlay curves with different fit parameters to determine the best type of fit to use for your data.
Right-click on a calibration point to exclude it from the curve fit calculation.
Double-click on a calibration point to see more information.
Select the peak whose curve you wish to view.
Changes made here only affect the stored calibration data and are documented in the results report and calibration block report.
Refer to the on-line help in Interactive Graphics for a complete description of all fields in the Calibration Curve window.
32 03-914733-00:4

INTERACTIVE GRAPHICS AND DATA HANDLING Printing and Copying the Chromatogram Display
Printing and Copying the Chromatogram Display You may wish to print the image displayed in Interactive Graphics, or paste it into another document. To print the image displayed in the Chromatogram Display Window, pull down the File menu.
Select Print to print the image.
Select Print Preview to view the image as it will be printed.
To copy the image to the clipboard for use in other Windows applications, pull down the Edit menu and click on the Copy item.
Copy the image as a picture which can be resized without losing resolution.
Create a Windows metafile that can be imported into Windows graphic applications.
Copy the image as a bitmap. Bitmaps cannot be resized without becoming distorted.
Images that are generated using Print, Copy or Copy Picture to Disk always have a white background with no attenuation control, toolbar scroll bars or borders. Color is preserved when printing to a color printer, otherwise colors are changed to black. Images generated using Copy Bitmap are exactly as they appear on screen.
Data Handling and Reports 33

Exit Interactive Graphics When you exit Interactive Graphics or when you remove a .RUN file from Interactive Graphics by removing it from the chromatogram display, you will be prompted to save changes to the file. If you want the latest set of calculated results and method parameters to be saved in the RUN file, then select Yes and the new results and method parameters will be added to the file.
34 03-914733-00:4

Batch Recalculations
Performing Recalculations in System Control You can recalculate a group of Data Files from System Control. You do so by creating a RecalcList containing the names of the Data Files you wish to recalculate. A RecalcList can be created by selecting New RecalcList from the File menu, or by clicking on the Create a new Automation File button in the System Control toolbar.
Select New RecalcList.
If you are using a RecalcList that has already been created, use the Open RecalcList menu item or the Open an Automation File button on the toolbar to select it.
Data Handling and Reports 35

The RecalcList window is displayed.
Right-click on column headers for formatting options.
Enter names of Data Files to recalculate.
Browse to find Data Files on disk.
Data Handling parameters are identical to those in the SampleList.
Begin the recalculation.
Refer to the on-line Help in System Control/Automation for a complete description of all RecalcList fields.
When you press the Begin button, you are prompted for your name, the instrument, and for the Method to use.
Select the Method to use for the recalculations.
Recalculate results or print reports (no recalculation performed).
36 03-914733-00:4

BATCH RECALCULATIONS Generating a RecalcList after Injections
Generating a RecalcList after Injections When you use a SampleList to perform injections in System Control, a RecalcList can be automatically generated containing the names of all the Data Files produced from the run.
Click on the RecalcList button for RecalcList generation options.
The RecalcList Generation dialog box is displayed.
Data Handling and Reports 37

If you choose to create a new RecalcList every time the SampleList is executed, a number will automatically be appended to the RecalcList file name, if necessary, to avoid overwriting an existing file. If you specify “Overwrite the Recalc List each time the SampleList begins”, then name specified with the Create or Append options is always used as entered without appending a number. If you choose to append entries to an existing RecalcList, you may have both the SampleList and RecalcList open simultaneously in System Control during automation and see the RecalcList get updated with new entries.
Generating a RecalcList from Saved Data Files You may create a RecalcList containing Data Files stored on disk. Open or create a new RecalcList from the File menu or toolbar in System Control. Then, use the Windows Explorer to list the Data Files that you wish to recalculate.
Select the files you wish to recalculate…
…then drag the files into the RecalcList window.
The RecalcList window is filled with the Data Files. Default entries are added to each row of the RecalcList corresponding to the values used in the original processing of the Data File.
38 03-914733-00:4

BATCH RECALCULATIONS Specifying Per-Sample Data Handling Parameters
You may also add Data Files to a RecalcList one at a time.
… or use Browse to find the file. Type in the Data
File name… Double-click to add a new line.
As you make changes to the RecalcList in System Control, the changes are saved at the time that you make them. If you are editing a RecalcList and wish to save it under a different name, use the Automation File Editor.
Specifying Per-Sample Data Handling Parameters Most Data Handling parameters are specified in the Method used during the recalculation. Some parameters may vary on a per-sample basis, and are therefore specified in the RecalcList. The following Data Handling parameters can be specified on a per-sample basis:
Unidentified Peak Factor
Multiplier
Divisor
Amount for Internal Standard Peak(s)
These parameters are represented by cells in the spreadsheet.
Data Handling and Reports 39

If you have multiple internal standard peaks, or wish to specify different per-sample Data Handling parameters for each channel of a detector in an instrument, you do so by clicking on the Multi-Channel/Multi-Standard button in the spreadsheet row for each sample. The following dialog box is displayed.
Columns for each standard amount can be entered.
Select the specific detector channel here.
Edit the Calibration Setup for the active Method.
Edit the Peak Table for the active Method.
Editing RecalcLists from the Automation File Editor You can edit existing RecalcLists or create new ones using the Automation File Editor instead of System Control/Automation. This is useful if System Control is already using a RecalcList, or if you wish to save the RecalcList under a new name.
Click on the Edit Automation Files button.
40 03-914733-00:4

BATCH RECALCULATIONS Using More than One Method for Recalculations
The Automation File Editor window is displayed.
Select New or Open RecalcList from the toolbar or File menu.
Editing the RecalcList from the Automation File Editor is the same as editing from System Control, except changes to the RecalcList are not saved until you explicitly select Save or Save As. If you attempt to edit a RecalcList using the Automation File Editor while the same file is in use by System Control, you will be denied access.
Using More than One Method for Recalculations The Star Workstation allows you to perform batch recalculations using more than one Method. There are two ways in which this can be accomplished. The first is by changing the active Method from within the RecalcList. The second is by using a Sequence.
Data Handling and Reports 41

Changing the Method in the RecalcList You may change the Method used during recalculations by activating a Method in a RecalcList row. Activation of Methods in the RecalcList is performed the same way as in the SampleList.
Select Activate Methodas the Sample Type.
Select the Method in the AutoLink cell.
Using a Sequence A Sequence allows you to specify multiple Methods and RecalcLists to be processed during automation. In addition, you may perform automated injections followed by automated recalculations in the Sequence. A Sequence can be created by selecting New Sequence from the File menu, or by clicking on the Create a new Automation File button in the System Control toolbar.
Select New Sequence.
If you are using a Sequence that has already been created, use the Open Sequence menu item or the Open an Automation File button on the toolbar to select it.
42 03-914733-00:4

BATCH RECALCULATIONS Using More than One Method for Recalculations
The Sequence window is displayed.
Enter the Method and RecalcList to use. You may enter any number of
You may specify injections followed by recalculations.
Browse for a Method or RecalcList file in the active cell.
Specify Recalc as the Sequence action.
Press Begin to start the Sequence.
Data Handling and Reports 43

44 03-914733-00:4

Calibration
Types of Calibration There are three types of calibration available with the Star Workstation: External Standard, Internal Standard, and Normalized Percent. Refer to the section, Data Handling Fundamentals on page 69, for a brief description of each calibration type. Refer to the Regulatory Compliance Manual for a complete description of the algorithms used by each type to calculate results.
Preparing the Method for Calibration In order to generate quantitative results for the compounds in your samples, you must identify the peaks of interest and specify your calibration parameters. This is done by using the Peak Table and Calibration Setup window in the Data Handling section of the Method. The Data Handling Method section can be edited from the Interactive Graphics or the Method Builder applications. The Method Builder application can be invoked anywhere a Method name appears in a Quick Link button. Refer to the sections Interactive Graphics and Data Handling on page 3 and Building Methods in the Data Acquisition Operation Manual for details on the procedure for creating and editing Data Handling Method sections.
Data Handling and Reports 45

Calibration Setup The Calibration Setup window contains parameters that affect the type of calibration calculations that will be performed by your Star Workstation.
Up to 10 separate replicates.
Specify the calibration type.
Percent of new versus historical data.
Refer to the on-line help in Interactive Graphics for a description of all fields in this window.
Refer to the Regulatory Compliance Manual for a description of weighting options.
Peak Table The Peak Table contains amounts for each level (the number of which is specified in the Calibration Setup), and the internal standard peak designations.
46 03-914733-00:4

CALIBRATION Preparing the Method for Calibration
Specify internal standard peaks.
Enter amounts for each level.
Refer to the appropriate standard peak.
Data Handling and Reports 47

Automated Calibration You calibrate your Method by injecting calibration samples using System Control. Calibration samples are specified in the SampleList.
To clear previously stored calibration data, enter a New Calib Block line.
Select the Calibration sample type.
Enter the calibration level for this injection.
Enter the number of replicates for each level.
Specify internal standard amounts.
48 03-914733-00:4

CALIBRATION Inspecting Calibration Curves
You can also calibrate your Method using previously collected Data Files, recalculating them as calibration samples. Add the Data Files to the RecalcList.
Select the Calibration sample type.
Enter the calibration level for this Data File.
Enter the Data Files to be used as calibration samples.
Inspecting Calibration Curves Calibration Curves can be viewed and edited from System Control. Pull down the Recalculate menu.
Select View Calibration Curves.
Data Handling and Reports 49

You are prompted for the Method containing the calibration curves to view. The active Method for the instrument is selected by default.
Select the Method.
50 03-914733-00:4

CALIBRATION Inspecting Calibration Curves
If curves exist for more than one channel, you are prompted for the channel. The Calibration Curve window is displayed for the selected channel’s curves.
Refer to page 31 for a description of this window.
Data Handling and Reports 51

You may also view Calibration Curves for the active Method in Interactive Graphics. Pull down the Results menu.
Select View Calibration Curves.
The Calibration Curve window is displayed.
You may also view Calibration Curves from the Calibration Setup window in the Data Handling section of the Method.
Select View Curves.
52 03-914733-00:4

CALIBRATION Generating Calibration Block Reports
Generating Calibration Block Reports As you create calibration information in System Control, you may wish to generate a Calibration Block Report documenting the calibration curves and replicate statistics for each peak. Open the SampleList (shown) or RecalcList window.
Enter a Print Calib line after all calibration runs are completed.
A Calibration Block Report is printed when the SampleList or RecalcList line is encountered during automation. The format of the Calibration Block Report is determined by parameters set in the Calibration Block Report Format window in the Report section of the Method. Refer to the section Generating Reports on page 57 for details on the Report Method section.
Data Handling and Reports 53

Calibration Verification You may wish to periodically check the validity of your calibration data as you perform analytical injections. You do so by injecting a verification sample with known amounts for each compound and comparing them to amounts calculated from the calibration curves. If the amounts deviate more than a given tolerance, a verification failure occurs and a number of failure actions can take place. Verification failure options are specified in the Verification Setup window in the Data Handling Method section.
Specify the tolerance.
Select the failure action. Verification failures are documented in the results report.
54 03-914733-00:4

CALIBRATION Calibration Verification
Verification samples are entered into the SampleList (shown) or RecalcList.
Select the Verification sample type.
Specify the calibration level corresponding to the known amounts in the sample.
Refer to the on-line help in Report for details on the format of the results report for Verification runs.
Data Handling and Reports 55

56 03-914733-00:4

Generating Reports
This section contains information on generating Standard Reports. For information about using other reporting applications such as the Star Custom Report Writer, refer to the manuals specific to those applications.
The Standard Report Method Section Report formatting parameters are specified in the Report section of the Method. The Report Method section is a post-run application section and applies to a specific detector channel. You create a Report Method section for each channel of each detector for which you wish to generate a report. Refer to the Data Acquisition Operation Manual for details on the procedure for creating and editing Method sections.
The Report Method section contains four editing windows. Each one is described below.
Data Handling and Reports 57

Print Options Print options allow you to specify the report title, whether the report includes the chromatogram, results or both, along with other parameters that affect report generation.
Only prints when performing recalculations or print actions from System Control. Use this to avoid automated injection delays due to printer problems. Refer to page 35 for details on batch recalculations.
Creates an ASCII file containing the results report. The file is named based on the Data File name and channel label, with the extension “.txt”.
ASCII file conversion creates text files that are required by certain Advanced Applications used with the Star Workstation.
58 03-914733-00:4

GENERATING REPORTS The Standard Report Method Section
Results Format Results format specifies the layout and contents of the results report. Refer to the on-line help in Report for details on the results report fields and format.
Uses the group number set in the Peak Table.
Contains the Method used during the injection, along with the Module Information specified in System Control.
Calibration coefficients and replicate statistics for each peak.
Date, time and Method name logged for each recalculation of the Data File.
Notes entered for the Sample in the SampleList and RecalcList in System Control, or the Reintegration List in Interactive Graphics.
Data Handling and Reports 59

Chromatogram Format Chromatogram Format specifies the length of the chromatogram, the scaling of the plot, and the plot annotations.
SR
ignored.
When not using Auto Scale, you can time program attenuation and chart speed settings.
Fits the high and low amplitudes to the page. Peaks inhibited with II or time events are
When not using Auto Scale, sets the magnification of the amplitude axis. 4096 displays the maximum detector range, 1 displays the highest magnification.
Set the chromatogram printout length in pages or in cm/minute.
Integration time events and attenuation/chart speed changes.
When not using Auto Scale, sets the offset of the baseline as a percentage of the full page.
Peak start, end and apex.
60 03-914733-00:4

GENERATING REPORTS The Standard Report Method Section
Calibration Block Report Format These options affect the Calibration Block Report generated when a Print Calib entry is added to a SampleList or RecalcList in System Control.
Amount units label the X axis of the curve.
Refer to the on-line help in Report for details on all fields in the Report Method section.
Data Handling and Reports 61

Automated Report Generation Once you have added Report sections to your Method, automated reports can be generated from System Control after each injection, after recalculations, or by the use of the Print action in the Sequence window (see page 42).
You may choose to disable automated Report printing during the course of an automated sequence of injections or recalculations. You can do this by disabling automated printing from the Automation menu in the Instrument window.
When this item is not checked, report printing is disabled. ASCII file generation is still performed if specified in the Report Method section.
Disabling automated printing is analogous to disconnecting the printer—automation continues but no reports are printed. This is useful if you are about to run out of printer paper but do not wish to suspend automation.
62 03-914733-00:4

GENERATING REPORTS Automated Printing to Multiple Printers
Automated Printing to Multiple Printers If you are running automation on more than one instrument, you may wish to designate a separate printer for each instrument to avoid interleaving of reports. Pull down the File menu in System Control (or any Star Workstation application).
Select Printer Setup.
The Star Printer Setup dialog box is displayed.
This printer is used when you print documents from any Star Workstation application interactively. Changes the
printer and sets printer options.
These printers are used during automated report generation from System Control.
Data Handling and Reports 63

Batch Report Printing without Recalculating When you perform batch recalculations in System Control, reports are automatically generated using the Report parameters in the active Method. You may wish to print reports for a batch of Data Files without recalculating them.
Batch Printing in System Control Create or open a Sequence from the File menu or toolbar.
Specify a Print action.
Specify a Method containing the Report sections that you wish to apply.
Specify a RecalcList containing the names of the Data Files for which you wish to generate reports.
Refer to the section Generating a RecalcList after Injections on page 37 for details on creating, editing and saving RecalcLists. Refer to the section Using a Sequence on page 42 for more information on the Sequence window.
Batch Printing with Batch Report You may print reports for a set of Data Files without using System Control.
Click on the Batch Reporting icon in the Star Toolbar.
The Batch Report window is displayed.
64 03-914733-00:4

GENERATING REPORTS Viewing a Report for a Single Run
Reports are printed using the formatting options stored in the Method last used to process the Data Files, or from the specified Method.
You may specify the post-run application to invoke. Use REPORT32 for standard reports.
Use the Windows Explorer to drag and drop Data Files into the Batch Report window.
As each report is generated, the Status Messages window is updated.
Viewing a Report for a Single Run Note: Other reporting applications such as the Star Custom Report Writer can
be used to view reports for Data Files. Details about these applications are documented in the manuals specific to the application.
Report viewing and printing options are available from any Data File Quick Link button, or by right-clicking on a chromatogram trace in Interactive Graphics. You may also select a Data File and view its chromatogram and results report by invoking the Standard Report application from the Star Toolbar.
Click on the Standard Reports icon in the Star Toolbar.
Data Handling and Reports 65

The Open Data File dialog box is displayed. The Open Data File dialog box is displayed.
Select the Data File. Select the channel in the Data File whose report you wish to view.
66 03-914733-00:4 66 03-914733-00:4

GENERATING REPORTS Viewing a Report for a Single Run
The chromatogram and results report are displayed.
The Data File and Method Quick Link buttons provide access to additional operations, such as reintegrating the chromatogram or editing the Method.
Specify report formatting parameters.
You can search for a peak name or other text in the results report using the Search menu.
The chromatogram is shown with the magnification, offset and time range specified in the Report Method section most recently used on this Data File channel. The results report is shown as it will appear when printed. When you zoom in on the chromatogram display, the chromatogram options in the Report Method section are updated.
Click on the Report Title, Chromatogram Options, or Results Options buttons in the toolbar, or select the corresponding items from the Options menu, to change the report format.
Data Handling and Reports 67

From the Report application you may print the report, generate an ASCII representation of the results report. Pull down the file menu.
Print the chromatogram and/or the results.
Generate the ASCII results file.
You can also access these functions from the Report toolbar.
68 03-914733-00:4

Data Handling Fundamentals
Introduction Even after optimizing your chromatographic conditions to provide the best separation possible, you may still have unresolved peaks or other situations requiring special post-run Data Handling operations. For instance, you may want to exclude solvent peaks from the total area when doing area percent calculations. You may want to ensure that a very small peak in one part of the chromatogram is detected, and not rejected as a noise peak. Another common use for special post-run Data Handling is to fine tune your quantitation method. This section will provide an overview of both how the Star Workstation software performs the peak processing and how you can use the software to most efficiently meet your Data Handling needs.
Refer to the Calibration section on page 45 for more information on calibration and verification procedures. Refer to the Regulatory Compliance Manual for a complete description of Data Handling algorithms and calculations. Refer to the on-line help in Interactive Graphics for descriptions of all of the fields in the Data Handling section of the Method.
Performing a Pilot Run You may wish to use a pilot run to adjust the Data Handling parameters to their proper settings. You can use Interactive Graphics to edit the Data Handling section of your Method, and save this along with the Instrument Control sections for automatic data analysis on your production runs.
Data Handling and Reports 69

Data Handling Methods can be developed using an iterative approach. You change Method parameters, then reintegrate, and then determine if the results of your changes are appropriate. If not, you repeat these steps until you have the desired results. The Interactive Graphics application in the Star Workstation is designed to facilitate this iterative process. You can view your pilot run and create a Peak Table by clicking on peaks of interest with the mouse. You can add timed integration events graphically using the Interactive Time Events window. You can even generate and review calibration curves used to calculate results. Refer to the section Interactive Graphics and Data Handling on page 3 for more information on these procedures.
Peak Detection The Star Workstation software reduces the raw data collected from the chromatograph into a results report in four steps:
Peak detection
Peak integration (and final baseline determination)
Peak identification (if a Peak Table is present)
Results calculations
Peak detection is the process in which the peak start, apex, and end points are determined. This is also the step where fused peaks are identified as a mother/tangent peak pair, or as two valley separated main peaks.
The programmable time events that affect the peak detection process are Peak Width, Signal to Noise Ratio, Inhibit Integrate, Tangent Percentage, and Forced Peak. These are discussed in more detail later in this section.
Once the peaks are detected, the area for the peaks is determined in the peak integration step. The first part of this step is to process any Split Peak events. This event causes a previously detected peak to be treated as two separate peaks. Tied to both peak detection and peak integration is baseline placement. The four time events which affect baseline placement do not affect peak detection. These events are Valley Baseline, Horizontal Forward, Horizontal Backward, and Horizontal Minimum.
70 03-914733-00:4

DATA HANDLING FUNDAMENTALS Peak Detection
After areas for all peaks have been calculated, the optional step of peak identification is done. Before peaks are identified, they may be excluded from consideration by the Solvent Reject event or the Peak Reject event. Also, several peaks may be treated as one peak by the Group Peak event. Peak identification is the process by which peaks detected in the first step, and integrated in the second, are matched by retention time with a list of peaks you have previously entered in the Peak Table. As described below in more detail, Interactive Graphics provides a fast and efficient means of building the Peak Table using your pilot run.
The final step is to perform one or more of a large variety of possible calculations producing the final results. This produces results in a state suitable for printing or exporting by the Report application.
Peak Width Determination In general, peaks are wider in liquid chromatography than they are in gas chromatography. To account for potential wide differences in peak width from run to run, you can set an initial peak width parameter. The lower the peak width value, the more accurate the placement of peak events. However, if set too low, a wide low peak may not be detected.
Peaks tend to widen with the retention time. The Data Handling software can account for this by automatically programming peak width events at appropriate times. This way, early eluting narrow peaks can use a low and more accurate peak width setting, while later eluting wide peaks will be properly detected with a higher peak width setting. To do automatic peak width programming, the peak detection software monitors peak widths as peaks are detected. If it determines that peaks are getting too wide relative to the current peak width setting, it programs a new, wider peak width. Although it is rarely necessary, the software is also able to automatically program narrower peak width settings.
Instead of letting the software automatically program peak width settings as needed, you can manually program your own peak width setting. The act of manually programming a peak width event disables automatic peak width programming. In the vast majority of cases, automatic peak width determination is all that is needed.
Data Handling and Reports 71

Adjusting the Signal To Noise Ratio The Signal to Noise Ratio (S/N ratio) also affects the peak detection process. When you lower the S/N ratio, more small noise peaks are detected. Conversely, increasing the S/N ratio causes fewer small peaks to be detected. In the extreme case, a high S/N ratio may cause some larger peaks of interest to remain undetected, particularly if you have manually programmed peak width value that is too low. Another effect of a high S/N ratio value is that peak start and end events tend to be closer to the peak apex, especially when there is a lot of tailing, or a sloping baseline. This can result in valley separated peaks incorrectly considered baseline resolved.
The optimal setting for this value depends on your analyses. You want to set this value low enough so that all the peaks in which you are interested are detected, but high enough so that extraneous noise “peaks” are not detected. If you want small peaks to be detected in one part of the chromatogram, but not in another, you can program different S/N ratio values at different times in the chromatogram.
Rejecting Solvent Peaks In many types of chromatographic analyses, you will have a large, essentially unretained solvent peak elute at the beginning of your run. This represents the solvent in which your sample is contained, and is not pertinent to your results. You have two options for removing the peak from your results—using the Inhibit Integrate or the Solvent Reject event. Generally you will use Inhibit Integrate unless an analyte of interest is a shoulder peak or is tangent to the solvent peak. Remember that Inhibit Integrate occurs at the first step of peak processing, during the peak detection phase. Its effect is to remove the section of the chromatogram specified by the event from consideration while peak detection is in progress. With the Inhibit Integrate event, regardless of the specific location where the event ended, the next detected peak always starts a new baseline. This is why a Solvent Reject event is used if your analyte of interest is a shoulder peak or is tangent to the solvent peak. This allows the peak detection algorithms to correctly determine the baseline points for the shoulder or tangent peak, while still removing the solvent peak from your final results calculations.
72 03-914733-00:4

DATA HANDLING FUNDAMENTALS Peak Detection
Skimming Fused Peaks Fused peaks are peaks that elute next to each other and are not baseline resolved. The peak detection software treats fused peaks as either valley separated peaks, tangent peaks, or as fused tangent peaks. The Tangent Percentage value affects which peaks are considered valley separated peaks and which are tangent peaks. The Tangent Percentage value represents the percentage of the peak height of the second peak to the first fused peak. If the peak height of the second peak is a lower percentage than the Tangent Percentage value relative to the first peak, then the peak is considered a tangent, otherwise it is considered a main peak. The rule of thumb is that the higher the programmed Tangent Percentage value, the more peaks are considered tangents. Note that a tangent peak can only be detected following a main peak. Tangent skimming cannot be done on leading tangents.
Tangent Skimmed Peak
Data Handling and Reports 73

Valley Separated Peaks
Fused tangent peaks are a special case of tangent peaks. Once it is determined that more than one peak is tangent to a main peak, the tangents themselves could be valley separated.
Splitting Fused Peaks Occasionally, the Data Handling software will not detect a shoulder peak, especially if there is no clear valley between the fused peaks. It will treat all of the area as one peak, even if you expect two peaks to be present. In this case, you would use the Split Peak event. This splits one peak into two valley separated peaks.
Forcing Peaks Forcing peaks is a way of defining your own baselines. You might use this if, after adjusting the S/N ratio and peak width, a peak you are interested in is still not detected. Alternatively, you can use the Forced Peak event as a way of grouping multiple peaks so that they are reported as one peak (see also the Group Peak event).
The Forced Peak event causes peak events to be placed at the start and end times of the event and a baseline is drawn between the two. The apex is taken to be the highest data point in the time range for the event. This event supersedes all other peak detection events, so the Peak Width, Signal to Noise Ratio, Inhibit Integrate, and Tangent Percentage settings have no effect on the forced peak placement.
Identifying Peaks Peaks are identified with the use of the Peak Table in the Data Handling section of the Method. The main purpose of the Peak Table is to list the names of your compounds and their expected retention times. Since retention times may vary slightly from run to run, you can specify a window of time during which the Workstation will try to identify a particular peak. The peak window is the actual span of time on the chromatogram that the software searches for the peak, centered around the retention time you entered for that peak. If the peak falls within that time window, it will be identified, otherwise it will not be identified. You may choose to report unidentified peaks, but these peaks cannot be accurately quantified (refer to the on-line help
74 03-914733-00:4

DATA HANDLING FUNDAMENTALS Building a Calibration Curve
in Interactive Graphics for a description of the unidentified peak factor).
If your peaks tend to drift, you can automatically modify their peak windows by marking a peak as a reference peak. Non-reference peaks will have their peak windows adjusted by the same percentage that the reference peaks have deviated from their expected retention times, accounting for the direction of change.
Interactive Graphics provides an easy way to build a Peak Table using your pilot run. You select the Edit Method→Fill Peak Table menu item, and one by one click on the peaks in your pilot run which you want to identify in your production runs. As you click on a peak, a new entry is added to the Peak Table with the retention time and a default name. You can also fill the Peak Table with all the peaks in a selected time range by checking the Fill Table from Selection checkbox in the Fill Peak Table window. When you have added all the peaks of interest, you can change the default names to real compound names.
Building a Calibration Curve In order to determine absolute amounts of an analyte, you need to compare the peak area from a run in which the amount is unknown to a run in which you have injected a known amount of the compound. A sample that contains known amounts of the compounds to be analyzed (analytes) is called a calibration standard. When you inject a calibration standard, you designate the run as a Calibration Run. You enter amounts (for each analyte in the calibration standard) into the Peak Table. Note that this is the same table used for identifying your analytes.
Sometimes you will want to do several calibration runs, and in each successive calibration run you inject different calibration standards with different amounts of each analyte. This is called multipoint or multilevel calibration. The Star Workstation allows you to calibrate with up to ten levels. Each level represents the amount of each analyte injected for each of the different calibration standards. Multilevel calibration can be more accurate than single level calibration, because you calibrate over large range of analyte amounts. For more accuracy, you may want to repeat injections at a
Data Handling and Reports 75

given level. This is a way of averaging out variations from injection to injection.
Regardless of the number of calibration runs you perform, the result of the calibration runs is a calibration curve. The calibration curve for an analyte is generated by plotting the peak size on the y axis and the injected amount of the analyte on the x axis for each calibration run you have performed, and then calculating the best line through the points. There are options to do a linear, quadratic or cubic fit through the points.
Calibration Curve ReportFile: c:\star\tutorial\ext_std.mthDetector: ADC Board, Address: 16, Channel ID: B
2-OctanoneExternal Standard Analysis Resp. Fact. RSD: 40.84%Curve Type: Linear Corr. Coef.(R²): 0.979546Origin: Ignorey = +2.060889e+002x +3.777554e+003
Peak
Size
Amount25 50 75 100
0
5000
10000
15000
20000
25000
Replicates 2 1 1 1
Sample Calibration Curve Using Linear Fit
When you inject a sample with unknown amounts of your analytes, you designate the run as an Analysis Run. After identifying a peak as discussed above, the peak is quantified using the calibration curve. The peak area, which is determined after the second step of peak processing, is used as the y value in the calibration curve equation. This lets you calculate the x value which is the analyte amount.
76 03-914733-00:4

DATA HANDLING FUNDAMENTALS External Standard Calibration
External Standard Calibration The External Standard calibration type is the most common method of calibrating an analysis. To calculate results with this technique, you must first perform a calibration run with a standard mixture. The calibration curve manager automatically generates a curve by plotting the known amounts of standards, as entered in the Peak Table, against the corresponding peak sizes, as calculated by the software. When you inject a sample in an analysis run, the Star Workstation calculates the amount of the analyte from the coefficients for the curve and the size of the sample peak.
Internal Standard Calibration When you use the Internal Standard calibration type, you calibrate with regular calibration standards but you also add a known amount of another analyte, the internal standard, to each calibration standard and sample. When you make an injection, any variation in the injection volume will be reflected by a detectable variation in the amount of the internal standard. Fluctuations may also be caused by the process used to prepare the samples. In this case, adding the internal standards before sample preparation corrects for recoveries. Your Peak Table may contain as many as eight internal standard peaks. Each non-standard peak refers to the internal standard peak to use for calculations. Having multiple internal standards allows you to match each peak to a standard with similar chemical properties, which should have a similar recovery.
In generating the curve for an Internal Standard Calibration, you plot ratios: the peak size divided by the standard peak size on the y axis and amount of standard divided by the amount of internal standard on the x axis. Even if your injection volume varies slightly, the ratio of the sample to the internal standard will remain constant.
Data Handling and Reports 77

Normalized Percent Calibration The Normalize Percent calibration type gives a percentage amount of each analyte relative to the total amount of all analytes in the sample, adjusted for varying detector response to the different analytes. It is analogous to a regular percentage calculation, except that the percentages are based on peak sizes that have been corrected for the relative detector response for each peak. It is also analogous to the Internal Standard calibration type in that the amounts are determined using a calibration curve based on ratios of sample to internal standard. An alternative method of generating ratios of amounts is to use either Internal Standard or External Standard calibration types and choose Normalize Results in the Integration Parameters window in the Data Handling section of the Method.
Choosing a Calibration Type Your choice of which calibration type to use depends on your regulatory requirements and sample workup techniques. If you can very accurately measure your standard amounts, using an external standard calibration type is the easiest. The Internal Standard calibration type accurately accounts for variances in injection volume. You would also choose Internal Standard calibration if you have varying loss during sample preparation. In this case, you would add a known amount of your Internal Standard compound before sample preparation, and sample loss during preparation will be accounted for.
78 03-914733-00:4

Advanced Applications
System Suitability Application
Creating System Suitability Reports The System Suitability Application performs simple computations on data files acquired by the Star Chromatography Software. The program can operate under automation as an AutoLink application, or interactively.
When operating under automation, a report is automatically generated, and the automation sequence can automatically be aborted if user-defined tests fail.
When operating interactively, the program can process individual files or operate on a batch of files via drag-and-drop from an application such as the Windows Explorer. The System Suitability program is available from the Star Interactive Graphics application, and from the data file Quick Link button on the Star Toolbar.
The following calculations and tests can be performed by the System Suitability application:
Peak Resolution Peak Tailing Capacity Factor Theoretical Plate Calculation Noise Calculation & Hi/Low Tests. Drift Calculation & Hi/Low Tests. Baseline Shift Calculation & Hi/Low Tests. Hi/Low Tests on up to 10 peaks for raw peak size or
calculated results.
Data Handling and Reports 79

Interactively Using the System Suitability Application There are several different methods for interactively using the System Suitability application to create the report for Star Workstation data file. System Suitability can be started from the Star Advanced Application menu, from the data file Quick Link button, or from the Star Interactive Graphics application.
Running System Suitability from the Advanced Applications Menu System Suitability is an item on the Star Workstation Advanced Application menu as show in the figure below:
80 03-914733-00:4

ADVANCED APPLICATIONS System Suitability Application
Running System Suitability from the Star Toolbar To launch System Suitability from the Star Toolbar, click on the data file Quick Link button and then select the Produce System Suitability Report item from the pop-up menu. The System Suitability Report for the current Quick Link data file will be created.
Data File Quick Link button on Star Tool Bar
System Suitability Report menu item
Data Handling and Reports 81

Creating a System Suitability Report from Interactive Graphics To launch System Suitability from the Star Interactive Graphics application, click the right mouse button anywhere in the chromatogram display area and then on the Convert Raw Data and Results to ASCII item from the pop-up menu. The System Suitability Report for the current data file will be created.
Selecting a System Suitability Method When you run the System Suitability application, you will be prompted to open a method. The method is a text file that contains the parameters for the report. The default method file name is SSMETH.TXT, although, if desired, additional method files can be built. The various options available in a System Suitability method file are discussed in the section labeled System Suitability Method File Parameters.
82 03-914733-00:4

ADVANCED APPLICATIONS System Suitability Application
Selecting a Data File for the System Suitability Report When you run System Suitability from the Star Workstation Advanced Application menu, after you select a method file, a dialog where you can select the data file to be processed will be displayed.
System Suitability Drag-And-Drop Operation The System Suitability application also supports drag-and-drop operation with the Window Explorer. To use this mode of operation, open the Windows Explorer, select one or more Star data files, and then drag them into the System Suitability window before releasing the left mouse button.
Automated Use of System Suitability Creation of System Suitability Reports can be automated using the AutoLink mode of operation. In this mode of operation, the System Suitability application is automatically launched from a Star SampleList or RecalcList to process the current data file. To run System Suitability for a line in the Star SampleList or RecalcList, scroll horizontally to the column titled AutoLink and click on its button to display the press the button to display the AutoLink Parameters dialog. Enter the following items:
Command: C:\STAR\SSAUTO.EXE
Other Parameters: C:\STAR\SSMETH.TXT
Data Handling and Reports 83

When the SampleList or RecalcList is executed, the System Suitability report for the current data file will be created using the parameters in the method file specified by the Other Parameters field, or the default method SSMETH.TXT, if the Other Parameters field is blank. The report will also be printed if printing is enabled, as determined by the Enabled Automated Printing menu item in System Control.
Optional System Suitability Method file
System Suitability AutoLink command
System Suitability Method File Parameters System Suitability method files contain the settings for the report parameters and options A method files is a text file that contains a series of lines with the setting for each option. Each option line has the form Key = Value. Key is a fixed string that is recognized by System Suitability. Value is the setting for the option. Any text editor program that save standard ASCII text files (for example Notepad or Wordpad) can be used to edit System Suitability method files.
The first line in a System Suitability method file must be [SYSSUIT]; this identifies the file as a System Suitability method file. Following this line, the parameters shown in the following table can be used.
Parameter Description MethodType Must be SYSSUIT
ReportTitle=Sys… Title you want displayed on the report.
ColName Column type / brand
84 03-914733-00:4

ADVANCED APPLICATIONS System Suitability Application
Parameter Description ParticleSize Particle size in microns (unless modified by
SizeLabel, described below)
SizeLabel Use this field to specify something else than Particle Size, such as "Film Thickness (um)"
Length Column length, followed by optional unit (m or cm only). If no unit is provided, or if the unit is not recognized, the default unit is centimeters.
Diameter4 Column diameter, in millimeters (unless modified by DiameterLabel, described below)
DiameterLabel Use this field to specify something else than Diameter (mm), such as "Diameter (microns)" or "Channel Thickness (um)".
ColID# Column ID number
TailHeight Percent of peak height at which peak tailing is calculated. Default = 5.
VoidPeakTime The void volume of the chromatographic system expressed in minutes. This time is determined by the retention time of an unretained compound and for most systems is evident as a solvent peak. This field must be filled in to calculate capacity factor (k'.)
ResPeak1 Name of 1st peak for resolution test
ResPeak2 Name of 2nd peak for resolution test
ResHi Resolution limit, High
ResLo Resolution limit, Low
ResAbort 1 = Abort sequence if resolution test fails, 0=Don'tabort
TailPeak Name of peak for Tailing check
TailHi Tailing limit, high
TailLo Tailing Limit, low
TailAbort 1 = Abort sequence if tailing test fails,. 0=Don't
ResultPeaks Number of peaks for Result Checks (0-10).
Data Handling and Reports 85

Parameter Description ResultPeakN Name of Nth peak for Result Check
ResultHiN High Limit for Calculated Result for Nth peak.
ResultLoN Low limit for Calculated Result for Nth peak.
RawResultHiN High Limit for Raw peak size (counts) for Nth peak.
RawResultLoN Low limit for Raw peak size (counts) for Nth peak.
ResultAbortN 1 = Abort sequence if Peak N fails a test, 0=Don'tabort.
NoiseStart Start Time for Noise calculation, in minutes.
NoiseEnd End Time for Noise calculation, in minutes.
NoiseFactor Factor applied to RMS noise to estimate Peak-to Peak noise.
NoiseHi High Limit for noise value, in microUnits.
NoiseLo1 Low limit for noise value, in microUnits.
NoiseAbort 1 = Abort sequence if Noise test fails, 0=Don't
DriftStart Start Time for Drift calculation, in minutes.
DriftEnd End Time for Drift calculation, in minutes.
DriftHi High Limit for Drift value, in milliUnits/hour.
DriftLo Low limit for Drift value, in milliUnits/hour.
DriftAbort 1 = Abort sequence if Drift test fails, 0=Don't abort
BaseStart1 Start Time for first Baseline segment, in minutes.
BaseEnd1 End Time for first Baseline segment, in minutes.
BaseStart2 Start Time for second Baseline segment, in minutes.
BaseEnd2 End Time for second Baseline segment, in minutes.
BaseHi High Limit for Baseline Shift value, in milliUnits.
86 03-914733-00:4

ADVANCED APPLICATIONS System Suitability Application
Parameter Description BaseLo1 Low limit for Baseline Shift value, in milliUnits.
BaseAbort 1 = Abort sequence if Baseline Shift test fails, 0=Don't abort
Extension File Extension for saved reports
StoragePath Specifies a full path for the storage of the report files. If no parameter is provided, the file is stored in the same location as the Star data file.
WidthInMinutes Report Peak Width in minutes (1=yes, 0=no (default))
ShowUnidentified Report Unidentified Peaks (0=no, 1=yes (default))
ShowNotes 1 = Show Original Notes only (default). 2 = Show Original AND additional notes. 0 = No Notes
ShowVersion 1 = Show Program's Internal Version Number. 0 = Don't show
PointSize Specifies the size in points of the Courier font requested by the program. A larger point size results in a bigger font. This provides some flexibility in dealing with unsupported printer drivers.
FirstChannel LastChannel
These parameters define a range of channels to be processed. A report will be created for each channel containing results. By default, the range includes all channels in the data file. This feature is useful to process a given channel with a given set of parameters. In the special case where different channels result from using different columns, multiple AutoLink commands can be set up selecting the proper set of parameters for each channel. This field must have a numerical value. For an ADCB file, Channel A is 1 and Channel B is 2. Do NOT use A or B as a value.
Data Handling and Reports 87

System Suitability Peak Calculations The following are the calculations used in the System Suitability application:
T1: Retention time of the peak of interest.
T2: Retention time of the next peak.
W1: Width at half height for peak at T1.
W2: Width at half height for peak at T2.
L: Length of the column in centimeters
T0: Void volume (Time of unretained peak).
TL: Retention time of leading edge at X% height.
TT: Retention time of trailing edge at X% height.
Calculation Formula
Theoretical plates (N): N = 5.5452 (T1/W1)2
Theoretical plates/meter (PM): PM = N(100/L)
Capacity factor (k'): k' = (T1/T0)-1
Resolution (R): R = 2(T2-T1)/(1.699(W1+W2))
Peak tailing (T): T = (TT-TL)/(2(T1-TL))
Noise Calculation and Tests The noise is calculated by doing a linear least squares fit on the specified baseline segment, then by computing the Root Mean Square value of the deviations of the data points from this line. A user-specified factor (NoiseFactor, default value 5) is applied to the noise measured so that it can be converted to estimated peak-to-peak noise. The noise calculation is performed if valid start and end times are provided. Tests of the noise value against high or low limits are conducted if limits are specified in the method.
88 03-914733-00:4

ADVANCED APPLICATIONS Summary Report Macro
Drift Calculation and Tests The drift is the slope of the line resulting from a linear least squares fit on the specified baseline segment. The drift calculation is performed if valid start and end times are provided. Tests of the drift value against high or low limits are conducted if limits are specified in the method.
Baseline Shift Calculation and Tests The Baseline Shift calculation measures the difference in amplitude between two baseline regions. GC users can use it to measure and check column bleed, while LC users can measure the amplitude of a baseline gradient, and - for example - detect contaminated solvents.
The shift is calculated as the difference between the average of the signal calculated for the two regions specified (Average of second region - Average of first region). The value is calculated and reported if valid start and end times are provided for both regions. Tests of the drift value against high or low limits are conducted if limits are specified in the method.
Summary Report Macro
Creating Star Summary Reports The Summary Report Application is an Microsoft Excel macro that summarizes the data from a series of individual chromatographic runs and prepares Quality Control charts that indicate trends in the data. Processing is based on the data files listed in a Workstation RecalcList. The Summary Report Application extracts information (either results, retention times, peak areas, or peak heights) from each individual report file, transfers it to a table called the Summary Report and creates Quality Control charts of selected groups of the data.
Data Handling and Reports 89

Names of peaks summarized
List of data files included in Summary Report
Statistics for summarized data
90 03-914733-00:4

ADVANCED APPLICATIONS Summary Report Macro
Starting the Summary Report Macro The Summary Report macro can be started from the Advanced Applications menu item found on the Star Workstation menu as shown below:
Once the Summary Report macro has been loaded, an item labeled Star will be added to Excel’s main menu. Summary Reports is an item on the Star menu.
Excel's main menu
Summary Report menu items
Data Handling and Reports 91

Creating Summary Reports To create a Summary Report for the data files listed in one or more Star RecalcLists, select the Process Recalc List item from the Star Summary Report menu. A file selection dialog box will be displayed. This dialog is used to select the Star RecalcList files that the Summary Report will be created from.
After you select the RecalcList file to be processed and have clicked on the Open button, the Summary Report File Selection/Report Options dialog will be displayed.
92 03-914733-00:4

ADVANCED APPLICATIONS Summary Report Macro
Summary Report Options The Summary Report File Selection/Report Options dialog displays the various options available in the macro.
Displays the RecalcLists that have been selected for processing
Click on the Add button to add a file for processing. Click on Remove to remove a file
Run types that will be included in Summary Report Selects how
samples are grouped together in the report.
Selects the type of data that will be summarized
Displays QC Chart options dialog
Select OK to create the Summary Report
Data Handling and Reports 93

Quality Control Chart Options The Summary Report File Selection/Report Options dialog contains a checkbox item labeled Enable Charting. Checking this item enables the creation of Quality Control charts for each named peak found in the data files that are processed. When the Enable Charting item is checked, the Charts button will be enabled. Clicking on the Charts button will display a dialog where the various options for the QC Charts can be set.
Target Value options
Control Limit options
Check this item to have the macro pause to display the QC chart for each component
Sample Grouping Options The Summary Report File Selection/Report Options dialog option buttons for selecting how the summarized data will be grouped together. The grouping options are:
Summarize All - All data is grouped together
Summarize by Run Mode - All data files having the same run mode (Calibration, Analysis, or Verification) are grouped together.
Summarize by Channel - All data from the same detector channel is grouped together.
Summarize by first n Characters of Sample ID. Data is grouped together based up on the first n characters of the Star Sample ID field.
94 03-914733-00:4

ADVANCED APPLICATIONS Summary Report Macro
Individual statistics (average, standard deviation, and relative standard deviation) will be reported for the data in each group.
Split Sample Name Option This option is for users who are using the Summary Report macro in conjunction with a Varian 3600 gas chromatograph that has Twin-Tower autosamplers. When this option is enabled and the Summary Report macro detects a comma (,) in the Sample Name field, the contents of the Sample Name field to the left of the comma will be assigned to the data associated with channel A of the data file and the contents of the Sample Name field to the right of the comma will be assigned to the data associated with channel B of the data file. This effectively allows the data for a single line of a RecalcList to be treated as two separate samples.
Adjust for Internal Standard Size Option For Internal Standard calculations, this options allows the size of summarized peak areas or heights to be adjusted based upon the amount of Internal Standard that has been added to the sample. The following formula is used calculate the reported peak area or height:
Height)or AreaPeak(IS
Std)t.Height)(Amor AreaPeak(Analyte
If this option is not selected, then raw area or height values will be reported.
Data Handling and Reports 95

Configuring File and Path Options The Path/File Name Setup Dialog Box can be accessed by selecting the Configure Paths item from the Star Summary Report menu in Excel. This dialog box is used to select, and then save, some options for the macro. Among these options are the names and location for charts, the name of the Summary Report template file, and the name and size of the font used when the macro sends output to a printer. Once you set the options in the dialog box, they are saved to disk and remain in effect until you choose to change them. The Path/File Name dialog box is shown.
Root file name to be used for saved QC charts. Select Auto Increment to have a incremental number append to each new chart name.
Folder where QC chart files will be stored.
Name of Summary Report template file.
The Summary Report Template file field contains the name of the spreadsheet file that the macro will use to built the Summary Report from. Normally, the default template file, TM_PLATE.ESL can be used for processing as the macro will read the sample information from the SampleLog file and the analyte names from the data files listed in the RecalcList. However, if desired, other template files can be used by the Summary Report macro. For example, a template with the analyte names for the samples already filled in could be used.
Once you have entered your selections into the Configuration dialog box click on the OK button to save the changes as part of the Summary Report macro. The entries that you make will remain in effect until you change them. If you decide not to save the entries you have made in the dialog box, click on the Cancel button.
96 03-914733-00:4

ADVANCED APPLICATIONS Summary Report Macro
Quality Control Charts The Summary Report macro can create Quality Control, or QC, charts for the each peak found in the data files that are processed. An individual QC chart can be created for each peak in each Summary Report group. A QC chart plots each individual data point, plus a target value (the average, or a user-definable value), and the upper and lower control limits ( ± 2, ± 3 Standard Deviations, or a user-defined value).
The Summary Report macro File Selection/Report Options dialog contains an option for selecting creation of QC charts; when this option is enabled, the macro will automatically create a QC chart for each peak found in the data files that are processed. A second method of creating QC charts is to use the QC Charting item on the Star Summary Report menu in Excel. Using this menu item after a Summary Report has been created allows you to create QC charts for selected peak names. The peak name selection is done using the dialog box shown below
Peak names found in data files processed by Summary Report Peak names
selected for QC Charts. Use the Add, Add All and Remove buttons to build the list of peaks to be charted Upper and Lower
Control Limit Options Target Value options
Options for Chart printing, viewing and saving
Click on the OK button to create QC charts for the selected peaks
Data Handling and Reports 97

After you select the peak name, choose the charting options, and click on the OK buttons, the QC charts for the selected peaks will be created. The figure below shows an example QC chart created by the Summary Report macro.
Upper Control Limit (+2 Standard Deviations) Data points for Star
Workstation data
Target value
Lower Control Limit (-2 Standard Deviations)
Running the Summary Report Macro Using AutoLink When used with Star Chromatography Software, the Summary Report macro can be run from System Control as an AutoLink application. This allows Summary Reports to be automatically created from the data files listed in a RecalcList. When the Summary Report macro is run as an AutoLink application, Excel will be loaded and the macro will generate the summary report and QC charts. When the macro completes, Excel will exit and control will be returned to the Workstation software.
98 03-914733-00:4

ADVANCED APPLICATIONS Summary Report Macro
Summary Report Macro - Default AutoLink Configuration The default AutoLink parameters for the Summary Report macro are set up in the dialog box shown in the figure below. This dialog box can be accessed by selecting the Configure AutoLink item from the Star Summary Report menu in Excel.
Summary grouping options
What to summarize
Run types to summarize
QC chart options
Summary Report AutoLink Command Line For running the Summary Report Macro as an AutoLink application, the macro SRAPL.XLM is used. This macro is responsible for the DDE communication between Excel and System Control and for starting up the main Summary Report macro, SUMRPT.XLM.
Since the Summary Report Macro processes RecalcList files, when run as an AutoLink application it should be called after the completion of the last injection of the SampleList or last recalculation of a RecalcList. This is done by adding an additional sample to the end of the SampleList or RecalcList and setting its Sample Type to AutoLink. Clicking on the AutoLink button for this sample will bring
Data Handling and Reports 99

up a dialog box where the application file name and application parameters are entered. For Summary Report, the complete path for SRAPL.XLM is entered into the Command field. For example, if the Summary Report macro is installed in the directory C:\STAR\SUM_RPT, the AutoLink command line entry would be C:\STAR\SRAPL.XLM
The figure below shows an example of how to set up the SampleList AutoLink dialog box for use with the Summary Report macro.
Using the AutoLink Other Parameters Field The Other Parameters field of the AutoLink dialog box can be used to pass the name of an initialization file containing parameters for the Summary Report macro to override the values set in the AutoLink Defaults dialog box. The file must be an ASCII text file which contains the text [AUTOLINK] on a line by itself. Following the [AUTOLINK] section heading, will be the parameter names used for each option. Following each parameter name will be an equal sign and the value to be assigned to the option.
The table below describes the parameter names which can be entered in the [AUTOLINK] section of an initialization file passed in the AutoLink Other Parameters field:
Parameter Description Datatype Data type to Summarize. 1 = Results, 2 =
Retention Time, 3 = Peak Areas, 4 = Peak Heights
RunTypes Run Types to include. 1 = Calibration, 2 = Analysis, 4 = Verification. Run types are additive, i.e. 3 = Calibration and Analysis, 7 = include all types.
100 03-914733-00:4

ADVANCED APPLICATIONS Summary Report Macro
Parameter Description Template Name of Summary Report template file
ISAdjust Adjust peak areas and heights for Internal Standard peak size. 0 = Don’t Adjust, 1 = Adjust.
Charting Quality Control Chart flag. 0 = Don’t create charts, 1 = Create charts.
QCLimits Quality Control Chart Limit type. 1 = ± 2 Std. Dev., 2 = ± 3 Std. Dev., 3 = ± Fixed Average, 4= ± Fixed Upper/Lower
QCAverage Quality Control Chart fixed average value
QCFixedUpper Quality Control Chart fixed upper limit.
QCFixedLower Quality Control Chart fixed lower limit.
TargetType Quality Control Chart target type. 1 = Average, 2= Fixed Value.
PrintCharts Quality Control Print Charts flag. 0 = Don’t print charts, 1= print charts.
SaveCharts Quality Control Save Charts flag.0 = Don’t save charts, 1= save charts.
PrintSum Print Summary Report flag. 0 = Don’t print Summary Report, 1= Print Summary Report.
SaveSum Save Summary Report flag. 0 = Don’t save Summary Report, 1= Save Summary Report.
SummaryType Summary Report summarization. 1= Summarize all, 2= Summarize by run mode, 3= Summarize by detector channel, 4 = Summarize by first n characters of Sample Name.
SummaryNameLength Sample Name length for Summarize by Sample Name.
SplitNames Split sample names flag. 0 = Don’t split name, 1 = split names.
Data Handling and Reports 101

AutoLink Timeout Setting By default, the Workstation System Control application will wait 120 seconds for an AutoLink application to complete. If the application has not completed within this amount of time, System Control assumes that the application has terminated abnormally and generates an RAI Timeout error.
In some cases, the default timeout period of 120 seconds may not be long enough to allow the Summary Report application to complete. If necessary, use the following procedure to modify the AutoLink timeout period:
1. Use the Windows Notepad editor to open the file STAR32.INI located in the directory where Windows is installed.
2. Find the RAITimeOutSeconds entry and change the timeout value to the number of seconds you want System Control to wait for an AutoLink application to complete. For example, if you want to set the timeout to 4 minutes, the entry should read:
RAITimeOutSeconds=240
3. Save the edited STAR32.INI file.
4. Restart System Control so that the change will take effect.
Tutorial - Creating Summary Reports In this exercise, you will use the tutorial files stored in the directory C:\STAR\EXAMPLES to prepare a Summary Report. The report will summarize and plot the retention times for all of the files in the original RecalcList.
Note: If the Star software is not installed in the folder C:\Star, you will need to use the System Control application to edit the tutorial RecalcList in order to substitute the proper folder name for C:\STAR\EXAMPLES in the path for the tutorial data files.
1. Start the Summary Report Application by clicking on Windows Start→Programs→Varian Star Workstation→Advanced Applications→Summary Report Macro. Microsoft Excel will be loaded and an item labeled Star will be added to Excel’s menus.
102 03-914733-00:4

ADVANCED APPLICATIONS Summary Report Macro
2. To select the Star Workstation RecalcList file that will be processed, select Summary Report Process RecalcList from the Star menu in Excel. Use the dialog box to select the RecalcList file that will be processed; C:\STAR\EXAMPLES\PARAIS.RCL for this tutorial. Click on the OK button to display the report options dialog. Set up the dialog box as shown in the figure below and click on the OK button to create the Summary Report.
3. As the macro executes, it will extract the retention time information from each Star data file and prepare a Summary Report and the QC Charts. As the chart for each analyte is created, the macro will pause and display the chart; when you are ready to view the chart for the next analyte, click on the Continue button. When the macro completes, the completed Summary Report will appear.
4. At this time, you can summarize additional RecalcLists by selecting Summary Report Process RecalcList or quit macro processing (by closing Excel).
Data Handling and Reports 103

Tutorial - Creating Summary Reports Using AutoLink The following tutorial uses the System Control application and the tutorial files in the C:\STAR\EXAMPLES folder to run the Summary Report macro in an AutoLink application. Before going through the tutorial listed below, it is recommended to that you use the procedure outlined in section the section labeled AutoLink Timeout Setting to increase the AutoLink timeout to 240 seconds.
1. Start the Summary Report Application by clicking on Windows Start→Programs→Varian Star Workstation→Advanced Applications→Summary Report Macro. Microsoft Excel will be loaded and an item labeled Star will be added to Excel’s menus.
2. From the Excel menu, select Star Summary Report Configure AutoLink and verify that the AutoLink defaults are set as shown in the figure below. Click on the Save button after making any necessary changes and then use the Excel File Exit option to close Excel.
104 03-914733-00:4

ADVANCED APPLICATIONS Summary Report Macro
3. Start the System Control Application and use the Instrument menu to access one of the instruments available on the Workstation.
4. Use FileOpen RecalcList to open and activate the Summary Report tutorial RecalcList file named PARAIS.RCL located in the C:\STAR\EXAMPLES folder.
5. Use File Method Activate to activate the Summary Report tutorial method file named PARAIS.MTH located in the C:\STAR\EXAMPLES folder.
6. Use the Windows menu to access the active RecalcList window (PARAIS.RCL).
7. Add a new sample to the end of the list and set the Sample Type for the new sample to AutoLink. Click on the AutoLink button for this sample and enter the following into the Command field of the dialog box: C:\STAR\SRAPL.XLM
8. The Other Parameters field should be left blank. Click on the OK button after making the entry to the Command field. Note that you can also use the Browse button to locate the macro file to be run.
9. Start the RecalcList reintegration using the Recalculate Begin RecalcList menu item. The nine samples listed in the RecalcList will be reintegrated. After the last sample is reintegrated, the Summary Report macro will be activated as the AutoLink application. When the data has been summarized, the macro will print control charts and the Summary Report for the data. When the macro completes, Excel will close itself and control will be returned to System Control.
Data Handling and Reports 105

Multi-Channel Report Macro
Creating Multi-Channel Reports The Multi-Channel Report macro for the Varian Star Chromatography workstation is an Excel macro that can generate reports combining data from any number of detector data channels contained in a Star data file.
The macro also allows custom reports to be generated through the use of Microsoft Excel spreadsheet template files.
The figure below shows an example report created by the Multi-Channel Report Macro.
106 03-914733-00:4

ADVANCED APPLICATIONS Multi-Channel Report Macro
Multi-Channel Report Macro - Interactive Use To run the Multi-Channel Report macro interactively, select Multi-Channel Macro from the Star Advanced Application menu. After Excel has loaded, select Create Report(s) from the Star Multi-Channel Report menu in Excel. The File Selection dialog will be displayed. This dialog is shown below:
Name of template file to use for report. Click Browse to select a new template
Star data file or RecalcList file to process. Click Browse to select a new file.
Click on the OK button to create the report Select this option to be
prompted for additional input
Running the Multi-Channel Macro as an AutoLink Application When used with Star Chromatography Software, the Multi-Channel Report macro can be run from System Control as an AutoLink application. This allows reports to be automatically created either for a single data file or for all data files in a RecalcList. When the macro is run as an AutoLink application, Excel will be loaded and the macro will generate its report(s). When the macro completes, Excel will exit and control will be returned to the Workstation software.
Data Handling and Reports 107

Multi-Channel Macro - Default AutoLink Configuration The default AutoLink parameters for the Multi-Channel Report macro are set up in the dialog box shown in the figure below. This dialog box can be accessed by selecting the Configure AutoLink item from the Star Multi-Channel Report menu in Excel.
Name of report template to use in AutoLink mode. Click on the Browse button to select a new template.
Type of files to process in AutoLink mode
Options for saving reports in AutoLink mode.
Options for printed reports in AutoLink mode.
AutoLink termination. After Processing is the recommended setting.
Click on the OK button to save the AutoLink configuration.
Note that the AutoLink parameters set in this dialog box are used by the macro unless you override them by using the Other Parameters field of the AutoLink dialog.
Multi-Channel Macro AutoLink Command Line For running the Multi-Channel Report macro as an AutoLink application, the macro MCAPL.XLM is used. This macro is responsible for the DDE communication between Excel and System Control and for starting up the main macro, MULTCHAN.XLM.
The Multi-Channel Macro can be activated either after the completion of a single sample or the completion of all the samples in a SampleList or RecalcList. To have the macro run following the completion of a single sample, use the AutoLink dialog box for the sample in the SampleList or RecalcList. To run the macro after all samples in a SampleList or RecalcList have been processed, add an
108 03-914733-00:4

ADVANCED APPLICATIONS Multi-Channel Report Macro
additional sample to the end of the list and set its Sample Type to AutoLink. In either case, the complete path to MCAPL.XLM is entered into the 'Command' field in the AutoLink dialog box. For example, if the Multi-Channel macro is installed in C:\STAR, the AutoLink command line entry should be: C:\STAR\MCAPL.XLM
The figure below shows an example of how to set up the AutoLink dialog box for use with the Multi-Channel Report macro.
Using the AutoLink Other Parameters Field The Other Parameters field of the AutoLink dialog box can be used to pass the name of an initialization file containing parameters for the Multi-Channel Report macro to override the values set in the AutoLink Defaults dialog box. The file must be an ASCII text file which contains the text [AUTOLINK] on a line by itself. Following the [AUTOLINK] section heading, will be the parameter names used for each option. Following each parameter name will be an equal sign and the value to be assigned to the option.
The table below describes the parameter names which can be entered in the [AUTOLINK] section of an initialization file passed in the AutoLink Other Parameters field:
Parameter Description Print Print Report Flag. 0 = Don’t print reports, 1 =
Print reports.
Save Save Report Flag. 0 = Don’t save reports, 1 = Save reports.
Data Handling and Reports 109

Parameter Description Template Name of Multi-Channel report template file.
UserPrompt User Prompt Flag. 0 = Don’t prompt for additional input. 1 = Prompt for additional input.
FileType Type of file to process. 1 = Run file, 2 = RecalcList file.
ReportExt File extension to use for saved reports.
AutoLink Timeout Setting By default, the Workstation System Control application will wait 120 seconds for an AutoLink application to complete. If the application has not completed within this amount of time, System Control assumes that the application has abnormally terminated and generates an 'RAI Timeout' error. If necessary, this timeout period can be changed by using the following procedure:
1. Use the Windows Notepad application to open the file 'STAR32.INI' located in the directory where Windows is installed.
2. Find the 'RAITimeOutSeconds' entry and change the timeout value to the number of seconds you want System Control to wait for an AutoLink application to complete. For example, if you want to set the timeout to 4 minutes, the entry should read:
RAITimeOutSeconds=240
3. Save the edited 'STAR32.INI' file.
4. Restart System Control so that the change will take effect.
110 03-914733-00:4

ADVANCED APPLICATIONS Multi-Channel Report Macro
Multi-Channel Report Templates
The Multi-Channel Report macro allows you to use custom report templates that define the layout of the reports that are generated by the macro. When you create a custom Multi-Channel Report template, you decide what information will appear on the report. The report template that is used by the macro to create a report is defined in the File Selection dialog box. The figure below shows an example Multi-Channel Report template file.
The report templates used by the Multi-Channel Report macro are Excel Template (.XLT) files. When an .XLT worksheet is opened, Excel loads a copy, rather than the original; this allows the file to be modified and saved without the original copy being destroyed. You use standard Excel functions to create the templates that will be used by the Multi-Channel Report macro.
The Multi-Channel Report macro recognizes certain key words in a report template. These key words correspond to information, such as peak names and results, that appear in Star Workstation results reports. When the macro is building its final report, it searches the template for these key words. When a key word is found, the
Data Handling and Reports 111

corresponding information from the current result report is inserted into the Multi-Channel report template. Your templates can also include Excel formulas which use the data from the workstation reports to perform custom calculations.
The following three sections describe setting up custom report templates for use with the Multi-Channel Report macro.
Multi-Channel Template Keywords The keywords recognized by the Multi-Channel Report correspond to information that can be retrieved from a Workstation result file being processed by the macro. When the macro recognizes a keyword, it will replace the keyword with the corresponding information from the Workstation report file. The keywords recognized by the Multi-Channel macro are listed in the table below. When a keyword is placed in a cell in the template, the font of the cell must be in italics; this can be done easily by using the italic button which appears on the Excel toolbar.
Note that the last character of most of the keywords in the keyword table is an x; when you insert the key word in a report template cell, you must replace the x with a channel designator to identify which data channel the information should be retrieved from. The channel designator can be an a (ADC channel A), a b (ADC channel B), fr (3800 front detector), mi (3800 middle detector), re (3800 rear detector), or 2 numeric characters in the range 01 to 38 (9050 or 9065 channel number). For example, the keyword sample_namex appears in the table. If you wish to the retrieve the Sample Name from channel 03 of a 9065 detector, enter sample_name03 into the report template. Note that for channel numbers less than 10, that a leading 0 character must be included in the channel designator at the end of the keyword (01, 02, etc.).
Key Word Action
addressx Include contents of Bus Address field from Workstation report
amt_stdx Include contents of Amount Standard field from Workstation report
channelx Include contents of Channel field from Workstation report
detectorx Include contents of Detector Type field from Workstation report
divisorx Include contents of Divisor field from Workstation report
112 03-914733-00:4

ADVANCED APPLICATIONS Multi-Channel Report Macro
Key Word Action inject_timex Include contents of Injection Date field from
Workstation report inst_namex Include contents of Instrument from Workstation
report methodx Include contents of Method File field from
Workstation report. multiplierx Include contents of Multiplier field from
Workstation report noisex Include contents of Noise field from Workstation
report notesx Include contents of Notes field from Workstation
report offsetx Include contents of Baseline Offset field from
Workstation report offset_totx Include contents of Time Offset field from Totals
line of Workstation report operatorx Include contents of Operator field from
Workstation report peakname@areax Include area count for 'peakname' (replace
'peakname' with actual name) peakname@ndrsltx Include result for 'peakname' (replace 'peakname'
with actual name). If there is no result for this peak, 'n.d' will be put into the report.
peakname@rsltx Include result for 'peakname' (replace 'peakname' with actual name)
peakname@rtx Include retention time for 'peakname' (replace 'peakname' with actual name)
peakname@rtoffx Include retention time offset for 'peakname' (replace 'peakname' with actual name)
peakname@sepcodex Include baseline separation code for 'peakname' (replace 'peakname' with actual name)
peak_areasx Include contents of Peak Areas (or Heights) column from Workstation report
peaks_detectedx Include contents of Detected Peaks field from Workstation report
peaks_identifiedx Include contents of Identified Peaks field from Workstation report
peak_measx Include contents of Peak Measurement field from Workstation report
peak_numbersx Include contents of Peak Numbers column from Workstation report
peak_names Include Peak Names found in all channels referenced in the report current
peak_offsetsx Include contents of Peak Retention Time Offsets column from report
peak_resultsx Include contents of Peak Results column from Workstation report
peaks_rejectedx Include contents of Rejected Peaks field from Workstation report
Data Handling and Reports 113

Key Word Action peak_sepcodesx Include contents of Peak Separation Codes
column from Workstation report peak_timesx Include contents of Peak Retention Times column
from Workstation report peak_totsx Include contents of Area/Height field from Totals
line of Workstation report peak_widthsx Include contents of Peak Widths column from
Workstation report report_headerx Include header lines from Workstation report report_summaryx Include summary lines from Workstation report result_totsx Include contents of Result field from report Totals
line of Workstation report runfilex Include contents of Method File field from
Workstation report run_modex Include contents of Run Mode field from
Workstation report run_timex Include contents of Run Time field from
Workstation report sample_namex Include contents of Sample Name field from
Workstation report sample_ratex Include contents of Sample Rate field from
Workstation report titlex Include contents of Title field from Workstation
report tot_unidentx Include contents of Total Unidentified Counts field
from Workstation report user_valuen Include User Value n entered by user (n = 1 to 6) workstationx Include contents of Workstation field from
Workstation report
The key word peak_names does not have to have an channel designator appended to it. Using this keyword will cause the macro to retrieve the analyte names which appear in any of the workstation reports being processed (analyte names which appear in multiple data channels reports are not duplicated). When the macro recognizes this keyword it will insert the number of cells needed to accommodate all the analyte names. These new cells will be inserted at the location where the peak_names key word appears in the template.
The key words peak_numbersx, peak_names, peak_resultsx, peak_timesx, peak_offsetsx, peak_areasx, peak_sepcodesx, and peak_widthsx will insert a number of new cells vertically at the location they are placed in the template. Be sure to take this into account if you use these key words in any templates that you create.
114 03-914733-00:4

ADVANCED APPLICATIONS Multi-Channel Report Macro
To have one of the values from a workstation report included in a calculation on the report template, put the appropriate keyword (such as user_value1, or amt_stda) in a cell on the template, and then use the Excel Formula Name command to give this cell a named reference. This name can then be referenced by a formula on the template, even if its original location changes when new cells are inserted.
The Multi-Channel Report Configuration dialog box contains a Prompt for User Values check box, which, if enabled, will cause the macro to display a dialog box where the user can enter up to 6 values each time the macro generates a report. The user values also have keywords so that they can be included in a report template. These key words are user_value1 through user_value6. Including the user_value keywords on a report template is useful if you need to incorporate additional data into the reports created by the macro.
Multi-Channel Report Template Formulas The Multi-Channel Report templates which you build can include Excel formulas which perform calculations using the values taken from the workstation reports being processed. Any of the worksheet functions available in Excel (such as the SUM or AVERAGE functions) can be used on the Multi-Channel Report templates that you create. For information on the functions available in Excel, refer to the Excel On-Line Help.
The following paragraphs describe some guidelines for using formulas on Multi-Channel Report templates that you build.
If you want to have a report include the result, retention time, retention time offset, area counts or baseline separation code for a particular peak use one of the peakname@, keywords (peakname@rsltx, peakaname@rtx, etc.) When you use one of these keywords, substitute the actual name of the peak of interest for 'peakname' in the keyword. For example, if you would like to have the area counts for the peak named Benzene from channel B included in the report, the keyname you should use is Benzene@areab. Refer to keyword table for the text of the keywords you can use with individual peaks.
Data Handling and Reports 115

If you want your report templates to be able to perform calculations based on the results of the analytes in the workstation reports, build a row on the template that contains the keyword peak_names (using this keyword will cause the macro to insert a vertical column of cells which contain the analytes common to both the channel A and channel B report files) plus the keyword which correspond to the items you want to include in the calculation (peak_resultsa, peaks_resultsb, peak_areasa, peak_areasb, etc.). Next, in the same row of the worksheet, pick the cell where you want the calculation to occur and use the Formula Notes command to enter dual_calc into the cell's Note. Then you must enter a valid Excel formula that performs the desired calculation into the cell. Since your calculation will probably involve a value from the same row of the worksheet, the formula should use the Excel OFFSET() command to reference the correct value.
For example, if you want to have the formula in the cell multiply the analyte results by 10, and the analyte results are located two columns to the left, the formula which you would enter would look this:
=OFFSET(RC,0,-2)*10
To Excel, this says take the value that is offset from the current location by 0 rows and -2 columns (2 columns to the left), multiply that value by 10, and put the result in the current cell.
Note that a calculation formula involving analyte results, such as the one described above, only has to be put into one location on the report template in order for it to occur for all analytes present in the workstation reports. The Multi-Channel Report macro will duplicate the formula so that the calculation will occur for each analyte in the report.
A report template can also contain formulas which, based on an analyte name, will look up a value in a table, for example, a BTU value. The Excel function VLOOKUP() can be used to perform this table lookup. For example, suppose that you want to multiply the result for an analyte by its standard BTU or Specific Gravity value. The BTU and Specific Gravity values can be looked up from a table, which might look like this:
116 03-914733-00:4

ADVANCED APPLICATIONS Multi-Channel Report Macro
Analyte BTU S.G. Butane 3251.9 2.0068 Ethane 1769.6 1.0382
Methane 1010 0.5539 Propane 2516.1 1.5226
You could enter this table on the report template and give it a name, such as Parms, by highlighting the cells which make up the table and then using the Excel Define Name command. Note that in the table above, the first row would not be included as part of the defined Parms table because these cells just identify the columns and are not part of the data that you want to be able to look up. Also notice that the analyte names listed in column 1 of the table are in alphabetical order; this is required by the VLOOKUP() function (the Excel Data Sort command can be used to sort the entries in a table).
To have Excel look up a value from this table, the VLOOKUP() command can be used. For example, to look up the BTU value for Butane, the Excel function would look like this
=VLOOKUP("Butane",Parms,2)
The 2 in the above function tells Excel to get the value from the 2nd column of the table named Parms. To look up the Specific Gravity value for Butane, the function would be
=VLOOKUP("Butane",Parms,3) In a Multi-Channel Report template you will probably want to use the VLOOKUP function in conjunction with the OFFSET function so that you can look up a value based on the analyte name which appears in the same row of the report. For example, suppose the analyte names will appear in column 1 of the report, analyte results will appear in column 2, and in column 3 you want to multiply the analytes result by its BTU value from the Parms table. The Excel formula which would do this is: =VLOOKUP(OFFSET(RC,0,-2),Parms,2)*OFFSET(RC,0,-1)
The above formula will look up the BTU value based on the analyte name in the current row, and multiply the BTU value by the result in the current row. The cell containing the above formula would also
Data Handling and Reports 117

have to have dual_calc entered into its Note (Formula Note). This entry in the cell's Note is required so the Multi-Channel report macro knows that the formula must be duplicated for all of the analytes which appear in the workstation result reports.
For further information on the use of the Excel OFFSET() and VLOOKUP functions, please refer to the On-Line Help in Excel.
Note: If you build a Multi-Channel report template that contains a lookup table, make certain that the contents of the table have been sorted by the names which appear in the first column of the table; if the lookup table is not sorted correctly, the Excel VLOOKUP() function will not return the correct values. Also, if the lookup table contains analyte names, they must exactly match the names which appear in the workstation report files to be processed by the macro.
Creating New Multi-Channel Report Templates Perform the following steps, to create a new report template for use with the Multi-Channel Report macro.
1. Use the Excel File New menu command to open a new worksheet.
2. Customize the report template using the keywords described in the section labeled Multi-Channel Template Keywords.
3. You can put fixed text that you want to appear in the report anywhere on the template, such as in a cell that is to the left of a cell that contains a keyword. The fixed text that you enter can be in any available font or point size and you can adjust the row heights and column widths as much as necessary.
4. After you have entered all of the fixed text, keywords, and formula onto the template, you must define the area of the report that will be printed. To do this, use the mouse and select all the cells that make up the area you want to be printed out. Next, use the File Page Setup menu item and access the Page tab and make sure that the Print Area range is set to the range of cells that you have selected. After you have done this, click on the OK button.
118 03-914733-00:4

ADVANCED APPLICATIONS Multi-Channel Report Macro
5. Next, select a cell in column 1 that is below the print area you defined in the previous step. Type the text ‘Names’ into this cell and then use the Insert Note menu to put a Text Note of ‘Compnames’ into this cell. The Multi-Channel report macro uses this cell location for the temporary storage of the peak names found in the various report files that it processes.
6. Finally, select the Excel File Save As menu command. In the dialog box that appears, click on the button labeled Options; this will bring up another dialog box that has a drop down list box labeled File Format. Set the file format to Template and then click on the OK button. Next, enter a new file name for the report template; this file name should have a file extension of .XLT. After you have entered the new file name, click on the OK button to save the new report template to disk.
7. To set up the Multi-Channel Report macro to use the report template you have created, press Ctrl+F to bring up the Configuration dialog box, In this dialog box, enter the file name of the template you created into the Multi-Channel Report Template File Name field. If you want to use the template when the macro is run as an AutoLink application, enter the template file name into the AutoLink Defaults dialog box.
Example Multi-Channel Report Templates The directory containing the Multi-Channel Report macro has several report template files that you can use as examples for building your own custom templates. The template files you can find in this directory are shown below.
Template File Description
DCAAAB.XLT Creates a report that divides the area counts from channel A peaks by the area counts from the channel B peaks
DCABAA.XLT Creates a report that divides the area counts from channel B peaks by the area counts from the channel A peaks
Data Handling and Reports 119

Template File Description
DCRARB.XLT Creates a report that divides the results for A peaks by the results for the channel B peaks
DCRBRA.XLT Creates a report that divides the results for B peaks by the results for the channel A peaks
MULTI.XLT Creates a report that divides the area counts from 9065 detector channel 07 by the area counts from 9065 detector channel 12.
Tutorial - Creating Multi-Channel Reports In this Tutorial, you will use the files stored in the directory C:\STAR\EXAMPLES to generate Multi-Channel reports. If your Star Workstation software is not installed in the default folder of C:\STAR, before performing this tutorial you will need to start the System Control application and edit the RecalcList PARADC.RCL so that the data files file names reference the actual location on disk.
1. Start the macro by selecting the Multi-Channel Macro item from the Star Advanced Application menu. After the macro has loaded, you will have a Star menu item near the right-hand side of the Excel menu bar. From the Star Multi-Channel Report menu select Create Report(s). The dialog shown below will be displayed.
Name of Star file to be processed.
Name of template file for reports
Click on the OK button to create the reports
2. The File Selection dialog box should be set up as shown above. The RecalcList name should be
120 03-914733-00:4

ADVANCED APPLICATIONS Multi-Channel Report Macro
C:\STAR\EXAMPLES\PARADC.RCL and the Report Template File name should be C:\STAR\DCRARB.XLT (this template divides the channel A results by the channel B results). You should also select the Print Report and Save Report options. After you have set up the dialog box as shown, click on the OK button to create the reports for the three data files in the RecalcList. When the macro completes, the Multi-Channel report for the last data file in the RecalcList will be displayed on the screen.
Tutorial - Creating Multi-Channel Reports Using AutoLink In the following tutorial you can use the System Control application and the macro tutorial files installed in C:\STAR\EXAMPLES to run the Multi-Channel Report macro as an AutoLink application. Before going through this tutorial, it is recommended that you use the procedure outlined in the section labeled AutoLink Timeout Setting to increase the AutoLink timeout to 240 seconds.
1. Start the macro by selecting the Multi-Channel Macro item from the Star Advanced Application menu. After the macro has loaded, you will have a Star menu item near the right-hand side of the Excel menu bar. From the Star Multi-Channel Report menu select Configure AutoLink The dialog shown below will be displayed.
Data Handling and Reports 121

Report Template file to use in AutoLink mode
Star file type to be processed. Set to RecalcLists for this tutorial
2. The AutoLink Configuration dialog box should be set up as shown above. The Report Template File name should be C:\STAR\DCRARB.XLT (this template divides the channel A results by the channel B results). You should also select the Print Report and Save Report options. After you have set up the dialog box as shown, click on the OK button to save the settings and then use the File Exit menu item to close Excel.
3. Start the System Control application and use the Instrument menu to access one of the instruments available on the Workstation.
4. Use File Open RecalcList to open the RecalcList named C:\STAR\EAMPLES\PARADC.RCL.
5. Use File Activate Method to activate the method file named C:\STAR\EXAMPLES\PARADC.MTH.
6. Use the Windows RecalcList menu to access the active RecalcList window
7. Add a new sample to the end of the list and set the Sample Type for the new sample to AutoLink. Click on the AutoLink button for this sample and enter the following into the Command field of the dialog box:
C:\STAR\MCAPL.XLM
122 03-914733-00:4

ADVANCED APPLICATIONS Peak Grouping Macro
8. The Other Parameters field should be left blank. Click on the OK button after making the entries.
9. Start the recalculation using the Recalculate Begin RecalcList menu item. The three samples listed in the RecalcList will be reintegrated. After the last sample is reintegrated, the Multi-Channel macro will be activated as the AutoLink application and the macro will create and print the Multi-Channel reports for each of the three runs. When the macro completes, control will be returned to System Control and Excel will close itself.
Peak Grouping Macro
Creating Reports with the Peak Grouping Macro The basic Star Chromatography Software allows each peak in a method peak table to be assigned to a peak group number. The report created by using the method will contain a section displaying the total for each peak group.
The Peak Grouping macro provided similar capabilities to the basic Star software, except that a descriptive name, such as 'Olefins Totals' or 'Aromatics Total', can be assigned to each group number. The Peak Grouping macro also prints two additional data fields, Sample Description 1, and Sample Description 2 near the top of the report it creates.
The macro groups peaks together based upon group numbers. Peaks are assigned to a group number and the macro calculates and reports the summarized results for each of the group numbers. The macro contains an editor function that is used to assign peaks to a group number.
The peak grouping macro can run either interactively, or automatically, by using the Star Workstation AutoLink feature.
Creating Group Files Before running the Peak Grouping macro to create a report, you must create a group file spreadsheet that contains the information related to which peaks will be grouped together. This is done by using the group file editor. You use the group file editor to enter the
Data Handling and Reports 123

peak names and assign each peak to a group number. The group file editor is also used to enter a descriptive name for each of the group numbers.
Use the following steps to create or edit a group file for use with the Peak Grouping macro:
1. Access the group file editor either by selecting the Configure Groups item from the Star Peak Grouping menu in Excel.
2. For each peak that you enter into the Peak Name column enter an appropriate group number for the peak in the Group Number column. If you want to create a group that calculates the total for all unidentified peaks, leave the cell in the Peak Name field blank.
3. Each group number that you will be using also needs to have a descriptive name given to it. This name, rather than the group number, is used in the report that the macro creates. Enter each group number into the Group Number column and then enter a name for each of the groups into the Group Name column.
4. After you have entered all the information into the group file, either click on the Save button to save to the current file name or click on the Save As button to save to a new file name. If you decide you do not wish to save any of the information you have entered, click on the Exit button and then choose No when you are asked if you wish to save changes.
5. The group files that you create are used by the macro to create its reports. When the macro is run interactively, the group file to be used is entered into the File Selection dialog box. When then macro is run automatically using AutoLink, the macro uses the group file that has been entered into the AutoLink Defaults dialog box, or alternatively, the group file name that is passed in the AutoLink Other Parameters field.
124 03-914733-00:4

ADVANCED APPLICATIONS Peak Grouping Macro
Peak Grouping Macro - Interactive Use To run the Peak Grouping macro interactively, select Peak Grouping Macro from the Star Advanced Application menu. After Excel has loaded select, Process Files from the Star Peak Grouping menu in Excel. The File Selection dialog will be displayed. This dialog is show below:
Star file selected for processing.
Name of group file to use for report.
Print Options
Click on the OK button to create the group report.
Detector channels to be processed. Click on the Select button to add or remove channels.
Running the Peak Grouping Macro as an AutoLink Application When used with Star Chromatography Software, the Grouping macro can be run from System Control as an AutoLink application. This allows Group reports to be automatically created either for a single sample or for all the samples in a SampleList. When the Grouping macro is run as an AutoLink application, Excel will be loaded and the macro will generate the group report(s). When the macro completes, Excel will exit and control will be returned to the Workstation software.
Data Handling and Reports 125

Peak Grouping Macro - Default AutoLink Configuration The default AutoLink parameters for the Peak Grouping Macro are set up in the dialog box shown in the figure below. This dialog box can be accessed by selecting the Configure AutoLink item from the Star Peak Grouping menu in Excel.
List of detector channels to process in AutoLink mode. Click on the Select button to add or remove channels.
Type of files to process in AutoLink mode.
Font name and size for printed reports.
Excel screen mode while macro is executing. Full screen is the recommended setting.
Name of group file to use in AutoLink mode. Click on the Browse button to select a new group file.
Grouping Macro AutoLink Command Line For running the Grouping macro as an AutoLink application, the macro GROUPAPL.XLM is used. This macro is responsible for the DDE communication between Excel and System Control and for starting up the main Grouping macro, GRPBYNUM.XLM.
126 03-914733-00:4

ADVANCED APPLICATIONS Peak Grouping Macro
The Grouping Macro can be activated either after the completion of a single sample or the completion of all the samples in a SampleList or RecalcList. To have the macro run following the completion of a single sample, use the AutoLink dialog box for the sample in the SampleList or RecalcList. To run the macro after all samples in a SampleList or RecalcList have been processed, add an additional sample to the end of the list and set its Sample Type to AutoLink. In either case, the complete path to GROUPAPL.XLM is entered into the Command field in the AutoLink dialog box. For example, if the Grouping macro is installed in C:\STAR, the AutoLink command line entry should be: C:\STAR\GROUPAPL.XLM
The following figure shows an example of how to set up the AutoLink dialog box for use with the Grouping macro.
Using the AutoLink Other Parameters Field The Other Parameters field of the AutoLink dialog box can be used to pass the name of an initialization file containing parameters for the Peak Grouping Report macro to override the values set in the AutoLink Defaults dialog box. The file must be an ASCII text file which contains the text [AUTOLINK] on a line by itself. Following the [AUTOLINK] section heading, will be the parameter names used for each option. Following each parameter name will be an equal sign and the value to be assigned to the option.
The table below describes the parameter names which can be entered in the [AUTOLINK] section of an initialization file passed in the AutoLink Other Parameters field:
Data Handling and Reports 127

Parameter Description Print Print Report Flag. 0 = Don’t print reports, 1 = Print
reports. Save Save Report Flag. 0 = Don’t save reports, 1 =
Save reports. GroupFile Name of peak grouping file. FileType Type of file to process. 1 = Run file, 2 =
RecalcList file. FontName User Prompt Flag. 0 = Don’t prompt for additional
input. 1 = Prompt for additional input. FontSize Type of file to process. 1 = Run file, 2 =
RecalcList file. ChannelCount Number of detector channels to be processed. Channeln Name of detector channel n, where n is a value of
1 to ChannelCount setting.
Grouping Macro AutoLink Log File Each time the Grouping macro is run as an AutoLink application, it records its activity in a log file named GRAPLLOG.XLS. This log file can be found in the directory where the Group macro is installed (normally C:\STAR). To examine the log, use Excel to open the file as a spreadsheet. If errors occur in the macro while running as an AutoLink application, the log file will record the location of the error within the macro sheet. The log file may be deleted if it grows too large; a new AutoLink log file will be automatically created by the macro.
AutoLink Timeout Setting By default, the Workstation System Control application will wait 120 seconds for an AutoLink application to complete. If the application has not completed within this amount of time, System Control assumes that the application has abnormally terminated and generates an 'RAI Timeout' error. If necessary, this timeout period can be changed by using the following procedure:
1. Use the Windows Notepad application to open the file 'STAR32.INI' located in the directory where Windows is installed.
128 03-914733-00:4

ADVANCED APPLICATIONS GOTO Application
2. Find the 'RAITimeOutSeconds' entry and change the timeout value to the number of seconds you want System Control to wait for an AutoLink application to complete. For example, if you want to set the timeout to 4 minutes, the entry should read:
RAITimeOutSeconds=240
3. Save the edited 'STAR32.INI' file.
4. Restart System Control so that the change will take effect.
GOTO Application
Star Workstation GOTO Application GOTO is an AutoLink application to jump within a Sample List or Recalc List. It can be used to create loops.
Using the GOTO Application To use the GOTO application in a Star Workstation SampleList or RecalcList, click on the AutoLink button for the appropriate line (normally the last line in the SampleList or RecalcList); the Command and Other Parameters fields for the GOTO application are as follows:
Command: C:\STAR\GOTO.EXE <line-number> Other Parameters: Inject , or Recalc , or Print
This sets the next Sample List or Recalc List line to be executed to the line number passed on the command line. If Other Parameters are specified, this action will only take place if the current automation action matches the action in the Other Parameters field.
Note: The line numbers in a Sample List file will not apply to the Recalc List file. Therefore, if you plan to use the Recalc List, you should always specify Inject in the Other Parameters field; this will prevent the GOTO command from executing when the RecalcList is recalculated.
Data Handling and Reports 129

The GOTO application may display any of the following messages in the Message Log:
Error Messages <line-number> is not a valid line number
<other-parameter> is not a valid sequence action
Info Messages Next SampleList line set to <line-number>
Next Recalc List line set to <line-number>
Goto: Sequence action mismatch; no action taken
The GOTO application can be combined with the WAIT application to create systems that perform injections on a specific time table.
WAIT Application
Star Workstation WAIT Application WAIT is an AutoLink application that waits for a specified time before terminating; it can therefore be used to perform injections on a specific time table.
WAIT.EXE is installed in the directory where the Star Workstation resides.
130 03-914733-00:4

ADVANCED APPLICATIONS WAIT Application
Use of the WAIT Application To invoke WAIT, insert a line into the SampleList immediately before the desired sample. Set the Sample Type for the inserted line to AutoLink. The AutoLink parameters should be set as follows:
Command: WAIT hours:minutes:seconds
Other Parameters: <none>
Hours - 0-23
Minutes - 0-59
Seconds - 0-59
For example, WAIT 15:03:56 will wait for 3:03:56 PM, unless this time is already passed, in which case there will be no wait.
Fields in the time specification can be omitted. In this case, tailing fields are defaulted to zero, while leading fields are interpreted as the next matching hour or minute. The following table illustrates examples of use of the WAIT application.
AutoLink Command
Explanation
WAIT 13: Wait until 13:00:00 WAIT 13:10 Wait until 13:10:00. WAIT :13 Wait until the next occurrence of 13 minutes
after the hour. At 12:15, this command would wait for 13:13. At 12:10, this command would wait for 12:13.
WAIT :13:00 (same as above). WAIT ::13 Wait until the next occurrence of 13 seconds
after the minute.
Data Handling and Reports 131

The following sample list shows how WAIT and GOTO can be used to create an infinite loop that performs an injection every hour on the hour to monitor a process stream:
GOTO line 1 of SampleList AutoLink Sample
Type in SampleList Wait until midnight
More complex functions may require several WAIT commands. For example, to inject every 2 hours, the above example should be modified as follows:
AutoLink Command Explanation WAIT :01 Wait until 1 minute past next hour. WAIT :00 Wait until next hour none Inject Sample GOTO 1 Goto first line of SampleList
To specify in the evening that an analysis is to start early in the morning, the following AutoLink commands should be inserted at the beginning of the SampleList:
AutoLink Command Explanation WAIT 23:59 Wait until midnight WAIT 5:00 Wait until 5:00 a.m. none Inject Sample
132 03-914733-00:4

ADVANCED APPLICATIONS Capsule Application
Capsule Application CAPSULE.EXE is a Windows program that you can use to run external applications using the AutoLink feature of the Star Workstation's System Control application. The programs that CAPSULE.EXE can run do not have to have any Windows DDE capabilities; CAPSULE.EXE can start up a program and take care of the required DDE interface with System Control. CAPSULE.EXE allows the automated activation of Windows, and even DOS-based, programs that were not written specifically to use the AutoLink feature of the Star Chromatography Workstation.
Operation To use CAPSULE.EXE to run another program from System Control, use the AutoLink dialog box for the sample in the Workstation Sample List or Recalc List. The Command field in this dialog box will always be CAPSULE.EXE.
The 'Other Parameters' field in the AutoLink dialog box of the Workstation SampleLog or Sample List is used to tell CAPSULE.EXE what program it needs to execute as well the parameters for the program to be run. The syntax for the 'Other Parameters' field is:
application,filetype
where:
application - Required; Filename of application that you want to run. The application can be a Windows .EXE or a DOS .BAT file.
filetype - Optional; Type of Workstation file name to be passed to the application. Items are:
0 - None
1 - Current Workstation data file, minus .RUN extension (DEFAULT)
2 - Current Workstation Recalc List file, minus .RCL extension
3 - Current Workstation Sequence file, minus .SEQ extension
4 - Current Workstation Method file, minus .MTH extension
Data Handling and Reports 133

5 - Current Workstation SampleList file, minus .SMP extension
11 - Current Workstation data file, including .RUN extension
12 - Current Workstation Recalc List file, including .RCL extension
13 - Current Workstation Sequence file, including .SEQ extension
14 - Current Workstation Method file, including .MTH extension
15 - Current Workstation SampleList file, including .SMP extension
For example, if you want CAPSULE.EXE to run a program named C:\STAR\SUMRPT.EXE, pass it the name of the current Recalc List file minus the .RCL extension (e.g. C:\STAR\MYSAMP), the 'Other Parameters' field would be:
C:\STAR\SUMRPT.EXE,2
Notes on automating DOS Applications or Batch files:
If you are automating a DOS mode program, you should create a .BAT file that executes this program and passes it any necessary command line parameters. If needed. If desired, you can directly set the Properties for each program. If you need different sets of Properties for different operating conditions, create multiple shortcuts to this program and set different properties for each shortcut.
Star AutoLink The Varian Star Workstation includes the AutoLink feature. This feature allows external programs to exchange information with the Star System Control application (CHEMIS32.EXE). Programs that use AutoLink can request the names of the files currently active for an instrument, such as the name of the current data file or the name of the currently active method. Programs can also send information to System Control in order to store text into the instrument Message Log or to perform automation actions such as activating a method or suspending further injections.
The AutoLink feature is implemented using a messaging protocol based on Microsoft's Dynamic Data Exchange (DDE). The DDE topics and items, along with the rules for invocation and termination, used to implement AutoLink is called the Remote Application Interface.
134 03-914733-00:4

ADVANCED APPLICATIONS Star AutoLink
The AutoLink interface is used by standard Star Workstation applications, such as the Report application (REPORT32.EXE) and the Excel Summary Report macro (SUMRPT.XLM). Through the use of AutoLink, it is possible to enhance the Star Workstation software with applications that perform specialized functions such as custom reports or automated result transfer to external LIMS systems.
Modes of AutoLink Operation Star AutoLink has two different modes of operation: post-run and asynchronous. The difference in these two modes of operation is related to when and how the AutoLink conversation is established by the application.
Post-Run AutoLink Mode In the post-run mode of operation, a program name is entered into the AutoLink command field of a line in a Star SampleList or RecalcList. The AutoLink program is automatically started by System Control when data handling/processing for the line has been completed. Upon starting, the AutoLink program establishes the DDE conversation with System Control and requests or sends the required data using the supported AutoLink topics. Once the program has performed its processing (creating a report, transferring data, etc.), it closes the DDE conversation and terminates itself. Following termination of the DDE conversation, System Control will continue with the next line in the SampleList or RecalcList.
In the post-run mode of operation it is important that the application can:
1. Automatically initiate the DDE conversation with System Control.
2. Use the AutoLink topic strings to request the information that it needs to perform its processing.
3. Close the DDE conversation and terminate itself when it has completed its processing.
Below is a diagram showing the relationship between System Control and a remote application in the post-run mode of operation.
Data Handling and Reports 135

Asynchronous AutoLink Mode In the asynchronous mode of operation, an AutoLink conversation can be started with System Control at any time. However, in this mode of operation, the DDE topic string must include information about which instrument number data is being requested from or sent to. This is done by appending a colon (‘:’) and the instrument number onto the end of the topic string. For example, ‘LAST_RUN’ is a valid post-run AutoLink topic; if you want to use this topic in an asynchronous mode conversation to request the last data file for Instrument #2, the actual topic string would be ‘LAST_RUN:2’.
The available DDE topics for AutoLink conversations are discussed in the next section.
DDE Application, Topic, and Items Supported by AutoLink DDE topics and items are text strings used to establish transactions and exchange information between applications running under Windows. See the Microsoft Windows SDK or your development language’s documentation for a further discussion of DDE.
AutoLink defines specific DDE topics and items that are used in the exchange of data between System Control and the AutoLink application. Below are the topics and items specified by AutoLink.
136 03-914733-00:4

ADVANCED APPLICATIONS Star AutoLink
Application Name
CHEMIS32 To establish an AutoLink conversation with Star System Control, use an application name (also referred to as a server or service name) of CHEMIS32.
Topic
AUTOLINK This topic establishes a conversation between System Control (CHEMIS32.EXE) and the AutoLink application. Information items may be sent to System Control by the AutoLink application or requested from System Control. The information items are specified with the appropriate item string. The SEND_FILENAME topic has been obsoleted, and should be replaced by AUTOLINK.
Items
LAST_RUN This item requests the name of the last Run file processed by System Control (from either an Inject or Recalc automation action). The return value of this item is a string representing the file name of the last Run file processed (created or recalculated) by the system.
CUR_MTH This item requests the name of the active Method in System Control when the remote application was invoked. The return value of this item is a string representing the active Method file name.
CUR_SMP This item requests the name of the active Sample List in System Control when the remote application was invoked. The return value of this item is a string representing the active Sample List file name.
Data Handling and Reports 137

CUR_RCL This item requests the name of the active RecalcList in System Control when the remote application was invoked. The return value of this item is a string representing the active RecalcList file name.
CUR_SEQ This item requests the name of the active Sequence in System Control when the remote application was invoked. The return value of this item is a string representing the active Sequence file name.
OTHER_PARMS This item requests additional parameters entered by the user in System Control. These parameters are freeform text and must be parsed by the application. The return value of this item is a string representing the user-entered parameters.
REMOTE_RESULT This item sends a response string to System Control. This response is displayed in the Sequence Log and, depending upon the response code, appropriate action is taken. The response string is in the form:
response_code uniqueID descriptive_text
The response_code is one of the following strings: INFO, WARNING, FATAL. INFO responses are simply displayed by System Control in the Message Log with no other action taken. WARNING responses cause System Control to increment the Error Counter. Two identical FATAL responses in a row abort the current SampleList or RecalcList. The uniqueID is an ASCII representation of an integer between 10000 and 32767. This number is used by System Control to determine if two identical fatal errors have occurred in a row, so the number should be unique to a particular response. The descriptive_text is displayed in the Message Log window and should provide information about the response to the user. This is a "poke" item type.
138 03-914733-00:4

ADVANCED APPLICATIONS Star AutoLink
GET_AUTOSAMPLER_TYPE This item requests the type of autosampler that is currently active in the instrument that invoked the AutoLink application. The return value of this item is a string representing the autosampler type. Possible autosampler type strings are 8200, 8200S, 8134, 9100, 9300, AI200 or Generic. If the string returned from this item is ‘Generic’, then there is no autosampler being controlled on the instrument, and the generic Sample List is being used.
GET_INSTRUMENT_ID This item requests the numerical ID representing the instrument that invoked the AutoLink application. This ID is the same as the numerical ID displayed in the Configuration Screen in System Control (e.g. Instrument 1: Varian Star). The return value of this item is a string representing the instrument number (ranging from 1 to the maximum number of instruments allowed in System Control).
GET_INSTRUMENT_NAME This item requests the name that the user has associated with the instrument that invoked the AutoLink application. The return value of this item is a string representing the instrument name.
GET_OPERATOR_NAME This item requests the name of the operator that the user has associated with the instrument that invoked the AutoLink application. The return value of this item is a string representing the operator name.
GET_CURRENT_SEQUENCE_ACTION This item requests the automation action. The return value of this item is a string representing the current action. Valid actions are ‘Inject’, ‘Recalc’ and ‘Print’.
Data Handling and Reports 139

GET_PRINT_SWITCH This item requests the setting of the ‘Enable Automated Printing’ switch for an instrument. A string of ‘on’ will be returned if this switch is enabled and a string of ‘off’ will be returned if this switch is disabled. Applications may wish to suppress printing when this topic returns ‘off’.
STATUS_PRINTING This item informs System Control that the remote application is printing a report. The state indicator in the System Control title bar will show "Printing" when this item is received, and System Control will monitor the print spooler to insure that the print jobs are complete before continuing with the next automation action. No additional information is passed with this item. This is a poke item type.
STATUS_COMPUTING This item informs System Control that the remote application is performing a calculation. The state indicator in the System Control title bar will show "Computing" when this item is received. No additional information is passed with this item. This is a poke item type.
REPORTS_GENERATED This item causes System Control to increment the "Reports Generated" counter displayed in the Instrument Status window and reported in the Sequence Log. The number of reports generated by the remote application is passed as a string by this item. This is a poke item type.
CALCULATIONS_PERFORMED This item causes System Control to increment the "Recalculations" counter displayed in the Instrument Status window and reported in the Message Log. The number of calculations performed by the remote application is passed as a string by this item. This is a poke item type.
140 03-914733-00:4

ADVANCED APPLICATIONS Star AutoLink
SET_NEXT_SAMPLELIST_LINE This item sets the next line in the current Sample List that will be executed by System Control. The line number is passed as a string representing the next line (line numbers start at 1) to be executed. The current action specified in the active Sequence List must be "Inject". If the current action is not "Inject", the active Sample List will still be modified, but the injection status will be reset when the Sample List is next executed. The injection status of all lines before the specified line number are marked as complete. If the line specified is less than or equal to zero, the item has no effect. If the line specified is greater than the last line in the Sample List, then all lines will be marked as complete. If the line number specified is less than the current line, then the injection status of the lines starting at the specified line and continuing through the current line will be reset to zero (i.e. no injections complete). The resulting Recalc List entry will reflect the actual sequence of injections. This is a poke item type.
SET_NEXT_SAMPLELOG_LINE This item sets the next line in the current Recalc List that will be executed by System Control. The line number is passed as a string representing the next line (line numbers start at 1) to be executed. If the current action is not "Recalc", the active Recalc List will still be modified, but the completion status will be reset when the Recalc List is next executed.
The completion status of all lines before the specified line number are marked as complete. If the line specified is less than or equal to zero, the item has no effect. If the line specified is greater than the last line in the Recalc List, then all lines will be marked as complete. If the line number specified is less than the current line, then the completion status of the lines starting at the specified line and continuing through the current line will be reset to incomplete (i.e. no recalc/print performed). This is a poke item type.
ABORT_CURRENT_SEQUENCE_LINE This item causes System Control to abort the current Sample List or Recalc List and continue with the next line in the active Sequence. A string is passed with this item and is displayed in the Sequence Log window. This is a poke item type.
Data Handling and Reports 141

ABORT_CURRENT_SEQUENCE This item causes System Control to abort the current line in the Sample List or Recalc List, and prevent any further line from being executed in the active Sequence. A string is passed with this item and is displayed in the Sequence Log window. This is a poke item type.
ARE_ALL_MODULES_READY This item requests whether or not all modules assigned to an instrument are ready. A string of ‘1’ will be returned if all assigned modules are ready and a string of ‘0’ will be returned if one or more assigned modules are not ready.
GET_PROMPT_AT_AUTOMATION_SWITCH This item requests whether or not the instrument will display the ‘Instrument Parameters’ dialog box when a Sample List or RecalcList is started. A string of ‘1’ will be returned if this dialog box will be displayed and a string of ‘0’ will be returned if the dialog box will not be displayed.
IS_INSTRUMENT_COMPLETE This item requests whether or not all modules configured for the instrument have completed logging on. A string of ‘1’ will be returned if all modules have completed their log on and ‘0’ will be returned if one or more modules still have not logged on.
GET_STATE This item requests the current state of a instrument. The possible strings returned from the use of this AutoLink item are: ‘offline’, ‘hungbus’, ‘online’, ‘notready’, ‘equilibrating’, allmodulesready’, and ‘hasrunningmodule’.
142 03-914733-00:4

ADVANCED APPLICATIONS Star AutoLink
GET_MODULE_NAMES This item requests the names and bus address of the modules assigned to an instrument. The returned string will contain a comma-delimited list of modules and address, with each modules and buss address separated by a period. For example, if an instrument has an ADCB board at address 16 and a 3400 GC at address 17, the returned string would be ‘ADBC.16,3400.17’.
GET_SAMPLE_INJECTION_COUNT This item requests the number of injections performed for the current line of the SampleList. A string containing the number of injections will be returned.
GET_INJECTION_COUNT This item requests the total number of injections performed by the current SampleList. A string containing the number of injections will be returned.
SET_ACTIVE_METHOD This item activates a specified method for an instrument. The string passed with this item should contain the complete file specification of the method to be activated. This is a poke item type.
SUSPEND_AUTOMATION This item causes System Control to suspend automation. The current line of the Active SampleList or RecalcList will be completed, but no further lines will be executed until automation is resumed. The string passed with this item will be stored in the instrument Message Log. This is a poke item type.
RESUME_AUTOMATION This item causes System Control to resume automation following a suspend action. The string passed with this item will be stored in the instrument Message Log. This is a poke item type.
Data Handling and Reports 143

START_PUMPS This item causes System Control to start any Star LC pumps configured for an instrument. The string passed with this item will be stored in the instrument Message Log. This is a poke item type.
STOP_PUMPS This item causes System Control to stop any Star LC pumps configured for an instrument. The string passed with this item will be stored in the instrument Message Log. This is a poke item type.
Note: When used with an asynchronous mode AutoLink conversation, you must append a colon (‘:’) and the instrument number onto the end of all of the above AutoLink topic strings. For post-run AutoLink conversations, it is not necessary to specify an instrument number.
Developing AutoLink Applications Refer to On-Line Help file AUTOLINK.HLP, which provides sample code for Visual Basic and C programs and allows you to copy sample code into your application.
144 03-914733-00:4

ADVANCED APPLICATIONS Star AutoLink
Data Handling and Reports 145
File Access Routines The following functions can be used to read records from a Star RecalcList file. Their calling syntax is described in the On-Line Help File AUTOLINK.HLP.
OpenSampleLog
GetSampleLogRecordCount
SampleLogGetRecordType
SampleLogGetRunFilePath
SampleLogGetSampleName
SampleLogGetSampleLevel
SampleLogGetSampleType
SampleLogGetSampleAmountStandard
SampleLogGetSampleInjection
SampleLogGetSampleUnidentifiedPeakFactor
SampleLogGetSampleMultiplier
SampleLogGetSampleDivisor
SampleLogGetSampleNotes
SampleLogGetSampleAutoLinkCommand
SampleLogGetSampleAutoLinkParameters
SampleLogGetSampleAutoLinkInvocation
SampleLogGetRecordAutoLinkCommand
SampleLogGetRecordAutoLinkParameters
SampleLogGetRecordAutoLinkInvocation
SampleLogGetControlRecord
SampleLogRecordDone
CloseSampleLog