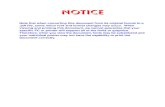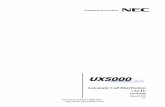Data Communications Manual - NEC UX5000
Transcript of Data Communications Manual - NEC UX5000
Empowered by Innovation
Data CommunicationsManual
P/N 0913203
Rev 1, August 2008Printed in U.S.A.
Technical Support Web Site:http://www.necux5000.com
This manual has been developed by NEC Unified Solutions, Inc. It is intended for the use of its customers and service personnel, and should be read in its entirety before attempting to install or program the system. Any comments or suggestions for improving this manual would be appreciated. Forward your remarks to:
NEC Unified Solutions, Inc.
4 Forest ParkwayShelton, CT 06484
necunifiedsolutions.com
Nothing contained in this manual shall be deemed to be, and this manual does not constitute, a warranty of, or representation with respect to, any of the equipment covered. This manual is subject to change without notice and NEC Unified Solutions, Inc. has no obligation to provide any updates or corrections to this manual. Further, NEC Unified Solutions, Inc. also reserves the right, without prior notice, to make changes in equipment design or components as it deems appropriate. No representation is made that this manual is complete or accurate in all respects and NEC Unified Solutions, Inc. shall not be liable for any errors or omissions. In no event shall NEC Unified Solutions, Inc. be liable for any incidental or consequential damages in connection with the use of this manual. This document contains proprietary information that is protected by copyright. All rights are reserved. No part of this document may be photocopied or reproduced without prior written consent of NEC Unified Solutions, Inc.
©2008 by NEC Unified Solutions, Inc. All Rights Reserved.Printed in U.S.A.
Data Communications Manual i
___________________________________________________________________________________
___________________________________________________________________________________
TABLE OF CONTENTS
V
OLUME
1 PCP
RO
. . . . . . . . . . . . . . . . . . . . . . . PCP
RO
: 1-1
Chapter 1 Introduction
Chapter 2 Installation
Section 1 System Requirements ...............................................................PCPro: 2-1
Section 2 Default PCPro Accounts ............................................................PCPro: 2-2
Section 3 Program Software Installation ....................................................PCPro: 2-3
Section 4 Launching the Application Software...........................................PCPro: 2-9
Section 5 Logging into the Application .......................................................PCPro: 2-10
Chapter 3 Application Layout
Section 1 Introduction ...............................................................................PCPro: 3-1
Section 2 Menu ..........................................................................................PCPro: 3-3
Section 3 Toolbar .......................................................................................PCPro: 3-3
Section 4 Submenu Area ...........................................................................PCPro: 3-3
Section 5 Workspace .................................................................................PCPro: 3-4
5.1 Title ........................................................................................... PCPro: 3-55.2 Subtitle ...................................................................................... PCPro: 3-55.3 Workspace Buttons ................................................................... PCPro: 3-55.4 Navigation Area ........................................................................ PCPro: 3-75.5 Data Area .................................................................................. PCPro: 3-85.6 Help Area .................................................................................. PCPro: 3-85.7 Status Bar ................................................................................. PCPro: 3-8
___________________________________________________________________________________
ii Table of Contents
___________________________________________________________________________________
Issue 1.0 UX5000
Chapter 4 Standard View
Section 1 Overview ...................................................................................PCPro: 4-1
Section 2 Standard View Submenu ...........................................................PCPro: 4-2
2.1 Accessing Standard View ..........................................................PCPro: 4-22.2 Using a Standard View Screen .................................................PCPro: 4-3
Section 3 Blade Configuration ...................................................................PCPro: 4-4
3.1 Blade Types ..............................................................................PCPro: 4-53.2 Adding a Blade ..........................................................................PCPro: 4-63.3 Removing a Blade .....................................................................PCPro: 4-6
Section 4 System Installation.....................................................................PCPro: 4-7
Section 5 Terminal Setup...........................................................................PCPro: 4-9
Section 6 Class of Service for Terminals/Telephones ...............................PCPro: 4-12
Section 7 Class of Service for DISA/E&M Tie Lines ..................................PCPro: 4-14
Section 8 Department Groups ...................................................................PCPro: 4-16
Section 9 DID Translation Table ................................................................PCPro: 4-18
Section 10 Night Mode Switching ................................................................PCPro: 4-21
10.1 Adding a Time Frame ................................................................PCPro: 4-2310.2 Removing a Time Frame ...........................................................PCPro: 4-2410.3 Moving a Time Frame ...............................................................PCPro: 4-2410.4 Modifying a Time Frame ............................................................PCPro: 4-2510.5 Time Frame Duration ................................................................PCPro: 4-2510.6 Time Frame Night Mode ............................................................PCPro: 4-25
Section 11 Incoming Ring Groups ...............................................................PCPro: 4-26
Section 12 System Timer.............................................................................PCPro: 4-27
Section 13 System Timer Classes ...............................................................PCPro: 4-28
Section 14 Trunk Access Map .....................................................................PCPro: 4-30
Section 15 Trunk Groups .............................................................................PCPro: 4-32
UX5000 Issue 1.0
Data Communications Manual iii
___________________________________________________________________________________
___________________________________________________________________________________
Chapter 5 Wizards View
Section 1 Overview ...................................................................................PCPro: 5-1
Section 2 Accessing Wizard View..............................................................PCPro: 5-2
Section 3 Searching for a Feature .............................................................PCPro: 5-3
Section 4 Programming Levels ..................................................................PCPro: 5-4
Section 5 Using Wizards ............................................................................PCPro: 5-5
Chapter 6 System Data View
Section 1 Overview ...................................................................................PCPro: 6-1
Section 2 Accessing System Data View ....................................................PCPro: 6-3
Section 3 Searching for a Program............................................................PCPro: 6-4
Section 4 System Data Program Filtering ..................................................PCPro: 6-5
Section 5 Using System Data ....................................................................PCPro: 6-6
Chapter 7 Menu and Toolbar Reference
Section 1 Overview ...................................................................................PCPro: 7-1
Section 2 Menus and Toolbars ..................................................................PCPro: 7-1
Chapter 8 Communications
Section 1 Overview ...................................................................................PCPro: 8-1
Section 2 Connect/Disconnect ...................................................................PCPro: 8-1
2.1 Accessing Connection Dialog ................................................... PCPro: 8-22.2 Connecting PCPro to the System ............................................. PCPro: 8-2
2.2.1 Connection Types ......................................................... PCPro: 8-32.2.2 Login ............................................................................. PCPro: 8-3
2.3 Disconnecting PCPro from the System .................................... PCPro: 8-4
___________________________________________________________________________________
iv Table of Contents
___________________________________________________________________________________
Issue 1.0 UX5000
Section 3 Download ...................................................................................PCPro: 8-5
3.1 Accessing Download .................................................................PCPro: 8-53.2 Downloading Data from the UX5000 to PCPro .........................PCPro: 8-6
3.2.1 Transfer Type ................................................................PCPro: 8-7
Section 4 Upload........................................................................................PCPro: 8-8
4.1 Accessing Upload ......................................................................PCPro: 8-84.2 Uploading Data from PCPro to the UX5000 Memory ...............PCPro: 8-8
4.2.1 Transfer Type ................................................................PCPro: 8-9
Section 5 Feature Activation ......................................................................PCPro: 8-10
5.1 Accessing Feature Activation ....................................................PCPro: 8-105.2 Activating a Feature ..................................................................PCPro: 8-10
Section 6 Firmware Update .......................................................................PCPro: 8-11
6.1 Accessing Firmware Update .....................................................PCPro: 8-126.2 Using Firmware Update .............................................................PCPro: 8-12
Section 7 System Initialization ...................................................................PCPro: 8-13
7.1 Accessing System Initialization .................................................PCPro: 8-137.2 System Initialization Types ........................................................PCPro: 8-13
Chapter 9 Connection Accounts
Section 1 Overview ...................................................................................PCPro: 9-1
Section 2 Creating/Deleting a Connection Account Using the Connect Dialog ..........................................................................PCPro: 9-2
2.1 Creating a New Account ............................................................PCPro: 9-32.2 Deleting an Account ..................................................................PCPro: 9-3
Section 3 Creating/Modifying/Deleting a Connection Account Using the Connection Accounts Dialog......................................................PCPro: 9-4
3.1 Creating a New Account ............................................................PCPro: 9-43.2 Modifying an Existing Account ..................................................PCPro: 9-53.3 Deleting and Existing Account ...................................................PCPro: 9-5
UX5000 Issue 1.0
Data Communications Manual v
___________________________________________________________________________________
___________________________________________________________________________________
Section 4 Using the VMDB Modem for Remote Programming ..................PCPro: 9-6
4.1 Setting up the Remote PC (Windows XP Pro) ......................... PCPro: 9-64.1.1 Create a New Dial-Up Connection ............................... PCPro: 9-64.1.2 Check Your New Connection's Properties .................... PCPro: 9-7
4.2 Programming in the UX5000 .................................................... PCPro: 9-84.3 Using PCPro with the VMDB Modem Remote Connection ...... PCPro: 9-94.4 Using WebPro with the VMDB Modem Remote Connection .... PCPro: 9-11
Chapter 10 Copy
Section 1 Overview ...................................................................................PCPro: 10-1
Section 2 Copying Program Data...............................................................PCPro: 10-2
Chapter 11 Debug Terminal
Section 1 Overview ...................................................................................PCPro: 11-1
Section 2 Launching the Debug Terminal ..................................................PCPro: 11-2
Chapter 12 Feature Activation
Section 1 Introduction ...............................................................................PCPro: 12-1
Section 2 Feature Activation Using PCPro ................................................PCPro: 12-2
2.1 Accessing Feature Activation ................................................... PCPro: 12-22.2 Automatically Activating a Feature ........................................... PCPro: 12-22.3 Manually Activating a Feature .................................................. PCPro: 12-4
Section 3 Feature Activation Using WebPro ..............................................PCPro: 12-5
3.1 Manually Activating a Feature .................................................. PCPro: 12-53.2 Promotion License .................................................................... PCPro: 12-93.3 Further Information ................................................................... PCPro: 12-9
Chapter 13 Modification History
Section 1 Overview ...................................................................................PCPro: 13-1
Section 2 Accessing Modification History ..................................................PCPro: 13-2
Section 3 Generating a Modification History Report ..................................PCPro: 13-3
___________________________________________________________________________________
vi Table of Contents
___________________________________________________________________________________
Issue 1.0 UX5000
Chapter 14 MultiAssign
Section 1 Overview ...................................................................................PCPro: 14-1
Section 2 Accessing MultiAssign Dialogs ..................................................PCPro: 14-2
Section 3 Assigning Account Codes ..........................................................PCPro: 14-3
Section 4 Assigning Direct Inward Dial (DID) Numbers.............................PCPro: 14-5
Section 5 Assigning Extension Numbers ...................................................PCPro: 14-6
Section 6 Assigning Function Keys............................................................PCPro: 14-8
List of Figures
Data Communications Manual vii
___________________________________________________________________________________
V
OLUME
1 PCP
RO
Figure 2-1 InstallShield Wizard Welcome Screen .........................................PCPro: 2-3
Figure 2-2 InstallShield Wizard Destination Folder (Default Location) ..........PCPro: 2-4
Figure 2-3 InstallShield Wizard Destination Folder (Change Location) ........PCPro: 2-5
Figure 2-4 InstallShield Wizard Begin Installation .........................................PCPro: 2-6
Figure 2-5 InstallShield Wizard Installation Progress ....................................PCPro: 2-7
Figure 2-6 InstallShield Wizard Finish Installation ........................................PCPro: 2-8
Figure 2-7 UX5000 PCPro Desktop Shortcut ................................................PCPro: 2-9
Figure 2-8 InstallShield Wizard Launch Software .........................................PCPro: 2-9
Figure 2-9 PCPro Login Screen ....................................................................PCPro: 2-10
Figure 2-10 PCPro Forgot Password ..............................................................PCPro: 2-10
Figure 2-11 PCPro Main Menu ........................................................................PCPro: 2-11
Figure 3-1 PCPro Application Layout ............................................................PCPro: 3-2
Figure 3-2 PCPro Toolbar .............................................................................PCPro: 3-3
Figure 3-3 PCPro Workspace .......................................................................PCPro: 3-4
Figure 3-4 PCPro Navigation Buttons ...........................................................PCPro: 3-7
Figure 3-5 PCPro Status Bar .........................................................................PCPro: 3-8
Figure 4-1 Standard View - Submenu ...........................................................PCPro: 4-1
Figure 4-2 Selecting a Standard View Screen ..............................................PCPro: 4-2
Figure 4-3 Standard View - Blade Configuration Screen ..............................PCPro: 4-4
Figure 4-4 Standard View - System Installation ............................................PCPro: 4-7
Figure 4-5 Standard View - Terminal/Telephone Setup ................................PCPro: 4-9
viii List of Figures
___________________________________________________________________________________
___________________________________________________________________________________Issue 1.0 UX5000
Figure 4-6 Standard View - Terminal/Telephone Setup MultiAssign Dialog .PCPro: 4-11
Figure 4-7 Standard View - Class of Service for Terminals/Telephones ......PCPro: 4-12
Figure 4-8 Standard View - Class of Service for DISA/E&M Tie Lines .........PCPro: 4-14
Figure 4-9 Standard View - Department Groups ..........................................PCPro: 4-16
Figure 4-10 Standard View - DID Translation Table .......................................PCPro: 4-18
Figure 4-11 Standard View - DID Table Area Edit Popups .............................PCPro: 4-19
Figure 4-12 Standard View - Night Mode Switching .......................................PCPro: 4-21
Figure 4-13 Standard View - Night Mode Switching Adding Time Frame .......PCPro: 4-23
Figure 4-14 Standard View - Night Mode Switching Mode Colors ..................PCPro: 4-24
Figure 4-15 Standard View - Incoming Ring Groups ......................................PCPro: 4-26
Figure 4-16 Standard View - System Timers ..................................................PCPro: 4-27
Figure 4-17 Standard View - System Timer Classes ......................................PCPro: 4-28
Figure 4-18 Standard View - Trunk Access Map ............................................PCPro: 4-30
Figure 4-19 Standard View - Trunk Groups ....................................................PCPro: 4-32
Figure 5-1 Wizard Submenu .........................................................................PCPro: 5-1
Figure 5-2 Wizard Programming ...................................................................PCPro: 5-5
Figure 6-1 System Data Submenu ................................................................PCPro: 6-2
Figure 6-2 System Data Programming ..........................................................PCPro: 6-6
Figure 7-1 Menu and Toolbar .......................................................................PCPro: 7-1
Figure 8-1 Connect/Disconnect Status .........................................................PCPro: 8-1
Figure 8-2 Connect Dialog ............................................................................PCPro: 8-2
Figure 8-3 Download Dialog .........................................................................PCPro: 8-6
Figure 8-4 Upload Dialog ..............................................................................PCPro: 8-8
Figure 8-5 Feature Activation Dialog - Automatic .........................................PCPro: 8-10
Figure 8-6 Firmware Update Dialog ..............................................................PCPro: 8-11
Figure 8-7 System Initialization Dialog ..........................................................PCPro: 8-13
UX5000 Issue 1.0
Data Communications Manual ix
___________________________________________________________________________________
___________________________________________________________________________________
Figure 9-1 Connect Dialog - Creating/Deleting Connection Account ............PCPro: 9-2
Figure 9-2 Save As Connection Account Dialog ...........................................PCPro: 9-3
Figure 9-3 Connection Account Dialog - Creating/Modifying/Deleting Connection Account .....................................................................PCPro: 9-4
Figure 9-4 PCPro Login Screen ....................................................................PCPro: 9-9
Figure 9-1 Connect Dialog - Creating/Deleting Connection Account ............PCPro: 9-10
Figure 9-2 WebPro Login Screen ..................................................................PCPro: 9-11
Figure 10-1 Program Data Copy .....................................................................PCPro: 10-1
Figure 11-1 DeBug Terminal Dialogs ..............................................................PCPro: 11-1
Figure 12-1 PCPro Feature Activation Dialog .................................................PCPro: 12-2
Figure 12-2 Feature Activation Confirmation Dialog .......................................PCPro: 12-3
Figure 12-3 Feature Activation Open File Dialog ............................................PCPro: 12-4
Figure 12-4 WebPro Login Screen ..................................................................PCPro: 12-5
Figure 12-5 Feature Activation Screen - WebPro Home Page .......................PCPro: 12-6
Figure 12-6 Feature Activation Screen - WebPro Manual Activation ..............PCPro: 12-7
Figure 12-7 Feature Activation Open File Dialog - WebPro ............................PCPro: 12-8
Figure 13-1 Export Modification History Dialog Box ........................................PCPro: 13-3
Figure 13-2 Sample Modification History - HTML Format ...............................PCPro: 13-4
Figure 13-3 Sample Modification History - CSV Format .................................PCPro: 13-5
Figure 14-1 Accessing the MultiAssign Dialogs ..............................................PCPro: 14-2
Figure 14-2 MultiAssign - Account Codes .......................................................PCPro: 14-3
Figure 14-3 MultiAssign - Direct Inward Dialing (DID) .....................................PCPro: 14-5
Figure 14-4 MultiAssignment - Extension Numbers ........................................PCPro: 14-6
Figure 14-5 MultiAssignment - Function Keys .................................................PCPro: 14-8
x List of Figures
___________________________________________________________________________________
___________________________________________________________________________________Issue 1.0 UX5000
Data Communications Manual xi
___________________________________________________________________________________
List of Tables
V
OLUME
1 PCP
RO
Table 2-1 System Requirements................................................................... PCPro: 2-1
Table 2-2 Default PCPro Accounts ............................................................... PCPro: 2-2
Table 2-3 Default Folders.............................................................................. PCPro: 2-2
Table 3-1 Workspace Buttons....................................................................... PCPro: 3-5
Table 3-2 Navigational Buttons and Drop Down List .................................... PCPro: 3-7
Table 7-1 Menus ........................................................................................... PCPro: 7-2
Table 7-2 Menu/Toolbar Hierarchy and Keyboard Shortcut Cross-Reference........................................................................... PCPro: 7-4
xii List of Tables
___________________________________________________________________________________
___________________________________________________________________________________Issue 1.0 UX5000
Data Communications Manual PCPro: 1 - 1
___________________________________________________________________________________
Volume 1 - PCPro
Chapter 1
Introduction
PC Programming, referred to as PCPro, is an application used to manage the UX5000. PCPro is rich with features to help users more easily manage a chassis when compared to terminal programming.
The user can perform the following when using PCPro:
❏
Upload/Download settings between PCPro and a chassis.
❏
Save settings to files that can be archived for later use.
❏
Program settings grouped by their relationship via standard screens.
❏
Program settings sequentially via Wizards to complete a feature.
❏
Generate reports that can be used to monitor settings.
❏
Automatically update chassis firmware remotely.
❏
Export settings to files for later use.
❏
Capture low level messages to problem solve through the Debug Terminal.
PCPro: 1 - 2 Data Communications Manual
___________________________________________________________________________________
___________________________________________________________________________________UX5000
-- NOTES --
Data Communications Manual
PCPro
: 2 - 1
___________________________________________________________________________________
Volume 1 - PCPro
Chapter 2
Installation
S
ECTION
1
S
YSTEM
R
EQUIREMENTS
The process of installing PCPro is straight-forward. Just run the installation program and follow the instructions. Table 2-1 System Requirements lists the minimum system requirements necessary for installing PCPro on your computer.
Table 2-1 System Requirements
CPU
Pentium
®
III 598 MHz (minimum)Pentium 4 2.5 GHz (recommended)
Memory
128 MB of RAM256 MB (recommended)
OS
Microsoft Windows
®
2000, Windows XP, or Windows Vista
Other
Microsoft Internet Explorer 6.0
Communication port
LAN or Modem
Disk Space
25MB for PCPro (minimum)
TCP Port
PCPro must have TCP port
8000 open between the chassis and the host PC. Communications between PCPro and the chassis occurs on this port when uploading / downloading via LAN.The PCPro TCP port is 8000 at default, but this can be changed through the Administration>WebPro Settings section of WebPro using Program 90-54-02. Program 90-54-02 is not accessible from PCPro, but can be accessed using terminal programming or WebPro.TCP port 5963 is required to be open if the Debug Terminal is going to be used.
PCPro
: 2 - 2 Data Communications Manual
___________________________________________________________________________________
___________________________________________________________________________________
PCPro
UX5000
SECTION 2 DEFAULT PCPRO ACCOUNTS
When installing PCPro for the first time, the installation program creates a set of default PCPro accounts. The accounts with the user name and password to access these accounts are provided in Table 2-2 Default PCPro Accounts.
An install/uninstall does not remove or modify any existing PCPro Accounts or Connection Accounts.
In addition, the installation program will create the following default folders:
An install/uninstall does not result in the folder or any files in the folder being deleted.
Table 2-2 Default PCPro Accounts
User Name Password Access Level
UX5000 12345678 Installer Mode (IN)
ADMIN1 0000 System Administrator Mode 1 (SA)
ADMIN2 9999 System Administrator Mode 2 (SB)
Table 2-3 Default Folders
Folder Name/Icon Location Description
My Databases <install dir>\databases Default folder where PCPro databases are saved.
DebugTerm <install dir>\logfilesDefault folder where PCPro Debug Terminal log files are saved.
Reports <install dir>\reportsDefault folder where PCPro reports are saved.
exports <install dir>\exports Default folder where PCPro exported files are saved.
UX5000 PCPro
Data Communications Manual PCPro: 2 - 3
___________________________________________________________________________________
___________________________________________________________________________________
SECTION 3 PROGRAM SOFTWARE INSTALLATION
The software can be installed from the application CD, provided with the chassis or downloaded from the web at http://www.necux5000.com.
1. Launch the installer.
If installing from a CD, the CD should autorun. When the splash screen is displayed, select Install Software.
If the software does not autorun, you can open the CD and select setup.exe.
If downloading from the web site, copy the file to your computer and launch the installer.
2. When the installer launches, the InstallShield Wizard Welcome screen is displayed. Press Next>.
If you do not want to continue, click Cancel to abort the installation and exit the software.
Figure 2-1 InstallShield Wizard Welcome Screen
X.XX.XX
PCPro: 2 - 4 Data Communications Manual
___________________________________________________________________________________
___________________________________________________________________________________PCPro UX5000
3. The next screen is displayed indicating the default location where the files reside on your computer.
If the default location is where you want the files located, click Next>. Refer to Figure 2-2 InstallShield Wizard Destination Folder (Default Location).If you want to change the location where the files are located, click Change. Refer to Figure 2-3 InstallShield Wizard Destination Folder (Change Location).If you wish to return to the previous screen, click <Back.If you do not want to continue, click Cancel to abort the installation and exit the software.
Figure 2-2 InstallShield Wizard Destination Folder (Default Location)
UX5000 PCPro
Data Communications Manual PCPro: 2 - 5
___________________________________________________________________________________
___________________________________________________________________________________
Figure 2-3 InstallShield Wizard Destination Folder (Change Location)
PCPro: 2 - 6 Data Communications Manual
___________________________________________________________________________________
___________________________________________________________________________________PCPro UX5000
4. To install the program, click Install.If you wish to return to the previous screen, click <Back.If you do not want to continue, click Cancel to abort the installation and exit the software.
Figure 2-4 InstallShield Wizard Begin Installation
UX5000 PCPro
Data Communications Manual PCPro: 2 - 7
___________________________________________________________________________________
___________________________________________________________________________________
5. The program installs. Figure 2-5 InstallShield Wizard Installation Progress shows the screen you will see that indicates the progress of the installation. Installation may take a few minutes. If you wish to return to the previous screen, click <Back.
If you do not want to continue, click Cancel to abort the installation and exit the software.
Figure 2-5 InstallShield Wizard Installation Progress
PCPro: 2 - 8 Data Communications Manual
___________________________________________________________________________________
___________________________________________________________________________________PCPro UX5000
6. When the installation is completed, Figure 2-6 InstallShield Wizard Finish Installation is displayed. Click Finish.
Figure 2-6 InstallShield Wizard Finish Installation
UX5000 PCPro
Data Communications Manual PCPro: 2 - 9
___________________________________________________________________________________
___________________________________________________________________________________
SECTION 4 LAUNCHING THE APPLICATION SOFTWARE
Once the application software has successfully installed, you can launch the application in one of two ways:
❏ Click the PCPro shortcut icon that was placed on your desktop during installation.
or....
❏ Select the program by clicking Start > All Programs >UX5000 Application Suite > UX5000 PCPro > UX5000 PCPro.
Figure 2-7 UX5000 PCPro Desktop Shortcut
Figure 2-8 InstallShield Wizard Launch Software
PCPro: 2 - 10 Data Communications Manual
___________________________________________________________________________________
___________________________________________________________________________________PCPro UX5000
SECTION 5 LOGGING INTO THE APPLICATION
After you have launched the application, you must login using the User Name and Password. Refer to Table 2-2 Default PCPro Accounts on page 2-2 for a list of default PCPro accounts and their associated user names and passwords.
1. Enter the appropriate User Name and Password and press OK.
If you do not want to continue, click Cancel to abort login and exit the software.
If you have forgotten your password, click Forgot Password. When the PCPro informational message is displayed, record the code and contact NEC to issue you a temporary password. Click OK to close the dialog.
Figure 2-9 PCPro Login Screen
Figure 2-10 PCPro Forgot Password
UX5000 PCPro
Data Communications Manual PCPro: 2 - 11
___________________________________________________________________________________
___________________________________________________________________________________
2. If the login is successful, the PCPro Welcome screen is displayed.
Figure 2-11 PCPro Main Menu
PCPro: 2 - 12 Data Communications Manual
___________________________________________________________________________________
___________________________________________________________________________________PCPro UX5000
-- NOTES --
Data Communications Manual PCPro: 3 - 1
___________________________________________________________________________________
Volume 1 - PCPro
Chapter 3 Application Layout
SECTION 1 INTRODUCTION
The programming section of PCPro provides methods to view and edit values associated with a chassis configuration. Most programming is done using three different views: Standard, Wizard and System Data. These methods can be accessed through the menu item Programming. Accessing these items updates the applications Submenu and Workspace areas. The Status bar gives a status indication of various functions related to PCPro (e.g., connection status, version information).
The general PCPro application layout is shown in Figure 3-1 PCPro Application Layout.
PCPro: 3 - 2 Data Communications Manual
___________________________________________________________________________________
___________________________________________________________________________________PCPro UX5000
Figure 3-1 PCPro Application Layout
Toolbar
Menu
Submenu Status Bar Workspace
UX5000 PCPro
Data Communications Manual PCPro: 3 - 3
___________________________________________________________________________________
___________________________________________________________________________________
SECTION 2 MENU
The menu displays the list of functions available in PCPro. Some of these commands have images next to them so you can quickly associate the command with the image. The full list of the PCPro menu hierarchy is found in Chapter 7 - Menu and Toolbar Reference.
SECTION 3 TOOLBAR
The Toolbar is a group of buttons that map to items in the application menu. The toolbar allows for quick and convenient access to the most common PCPro commands. The items on the toolbar are shown in Figure 3-2 PCPro Toolbar.
The keyboard shortcuts (where applicable) are listed below the toolbar identification in Figure 3-2 PCPro Toolbar.
The full list of the PCPro menu and toolbar hierarchy is found in Chapter 7 - Menu and Toolbar Reference.
SECTION 4 SUBMENU AREA
The Submenu Area is used to navigate through Standard View (refer to Chapter 4 - Standard View), Wizards (refer to Chapter 5 - Wizards View) and System Data (refer to Chapter 6 - System Data View). Selections made from the submenu area updates the workspace with the related settings.
Figure 3-2 PCPro Toolbar
File New(Ctrl+N)
File Open(Ctrl+O)
File Save(Ctrl+S)
Standard View(F9)
Wizard Programing(F10)
System Data Programing(F11)
Search(F3)
Connect/Disconnect(F5)
Download(F6)
Upload(F7)
Modification History Report
System Data Reports
Verify(F8)
Debug CaptureTerminal
Navigation Filters
Help(F1)
PCPro: 3 - 4 Data Communications Manual
___________________________________________________________________________________
___________________________________________________________________________________PCPro UX5000
SECTION 5 WORKSPACE
The Workspace is where all programming occurs. The Workspace consists of various selections made from the Submenu Area and the Workspace itself. Common Workspace components are further explained.
Figure 3-3 PCPro Workspace
Title Subtitle Workspace Buttons
Data Area
Navigation Area
Help Area
UX5000 PCPro
Data Communications Manual PCPro: 3 - 5
___________________________________________________________________________________
___________________________________________________________________________________
5.1 Title
Title describes which program area the current settings in the Workspace are related. This is associated with the selection made in the Submenu Area. The title is situated at the top left corner of the Workspace.
5.2 Subtitle
Subtile shows further information about what you are programming.
5.3 Workspace Buttons
The Workspace buttons area displays different buttons relevant to current programming. These buttons include:
Table 3-1 Workspace Buttons
Button Description
Apply sets changes recently made on the active screen. Attempting to apply an invalid value prompts a validation message detailing the error. In this case, changes are not applied until the value is made valid.
Back returns to the previous screen for the specified feature. This button is only available when using Wizards.
Cancel discards recent changes made to the active screen that have not been applied and displays the Home screen in the Workspace.
Copy shows the Copy dialog. Refer to Chapter 10 - Copy for more information.
Default resets the active screen to the UX5000 default values.
Finish indicates that this is the last program for this feature. Once you have entered the information for the program, you are finished programming the feature.
PCPro: 3 - 6 Data Communications Manual
___________________________________________________________________________________
___________________________________________________________________________________PCPro UX5000
When you do not click the Apply button, but do one of the following, PCPPro applies the changes as if you had clicked the Apply button.
❍ Attempt to leave the current screen.
❍ Attempt to navigate a different item within the program data.
❍ Use the Previous button.
❍ Use the Next button.
❍ Save the active configuration.
❍ Exit the application. (Note that on some screens, PCPro prompts you to save the changes or to exit without saving them.)
❍ Generate a report.
Form View is available on screens that have a large number of values that must be entered (e.g., screens with terminal extensions). When Form View is selected, the screen switches to a table format, allowing you to more easily enter a large number of values for a specified extension. For example, if assigning your incoming virtual ring tones for internal extensions, you can switch from Grid View to Form View to list all of the extensions in table format. Note that this option is not available on all screens.
Grid View is available on screens that have a large number of values that must be entered (e.g., screens with terminal extensions). When Grid View is selected, the screen switches to the default view, which displays the values with pulldown boxes. For example, if assigning your incoming virtual ring tones for internal extensions, you can switch between Grid View to Form View. Note that this option is not available on all screens.
Next proceeds to the next screen for the feature. When all of the programs have been displayed for the selected feature, pressing Next returns you to the Main screen. This button is only available when using Wizards.
Table 3-1 Workspace Buttons
Button Description
UX5000 PCPro
Data Communications Manual PCPro: 3 - 7
___________________________________________________________________________________
___________________________________________________________________________________
5.4 Navigation Area
To navigate to different items within a program, use the various navigation buttons.
Figure 3-4 PCPro Navigation Buttons
Table 3-2 Navigational Buttons and Drop Down List
Button/Menu Description
Selections Select the item from the drop down list. PCPro automatically moves to the selected item.
Ranges Use this button to select a range of values. Type in the value and press the ‘Go’ button (magnifying glass icon) or press Enter. PCPro displays a range of available items, beginning with the value you typed. For example, if you typed Station Port 300, PCPro displays a range of ports beginning with port 300.
Previous/Next Use Previous to show settings of the preceding item.Use Next to show settings of the next item.
Select an item to view
Move to the previous item
Move to the next item
Navigation Filters
Move to specified items
PCPro: 3 - 8 Data Communications Manual
___________________________________________________________________________________
___________________________________________________________________________________PCPro UX5000
5.5 Data Area
The Data Area is where actual program data appears. The contents of this area are specific to what you are programming. For example, if programming Program 10-02, this area shows all the data items within 10-02.
The contents of the Data Area are linked to the various program data views available. These are:
❍ Standard
❍ Wizards
❍ System Data
5.6 Help Area
The Help Area shows help text relevant for the data in the Data Area. More extensive help can usually be found in the application online help (F1 key).
5.7 Status Bar
The status bar, which is a horizontal area at the bottom of the Workspace, provides information about the current state of what you are viewing in the Workspace and any other contextual information.
Figure 3-5 PCPro Status Bar
PCPro Account User Name And Access Level
Descriptionof Menu Area
Site Name and Connection Type
PCPro File Version
Chassis CPU Version
System Data Modification
Indicator
Data Communications Manual PCPro: 4 - 1
___________________________________________________________________________________
Volume 1 - PCPro
Chapter 4 Standard View
SECTION 1 OVERVIEW
Standard View combines related settings into one screen, allowing a quick setup of a high level task. Settings on these screens work together, allowing you to understand how settings relate to each other. Standard screens are identified by their name. This name indicates the tasks with which the screen is related.
Figure 4-1 Standard View - Submenu
Window View - Clicking this icon displays the flyout, which allows you to select how you want the Standard submenu displayed. Right mouse clicking also displays this menu.
Auto Hide - Clicking this icon hides the Standard submenu list and docks the tabs on the left side of the screen.
Close - Clicking this icon closes the Standard submenu list and tabs.
PCPro: 4 - 2 Data Communications Manual
___________________________________________________________________________________
___________________________________________________________________________________PCPro UX5000
SECTION 2 STANDARD VIEW SUBMENU
2.1 Accessing Standard View
You can access the Standard View submenu area using any of the following methods:
❍ From the Standard View submenu, select the menu item Programming > Standard.
or…
❍ Select the toolbar icon depicting the purple cog .
or…
❍ Press F9.
or…
❍ If the submenu area is currently open, select the Standard tab depicting the purple cog icon.
Once selected, the Standard View menu appears in the Programming submenu area. Standard screens are listed alphabetically.
To view a particular Standard View screen, click on the screen name.
Figure 4-2 Selecting a Standard View Screen
Select the Standard View Screen.
UX5000 PCPro
Data Communications Manual PCPro: 4 - 3
___________________________________________________________________________________
___________________________________________________________________________________
2.2 Using a Standard View Screen
Each Standard View screen works differently. However, the following common methods apply:
1. Select the Standard View screen from the Standard View menu relevant to the desired task.
2. Modify settings on the screen.
3. Press the Apply button to save the changes.
The method in modifying settings for each screen is explained in the help menu.
The remainder of this chapter discusses the individual options available from the Standard View submenu.
PCPro: 4 - 4 Data Communications Manual
___________________________________________________________________________________
___________________________________________________________________________________PCPro UX5000
SECTION 3 BLADE CONFIGURATION
The screen represents a conceptual model of the chassis and the blade packages within it. To obtain blade details download the configuration from the chassis. The blade slots display the blade types (these are the blades that can be inserted in the selected slot), the terminal/trunk port range (these are the ports used by the blade) and firmware version (firmware being used by the blade). By default, all blade slots displayed as white indicating no blade has been installed in that slot.
On this screen, you can right mouse click on the desired slot. A popup menu is displayed indicating the configurable options for that slot. Once you have selected the blade that is installed in that slot, the blade name is displayed on the front of the slot location.
Refer to Figure 4-3 Standard View - Blade Configuration Screen on page 4-4 for the layout of the Blade Configuration screen.
Figure 4-3 Standard View - Blade Configuration Screen
Right mouse click to display the configurable options for the selected slot.
After the slot has been configured with the blade, the blade name is displayed on the front on the chassis.
Until the slot is assigned, the blade is blank, indicating the slot is empty.
UX5000 PCPro
Data Communications Manual PCPro: 4 - 5
___________________________________________________________________________________
___________________________________________________________________________________
3.1 Blade Types
In PCPro, blade types are categorized under the following four groups. When you right click on the chassis model on the screen, the popup menu is displayed. The menu lists the blades and each blade type is designated with a distinctive color.
TerminalRepresented on the Blade Configuration screen as 'blue' blades. Terminal blades provide interfaces to terminals being used in the chassis. Terminal blades use terminal ports (e.g., an 8ESIU makes use of eight terminal ports).
TrunkRepresented on the Blade Configuration screen as 'yellow' blades. Trunk blades provide interfaces to lines such as CO, DID, OPX, BRI, PRI, T1, etc., which are being used in the chassis. Trunk blades use trunk ports (e.g., a 4COIU blade makes use of four trunk ports).
ComboRepresented on the Blade Configuration screen as 'yellow/blue' blades. Trunk blades provide interfaces to lines such as digital single line stations, which are being used in the chassis. Combo blades, use terminal ports (e.g., an 082U blade makes use of eight digital terminal ports and two analog ports).
OtherRepresented on the Blade Configuration screen as 'green' blades. These miscellaneous blades do not have a direct relationship to a trunk or terminal. However, some blades under this category (e.g., APSU) use terminal ports as they are associated with extensions.
Blade Type and Color
(blue)
(yellow)
(yellow/blue)
(green)
PCPro: 4 - 6 Data Communications Manual
___________________________________________________________________________________
___________________________________________________________________________________PCPro UX5000
3.2 Adding a Blade
To add a blade, complete the following steps:
1. With the mouse, right click on the slot where you want the blade to reside.
2. A popup menu appears listing the blade types that can be installed.
There are two additional options on the popup menu. These areConfigure Blade and Delete Blade. Note that these two optionsare only available if a blade has previously been added.
3. Select a blade type relevant to the blade to install.
4. Another popup menu appears listing blades associated with the selected blade type.
5. Select the desired blade you want to add.
The slot changes appearances indicating the blade installed, the firmware version being used, the port type, and the port range being used.
3.3 Removing a Blade
To remove a blade, complete the following steps:
1. With the mouse, right click on the blade you want to remove.
2. When the popup menu is displayed, select Delete Blade.
The blade is removed and the slot and port type range it was utilizing is now available for use by another blade.
UX5000 PCPro
Data Communications Manual PCPro: 4 - 7
___________________________________________________________________________________
___________________________________________________________________________________
SECTION 4 SYSTEM INSTALLATION
This screen allows you to assign initial settings for the UX5000.
Figure 4-4 Standard View - System Installation
1) Select Country and time zone.
2) Assign Connection Settings.
3) Assign Night Mode Switching.5) Select if IntraMail is the voice mail used. 4) Assign music source.
6) Assign local area and preferred carrier codes.
7) Assign extension numbers.
PCPro: 4 - 8 Data Communications Manual
___________________________________________________________________________________
___________________________________________________________________________________PCPro UX5000
To assign the initial UX5000 settings:
1. Select the Country (United States or Canada) and GMT Time (appropriate time zone) where the UX5000 is installed.
2. Assign the IP Address, Subnet Mask, Default Gateway, Optimum Baud rate and SMDR Output as required for the installation site.
3. Assign whether the UX5000 automatically switches to Night Mode. If you select Automatic Night Mode Switching, you also need to assign the time the UX5000 switches to day mode (Day Mode Switch Time) and to night mode (Night Mode Switch Time).
4. Use the pulldown menus to disable Music on Hold or Background Music, or assign the music source.
5. Select IntraMail if this is the voice mail that the UX5000 uses.
6. Assign the Local Area Code and Preferred Carrier Code.
7. Assign extension numbers for virtual, operator, Music on Hold ACI extension and Background Music ACI extensions. Also assign the Voice Mail Pilot extension. The Current Extension Plan for the assigned extensions is displayed (this field is view only).
UX5000 PCPro
Data Communications Manual PCPro: 4 - 9
___________________________________________________________________________________
___________________________________________________________________________________
SECTION 5 TERMINAL/TELEPHONE SETUP
This screen combines program data, which is relevant for terminal settings. It allows you to assign basic terminal settings.
Figure 4-5 Standard View - Terminal/Telephone Setup
Highlight the areas for multi-assignment and right mouse click to open the MultiAssign dialog box.
2~7) Assign the appropriate terminal setup options.
1) Select the ICM Extension to view.
PCPro: 4 - 10 Data Communications Manual
___________________________________________________________________________________
___________________________________________________________________________________PCPro UX5000
To assign the basic terminal settings.
1. Use the ICM Extension pulldown menu to select a specific extension you want to view. The selected extension is highlighted.
2. Assign the Name (Extension Name) that is displayed.
3. Assign a Dep Grp (Department Group) to the selected terminal for incoming ringing priority.
4. Assign the Int Page Grp (Internal Paging Group) selected terminal to an internal paging group (e.g., to assign the terminal paging zones and to specify whether the terminal can receive internal all call paging).
5. Assign Day-Toll Restr (Day Mode Toll Restriction) class for Day Mode.
6. Assign Night-Toll Restr (Night Mode Toll Restriction) for Night Mode.
7. Assign Hol-Toll Restr (Holiday Mode Toll Restriction) for Holiday Mode.
8. Use the pulldown menu to assign Off Hk Rng (Off-Hook Ringing) to the extension.
9. Enable/Disable Rng Ln Pref (Ringing Line Preference) for the extension.
10. Enable/Disable Trk Ln Pref (Trunk Line Preference) for the extension.
11. Click Apply to save the settings.
MultiAssignment
Terminals that have the same properties can be assigned in a block by using the MultiAssign feature. Refer to Chapter 14 - MultiAssign for additional details.
The extension name cannot be multi-assigned.
To assign properties to a block of terminals:
1. Select the area of cells to be assigned in a block.
2. Right click the mouse within the selected area. The MultiAssign dialog box is displayed. (Refer to Figure 4-5 Standard View - Terminal Setup on page 4-9.)
The MultiAssign dialog is filled with the values from the top most selected lines. If any cells on that line are disabled, the default value for that item is used. Columns that are not selected are disabled.
UX5000 PCPro
Data Communications Manual PCPro: 4 - 11
___________________________________________________________________________________
___________________________________________________________________________________
3. Make your selections and click OK. All selected terminals/telephones are assigned the values in the MultiAssign dialog box.
Figure 4-6 Standard View - Terminal/Telephone Setup MultiAssign Dialog
PCPro: 4 - 12 Data Communications Manual
___________________________________________________________________________________
___________________________________________________________________________________PCPro UX5000
SECTION 6 CLASS OF SERVICE FOR TERMINALS/TELEPHONES
This screen combines program data relevant to Class of Service Options for Terminals/Telephones.
Figure 4-7 Standard View - Class of Service for Terminals/Telephones
1) Select Class of Service.
2) Enable/Disable services for Class.
3) Select Night Mode.
4) Select terminals using this Class of Service Night Mode.
UX5000 PCPro
Data Communications Manual PCPro: 4 - 13
___________________________________________________________________________________
___________________________________________________________________________________
The assign Class of Service settings for Terminals:
1. Select the Class of Service (1~15) you want to assign to the terminals.
2. Enable/disable terminal-specific service options for the selected Class of Service. These settings are linked with Programs 20-07, 20-08, 20-09, 20-10, 20-11, 20-12 and 20-13.
You can select one of three options for viewing the services: Show all services or.... Show only enabled services or.... Show only disabled services.
You can also choose how you want to view the options:
Categorized (by program)
or....
Alphabetic (by feature name)
3. Select the Night Mode from the pulldown menu.
4. Click the terminals that you want to assign to the specified Night Mode.
The selected terminals will be members of the class during the selected Night Mode. These settings are linked with Program 20-06.
5. Click Apply to save the settings.
PCPro: 4 - 14 Data Communications Manual
___________________________________________________________________________________
___________________________________________________________________________________PCPro UX5000
SECTION 7 CLASS OF SERVICE FOR DISA/E&M TIE LINES
This screen combines program data relevant to Class of Service options for DISA users and E&M Tie Lines.
To assign Class of Service options for DISA and E&M Tie Lines.
1. Select the Class of Service (1~15) you want to assign to the terminals.
2. Enable/disable terminal-specific service options for the selected Class of Service. These settings are linked with Program 20-14.
Figure 4-8 Standard View - Class of Service for DISA/E&M Tie Lines
1) Select Class of Service.
2) Enable/Disable services for Class.
3) Select Night Mode.
4) Select DISA users and Tie Lines using Class of Service for Night Mode.
UX5000 PCPro
Data Communications Manual PCPro: 4 - 15
___________________________________________________________________________________
___________________________________________________________________________________
You can select one of three options for viewing the services: Show all services or.... Show only enabled services or.... Show only disabled services.
You can also choose how you want to view the options:
Categorized (by program)
or....
Alphabetic (by feature name)
3. Select the Night Mode from the pulldown menu.
4. Click the DISA users and E&M Tie Lines that you want to assign to the specified Night Mode.
The selected DISA users and E&M Tie Lines will be members of the class during the selected Night Mode. DISA settings are linked with Program 25-09 and E&M Tie Line settings are linked with Program 34-02.
5. Click Apply to save the settings.
PCPro: 4 - 16 Data Communications Manual
___________________________________________________________________________________
___________________________________________________________________________________PCPro UX5000
SECTION 8 DEPARTMENT GROUPS
This screen combines program data relevant to the feature Department Groups.
To setup a Department Group:
1. Specify a Department Group to modify.
2. Specify basic characteristics (Basic Settings) of the Department Group.
The Basic Settings section defines basic characteristics of the selected Department Group. These settings are linked with Program 16-01.
Figure 4-9 Standard View - Department Groups
1) Select Department Group.
3) Select Primary Members.
2) Set up basic characteristics of selected Department Group.
4) Set priority for Primary Members.
5) Select Secondary Members (max. 16).
6) Set priority for Secondary Members.
UX5000 PCPro
Data Communications Manual PCPro: 4 - 17
___________________________________________________________________________________
___________________________________________________________________________________
3. Select the extensions that are Primary Members of the Department Group.
All extensions that are Primary Members of the selected Department Group are listed. Every extension must belong to one of the 64 available Department Groups. By default, all extensions are Primary Members of Department Group 1. By removing an extension from Department Group 1, it is automatically assigned to Department Group 64. These settings are linked with Program16-02.
4. Specify the priority for the selected Primary Members.
When an extension is selected as a Primary Member, it automatically appears in the priority list (displayed in the box below the Primary Member list). The priority of the selected extension can be modified by the following key combinations:
❍ Shift + Up Arrow Increase priority by 1
❍ Shift + Down Arrow Decrease priority by 1
❍ Shift + Page Up Increase priority by one page
❍ Shift + Page Down Decrease priority by one page
❍ Shift + Home Make highest priority
❍ Shift + End Make lowest priority
5. Select the extensions (maximum of 16) that are Secondary Members of the Department Group.
All extensions that are Secondary Members of the selected Department Group are listed. A maximum of 16 extensions can be assigned as Secondary Members. These settings are linked with Program 16-03.
6. Specify the priority for the selected Secondary Members.
7. When an extension is selected as a Secondary Member, it automatically appears in the priority list (displayed in the box below the Secondary Member list). The priority of the selected extension can be modified by using the same key combinations as in the case of setting the priority for Primary Members.
PCPro: 4 - 18 Data Communications Manual
___________________________________________________________________________________
___________________________________________________________________________________PCPro UX5000
SECTION 9 DID TRANSLATION TABLE
This screen combines program data relevant to the DID Translation Table and Trunk Groups using DID. These settings are used with the feature “Direct Inward Dialing”.
Figure 4-10 Standard View - DID Translation Table
6) Set Trunk Group specific DID settings.
5) Select which Trunk Groups use the selected DID Table area.
1) Set up DID Table Area. Specify the entry range in the global translation table. Use the right mouse button to edit the ranges.
2) Set the entries for the selected area.
4) Set Intercept Ring Group for selected DID Table area.
3) Select Night Mode.
UX5000 PCPro
Data Communications Manual PCPro: 4 - 19
___________________________________________________________________________________
___________________________________________________________________________________
To setup the DID Translation Table and associate it with Trunk Groups:
1. Select and define a Table Area within the DID Translation Table.
The DID Translation Table consists of 2000 entries that can be divided among 20 Table Areas, each being made up of a 1st and 2nd Area. Using the mouse, right click a Table Area to define its 1st and 2nd entry ranges it uses. These settings are linked with Program 22-10.
When a Table Area is selected, the grid to the right is updated with the new entryrange. For example, selecting Area 01, 1st Area (entry ranges 001~100) willresult in the grid showing the DID Table entries 001 to 100.
2. Specify the selected Table Area entries and how they are treated with DID.
Table Area entries are located in the grid to the right of the Table Area list. It defines DID Table Area entries and how they are directed within the system. These settings are linked with Program 22-11.
3. Select the Night Mode to modify for DID.
Assign the Trunk Groups that use the Table Area via this Night Mode selection. In addition, use this to help define the Intercept Ring Group calls get forward to during Night Modes. Do this by completing the following:
◆ Select a Night Mode.◆ Select the Trunk Groups during this Night Mode that will use the selected
Table Area.◆ Define the Intercept Ring Group calls that are forwarded during this Night
Mode.
Figure 4-11 Standard View - DID Table Area Edit Popups
1) Use the right mouse button to show the popup. 2) Specify the entry ranges for
1st and 2nd areas.
PCPro: 4 - 20 Data Communications Manual
___________________________________________________________________________________
___________________________________________________________________________________PCPro UX5000
4. Specify the Intercept Ring Group to use by the Table Area during the selected Night Mode.
Specifies if the call, during the selected Night Mode, is directed toward an Incoming Ring Group or voice mail. This setting only applies when the option is enabled in the associated DID Translation Table entry. This setting is linked with Program 22-12.
5. Select the Trunk Groups that use the Table Area during the selected Night Mode.
This section lists the Trunk Groups that use the Table Area for DID during the selected Night Mode. These settings are linked with Program 22-13.
6. Specify the DID settings for the selected Trunk Group.
The basic setup details for the Trunk Group DID settings are selected in this section. These settings are linked with Program 22-09.
UX5000 PCPro
Data Communications Manual PCPro: 4 - 21
___________________________________________________________________________________
___________________________________________________________________________________
SECTION 10 NIGHT MODE SWITCHING
This screen combines program data relevant to the Chassis feature “Night Service”.
Figure 4-12 Standard View - Night Mode Switching
1) Enable/Disable Night Mode Service Code activation.
2) Enable/Disable Night Mode Service.
3) Select Service Group to modify.
5) Specify Schedule Pattern applied to each day of week.
6) Assign names to each mode.
4) Set up the Schedule Patterns.
7) Specify holidays in Service Group.
8) Specify trunks that use this Service Code.
9) Specify extensions that use this Service Group.
PCPro: 4 - 22 Data Communications Manual
___________________________________________________________________________________
___________________________________________________________________________________PCPro UX5000
To setup the Night Mode Switching options:
1. Enable/disable users from activating Night Mode Service via a service code.
This selection enables/disables users from activating Night Mode Service via a service code. This setting is linked with Program 12-01-01.
This is a system-wide setting and is applied across ALL Service Groups.
2. Enable/disable Automatic Night Mode Service.
This selection enables/disables Night Mode Service for the system. This setting is linked with Program 12-01-01.
This is a system-wide setting and is applied across ALL Service Groups.
3. Specify a Night Mode Service Group (1~32) to modify.
4. Define Schedule Patterns used by the selected Night Mode Service Group. Schedule Patterns are comprised of time frames that are associated to Night Modes.
You can define up to 10 Schedule Patterns for the selected Night Mode Service Group. Schedule Patterns can be made up of 20 time frames. Each time frame is associated with a Night Mode. These settings are linked with Program 12-03.
Refer to 10.1 Adding a Time Frame on page 4-23, 10.2 Removing a Time Frame on page 4-24, 10.3 Moving a Time Frame on page 4-24 and 10.4 Modifying a Time Frame on page 4-25.
5. Specify the Service Patterns applied to each day of the week.
Define the Schedule Pattern used each day of the week by the selected Night Mode Service Group. These settings are linked with Program 12-03.
6. Assign a name to each Night Mode.
This can be used to identify the time frame. Night Mode names defined here are referred to throughout the system. These settings are linked to Program 12-07.
7. Define public holidays and the Schedule Pattern used by the Night Mode Service Group on these days.
These settings are linked with Program 12-04.
8. Select the trunks that are members of the Night Mode Service Group.
These settings are linked with Program 12-06.
9. Select the extensions that are members of the Night Mode Service Group.
These settings are linked with Program 12-05.
UX5000 PCPro
Data Communications Manual PCPro: 4 - 23
___________________________________________________________________________________
___________________________________________________________________________________
10.1 Adding a Time Frame
This section describes how to add a time frame to a schedule for night mode switching.
To add a time frame in a Schedule:
1. Using the mouse on the Schedule Pattern bar, left click and drag from the starting time toward the end time. A colored bar appears defining this time frame. Keep the left mouse button pressed while dragging.
2. Release the left mouse button. A dialog then prompts for the Night Mode associated with this time frame.
3. Select a Night Mode associated with this time frame.
The colored bar changes its color depending on the Night Mode defined.
Each mode is assigned a different color. An example of the color separations are shown in Figure 4-14 Standard View - Night Mode Switching Mode Colors on page 4-24.
Figure 4-13 Standard View - Night Mode Switching Adding Time Frame
Move the left mouse button over the slider area until an up/down arrow is displayed, While holding down the left mouse button, move the slider to the desired position and release the mouse button to set the time. The Mode Selection dialog box is displayed
when the time frame has been selected. Select the desired mode from the pull down selection menu.
Popup indicating duration and Night Mode.
PCPro: 4 - 24 Data Communications Manual
___________________________________________________________________________________
___________________________________________________________________________________PCPro UX5000
10.2 Removing a Time Frame
To remove a time frame, select it then drag it either left or right off the Schedule Pattern bar. Alternatively, select the time frame and press the Delete key.
10.3 Moving a Time Frame
To move a time frame, select it with the mouse and drag it to the desired position. Surrounding time frames can limit changes because time frames cannot overlap. To solve this problem either remove time frames or modify them.
Figure 4-14 Standard View - Night Mode Switching Mode Colors
Mode 7
Mode 6
Mode 8
Mode 5
Mode 4
Mode 3
Mode 2
Mode 1
UX5000 PCPro
Data Communications Manual PCPro: 4 - 25
___________________________________________________________________________________
___________________________________________________________________________________
10.4 Modifying a Time Frame
To modify a time frame in a Schedule Pattern:
1. Select the time frame to modify.
2. Place the cursor at the top/bottom of the time frame until it changes appearance.
3. Left click then drag from the starting/ending time to the desired change.
Surrounding time frames can limit changes because time frames cannot overlap. To solve this problem either remove existing time frames or modify them.
10.5 Time Frame Duration
To find out the duration of a time frame, select it and then hold down the left mouse button. A popup appears indicating the duration and Night Mode.
10.6 Time Frame Night Mode
To find out the Night Mode of a time frame, select it and then hold down the left mouse button. A popup appears indicating the duration and Night Mode.
PCPro: 4 - 26 Data Communications Manual
___________________________________________________________________________________
___________________________________________________________________________________PCPro UX5000
SECTION 11 INCOMING RING GROUPS
This screen combines program data relevant to the feature “Incoming Ring Groups”.
To setup an Incoming Ring Group:
1. For each trunk, specify the Incoming Ring Group of which it will be a member. Alternatively, route the call from the trunk to a voice mail type. Individual settings can be applied to each Night Mode.
These settings are linked with Program 22-05.
2. Select the incoming Ring Group to which the trunks and extensions are assigned. You can use the right and left arrows to select the previous or next Ring Group (1~100).
3. Select the extensions that are members of the Incoming Ring Group.
These settings are linked with Program 22-04.
Figure 4-15 Standard View - Incoming Ring Groups
1) Place each trunk in a Ring Group or set the trunk to terminate on voice mail instead of a Ring Group. 2) Select the
Ring Group.
3) Select which extensions are in the Ring Group.
UX5000 PCPro
Data Communications Manual PCPro: 4 - 27
___________________________________________________________________________________
___________________________________________________________________________________
SECTION 12 SYSTEM TIMERS
This screen allows you to set up system-wide timers.
The settings that can be changed on this screen include the individual timers.
To change the timer settings from the default:
1. Click the value to the right of the time you want to change.
2. Change the timer setting and click Apply.
Figure 4-16 Standard View - System Timers
1) Make necessary changes to the timers.
2) Click Apply.
PCPro: 4 - 28 Data Communications Manual
___________________________________________________________________________________
___________________________________________________________________________________PCPro UX5000
SECTION 13 SYSTEM TIMER CLASSES
This screen combines program data relevant to Timer Classes. Timer Classes detail sets of operation times. Trunks and extensions can be assigned as members of these classes for each of the UX5000 Night Modes.
The settings that can be changed on this screen include:
❏ Time Class: The Timer Class to which timers are assigned.
❏ Night Mode: The Night Mode assigned for night mode switching.
❏ Timers: The system wide timers that can be changed.
Figure 4-17 Standard View - System Timer Classes
1) Select Time Class.
2) Set various Timers in the class.
4) Specify which trunks use this timer class for the specified Night Mode.
3) Select Night Mode.
5) Specify which extensions use this timer class for the specified Night Mode.
UX5000 PCPro
Data Communications Manual PCPro: 4 - 29
___________________________________________________________________________________
___________________________________________________________________________________
❏ Trunks/Terminal: Lists the trunks/terminals that are members of the class during the selected Night Mode.
❏ Extensions: Lists the extensions that are members of the class during the selected Night Mode.
To setup a Timer Class complete the following:
1. Specify a Time Class (1~15) to modify.
2. Set the various timers for the specified Time Class.
These settings are linked with Program 20-31. (All times are in expressed in seconds.)
3. Select a Night Mode.
4. Select the trunks/terminals that are members of the Time Class during the selected Night Mode.
These settings are linked with Program 20-30.
5. Select the terminal extension that will use members of the Time Class during the selected Night Mode. A different Time Class can be set to each Night Mode.
These settings are linked with Program 20-29.
PCPro: 4 - 30 Data Communications Manual
___________________________________________________________________________________
___________________________________________________________________________________PCPro UX5000
SECTION 14 TRUNK ACCESS MAP
This screen combines program data relevant to the Trunk Access Map. The Trunk Access Map administers the usage of trunks by the extension. Extensions can be assigned to one of the 200 Access Maps for each of the UX5000 Night Modes.
Figure 4-18 Standard View - Trunk Access Map
1) Select the Trunk Access Map.
2) Select the Night Mode.
3) Specify the type of access for each trunk. Use the right mouse button to display the types of access.
4) Select which extensions are in the Trunk Access Map for the specified Night Mode.
UX5000 PCPro
Data Communications Manual PCPro: 4 - 31
___________________________________________________________________________________
___________________________________________________________________________________
To setup a Trunk Access Map complete the following:
1. Specify a trunk Access Map (1~200) to modify.
2. Select a Night Mode.
3. Specify the access type for each trunk using the Trunk Access Map.
To modify the access type, right click the trunk then select an access type from the popup menu. These settings are linked with Program 14-07.
The various access types are listed below:
4. Select the extensions that use the Trunk Access Map during the selected Night Mode.
These settings are linked with Program 15-06.
Access Type Image
No access
Outgoing access only
Incoming access only
Access only when trunk on hold
Outgoing access when trunk on hold
Incoming access when trunk on hold
Incoming/outgoing access
Incoming/outgoing access when trunk on hold
PCPro: 4 - 32 Data Communications Manual
___________________________________________________________________________________
___________________________________________________________________________________PCPro UX5000
SECTION 15 TRUNK GROUPS
This screen combines program data relevant to Trunk Groups. Trunk Groups prioritize the use of a group of trunks. Priority of Trunk Groups can be done via the Route Table. A Route Table entry can then be used by trunks and extensions.
Figure 4-19 Standard View - Trunk Groups
1) Select the Trunk Group.
2) Add trunks to the Trunk Group.
4) Set up the Route Table.
5) Select the Route Table and the Night Mode.
6 & 7) Specify the extensions that use the selected Route Table.
8) Specify the trunks that use the selected Route Table.
3) Assign priorities to the trunks in the Trunk Group.
UX5000 PCPro
Data Communications Manual PCPro: 4 - 33
___________________________________________________________________________________
___________________________________________________________________________________
To setup a Trunk group complete the following:
1. Specify a Trunk Group (1~100) entry to modify.
2. Select the trunks that are members of the Trunk Group.
These settings are linked with Program 14-05-01.
3. Prioritize trunks by ordering them in preference.These settings are linked with Program 14-05-02.
When a trunk is selected as part of the Trunk Group, it automatically appears inthe priority list (the list to the bottom of the Trunk Group list). The priority of theselected trunk can be modified using the following key combinations:
❍ Shift + Up Arrow Increase priority by 1
❍ Shift + Down Arrow Decrease priority by 1
❍ Shift + Page Up Increase priority by one page
❍ Shift + Page Down Decrease priority by one page
❍ Shift + Home Make highest priority
❍ Shift + End Make lowest priority
4. To setup a Route Table entry:
This entry defines four destinations where the Route Table entry directs calls. Calls can terminate on a Trunk Group or flow on to another entry in the Route Table.
Destinations are prioritized 1~4 with 1 being the highest and 4 being the lowest. These settings are linked with Program 14-06.
5. To assign the extensions and trunks that use the Route Table Entry, select a Route Table (1~100) and a Night Mode.
6. Select the extensions that use the Route Table entry during the selected Night Mode.
This applies to extensions using the Trunk Service Code to access trunks. These settings are linked with Program 21-02.
7. Select the extensions, during this Night Mode, that use the Route Table entry via the alternate Trunk Access Code.
This applies to extensions using the alternate Trunk Service Code to access trunks. These settings are linked with Program 21-15.
8. Select the trunks, during this Night Mode, that use the Route Table entry.
These settings are linked with Program 21-03.
PCPro: 4 - 34 Data Communications Manual
___________________________________________________________________________________
___________________________________________________________________________________PCPro UX5000
-- NOTES --
Data Communications Manual PCPro: 5 - 1
___________________________________________________________________________________
Volume 1 - PCPro
Chapter 5 Wizards View
SECTION 1 OVERVIEW
Wizards chronologically groups program data, guiding users in the successful setup of a feature. Wizards are identified by their name. This name indicates the feature to which the Wizard is related.
Wizard program data is grouped by screens. Complete each screen in a Wizard to complete a feature.
Figure 5-1 Wizard Submenu
Window View - Clicking this icon displays the flyout, which allows you to select how you want the Wizard submenu displayed. Right mouse clicking also displays this menu.
Auto Hide- Clicking this icon hides the Wizard submenu list and docks the tabs on the left side of the screen.
Close - Clicking this icon closes the Wizard submenu list and tabs.
PCPro: 5 - 2 Data Communications Manual
___________________________________________________________________________________
___________________________________________________________________________________PCPro UX5000
SECTION 2 ACCESSING WIZARD VIEW
To access Wizard View complete one of the following:
❏ Select the menu item Programming > Wizards.
or…
❏ Select the toolbar icon depicting the wand .
or…
❏ Press F10.
or…
❏ If the Wizard submenu area is currently open, select the Wizard tab depicting the magic wand, located at the bottom on the submenu.
The Wizard View Menu appears in the submenu area. Wizards are ordered alphabetically. Refer to Figure 5-1 Wizard Submenu. You can use the Expand All to view all of the items under each letter of the alphabet or Collapse All to return to letters of the alphabetic listing. You can individually expand or collapse a letter of the alphabet by pressing or .
UX5000 PCPro
Data Communications Manual PCPro: 5 - 3
___________________________________________________________________________________
___________________________________________________________________________________
SECTION 3 SEARCHING FOR A FEATURE
You can use the search function of the Wizard to locate a specific feature or use a keyword to find a group of related features. The example below shows entering the exact feature name to locate the feature and entering a keyword to locate a group of similar features. Start the search by either pressing the magnifying glass icon or pressing Enter.
PCPro: 5 - 4 Data Communications Manual
___________________________________________________________________________________
___________________________________________________________________________________PCPro UX5000
SECTION 4 PROGRAMMING LEVELS
There are three levels in which feature programming is grouped. You can apply program filters to system data programming:
❏ Level 1 – are the programs most commonly assigned for a feature.
❏ Level 2 – are the next most commonly assigned programs for a feature.
❏ Level 3 – are programs that are not often assigned for a particular feature and require an expert level working knowledge of the UX5000 to be properly assigned.
To show the level of programming for a feature:
1. Select a feature.
2. Press the desired level to view the programs assigned at that level.
Level 1 Level 2 Level 3
UX5000 PCPro
Data Communications Manual PCPro: 5 - 5
___________________________________________________________________________________
___________________________________________________________________________________
SECTION 5 USING WIZARDS
When you select a feature from the Wizard list, the associated screen is displayed, allowing you to program the feature. If there is more than one screen that is programmed for the feature, you can use the Next and Back navigational buttons to switch between screens or you can use the View page in wizard pulldown menu.
Figure 5-2 Wizard Programming
Wizard Name View Page in Wizard Program Navigational Buttons
Operational
1) Select a Wizard.
2) Program program data.
3) Change the Wizard page by selecting the page from the pulldown menu or pressing either the Next or Back navigational buttons.
PCPro: 5 - 6 Data Communications Manual
___________________________________________________________________________________
___________________________________________________________________________________PCPro UX5000
To use a Wizard to program a feature:
1. Select the feature Wizard from the Wizard View submenu.
2. Modify the desired settings on the screen.
3. Navigate to the next screen in the Wizard by either selecting the desired page from the View page in wizard or by pressing the Next or Back navigational buttons.
4. Complete steps 2 and 3 until all screens are finished.
5. Apply the changes.When programming a Wizard, changes to program data are applied:
❍ when you press the Apply button.
❍ when you move to a different page in the Wizard.
❍ when you exit the Wizard, except in the case when the Cancel button is pressed.
The Cancel button only discards changes made on the current screen. It will not undo all changes made in the Wizard.
Data Communications Manual PCPro: 6 - 1
___________________________________________________________________________________
Volume 1 - PCPro
Chapter 6 System Data View
SECTION 1 OVERVIEW
System Data represents the UX5000 settings in categories as used by the main software. This categorization separates settings into individual programs. Programs are identified by their number ID and name. The ID and name indicate which settings the System Data is related. An example of a Program identifier can be seen below; ‘10-02’ is the ID and ‘Location Setup’ is the name:
10-02: Location Setup
Programs are grouped by their relationship into ‘Program Groups’. Program Groups are identified by their ID and name. The ID and Name indicate which settings the System Data is related. An example of a Program identifier can be seen below; ‘10-XX’ is the ID and ‘System Configuration’ is the name:
10-XX: System Configuration
Since System Data Programming does not group together the programs for a function/feature as with Wizards and Standard screens, this view is intended for advanced users of PCPro who are very familiar with programming a system.
PCPro: 6 - 2 Data Communications Manual
___________________________________________________________________________________
___________________________________________________________________________________PCPro UX5000
Figure 6-1 System Data Submenu
Window View - Clicking this icon displays the flyout, which allows you to select how you want the System Data submenu displayed. Right mouse clicking also displays this menu.
Auto Hide - Clicking this icon hides the System Data submenu list and docks the tabs on the left side of the screen.
Close - Clicking this icon closes the System Data submenu list and tabs.
UX5000 PCPro
Data Communications Manual PCPro: 6 - 3
___________________________________________________________________________________
___________________________________________________________________________________
SECTION 2 ACCESSING SYSTEM DATA VIEW
To access System Data View, complete one of the following:
❏ Select the menu item Programming > System Data.
or…
❏ Select the toolbar icon depicting the blue block .
or…
❏ Press F1.
or…
❏ If the Programming submenu area is currently open, select the System Data tab depicting the blue box, located at the bottom on the submenu.
The System Data View Menu appears in the submenu area. System Data is grouped by Program Groups and ordered numerically by ID. You can use the Expand All to view all of the items under each Program Number or Collapse All to return to the numeric program listing. You can individually expand or collapse a program number pressing or .
PCPro: 6 - 4 Data Communications Manual
___________________________________________________________________________________
___________________________________________________________________________________PCPro UX5000
SECTION 3 SEARCHING FOR A PROGRAM
You can use the search function of Program Data to locate a specific program or use a keyword to find a group of related programs. The example below shows entering a program number to locate a specific program and entering a keyword to locate a group of similar programs. Start the search by either pressing the magnifying glass icon or pressing Enter.
UX5000 PCPro
Data Communications Manual PCPro: 6 - 5
___________________________________________________________________________________
___________________________________________________________________________________
SECTION 4 SYSTEM DATA PROGRAM FILTERING
When selecting programs from the program data list, you can select from the following filters:
❏ – shows only unsaved system data.
❏ – shows only unsaved system data.
❏ – show only system data that needs to be uploaded.
❏ – shows only system data that is unsaved or needs to be uploaded.
To show the level of programming for a feature:
1. Select a program.
2. Press the desired filter and view the filtered programs.
Another type of program filtering is available when using the Wizard to define options for a feature. Refer to Section 4 - Programming Levels on page 5-4.
Filter 2 Filter 3 Filter 4Filter 1
PCPro: 6 - 6 Data Communications Manual
___________________________________________________________________________________
___________________________________________________________________________________PCPro UX5000
SECTION 5 USING SYSTEM DATA
System Data screens are intended for advanced users who are very familiar with using PCPro. If you are not familiar with PCPro, you should use either the Standard View or Wizards. Standard View and Wizards are grouped together to help walk you through system data necessary for programming various features of the UX5000.
Figure 6-2 System Data Programming
Pull down menu to changed system data item being viewed.
View Previous item.
View Next item.
Filter
2) Modify system data items.
1) Select system data.
Mouse over for help information.
UX5000 PCPro
Data Communications Manual PCPro: 6 - 7
___________________________________________________________________________________
___________________________________________________________________________________
To modify system data:
1. Select a Program from the System Data View submenu.
2. Modify the desired settings on the screen.
3. Press the Apply button to save the changes.
When programming system data, changes are applied:
❏ when the Apply button is pressed.
❏ when you change the system data item link.
❏ when you modify the current system data item filter.
❏ when you exit System Data View, except when the Cancel button is pressed.
PCPro: 6 - 8 Data Communications Manual
___________________________________________________________________________________
___________________________________________________________________________________PCPro UX5000
-- NOTES --
Data Communications Manual PCPro: 7 - 1
___________________________________________________________________________________
Volume 1 - PCPro
Chapter 7 Menu and Toolbar Reference
SECTION 1 OVERVIEW
This chapter provides a table that can be used as a reference between the menus, toolbar icons and keyboard shortcuts. Most functions have more than one method for accessing it. Any submenus are listed with their associated menu.
SECTION 2 MENUS AND TOOLBARS
The menu (located at the top of the screen) allows access to a list of functions provided by PCPro. The toolbar provides a graphical icon interface to some of the more commonly used functions.
Figure 7-1 Menu and Toolbar
Menu
Toolbar
PCPro: 7 - 2 Data Communications Manual
___________________________________________________________________________________
___________________________________________________________________________________PCPro UX5000
Table 7-1 Menus lists the menu options, provides a brief description of the menu and shows an graphical representation of the menu display. Some menu items have a flyout, indicated by the , which provides additional options for that selection.
Table 7-1 Menus
Menu Description Menu Display
File This menu provides access to:• functions related to creating and
saving files• sending an EMail with an active
configuration attached• displaying the properties for an
active configuration• allowing users to log off and log in
as a different user• exiting PCPro
View This menu allows you to:• show/hide the Toolbar• show/hide the Status Bar• show/hide the Tool Tips• show/hide the Submenu Area
Programming This menu provides access to:• view/edit system settings via the
Standard screens• view/edit system settings via the
Wizards• view/edit system settings via
System Data• search system settings • view/edit blade configurations• list unregistered terminals• view/edit settings for Terminal Types• list unregistered trunks• set the UX5000 time• make multiple assignments for
Account Codes, Appearance Keys, Extensions, and Function Keys
UX5000 PCPro
Data Communications Manual PCPro: 7 - 3
___________________________________________________________________________________
___________________________________________________________________________________
Communications This menu allows you to:• connect/disconnect to/from the
UX5000 via PCPro• download (transfer settings) from
the UX5000 to PCPro• upload (transfer setting) from
PCPro to the system• connect to the UX5000 in
Interactive Mode• view system maintenance logs for
alarms, call charges, resources and traffic
• register features• update main UX5000 firmware• reset (reinitialize) the UX5000 • backup a database from or restore
a database to a flash key
Tools This menu provides access to:• view/generate Reports• import DID translation tables and
speed dial settings• export DID translation tables, speed
dial settings and DESI label data• apply Navigation filters for
extensions and trunks• view/edit PCPro Accounts• view/edit Connection Accounts
Links This menu allows you to:• launch WebPro• launch debug terminal
Help This menu provides access to:• online documentation• register your PCPro software• display the application version, the
version and copyright date for the main software to which PCPro is connected
Table 7-1 Menus (Continued)
Menu Description Menu Display
PCPro: 7 - 4 Data Communications Manual
___________________________________________________________________________________
___________________________________________________________________________________PCPro UX5000
Table 7-2 Menu/Toolbar Hierarchy and Keyboard Shortcut Cross-Reference provides a list of the main menu items listed on the menu bar. Any associated submenus are listed in the Submenu Level 1, Submenu Level 2 and Submenu Level 3 columns. If a toolbar icon or shortcut key is available for the menu item, it is listed in the Toolbar Icon and Shortcut Key Sequence columns.
Table 7-2 Menu/Toolbar Hierarchy and Keyboard Shortcut Cross-Reference
Main Menu Item Submenu Level 1 Item
Submenu Level 2 Item
Submenu Level 3 Item
ToolbarIcon
Shortcut Key
Sequence
File New UX5000 Ctrl + N
Open…Ctrl + O
SaveCtrl + S
Save As…
Send
Properties
Log off
Exit
View Toolbar
Status Bar
Tool Tips Display Tool Tips
Display for 5sec
Display for 10sec
Display for 20sec
Display for 30sec
Submenu Area
UX5000 PCPro
Data Communications Manual PCPro: 7 - 5
___________________________________________________________________________________
___________________________________________________________________________________
Programming Standard F9
Wizards F10
System Data F11
Search F3
Blade Configuration
Unregistered Phones IP Phone List
Mobile Extension List
Unused Phone List
Terminal Types
Unregistered Trunks Unused Trunk List
Time Settings
MultiAssign Account Codes…
Call Appearance Keys…
Direct Inward Dial (DID)...
Extension Numbers…
Function Keys…
Table 7-2 Menu/Toolbar Hierarchy and Keyboard Shortcut Cross-Reference (Continued)
Main Menu Item Submenu Level 1 Item
Submenu Level 2 Item
Submenu Level 3 Item
ToolbarIcon
Shortcut Key
Sequence
PCPro: 7 - 6 Data Communications Manual
___________________________________________________________________________________
___________________________________________________________________________________PCPro UX5000
Communications Connect/Disconnect… F5
Download… F6Ctrl + D
Upload… F7Ctrl + U
Interactive Mode
Maintenance Alarms
Call Charge
Resource
Traffic
Feature Activation…
Firmware Update…
System Initialization...
External Storage Backup
Restore
Tools Reports Call Appearance Keys
Class of Service
Maintenance Alarms
Other
Modification History...
Non Default Value...
Numbering Plan
System Configuration
System Data…
Verify… F8
Table 7-2 Menu/Toolbar Hierarchy and Keyboard Shortcut Cross-Reference (Continued)
Main Menu Item Submenu Level 1 Item
Submenu Level 2 Item
Submenu Level 3 Item
ToolbarIcon
Shortcut Key
Sequence
UX5000 PCPro
Data Communications Manual PCPro: 7 - 7
___________________________________________________________________________________
___________________________________________________________________________________
Tools (continued) Debug Terminal
Import DID Table...
Speed Dials…
Export DID Table...
Speed Dials…
DESI Labels...
Navigation Filters Extension...
Trunks...
PCPro Accounts…
Connection Accounts…
Links WebPro
DebugTerm
Help Help Topics F1
Register PCPro…
About PCPro
Table 7-2 Menu/Toolbar Hierarchy and Keyboard Shortcut Cross-Reference (Continued)
Main Menu Item Submenu Level 1 Item
Submenu Level 2 Item
Submenu Level 3 Item
ToolbarIcon
Shortcut Key
Sequence
PCPro: 7 - 8 Data Communications Manual
___________________________________________________________________________________
___________________________________________________________________________________PCPro UX5000
-- NOTES --
Data Communications Manual PCPro: 8 - 1
___________________________________________________________________________________
Volume 1 - PCPro
Chapter 8 Communications
SECTION 1 OVERVIEW
PCPro provides methods for the application to communicate with the chassis. PCPro can connect to the chassis to allow you to download/upload data, to perform a UX5000 initialization, to update firmware, to activate features and to backup a database to or restore a database from a USB flash key.
SECTION 2 CONNECT/DISCONNECT
Connect/Disconnect makes or breaks a connection session between PCPro and a chassis. This option changes its functionality depending on the connection status of PCPro. Figure 8-1 Connect/Disconnect Status shows how the connection status is indicated on the toolbar.
Figure 8-1 Connect/Disconnect Status
Disconnected Signifies that PCPro is not connected to the chassis.
Connected Signifies that PCPro is currently connected to the chassis.
Connect/Disconnect Status
PCPro: 8 - 2 Data Communications Manual
___________________________________________________________________________________
___________________________________________________________________________________PCPro UX5000
2.1 Accessing Connection Dialog
Connecting PCPro to a UX5000 is done within the Connect dialog. While PCPro is disconnected from a system, access the Connect dialog using one of the following three methods.
❍ Select the menu item Communications > Connect/Disconnect. or…
❍ Select the icon depicting the disconnected black and yellow plugs
or…
❍ Press F5.
2.2 Connecting PCPro to the System
Use the Connect dialog box to specify connection parameters to connect to the system.
Figure 8-2 Connect Dialog
3) (Optional) Load a defined Connection Account (can skip steps 1~2 by using this option.
1) Select Connection Type.
2) To login, specify the User Name and Password.
4) To make the connection to the system, click Connect.
UX5000 PCPro
Data Communications Manual PCPro: 8 - 3
___________________________________________________________________________________
___________________________________________________________________________________
To make a connection between PCPro and the system:
1. Select a Connection Type and specify the settings relevant to the selected type.
2. Specify the User Name and Password used to allow the connection.
3. Alternatively, steps 1~2 can be skipped loading a defined connection account (refer to Chapter 9 - Connection Accounts).
4. Press the Connect button.
After a successful connection, the connection settings that areused are set to the File Properties.
2.2.1 Connection Types
PCPro supports two connection types with the UX5000.
Connection Types:
❒ IPAn IP Connection can be made via a LAN or the Internet. The IP address specified should match the UX5000 Program 10-12-01. If connecting to the ethernet port on the VoIP daughter board, use the IP address setting in 10-12-09.
❒ IP via Dial-upAn IP Connection via Dial-up can be made via a dial-up connection, either through ISDN or an analog modem.
2.2.2 Login
Specify the User Name and Password that will allow the connection. The account must exist within the chassis Program 90-02. Like PCPro Accounts, Login Accounts govern what program data can be accessed from the chassis.
It is important to note, Login Accounts are not the same as PCPro Accounts. Thus both chassis Login and PCPro Account settings are NOT synchronized and are independent of each other.
Once connected, the PCPro access level changes to match the level assigned to the user name/password used to connect. This access level is set in Program 90-02 on the chassis. For example, if you start PCPro in Installer (IN) mode, but connect to a chassis using an account with an access level of System Administrator Level 1 (SA), after connecting PCPro assumes the access level of SA. Once you are disconnected, PCPro reverts back to the access level IN.
PCPro: 8 - 4 Data Communications Manual
___________________________________________________________________________________
___________________________________________________________________________________PCPro UX5000
2.3 Disconnecting PCPro from the System
While PCPro is connected to a system, you can disconnect using one of the following methods:
1. Select the menu item Communications > Connect/Disconnect.
or…
2. Select the icon depicting the connected black and yellow plugs .
or…
3. Press F5.
All communication methods, excluding ‘Connect/Disconnect’, are disabled and the ‘Connect/Disconnect’ toolbar icon changes status to disconnected.
UX5000 PCPro
Data Communications Manual PCPro: 8 - 5
___________________________________________________________________________________
___________________________________________________________________________________
SECTION 3 DOWNLOAD
Downloading pulls all the data off the UX5000 and loads it into PCPro. A download can only occur when PCPro is connected to a UX5000 .
3.1 Accessing Download
When PCPro is connected to a UX5000 , access the Download dialog using one of the following methods.
❍ Select the menu item Communications > Download.
or…
❍ Select the icon depicting the blue arrow .
or…
❍ Press F6.
PCPro: 8 - 6 Data Communications Manual
___________________________________________________________________________________
___________________________________________________________________________________PCPro UX5000
3.2 Downloading Data from the UX5000 to PCPro
Use the Download dialog to specify the parameters and perform a download.
To download data from UX5000 memory to PCPro:
1. Select a Transfer Type.
2. Select System Data items.
3. If desired, select items via the Modify Filter.
4. Press the Start button.
5. After the download is completed, press the Close button.
Figure 8-3 Download Dialog
3) Apply filter to help find items.
1) Select Transfer Type.
2) Select item(s) to download.
4) Click Start to begin download.
5) When completed, click Close.
UX5000 PCPro
Data Communications Manual PCPro: 8 - 7
___________________________________________________________________________________
___________________________________________________________________________________
3.2.1 Transfer Type
Select a filter that controls the scope of settings to download. The following Transfer Types are made available.
❒ All: No filter, all chassis settings.
❒ Blade Configuration: Blade package settings.
❒ System Data Partial (System Wide): System-based settings.
❒ System Data Partial (Terminal): Terminal-based settings.
❒ System Data Partial (Virtual Extension): Virtual Extension based settings.
❒ System Data Partial (Trunk): Trunk-based settings.
❒ User Data: User-specific settings.
System Data Items
Specifically select Program Groups and/or individual Programs from the chassis settings to download. The choice of system data items available is governed by the Transfer Type selected.
Modify Filters
A filter is applied based on the program data modification status. The filter only applies to program data on the PCPro side, not program data residing in chassis memory. Refer to Chapter 13 - Modification History for further information.
PCPro: 8 - 8 Data Communications Manual
___________________________________________________________________________________
___________________________________________________________________________________PCPro UX5000
SECTION 4 UPLOAD
Uploading pushes all the data from PCPro to UX5000 memory. An upload can only occur when PCPro is connected to a UX5000 .
4.1 Accessing Upload
When PCPro is connected to a UX5000 , access the Upload dialog using one of the following methods:
❍ Select the menu item Communications > Upload.
or…
❍ Select the icon depicting the red arrow .
or…
❍ Press F7.
4.2 Uploading Data from PCPro to the UX5000 Memory
Use the Upload dialog to specify the parameters and perform an upload.
Figure 8-4 Upload Dialog
3) Apply filter to help find items.
1) Select Transfer Type.
2) Select item(s) to upload.
4) Click Start to begin download.
5) When completed, click Close.
UX5000 PCPro
Data Communications Manual PCPro: 8 - 9
___________________________________________________________________________________
___________________________________________________________________________________
To upload data from PCPro to UX5000 memory:
1. Select a Transfer Type.
2. Select System Data items.
3. If desired, select items via the Modify Filter.
4. Press the Start button.
5. After the upload is completed, press the Close button.
4.2.1 Transfer Type
Select a filter that controls the scope of chassis settings to upload. The following Transfer Types are made available.
❒ All: No filter, all Chassis settings.
❒ Blade Configuration: Blade packages settings.
❒ System Data Partial (System Wide): System-based settings.
❒ System Data Partial (Terminal): Terminal-based settings.
❒ System Data Partial (Virtual Extension): Virtual Extension based settings.
❒ System Data Partial (Trunk): Trunk-based settings.
❒ User Data: User-specific settings.
System Data ItemsSpecifically select Program Groups and/or individual Programs from the chassis settings to upload. The choice of System Data items available is governed by the Transfer Type selected.
Modify FiltersA filter is applied based on the program data modification status. The filter only applies to program data on the PCPro side, not program data residing in chassis memory. Refer to Chapter 13 - Modification History for further information.
PCPro: 8 - 10 Data Communications Manual
___________________________________________________________________________________
___________________________________________________________________________________PCPro UX5000
SECTION 5 FEATURE ACTIVATION
Some UX5000 features are licensed and require registration before they can be used. Features can be activated by registering the feature automatically via the Internet or manually by downloading the associated Software Code. Feature Activation can only occur when PCPro is connected to a system.
5.1 Accessing Feature Activation
When PCPro is connected to a chassis, access the Feature Activation dialog by selecting the menu item Communications > Feature Activation.
5.2 Activating a FeatureRefer to Chapter 12 - Feature Activation for a detailed discussion.
Figure 8-5 Feature Activation Dialog - Automatic
Select to automatically register. (Refer to Chapter 12 - Feature Activation for detailed instructions.)
Select to manually register. (Refer to Chapter 12 - Feature Activation for detailed instructions.)
UX5000 PCPro
Data Communications Manual PCPro: 8 - 11
___________________________________________________________________________________
___________________________________________________________________________________
SECTION 6 FIRMWARE UPDATE
Firmware Update automatically updates the main software in a UX5000 remotely at a scheduled time. This feature saves times and effort in comparison to performing the task manually. A Firmware Update can only occur when PCPro is connected to a chassis.
The time to upload the firmware package file is directly related to the file size. At present, the package file is about 10MB, so over LAN it may take several minutes.
A backup of program data should be performed before any firmware update.
Figure 8-6 Firmware Update Dialog
PCPro: 8 - 12 Data Communications Manual
___________________________________________________________________________________
___________________________________________________________________________________PCPro UX5000
Before Firmware Update can be used, the UX5000 must meet the following requirements:
1. Feature ActivationThe Firmware Update feature must be registered through Feature Activation. Refer to Section 5 Feature Activation on page 8-10 for details.
2. HardwareThe hardware prerequisite for Firmware Update is the USB drive. The USB drive is used to store the Firmware Update file before the operation is executed.
6.1 Accessing Firmware Update
When PCPro is connected to a chassis, access the Firmware Update dialog by selecting the menu item Communications > Firmware Update.
6.2 Using Firmware Update
Use the Firmware dialog to specify the parameters and perform a Firmware Update.
To perform a firmware update:
1. Select a Firmware File.
Firmware Package File:Select a Firmware package file provided by NEC. Updating achassis with a faulty Firmware page file could render thesystem unusable.
2. Schedule when the Firmware Update is to occur using the parameters in the Schedule Update section.
Schedule:Schedule when the Firmware update will occur. The changes of the Firmware Update will only occur after the chassis is reset. Thus the Firmware Update should be executed at a suitable time when the chassis is not actively in use.
✎ The time you specify should be relative to the time on the chassis, not the local time of the PC.
3. Press the Start button.
UX5000 PCPro
Data Communications Manual PCPro: 8 - 13
___________________________________________________________________________________
___________________________________________________________________________________
SECTION 7 SYSTEM INITIALIZATION
A System Initialization resets the UX5000. During an initialization all terminal calls are dropped and all connections to WebPro, PCPro and the handset are lost. Therefore, it is important that initialization should be executed at a suitable time when the UX5000 is not actively in use. PCPro can only execute an initialization when it is connected to a UX5000.
7.1 Accessing System Initialization
When PCPro is connected to a system, access the System Initialization dialog by selecting the menu item Communications > System Initialization.
7.2 System Initialization Types
Within the System Initialization Dialog, there are two types of initialization.
1st InitializationA 1st Initialization resets the chassis and loads all program data with factory default values. As a result, all previously modified values are lost.
2nd InitializationA 2nd Initialization resets the chassis and retains all previously modified values within program data.
Figure 8-7 System Initialization Dialog
PCPro: 8 - 14 Data Communications Manual
___________________________________________________________________________________
___________________________________________________________________________________PCPro UX5000
-- NOTES --
Data Communications Manual PCPro: 9 - 1
___________________________________________________________________________________
Volume 1 - PCPro
Chapter 9 Connection Accounts
SECTION 1 OVERVIEW
Connection Accounts provide a convenient way of loading user defined connection settings. These are application-wide settings. Connection Accounts can be created in two ways:
❏ Via the Connect dialog
❏ Via the Connection Accounts dialog
PCPro: 9 - 2 Data Communications Manual
___________________________________________________________________________________
___________________________________________________________________________________PCPro UX5000
SECTION 2 CREATING/DELETING A CONNECTION ACCOUNT USING THE CONNECT DIALOG
This section describes how to use the Connect dialog to create a new Connection Account or delete an existing Connection Account. (Refer to Figure 9-1 Connect Dialog - Creating/Deleting Connection Account on page 9-10.) For connection details when using the UX IntraMail voice mail’s modem, refer to 6 on page 9-6.
Figure 9-1 Connect Dialog - Creating/Deleting Connection Account
Click Save or Save As to create a Connection Account.
Select the Connection Type.
Specify the Login User Name and Password.
Select a Connection Account from the pulldown menu and click Delete a Connection Account.
UX5000 PCPro
Data Communications Manual PCPro: 9 - 3
___________________________________________________________________________________
___________________________________________________________________________________
2.1 Creating a New Account
To create an account using Connect dialog:
1. Select a Connection Type and specify settings relevant to the Connection Type.
2. Specify the Login User Name and Password used to allow the connection.
3. Press the Save or Save As button located in the Connection Account section of the dialog.
4. When the Save As dialog is displayed, enter a description of the connection (refer to Figure 9-2 Save As Connection Account Dialog on page 9-3.)
5. Press OK to save the Connection Account.
2.2 Deleting an Account
An existing Connection Account can be deleted.
To delete an existing account:
1. Select the Connection Account from the pulldown menu on the Connect dialog. (Refer to Figure 9-1 Connect Dialog - Creating/Deleting Connection Account on page 9-2.)
2. Click the Delete button.
Figure 9-2 Save As Connection Account Dialog
Enter the Connection Account description.
Click OK to save the Connection Account.
PCPro: 9 - 4 Data Communications Manual
___________________________________________________________________________________
___________________________________________________________________________________PCPro UX5000
SECTION 3 CREATING/MODIFYING/DELETING A CONNECTION ACCOUNT USING THE CONNECTION ACCOUNTS DIALOG
This section describes how to create, modify or delete a Connection Account using the Connection Accounts dialog.
To access the Connection Accounts dialog, select Tools > Connection Accounts on the toolbar.
3.1 Creating a New Account
To create a new Connection Account:
1. Click the Add button.
2. When the Connection Account Settings dialog is displayed, enter the account properties.
3. Click OK to save the Connection Account.
Figure 9-3 Connection Account Dialog - Creating/Modifying/Deleting Connection Account
Click Add to create a new Connection Account.
Settings
Select a Connection Account and click Remove to delete an account.
When adding a new Connection Account, click the tabs to set the appropriate values and click OK.
Click Properties to modify the setting of an existing account.
UX5000 PCPro
Data Communications Manual PCPro: 9 - 5
___________________________________________________________________________________
___________________________________________________________________________________
3.2 Modifying an Existing Account
To modify an existing Connection Account:
1. Select the Connection Account on the Connection Accounts dialog.
2. Click the Properties button.
3. When the Connection Account Settings dialog is displayed, change the settings of the selected account.
4. Click OK to save the changes to the account.
3.3 Deleting and Existing Account
To delete an existing Connection Account:
1. Select the Connection Account on the Connection Accounts dialog.
2. Click Remove to delete the selected account.
PCPro: 9 - 6 Data Communications Manual
___________________________________________________________________________________
___________________________________________________________________________________PCPro UX5000
SECTION 4 USING THE VMDB MODEM FOR REMOTE PROGRAMMING
The section describes how to create a dial-up connection for use with the UX IntraMail VMDB.
4.1 Setting up the Remote PC (Windows XP Pro)
4.1.1 Create a New Dial-Up Connection
1. Click Start: Control Panel: Network Connections: NewConnection Wizard.
2. Click Next> to continue, select Connect to the Internet, andclick Next> again.
3. Select Set up my connection manually and click Next>.
4. Select Connect Using a dial-up modem and click Next>.
5. In Connection Name, name your connection and click Next>.
6. In Phone Number to Dial, enter the telephone number of theremote UX5000 and click Next>. This number can be:
❍ A DID or DIL that terminates to the remote system's modemaccess number set in 11-15-14: Modem Access (e.g. 898).
❍ A DIL answered by the Automated Attendant that will UTRF tothe modem access number. For example:
■ Set the UX Mail or UX IntraMail so that the digit 1 for theactive Dial Action Table is a UTRF to the modem accessnumber (e.g., UTRF 898).
■ Set the telephone number to call the UX5000, wait a fewseconds for answer, then dial the digit to access themodem (e.g., 203 926 5400 ,,, 1).
❍ A trunk that can be answered in the remote UX5000 andmanually transferred to the modem number.
7. In Connection Availability, choose which users of your PCshould be able to use the connection and click Next>.
8. In Internet Account Information (assuming you haven't changedthe UX5000 password):❍ User name = UX5000❍ Password = 12345678❍ Confirm password = 12345678❍ Deselect the two check boxes.
9. Click Next>, review your settings, and click Finish.
UX5000 PCPro
Data Communications Manual PCPro: 9 - 7
___________________________________________________________________________________
___________________________________________________________________________________
4.1.2 Check Your New Connection's Properties
1. Click Start: Control Panel: Network Connections.
2. Double-click your new connection and select Properties.
3. In the General tab, click Configure and verify the following:
❍ Maximum speed (BPS): = 115200
❍ Modem Protocol Hardware features are selected.
❍ Show terminal window is deselected.
❍ Enable modem speaker is per your preference.
4. In the Security tab:
❍ Select Typical (recommended settings).
❍ In the Validate my identity as follows drop down box, selectAllow unsecured password.
5. In the Networking tab, verify that:
❍ The Type of dial-up server: drop down box has PPP selected.
❍ This connection uses the following items: has Internet Protocol(TCP/IP) and QoS Packet Scheduler selected.
PCPro: 9 - 8 Data Communications Manual
___________________________________________________________________________________
___________________________________________________________________________________PCPro UX5000
4.2 Programming in the UX5000
11-15-14: Modem Access
1. Enter the Modem Access number.
❍ Be sure to select an unused Service Code (e.g., 898 bydefault).
❍ This service code can be:
■ The DID/DIL destination.
■ The code to which the modem call is manually transferred.
■ A UTRF destination from the active voice mail Dial ActionTable.
10-12-01: CCPU IP Address
1. Enter the IP Address for the main CCPU.
❍ When the PPP connection is set up, this is the IP address youenter in PCPro or WebPro to connect for programming.
UX5000 PCPro
Data Communications Manual PCPro: 9 - 9
___________________________________________________________________________________
___________________________________________________________________________________
4.3 Using PCPro with the VMDB Modem Remote Connection
To connect remotely using PCPro:
1. Double-click the PCPro icon on your PC desktop. You see:
2. Log on to your PCPro session using the IN level user nameand password (UX5000 and 12345678 by default).
3. When PCPro opens, click Communications: Connect. Yousee the following window:
Figure 9-4 PCPro Login Screen
PCPro: 9 - 10 Data Communications Manual
___________________________________________________________________________________
___________________________________________________________________________________PCPro UX5000
4. In Connection Type:
❍ Select Dial-up.
❍ Click Setup.
■ For Destination enter the system's IP address (set in 10-12-01).
■ For Port verify that the entry is 8000.
5. In Login:
❍ For User Name enter the IN level user name (UX5000 bydefault).
❍ For Password enter the IN level password (12345678 bydefault).
6. Click Connect at the bottom of the screen.
❍ Your PC modem and the VMDB modem will negotiate and thenconnect.
7. Use PCPro normally.
Figure 9-1 Connect Dialog - Creating/Deleting Connection Account
Select Dial-Up as the Connection Type.
Specify the Login User Name and Password.
UX5000 PCPro
Data Communications Manual PCPro: 9 - 11
___________________________________________________________________________________
___________________________________________________________________________________
4.4 Using WebPro with the VMDB Modem Remote Connection
To connect remotely using WebPro:
1. Start the PPP dial-up connection:
❍ Click Start: Control Panel: Network Connections.
❍ Double-click the PPP dial-up connection.
❍ Your PC modem and the VMDB modem will negotiate and thenconnect.
2. In the Network Connections Control Panel, double click yournormal LAN connection and click Disable.
❍ When you are done programming, be sure to return yournetwork connections to their normal settings.
3. Open your browser and enter the system's IP address (set in10:12:01).
4. Wait a few moments for the WebPro opening screen to display.You see:
5. Log onto your UX5000 as required.
❍ Remotely programming using WebPro with the VMDB issluggish. It is intended for occasional programming only.For more robust performance with the VMDB modem, usePCPro.
Figure 9-2 WebPro Login Screen
PCPro: 9 - 12 Data Communications Manual
___________________________________________________________________________________
___________________________________________________________________________________PCPro UX5000
-- NOTES --
Data Communications Manual PCPro: 10 - 1
___________________________________________________________________________________
Volume 1 - PCPro
Chapter 10 Copy
SECTION 1 OVERVIEW
The program data copy function allows you to copy data from one item to another (e.g., one trunk to another). This copy only applies to a single program. Copy only appears on screens where it is applicable.
Figure 10-1 Program Data Copy
2) Specify copy source.
3) Specify copy destination.
4) Specify data to be copied.
5) Click OK to copy.
1) Select copy.
PCPro: 10 - 2 Data Communications Manual
___________________________________________________________________________________
___________________________________________________________________________________PCPro UX5000
SECTION 2 COPYING PROGRAM DATA
To copy a program data item:
1. Press the Copy button .
2. When the Copy dialog box is displayed, specify the source to copy from.The source (From) shows the item being copied from. Only a single source itemcan be selected.
3. Specify elements of the source that you want to copy.These settings are specific to the program data being copied.
4. Specify the destination where you want to the elements copied.The destination (To) details the item(s) where the selected source information iscopied to. Multiple destination items can be selected.
5. Press OK to copy the selected items.
Data Communications Manual PCPro: 11 - 1
___________________________________________________________________________________
Volume 1 - PCPro
Chapter 11 Debug Terminal
SECTION 1 OVERVIEW
PCPro provides a debug terminal that can be used to capture trace logs from the CCPU in the chassis. The debug terminal communicates with the chassis via the LAN. A TCP connection on port 5963 is established between the debug terminal and the chassis.
Figure 11-1 DeBug Terminal Dialogs
1) Specify connection information.
2) Specify the log file to be used for data capture.
PCPro: 11 - 2 Data Communications Manual
___________________________________________________________________________________
___________________________________________________________________________________PCPro UX5000
SECTION 2 LAUNCHING THE DEBUG TERMINAL
You can launch the debug terminal in one of two ways:
❏ Select the menu item Links > DbgTerm.
or…
❏ Click on the DbgTerm icon on the toolbar .
If PCPro is connected via LAN to a chassis, then the debug terminal automatically tries to connect to the same IP address (domain name). Once the debug terminal is running, incoming debug messages from the chassis appear on the screen. You can capture the incoming data to a file by specifying a log file name and enabling the log capture.
Log capture can be enabled or disabled at the your discretion. A message is printed in the log file indicating the date and time the capture was enabled or disabled.
Data Communications Manual PCPro: 12 - 1
___________________________________________________________________________________
Volume 1 - PCPro
Chapter 12 Feature Activation
SECTION 1 INTRODUCTION
There are three methods for activation of features on the CCPU: automatic activation via PCPro, manual activation via PCPro and manual activation via WebPro.
PCPro: 12 - 2 Data Communications Manual
___________________________________________________________________________________
___________________________________________________________________________________PCPro UX5000
SECTION 2 FEATURE ACTIVATION USING PCPRO
Some UX5000 features require registration before they can be used. Feature Activation registers these features automatically via the Internet or manually through input of Activation Codes. Feature Activation can only occur when PCPro is connected to a system.
2.1 Accessing Feature Activation
When PCPro is connected to a chassis, access the Feature Activation dialog by selecting the menu item Communications > Feature Activation.
2.2 Automatically Activating a Feature
Automatic Activation requires PCPro to have an Internet connection to communicate the NEC Product License Server. The NEC Product License Server provides PCPro with the license file. The license file contains the Software Code, which is required to activate the feature.
Figure 12-1 PCPro Feature Activation Dialog
Hardware Key (number assigned by NEC and printed on equipment).
Informational area that lists features available for activation. For each feature, the quantity registered, the activation status (On = activated, Off = not activated) and
an expiration date for feature activation (if assigned) is displayed.
Customer Email
address, required for verification.
Customer password.
Software Code,
obtained from License.
Sheet.
Automatic Registration
Manual Registration Request html report
for license.Exit Feature Activation.
XXXXXXXXXXXX
UX5000 PCPro
Data Communications Manual PCPro: 12 - 3
___________________________________________________________________________________
___________________________________________________________________________________
To activate a feature automatically:
1. Launch PCPro and access Feature Activation (refer to 2.1 Accessing Feature Activation.)
2. If connected to the UX5000, the Hardware Code is retrieved and displayed.
3. Enter your Email address in the Email field.
✎ This Email address is the same address you provided to the NEC Dealer Portal.
4. Enter your Password (assigned by NEC to access the license server).
Once the Email and password are verified, a license file is returned. This file is sent from the license server.
5. Click Auto Register.6. When the confirmation dialog is returned, click Save & upload
now to immediately save the file on the ProPro database and activate the feature. (Refer to Figure 12-2 Feature Activation Confirmation Dialog on page 12-3.)
✎ If you chose Save only, you need to access PCPro and manually activate the feature. Save only saves the file on the PCPro database, but does not activate the feature.
Figure 12-2 Feature Activation Confirmation Dialog
Automatic Registration
Manual Registration
PCPro: 12 - 4 Data Communications Manual
___________________________________________________________________________________
___________________________________________________________________________________PCPro UX5000
2.3 Manually Activating a Feature
Manual Activation does not require that you have an Internet connection. However, you must have previously downloaded the license file that was generated by the NEC Product License Server. The license file contains the Software Code, which is required to activate the feature.
To activate a feature manually:
1. Launch PCPro and access Feature Activation (refer to 2.1 Accessing Feature Activation).
2. If connected to the UX5000, the Hardware Code is retrieved and displayed.
3. Click Load File (refer to Figure 12-3 Feature Activation Open File Dialog on page 12-4).
✎ This file can reside on the PC or you can copy it to a flash drive to reference if activating other locations.
4. When you have located the file (xxxxxxx.lic), select it and click Open.
5. When the confirmation dialog is returned, click Save & upload now to immediately save the file on the ProPro database and activate the feature (refer to Figure 12-2 Feature Activation Confirmation Dialog).
Figure 12-3 Feature Activation Open File Dialog
UX5000 PCPro
Data Communications Manual PCPro: 12 - 5
___________________________________________________________________________________
___________________________________________________________________________________
SECTION 3 FEATURE ACTIVATION USING WEBPRO
WebPro can also be used to manually activate features.
3.1 Manually Activating a Feature
To activate a feature using WebPro, you must have Internet connection.
1. Point your browser at the IP address of the CCPU (set in Program 10-12-01).
2. When the Home page is displayed, enter the User Name and Password.
The default User Name = UX5000 and Password = 12345678.
Figure 12-4 WebPro Login Screen
PCPro: 12 - 6 Data Communications Manual
___________________________________________________________________________________
___________________________________________________________________________________PCPro UX5000
3. If login was successful, the WebPro Home page is displayed.
4. Click Feature Activation.
Figure 12-5 Feature Activation Screen - WebPro Home Page
UX5000 PCPro
Data Communications Manual PCPro: 12 - 7
___________________________________________________________________________________
___________________________________________________________________________________
5. The WebPro License Registration dialog is displayed.
6. If connected to the UX5000, the Hardware Code is retrieved and displayed.
7. In the Upload a license file to the KTS field, click Browse to locate the license file (XXXXXXX.lic).
✎ This file can reside on the PC or you can copy it to a flash drive to reference if activating other locations.
✎ The license file is obtained by accessing the NEC Product Activation Server, or by activating the feature using PCPro (refer to Section 3 Feature Activation Using WebPro on page 12-5).
8. When the Open dialog is displayed, select the license file and click Open. When prompted to proceed, click Yes.
Figure 12-6 Feature Activation Screen - WebPro Manual Activation
PCPro: 12 - 8 Data Communications Manual
___________________________________________________________________________________
___________________________________________________________________________________PCPro UX5000
9. Click Upload to retrieve the license file.
10. If the license file upload is successful, the feature is activated.
Figure 12-7 Feature Activation Open File Dialog - WebPro
UX5000 PCPro
Data Communications Manual PCPro: 12 - 9
___________________________________________________________________________________
___________________________________________________________________________________
3.2 Promotion License
Promotion License allows you to license all the features for 30 days. Please refer to the UX5000 Software Feature Manual for more information.
To Activate the Promotional License:
1. Go to http://activate.necii.com/promo.
2. Fill in the required information.
3. Enter the provided Serial Number.4. Press Activate.
3.3 Further Information
For further information on Feature Activation visit:
www.uslc.necinfrontia.com
PCPro: 12 - 10 Data Communications Manual
___________________________________________________________________________________
___________________________________________________________________________________PCPro UX5000
-- NOTES --
Data Communications Manual PCPro: 13 - 1
___________________________________________________________________________________
Volume 1 - PCPro
Chapter 13 Modification History
SECTION 1 OVERVIEW
PCPro keeps a record of all the modifications made to a database file. This record is known as the Modification History. PCPro also provides you with the ability to view this history list. Following is the list of database operations that PCPro records in the modification history.
Operation Details
System Data Set This includes programming performed through:• Standard View Screens• Wizards• System Data Programming• CopyFor each set, an entry is made to the history list. The entry records the following items:
Field Data
Date Date and time of operation.
User Name The User Name that performed the operation.
Display Name The Display Name that performed the operation.
Access Level The Access Level that performed the operation.
Type Identifies the operation type. Set to “Set Date”.
Modification The system data ID.
DetailsThe item changed.Old value.New value.
PCPro: 13 - 2 Data Communications Manual
___________________________________________________________________________________
___________________________________________________________________________________PCPro UX5000
The modification history is only saved in the local database when you perform File Save or File Save As. The modification history is a running list of the changes. PCPro keeps appending to the list. If you open a file, make changes, save and close the file and in the future open the same file and make additional changes, then the new modification history is appended to the old.
❍ The modification history is only available in PCPro - WebPro does not offer this feature.
The modification state of a PCPro database is indicated via the modification icon on the Status Bar. The different filters are:
SECTION 2 ACCESSING MODIFICATION HISTORY
To access Modification History, complete one of the following:
❏ Select the menu item Tools > Reports > Modification History.
or…
❏ Select the clock icon on the toolbar .
The database is not modified. All data has been saved to file and uploaded.
System data has been modified and has not been saved to file.
System data has been saved to file but has not been uploaded.
System data has been modified and has not been saved to file nor uploaded.
UX5000 PCPro
Data Communications Manual PCPro: 13 - 3
___________________________________________________________________________________
___________________________________________________________________________________
SECTION 3 GENERATING A MODIFICATION HISTORY REPORT
A Modification History Report can be viewed in either HTML format or Comma Separated Variable (CSV) format. Sample formats are shown in Figure 13-2 Sample Modification History - HTML Format on page 13-4 and Figure 13-3 Sample Modification History - CSV Format on page 13-5.
To request a report:
1. Access the report by selecting Modification History from the toolbar or by click-ing the clock icon (refer to Section 2 Accessing Modification History).
2. When the Export Modification History dialog box is displayed, click either the HTML or CSV option and press OK.
3. The report is generated in the format you selected. (Refer to Figure 13-2 Sample Modification History - HTML Format and Figure 13-3 Sample Modification History - CSV Format on page 13-5).
Figure 13-1 Export Modification History Dialog Box
PCPro: 13 - 4 Data Communications Manual
___________________________________________________________________________________
___________________________________________________________________________________PCPro UX5000
Figure 13-2 Sample Modification History - HTML Format
UX5000 PCPro
Data Communications Manual PCPro: 13 - 5
___________________________________________________________________________________
___________________________________________________________________________________
Figure 13-3 Sample Modification History - CSV Format
PCPro: 13 - 6 Data Communications Manual
___________________________________________________________________________________
___________________________________________________________________________________PCPro UX5000
-- NOTES --
Data Communications Manual PCPro: 14 - 1
___________________________________________________________________________________
Volume 1 - PCPro
Chapter 14 MultiAssign
SECTION 1 OVERVIEW
To shorten the time needed to program certain program data, PCPro provides a series of special purpose dialogs. These dialogs enable you to set multiple values with ease.
PCPro: 14 - 2 Data Communications Manual
___________________________________________________________________________________
___________________________________________________________________________________PCPro UX5000
SECTION 2 ACCESSING MULTIASSIGN DIALOGS
To access the various dialogs available for the MultiAssign option, select Programming > MultiAssign from the toolbar (refer to Figure 14-1 Accessing the MultiAssign Dialogs on page 1-14-2). Select the desired option for assigning:
❏ Account Codes
❏ Direct Inward Dialing
❏ Extension Numbers
❏ Function Keys
Figure 14-1 Accessing the MultiAssign Dialogs
UX5000 PCPro
Data Communications Manual PCPro: 14 - 3
___________________________________________________________________________________
___________________________________________________________________________________
SECTION 3 ASSIGNING ACCOUNT CODES
The Account Codes multi-assignment dialog enables the user to set a range of account codes. This saves valuable time over having to enter each account code individually.
The Account Codes dialog box is accessed by selecting Programming > MultiAssign > Account Codes from the toolbar.
To assign a range of account code BINs with numbers:
1. Specify the begin/end BIN range over which to iterate.
2. Specify the account code number to begin the assignment.
3. Specify by how much each account code is to be incremented. For example, a value of 2 means accounts codes will increment by 2 for each BIN (i.e. 0001, 0003, 0005…).
4. Click the Apply button to trigger the assignment.
Figure 14-2 MultiAssign - Account Codes
1) Specify Account Code BIN range
2) Specify AccountCode number with which to begin assignment.
3) Specify the number indicating how much to increment each Account Code.
4) Click apply to assign the specified Account Codes.
PCPro: 14 - 4 Data Communications Manual
___________________________________________________________________________________
___________________________________________________________________________________PCPro UX5000
Example
To assign BINs 001 ~ 010 with account codes 00001 ~ 00019 in increments of 2:
1. Place a 1 in the Begin at Verified Account Code Bin edit box.
2. Place a 10 in the End at Verified Account Code Bin edit box.
3. Place 00001 in the Begin the assignment use the Account Code edit box.
4. Place 2 in the Increment Account Codes by edit box.
5. Click Apply.
The result will be…
BIN 001 = 00001BIN 002 = 00003BIN 003 = 00005…BIN 010 = 00019
UX5000 PCPro
Data Communications Manual PCPro: 14 - 5
___________________________________________________________________________________
___________________________________________________________________________________
SECTION 4 ASSIGNING DIRECT INWARD DIAL (DID) NUMBERS
DID allows you to assign multiple DID table entries.
The dialog is found under the menu item Programming > MultiAssign > Direct Inward Dial (DID).
To assign DID entries:
1. Enter the DID Translation Table Entry number to begin the assignment.
2. Specify the number of indials.
3. Enter the starting Received Number.
4. Specify either Extension or Dial number by clicking the associated button.
5. Use the pulldown menu to select the appropriate Target Number.
6. Click the Apply button to trigger the assignments.
Figure 14-3 MultiAssign - Direct Inward Dialing (DID)
1) Enter the DID Translation Table number.
6) Click Apply to trigger the assignments.
2) Specify the number of indials.
3) Enter the starting Received Number.
5) Select the starting Target Number.
4) Click either Extension or Dial number.
PCPro: 14 - 6 Data Communications Manual
___________________________________________________________________________________
___________________________________________________________________________________PCPro UX5000
SECTION 5 ASSIGNING EXTENSION NUMBERS
The Extension Number multi-assignment dialog enables you to set a range of extension numbers to ports. This saves valuable time over having to enter each extension number individually. In addition, the dialog allows you to set blank extensions, thus providing a convenient way of freeing extension numbers for use by other ports.
The dialog is found under the menu item Programming > MultiAssign > Extension Numbers.
Figure 14-4 MultiAssignment - Extension Numbers
1) Select extension type.
2) Specify beginning and ending port numbers in the range.
4) Click Apply to trigger the assignments.
3) Enter the extension number used to begin assignment (or leave blank to clear numbers).
UX5000 PCPro
Data Communications Manual PCPro: 14 - 7
___________________________________________________________________________________
___________________________________________________________________________________
To assign a group of ports with extension numbers:
1. Select the type of extensions you want to apply.
2. Specify the port range over which to iterate.
3. Specify the extension number to begin the assignment. (Leave this field blank to clear the extension numbers.)
4. Click the Apply button to trigger the assignment.
Example
To assign terminal ports 001~099 with extension numbers 301~399:
1. To assign station numbers select 11-01: Extension Numbering as our extension type.
2. Place a 1 in the Begin at Station Port edit box.
3. Place a 99 in the End at Station Port edit box.
4. Place 301 in the Begin the assignment use the extension edit box.
5. Click Apply.
The result will be…Port 001 = Ext 301Port 002 = 302Port 003 = 303…Port 099 = 399
The extension numbers must validate against the numbering plan setup in Program 11-01. In addition, duplicate extension numbers cannot exist. In this case, free the extension numbers by assigning a blank to the ports using those extension numbers.
PCPro: 14 - 8 Data Communications Manual
___________________________________________________________________________________
___________________________________________________________________________________PCPro UX5000
SECTION 6 ASSIGNING FUNCTION KEYS
The Function Keys multi-assignment dialog enables you to set up a group of function keys for multiple terminals. The dialog is best used if you need to set up many terminals to have the same set of function keys.
The dialog is found under the menu item Programming > MultiAssign > Function Keys.
Figure 14-5 MultiAssignment - Function Keys
1) Select terminals.
7) Click Apply to trigger the assignments.
2) Select Function Keys to set by clicking the checkbox.
4) If assigning keys as Trunk Keys (i.e., line keys), select the starting trunk number.
3) Select Function type.
5) Select the Sequence type.
6) Click Assign to preview the result.
UX5000 PCPro
Data Communications Manual PCPro: 14 - 9
___________________________________________________________________________________
___________________________________________________________________________________
To assign Function Keys:
1. Select the terminals from the Terminals list by ticking the check boxes.
2. Select the function keys to set by clicking the checkbox.
3. Select the Function Type.
4. Specify the starting Trunk Number.
5. Select the Sequence type.
6. Click the Assign button. PCPro assigns selected function keys with trunk numbers, beginning with the trunk specified in step 4. The values have not been set to program data yet. This is only a preview.
7. Click the Apply button to trigger the assignment.
Example
To setup extensions 301 ~305 to have function keys 1~8 set as Trunk Keys 10~17 follow the steps below:
1. Select extensions 301~305 from the terminal list.
2. Tick function keys 1~8 (i.e., tick all items in the first row of function keys).
3. Set the function type to Trunk Key.
4. In the Start with Trunk edit box type 10. Alternatively, click the “…” button and select trunk 10 from the list.
5. Click the Apply button to trigger the assignment.The result will be…
Ext 301 Ext 302 Ext 305Key 1 = Trunk 10 Key 1 = Trunk 10 Key 1 = Trunk 10Key 2 = Trunk 11 Key 2 = Trunk 11 … Key 2 = Trunk 11
… … …Key 8 = Trunk 17 Key 8 = Trunk 17 Key 8 = Trunk 17
PCPro: 14 - 10 Data Communications Manual
___________________________________________________________________________________
___________________________________________________________________________________PCPro UX5000
-- NOTES --
UX5000 Data Communications Manual Contact Information ◆ 1
NEC Unified Solutions, Inc.4 Forest Parkway
Shelton, CT 06484www.necux5000.com
Important Telephone Numbers
Sales Support and General Information . . . . . . . . . . . . . . . . . . . . 800-365-1928
Technical Service
Current Products . . . . . . . . . . . . . . . . . . . . . . . . . . . . . . . . . . . . 203-925-8801
Current Products After Hours (Emergencies Only) . . . . . 203-929-7920
Discontinued Products . . . . . . . . . . . . . . . . . . . . . . . . . . . . . . 900-990-2541
Customer Service . . . . . . . . . . . . . . . . . . . . . . . . . . 203-926-5444
Technical Training . . . . . . . . . . . . . . . . . . . . . . . . . . . . . . . . . . . . . . . . . . 203-926-5430