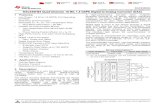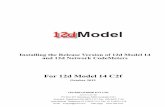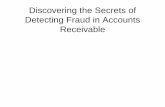DAB / FM RDS / SD Digital Radio Recorder with PausePlus ... ISSUE.1.… · DAB stations are located...
Transcript of DAB / FM RDS / SD Digital Radio Recorder with PausePlus ... ISSUE.1.… · DAB stations are located...
-
Please read this manual before useROBERTS DAB / FM RDS / SD Digital RadioRecorder with PausePlus
Enj
oy L
iste
ning
-
Controls ........................................................................... 2-3Battery operation .................................................................4Using the AC adaptor ..........................................................5Operating your radio ............................................................6Selecting a station - DAB.....................................................7Auto-Select - DAB ...............................................................8Secondary services - DAB...................................................8Display modes - DAB ..........................................................9Finding new stations - DAB ...............................................10Signal strength display - DAB ............................................10Manual tuning - DAB .........................................................11Dynamic Range Control (DRC) - DAB...............................12Operating your radio - FM Auto-Tune ................................13Manual tuning - FM............................................................14Display modes - FM...........................................................15Stereo / Mono setting - FM (headphones only) .................16Scan sensitivity setting - FM ..............................................17Presetting stations .............................................................18Using your radio's PausePlus feature - DAB / FM ....... 19-20Using an SD memory card with your radio ........................21Recording to SD/SDHC cards ...........................................22
Contents
Timed recording ........................................................... 23-26View record timers .............................................................27Playing fi les - SD ...............................................................28File and folder navigation ............................................ 29-30SD memory card information .............................................31Setting the alarm times ................................................ 32-34To view the alarm settings .................................................35Cancelling alarms ..............................................................35Snooze function .................................................................36Sleep function ....................................................................37Nap timer ...........................................................................38Contrast viewing angle ......................................................39Display backlight dimmer...................................................40System reset......................................................................41Headphone socket.............................................................42Auxiliary input (Line in) socket ...........................................42Software version ................................................................43Audio formats ....................................................................44Cautions ............................................................................45Specifi cations and circuit features .....................................45Guarantee..........................................................................46
1
-
If you need any further advice, please call our Technical Helpline on :-020 8758 0338 (Mon-Fri) 2
Controls (Front)
1. Preset 5 / Play Mode button 2. Preset 4 / Fast-forward button 3. Preset 3 / Rewind button 4. Preset 2 / Stop button 5. Preset 1 / Play / Pause button 6. Loudspeaker
7. PausePlus / Record button 8. On / Off button 9. On / Off indicator 10. LCD display 11. Tuning Up / Down buttons
12. Select button 13. Info / Advanced menu button 14. Volume control 15. Band button 16. Tone control
1
6
2345
7
8 9 1110 12 13
14
1615
-
3
Controls (Rear)
17. Battery compartment18. Telescopic aerial
19. SD card slot 20. Headphone socket 21. Auxiliary input socket 22. DC in socket
17
18
19
20
21
22
Controls (Left hand side)
-
If you need any further advice, please call our Technical Helpline on :-020 8758 0338 (Mon-Fri) 4
Battery operation
1. Remove the battery cover on the back of the unit by sliding the cover in the direction of the arrow.
2. Insert four LR20 (D size) batteries into the spaces in the compartment. Take care to ensure all batteries are inserted with the correct polarity as shown inside the battery compartment. Replace the battery cover.
3. Reduced power, your radio switching off automatically, and a 'stuttering' sound are all signs that the batteries may need replacing.
4. If the radio is not to be used for any extended period of time it is recommended that the batteries are removed from the radio.
We would recommend for economy that the RecordR is used via the AC adaptor whenever possible with battery operation for occasional or standby use only.
IMPORTANT: The batteries should not be exposed to excessive heat such as sunshine, fi re or the like. After use, disposable batteries should if possible be taken to a suitable recycling centre. On no account should batteries be disposed of by incineration.
1
-
5
Using the AC adaptor
1. Place your radio on a fl at surface.
2. Fully extend the telescopic aerial. The aerial should be fully extended and positioned vertically for optimum reception.
3. Insert the adaptor plug into the DC socket located on the left hand side
of your radio. Plug the adaptor into a standard 13 amp mains socket outlet. The display will show 'Welcome ROBERTS' for a few seconds.
IMPORTANT: The mains adaptor is used as the means of connecting the radio to the mains supply. The mains socket used for the radio must remain accessible during normal use. In order to disconnect the radio from the mains completely, the mains adaptor should be removed from the mains socket outlet completely.
Characters appearing on the LCD display indicate that the radio is connected to and powered from the mains supply.
-
If you need any further advice, please call our Technical Helpline on :-020 8758 0338 (Mon-Fri) 6
Operating your radio
1. Press the On / Off button to switch on your radio. When fi rst switched on, the radio will be in DAB mode. After each use
the radio will remember the mode used and then switch on in that mode the next time that it is used.
2. If the radio has been used before, the last used station will be selected. 3. If this is the fi rst time that the radio has been used a quick scan of the
Band III DAB channels will be carried out. During the scanning process the display will show progress of the station search.The number on the right of the display is the number of stations that have been found.
4. When the scan is completed the fi rst station (in numeric-alpha order 0....9, A....Z will be selected. The fi rst station in the list of stations found during scanning will be played. The display will show the station name.
5. If no signals are found then 'OFF AIR' will be displayed and it may be necessary to relocate your radio to a position giving better reception. You should then carry out a scan to fi nd stations as described on page 10.
1
-
7
Selecting a station - DAB
1. Press the On / Off button to switch on your radio.
2. Press and release the Band button until the DAB mode is selected. The display will show the name of the radio station currently selected.
3. Press the Tuning Up or Down buttons to step through the list of available stations.
4. When the desired station name appears on the display, press and release the Select button to select the station. The display will show 'Tuning' while your radio fi nds the new station.
5. Adjust the Volume and Tone controls to the required setting.
Note: If after selecting a station the display shows 'No Service' it may be necessary to relocate your radio to a position giving better reception.
1
2
3 3
4
5 5
-
If you need any further advice, please call our Technical Helpline on :-020 8758 0338 (Mon-Fri) 8
Secondary services - DAB
1. Certain radio stations have one or more secondary services associated with them. If a station has a secondary service associated with it then the secondary service will then appear immediately after the primary service as you press the Tuning Up button.
2. To tune to the secondary service, press and release the Select button. Most secondary services do not broadcast continually and if the selected service is not available, the radio will re-tune to the associated primary service.
Auto-Select - DAB
As an alternative to pressing the select button to select a station your radio can be set so as to automatically select a station.
1. Press and hold the Select button until the display shows 'Auto-Select On'.
2. Press the Tuning Up or Down buttons until the station you require is visible on the display. After a few seconds your radio will automatically select the station shown on the display.
3. To switch off auto-select, press and hold the Select button until the display shows 'Auto-Select Off'.
2 2
1,3
1
2
-
9
Display modes - DAB
Your radio has a range of display options when in DAB mode:-
1. Press and release the Info button to cycle through the various options.
a. Scrolling text Displays scrolling text messages such as artist/track name, phone in number, etc.
b. Programme type Displays the type of station being listened to e.g. Pop, Classic, News, etc.
c. Time and date Displays the current time (24 hour format) and date.
d. Multiplex Name Displays the name of the DAB multiplex to which the current station belongs.
e. Signal strength Displays a graph showing the signal strength for the currently tuned DAB station. The clear unfi lled rectangle indicates minimum signal level required for satisfactory reception.
f. Frequency & channel Displays frequency and channel number for the currently tuned DAB station.
g. Bit rate/audio type Displays the digital bit rate and audio type for the currently tuned DAB station.
a
b
c
d
e
f
g
1
-
If you need any further advice, please call our Technical Helpline on :-020 8758 0338 (Mon-Fri) 10
Finding new stations - DAB
As time passes new stations may become available. To fi nd new stations proceed as follows.
1. Press and hold the Info button.
2. Press the Tuning Up or Down buttons until 'Auto Tune' appears on the display.
3. Press and release the Select button. Your radio will perform a scan of the Band III DAB channels. As new stations are found, the station counter on the right-hand side of the display will increase and stations will be added to the list.
Signal strength display - DAB
1. Repeatedly press and release the Info button until the lower line of the display shows signal strength.
2. Position your radio and try adjusting the aerial as to give maximum number of black rectangles on the signal strength display. Normally, the best reception will be found with the aerial fully extended.
3. The clear unfi lled rectangle indicates minimum signal level required for satisfactory reception.
3
1
1
2 2
-
11
Manual tuning - DAB
Manual tuning allows you to tune your radio to a particular DAB frequency in Band III. Any new stations found will be added to the station list. This function can also be used to assist the positioning of the aerial or the radio to optimise reception for a specifi c channel or frequency. Note that UK DAB stations are located in the range of channels 11B to 12D. 1. Press and hold the Info button.
2. Press the Tuning Up or Down buttons until the display shows 'Manual Tune'. Press and release the Select button to enter the manual tuning mode.
3. Press the Tuning Up or Down buttons to select the desired DAB channel.
4. Press and release the Select button. The open block in the signal strength graph shows you the minimum signal strength needed for good DAB reception. The signal blocks will go up and down showing the changing signal strength as you adjust the telescopic aerial or the radio position. Any new radio stations found on the tuned DAB multiplex will be added to the list stored in the radio.
5. Press and release the Select button to return to the normal tuning mode.
1
2,3 2,3
2-5
-
If you need any further advice, please call our Technical Helpline on :-020 8758 0338 (Mon-Fri) 12
Dynamic Range Control (DRC) - DAB
Dynamic range control (also known as DRC) can make quieter sounds easier to hear when your radio is used in a noisy environment.
There are three levels of compression: DRC 0 No compression applied. (default) DRC 1 Maximum compression applied. DRC 1/2 Medium compression applied.
1. Press the On / Off button to switch on your radio.
2. Press and release the Band button until the DAB band is selected.
3. Press and hold the Info button.
4. Press the Tuning Up or Down buttons until 'DRC Value' appears on the display. Press and release the Select button. The display will show the current DRC value.
5. Press the Tuning Up or Down buttons to select the required DRC setting (default is 0) .
6. Press and release the Select button to confi rm the setting. The display will return to the normal radio display.
Note: Not all DAB broadcasts are able to use the DRC function. If the broadcast does not support DRC, then the DRC setting in the radio will have no effect.
4,6
2
3
4,5 4,5
-
13
Operating your radio - FM Auto Tune
1. Fully extend the telescopic aerial. The aerial should be fully extended and positioned vertically for optimum reception.
2. Press the On / Off button to switch on your radio.
3. Press and release the Band button until the FM band is selected. 4. Press and release the Tuning Up button to cause your radio to search
from low frequency to high frequency and to stop automatically when it fi nds a station of suffi cient strength.
Note: If your radio does not auto scan, press and release the Select button until the display shows 'Auto Scan: ON'.
5. After a few seconds the display will update. The display will show the frequency of the signal found. If the signal is strong enough and there is RDS data present then the radio will display the station name.
6. To fi nd other stations press and release the Tuning Up button as before.
7. Press and release the Tuning Down button to cause your radio to search from high frequency to low frequency and to stop automatically when it fi nds a station of suffi cient strength. When the end of the waveband is reached your radio will recommence tuning from the opposite end of the waveband.
8. Adjust the Volume and Tone controls to the required setting.
9. To switch off your radio press the On / Off button.
Note: If you fi nd that FM reception is poor, try repositioning the Telescopic aerial. Fully extend and position vertically for optimum reception. If you fi nd that an FM broadcast has a lot of background hiss, this may often be reduced by setting the radio into Mono reception mode for the current FM station. Please refer to the section "Stereo / Mono setting - FM" on page 16 for further details.
3
7 4,6
8 8
-
If you need any further advice, please call our Technical Helpline on :-020 8758 0338 (Mon-Fri) 14
Manual tuning - FM 1. Fully extend the telescopic aerial. The aerial should be fully extended
and positioned vertically for optimum reception.
2. Press the On / Off button to switch on your radio.
3. Press and release the Band button until the FM band is selected.
4. Press and release the Select button until the display shows 'Auto Scan: Off'.
5. Repeatedly press and release the Tuning Up or Down buttons to tune to a station. The frequency will change in steps of 50kHz.
If the radio is tuned to a station of suffi cient signal strength with RDS information present, then the display may change to show the station name.
6. When the waveband end is reached the radio will recommence tuning from the opposite waveband end.
7. Adjust the Volume and Tone controls to the required setting.
8. To switch off your radio press the On / Off button.
Note: If you fi nd that FM reception is poor, try repositioning the Telescopic aerial. Fully extend and position vertically for optimum reception.If you fi nd that an FM broadcast has a lot of background hiss, this may often be reduced by setting the radio into Mono reception mode for the current FM station. Please refer to the section "Stereo / Mono setting - FM" on page 16 for further details.
3
5 5
7 7
4
-
15
Display modes - FM
Your radio has a range of display options for FM mode:-The Radio Data System (RDS) is a system in which inaudible digital information is transmitted in addition to the normal FM radio programme. RDS offers several useful features. The following are available on your radio.
1. Press and release the Info button to cycle through the various options.
a. Scrolling text Displays scrolling text messages such as artist/track name, phone in number, etc.
b. Programme type Displays type of station being listened to e.g. Pop, Classic, News, etc.
c. Signal strength Displays a graph showing the signal strength for the currently tuned FM station. The clear unfi lled rectangle indicates minimum signal level required for satisfactory reception.
d. Audio mode Displays the audio mode for the currently tuned FM station.
e. Time and date Displays the current time (24 hour format) and date.
Note: Your radio will display 'Radio Text' if there is no scrolling text and 'Program Type' if there is no programme type information.
a
b
c
d
e
1
-
If you need any further advice, please call our Technical Helpline on :-020 8758 0338 (Mon-Fri) 16
Stereo / Mono setting - FM (headphones only)
Your radio will play stereo FM broadcasts in stereo (via headphones) provided that the received signal is of adequate strength. However, as a stereo signal becomes weaker the audio signal will become poorer. It may be preferable to force the radio to play the station in mono in order to reduce the level of backgound hiss.
1. Press the On / Off button to switch on your radio.
2. Tune to the required FM radio station as previously described (see pages 13, 14).
3. Press and hold the Info button. The display will show 'FM Audio'.
4. Press and release the Select button. The current audio setting will show on the display.
5. Press the Tuning Up or Down buttons until 'Mono' appears on the display. Press and release the Select button. While this setting is engaged, the radio will play the current station in mono.
The Mono override is a temporary setting and is applied to the currently tuned station only. It is cancelled automatically by tuning to another radio station.
6. If you wish to cancel the Mono override while listening to the currently tuned radio station, follow steps 3 - 5 above and select 'Auto'. The radio will then play the current station in stereo if the signal is suffi ciently strong.
4,5
3
5 5
-
17
Scan sensitivity setting - FM
Your radio will normally scan for FM broadcasts which are strong enough to give good reception. However, you may wish the Auto-scan function to also be able to fi nd weaker signals, possibly from more distant radio transmitters. Your radio includes a local / distant option for the Auto-scan function.
1. Press the On / Off button to switch on the radio.
2. Press and release the Band button until the FM band is selected.
3. Press and hold the Info button.
4. Press the Tuning Up or Down buttons until 'Scan sensitivity' appears on the display. Press and release the Select button.
5. Press the Tuning Up or Down buttons to switch between Local and Distant options on the lower line of the display. The Distant option will allow the radio to fi nd weaker signals when scanning.
6. Press and release the Select button to confi rm your selection. The radio will then revert to the normal information display. The Local or Distant setting is stored in the radio and remains in force until changed or until a System Reset.
Note: The initial setting (out of the box, or after a System Reset) causes the radio to ignore weaker (or more distant) signals.
4,6
3
4,5 4,5
2
-
If you need any further advice, please call our Technical Helpline on :-020 8758 0338 (Mon-Fri) 18
Presetting stations
You may store your preferred DAB and FM radio stations to the preset station memories. There are 10 memory presets in your radio, 5 for DAB and 5 for FM. Presets are remembered by your radio in the event of a power failure. The procedure for setting presets and using them to tune stations is the same for FM and DAB modes, and is described below. 1. Press the On / Off button to switch on the radio.
2. Press and release the Band button to select the desired waveband.
3. Tune to the required station as previously described.
4. Press and hold the required Preset button 1-5 until the display shows, for example, 'DAB 1 Preset saved'. The station will be stored under the chosen preset. Repeat this procedure for the remaining presets.
5. Stations which have been stored in preset memories may be overwritten by following the above procedure.
Recalling a preset station
1. Press the On / Off button to switch on the radio.
2. Press and release the Band button to select the desired waveband.
3. Press and release the required Preset button 1-5. The display will show, for example, 'Preset empty' if no station has been stored to that preset. If a preset has been stored, your radio will tune to the chosen preset station stored in the preset memory.
2
4
2
3
-
19
Using your radio's PausePlus feature - DAB and FM
How many times has your favourite radio station been interrupted by that phone call from a double glazing fi rm or someone selling that must have item? Sound familiar? With a single press of the PausePlus button you can put your favourite station on hold while you answer that important call. After the call or other important task is fi nished simply press the PausePlus button to return to your favourite station exactly where you left off so that you never miss a single word.
To use the PausePlus feature you must have an SD or SDHC card inserted in the radio. Please see 'Using an SD memory card' page 21 for more information.Radio stations can effectively be put on hold for up to 60 minutes.If there is insuffi cient free space or if the card is write-protected and the rewind or record function is accessed then a warning message 'Space Full' or 'SD Protected' will be displayed. 1. Insert an SD card into your radio. Push the card label side facing
towards you and gold contacts fi rst into the card slot on the left hand side of your radio until it clicks.
To remove the card push the card in so that it clicks once more. It will then be pushed out slightly allowing removal.
2. Ensure your radio is playing. To use the PausePlus feature simply press and release the PausePlus button. The radio will start buffering the currently tuned DAB or FM radio station to the SD card and will pause the playback. The sound from the loudspeaker will be muted. The display shows that the radio is in Rewind/Pause mode and also shows the current paused state. The numbers show the current playback position in the pause buffer and the total time stored.
• If the radio is paused and the buffer becomes full then the radio will automatically start to play audio again.
1
1
-
If you need any further advice, please call our Technical Helpline on :-020 8758 0338 (Mon-Fri) 20
3. Press and release the PausePlus button a second time to start playback with the current delay. The display will show the total buffer time increasing, but the time delayed will remain constant.
4. To return to live listening simply press and hold the PausePlus button. The radio will revert to the normal station name display.
Once PausePlus has been cancelled, it will not be possible to go back to a previously stored part of the program.
The radio will no longer be using the SD/SDHC card to buffer the current program.
PausePlus rewind and fast-forward - DAB and FM 1. Press the Rewind or Fast Forward button to scroll forward to the item
you wish to listen to. The display will show the amount of time you have scrolled back together with the maximum time you can rewind back to.
A short press steps through a few seconds, and a long press will wind back more rapidly through the stored program.
2. To return to live listening press and hold the PausePlus button. (See
paragraph 4 above).
3. The rewind capacity is approximately 60 minutes.
Note: You must stop the PausePlus feature before you can access other functions by pressing and holding the PausePlus button. If you attempt to use other functions on your radio while using the PausePlus feature a warning message 'Hold REWIND to stop rewinding' will be displayed.REWIND refers to the PausePlus button on the radio.
3,4
1,2
1,2 1,2
-
21
Using an SD memory card with your radio
This section describes how to use your radio to access and playback your audio fi les via Secure Digital (SD, SDHC) cards. The RecordR can also record DAB or FM radio stations to SD, SDHC media.
The RecordR has been tested with a wide range of SD/SDHC cards from 512MB to 32GB capacity. Note that cards of less than 512MB capacity cannot be used. SD/SDHC memory must be formatted to use the FAT 16 or FAT 32 fi ling system in order to operate in the radio.
Please note that there are many different card variants available and it is not possible to guarantee that all cards will work in the RecordR. In the event that a particular card is not recognised, please try an alternative brand or capacity.
Audio formats supported for playback are MP3, WMA, WAV and AAC. Playback does not support fi les encoded using WMA lossless, WMA Voice, WMA 10 professional, nor fi les of any format which have DRM protection. For more details see 'Audio formats' page 44.The SD card slot is located on the left hand side of the radio.Cautions:To avoid possible damage to fi les on your SD card, place the unit in Standby mode before inserting and removing your SD card.
Inserting and removing SD cards
1. To insert an SD card into your radio push the card label side facing towards you and gold contacts fi rst into the card slot on the left hand side of your radio until it clicks.
To remove the card push the card in so that it clicks once more. It will then be pushed out slightly allowing removal.
1
-
If you need any further advice, please call our Technical Helpline on :-020 8758 0338 (Mon-Fri) 22
Recording to SD/SDHC cards
Your RecordR radio has been designed to allow you to make recordings to SD/SDHC cards. You may record a current radio programme or you may use the timed record facility (see page 23).
It is possible to record onto SD/SDHC cards which already contain fi les written by the radio or using your computer. The recorded fi les will be added to those already present on the card.
Note: You must stop the recording before you can access other functions. If you attempt to use other functions on your radio while recording a warning message 'Hold RECORD to stop recording' will be displayed.
Recording a radio program
1. Select the desired source for recording (DAB or FM radio). Set the volume to the required listening level (the volume of the recording will not be affected by this).
2. Insert the card on to which the recording is to be made (card label side facing towards you and gold contacts fi rst, see proceeding page).
3. Press and hold the Record button. The display will show the record symbol . Recording will then start with the recording source shown on the display. Record duration may be up to 23 hours and 59 minutes. Recording will stop if the SD/SDHC card becomes full.
4. While a recording is in progress the Play / Pause button may be used to temporarily suspend recording. A second press of the Play / Pause button will resume recording.
5. In order to stop the recording press and hold the Record button once more. Recording will stop and a fi le will have been written to the SD card. The recording will be stored and the display will show 'Saved'.
4
3,5
Long recordings are split into fi les of just over 30 minutes duration to help protect recordings against power failure or accidental card removal. Recordings may also be split to accommodate DAB confi guration changes made by the broadcaster.
Recording fi les are named using the radio station name or frequency and the date and time at which the recording began. If the recording is split, then the subsequent parts of the recording are given a sequence number to allow the radio to play them as a set, as shown:
BBC R4,21-09-2011,12-15.mp2 BBC R4,21-09-2011,12-15_01.mp2 BBC R4,21-09-2011,12-15_02.mp2 BBC R4,21-09-2011,12-15_03.mp2
Recordings may be played in the radio in SD card mode, or using media player programs on a computer (e.g. Windows Media Player).
-
23
Making a recording cont.
Note: The SD card should only be removed when recording is stopped. Removing the SD card while recording is in progress may corrupt data on the card leading to the loss of fi les previously written.Files that have been written to the SD/SDHC card are held in folders. Recordings are held in sub-folders according to the source used for the recording. 'LAST' (Last recording made), 'DAB Rec ' (DAB recordings), FM Rec' (FM recordings) and 'REWIND' (used for fi les recorded to memory using the PausePlus feature).The illustration shows the folders as they may appear on a PC running Windows.
Timed recording
Timed record is available on DAB and FM to SD/SDHC cards and is provided for personal use only. When making recordings take care to observe all legal requirements and ensure that the copyright of third parties is not infringed.
Your radio has four record timers. Each timer can be set to different days and times. Recording timers may be set when the radio is in use or when it is in standby. Timers cannot be used when running on batteries as the clock is set from the DAB broadcast and does not run in battery mode.Recording duration may be up to 23 hours and 59 minutes.
1. Insert an SD/SDHC card with suffi cient capacity for the required recording. DAB recordings require approximately 64 megabytes per hour at a DAB data rate of 128 kilobits per second.
FM recordings require approximately 128 megabytes per hour. Note: If you do not insert an SD card your recording will not take place and a warning 'No SD Card' will be shown on the display.
-
If you need any further advice, please call our Technical Helpline on :-020 8758 0338 (Mon-Fri) 24
Timed recordings cont.
2. Press and hold the Info button.
3. Press the Tuning Up or Down buttons until 'Recorder Set' appears on the display. Press and release the Select button to enter the timer record setup.
4. 'REC 1' fl ashes on the display.
5. Press the Tuning Up or Down buttons to select the desired record timer 1, 2, 3 or 4.
6. Press and release the Select button to enter the setting for the chosen timer. You will need to select the record source. Press the Tuning Up or Down buttons to select DAB, FM or OFF. If OFF is selected any current setting for that record timer will be cancelled.
7. Press and release the Select button. The fi rst preset station in the list will appear on the display. Press the Tuning Up or Down buttons to select the desired preset 1-5.
Note: You can only setup a record timer if a preset has been previously stored when in DAB and FM modes. Please see 'Presetting stations' page 18.
8. Press and release the Select button, the timer day option will fl ash on the display.
2
3-7 3-7
3-8
-
25
9. Press the Tuning Up or Down buttons to choose the desired timer day option:
Daily - will record everyday Date - will record on a set date Weekdays - will record only on weekdays Weekends - will record only on weekends Weekly - will record on a set day of the week Once - will record at one time only
If setting the record timer to the date option, continue with step 10 below. If setting the record timer to Weekly skip to step 14. Otherwise skip to step 15 on the next page.
10. Press and release the Select button. The year will fl ash on the display.
11. Press the Tuning Up or Down buttons to choose the year. Press and release the Select button to enter the year setting. The month will fl ash on the display.
12. Press the Tuning Up or Down buttons to choose the month. Press and release the Select button to enter the month setting. The day will fl ash on the display.
13. Press the Tuning Up or Down buttons to choose the day. Skip to step 15 on the next page.
14. Press and release the Select button. The day of the week will fl ash on the display. Press the Tuning Up or Down buttons to choose the day.
9-14 9-14
10-14
-
If you need any further advice, please call our Technical Helpline on :-020 8758 0338 (Mon-Fri) 26
15. Press and release the Select button. The record start hour will fl ash on the display. To set the hour, press the Tuning Up or Down buttons. Press and hold the Tuning Up or Down buttons to advance the time quickly.
16. Press and release the Select button. The minute digits will fl ash on the display. To set the minutes, press the Tuning Up or Down buttons.
17. Press and release the Select button. The record end hour will fl ash on the display. To set the hour, press the Tuning Up or Down buttons.
18. Press and release the Select button. The minute digits will fl ash on the display. To set the minutes, press the Tuning Up or Down buttons.
19. Press and release the Select button to confi rm your record timer settings. The display will show 'Exit with saving'.
20. Press and release the Select button to save your settings.
Note: Once the timed record function has been set the timer record icon will appear in the display when the unit is in standby. If the SD card is
absent or write-protected then the radio will display instead of .If your radio is in the standby mode it will switch on at the selected record time and the radio will tune to the station specifi ed for the timed recording.If your radio is already playing it will tune to the station specifi ed for the timed recording.
The record icon will appear on the display while the radio is recording. The radio will go to Standby after the recording is completed.If the SD card is absent, the radio will still switch on and play the specifi ed radio station for the duration required.
15-19 15-19
15-20
-
27
Disabling record timers
1. To disable a record timer enter the timed record setup (see page 24, step 2 to 4) and press the Tuning Up or Down buttons until the desired record timer is highlighted on the display. Press and release the Select button.
2. Press the Tuning Up or Down buttons until 'OFF' is shown on the display. Press and release the Select button. The chosen timer will now be disabled.
Cancelling a recording
1. To cancel a timed recording whilst recording is in progress press and hold the Record button. The recording will be stored and 'Saved' will show on the display.
1,2 1,2
1,2
1
View record timers
1. Press and hold the Info button.
2. Press the Tuning Up or Down buttons until 'Recorder Set' shows on the display. Press and release the Select button to enter the timed record setup.
3. Press the Tuning Up or Down buttons to view timer 1, 2, 3 or 4.
4. Press and release the Select button to cycle through each of the settings for the chosen timer.
You may use the Tuning Up and Down buttons to modify any particular setting if desired, using the Select button to enter the modifi cation.
1
2,3 2,3 2,4
-
If you need any further advice, please call our Technical Helpline on :-020 8758 0338 (Mon-Fri) 28
Playing fi les - SD
1. Press the On / Off button to switch on your radio.2. To select the SD mode press and release the Band button until the
SD mode is shown on the display. Your radio will start playing from the SD card. It may take several seconds to read the data on the SD/SDHC card.
3. To pause playing, press the Play / Pause button. To resume playing, press the Play / Pause button again.
4. To Stop play, press the Stop button. The total number of fi les and folders on the media and the stop symbol will be displayed.
If you put the unit into standby mode without pressing the Stop button, then the next time the unit is switched on it will resume playback from the beginning of the previously played track.If a different card is inserted, the radio will playback fi les in the following order. - LAST folder * - DAB Rec folder * - FM Rec folder * - User added folders in numeric-alpha order* These folders are created by the radio if it has made any recordings to the card.
Display modes - SD
1. Your radio has a range of display options when in SD mode. Press and release the Info button to cycle through the various options.
MP3, WMA, AAC - title, album, artist, genre, folder, audio type, bit rateDAB/FM fi les - fi le name, scrolling text, folder name, audio type and bit rate.Note: The information displayed will vary according to the fi le type.
2
3
4
1
-
29
File navigation
1. While the SD card is playing, press either the Fast-forward or Rewind buttons to change to the desired fi le. The fi le number will be updated in the display. If there is more than one folder, when all fi les in the current folder have been played the next folder will be played.
Search function
1. While the SD card is playing, press and hold the Fast-forward or Rewind buttons. Release the button when the desired part of the current fi le is reached.
Folder navigation
You may choose to organise your music fi les using folders for artist and album selection. See page 44 for folder and fi le name information.
1. Press and hold the Play / Mode button to access the folders on your SD/SDHC card. The top line shows the current folder and the lower line shows the folders/or fi les contained within this folder. Your folders/or fi les will be in numeric-alpha order.
Pressing the Play / Mode button if you are in a sub folder will take you to the folder at a higher level.
2. Press the Tuning Up or Down buttons to navigate through the folder/or fi le list.
3. To enter a lower level folder press the Select button. When the fi le you want to play is displayed, press the Select button
to play your chosen fi le.
1 1
3
1
2 2
1 1
-
If you need any further advice, please call our Technical Helpline on :-020 8758 0338 (Mon-Fri) 30
Repeat a single fi le
1. While the SD fi le is playing, press the Play / Mode button until the repeat single fi le symbol appears in the display. The current fi le will be repeated.
Repeat Folder
2. While the SD fi le is playing, press the Play / Mode button until the repeat folder symbol appears in the display. All of the fi les in the folder will be played repeatedly.
Repeat all fi les
3. While the SD fi le is playing, press the Play / Mode button until the repeat all fi les symbol appears in the display. All of the fi les on the SD card will be played repeatedly.
Shuffl e tracks
4. While the SD fi le is playing, press the Play / Mode button until the shuffl e symbol appears in the display. The fi les will be shuffl ed.
Play fi le introduction
5. While the SD card is playing, press the Play / Mode button until the fi le introduction symbol appears in the display. The fi rst 10 seconds of each fi le will be played. When the desired fi le is reached, press the Play / Mode button to revert to normal play mode.
1-5
-
31
SD memory card information - DAB or FM
In DAB or FM mode you can display the capacity available on an SD/SDHC card. This is useful if you wish to use the card for recordings.
1. Ensure you have the SD/SDHC card inserted into the radio and that your radio is switched on.
2. Press and hold the Info button.
3. Press the Tuning Up or Down buttons until 'SD Information' appears on the display.
4. Press and release the Select button to view the SD card information.
5. Press the Tuning Up or Down buttons to view the total space on the SD card or to view the free space remaining.
SD memory card information - SD
In SD mode you can display the number of fi les and folders that are present on an SD card.
1. Ensure your radio is SD mode.
2. Follow steps 2-4 above to view SD memory card information.
2
3,5 3,5
4
-
If you need any further advice, please call our Technical Helpline on :-020 8758 0338 (Mon-Fri)
Setting alarm times
Your radio has four alarms which can be set to wake you to DAB, FM radio, SD card or beep type alarm. Each alarm can be set to sound once, daily, on a specifi c date, weekdays, weekends or weekly. The alarms may be set while the unit is in Standby mode or while playing. Alarms cannot be used when running on batteries as the clock is reset from the DAB broadcast and does not run in battery mode.Note: If no buttons are pressed for several seconds, your radio will exit the alarm setup.
1. Press and hold the Info button. Press the Tuning Up or Down buttons until 'Alarm Set' shows on the display.
2. Press and release the Select button to enter the alarm setup. Alarm 1' fl ashes on the display.
3. Press the Tuning Up or Down buttons to select the desired alarm timer 1, 2, 3 or 4.
4. Press and release the Select button. The alarm status will fl ash on the display.
5. Press the Tuning Up or Down buttons to select On or Off. If 'Off' is selected any current setting for that alarm will be cancelled.
6. Press and release the Select button. The alarm hour will fl ash on the display.
7. Press the Tuning Up or Down buttons to set the alarm hour. Press and hold the Tuning Up or Down buttons to advance the time quickly.
32
1
1-7 1-7
2,6
-
33
9-14 9-14
8-15
8. Press and release the Select button. The minute digits will fl ash on the display.
9. Press the Tuning Up or Down buttons to set the alarm minute.
10. Press and release the Select button. The alarm day option will show on the display.
11. Press the Tuning Up or Down buttons to select the required day option.
Daily - will sound everyday Date - will sound on a set date Weekdays - will sound only on weekdays Weekends - will sound only on weekends Weekly - will sound on a set day of the week Once - will sound at one time only
• If setting the alarm to the date option, continue with step 12 below. • If setting the alarm to Weekly skip to step 17 otherwise skip to step
18 overleaf.
12. Press and release the Select button. The year will fl ash on the display.
13. Press the Tuning Up or Down buttons to choose the year. Press and release the Select button to enter the year setting. The alarm month will fl ash on the display.
14. Press the Tuning Up or Down buttons to choose the month.
15. Press and release the Select button to enter the month setting. The alarm day will fl ash on the display.
-
If you need any further advice, please call our Technical Helpline on :-020 8758 0338 (Mon-Fri) 34
16-19 16-19
17-20
16. Press the Tuning Up or Down buttons to choose the alarm day. Skip to step 18 below.
17. Press and release the Select button. The day of the week will fl ash on the display. Press the Tuning Up or Down buttons to choose the desired day of the week.
18. Press and release the Select button. The alarm source option will show on the display.
19. Repeatedly press the Tuning Up or Down buttons to choose the desired alarm source (DAB, FM, SD or Buzzer).
If setting the alarm to the radio option, the radio alarm may be set to any of the stations which have been stored as presets.
Press the Tuning Up or Down buttons to choose from preset 1-5 on the display.
Note: That you can only set the alarm to use a preset which has already been stored. Please see 'Presetting stations' page 18.
20. Press and release the Select button to confi rm your alarm settings. The display will show 'Exit with saving'. Press and release the Select button to save your settings.
Active alarms are indicated in the display by the alarm symbol.When the alarm activates it will start softly and gradually increase in level.The fi nal volume is set by the volume control.Note: It is not possible to lower the volume of your radio fully while playing an alarm. This is because your radio modifi es the volume control behaviour during an alarm so that an alarm can still be heard even if the control was accidentally set to minimum.Important: If using the SD card for the source for the alarm, then be sure to have inserted an SD card see page 21.
-
35
To view the alarm settings
1. Press and hold the Info button.
2. Press the Tuning Up or Down buttons until 'Alarm Set' shows on the display. Press and release the Select button to enter the alarm setup.
3. Press the Tuning Up or Down buttons to view alarms 1, 2, 3 or 4.
4. Press and release the Select button to cycle through each of the settings for the chosen alarm.
You may use the Tuning Up and Down buttons to modify any particular setting if desired, using the Select button to enter the modifi cation.
Cancelling alarms
1. While an alarm is sounding it can be cancelled by pressing the On / Off button.
1
2,3 2,3
2,4
1
-
If you need any further advice, please call our Technical Helpline on :-020 8758 0338 (Mon-Fri) 36
Snooze function
1. When the radio, SD or buzzer alarm sounds, pressing any button (except the On /Off button) will silence the alarm for 5 minutes.
The Snooze symbol and the alarm symbol will fl ash on the display.
This sequence can be repeated during the 60 minute alarm period.
2. To cancel the Snooze function, press the On / Off button.
2
-
37
Sleep function
Your radio can be set to turn off after a preset time has elapsed. The sleep setting can be adjusted between 5 and 120 minutes in 5 minute increments. Ensure your radio is switched On.
1. When using your radio, press and hold the Info button.
2. Press the Tuning Up or Down buttons until 'Sleep Set' shows on the display.
3. Press and release the Select button to enter sleep menu.
4. Press the Tuning Up or Down buttons to select desired sleep time. The sleep setting will increase in 5 minute increments from 5 minutes up to 120 minutes. A further press will cause the sleep timer to be set to OFF which will cancel the sleep function.
5. Press and release the Select button. The display will exit the sleep options. The sleep symbol will show on the display.
6. Your radio will switch off after the preset sleep time has elapsed.
7. To cancel the sleep timer and switch off your radio before the chosen sleep time has elapsed, press the On / Off button.
To cancel the sleep timer without switching off your radio, choose the 'OFF' setting in step 4.
1
2,4 2,4
3,5
7
-
If you need any further advice, please call our Technical Helpline on :-020 8758 0338 (Mon-Fri) 38
Nap timer
The Nap timer facility allows you to set the radio to wake you after a pre-determined interval (up to 2 hours) without needing to set the alarms. You may set the nap timer while the unit is in standby or while playing. The nap timer cannot be used when running on batteries.
1. Press and hold the Info button.
2. Press the Tuning Up or Down buttons until 'Nap Set' shows on the display.
3. Press and release the Select button to enter setup menu.
4. Press the Tuning Up or Down buttons to select desired nap time. The nap setting will increase in 5 minute increments from 5 minutes up to 120 minutes. A further press will cause the nap timer to be set to OFF which will cancel the nap function.
5. Press and release the Select button. The display will exit the nap options. The nap symbol will show on the display when the unit is in Standby.
6. When the selected nap timer has elapsed, the radio buzzer will sound.
7. To cancel the buzzer when it sounds press the On / Off button. To cancel the nap timer without switching off your radio, choose the
'OFF' setting in step 4.
1
2,4 2,4
3,5
7
-
39
Contrast / viewing angle control
The contrast of the display can be adjusted while the unit is playing. The adjustment also changes the angle from which the display can best be seen.
1. Ensure your radio is switched on.
2. Press and hold the Info button.
3. Press the Tuning Up or Down buttons until 'Contrast' appears on the display.
4. Press and release the Select button.
5. Press the Tuning Up or Down buttons to adjust the contrast. The contrast level indication on the screen will change at the same time.
6. Press and release the Select button to confi rm the setting.
2
3,5 3,5
4,6
-
If you need any further advice, please call our Technical Helpline on :-020 8758 0338 (Mon-Fri) 40
Clock display
1. When your radio is in standby mode the time and date will be displayed. The time is always shown using a 24 hour clock format.
Display backlight dimmer
The brightness of the display can be adjusted when the radio is in use and when it is in standby. If you use the unit in a bedroom, you may prefer a lower brightness level than the standard setting. There are three brightness levels and an almost off 'night time' setting.
1. When the radio is in standby press and release the Info button to adjust the brightness level.
2. To adjust the display brightness when the radio is in use, press and hold the Info button.
3. Press the Tuning Up or Down buttons until 'Backlight' appears on the display. Press and release the Select button.
4. Press the Tuning Up button to increase the brightness and the Tuning Down button to the decrease brightness.
5. Press and release the Select button to confi rm the setting.
Note: When using the radio powered by the batteries, the display backlight will be switched on for approximately 10 seconds when any button is pressed.
1,2
3,4 3,4
3,5
-
41
System reset
If your radio fails to operate correctly, or some digits on the display are missing or incomplete carry out the following procedure.
1. Ensure your radio is switched on. Press and hold the Info button. 2. Press and release the Tuning Up or Down buttons until 'Factory
Reset' appears on the display. Press and release the Select button.
3. Press and release the Tuning Up or Down buttons until 'Yes' appears on the display. If you do not wish to carry out a system reset, highlight 'No' and then press the Select button. The display will revert to the previous display.
4. With 'Yes' displayed, press and release the Select button. A full reset will be performed. The station list and presets will be erased. Timers and alarms will be cancelled and sleep and nap timer settings will be set to their default values. The display will show 'Welcome ROBERTS' and after a few seconds a station scan search will be performed automatically. The display will show progress of the station search. The number on the right of the display is the number of stations that have been found.
In case of malfunction due to electrostatic discharge, reset the product as above to resume normal operation. It may be necessary in some cases to disconnect the mains power and remove batteries, then reconnect power after 10 seconds.
If a problem persists our technical staff would be pleased to offer any assistance on operating the radio. Our technical helpline number is 020 8758 0338.
1
2,3 2,3
2,4
-
If you need any further advice, please call our Technical Helpline on :-020 8758 0338 (Mon-Fri) 42
Headphone socket
A 3.5mm stereo Headphone Socket located on the left hand side of your radio is provided for use with either headphones or an earpiece. Inserting a plug automatically mutes the internal loudspeaker.
Please be aware that the sensitivity of headphones can vary widely. We therefore recommend setting the volume to a low level before connecting headphones to the radio.
IMPORTANT: Excessive sound pressure from earphones and headphones can cause hearing loss.
Auxiliary Input (Line in) socket
A 3.5mm stereo Auxiliary Input socket is provided on the left hand side of your radio to permit an audio signal to be fed into the unit from an external audio device such as iPod, MP3 or CD player.
1. Connect a stereo or mono audio source (for example, iPod, MP3 or CD player) to the Auxiliary Input socket (marked "Aux In").
2. Press and release the Band button until 'AUX' is selected on the display. Auxiliary In mode is only available when a plug is inserted into the Auxiliary Input socket.
3. Adjust the Volume control on your iPod, MP3 or CD player to ensure an adequate signal and then adjust the volume on the radio for comfortable listening.
2
-
43
Software version
The software display cannot be altered and is just for your reference. Ensure your radio is switched on.
1. Press and hold the Info button.
2. Press the Tuning Up or Down buttons until 'SW Version' appears on the display.
3. Press and release the Select button to view the software information. 4. After several seconds your radio will exit the menu.
1
2 2
3
-
If you need any further advice, please call our Technical Helpline on :-020 8758 0338 (Mon-Fri) 44
Audio formats
Bit-RatesThe following table summarises the maximum supported bit-rates for the various audio formats that are playable on your radio. Higher rates may be playable in some cases but performance of the product may be affected.
Codec Maximum supported rate AAC (LC) 320 kbits/sec MP3 320 kbits/sec WAV (1) 1536 Mbits/sec WMA (2) 320 kbits/sec
All codecs support 2-channel (stereo) coded fi les only.All codecs support sample rates up to 48 kbits/sec (includes 32 and 44.1 kbits/sec).SD/SDHC playback supports MP3 and WMA formats only.Files which have Digital Rights Management (DRM) protection applied will not be playable on your radio.(1) The maximum supported bit-rate is for 48 kHz sampling, 2 channels and 16-bits per sample. There are many variants of WAV format. 16 bit PCM stereo is supported. Most other variants are not supported.(2) WMA Lossless, WMA Voice, WMA 10 Professional, and fi les which have DRM protection are not supported.
SD/SDHC card informationListed here are guidelines for SD/SDHC cards to be used in your radio.1. Card capacity must be between 512MB and 32GB.2. Card must be FAT16 or FAT32 formatted.3. We recommend less than 500 fi les or folders are placed in the root folder.4. We recommend less than 10,000 fi les are placed on a card.5. We recommend that folders are nested less than 10 levels deep.6. We recommend that fi le and folder names are less than 128 characters long.7. Actual limits (points 3, 4, 5, 6) are higher and are set by the card format.
-
45The Company reserves the right to amend the specifi cation without notice.
Circuit Features
Loudspeaker 75mm Output Power 0.8 Watts Headphone socket 3.5mm diaAuxiliary Input socket 3.5mm dia
Aerial System FM Telescopic aerial DAB Telescopic aerial
Specifi cations
Power Requirements Mains AC 100 240V 50/60Hz (Adaptor)Batteries 4 x LR20 (D size) Battery LifeUp to 120 hours of listening for 4 hours a day at normal volume using alkaline cells according to the operating mode. Longer playback time may be achieved when using SD playback or Auxiliary input modes.
Frequency Coverage FM 87.5-108MHz DAB 174.928 - 239.200MHz
Cautions
Do not allow this radio to be exposed to water, steam or sand. Do not leave your radio where excessive heat could cause damage such as in a parked car where the heat from the sun can build up even though the outside temperature may not seem too high. It is recommended that the DAB band be used wherever possible as better results in terms of quality and freedom from interference will usually be obtained than on the the FM band.• The name plate is located on the rear of the unit.
• Your radio should not be exposed to dripping or splashing and that no objects fi lled with liquids, such as vases, shall be placed on the radio.
• It is recommended to operate the product such that there is a minimum distance (10cm recommended) to adjacent objects in order to ensure good ventilation.
• The ventilation of the product should not be restricted by covering it or its ventilation openings with items such as newspapers, tablecloths, curtains etc.
• No naked fl ame sources such as lighted candles should be placed on the product.
• It is recommended to avoid using or storing the product at extremes of temperature. Avoid leaving the unit in cars, on window sills, in direct sunlight etc.
-
If you need any further advice, please call our Technical Helpline on :-020 8758 0338 (Mon-Fri) 46
Guarantee
This instrument is guaranteed for twelve months from the date of delivery to the original owner against failure due to faulty workmanship or component breakdown, subject to the procedure stated below. Should any component or part fail during this guarantee period it will be repaired or replaced free of charge.
The guarantee does not cover: 1. Damage resulting from incorrect use. 2. Consequential damage. 3. Receivers with removed or defaced serial numbers.
N.B. Damaged or broken telescopic aerials will not be replaced under guarantee.
Procedure:Any claim under this guarantee should be made through the dealer from whom the instrument was purchased. It is likely that your Roberts' dealer will be able to attend to any defect quickly and effi ciently but should it be necessary the dealer will return the instrument to the Company’s service department for attention. In the event that it is not possible to return the instrument to the Roberts' dealer from whom it was purchased, please contact Roberts Radio Technical Services at the address shown overleaf.
These statements do not affect the statutory rights of a consumer.
-
ROBERTS RADIO TECHNICAL SERVICES
97-99 Worton RoadIsleworth
MiddlesexTW7 6EG
Technical Helpline :- 020 8758 0338 (Mon-Fri during offi ce hours)
Web site: http://www.robertsradio.co.uk
© 2011 Roberts Radio LimitedIssue 1
/ColorImageDict > /JPEG2000ColorACSImageDict > /JPEG2000ColorImageDict > /AntiAliasGrayImages false /CropGrayImages true /GrayImageMinResolution 300 /GrayImageMinResolutionPolicy /OK /DownsampleGrayImages true /GrayImageDownsampleType /Bicubic /GrayImageResolution 300 /GrayImageDepth -1 /GrayImageMinDownsampleDepth 2 /GrayImageDownsampleThreshold 1.50000 /EncodeGrayImages true /GrayImageFilter /DCTEncode /AutoFilterGrayImages true /GrayImageAutoFilterStrategy /JPEG /GrayACSImageDict > /GrayImageDict > /JPEG2000GrayACSImageDict > /JPEG2000GrayImageDict > /AntiAliasMonoImages false /CropMonoImages true /MonoImageMinResolution 1200 /MonoImageMinResolutionPolicy /OK /DownsampleMonoImages true /MonoImageDownsampleType /Bicubic /MonoImageResolution 1200 /MonoImageDepth -1 /MonoImageDownsampleThreshold 1.50000 /EncodeMonoImages true /MonoImageFilter /CCITTFaxEncode /MonoImageDict > /AllowPSXObjects false /CheckCompliance [ /None ] /PDFX1aCheck false /PDFX3Check false /PDFXCompliantPDFOnly false /PDFXNoTrimBoxError true /PDFXTrimBoxToMediaBoxOffset [ 0.00000 0.00000 0.00000 0.00000 ] /PDFXSetBleedBoxToMediaBox true /PDFXBleedBoxToTrimBoxOffset [ 0.00000 0.00000 0.00000 0.00000 ] /PDFXOutputIntentProfile () /PDFXOutputConditionIdentifier () /PDFXOutputCondition () /PDFXRegistryName () /PDFXTrapped /False
/CreateJDFFile false /Description > /Namespace [ (Adobe) (Common) (1.0) ] /OtherNamespaces [ > /FormElements false /GenerateStructure false /IncludeBookmarks false /IncludeHyperlinks false /IncludeInteractive false /IncludeLayers false /IncludeProfiles false /MultimediaHandling /UseObjectSettings /Namespace [ (Adobe) (CreativeSuite) (2.0) ] /PDFXOutputIntentProfileSelector /DocumentCMYK /PreserveEditing true /UntaggedCMYKHandling /LeaveUntagged /UntaggedRGBHandling /UseDocumentProfile /UseDocumentBleed false >> ]>> setdistillerparams> setpagedevice