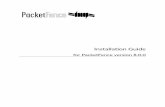DA2 INSTALLATION GUIDE · DA2 Installation Guide 7 . DA2 Installation Guide 8 When the driver has...
Transcript of DA2 INSTALLATION GUIDE · DA2 Installation Guide 7 . DA2 Installation Guide 8 When the driver has...

INTELLIGENCE IN VALIDATION
DA2 INSTALLATION
GUIDE
Copyright Innovative Technology GA338-2

CONTENTS 1 DA2 kit contents 3 2 System requirements 5 3 Windows installation 6 4 Verifying installation and identifying the DA2 com port 11 5 Installing additional DA2s 11 6 Uninstalling the DA2 12
DA2 Installation Guide 2
Copyright Innovative Technology GA338-2

Copyright Innovative Technology GA338-2
1 DA2 KIT CONTENTS
ou will have received the following items in your DA2 kit.
• DA2 pe-A to type-B cable
D-ROM
any of these items are missing please contact Innovative Technology Ltd to arrange
you do not understand any part of this guide please contact the factory for
novative Technology Ltd has a policy of continual product improvement. As a result
he ITL Logo is an international registered trademark and is the property of Innovative
Technology has a number of European and International Patents and
Technology is not responsible for any loss, harm, or damage caused by the
Y
• USB ty• DA2 to NV7/8/9/10 cable • Power cable • ITL Support C
If for replacement.
Ifassistance, contact details are below. In this way we may continue to improve our product. Inthe products supplied may vary from the specification described here. TTechnology Limited. InnovativePatents Pending protecting this product. If you require further details please contact the factory. Innovativeinstallation and use of this product. This does not affect your local statutory rights. If in doubt please contact Innovative Technology for details of any changes MAIN HEADQUARTERS
Innovative Technology Ltd Derker Street – Oldham – England - OL1 4EQ Tel: +44 161 626 9999 Fax: +44 161 620 2090 E-mail: [email protected] Web site: www.innovative-technology.co.uk
DA2 Installation Guide 3

Copyright Innovative Technology GA338-2
GROUP
EMAIL CONTACT BRAZIL [email protected] CHINA [email protected] COLUMBIA [email protected] GERMANY [email protected] ENGLAND [email protected] SPAIN [email protected] UNITED STATES OF AMERICA [email protected] REST OF THE WORLD [email protected]
DA2 Installation Guide 4

Copyright Innovative Technology GA338-2
2 SYSTEM REQUIREMENTS
.1 OPERATING SYSTEMS
o use the DA2 kit you must ensure that your PC’s operating is one of the following
• Windows 98
e onal
indows 95 and Windows NT do not support USB devices. However you can use a DA1 kit –
.2 HARDWARE
he DA2 is a Universal Serial Bus (USB) device. It must be connected to a USB port on your
USB type-A to type-B cable is included with the DA2. The type-A plug connects to your PC.
2 T
• Windows 98SE• Windows 2000 • Windows XP Hom• Windows XP Professi
Wthis will allow you to use any of the current Innovative Technology Bank Note Validator download tools. 2 TPC. AThe type-B plug connects to the DA2. The USB ports on your PC will be marked with the following symbol.
5
DA2 Installation Guide 5

Copyright Innovative Technology GA338-2
WINDOWS INSTALLATION
to connect a Bank Note Validator or a power supply.
.1 WINDOWS 98/WINDOWS 98SE
efore connecting your DA2 insert the ITL support
nce you have connected your DA2 rt and the
lick on Next >
e following screen a
lick on Next >
ake sure that “specify a location” is checked.
lick on Next >
he Add New Hardware Wizard will show
lick on Next > to load the driver
he following screen w
lick on Finish
our DA2 is ready for use.
3To install a DA2 you do not needSimply connect the DA2 to the PC with the included USB cable. 3 BCD-ROM into your PC. Othe Add New Hardware Wizard will stafollowing screen will be displayed. C Th llows you to select a method for finding the driver for the DA2. Make sure that “Search for the best driver for your device” is selected. C MIn the location box type “[Drive]:\drivers” where [Drive] represents your CD-ROM drive letter (usually D). C Tthat the ITL USB (high speed) Serial Controller has been found. C T ill be displayed when the driver is loaded. C Y
DA2 Installation Guide 6

Copyright Innovative Technology GA338-2
3.2 WINDOWS 2000
2 insert the DA2 CD-ROM
to your PC. Once you have connected your DA2 ice.
hen the Add New Hardware Wizard starts the llowing screen w
lick on Next >
ake sure that Search for a suitable driver for my evice is checked.
lick on Next >
n the following screen make sure that Specify location is checked.
lick on Next >
browser window will open to allow you to select the river’s location. I
lick on Next >
box will be displayed indicating that the river has been found.
lick on Next >
Before connecting your DAina window open showing your PC has found a new dev Wfo ill be displayed. C Md C O a C Ad n the location box type “[Drive]:\drivers” where [Drive] represents your CD-ROM drive letter (usually D). C Ad C
DA2 Installation Guide 7

DA2 Installation Guide 8
When the driver has been successfully installed, the following screen will be shown. Click on Finish A second New Hardware Wizard will open. Click on Next > Make sure that Search for a suitable driver for my device is checked. Click on Next > A browser window will open to allow you to select the driver’s location. In the location box type “[Drive]:\drivers” where [Drive] represents your CD-ROM drive letter (usually D). Click on Next > A box will be displayed indicating that the driver has been found. Click on Next > When the driver has been successfully installed, the following screen will be shown. Click on Finish
Copyright Innovative Technology GA338-2

DA2 Installation Guide 9
3.3 WINDOWS XP (HOME AND PROFESSIONAL) Before connecting your DA2 insert the DA2 CD-ROM into your PC. Once you have connected your DA2 a message bubble will appear informing you that a new device has been connected. After a few moments the Add New Hardware Wizard will start and the following screen will be displayed. Make sure that Install the software automatically is checked. Click on Next > The following screen will be displayed while the Wizard searches for the driver. If you have already inserted the DA2 CD-ROM Windows XP will automatically find the driver. When the driver has been found a message will be displayed informing you that the driver has not passed Windows Logo testing. Click on Continue Anyway When the driver has successfully loaded you will see the following screen. Click Finish A second Found New Hardware Wizard will now open. Make sure that Install the software automatically is checked. Click on Next >
.
Copyright Innovative Technology GA338-2

DA2 Installation Guide
10
The search window will again be displayed When the driver has been found a message will be displayed informing you that the driver has not passed Windows Logo testing. Click on Continue Anyway When the driver has successfully loaded you will see the following screen. Click Finish Your DA2 is now ready for use.
Copyright Innovative Technology GA338-2

4 VERIFYING INSTALLATION AND IDENTIFYING THE DA2 COM PORT 4.1 WINDOWS 98/98SE/ME 1. Right Click on the My Computer icon, then select Properties. 2. Click on the Device Manager tab. 3. Locate the Port (Com & LPT) icon and click on the + sign next to it. 4. You should see a list of your PC’s RS232, LPT (Parallel) and the DA2 port (which will be labelled as ITL USB Serial Port (Com λ) where λ indicates the Com Port number the DA2 had been installed to). 4.2 WINDOWS 2000 1. Right click on the My Computer icon, and then select Properties. 2. Click on the Hardware tab then the Device Manager button. 3. Locate the Port (Com & LPT) icon and click on the + sign next to it. 4. You should see a list of your PC’s RS232, LPT (Parallel) and the DA2 port (which will be labelled as ITL USB Serial Port (Com λ) where λ indicates the Com Port number the DA2 had been installed to). 4.3 WINDOWS XP (HOME AND PROFESSIONAL) 1. Right click on the My Computer icon, and then select Properties. 2. Click on the Hardware tab then the Device Manager button. 3. Locate the Port (Com & LPT) icon and click on the + sign next to it. 4. You should see a list of your PC’s RS232, LPT (Parallel) and the DA2 port (which will be labelled as ITL USB Serial Port (Com λ) where λ indicates the Com Port number the DA2 had been installed to). 5 INSTALLING ADDITIONAL DA2S To install additional DA2s follow the instructions for installation for your Operating System. You will not need to insert the DA2 CD-ROM for additional DA2s if you are using Windows XP (Home or Professional).
DA2 Installation Guide 11
Copyright Innovative Technology GA338-2

Copyright Innovative Technology GA338-2
6 UNINSTALLING THE DA2 6.1 WINDOWS 98/98SE/ME 1. Right Click on the My Computer icon, then select Properties. 2. Click on the Device Manager tab. 3. Locate the Port (Com & LPT) icon and click on the + sign next to it. 4. You should see a list of your PC’s RS232, LPT (Parallel) and the DA2 port (which will be labeled as ITL USB Serial Port (Com λ) where λ indicates the Com Port number the DA2 had been installed to). 5. Click on the DA2 (it should now be highlighted). 6. Click on the REMOVE button. Follow the on screen instructions. 6.2 WINDOWS 2000 1. Right click on the My Computer icon, and then select Properties. 2. Click on the Hardware tab then the Device Manager button. 3. Locate the Port (Com & LPT) icon and click on the + sign next to it. 4. You should see a list of your PC’s RS232, LPT (Parallel) and the DA2 port (which will be labeled as ITL USB Serial Port (Com λ) where λ indicates the Com Port number the DA2 had been installed to). 5. Click on the DA2 (it should now be highlighted). 6. Right click on the DA2 and select uninstall. Follow the on screen instructions. 6.3 WINDOWS XP (HOME AND PROFESSIONAL) 1.Right click on the My Computer icon, and then select Properties. 2. Click on the Hardware tab then the Device Manager button. 3. Locate the Port (Com & LPT) icon and click on the + sign next to it. 4. You should see a list of your PC’s RS232, LPT (Parallel) and the DA2 port (which will be labeled as ITL USB Serial Port (Com λ) where λ indicates the Com Port number the DA2 had been installed to). 5. Right click on the DA2 and select uninstall. Follow the on screen instructions.
DA2 Installation Guide 12

Copyright Innovative Technology GA338-2
REVISION HISTORY STORY
INNOVATIVE TECHNOLGY LTD INNOVATIVE TECHNOLGY LTD TITLE: DA2 INSTALLATION GUIDE Drawing No: GA338 Project Author MH Date 10/12/2003 Format MS WORD 2000 Issue Release Date Modified By Comments Issue 1 10/12/2003 MH Pre-release development
issue Issue 2 03/01/2007 RJS First Release
Innovative Technology has a number of European and International Patents and Patents Pending protecting this product. If you require further details please contact the factory. Smiley® and the ITL Logo are international registered trademarks and they are the property of Innovative Technology Limited. Innovative Technology is not responsible for any loss, harm, or damage caused by the installation and use of this product. This does not affect your local statutory rights. If in doubt please contact Innovative Technology for details of any changes. In line with continued product development Innovative Technology Ltd. reserves the right to change specifications without prior notice. The data used in this document may be used as a guideline only.
DA2 Installation Guide 13