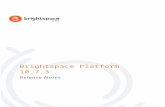D2L Brightspace Daylight Experience - Application Gateway...Click the Email tab. Figure 29 - Email...
Transcript of D2L Brightspace Daylight Experience - Application Gateway...Click the Email tab. Figure 29 - Email...

D2L Brightspace – Daylight Experience The Environment
Technology Outreach
University Information Technology Services

Copyright © 2018 Kennesaw State University Division of University Information Technology Services
This document may be downloaded, printed, or copied for educational use without further permission of the
University Information Technology Services Division (UITS), provided the content is not modified and this
statement is not removed. Any use not stated above requires the written consent of the UITS Division. The
distribution of a copy of this document via the Internet or other electronic medium without the written
permission of the KSU - UITS Division is expressly prohibited.
Published by Kennesaw State University – UITS 2018
The publisher makes no warranties as to the accuracy of the material contained in this document and
therefore is not responsible for any damages or liabilities incurred from its use.
D2L Brightspace is a trademark of Desire2Learn Incorporated.
Microsoft, Microsoft Office, and Word are trademarks of the Microsoft Corporation.

University Information Technology Services
D2L Brightspace® - Daylight Experience: The Environment
Table of Contents
Introduction ............................................................................................................................................................ 4
Learning Objectives ................................................................................................................................................. 4
Accessing D2L Brightspace ...................................................................................................................................... 5
The D2L Brightspace Minibar .................................................................................................................................. 6
My Home ............................................................................................................................................................. 6
Course Selector ................................................................................................................................................... 7
Alerts ................................................................................................................................................................... 7
Message Alerts icon ........................................................................................................................................ 7
Update Alerts Icon .......................................................................................................................................... 8
Subscription Alerts Icon .................................................................................................................................. 8
Personal Settings ..................................................................................................................................................... 8
Editing Your Profile ............................................................................................................................................. 9
Online Status ................................................................................................................................................. 11
Font Settings ................................................................................................................................................. 12
Discussion Settings ........................................................................................................................................ 13
Email Settings and Signature ........................................................................................................................ 14
The D2L Brightspace Course ................................................................................................................................. 15
Accessing a Course ............................................................................................................................................ 15
Accessing Tools in a Course .............................................................................................................................. 16
Accessing the Email Tool ................................................................................................................................... 17
Accessing the Calendar Tool ............................................................................................................................. 18
How to Log Out from D2L Brightspace ................................................................................................................. 19
Additional Help ..................................................................................................................................................... 19

Revised: 12/20/2018 Page 4 of 19
Introduction
D2L Brightspace® – Daylight Experience is an excellent tool for instructors. This document has been developed
to introduce you to the application and how to navigate the user interface.
Learning Objectives
The following learning objectives are covered in this document:
Accessing D2L Brightspace
Becoming familiar with the layout
Navigating the User Interface with the Minibar
Setting up a profile, preferences, and notifications
Accessing a course and the tools available in the course
Logging out to end a session

Page 5 of 19
Accessing D2L Brightspace
The following instructions explain how to access D2L Brightspace:
1. Navigate to http://d2l.kennesaw.edu. 2. Click Login to KSU D2L Brightspace.
Figure 1 - Login to KSU D2L Brightspace
Note: Upon first access to D2L Brightspace on a computing device, click the following link: Please click here for a System Check before you log in. A new tab will open and the D2L System Checker will evaluate your computing device’s compatibility with the D2L Brightspace® – Daylight Experience Learning Management System.
Figure 2 - System Check
3. Enter your NetID and NetID Password in the area provided (See Figure 3). 4. Click Log In (See Figure 3).
Figure 3 - Log In

Page 6 of 19
5. When you have logged in to D2L Brightspace, the Home Page will appear on your screen.
Figure 4 - Main Home Page
The D2L Brightspace Minibar
The following describes the most prominent navigation feature available in the D2L Brightspace interface: the
Minibar. The minibar provides consistent access to the main home page, courses, alerts and personal settings -
no matter where you are in the Learning Management System (or LMS).
Figure 5 - The Minibar
My Home
Clicking My Home in the upper-left of the Minibar will take you back to the main homepage.
Figure 6 - Main Home Page

Page 7 of 19
Course Selector
The Course Selector icon provides access to your courses. You can switch between courses from the drop-
down without returning to My Home. You can also pin courses so they remain at the top of the list.
Figure 7 - The Course Selector Icon
Alerts
The Alerts section will notify you when you have unread emails, new alerts, and new activity in subscribed
discussion boards. Clicking each of these alert icons will provide additional information detailed below.
Message Alerts icon
An orange dot on the Message alerts icon indicates new emails.
Figure 8 - Message Alerts Icon
Note: Clicking the Message Alerts icon gives direct access to the new email(s).
Figure 9 - Direct access to new message
Note: To access emails for a specific course, open that course and then click the Message Alerts icon. The
inbox will be filtered to only display messages from the open course.

Page 8 of 19
Update Alerts Icon
An orange dot on the Update Alerts icon indicates new announcement items, new grade items, and upcoming
due dates for incompleted activities.
Figure 10 - Update Alerts
Subscription Alerts Icon
The Subscription Alerts icon provides updates for topics and forums you have subscribed to in Discussions. A
red dot indicates a new alert.
Figure 11 - Subscription Alerts
Personal Settings
Clicking your name on the far right of the Minibar expands the personal settings menu. This menu lets you set
up your personal profile, email and text notifications, and account settings. This is also where you go to log
out.
Figure 12 - Personal Settings

Page 9 of 19
Editing Your Profile
The following instructions explain how to edit your profile:
1. From the Minibar, click your Name (See Figure 13). 2. Click Profile (See Figure 13).
Figure 13 - Click Profile
3. The Edit My User Profile page appears. All fields are optional. Fill out the ones you want to share with your students, such as your web site web address (See Figure 14).
4. To personalize your profile with a photo, click the Change Picture button (See Figure 14).
Figure 14 - Updating Your Profile

Page 10 of 19
5. The Select a Profile Picture window appears. Click My Computer.
Figure 15 - Select a Profile Picture Window
6. Drag and drop the picture you wish to use for your profile picture into the box that says Drop file here, or click below! (See Figure 16).
7. Click Add (See Figure 16).
Figure 16 - Add Picture
8. Your picture appears on your profile page.
Figure 17 - Picture Uploaded to Profile

Page 11 of 19
9. Click Save and Close at the bottom of the page to complete your profile.
Figure 18 - Save and Close
Online Status
When you are working online in D2L Brightspace, you have the option to either Appear online or Always
appear offline to your students (the system default is to Appear online). The following explains how to adjust
this setting:
1. From the Minibar, click your Name (See Figure 19). 2. Click Account Settings (See Figure 19).
Figure 19 - Account Settings
3. The Account Settings page appears. Scroll down to the Signing In section. 4. Set your online status as desired.
Figure 20 - Signing In Section
5. Click the Save and Close button at the bottom of the page.
Figure 21 - Save & Close

Page 12 of 19
Font Settings
D2L Brightspace gives you the ability to adjust the size of the text on your screen. Note that this will not
change the size of the text that appears on your students’ screens. The following explains how to make this
adjustment:
1. From the Minibar, click your Name (See Figure 22).
2. A contextual menu appears. Click Account Settings (See Figure 22).
Figure 22 - Account Settings
3. The Account Settings page appears. Under Font Size, click the drop-down to adjust font size (See Figure 23).
4. To improve Readability, click the checkbox that says Use the OpenDyslexic font to improve readability (See Figure 23).
Figure 23 - Font Settings
5. Click the Save and Close button at the bottom of the page.
Figure 24 - Save & Close

Page 13 of 19
Discussion Settings
D2L Brightspace gives you the ability to create discussions for your students. The following explains how to
adjust the global settings for discussions:
1. From the Minibar, click your Name (See Figure 25).
2. A contextual menu appears. Click Account Settings (See Figure 25).
Figure 25 - Account Settings
3. The Account Settings page appears. Click the Discussions tab.
Figure 26 - Discussions Tab
4. The Discussion Settings will display. Make your adjustments, then click Save and Close to confirm your settings.
Figure 27 - Save & Close

Page 14 of 19
Email Settings and Signature
The following explains how to adjust the global settings for emails as well as how to create a signature for your
messages:
1. From the Minibar, click your Name (See Figure 28).
2. A contextual menu appears. Click Account Settings (See Figure 28).
Figure 28 - Account Settings
3. The Account Settings page appears. Click the Email tab.
Figure 29 - Email Tab
4. The Email Options settings page appears. To add a signature to your emails, enter your desired text within the Email Signature field.
Figure 30 - Email Signature
5. Make your adjustments, then click Save and Close to confirm your settings.
Figure 31 - Save & Close

Page 15 of 19
The D2L Brightspace Course
The following explains how to access a course and its tools:
Accessing a Course
1. Click the Course Selector icon (See Figure 32). 2. Click the course of your choice (See Figure 32).
Figure 32 - List of Courses
3. The Course Home Page for the selected course appears (See Figure 33). 4. When you are on any course page, you can click the My Home button to return to the Main Home
Page (See Figure 33).
Figure 33 - Course Home Page
Note: As you navigate D2L Brightspace, it is recommended to avoid using the “back-button” within your
browser window. Instead, you should only use the links within D2L Brightspace for navigation.

Page 16 of 19
Accessing Tools in a Course
1. After accessing the course home page, you will see the default navigation links for the course. The following provides a brief description of the navigation links: a. Course Home – Regardless of which page you are viewing within a specific course, this link will
always bring you back to the Course Home Page (See Figure 34).
b. Content – Content for your course can be managed on this page. Topics or modules can be edited, copied, moved, and deleted (See Figure 34).
c. Discussions – On this page, you can set up discussions for the students in your class. Participants in your class can post their own discussion threads to the topics that you create and respond to the other students’ discussions (See Figure 34).
d. Assignments – Assignments is where students will submit papers to you so that you can receive and grade their work (See Figure 34).
e. Quizzes – D2L Brightspace gives you the ability to create assessments for your students on this page (See Figure 34).
f. Other – Clicking Other provides you access to numerous other tools, such as Attendance, Groups, and Rubrics (See Figure 34).
g. Classlist – This page provides you a list of the students in your class. If you click on a specific name in the list, a window will open that will allow you to compose an email message to that student. Metrics can also be obtained on this page allowing you to see how students are performing in your class (See Figure 34). Note: It is recommended to send emails to course participants from the Classlist.
h. Grades – This tool allows you to post grades for the students in your class (See Figure 34). i. Course Admin – You will find a variety of administration tools on this page, including
Import/Export, Groups, Dates, and Files Management (See Figure 34).
Figure 34 - Navigation Links

Page 17 of 19
5. Click the Headers with a drop-down arrow next to them to access the tool. For example, clicking on the Announcements header will take you to the Announcements tool.
Figure 35 - Annoucements Header
Accessing the Email Tool
The following instructions explain how to access your email in a course:
1. Click the Message Alerts button on the Minibar (See Figure 36). 2. Click Email (See Figure 36).
Figure 36 - Access Email
3. You will see the email inbox for D2L Brightspace® – Daylight Experience on your screen.
Figure 37 - Inbox
4. To return to the Home Page, click Course Home on the Navbar.
Figure 38 - Course Home

Page 18 of 19
Accessing the Calendar Tool
The following instructions explain how to access your calendar from the Home Page:
1. Click the Calendar header.
Figure 39 - Calendar Header
2. The Calendar will appear on your screen.
Figure 40 - The Calendar
3. To return to the Home Page, click Course Home on the Navbar.
Figure 41 - Course Home

Page 19 of 19
How to Log Out from D2L Brightspace
1. When you are finished using the D2L Brightspace® – Daylight Experience, click your name on the
Minibar (See Figure 42).
2. Click Log Out (See Figure 42).
Figure 42 - Logout
3. You will be logged out of D2L Brightspace® – Daylight Experience.
Additional Help
For additional support, please contact the KSU Service Desk:
KSU Service Desk for Faculty & Staff
Phone: 470-578-6999
Email: [email protected]
Website: http://uits.kennesaw.edu