Ultrathin WO Nanosheets Converted from Metallic WS2 Sheets ...
D2 WS2-Valve TetraV12
-
Upload
love-semsem -
Category
Documents
-
view
24 -
download
5
Transcript of D2 WS2-Valve TetraV12

WS4.2-1ANSYS, Inc. Proprietary© 2009 ANSYS, Inc. All rights reserved.
July 2009Inventory #002664
Chapter 4
Volume Meshing – Workshop 2Valve Meshing
ICEM CFD Introductory Course

Volume Meshing – Workshop 2
WS4.2-2ANSYS, Inc. Proprietary© 2009 ANSYS, Inc. All rights reserved.
July 2009Inventory #002664
Training ManualSet Working Directory
• Set working directory– File > Change Working
Dir…
– Choose Valve
– OK
• To Import The Geometry– File -> Import Geometry ->
ParaSolid – Select: Valve.x_t using File
Browser and Open– Set Units to Millimeter in
the DEZ and Apply

Volume Meshing – Workshop 2
WS4.2-3ANSYS, Inc. Proprietary© 2009 ANSYS, Inc. All rights reserved.
July 2009Inventory #002664
Training ManualBuild Topology• Geometry > Repair Geometry > Build Diagnostic
Topology
– Accept all defaults
– Apply
• Display the geometry– Display: activate Surfaces by left mouse clicking
in the check box – Display: Solid & Wire mode thru right mouse
click on Surfaces in Display Tree

Volume Meshing – Workshop 2
WS4.2-4ANSYS, Inc. Proprietary© 2009 ANSYS, Inc. All rights reserved.
July 2009Inventory #002664
Training ManualCreate Parts
INLET
OUTLET
VALVESPHERE
• Break the Geometry into Parts– RMB on Parts and select Create Part from the pull down– The Create Part DEZ appears– Change the Part name to INLET– Accept the default Create Part by Selection– Select the appropriate Inlet Surfaces– Repeat the above steps for the other surface parts as
shown

Volume Meshing – Workshop 2
WS4.2-5ANSYS, Inc. Proprietary© 2009 ANSYS, Inc. All rights reserved.
July 2009Inventory #002664
Training ManualCreate Parts• Break the Geometry into Parts
– Turn off the VALVESPHERE part in the Model tree. This will expose the Valve Inside
– Create a new Part, VALVE and add the surfaces of the Valve to this Part• The model tree and these separate parts makes it easier to visualize segments of the
model • Separate INLET and OUTLET Parts make it easier to apply Boundary conditions• Note: the Parts are color matched with their names in the model tree
INLET
OUTLET
VALVESPHERE
VALVE
Model Tree

Volume Meshing – Workshop 2
WS4.2-6ANSYS, Inc. Proprietary© 2009 ANSYS, Inc. All rights reserved.
July 2009Inventory #002664
Training ManualCreate Material Point
•Select Geometry > Create Body– Enter FLUID_MATL as the Part– Click on Material Point– Select 2 screen locations as shown, then middle click– Right click to exit operation– Turn on Geometry > Bodies in model tree– Rotate the geometry on the screen to ensure the material point is
inside the region to mesh – inside the main cylinders and outside the rod
1
2

Volume Meshing – Workshop 2
WS4.2-7ANSYS, Inc. Proprietary© 2009 ANSYS, Inc. All rights reserved.
July 2009Inventory #002664
Training ManualBuild Topology
– Geometry -> Repair Geometry -> Build Diagnostic Topology
– Default: Tolerance is auto-calculated as 0.1– Filter by angle: Turn on Filter points and Filter curves – Set Feature angle to 15– Default: New Part Name is set to Inherited – Accept other defaults and press Apply
Many curves are filtered out
Only essential feature curves
remain

Volume Meshing – Workshop 2
WS4.2-8ANSYS, Inc. Proprietary© 2009 ANSYS, Inc. All rights reserved.
July 2009Inventory #002664
Training ManualGlobal Mesh Size
• Mesh > Global Mesh Setup > Global Mesh Size
– Set Max element = 64
– Arbitrary
– Hit Apply
• Mesh > Part Mesh Setup
– Set Max Size of 4 for both CUTPLANE and GEOM
– Hit Apply

Volume Meshing – Workshop 2
WS4.2-9ANSYS, Inc. Proprietary© 2009 ANSYS, Inc. All rights reserved.
July 2009Inventory #002664
Training ManualSurface Mesh Size
Set Surface Mesh Size
– Mesh -> Surface Mesh Setup
– Click the Select surface(s) picker
– The Select geometry popup tool bar appears, use the Select All icon to select all the surfaces
– Set the Maximum element size to 4
– press Apply

Volume Meshing – Workshop 2
WS4.2-10ANSYS, Inc. Proprietary© 2009 ANSYS, Inc. All rights reserved.
July 2009Inventory #002664
Training ManualView Tetra Sizes
• Display icons representing the sizes on the model– Model Tree > Geometry > Surfaces > RMB
> Tetra Sizes

Volume Meshing – Workshop 2
WS4.2-11ANSYS, Inc. Proprietary© 2009 ANSYS, Inc. All rights reserved.
July 2009Inventory #002664
Training ManualCurve Mesh Size
#4
Go to Mesh -> Curve Mesh Set up
– Method -> General
– Select the indicated curves
– Set Maximum Size to 2
– Set Tetra Width to 3
– Press Apply
Display Curve Mesh Size
– RMB on Curves and select Tetra Sizes from the pull down

Volume Meshing – Workshop 2
WS4.2-12ANSYS, Inc. Proprietary© 2009 ANSYS, Inc. All rights reserved.
July 2009Inventory #002664
Training ManualCreate Density Region Create Density Box
– Mesh -> Create Mesh Density
– Set the Size to 2
– Set the Type to Entity bounds
– Use the Select geometry picker
– The Select geometry popup tool bar appears, use the Select Items in a Part Icon to select the ValveSphere Part, Accept
– press Apply

Volume Meshing – Workshop 2
WS4.2-13ANSYS, Inc. Proprietary© 2009 ANSYS, Inc. All rights reserved.
July 2009Inventory #002664
Training ManualCompute Mesh
• Select Mesh > Compute Mesh > Volume Mesh
– Set Mesh Method > Robust (Octree) (default)
• Compute

Volume Meshing – Workshop 2
WS4.2-14ANSYS, Inc. Proprietary© 2009 ANSYS, Inc. All rights reserved.
July 2009Inventory #002664
Training ManualCutplane View
Cutplane View:
– RMB on Mesh in the model tree and activate the Cut plane
– Change the Cut Plane Method to Middle X Plane
– Adjust the Fraction Value to display this image
– Activate Volumes from the Mesh branch
The Surface Tetra Sizes affect the mesh near the surface
The Curve Size and width set to 3 affect the mesh size within at least three elements of the curves
The Density region controls the max element size within the valve sphere
The Global max size limits the largest element possible, but it may not be reached

Volume Meshing – Workshop 2
WS4.2-15ANSYS, Inc. Proprietary© 2009 ANSYS, Inc. All rights reserved.
July 2009Inventory #002664
Training ManualCheck Mesh Quality
• Check mesh quality– Select Edit Mesh > Display Mesh Quality
• Set the Criterion to quality (default)• Apply
Check the quality histogram. Smooth mesh if needed
File -> Save Project as Valve.prj

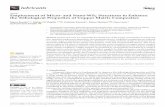

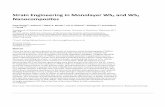





![PILOT OPERATED PRESSURE WK RELIEF VALVE TYPE DB/DBW … predohranitelnij... · DBW [kg] Valve. WK 460 860 − 4 − Pressure relief valve for threaded connections Valve B1 D1 D2 D3](https://static.fdocuments.in/doc/165x107/5f622f30b4c2be1ab9601042/pilot-operated-pressure-wk-relief-valve-type-dbdbw-predohranitelnij-dbw-kg.jpg)









