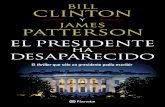D E S C R I P C I Ó N - Junta de Andalucíatítulo, barra de menús, barras de herramientas, área...
Transcript of D E S C R I P C I Ó N - Junta de Andalucíatítulo, barra de menús, barras de herramientas, área...

MANUAL BÁSICO DEL PROCESADOR DE TEXTOS
Open Office WRITER 2.0
(Espronceda)
D E S C R I P C I Ó N

1. La suite OpenOffice 2.0.............................................................. 03 2. El procesador de textos OpenOffice Writer 2.0 (Espronceda).................... 03 3. HERRAMIENTAS, MENÚS Y BARRAS........................................... 04 4. MENÚ PRINCIPAL..............................................................05
4.1.Menú Archivo.................................................06 4.2.Menú Editar..............................................................07 4.3.Menú Ver.................................................................................09 4.4.Menú Insertar...............................................................10 4.5.Menú Formato..................................................12 4.6.Menú Tabla............................................14 4.7.Menú Ventana......................................................16 4.8.Menú Ayuda....................................................................16
5. BARRAS DE HERRAMIENTAS..................................................................17 5.1.Barra de Herramientas ESTÁNDAR................................................................17 5.2.Barra de Herramientas FORMATO...............................................20 5.3.Barra de Herramientas del OBJETOS DE TEXTO.................................22 5.4.Barra de Herramientas de PROPIEDADES DEL OBEJTO DE DIBUJO...............23 5.5.Barra de Herramientas de DIBUJO............................................................25 5.6.Barra de Herramientas de CONFIGURACIÓN 3D...............................................29 5.7.Barra de Herramientas de IMAGEN.............................................31 5.8.Barra de Herramientas de TABLA...........................................................................32 5.9.Barra de Herramientas de CAMPOS DE CONTROL DE FORMULARIO....................34 5.10.Barra de Herramientas de DISEÑO DE FORMULARIO...........................36 5.11.Barra de Herramientas de INSERTAR....................................37 5.12.Barra de Herramientas de HERRAMIENTAS.....................................39 5.13.Barra de Herramientas de MARCO..........................................................40 5.14.Barra de Herramientas de NUMERACIÓN Y VIÑETAS..................................42 5.15.Barra de Herramientas de VISTA PREVIA.................................43 5.16.Barra de Herramientas de HIPERENLACES.......................................45 5.17.Barra de Herramientas de FÓRMULA......................................45
6. BARRA DE ESTADO..........................................................................................46 7. COMBINACIONES DE TECLAS.................................................................47
7.1. Teclas de función en documentos de texto........................................................47 7.2.Combinaciones de teclas de OpenOffice Writer...............................48 7.3.Combinaciones de teclas para los niveles de encabezados y párrafos........................51 7.4.Combinaciones de teclas para tablas.........................................................51 7.5.Combinaciones de teclas para cambiar el tamaño de marcos, imágenes y objetos.........52
OpenOffice Writer 2.0 Pablo García Blanco 2 / 52

1. OpenOffice 2.0 OpenOffice es una suite informática incluida en gnuLinEx, que también funciona libre y gratis en
Windows (http://es.openoffice.org). Ésta es la versión 2.0 con bastantes novedades con respecto a versiones anteriores y compuesta por:
✔ Procesador de textos, Writer. En gnuLinEx Espronceda.
✔ Hoja de cálculo, Calc. PortoAlegre.
✔ Programa de presentaciones, Impress. Alcántara.
✔ Programa de dibujo para gráficos, Draw. Rivera.
✔ Editor de fórmulas matemáticas, Math. Quipú.
✔ Base de datos
✔ Cantidad de plantillas para documentos, etiquetas, formularios y hasta tarjetas de visita.
✔ Editor de páginas .html. Ovando.
Desde el menú Archivo > Nuevo y desde el aplique del panel se pueden crear todos estos documentos.
En el menú Archivo => Asistentes hay un ayudante para realizar con plantillas algunos documentos como cartas, fax, presentaciones, páginas web...
El origen de Open Office está en Star Office 5.2 que la empresa Sun Microsystems lanzó gratuitamente y cuyo código fuente liberó. La versión OpenOffice 2.0 se corresponde con StarOffice 8
2. OpenOffice Writer 2.0OpenOffice Writer es el procesador de textos. Tiene la misma apariencia y funcionalidad que un
procesador de texto de software propietario. Su aspecto es muy similar a Microsoft Office Word 2003. Podemos abrirlo con el lanzador Espronceda del escritorio, desde La huella de Gnome >
Aplicaciones > Oficina > OpenOffice.org 2.0 Writer y desde el aplique del panel.Aquí se describen las principales herramientas y funciones de una forma sencilla y básica, aunque
ofrecerá pocas dificultades a quien haya manejado Microsoft Word o las versiones anteriores de OpenOffice.org. Además el programa incluye una completa ayuda en castellano.
OpenOffice Writer 2.0 Pablo García Blanco 3 / 52

3 . HERRAMIENTAS, MENÚS Y BARRASLa ventana de OpenOffice Writer es muy parecida a la de cualquier procesador de textos: barra de
título, barra de menús, barras de herramientas, área de trabajo, reglas, etc. Con respecto a la versión 1.x ha desaparecido la barra de herramientas lateral, aunque cualquiera
de las barras puede colocarse en esta posición arrastrándola. Las barras de objetos se han convertido en barras de herramientas muy flexibles que pueden
incrustarse o desincrustarse y cambian automáticamente adaptándose al objeto seleccionado como en Writer 1.x
OpenOffice Writer 2.0 Pablo García Blanco 4 / 52

4. MENÚ PRINCIPALEl menú principal está compuesto por submenús que contienen todas las funciones que aparecen
en las barras de herramientas. En este menú principal aparecerán marcadas las funciones para un documento de texto activo, es decir, aparecerán las funciones lógicas que puedan aplicarse en el momento y las demás funciones estarán coloreadas en gris. Ejemplo: Al abrir el menú Editar la opción Copiar aparece en gris. Cuando seleccionemos un texto al abrir Editar las funciones Copiar y Cortar aparecerán activas.
Pulsando con el botón derecho sobre cualquier parte de la pantalla aparece un menú emergente con algunas funciones muy habituales sin necesidad de buscarlas en los menús o en las barras.
OpenOffice Writer 2.0 Pablo García Blanco 5 / 52

4.1 Menú Archivo El menú archivo contiene órdenes que se aplican a todo el documento y esta compuesto de los
siguientes submenús:
✔ Nuevo, para crear un nuevo documento de texto, hoja de cálculo, presentación, dibujo, base de datos, documento HTML... eligiendo el módulo de OpenOffice del submenú.
✔ Abrir, abre un diálogo a través del que podrá abrir documentos, tanto de OpenOffice, como de otros formatos.
✔ Documentos recientes, acceso rápido a los últimos documentos abiertos con cualquier aplicación de OpenOffice.
✔ Asistentes, para crear cartas personales o comerciales, faxes, presentaciones, páginas web, instalar nuevos diccionarios, plantillas personalizadas...
✔ Cerrar, cierra el documento actual sin salir de programa.
✔ Guardar, guarda el documento actual tal como está.
✔ Guardar como..., guarda el documento actual con otro nombre o en otra ubicación.
✔ Guardar todo, guarda todos los documentos de OpenOffice abiertos.
✔ Recargar, sustituye el documento actual por la última versión guardada.
✔ Versiones, guarda varias versiones del documento actual.
✔ Exportar... y Exportar en formato PDF guarda el documento en este formato de compresión en el directorio que le indicamos.
✔ Enviar, para enviar por correo electrónico el documento actual (incluso comprimirlo en PDF). Previamente hay que configurar el correo electrónico, en el menú Herramientas > Opciones > Internet > Correo electrónico. También es posible crear documentos maestros y en html.
✔ Propiedades, en esta opción se puede encontrar información General (tipo, ubicación, tamaño, fecha de creación), Descripción (título, tema, palabras clave...), sobre el Usuario, la Estadística...
✔ Firmas digitales, para añadir o borrar una firma digital en el documento. Menú Herramientas > Macros > Firma digital.
OpenOffice Writer 2.0 Pablo García Blanco 6 / 52

✔ Plantilla, para crear, guardar y modificar una plantilla o convertir el documento actual en plantilla. Puede también administrar la libreta de direcciones del gestor de correo electrónico, ya sea Mozilla, Evolution, Outlook Express...
✔ Vista preliminar, ofrece la posibilidad de ver en forma global las páginas que vamos a imprimir, para comprobar su disposición. Durante la vista previa, no podremos hacer modificaciones en el documento, pero sí, gracias a unos iconos, navegar por el documento: ir a la página anterior o siguiente, ir al comienzo o la final del documento. También es posible elegir la visualización de las páginas: de dos en dos, de cuatro en cuatro, a pantalla completa... y las opciones de impresión.
✔ Imprimir... abre el cuadro de diálogo con la impresora donde podremos escoger el modo de imprimir (Todo o sólo alguna página, papel...)
✔ Configuración de la impresora...
✔ Terminar, cierra todas las aplicaciones abiertas de OpenOffice.org.
4.2 Menú Editar Desde el menú editar podremos, entre otras cosas, seleccionar, cortar, pegar, deshacer y rehacer
los últimos cambios efectuados en el documento. Las funciones que se pueden realizar desde este menú son las siguientes:
✔ Deshacer, podemos deshacer los últimos cambios efectuados en el documento. (Borrar, insertar...)
✔ Restaurar, esta opción aparece si previamente hemos utilizado la función Deshacer, y sirve para restaurar lo que hemos cambiado al utilizar Deshacer.
✔ Último comando, realiza de nuevo el último comando que hayamos ejecutado.
✔ Cortar, desplaza al portapapeles (borrándolo de donde estaba) la imagen o el área seleccionada previamente para que podamos utilizarlo en cualquier programa.
✔ Copiar, copia al portapapeles, pero no lo quita, aquello que hayamos seleccionado.
✔ Pegar, inserta el contenido del portapapeles en el lugar del documento en que se encuentre el cursor.
OpenOffice Writer 2.0 Pablo García Blanco 7 / 52

✔ Pegado especial, pega el contenido del portapapeles en el formato elegido.
✔ Seleccionar texto, selecciona el texto en documentos de sólo lectura.
✔ Seleccionar todo, selecciona el contenido de todo el documento abierto.
✔ Modificaciones, muestra los cambios sufridos por un documento y la posibilidad de grabar, proteger o añadir comentarios a estos cambios.
✔ Comparar documento..., compara el documento seleccionado con el actual y nos apunta las diferencias encontradas en este último a modo de modificaciones. (subrayado en rojo).
✔ Buscar y reemplazar..., para buscar y/o reemplazar textos y/o formatos en el documento.
✔ Navegador, contiene un menú que nos llevará de forma rápida a determinadas partes del documento, como encabezamientos, tablas, imágenes, etc. nos ayudará a organizar los capítulos e insertar objetos de otros documentos que tengamos abiertos. Además en el menú contextual aparecen otras funciones que nos permitirán navegar de una forma fácil por el documento, ir a la página anterior, a la siguiente, insertar marca, encabezamiento, pie de página, etc.
✔ AutoTexto, crea o inserta textos para la redacción de cartas, avisos, facturas, etc. (texto formateado, texto con imágenes, tablas). Se escribe la combinación de teclas de AutoTexto en el documento y se pulsa F3.
✔ Intercambiar base de datos... , puede intercambiar la base de datos que se está utilizando en el documento actual por otra, pero sólo si los campos de bases de datos son idénticos.
✔ Campos... abre un cuadro de diálogo para editar las propiedades de un campo.
✔ Nota al pie, edita la nota al pie de página.
✔ Entrada del índice, edita la entrada de índice seleccionada
✔ Entrada bibliográfica, edita la entrada de la bibliografía seleccionada.
✔ Hiperenlace, abre un diálogo que permite crear y editar hiperenlaces.
✔ Vínculos, para editar las propiedades de cada enlace en el documento actual y la ruta al archivo de origen.
✔ Plugin, edita y activa o desactiva los plugins (complementos) incluidos en el documento.
✔ ImageMap (Mapa de imágenes), adjunta una URL (dirección web) a áreas concretas, llamadas zonas activas, sobre un gráfico o un grupo de gráficos.
✔ Objeto, permite editar el objeto seleccionado que se ha insertado. (Objeto OLE, Diagrama, Sonido, Fórmula...)
OpenOffice Writer 2.0 Pablo García Blanco 8 / 52

4.3 Menú Ver
En el menú ver se selecciona aquello que queremos visualizar en la pantalla a la hora de trabajar en el documento, como las barras de herramientas o los caracteres no imprimibles.
✔ Configuración de impresión, muestra el aspecto que tendrá el archivo cuando lo imprima, organizado en páginas.
✔ Diseño para Internet, muestra el documento como se vería en un navegador de Internet.
✔ Barras de herramientas, muestra un menú desplegable para mostrar, ocultar o personalizar las barras de herramientas.
✔ Barra de estado, muestra/oculta la barra de estado en la parte inferior de la ventana.
✔ Estado del método de entrada, muestra /oculta la ventana de estado de Input Method Engine (IME, motor del método de entrada)
OpenOffice Writer 2.0 Pablo García Blanco 9 / 52

✔ Regla, permite ocultar o activar las reglas.
✔ Límites del texto, oculta/visualiza los límites del área imprimible del documento.
✔ Marcas, activa o desactiva la visualización del sombreado de campos (marcas) en el texto. Los números de las notas al pie, las numeraciones, las entradas del índice, aparecerán en un fondo gris.
✔ Nombres de campo, para visualizar el nombre de los campos insertados o su contenido.
✔ Caracteres no imprimibles, se visualizan o se ocultan los caracteres no imprimibles. (Marcas de párrafos, saltos de línea, espacios, tabuladores)
✔ Párrafos ocultos, activa u oculta los párrafos ocultos.
✔ Fuentes de datos, visualiza las bases de datos disponibles para administrar su contenido. Aparecerá un menú donde podremos buscar, ordenar los datos y hacer cartas en serie. Para ocultar la fuente de datos, en el menú Ver, quitar la selección de Fuentes de datos o también presionar sobre el triángulo que nos aparece en la parte inferior izquierda.
✔ Pantalla completa, para ver el documento a pantalla completa. Desaparecen todas la barras y aparece un icono que simboliza la pantalla completa, presionando sobre él volveremos al estado normal.
✔ Escala, podremos seleccionar el tipo de escala para visualizar el documento, toda la página, tamaño óptimo... completo, a tamaño reducido, todo el documento, etc.
4.4 Menú InsertarPara insertar nuevos elementos:
✔ Salto manual, inserta un salto de línea, columna o página en el sitio donde esté situado el cursor.
✔ Campos, inserta en el documento códigos de campo: fecha, hora, número de página, contar páginas, tema, título y autor. En Otros se desarrollan cada uno de estos campos.
✔ Símbolos, para elegir un carácter especial e insertarlo.
✔ Área, con esta función se puede insertar, en la posición del cursor, un área que se podrá tratar separada del texto normal. De esta manera se pueden ocultar pasajes de texto, trabajar con distintas distribuciones de columna por página o proteger párrafos de posibles modificaciones. Hiperenlace, abre un diálogo que permite insertar un enlace que puede ser a una página web, a un correo electrónico, a otro documento o a una parte del mismo documento.
✔ Encabezamiento, añade o borra un encabezamiento que se añade a todas las páginas que usen el mismo estilo de página.
OpenOffice Writer 2.0 Pablo García Blanco 10 / 52

✔ Pie de página, añade o borra un pie de página que se añade a todas las páginas que usen el mismo estilo.
✔ Nota al pie, para insertar una nota al pie o una nota final al documento. El ancla se inserta en la posición del cursor.
✔ Etiqueta, añade una etiqueta numerada a una imagen, tabla, marco, marco de texto u objeto de dibujo seleccionado.
✔ Marca de texto, inserta una marca de texto en la posición actual del cursor que luego aparecerá en el Navegador para acceder a ella fácilmente.
✔ Referencia, inserta referencias o campos de referencias en el mismo documento.
✔ Nota, para introducir observaciones o notas en la posición actual del cursor. El símbolo de la nota es un pequeño rectángulo amarillo y con doble clic sobre él podremos leer la observación.
✔ Script..., insertar un script (secuencia de comandos) en la posición actual del cursor en documentos de texto o HTML. El símbolo del script es un pequeño rectángulo verde.
✔ Índices, contiene los submenús Entrada, Índice y Entrada bibliografía para introducir una entrada nueva para un índice, creación de índices e introducción de una entrada para un índice bibliográfico.
✔ Sobre..., mostrará un cuadro de diálogo donde especificar las dimensiones del sobre, el sentido de la impresión y escribir las direcciones del destinatario y del remitente.
OpenOffice Writer 2.0 Pablo García Blanco 11 / 52

✔ Marco..., para crear un enmarcado al párrafo, al texto, a una columna...
✔ Tabla..., para insertar tablas.
✔ Regla horizontal, inserta líneas horizontales en la posición del cursor.
✔ Imagen, para elegir la imagen que vamos a insertar desde un archivo o desde el escáner.
✔ Objeto, permite la inserción de distintos tipos de objetos: OLE, Plugin, fórmulas y diagramas.
✔ Frame, utilizado para la edición de páginas web, permite la inserción de un marco flotante para ver el contenido de otro archivo.
✔ Archivo, para insertar un archivo.
4.5 Menú Formato
En el menú formato encontramos las opciones necesarias para formatear y dar diseño a un texto: tipo de letra, tamaño, página; para modificar un objeto, tabla o imagen y para trabajar con estilos.
✔ Formato predeterminado, utiliza los valores predeterminados, pero podemos cambiarlos.
✔ Carácter, para elegir la fuente, efecto de la fuente, posición, hiperenlace y fondo.
✔ Párrafo, modifica el párrafo actual (sangría, espacios, interlineado), la alineación, el flujo del texto, la numeración, tabuladores, iniciales, borde y fondo.
✔ Numeración y viñetas, permite añadir numeración o viñetas y modificar su
diseño.
OpenOffice Writer 2.0 Pablo García Blanco 12 / 52

✔ Página, para configurar el estilo de la página, formato del papel, márgenes, fondo, encabezamiento y pie de página, borde, columna, notas al pie.
✔ Cambiar mayúsculas y minúsculas, para cambiar de mayúsculas a minúsculas o viceversa el texto.
✔ Columnas, especifica el número de columnas y su diseño.
✔ Secciones, cambia las propiedades de las secciones definidas en el documento
✔ Estilo y formato, muestra/oculta la ventana Estilo y formato, que es donde se asignan y organizan los estilos de párrafo, de caracteres, de página... El modo regadera permite copiar formatos de otro documento.
✔ Autoformato, formatea automáticamente un archivo según las opciones establecidas en el Menú Herramientas > Corrección automática.
✔ Ancla, define las opciones de anclaje del objeto seleccionado: al párrafo, a la página, al carácter...
✔ Ajuste, para ajustar el objeto con respecto al texto: delante del texto, detrás, texto a los lados del objeto...
✔ Alineación, modifica la alienación (izquierda, derecha, centrado) de los objetos seleccionados.
✔ Organizar, cambia el orden en que se agrupan los objetos seleccionados: al frente, atrás, en el fondo...
✔ Voltear, voltea horizontal o verticalmente el objeto seleccionado.
✔ Agrupar, con esta opción los objetos seleccionados se mantienen agrupados, de modo que se pueden mover o se les puede aplicar formato como si fuesen un único objeto.
✔ Objeto, edita y modifica el formato de los objetos insertados: posición y tamaño, líneas, fontwork...
✔ Marco, abre un diálogo en el que se pueden modificar las propiedades del marco que creamos en Insertar > Marco.
✔ Imagen, formatea el tamaño, la posición y otras propiedades de la imagen seleccionada.
OpenOffice Writer 2.0 Pablo García Blanco 13 / 52

4.6 Menú Tabla
El menú Tabla contiene las órdenes necesarias para crear y trabajar con tablas.
✔ Insertar, abre un submenú para insertar una tabla con el número de filas y columnas indicadas o para insertar filas y columnas en una tabla ya existente.
✔ Borrar, abre un submenú para para borrar la tabla, la fila o la columna seleccionada o en la que se encuentra el cursor.
✔ Seleccionar, selecciona la tabla, la fila, la columna o la celda donde se encuentra el cursor para poder modificarla.
✔ Unir celdas, combina el contenido de las celdas seleccionadas de la tabla en una única celda.
✔ Dividir celdas, divide la celda o grupo de celdas horizontal o verticalmente en el número de celdas que indique.
✔ Unir tabla, combina dos tablas consecutivas en una sola. Las tablas deben estar una junto a la otra y no separadas por un párrafo vacío.
✔ Dividir tabla, divide la tabla en dos en el punto donde esté el cursor.
✔ Formateado automático, aplica automáticamente los formatos a la tabla actual (tipo de letra, sombreado, bordes).
✔ Autoajustar, ajusta automáticamente altura y anchura de filas y columnas para que coincidan con el contenido, distribuirlas uniformemente...
✔ Repetición de filas de encabezado, si la tabla ocupa más de una página, repite los encabezados de tabla en las páginas siguientes.
✔ Convertir, abre un diálogo que permite convertir la tabla actual en texto o el texto en una tabla.
✔ Ordenar, ordena los párrafos o las filas seleccionados alfabética o numéricamente.
✔ Fórmula, abre la barra de fórmulas para introducir o editar una fórmula.
✔ Formato de número, para fijar las opciones de formato de la celda seleccionada (moneda, fecha, hora, porcentaje, texto...).
OpenOffice Writer 2.0 Pablo García Blanco 14 / 52

✔ Límites de tabla, muestra/oculta los límites de la tabla.
✔ Propiedades de la tabla, especifica las propiedades de la tabla seleccionada: nombre, alineación, espacio, ancho de columna, bordes, y el fondo.
4.7 Menú Herramientas
El menú herramientas contiene herramientas de corrección ortográfica y una galería de imágenes que puede añadir al documento, así como herramientas para configurar los menús.
✔ Revisión ortográfica, para revisar la ortografía manualmente. Activando el icono correspondiente de la barra de herramientas estándar la revisión se hace automáticamente.
✔ Idioma, abre un submenú que sugiere sinónimos para una palabra o inserta guiones de separación silábica.
✔ Contar palabras, es la estadística del documento.
✔ Corrección automática, define las opciones para la corrección automática de errores durante la escritura. Así se puede ajustar el reemplazo de las palabras, excepciones, opciones, comillas tipográficas, completar palabras.
✔ Numeración de capítulos..., podremos definir el aspecto y forma de numerar los capítulos para el documento actual.
✔ Numeración de líneas..., permite mostrar y formatear la numeración de las líneas.
✔ Notas al pie..., podemos definir las opciones de notas al pie que pueden utilizarse.
✔ Gallery, da acceso a una galería de fondos, líneas, sonidos, efectos para páginas web y viñetas. Pueden incluirse nuevas imágenes y temas.
✔ Reproductor de medios, abre un reproductor de audio y vídeo de los archivos insertados en el documento.
OpenOffice Writer 2.0 Pablo García Blanco 15 / 52

✔ Base de datos bibliográfica, permite modificar o introducir nuevos registros en la base de datos existente.
✔ Asistente para combinar correspondencia, abre el diálogo Impresión en serie, donde se encuentran las funciones para imprimir y guardar formularios. Permite seleccionar la fuente de datos vinculados que contiene los datos deseados (por ejemplo, las direcciones que se deben insertar en el campo correspondiente del documento).
✔ Ordenar, ordena los párrafos seleccionados alfabética o numéricamente.
✔ Calcular, calcula la fórmula seleccionada y copia el resultado en el portapapeles.
✔ Actualizar, abre un submenú que actualiza todos los vínculos, campos, índices, índices de contenido y formato de páginas en el documento actual.
✔ Macros, para administrar y modificar macros.
✔ Administrador de paquetes, agrega, quita, habilita, inhabilita y exporta extensiones (paquetes) de OpenOffice.org.
✔ Configuración del filtro XML, abre un diálogo donde puede crear, editar, borrar y probar filtros para importar y exportar archivos XML.
✔ Personalizar..., configura el programa, el menú, el teclado, la barra de símbolos y barra de estado.
✔ Opciones..., permite adaptar el programa a las preferencias del usuario.
4.8 Menú Ventana
En este menú aparecerá la lista de documentos abiertos de OpenOffice.org y desde aquí podemos crear nuevas ventanas en las que se muestra el contenido de la ventana actual. Esto permite ver simultáneamente distintas áreas del mismo documento o cerrar las abiertas.
4.9 Menú Ayuda
Contiene una amplia ayuda en español de las funciones que aparecen en OpenOffice.
OpenOffice Writer 2.0 Pablo García Blanco 16 / 52

5. BARRAS DE HERRAMIENTAS.Las barras de herramientas suponen el cambio más evidente en OpenOffice Writer 2.0: Ha desaparecido la barra de herramientas lateral de la izquierda, aunque arrastrando cualquiera
de las actuales puede colocarse en esa posición. Las barras de funciones y las barras de objetos se han convertido en barras de herramientas que
se ajustan en la parte superior o inferior del área de trabajo o aparecen flotantes sobre la ventana cuando son necesarias.
Desde el menú Ver => Barras de herramientas se muestran/ocultan. Desde el menú Ver => Barras de herramientas => Personalizar => Barras de herramientas
se añaden o se quitan botones/comandos/opciones a cada una.
5.1 Barra de herramientas ESTÁNDAR
La barra de herramientas ESTÁNDAR es la barra superior de símbolos en la ventana de OpenOffice.org, bajo la barra de menús. Aquí se encuentran los símbolos para el acceso directo a las funciones más importantes. En algún caso habrá funciones que no estarán activas, es decir, aparecerán en gris, porque en ese momento no tienen utilidad. Lo mismo ocurrirá si queremos localizar algunas de estas funciones en los menús contextuales. Por ejemplo no podremos Pegar algo, si antes no lo hemos copiado o cortado.
➢ Nuevo. También en Menú Archivo >> Nuevo. Para crear un nuevo documento de texto, hoja de cálculo, presentación, dibujo, base de datos, documento HTML... eligiendo el módulo de OpenOffice en el submenú.
➢ Documento nuevo a partir de plantilla. También en el Menú Archivo => Plantilla. Crea un nuevo documento a partir de una plantilla existente o convierte el documento actual en un plantilla.
➢ Abrir. También en Menú Archivo => Abrir, muestra un diálogo para abrir o importar archivos.
➢ Guardar. También en Menú Archivo => Guardar. Se guardará el documento actual.
➢ Guardar como. También en Menú Archivo => Guardar como... Guarda el documento actual en una ubicación distinta o con un nombre diferente.
OpenOffice Writer 2.0 Pablo García Blanco 17 / 52

➢ Documento como correo electrónico. Envía el documento actual en forma de archivo adjunto mediante el programa de correo electrónico predeterminado.
➢ Editar archivo, para modificar un archivo o tabla de base de datos.
➢ Exportar directamente como PDF, guarda el documento en formato PDF. Un archivo PDF se puede ver e imprimir en cualquier plataforma con el formato original intacto, siempre que se haya instalado el software gratuito de Adobe Acrobat Reader.
➢ Imprimir archivo directamente. Imprimirá el documento activo con la configuración predeterminada actual. Se puede variar esta configuración desde el cuadro de diálogo de Menú Archivo >> Imprimir...
➢ Vista preliminar. Muestra una vista previa de la página antes de imprimirla.
➢ Revisión ortográfica. Permite revisar la ortografía manualmente.
➢ Revisión automática. Revisa la ortografía automáticamente mientras se escribe y subraya los errores.
➢ Cortar. También en Menú Editar => Cortar. Desplaza al portapapeles (quitándolo de donde estaba) la imagen o el área seleccionada previamente para que podamos utilizarlo en cualquier programa.
➢ Copiar. También en Menú Editar => Copiar. Copia al portapapeles, pero no lo quita, aquello que hayamos seleccionado.
➢ Pegar. También en Menú Editar => Pegar. Inserta el contenido del portapapeles en el documento.
➢ Pincel de formato. Copia el formato de una selección y lo aplica sobre otra.
➢ Deshacer. Deshace los últimos cambios efectuados en el documento. (Borrar, insertar...) Pulsando sobre la flechita verde pueden verse cuales han sido esas acciones.
OpenOffice Writer 2.0 Pablo García Blanco 18 / 52

➢ Restaurar. Esta opción aparece si previamente hemos utilizado la función Deshacer, y sirve para restaurar lo que hemos cambiado al utilizar Deshacer.
➢ Hiperenlace. Permite realizar y editar enlaces a páginas web, correo, enlaces dentro del propio documento y a otros documentos. La apariencia del texto cambiará, aparecerá subrayado y en un color distinto al texto que estemos escribiendo, y al situarnos sobre él en el navegador aparecerá una mano.
➢ Tabla. Inserta una tabla en el documento con el número de filas y columnas elegidos.
➢ Mostrar funciones de dibujo. Abre la barra Dibujo para agregar formas, líneas, texto y llamadas en el documento actual.
➢ Buscar y reemplazar. Busca o sustituye texto o formatos en el documento actual.
➢ Navegador. Abre o cierra la ventana del Navegador que permitirá acceder con rapidez a determinados lugares y objetos en el documento, nos ayudará en la organización de capítulos y en la inserción de objetos de otros documentos abiertos.
➢ Gallery. Abre la Galería, en la que se pueden seleccionar gráficos y sonidos para insertar en los documentos.
➢ Fuentes de datos. Enumera las bases de datos que se registran en OpenOffice.org y permite administrar su contenido.
➢ Caracteres no imprimibles. Muestra los caracteres ocultos en el texto, como las marcas de párrafos, saltos de línea, tabuladores y espacios.
➢ Escala de visualización del documento.
➢ Ayuda de OpenOffice.org Abre la página principal de la Ayuda de OpenOffice.org correspondiente a la aplicación actual.
➢ ¿Qué es esto? Activa la información de ayuda ampliada bajo el puntero del ratón hasta que se vuelve a hacer clic.
OpenOffice Writer 2.0 Pablo García Blanco 19 / 52

5.2 Barra de herramientas FORMAT0
Contiene las opciones necesarias para formatear y dar diseño a un texto, tipo de letra, tamaño, párrafo, página. Si la seleccionamos en el menú Ver => Barras de herramientas => Formato aparece acoplada en la parte superior de la ventana o flotante sobre el área de trabajo y desaparece cuando trabajamos sobre objetos que no son de texto: imágenes, marcos, fórmulas...
➢ Estilo y formato. Muestra/oculta la ventana Estilo y formato, que es donde se asignan y organizan los estilos de párrafo, de caracteres, de página... El modo regadera permite copiar formatos de otro documento.
➢ Aplicar estilo. Esta opción le permite asignar un estilo al párrafo actual, o a los seleccionados, o a un objeto seleccionado.
➢ Nombre de la fuente. Para seleccionar entre las diferentes fuentes.
➢ Tamaño de la fuente. Para elegir o escribir el tamaño de una fuente.
➢ Negrita, el texto seleccionado o la palabra sobre la que esté situado el cursor será formateado en negrita.
➢ Cursiva, el texto seleccionado o la palabra sobre la que esté situado el cursor será formateado en cursiva.
➢ Subrayado, se subrayará el texto seleccionado o la palabra sobre la que esté situado el cursor.
➢ Superíndice. Reduce el tamaño del tipo de letra del texto seleccionado y lo eleva por encima de la línea de referencia.
➢ Subíndice. Reduce el tamaño del tipo de letra del texto seleccionado y lo sitúa por debajo de la línea de referencia.
OpenOffice Writer 2.0 Pablo García Blanco 20 / 52

➢ Alinear a la izquierda, Centrado, Alinear a la derecha, Justificado. Para alinear el párrafo actual o todos los que estén seleccionados.
➢ De izquierda a derecha. El texto se escribe de izquierda a derecha.
➢ De derecha a izquierda. El texto con formato de lenguaje de script complejo se escribe de derecha a izquierda.
➢ Interlineado: 1. Aplica interlineado sencillo (una línea) al párrafo actual. Se trata de la configuración predeterminada.
➢ Interlineado: 1,5. Establece el interlineado del párrafo actual en una línea y media. Corresponde a un espacio vertical que es la mitad de la altura del tipo de letra.
➢ Interlineado: 2. Establece el interlineado del párrafo actual en dos líneas. Corresponde a un espacio vertical equivalente a la altura del tipo de letra.
➢ Activar / desactivar numeración, para asignar numeración a los párrafos seleccionados. Se puede elegir el tipo desde Menú Formato >> Numeración/viñetas.
➢ Activar / desactivar viñetas, permite asignar viñetas a párrafos seleccionados o eliminarlos de la selección. Se puede elegir el tipo desde Menú Formato >> Numeración/viñetas.
➢ Reducir sangría o Aumentar sangría. Se reduce o aumenta la sangría del párrafo actual. También con el tabulador puede aumentarse o reducirse.
➢ Aumentar fuente , Reducir fuente. Aumenta o disminuye el tamaño de la fuente en la palabra o texto seleccionado.
➢ Color del carácter, Fondo del carácter y Fondo del párrafo. Pulsando en el triángulo muestra una caja de colores para seleccionar.
➢ Seleccionar todo. Selecciona todo el contenido del archivo actual, marco u objeto de texto.
➢ Carácter. Cambia el tipo de letra y el formato de los caracteres seleccionados.
OpenOffice Writer 2.0 Pablo García Blanco 21 / 52

➢ Párrafo. Modifica el formato del párrafo actual.
5.3 Barra de herramientas de OBJETO DE TEXTO Contiene las funciones más importantes para formatear y trabajar con textos. Si la seleccionamos
en el menú Ver => Barras de herramientas => Objeto de texto aparece acoplada en la parte superior de la ventana o flotante sobre el área de trabajo y desaparece cuando trabajamos sobre objetos que no son textos.
➢ Nombre de fuente. Para seleccionar entre las diferentes fuentes.
➢ Tamaño de fuente. Para elegir o escribir el tamaño de una fuente.
➢ Negrita. El texto seleccionado o la palabra sobre la que esté situado el cursor será formateado en negrita.
➢ Cursiva. El texto seleccionado o la palabra sobre la que esté situado el cursor será formateado en cursiva.
➢ Subrayado. Se subrayará el texto seleccionado o la palabra sobre la que esté situado el cursor.
➢ Superíndice. Reduce el tamaño del tipo de letra del texto seleccionado y lo eleva por encima de la línea de referencia.
➢ Subíndice. Reduce el tamaño del tipo de letra del texto seleccionado y lo sitúa por debajo de la línea de referencia.
➢ Alinear a la izquierda, Centrado, Alinear a la derecha, Justificado. Para alinear el párrafo actual o todos los que estén seleccionados.
➢ Interlineado: 1. Aplica interlineado sencillo (una línea) al párrafo actual. Se trata de la configuración predeterminada.
OpenOffice Writer 2.0 Pablo García Blanco 22 / 52

➢ Interlineado: 1,5. Establece el interlineado del párrafo actual en una línea y media. Corresponde a un espacio vertical que es la mitad de la altura del tipo de letra.
➢ Interlineado: 2. Establece el interlineado del párrafo actual en dos líneas. Corresponde a un espacio vertical equivalente a la altura del tipo de letra.
➢ Color de fuente. Pulsando en el triángulo muestra una caja de colores para seleccionar.
➢ De izquierda a derecha. El texto se escribe de izquierda a derecha.
➢ De derecha a izquierda. El texto con formato de lenguaje de script complejo se escribe de derecha a izquierda.
➢ Dirección del texto de izquierda a derecha. Especifica la dirección horizontal del texto.
➢ Dirección de texto de arriba a bajo. Especifica la dirección vertical del texto.
➢ Seleccionar todo. Selecciona todo el contenido del archivo actual, marco u objeto de texto.
➢ Carácter. Cambia el tipo de letra y su formato de los caracteres seleccionados.
➢ Párrafo. Modifica el formato del párrafo actual, como la sangría y la alineación.
5.4 Barra de herramientas de PROPIEDADES DEL OBJETO DE DIBUJO
Contiene las funciones más importantes para modificar los objetos de dibujo. Si la seleccionamos en el menú Ver => Barras de herramientas => Propiedades del objeto de dibujo aparece acoplada en la parte superior de la ventana o flotante sobre el área de trabajo y desaparece cuando trabajamos sobre objetos que no son dibujos.
➢ Línea. Establece las opciones de formato de la línea seleccionada.
OpenOffice Writer 2.0 Pablo García Blanco 23 / 52

➢ Estilo del fin de línea. Define el estilo del extremo de la línea seleccionada eligiéndola en una barra de herramientas.
➢ Estilo de línea. Selecciona el estilo de línea en un menú desplegable.
➢ Ancho de línea. Selecciona el estilo de línea en un menú desplegable.
➢ Color de línea. Selecciona el color de línea en un menú desplegable.
➢ Relleno. Establece las propiedades del relleno. (Área, sombra, transparencia, colores, gradientes, tramas, bitmaps).
➢ Estilo de relleno. Selecciona el tipo de relleno. (Invisible, color, gradiente, trama, bitmap)
➢ Color de relleno. Selecciona el color del relleno en un menú desplegable.
➢ Rodar. Gira el objeto seleccionado.
➢ Mostrar cuadrícula. Especifica si se debe mostrar la cuadrícula.
➢ Usar cuadrícula. Especifica que sólo se pueden desplazar los objetos entre puntos de cuadrícula.
➢ Guías al desplazar. Especifica si se deben mostrar guías al desplazar un objeto.
➢ Desactivar ajuste. Coloca el objeto en una línea separada del documento. El texto del documento aparece antes y después del objeto, pero no en los laterales.
➢ Ajuste de página. Ajusta el texto por los cuatro lados del marco del objeto.
➢ Ajuste de página dinámico. Ajusta el texto automáticamente a la izquierda, a la derecha o a los cuatro lados del objeto. Si la distancia entre el objeto y el margen de la página es de menos de 2 cm, el texto no se ajusta.
➢ Ajuste izquierda. El texto se ajusta a la izquierda del objeto y el objeto queda a la derecha de la página.
OpenOffice Writer 2.0 Pablo García Blanco 24 / 52

➢ Ajuste derecha. El texto se ajusta a la derecha del objeto y el objeto queda a la izquierda de la página.
➢ Continuo. Coloca el objeto delante del texto.
➢ Contorno. Ajusta el texto siguiendo la forma del objeto. Esta opción no está disponible para el tipo de ajuste Continuo ni para los marcos.
➢ En primer plano. Sitúa el objeto seleccionado delante del texto.
➢ Enviar al fondo. Desplaza el objeto seleccionado detrás del texto.
➢ Traer al frente. Desplaza el objeto seleccionado a la primera posición en el orden de apilado, a fin de que quede delante de los otros objetos.
➢ Enviar al fondo. Desplaza el objeto seleccionado a la última posición en el orden de apilado, de modo que quede detrás de los otros objetos.
➢ Alineación. Modifica la alineación de los objetos seleccionados.
➢ Cambiar ancla. Permite alternar entre las opciones de anclaje.
➢ Desagrupar. Divide el grupo seleccionado en objetos individuales.
➢ Agrupar. Agrupa los objetos seleccionados a fin de que se puedan mover como si fuesen un único objeto.
5.5 Barra de herramientas de DIBUJO
Contiene las funciones para crear y modificar dibujos. Si la seleccionamos en el menú Ver => Barras de herramientas => Dibujo aparece acoplada en la parte inferior de la ventana o flotante sobre el área de trabajo. En la parte superior estará también la barra de herramientas de Propiedades del objeto de dibujo.
OpenOffice Writer 2.0 Pablo García Blanco 25 / 52

➢ Selección. Permite seleccionar objetos en el documento actual.
➢ Línea. Dibuja una línea recta al arrastrar el cursor por el documento actual.
➢ Rectángulo. Dibuja un rectángulo al arrastrar el cursor por el documento actual. Con la tecla Mayúsculas pulsada se dibuja un cuadrado.
➢ Elipse. Dibuja una elipse al arrastrar el cursor por el documento actual. Con la tecla Mayúsculas pulsada se dibuja un círculo.
➢ Polígono. Dibuja una línea compuesta de varios segmentos rectos. Arrastre para dibujar un segmento, haga clic donde quiera definir el punto final del mismo y arrastre para dibujar un nuevo segmento. Haga doble clic para finalizar la línea. Para crear una forma cerrada, haga doble clic en el punto inicial de la línea.
➢ Curva. Dibuja una curva de Bézier suave. Haga clic sobre la posición en la que desee iniciar la curva, arrastre, suelte, mueva el puntero a la posición en la que desee finalizar la curva y pulse. Mueva el puntero y vuelva a hacer clic para agregar un segmento recto a la curva. Haga doble clic para completar la curva. Para crear una forma cerrada, haga doble clic en el punto inicial de la curva.
➢ Línea a mano alzada. Dibuja una línea a mano alzada al arrastrar el cursor por el documento actual.
➢ Arco de elipse. Para dibujar un arco, arrastre un óvalo hasta alcanzar el tamaño deseado y haga clic para definir el punto inicial del arco. Mueva el puntero a la posición en la que desee situar el punto final y haga clic. Para dibujar un arco a partir de un círculo, mantenga pulsada la tecla Mayús al arrastrar.
➢ Sector de elipse. Dibuja una forma rellena, definida por el arco de un óvalo y dos radios. Arrastre un óvalo hasta alcanzar el tamaño deseado y pulse para definir el primer radio. Mueva el puntero a la posición en la que desee situar el segundo radio y pulse.
➢ Segmento de círculo. Dibuja una forma rellena, definida por el arco y el diámetro. Arrastre un círculo hasta alcanzar el tamaño deseado y haga clic para definir el punto inicial del diámetro. Mueva el puntero a la posición en la que desee situar el punto final del diámetro y haga clic.
OpenOffice Writer 2.0 Pablo García Blanco 26 / 52

➢ Texto. Dibuja un cuadro de texto con dirección de texto horizontal al arrastrar el cursor por el documento.
➢ Texto vertical. Dibuja un cuadro de texto con dirección de texto vertical al pulsar o arrastrar en el documento.
➢ Animación de texto. Inserta en el documento actual texto animado en dirección horizontal. Arrastre un marco de texto y escriba o pegue texto en él. Para asignar un efecto de animación, elija Formato Texto Animación de texto.
➢ Leyenda. Dibuja una línea que acaba en un cuadro de leyenda rectangular con dirección de texto horizontal desde el lugar del que se arrastra en el documento actual.
➢ Leyenda vertical. Dibuja una línea que acaba en un cuadro de llamada rectangular con dirección de escritura vertical desde el lugar del que se arrastra en el documento actual.
➢ Formas básicas. Formas de símbolos. Flechas de bloque.
Diagramas de flujo. Llamadas. Estrellas. Abre barras de herramientas para insertar formas muy variadas.
OpenOffice Writer 2.0 Pablo García Blanco 27 / 52

➢ Puntos. Permite cambiar la forma del objeto de dibujo seleccionado en la barra de herramientas Editar puntos.
➢ Galería de Fontwork. Abre la Galería de Fontwork, que permite insertar texto gráfico en el documento.
* La barra de herramientas de fontwork se acopla en la parte inferior de la pantalla y permite modificar el texto gráfico.
• Puede desplegar varios submenús para dar forma al texto, alinearlo o fijar la separación entre los caracteres.
OpenOffice Writer 2.0 Pablo García Blanco 28 / 52

•
➢ A partir de archivo. Inserta una imagen en el documento activo.
➢ Activar o desactivar extrusión. Activa y desactiva los efectos 3D para los objetos seleccionados.
5.6 Barra de herramientas CONFIGURACIÓN 3D
Contiene las funciones más importantes para formatear imágenes en 3 dimensiones. Si la seleccionamos en el menú Ver => Barras de herramientas => Configuración 3D aparece acoplada en la parte superior de la ventana o flotante sobre el área de trabajo y desaparece cuando trabajamos sobre objetos que no son imágenes. En la parte superior estará también la barra de herramientas de Propiedades del objeto de dibujo.
➢ Activar o desactivar extrusión. Activa y desactiva los efectos 3D para los objetos seleccionados.
➢ Inclinar hacia abajo, hacia arriba, hacia la izquierda, hacia la derecha. Inclina el objeto seleccionado cinco grados hacia abajo, arriba, la izquierda o la derecha.
➢ Profundidad. Abre la ventana Profundidad de extrusión.
OpenOffice Writer 2.0 Pablo García Blanco 29 / 52

➢ Dirección. Abre la ventana Dirección de extrusión.
➢ Iluminación. Abre la ventana Iluminación de extrusión.
➢ Superficie. Abre la ventana Superficie de extrusión.
OpenOffice Writer 2.0 Pablo García Blanco 30 / 52

➢ Color 3D. Abre la barra de herramientas Color de extrusión.
5.7 Barra de herramientas de IMAGEN
Contiene las funciones más importantes para formatear y alinear imágenes. Si la seleccionamos en el menú Ver => Barras de herramientas => Imagen aparece acoplada a la parte derecha de la ventana o flotante sobre el área de trabajo y desaparece cuando trabajamos sobre objetos que no son imágenes. En la parte superior estará también la barra de herramientas de Propiedades del objeto de dibujo.
➢ A partir de archivo. Abre un cuadro de diálogo para modificar el Tipo (tamaño, anclaje, posición...), Ajuste (delante, detrás...), Hiperenlace, Reflejar, Recortar, Borde...
➢ Filtro. Abre la barra Filtro de gráficos, que permite utilizar diversos filtros (envejecer, carboncillo, relieve...) en el gráfico seleccionado.
➢
➢ Modo gráfico. Enumera los atributos de vista del objeto gráfico seleccionado: predeterminado, escala de grises, blanco y negro....
➢ Color. Abre una tabla para seleccionar la proporción de rojo, verde y azul; el brillo o el contraste.
OpenOffice Writer 2.0 Pablo García Blanco 31 / 52

➢ Transparencia. Especifica la transparencia de la imagen: 100 % = totalmente transparente; 0% = totalmente opaco.
➢ Reflejar horizontalmente y Reflejar verticalmente. Voltea horizontal o verticalmente la imagen seleccionada.
➢ Propiedades del marco. Formatea el tamaño, la posición y otras propiedades de la imagen seleccionada.
5.8 Barra de herramientas de TABLAS
Contiene las funciones más importantes para formatear y trabajar con tablas. Si la seleccionamos en el menú Ver => Barras de herramientas => Tabla aparece acoplada en la parte superior de la ventana o flotante sobre el área de trabajo y desaparece cuando trabajamos sobre objetos que no son tablas.
➢ Tabla. Inserta una tabla en el documento. Pulsando sobre la flecha y arrastrando el cursor se selecciona el número de filas y columnas de la tabla.
➢ Estilo de línea. Abre el cuadro Estilo de borde, que permite modificar el estilo de la línea del borde.
OpenOffice Writer 2.0 Pablo García Blanco 32 / 52

➢ Color líneas del marco. Abre el cuadro Color del borde, que permite cambiar el color del borde de un objeto.
➢ Borde. Abre el cuadro Bordes, que permite modificar el borde de un área de página o un objeto.
➢
➢ Color de fondo. Abre el cuadro Fondo para cambiar el color de fondo del párrafo actual o de los que estén seleccionados.
➢ Unir celdas. Combina el contenido de las celdas seleccionadas de la tabla en una única celda.
➢ Dividir celdas. Divide la celda o grupo de celdas horizontal o verticalmente en el número de celdas que indique.
➢ Optimizar. Abre una barra de herramientas para ajustar el alto y el ancho óptimos de filas y columnas.
➢ Arriba. Alinea el contenido de las celdas en la parte superior.
➢ Centrado (vertical). Centra horizontalmente el contenido de la celda.
OpenOffice Writer 2.0 Pablo García Blanco 33 / 52

➢ Abajo. Alinea el contenido de las celdas en la parte inferior.
➢ Insertar fila. Inserta una fila en la tabla debajo del cursor.
➢ Insertar columna. Inserta una columna en la tabla, después del cursor.
➢ Eliminar fila. Borra las filas seleccionadas de la tabla.
➢ Eliminar columna. Elimina las columnas seleccionadas de la tabla.
➢ Seleccionar tabla. Selecciona la tabla actual.
➢ Seleccionar columna. Selecciona la columna que contiene el cursor.
➢ Seleccionar fila. Selecciona la fila que contiene el cursor.
➢ Formateado automático. Abre un cuadro para seleccionar uno de los estilos de tabla predeterminados.
➢ Propiedades de la tabla. Especifica las propiedades de la tabla seleccionada: nombre, alineación, espacio, ancho de columna, bordes y fondo.
➢ Ordenar. Ordena los párrafos o las filas seleccionados alfabética o numéricamente.
➢ Suma. Activa la función de suma. El cursor debe estar en la celda donde queramos que aparezca la suma.
5.9 Barra de herramientas de CAMPOS DE CONTROL DE FORMULARIO
Contiene las funciones para crear y modificar formularios interactivos. Si la seleccionamos en el menú Ver => Barras de herramientas => Campos de control de formulario aparece acoplada en la parte superior de la ventana o flotante sobre el área de trabajo. abre una barra con las herramientas necesarias para crear un formulario interactivo.
OpenOffice Writer 2.0 Pablo García Blanco 34 / 52

➢ Selección. Permite seleccionar objetos en el documento actual.
➢ Modo Diseño. Activa y desactiva el modo Diseño para cambiar rápidamente entre los modos Diseño y Usuario. Se activan para editar los campos de control del formulario y se desactivan para poder utilizarlos.
➢ Control. Edita las propiedades del campo de control seleccionado.
➢ Formulario. Edita las propiedades de todo el formulario.
➢ Check Box. Crea una casilla de verificación.
➢ Campo de texto. Crea un campo de texto.
➢ Campo formateado. Crea un campo formateado.
➢ Botón. Crea un botón.
➢ Option Button. Crea un campo de opción.
➢ Listado. Crea un cuadro de lista.
➢ Combo Box. Crea un cuadro combinado.
➢ Campo de etiqueta. Crea un campo para la visualización de texto.
➢ Más campos de control. Abre la barra de herramientas Más campos de control.
➢ Diseño de formularios. Abre la barra de herramientas Diseño de formularios en la parte inferior de la ventana.
➢ Activar o desactivas asistentes. Especifica si se debe iniciar automáticamente el Asistente al insertar un control nuevo.
OpenOffice Writer 2.0 Pablo García Blanco 35 / 52

5.10 Barra de herramientas de DISEÑO DE FORMULARIO
Junto con la barra de Campos de control de formulario facilita la creación y modificación de formularios. Si la seleccionamos en el menú Ver => Barras de herramientas => Diseño de formulario aparece acoplada en la parte inferior de la ventana o flotante sobre el área de trabajo.
También se hace visible con el penúltimo icono de la barra de herramientas de Campos de control de formulario.
➢ Selección. Permite seleccionar objetos en el documento actual.
➢ Modo Diseño. Activa y desactiva el modo Diseño para cambiar rápidamente entre los modos Diseño y Usuario. Se activan para editar los campos de control del formulario y se desactivan para poder utilizarlos.
➢ Control. Edita las propiedades del campo de control seleccionado.
➢ Formulario. Edita las propiedades de todo el formulario.
➢ Navegador de formulario. Muestra todos los formularios y subformularios del documento y sus campos de control.
➢ Añadir campo. Abre una ventana en la que elegir un campo de la base se datos al formulario.
➢ Secuencia de activación. Para seleccionar la secuencia de activación al accionar la tecla de tabulación.
➢ Abrir en modo diseño. Abre los formularios en modo diseño para editarlos.
➢ Activación de controles automática. Cuando está activo se selecciona el primer campo de control automáticamente.
➢ Poisición y tamaño. Cambia el tamaño, gira, inclina o desplaza el objeto seleccionado.
➢ Cambiar ancla. Para seleccionar entre las opciones de anclaje: a la página, al párrafo, al carácter...
➢ Traer al frente. Desplaza el objeto seleccionado a la primera posición en el orden de apilado, a fin de que quede delante de los otros objetos.
➢ Enviar al fondo. Desplaza el objeto seleccionado a la última posición en el orden de apilado,
OpenOffice Writer 2.0 Pablo García Blanco 36 / 52

de modo que quede detrás de los otros objetos.
➢ Agrupar. Agrupa los objetos seleccionados a fin de que se puedan mover como si fuesen un único objeto.
➢ Desagrupar. Divide el grupo seleccionado en objetos individuales.
➢ Editar grupo. Abre el grupo seleccionado para poder editar los objetos individualmente.
➢ Salir. Sale del grupo y ya no se pueden editar los objetos de forma individual.
➢ Alineación. Modifica la alineación de los objetos seleccionados.
➢
➢ Mostrar cuadrícula. Para mostrar/ocultar la cuadrícula.
➢ Usar cuadrícula. Los objetos sólo se pueden desplazar por los puntos de la cuadrícula.
➢ Guías al desplazar. Para mostrar/ocultar las guías al desplazar el objeto.
5.11 Barra de herramientas INSERTAR.
Contiene los iconos necesarios para insertar todo tipo de objetos.
➢ Tabla. Inserta una tabla en el documento con el número de filas y columnas indicados.
➢ Insertar marco manualmente. Dibuja un marco con las columnas indicadas al arrastrar el cursor por el documento
➢ Archivo. Inserta un archivo de texto en la posición del cursor.
OpenOffice Writer 2.0 Pablo García Blanco 37 / 52

➢ A partir de archivo. Inserta una imagen en el documento activo.
➢ Vídeo y sonido. Inserta un archivo de vídeo o sonido en el documento.
➢ Insertar nota al pie, directo. Inserta una nota al pie o una nota final en el documento. El ancla de la nota se inserta en la posición actual del cursor.
➢ Insertar directamente una nota final. Inserta un ancla de nota al final en la posición del cursor y agrega una nota al final en la última parte del documento.
➢ Símbolos. Inserta caracteres especiales de los tipos de letra instalados.
➢ Fórmula. Inserta una fórmula en el documento actual.
➢ Área. Inserta una sección de texto en el documento, en la posición del cursor. Seleccionando un bloque de texto, con esta orden se crea una sección.
➢ Entrada. Marca el texto seleccionado como una entrada del índice o de índice de contenido.
➢ Insertar códigos de campo. Inserta fecha, hora, número de página, título, autor... eligiéndolo del submenú.
➢ Diagrama. Crea un gráfico en el documento actual. Para usar un rango de celdas como origen de datos del gráfico, seleccione las celdas y elija este comando.
➢ Insertar objeto. Abre la barra de herramientas Insertar objeto.
➢
➢ Campos de control. Abre la barra Campos de control de formulario vista el el apartado 5.9 con las herramientas necesarias para crear un formulario interactivo.
OpenOffice Writer 2.0 Pablo García Blanco 38 / 52

➢ Índices. Inserta un índice o un índice de contenido en la posición del cursor.
➢ AutoTexto. Crea, edita o inserta AutoTexto. Puede almacenar texto formateado, texto con imágenes, tablas y campos como AutoTexto.
➢ Nota. Inserta una nota en la posición del cursor. Para ver o editar el contenido de una nota, selecciónela y active este comando.
➢ Marca de texto. Inserta una marca de texto en la posición del cursor. De esta manera cuando podrá usar el Navegador para saltar a la ubicación marcada.
5.12 Barra de herramientas de HERRAMIENTAS.
Permite el acceso rápido a algunas herramientas muy habituales.
➢ Insertar. Muestra la barra de herramientas Insertar, vista en el apartado 5.11, que contiene las funciones para insertar tablas, marcos, gráficos y otros objetos.
➢
➢ Activar/desactivar cursor directo. Activa o desactiva el cursor directo.
➢ Separación silábica. Inserta guiones en palabras que son demasiado largas para ajustarse al final de una línea.
➢ Sinónimos. Sustituye la palabra actual por un sinónimo o un término relacionado.
➢ Imagen. Si está activado el símbolo Imagen, en pantalla no se muestran imágenes, sino solamente marcos vacíos con la función de comodines.
OpenOffice Writer 2.0 Pablo García Blanco 39 / 52

➢ Diseño para Internet. Muestra el documento como se vería en un navegador de Internet.
5.13 Barra de herramientas de MARCO.
Contiene las funciones para modificar y dar formato a un marco (cuadro de texto) Si la seleccionamos en el menú Ver => Barras de herramientas => Marco aparece acoplada en la parte superior de la ventana o flotante sobre el área de trabajo.
El marco se crea en el menú Insertar => Marco o con el segundo icono de la barra de herramientas Insertar => Insertar marco manualmente
➢ Aplicar estilo. Permite asignar un estilo al párrafo actual, a párrafos seleccionados o a un objeto seleccionado. En Formato Estilo y formato hay más estilos.
➢ Desactivar ajuste. Coloca el objeto en una línea separada del documento. El texto del documento aparece antes y después del objeto, pero no en los laterales.
➢ Ajuste de página. Ajusta el texto por los cuatro lados del marco del objeto.
➢ Ajuste de página dinámico. Ajusta el texto automáticamente a la izquierda, a la derecha o a los cuatro lados del objeto. Si la distancia entre el objeto y el margen de la página es de menos de 2 cm, el texto no se ajusta.
➢ Ajuste izquierda. El texto se ajusta a la izquierda del objeto y el objeto queda a la derecha de la página.
➢ Ajuste derecha. El texto se ajusta a la derecha del objeto y el objeto queda a la izquierda de la página.
➢ Continuo. Coloca el objeto delante del texto.
➢ Alinear a la izquierda. Alinea los bordes izquierdos de los objetos seleccionados. Si sólo hay seleccionado un objeto su borde izquierdo se alinea con el margen izquierdo de la página.
OpenOffice Writer 2.0 Pablo García Blanco 40 / 52

➢ Centrar horizontalmente. Centra horizontalmente el contenido de la celda.
➢ Alinear a la derecha. Alinea el contenido de la celda a la derecha.
➢ Arriba. Alinea el contenido de las celdas en la parte superior.
➢ Centrado. Centra verticalmente los objetos seleccionados. Si sólo hay un objeto seleccionado su centro queda alineado respecto al centro vertical de la página.
➢ Abajo. Alinea horizontalmente los bordes inferiores de los objetos seleccionados. Si sólo hay seleccionado un objeto su borde inferior se alinea con el margen inferior de la página.
➢ Borde. Abre la barra de herramientas de bordes, que permite modificar el borde de un área de página o un objeto.
➢ Estilo de línea. Abre la barra de herramientas Estilo de línea, que permite modificar el estilo de la línea del borde.
➢ Color líneas de marco. Abre la barra de herramientas Color de borde, que permite cambiar el color del borde de un objeto.
➢ Color de fondo. Abre una barra de herramientas Fondo donde elegir un color de fondo
OpenOffice Writer 2.0 Pablo García Blanco 41 / 52

para el párrafo actual o los que estén seleccionados.
➢ Propiedades del marco. Abre un diálogo en el que se pueden modificar las propiedades del objeto seleccionado, por ejemplo el nombre y el tamaño
➢ Traer al frente. Desplaza el objeto seleccionado a la primera posición en el orden de apilado, a fin de que quede delante de los otros objetos.
➢ Enviar al fondo. Desplaza el objeto seleccionado a la última posición en el orden de apilado, de modo que quede detrás de los otros objetos.
➢ Cambiar ancla. Permite alternar entre las opciones de anclaje.
➢ Vincular marcos. Vincula el marco seleccionado con el siguiente.
➢ Eliminar vínculo. Deshace el vínculo entre dos marcos.
5.14 Barra de herramientas de NUMERACIÓN Y VIÑETAS.
Contiene las funciones para modificar y dar formato a una relación con números o con viñetas. Si la seleccionamos en el menú Ver => Barras de herramientas => Numeración y viñetas aparece acoplada en la parte superior de la ventana o flotante sobre el área de trabajo.
Activar / desactivar numeración Para asignar numeración o viñetas a los elementos de la
relación o a los párrafos seleccionados se utilizan los iconos de la barra de herramientas Formato Se puede elegir el tipo desde Menú Formato >> Numeración/viñetas
➢ Activar/desactivar viñetas. Asigna o borra viñetas a los párrafos seleccionados.
➢ Activar/desactivar numeración. Agrega o quita la numeración en los párrafos seleccionados.
➢ Desactivar numeración. Desactiva la numeración o las viñetas en el párrafo actual o en los seleccionados.
OpenOffice Writer 2.0 Pablo García Blanco 42 / 52

➢ Subir un nivel. Desplaza el párrafo seleccionado un nivel hacia arriba en la jerarquía de numeración o viñetas.
➢ Bajar un nivel. Desplaza el párrafo seleccionado un nivel hacia abajo en la jerarquía de numeración o viñetas.
➢ Subir un nivel con subniveles. Sube un nivel de numeración los párrafos con subpárrafos.
➢ Bajar un nivel con subniveles. Baja un nivel los párrafos con subpárrafos.
➢ Insertar entrada sin número. Inserta un párrafo sin numeración. La numeración no se verá afectada.
➢ Desplazar hacia arriba. Coloca el párrafo seleccionado delante del que tiene encima.
➢ Desplazar hacia abajo. Sitúa el párrafo seleccionado a continuación del párrafo siguiente.
➢ Desplazar hacia arriba con subniveles. Mueve el párrafo con subpárrafos y lo coloca encima del párrafo anterior.
➢ Desplazar hacia abajo con subniveles. Mueve un párrafo con todos los subpárrafos bajo el siguiente párrafo.
➢ Reiniciar numeración. Reinicia la numeración de texto.
➢ Numeración y viñetas. Agrega numeración o viñetas al párrafo, y permite editar el formato de la numeración o las viñetas.
5.15 Barra de herramientas de VISTA PREVIA.
Aparece con el icono de la barra de herramientas Stándar o en el menú Archivo => Vista preliminar.
OpenOffice Writer 2.0 Pablo García Blanco 43 / 52

➢ Página anterior. Vuelve a la página anterior en el documento.
➢ Página siguiente. Pasa a la página siguiente del documento.
➢ Al comienzo del documento. Se desplaza a la primera página del documento.
➢ Ir al final del documento. Se desplaza a la última página del documento.
➢ Vista previa: dos páginas. Muestra dos páginas en la ventana Vista previa.
➢ Vista preliminar de varias páginas. Define el número de páginas mostradas en la pantalla. Con la flecha junto al icono se abre una cuadrícula para seleccionar el número de páginas que se mostrarán como filas y columnas.
➢ Vista previa de libro. Para ver la primera página a la derecha de la vista previa de página.
➢ Aumentar. Aumenta la escala para obtener una visión más cercana del documento.
➢ Escala de previsualización. Define el tamaño al que se verán las páginas.
➢ Alejar. Reduce la escala para ver una mayor porción del documento, con un tamaño menor.
➢ Pantalla completa. Muestra u oculta los menús y barras de herramientas. Para salir del modo de pantalla completa, haga clic en el botón Pantalla completa activa/inactiva.
➢ Imprimir previsualización. Imprime la vista previa. La vista previa imprime la página como se ve en la pantalla.
➢ Opciones de impresión Vista preliminar. Abre un diálogo donde puede configurar la impresión del documento.
➢ Cerrar la vista preliminar. Muestra una vista previa de la página impresa o cierra la vista previa.
OpenOffice Writer 2.0 Pablo García Blanco 44 / 52

5.16 Barra de herramientas de HIPERENLACES.
En la barra de hiperenlaces podemos crear y editar hiperenlaces en los documentos e introducir criterios de búsqueda en los buscadores de Internet disponibles. Menú Ver > Barras de herramientas > Barra de hiperenlaces
Las funciones que contiene la barra de hiperenlace son las siguientes:
➢ Nombre de URL. Para escribir la palabra que queremos enlazar. También se puede escribir el criterio de búsqueda para un sitio de búsqueda por Internet.
➢ URL's de Internet. Permite escribir una URL o insertarla desde un documento mediante la técnica de arrastrar y soltar.
Con estas dos funciones podemos también realizar modificaciones en un enlace que previamente hayamos introducido seleccionando el enlace.
➢ Marco de destino. Especifica el tipo de marco de destino para la URL especificada (Toda la página, una nueva ventana...).
➢ Hiperenlace. Transforma un enlace de texto en botón y viceversa.
➢ Buscar. Para elegir un buscador de Internet (Goggle, Altavista, Lycos, Excite, Yahoo...) en el submenú.
5.17 Barra de herramientas de FÓRMULA.
La barra de herramienta Fórmula permite crear e insertar cálculos en un documento de texto.
Se activa/desactiva con la tecla F2. También en Menú Ver > Barras de herramientas > Fórmula
➢ Referencia a celdas , muestra la posición del cursor en la celda de una tabla o el tipo de fórmula en un texto.
OpenOffice Writer 2.0 Pablo García Blanco 45 / 52

➢ Fórmula , Con el submenú de este símbolo podrá insertar una Fórmula. Posicione el cursor en la celda de la tabla o en el lugar del documento en el que deba aparecer el resultado. Pulse sobre este símbolo y seleccione la fórmula deseada del submenú.
➢ Cancelar , elimina el contenido de la línea de entrada. De esta manera se cerrará también la barra de fórmulas.
➢ Aplicar , aplica el contenido de la línea de entrada y cierra la barra de fórmulas. El contenido de la línea de entrada se insertará en el lugar del documento en el que se encuentre el cursor.
➢ Área de la fórmula , Este espacio a la derecha en la barra de fórmulas servirá para crear fórmulas, bien insertándolas directamente o bien sirviéndose del menú emergente del símbolo de la fórmula.
6. BARRA DE ESTADOSituada en el borde inferior de la ventana informa del estado de determinados procesos. Menú Ver => Barra de estado.
➢ Página, indica el número de página en el total del documento.
➢ Estilo de página, el estilo que estamos empleando de todos los posibles que se muestran en la ventana Estilo y formato.
➢ Escala, el porcentaje al que estamos viendo el documento.
➢ Modo Insertar / Sobreescribir:
INSERT, inserta nuevos caracteres en la posición del cursor (representado por una línea vertical).
SOBRE, los caracteres serán sustituidos por los nuevos (ahora el cursor es un cuadrado). Esta opción también se activa pulsando la tecla INSERT.
➢ Modo Selección, puede aparecer, STD, EXT o AGR, pulsando sobre ellas cambiamos de función. STD (STANDAR) informa que no hay nada seleccionado.
EXT (EXTENDIDA) para extender selección, podremos seleccionar una palabra o frase y extender la selección. desplazamiento.
AGR (AGREGAR) permite seleccionar texto de distintos párrafos.
OpenOffice Writer 2.0 Pablo García Blanco 46 / 52

➢ Activar Hiperenlaces, es una forma rápida de activar o desactivar hiperenlaces para poder modificarlo.
➢ Documento modificado, con un asterisco informa que el documento ha sido modificado, una vez guardado el documento desaparecerá el asterisco.
7. COMBINACIONES DE TECLAS. Las combinaciones de teclas se utilizan para realizar las tareas comunes de OpenOffice.org con
mayor más rapidez. Ésta es una lista de las combinaciones de teclas predeterminadas de OpenOffice.org Writer.
7.1 Teclas de función en los documentos de texto
(F2) Barra de fórmulas
(Control)(F2) Insertar comando de campo
(F3) Desplegar AutoTexto
(Control)(F3) Editar AutoTexto
(F4) Abrir visualización de fuente de datos
(F5) Activar/Desactivar Navegador
(Mayús)(F5) Seleccionar marco siguiente
(Control)(Mayús)(F5) Activar Navegador
(F7) Revisión ortográfica
(Control)(F7) Sinónimos
(F8) Modo Ampliación
(Control)(F8) Activar/desactivar marcas
(Mayús)(F8) Modo Completar
(F9) Actualizar campos
(Control)(F9) Mostrar comando de campo
(Mayús)(F9) Calcular tabla
(Control)(Mayús)(F9) Actualizar campos de entrada
OpenOffice Writer 2.0 Pablo García Blanco 47 / 52

(Control)(F10) Activar/desactivar caracteres no imprimibles
(F11) Activar/desactivar Estilista
(Mayús)(F11) Crear estilo
(Control) (Mayús)(F11) Actualizar estilo
(F12) Activar numeración
(Control)(F12) Insertar o editar tablas
(Mayús)(F12) Activar viñeta
(Control)(Mayús)(F12) Desactivar Numeración / Viñeta
7.2 Combinaciones de teclas en OpenOffice.org Writer
(Control) A Seleccionar todo
(Control) B Justificado
(Control) D Subrayado doble
(Control) E Centrado
(Control)G Buscar y reemplazar
(Control)H Superíndice
(Control)L Alinear la izquierda
(Control) R Alinear a la derecha
(Control) T Subíndice
(Control)Y Restaurar la última acción
(Control) 1 Interlineado de una línea
(Control)2 Interlineado de dos líneas
(Control)5 Interlineado de 1,5
(Control) + Calcula el texto seleccionado (por ejemplo, suma dos números). El resultado se copia en el portapapeles y se puede pegar en el documento.
OpenOffice Writer 2.0 Pablo García Blanco 48 / 52

(Control) Separador definido por el usuario; separador insertado en la palabra manualmente.
Control+Mayús+ signo de menos () Guión protegido (no se utilizará como separador silábico)
(Control) + signo de multiplicación * (sólo en los caracteres del bloque numérico) Ejecutar campo de macro
(Control)Espacio Espacio protegido. Los espacios protegidos no se interrumpen al final de la línea y no se expanden en el texto justificado.
(Mayús) Tecla Entrar Salto de línea sin cambio de párrafo
(Control) Tecla Entrar Salto de página manual
(Control) (Mayús)Tecla Entrar Salto de columna en textos de varias columnas
(Alt) Tecla Entrar Introducir un nuevo párrafo sin viñeta
(Alt) Tecla Entrar Insertar un nuevo párrafo directamente antes o después de una sección o de una tabla.
(Cursor izquierda) Marca del cursor hacia la izquierda
(Mayús)(Cursor izquierda) Marca del cursor hacia la izquierda con selección
(Control) (Cursor izquierda) Salto al inicio de palabra
(Control) (Mayús)(Cursor izquierda) Seleccionar palabra por palabra hacia la izquierda
(Cursor derecha) Cursor hacia la derecha
(Mayús)(Cursor derecha) Cursor hacia la derecha con selección
(Control) (Cursor derecha) Salto al final de palabra
(Control) (Mayús)(Cursor derecha) Seleccionar palabra por palabra hacia la derecha
(Cursor arriba) Fila hacia arriba
(Mayús)(Cursor arriba) Fila hacia arriba con selección
(Cursor abajo) Fila hacia abajo
(Mayús) (Cursor abajo) Fila hacia abajo con selección
(Inicio) Salto al inicio de fila
(Mayús) (Inicio) Ir y seleccionar el comienzo de una línea
OpenOffice Writer 2.0 Pablo García Blanco 49 / 52

(Final) Salto al final de fila
(Mayús) (Fin) Ir y seleccionar el final de la línea
(Control) (Inicio) Salto al inicio del documento
(Control) (Mayús)(Inicio) Salto al inicio del documento con selección
(Control) (Fin) Salto al final del documento
(Control) (Mayús)(Fin) Salto al final del documento con selección
Control+RePág Desplazar el cursor entre el texto y el encabezado
(Control) (AvPág) Desplazar el cursor entre el texto y el pie de página
Insert Activar/desactivar modo Insertar
(RePág) Página de pantalla hacia arriba
(Mayús) (RePág) Página de pantalla hacia arriba con selección
(AvPág) Página de pantalla hacia abajo
(Mayús) (AvPág) Página de pantalla hacia abajo con selección
(Control) (Supr) Elimina el texto hasta el final de la palabra
(Control) (Retroceso) Elimina el texto hasta el inicio de la palabra
(Control) (Mayús)(Supr) Elimina el texto hasta el final de la frase
(Control) (Mayús)(Retroceso) Elimina el texto hasta el inicio de la frase
(Control) Tabulación Al completar una palabra automáticamente: Propuesta siguiente
(Control)(Mayús)Tabulación Al completar una palabra automáticamente: Propuesta anterior
(Alt) O En el diálogo Revisión ortográfica: importa la palabra (original) seleccionada inicialmente como desconocida o incorrecta a la línea de entrada (palabra).
Control+ pulsación doble o Control+Mayús+F10 Utilice esta combinación para anclar o desanclar rápidamente el Navegador, el Estilista u otras ventanas.
OpenOffice Writer 2.0 Pablo García Blanco 50 / 52

7.3 Combinaciones de teclas para los niveles de encabezados y de párrafos
La numeración se ajusta automáticamente.
● Control+Alt+Cursor arriba Desplaza el párrafo activo o los párrafos seleccionados un párrafo hacia arriba.
● (Control)(Alt)(Cursor abajo) Desplazar, desde el párrafo actual o seleccionado, un párrafo hacia abajo.
● (Tab) El encabezado en formato "Encabezado X" (X = 19) se desplaza un nivel hacia abajo en la estructura.
● (Mayús)(Tab) El encabezado en formato "Encabezado X" (X = 210) se desplaza un nivel hacia arriba en la estructura.
● (Control)(Tab) Al inicio de un encabezado: inserta un tabulador. Dependiendo del "Window Manager" utilizado puede llevar a cabo esta función con (Alt)(Tab).
Para cambiar los niveles de encabezados a través del teclado, deberá situar el cursor delante del encabezado antes de activar las teclas
7.4 Combinación de teclas para las tablas.
• (Control) A Si la celda actual está vacía: Selecciona toda la tabla. De lo contrario: Selecciona el contenido de la celda actual; si activa de nuevo este comando, selecciona toda la tabla.
• (Control) (Inicio) Si la celda actual está vacía: Salta al inicio de la tabla. De lo contrario: Salta con la primera pulsación al inicio de la celda actual, con la segunda, al inicio de la tabla actual y con la tercera, al inicio del documento.
• (Control) (Fin) Si la celda actual está vacía: Salta al fin de la tabla. De lo contrario: Salta con la primera pulsación al fin de la celda actual, con la segunda, al fin de la tabla actual y con la tercera, al final del documento.
• (Control) (Tabulación) Inserta un tabulador en la celda. Dependiendo del "Window Manager" utilizado puede llevar a cabo esta función con (Alt)(Tab).
• (Control) (Mayús)(Cursor arriba) Salto al inicio de la tabla
• (Control) (Mayús)(Cursor abajo) Salto al final de tabla
• (Alt) (Tecla del cursor) Aumentar/reducir la columna/fila en el borde de celda derecho/inferior
• (Alt) (Mayús)(Tecla del cursor) Aumentar/reducir la columna/fila en el borde de celda izquierdo/superior
OpenOffice Writer 2.0 Pablo García Blanco 51 / 52

• (Alt)(Control)Tecla del cursor Como (Alt), sólo modifica la celda actual
• (Alt)(Control)(Mayús)Tecla del cursor Como (Alt), sólo modifica la celda actual
• Alt+Ins Después de tres segundos en modo Ins, la tecla de flecha inserta una fila o una columna; Control+ Tecla de flecha inserta una celda
• (Alt) (Supr) Después de tres segundos en modo Supr, la tecla de flecha inserta una fila o una columna; Control+ Tecla de flecha une dos celdas cosecutivas
• Control+Mayús+T Suprime la protección de celda de todas las tablas seleccionadas. Si el cursor se encuentra en cualquier punto del documento, es decir cuando no hay ninguna tabla seleccionada, suprime la protección de celdas en todas las tablas.
• (Mayús)(Control) (Supr) Si no hay nada seleccionado, elimina el siguiente contenido de celda. Si las celdas están seleccionadas, elimina todas las filas de la selección. Si todas las filas están total o parcialmente seleccionadas, elimina toda la tabla.
• (Alt) Tecla Entrar Insertar un nuevo párrafo directamente antes o después de una sección o de una tabla.
7.5 Combinación de teclas para mover y cambiar el tamaño de marcos, imágenes y objetos
(Esc) El cursor se encuentra en un marco de texto y no hay ningún texto seleccionado: la tecla (Esc) selecciona el marco de texto.
El marco de texto está seleccionado: la tecla(Esc) elimina el cursor del marco de texto.
F2, Intro o cualquier tecla que genere un carácter en la pantalla
Si hay un marco de texto seleccionado: posiciona el cursor al final del texto en el marco de texto. Si pulsa cualquier tecla que genere un carácter en la pantalla y el documento se encuentra en el modo de edición, el carácter se añadirá al texto.
(Alt) (Tecla del cursor) Desplazar objeto
(Alt) (Control) (Tecla del cursor) Modificación del tamaño mediante el desplazamiento del borde derecho/inferior.
(Alt) (Control) (Mayús) Tecla del cursor Modificación del tamaño mediante el desplazamiento del borde izquierdo/superior.
(Control)(Tab) Selecciona el ancla de un objeto (en modo Editar puntos).
OpenOffice Writer 2.0 Pablo García Blanco 52 / 52