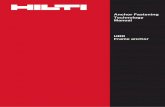CVNC -Fastening User Guide and Menu Reference„¢-Fastening User Guide and Menu ... Computer, Inc....
Transcript of CVNC -Fastening User Guide and Menu Reference„¢-Fastening User Guide and Menu ... Computer, Inc....
Parametric Technology Corporation
CVNC™-Fastening User Guide and Menu Reference
CADDS® 5i Release 14
DOC40180-005
Copyright © 2005 Parametric Technology Corporation. All Rights Reserved.User and training documentation from Parametric Technology Corporation (PTC) is subject to the copyright lawsof the United States and other countries and is provided under a license agreement that restricts copying,disclosure, and use of such documentation. PTC hereby grants to the licensed user the right to make copies inprinted form of this documentation if provided on software media, but only for internal/personal use and inaccordance with the license agreement under which the applicable software is licensed. Any copy made shallinclude the PTC copyright notice and any other proprietary notice provided by PTC. This documentation may notbe disclosed, transferred, modified, or reduced to any form, including electronic media, or transmitted or madepublicly available by any means without the prior written consent of PTC and no authorization is granted to makecopies for such purposes.
Information described herein is furnished for general information only, is subject to change without notice, andshould not be construed as a warranty or commitment by PTC. PTC assumes no responsibility or liability for anyerrors or inaccuracies that may appear in this document.
The software described in this document is provided under written license agreement, contains valuable tradesecrets and proprietary information, and is protected by the copyright laws of the United States and othercountries. It may not be copied or distributed in any form or medium, disclosed to third parties, or used in anymanner not provided for in the software licenses agreement except with written prior approval from PTC.UNAUTHORIZED USE OF SOFTWARE OR ITS DOCUMENTATION CAN RESULT IN CIVIL DAMAGES ANDCRIMINAL PROSECUTION.
Registered Trademarks of Parametric Technology Corporation or a SubsidiaryAdvanced Surface Design, Behavioral Modeling, CADDS, Computervision, CounterPart,Create • Collaborate • Control, EPD, EPD.Connect, Expert Machinist, Flexible Engineering, GRANITE,HARNESSDESIGN, Info*Engine, InPart, MECHANICA, Optegra, Parametric Technology,Parametric Technology Corporation, PartSpeak, PHOTORENDER, Pro/DESKTOP, Pro/E, Pro/ENGINEER,Pro/HELP, Pro/INTRALINK, Pro/MECHANICA, Pro/TOOLKIT, Product First,Product Development Means Business, Product Makes the Company, PTC, the PTC logo, PT/Products,Shaping Innovation, Simple • Powerful • Connected, The Way to Product First, and Windchill.
Trademarks of Parametric Technology Corporation or a Subsidiary3DPAINT, Associative Topology Bus, AutobuildZ, CDRS, CV, CVact, CVaec, CVdesign, CV-DORS, CVMAC,CVNC, CVToolmaker, EDAcompare, EDAconduit, DataDoctor, DesignSuite, DIMENSION III,Distributed Services Manger, DIVISION, e/ENGINEER, eNC Explorer, Expert Framework, Expert MoldBase,Expert Toolmaker, FlexPDM, FlexPLM, Harmony, InterComm, InterComm Expert, InterComm EDAcompare,InterComm EDAconduit, ISSM, KDiP, Knowledge Discipline in Practice, Knowledge System Driver, ModelCHECK,MoldShop, NC Builder, POLYCAPP, Pro/ANIMATE, Pro/ASSEMBLY, Pro/CABLING, Pro/CASTING, Pro/CDT,Pro/CMM, Pro/COLLABORATE, Pro/COMPOSITE, Pro/CONCEPT, Pro/CONVERT, Pro/DATA for PDGS,Pro/DESIGNER, Pro/DETAIL, Pro/DIAGRAM, Pro/DIEFACE, Pro/DRAW, Pro/ECAD, Pro/ENGINE,Pro/FEATURE, Pro/FEM-POST, Pro/FICIENCY, Pro/FLY-THROUGH, Pro/HARNESS, Pro/INTERFACE,Pro/LANGUAGE, Pro/LEGACY, Pro/LIBRARYACCESS, Pro/MESH, Pro/Model.View, Pro/MOLDESIGN,Pro/NC-ADVANCED, Pro/NC-CHECK, Pro/NC-MILL, Pro/NC-POST, Pro/NC-SHEETMETAL, Pro/NC-TURN,Pro/NC-WEDM, Pro/NC-Wire EDM, Pro/NETWORK ANIMATOR, Pro/NOTEBOOK, Pro/PDM,Pro/PHOTORENDER, Pro/PIPING, Pro/PLASTIC ADVISOR, Pro/PLOT, Pro/POWER DESIGN, Pro/PROCESS,Pro/REPORT, Pro/REVIEW, Pro/SCAN-TOOLS, Pro/SHEETMETAL, Pro/SURFACE, Pro/VERIFY, Pro/Web.Link,Pro/Web.Publish, Pro/WELDING, ProductView, PTC Precision, Routed Systems Designer, Shrinkwrap,The Product Development Company, Validation Manager, Wildfire, Windchill DynamicDesignLink,Windchill PartsLink, Windchill PDMLink, Windchill ProjectLink, and Windchill SupplyLink.
Patents of Parametric Technology Corporation or a SubsidiaryRegistration numbers and issue dates follow. Additionally, equivalent patents may be issued or pending outside ofthe United States. Contact PTC for further information.
GB2366639B 13-October-2004 GB2353376 05-November-2003 5,140,321 18-August-1992GB2363208 25-August-2004 GB2354686 15-October-2003 5,423,023 05-June-1990(EP/DE/GB)0812447 26-May-2004 6,545,671 B1 08-April-2003 4,310,615 21-December-1998GB2365567 10-March-2004 GB2354685B 18-June-2003 4,310,614 30-April-1996
Third-Party TrademarksAdobe, Acrobat, Distiller, and the Acrobat logo are trademarks of Adobe Systems Incorporated.Advanced ClusterProven, ClusterProven, and the ClusterProven design are trademarks or registered trademarksof International Business Machines Corporation in the United States and other countries and are used underlicense. IBM Corporation does not warrant and is not responsible for the operation of this software product. AIX isa registered trademark of IBM Corporation. Allegro, Cadence, and Concept are registered trademarks of CadenceDesign Systems, Inc. Apple, Mac, Mac OS, and Panther are trademarks or registered trademarks of AppleComputer, Inc. AutoCAD and Autodesk Inventor are registered trademarks of Autodesk, Inc. Baan is a registeredtrademark of Baan Company. CADAM and CATIA are registered trademarks of Dassault Systemes. COACH is atrademark of CADTRAIN, Inc. CYA, iArchive, HOTbackup, and Virtual StandBy are trademarks or registeredtrademarks of CYA Technologies, Inc. DOORS is a registered trademark of Telelogic AB. FLEXlm and FLEXnetare registered trademarks of Macrovision Corporation. Geomagic is a registered trademark of RaindropGeomagic, Inc. EVERSYNC, GROOVE, GROOVEFEST, GROOVE.NET, GROOVE NETWORKS, iGROOVE,PEERWARE, and the interlocking circles logo are trademarks of Groove Networks, Inc. Helix is a trademark ofMicrocadam, Inc. HOOPS is a trademark of Tech Soft America, Inc. HP-UX is a registered trademark ofHewlett-Packard Company. I-DEAS, Metaphase, Parasolid, SHERPA, Solid Edge, TeamCenter, UG-NX, andUnigraphics are trademarks or registered trademarks of UGS Corp. InstallShield is a registered trademark andservice mark of InstallShield Software Corporation in the United States and/or other countries. Intel is a registeredtrademark of Intel Corporation. IRIX is a registered trademark of Silicon Graphics, Inc. I-Run and ISOGEN areregistered trademarks of Alias Ltd. LINUX is a registered trademark of Linus Torvalds. MainWin and Mainsoft aretrademarks of Mainsoft Corporation. MatrixOne is a trademark of MatrixOne, Inc. Mentor Graphics andBoard Station are registered trademarks and 3D Design, AMPLE, and Design Manager are trademarks ofMentor Graphics Corporation. MEDUSA and STHENO are trademarks of CAD Schroer GmbH. Microsoft,Microsoft Project, Windows, the Windows logo, Windows NT, Windows XP, Visual Basic, and the Visual Basiclogo are registered trademarks of Microsoft Corporation in the United States and/or other countries. Moldflow is aregistered trademark of Moldflow Corporation. Netscape and the Netscape N and Ship’s Wheel logos areregistered trademarks of Netscape Communications Corporation in the U.S. and other countries. Oracle is aregistered trademark of Oracle Corporation. OrbixWeb is a registered trademark of IONA Technologies PLC.PDGS is a registered trademark of Ford Motor Company. RAND is a trademark of RAND Worldwide.Rational Rose is a registered trademark of Rational Software Corporation. RetrievalWare is a registeredtrademark of Convera Corporation. RosettaNet is a trademark and Partner Interface Process and PIP areregistered trademarks of RosettaNet, a nonprofit organization. SAP and R/3 are registered trademarks of SAP AGGermany. SolidWorks is a registered trademark of SolidWorks Corporation. All SPARC trademarks are usedunder license and are trademarks or registered trademarks of SPARC International, Inc. in the United States andin other countries. Products bearing SPARC trademarks are based upon an architecture developed by SunMicrosystems, Inc. Sun, Sun Microsystems, the Sun logo, Solaris, UltraSPARC, Java and all Java based marks,and "The Network is the Computer" are trademarks or registered trademarks of Sun Microsystems, Inc. in theUnited States and in other countries. 3Dconnexion is a registered trademark of Logitech International S.A. TIBCOis a registered trademark and TIBCO ActiveEnterprise, TIBCO Designer, TIBCO Enterprise Message Service,TIBCO Rendezvous, TIBCO TurboXML, and TIBCO BusinessWorks are the trademarks or registered trademarksof TIBCO Software Inc. in the United States and other countries. WebEx is a trademark of WebExCommunications, Inc.
Third-Party Technology InformationCertain PTC software products contain licensed third-party technology:
Rational Rose 2000E is copyrighted software of Rational Software Corporation.
(GB)2388003B 21-January-2004 GB2354683B 04-June-2003 4,310,614 22-April-19996,665,569 B1 16-December-2003 6,608,623 B1 19-August-2003 5,297,053 22-March-1994GB2353115 10-December-2003 6,473,673 B1 29-October-2002 5,513,316 30-April-19966,625,607 B1 23-September-2003 GB2354683B 04-June-2003 5,689,711 18-November-19976,580,428 B1 17-June-2003 6,447,223 B1 10-September-2002 5,506,950 09-April-1996GB2354684B 02-July-2003 6,308,144 23-October-2001 5,428,772 27-June-1995GB2384125 15-October-2003 5,680,523 21-October-1997 5,850,535 15-December-1998GB2354096 12-November-2003 5,838,331 17-November-1998 5,557,176 09-November-1996GB2354924 24-September-2003 4,956,771 11-September-1990 5,561,747 01-October-19966,608,623 B1 19-August-2003 5,058,000 15-October-1991 (EP)0240557 02-October-1986
RetrievalWare is copyrighted software of Convera Corporation.
VisTools library is copyrighted software of Visual Kinematics, Inc. (VKI) containing confidential trade secretinformation belonging to VKI.
HOOPS graphics system is a proprietary software product of, and is copyrighted by, Tech Soft America, Inc.
I-Run and ISOGEN are copyrighted software of Alias Ltd.
Xdriver is copyrighted software of 3Dconnexion, Inc, a Logitech International S.A. company.
G-POST is copyrighted software and a registered trademark of Intercim.
VERICUT is copyrighted software and a registered trademark of CGTech.
FLEXnet Publisher is copyrighted software of Macrovision Corporation.
Pro/PLASTIC ADVISOR is powered by Moldflow technology.
MainWin Dedicated Libraries are copyrighted software of Mainsoft Corporation.
DFORMD.DLL is copyrighted software from Compaq Computer Corporation and may not be distributed.
LightWork Libraries are copyrighted by LightWork Design 1990-2001.
Visual Basic for Applications and Internet Explorer is copyrighted software of Microsoft Corporation.
Parasolid is © UGS Corp.
TECHNOMATIX is copyrighted software and contains proprietary information of Technomatix Technologies Ltd.
TIBCO ActiveEnterprise, TIBCO Designer, TIBCO Enterprise Message Service, TIBCO Rendezvous,TIBCO TurboXML, and TIBCO BusinessWorks are provided by TIBCO Software Inc.
Technology "Powered by Groove" is provided by Groove Networks, Inc.
Technology "Powered by WebEx" is provided by WebEx Communications, Inc.
Oracle 8i run-time, Oracle 9i run-time, and Oracle 10g run-time are Copyright © 2002-2004 Oracle Corporation.Oracle programs provided herein are subject to a restricted use license and can only be used in conjunction withthe PTC software they are provided with.
Adobe Acrobat Reader and Adobe Distiller are copyrighted software of Adobe Systems Inc. and are subject to theAdobe End-User License Agreement as provided by Adobe with those products.
METIS, developed by George Karypis and Vipin Kumar at the University of Minnesota, can be researched athttp://www.cs.umn.edu/~karypis/metis. METIS is © 1997 Regents of the University of Minnesota.
Windchill Info*Engine Server contains IBM XML Parser for Java Edition and the IBM Lotus XSL Edition.
Pop-up calendar components Copyright © 1998 Netscape Communications Corporation. All Rights Reserved.
Apache Server, Tomcat, Xalan, Xerces, and Jakarta are technologies developed by, and are copyrighted softwareof, the Apache Software Foundation (http://www.apache.org) – their use is subject to the terms and limitations at:http://www.apache.org.
UnZip (© 1990-2001 Info-ZIP, All Rights Reserved) is provided "AS IS" and WITHOUT WARRANTY OF ANYKIND. For the complete Info-ZIP license see http://www.info-zip.org/doc/LICENSE.
The JavaTM Telnet Applet (StatusPeer.java, TelnetIO.java, TelnetWrapper.java, TimedOutException.java),Copyright © 1996, 97 Mattias L. Jugel, Marcus Meißner, is redistributed under the GNU General Public License.This license is from the original copyright holder and the Applet is provided WITHOUT WARRANTY OF ANYKIND. You may obtain a copy of the source code for the Applet at http://www.mud.de/se/jta (for a charge of nomore than the cost of physically performing the source distribution), by sending e-mail to [email protected] [email protected]—you are allowed to choose either distribution method. Said source code is likewise providedunder the GNU General Public License.
GTK+ - The GIMP Toolkit is licensed under the GNU Library General Public License (LGPL). You may obtain acopy of the source code at http://www.gtk.org, which is likewise provided under the GNU LGPL.
zlib software Copyright © 1995-2002 Jean-loup Gailly and Mark Adler.
OmniORB is distributed under the terms and conditions of the GNU General Public License and GNU LibraryGeneral Public License.
The Java Getopt.jar file, copyright 1987-1997 Free Software Foundation, Inc.
Java Port copyright 1998 by Aaron M. Renn ([email protected]), is redistributed under the GNU LGPL.You may obtain a copy of the source code at http://www.urbanophile.com/arenn/hacking/download.html. Thesource code is likewise provided under the GNU LGPL.
CUP Parser Generator Copyright ©1996-1999 by Scott Hudson, Frank Flannery, C. Scott Ananian–used bypermission. The authors and their employers disclaim all warranties with regard to this software, including allimplied warranties of merchantability and fitness. In no event shall the authors or their employers be liable for anyspecial, indirect or consequential damages, or any damages whatsoever resulting from loss of use, data or profits,whether in an action of contract, negligence or other tortious action arising out of or in connection with the use orperformance of this software.
This product may include software developed by the OpenSSL Project for use in the OpenSSL Toolkit.(http://www.openssl.org): Copyright © 1998-2003 The OpenSSL Project. All rights reserved. This product mayinclude cryptographic software written by Eric Young ([email protected]).
ImageMagick software is Copyright © 1999-2005 ImageMagick Studio LLC, a nonprofit organization dedicated tomaking software imaging solutions freely available. ImageMagick is freely available without charge and providedpursuant to the following license agreement: http://www.imagemagick.org/script/license.php.
Gecko and Mozilla components are subject to the Mozilla Public License Version 1.1 athttp://www.mozilla.org/MPL. Software distributed under the Mozilla Public License (MPL) is distributed on an "ASIS" basis, WITHOUT WARRANTY OF ANY KIND, either expressed or implied. See the MPL for the specificlanguage governing rights and limitations.
Mozilla Japanese localization components are subject to the Netscape Public License Version 1.1 (athttp://www.mozilla.org/NPL). Software distributed under the Netscape Public License (NPL) is distributed on an"AS IS" basis, WITHOUT WARRANTY OF ANY KIND, either expressed or implied (see the NPL for the rights andlimitations that are governing different languages). The Original Code is Mozilla Communicator client code,released March 31, 1998 and the Initial Developer of the Original Code is Netscape Communications Corporation.Portions created by Netscape are Copyright © 1998 Netscape Communications Corporation. All Rights Reserved.Contributors: Kazu Yamamoto ([email protected]), Ryoichi Furukawa ([email protected]), Tsukasa Maruyama([email protected]), Teiji Matsuba ([email protected]).
iCal4j is Copyright © 2005, Ben Fortuna, All rights reserved. Redistribution and use of iCal4j in source and binaryforms, with or without modification, are permitted provided that the following conditions are met: (i) Redistributionsof source code must retain the above copyright notice, this list of conditions, and the following disclaimer;(ii) Redistributions in binary form must reproduce the above copyright notice, this list of conditions, and thefollowing disclaimer in the documentation and/or other materials provided with the distribution; and (iii) Neither thename of Ben Fortuna nor the names of any other contributors may be used to endorse or promote productsderived from this software without specific prior written permission. iCal4j SOFTWARE IS PROVIDED BY THECOPYRIGHT HOLDERS AND CONTRIBUTORS "AS IS" AND ANY EXPRESS OR IMPLIED WARRANTIES,INCLUDING, BUT NOT LIMITED TO, THE IMPLIED WARRANTIES OF MERCHANTABILITY AND FITNESSFOR A PARTICULAR PURPOSE ARE DISCLAIMED. IN NO EVENT SHALL THE COPYRIGHT OWNER ORCONTRIBUTORS BE LIABLE FOR ANY DIRECT, INDIRECT, INCIDENTAL, SPECIAL, EXEMPLARY, ORCONSEQUENTIAL DAMAGES (INCLUDING, BUT NOT LIMITED TO, PROCUREMENT OF SUBSTITUTEGOODS OR SERVICES; LOSS OF USE, DATA, OR PROFITS; OR BUSINESS INTERRUPTION) HOWEVERCAUSED AND ON ANY THEORY OF LIABILITY, WHETHER IN CONTRACT, STRICT LIABILITY, OR TORT(INCLUDING NEGLIGENCE OR OTHERWISE) ARISING IN ANY WAY OUT OF THE USE OF THISSOFTWARE, EVEN IF ADVISED OF THE POSSIBILITY OF SUCH DAMAGE.
Software may contain the Independent JPEG Group’s JPEG software. This software is Copyright © 1991-1998,Thomas G. Lane. All Rights Reserved. This software is based in part on the work of the Independent JPEGGroup.
Software may contain libpng, Copyright © 2004 Glenn Randers-Pehrson, which is distributed according to thedisclaimer and license (as well as the list of Contributing Authors) athttp://www.libpng.org/pub/png/src/libpng-LICENSE.txt.
UNITED STATES GOVERNMENT RESTRICTED RIGHTS LEGENDThis document and the software described herein are Commercial Computer Documentation and Software,pursuant to FAR 12.212(a)-(b) (OCT’95) or DFARS 227.7202-1(a) and 227.7202-3(a) (JUN’95), and are providedto the US Government under a limited commercial license only. For procurements predating the above clauses,use, duplication, or disclosure by the Government is subject to the restrictions set forth in subparagraph (c)(1)(ii)of the Rights in Technical Data and Computer Software Clause at DFARS 252.227-7013 (OCT’88) or CommercialComputer Software-Restricted Rights at FAR 52.227-19(c)(1)-(2) (JUN’87), as applicable. 090805
Parametric Technology Corporation, 140 Kendrick Street, Needham, MA 02494 USA
CVNC-Fastening User Guide and Menu Reference Contents-vii
Table of Contents
PrefaceRelated Documents ________________________________________ xiiiBook Conventions __________________________________________ xivWindow Managers and the User Interface ___________________ xvOnline User Documentation _________________________________ xvOnline Command Help _____________________________________ xviPrinting Documentation ____________________________________ xviResources and Services ____________________________________ xviiDocumentation Comments ________________________________ xvii
Overview of CVNC-FasteningIntroduction_____________________________________________________ 1-2
Accessing the CVNC-Fastening Options __________________________ 1-3
Setup Options ___________________________________________________ 1-4
Accessing CVNC-Fastening Setup Options _____________________ 1-4
Task Options ____________________________________________________ 1-5
CVNC-Fastening Tasks ________________________________________ 1-5
Accessing the Task Options ___________________________________ 1-5
Sequence of Tasks in CVNC-Fastening ____________________________ 1-7
Property Sheets _________________________________________________ 1-8
List Button ____________________________________________________ 1-8
Option List Button_____________________________________________ 1-9
Contents-viii CVNC-Fastening User Guide and Menu Reference
Forward/Backward Arrow Buttons ____________________________ 1-10
The Features Editor _____________________________________________ 1-12
Options on the Feature Editor ________________________________ 1-14Accessing Options on the Pick Filter Sheet _________________ 1-15
Animation of the Tool Path______________________________________ 1-17
CVNC-Fastening SetupIntroduction _____________________________________________________ 2-2
Accessing the Setup Options _____________________________________ 2-3
Positioning the Fastening DeviceIntroduction _____________________________________________________ 3-2
Accessing the Positioning Options_________________________________ 3-3
Specifying the Positioning Parameters _____________________________ 3-4
Using this Option ______________________________________________ 3-4
Options on the Fastening Position Sheet ________________________ 3-5
Specifying Lower Anvil and Feed Rate Parameters _________________ 3-6
Using this Option ______________________________________________ 3-7
Specifying Other Parameters______________________________________ 3-9
Using this Option ____________________________________________ 3-10
Specifying Collision Detection Parameters _______________________ 3-12
Using this Option ____________________________________________ 3-12
Approaching TasksIntroduction _____________________________________________________ 4-2
Accessing the Approach Options _________________________________ 4-3
Options on the Operation Sheet _______________________________ 4-4
Specifying Part Geometry ________________________________________ 4-6
Using this Option ______________________________________________ 4-6
CVNC-Fastening User Guide and Menu Reference Contents-ix
Specifying Collision Geometry ___________________________________ 4-8
Using this Option _____________________________________________ 4-8
Specifying the Approach Parameters ____________________________ 4-9
Using this Option _____________________________________________ 4-9
Options on the Fastening Approach Sheet ____________________ 4-10
Specifying Lower Anvil and Feed Rate Parameters _______________ 4-11
Using this Option ____________________________________________ 4-12
Specifying Tolerance Parameters________________________________ 4-14
Using this Option ____________________________________________ 4-14
Specifying Other Parameters____________________________________ 4-16
Using this Option ____________________________________________ 4-17
Specifying Collision Detection Parameters _______________________ 4-19
Using this Option ____________________________________________ 4-20
Fastening TasksIntroduction_____________________________________________________ 5-2
Accessing the Fastening Options _________________________________ 5-3
Options on the Operation Sheet_______________________________ 5-4
Specifying Fasteners _____________________________________________ 5-6
Using this Option _____________________________________________ 5-7
Specifying Geometry ____________________________________________ 5-9
Using this Option ____________________________________________ 5-10
Specifying Fastener Exception Commands____________________ 5-14Using this Option__________________________________________ 5-15
Specifying Collision Geometry __________________________________ 5-18
Using this Option ____________________________________________ 5-18
Specifying the Fastening Parameters ____________________________ 5-19
Using this Option ____________________________________________ 5-20
Options on the Fastening Sheet ______________________________ 5-21
Specifying Lower Anvil and Feed Rate Parameters _______________ 5-23
Contents-x CVNC-Fastening User Guide and Menu Reference
Using this Option ____________________________________________ 5-24
Specifying Tolerance Parameters _______________________________ 5-26
Using this Option ____________________________________________ 5-27
Specifying Other Parameters____________________________________ 5-29
Using this Option ____________________________________________ 5-30
Specifying Fastening Cycle Parameters__________________________ 5-33
Using this Option ____________________________________________ 5-34
Specifying Gap Handling Parameters ___________________________ 5-36
Using this Option ____________________________________________ 5-37
Specifying Collision Detection Parameters _______________________ 5-40
Using this Option ____________________________________________ 5-41
Executing the Job ______________________________________________ 5-43
Retracting the Fastening DeviceIntroduction _____________________________________________________ 6-2
Accessing the Retract Options ____________________________________ 6-3
Specifying the Retract Parameters ________________________________ 6-4
Using this Option ______________________________________________ 6-4
Options on the Fastening Retract Sheet ________________________ 6-4
Specifying Lower Anvil and Feed Rate Parameters _________________ 6-6
Using this Option ______________________________________________ 6-6
Specifying Other Parameters______________________________________ 6-8
Using this Option ______________________________________________ 6-8
Specifying Collision Detection Parameters _______________________ 6-11
Using this Option ____________________________________________ 6-11
Creating Custom TasksAccessing the Custom Task Options _______________________________ 7-2
CVNC-Fastening User Guide and Menu Reference Contents-xi
Saving and Loading Method Files for an OperationSaving an Operation in a Method File ____________________________ 8-2
Using this Option _____________________________________________ 8-2
Loading a Method File for an Operation __________________________ 8-4
Using this Option _____________________________________________ 8-4
Fastening CommandsCommand Types ________________________________________________ A-2
Generic Commands _______________________________________ A-2Specific Commands _______________________________________ A-2
CYCLE __________________________________________________________ A-3
Modifiers __________________________________________________ A-3
HEAD ___________________________________________________________ A-4
Modifiers __________________________________________________ A-4
PRECOL_________________________________________________________ A-5
Modifiers __________________________________________________ A-5
PROBE __________________________________________________________ A-6
Modifiers __________________________________________________ A-6
SENSOR _________________________________________________________ A-7
Modifiers __________________________________________________ A-7
TRACER _________________________________________________________ A-8
Modifiers __________________________________________________ A-8
CVNC-Fastening User Guide and Menu Reference xiii
Preface
CVNC-Fastening User Guide and Menu Reference describes the menus andproperty sheets on the NC Builder Graphical User Interface for CVNC-Fastening.
This document explains the CVNC-Fastening product which allows you toperform fastening operations.
Related Documents
The following documents may be helpful as you use CVNC-Fastening User Guide:
• NC Builder User Guide and Menu Reference
• Explicit Modeling User Guide
Preface
xiv CVNC-Fastening User Guide and Menu Reference
Book Conventions
The following table illustrates and explains conventions used in writing aboutCADDS applications.
Convention Example Explanation
Menu selections and options List Section option, Specify Layerfield
Indicates a selection you must make from amenu or property sheet or a text field that youmust fill in.
User-selected graphiclocation
X, d1 or P1 Marks a location or entity selection in graphicexamples.
User input in CADDS textfields and on any commandline
cvaec.hd.data.param
tar -xvf /dev/rst0
Enter the text in a CADDS text field or on anycommand line.
System output Binary transfer complete. Indicates system responses in the CADDS textwindow or on any command line.
Variable in user input tar -cvf /dev/rst0 filename Replace the variable with an appropriatesubstitute; for example, replace filename with anactual file name.
Variable in text tagname Indicates a variable that requires an appropriatesubstitute when used in a real operation; forexample, replace tagname with an actual tagname.
CADDS commands andmodifiers
INSERT LINE TANTO Shows CADDS commands and modifiers asthey appear in the command line interface.
Text string "SRFGROUPA" or ’SRFGROUPA’ Shows text strings. You must enclose text stringwith single or double quotation marks.
Integer n Supply an integer for the n.
Real number x Supply a real number for the x.
# # mkdir /cdrom Indicates the root (superuser) prompt oncommand lines.
% % rlogin remote_system_name-l root
Indicates the C shell prompt on command lines.
$ $ rlogin remote_system_name -lroot
Indicates the Bourne shell prompt on commandlines.
Preface
CVNC-Fastening User Guide and Menu Reference xv
Window Managers and the User Interface
According to the window manager that you use, the look and feel of the userinterface in CADDS can change. Refer to the following table:
Online User Documentation
Online documentation for each book is provided in HTML if the documentationCD-ROM is installed. You can view the online documentation in the followingways:
• From an HTML browser
• From the Information Access button on the CADDS desktop or the Local DataManager (LDM)
Please note: The LDM is valid only for standalone CADDS.
You can also view the online documentation directly from the CD-ROM withoutinstalling it.
From an HTML Browser:
1. Navigate to the directory where the documents are installed. For example,
/usr/apl/cadds/data/html/htmldoc/ (UNIX)
Drive:\usr\apl\cadds\data\html\htmldoc\ (Windows)
2. Click mainmenu.html. A list of available CADDS documentation appears.
3. Click the book title you want to view.
From the Information Access Button on the CADDS Desktop or LDM:
1. Start CADDS.
2. Choose Information Access, the i button, in the top-left corner of the CADDSdesktop or the LDM.
3. Choose DOCUMENTATION. A list of available CADDS documentation appears.
4. Click the book title you want to view.
Look and Feel of User Interface Elements
User InterfaceElement
Common Desktop Environment (CDE)on Solaris, HP, and IBM
Window Manager Other Than CDE onSolaris, HP, IBM, and Windows
Option button ON — Round, filled in the centerOFF — Round, empty
ON — Diamond, filledOFF — Diamond, empty
Toggle key ON — Square with a check markOFF — Square, empty
ON — Square, filledOFF — Square, empty
Preface
xvi CVNC-Fastening User Guide and Menu Reference
From the Documentation CD-ROM:
1. Mount the documentation CD-ROM.
2. Point your browser to:
CDROM_mount_point/htmldoc/mainmenu.html (UNIX)
CDROM_Drive:\htmldoc\mainmenu.html (Windows)
Online Command Help
You can view the online command help directly from the CADDS desktop in thefollowing ways:
• From the Information Access button on the CADDS desktop or the LDM
• From the command line
From the Information Access Button on the CADDS Desktop or LDM:
1. Start CADDS.
2. Choose Information Access, the i button, in the top-left corner of the CADDSdesktop or the LDM.
3. Choose COMMAND HELP. The Command Help property sheet opensdisplaying a list of verb-noun combinations of commands.
From the Command Line: Type the exclamation mark (!) to display onlinedocumentation before typing the verb-noun combination as follows:
#01#!INSERT LINE
Printing Documentation
A PDF (Portable Document Format) file is included on the CD-ROM for eachonline book. See the first page of each online book for the document numberreferenced in the PDF file name. Check with your system administrator if youneed more information.
You must have Acrobat Reader installed to view and print PDF files.
The default documentation directories are:
• /usr/apl/cadds/data/html/pdf/doc_number.pdf (UNIX)
• CDROM_Drive:\usr\apl\cadds\data\html\pdf\doc_number.pdf(Windows)
Preface
CVNC-Fastening User Guide and Menu Reference xvii
Resources and Services
For resources and services to help you with PTC (Parametric TechnologyCorporation) software products, see the PTC Customer Service Guide. It includesinstructions for using the World Wide Web or fax transmissions for customersupport.
Documentation Comments
PTC welcomes your suggestions and comments. You can send feedbackelectronically to [email protected].
CVNC-Fastening User Guide and Menu Reference 1-1
Chapter 1 Overview of CVNC-Fastening
This chapter gives an overview of the CVNC-Fastening product. It also describeshow you can access the NC Builder Graphical User Interface (GUI) forCVNC-Fastening and how you can use special buttons on the property sheets.CVNC-Fastening is available from the CADDS Explicit Environment.
• Introduction
• Accessing the CVNC-Fastening Options
• Setup Options
• Task Options
• Sequence of Tasks in CVNC-Fastening
• Property Sheets
• The Features Editor
• Animation of the Tool Path
Overview of CVNC-FasteningIntroduction
1-2 CVNC-Fastening User Guide and Menu Reference
Introduction
CVNC-Fastening gives you 5-axis control of fastening operations like riveting andbolting. It provides the following tasks:
• Positioning the fastening device
• Approach
• Fastening
• Retract
• Custom tasks
It also gives you the following facilities:
• Path display
CVNC-Fastening uses the NC Builder Graphical User Interface (GUI) which is amethod based part programming environment. You can use property sheets tocreate and edit tasks. You can create groups of tasks (operations) and save them infiles for re-use. For details on the NC Builder GUI please see the NC Builder UserGuide and Menu Reference.
CVNC-Fastening generates text cutter location file (CLFile) output.
Overview of CVNC-FasteningAccessing the CVNC-Fastening Options
CVNC-Fastening User Guide and Menu Reference 1-3
Accessing the CVNC-Fastening Options
CVNC-Fastening options are available from the following user interface locationsin the CADDS Explicit environment:
• The Environment Access menu on the side bar.
• The Task Set Access menu on the side bar.
Figure 1-1 CADDS Explicit Environment Window
There are two types of CVNC-Fastening options:
• Setup options
• Task options
The sections that follow briefly explain these options and show you how to accessthem.
Overview of CVNC-FasteningSetup Options
1-4 CVNC-Fastening User Guide and Menu Reference
Setup Options
CVNC-Fastening Setup options are available from the Environment Access menuand the Task Set Access menu on the side bar.
Use the CVNC-Fastening Setup options to define values for
• Machine name
• Home point
• Construction plane (Cplane)
• Anvil parameters
• Output parameters
Accessing CVNC-Fastening Setup Options
To access CVNC-Fastening Setup options
1. Choose the Manufacture option from the CADDS Environment Access menu.
2. Enter a new or existing Job Control File (JCF) in the fastening mode. TheNCBuilder task set for CVNC-Fastening appears.
Figure 1-2 NCBuilder Task Set
3. Choose the Setup Block option from the NCBuilder task set.
The first time you use NC Builder in a CADDS session, a system messageinforms you that NC Builder is being initialized. After initialization, the SetupSheet appears.
See Chapter 2, “CVNC-Fastening Setup” for a detailed description of the setupoptions.
4. Choose the Feature Editor option from the NCBuilder task set. The NCBuilderFeatures property sheet appears. See “The Features Editor” on page 1-12 formore details.
Overview of CVNC-FasteningTask Options
CVNC-Fastening User Guide and Menu Reference 1-5
Task Options
CVNC-Fastening Task options are available from the Environment Access menuand the Task Set Access menu on the side bar.
CVNC-Fastening Tasks
• Positioning the fastening device
See Chapter 3, “Positioning the Fastening Device” for a detailed description ofthis task.
• Approaching
See Chapter 4, “Approaching Tasks”for a detailed description of these tasks.
• Fastening
See Chapter 5, “Fastening Tasks” for a detailed description of this task.
• Retracting the fastening device
See Chapter 6, “Retracting the Fastening Device” for a detailed description ofthis task.
• Custom tasks
See Chapter 7, “Creating Custom Tasks”for a detailed description of how tocreate custom tasks.
Accessing the Task Options
1. Choose the Manufacture option from the CADDS Environment Access menu.
2. Enter a new or existing Job Control File (JCF) in the fastening mode. TheNCBuilder task set appears.
3. Choose the Job Block option from the NCBuilder task set. The NCBuilderproperty sheet appears.
4. Choose the Add Operation option from the NCBuilder property sheet. TheOperation Sheet appears.
5. Choose the Add Task option from the operation sheet. The Task Selector paletteappears.
Overview of CVNC-FasteningTask Options
1-6 CVNC-Fastening User Guide and Menu Reference
Figure 1-3 Task Selector Palette
See the appropriate chapters for details of the tasks.
Overview of CVNC-FasteningSequence of Tasks in CVNC-Fastening
CVNC-Fastening User Guide and Menu Reference 1-7
Sequence of Tasks in CVNC-Fastening
This section describes the order of tasks in CVNC-Fastening. It gives all the stepsin the fastening process.
1. Create an assembly in CAMU or CADDS.
2. Mark the fastener locations on the assembly in CADDS.
3. Enter the CVNC-Fastening environment.
4. Define the CVNC-Fastening setup parameters.
Please see Chapter 2, “CVNC-Fastening Setup” for details of this task.
5. Each job is made up of one or more operations and each operation comprisestasks. For each operation, you may create any series of tasks in the followingsequence:
• Position the tool insert.
Please see Chapter 3, “Positioning the Fastening Device” for details of thistask.
• Approach the fastener feature.
Please see Chapter 4, “Approaching Tasks” for details of this task.
• Perform the fastening task at all fastener locations.
Please see Chapter 5, “Fastening Tasks” for details of this task.
• Retract the tool anvils.
Please see Chapter 6, “Retracting the Fastening Device” for this task.
6. Execute your job.
Overview of CVNC-FasteningProperty Sheets
1-8 CVNC-Fastening User Guide and Menu Reference
Property Sheets
This section describes how to use the special buttons provided on the propertysheets. These buttons are used to display a scrolling list of valid selections for afield or to display a property sheet with additional options.
Please note: Basic information about using CADDS property sheets is in theExplicit Modeling User Guide.
List Button
Some fields on the property sheet display a scrolling list of valid selections for thatfield. To access such a list, a List button (denoted by three dots) is provided next tothe field.
For example, the following is a field on a property sheet:
Click the List button to display a scrolling list of lower anvils. When you select ananvil name from the list, and click the Accept button, that anvil name isautomatically displayed in the field to the left of the List button.
Overview of CVNC-FasteningProperty Sheets
CVNC-Fastening User Guide and Menu Reference 1-9
For example, the following is the Anvil Selector scroll list that is displayed whenyou click the List button.
Option List Button
CVNC-Fastening property sheets have a feature called the Option List button.
When you click this button, a list of valid values appear. For example, thefollowing is an illustration of an Option List button in a property sheet.
Overview of CVNC-FasteningProperty Sheets
1-10 CVNC-Fastening User Guide and Menu Reference
Clicking on the option list button labeled Sensor/Off displays the list. Choose thedesired option from the list.
Forward/Backward Arrow Buttons
These buttons are a special feature of the CVNC-Fastening property sheets. Whenyou click the Forward Arrow button you can access property lists or text boxes toenter additional information or conditions.
For example, the following is a forward arrow button in a property sheet.
Clicking the forward arrow button displays a property sheet for setting conditionsor exceptions.
Overview of CVNC-FasteningProperty Sheets
CVNC-Fastening User Guide and Menu Reference 1-11
After entering values in this sheet use the Backward Arrow button to go back to theoriginal sheet.
Overview of CVNC-FasteningThe Features Editor
1-12 CVNC-Fastening User Guide and Menu Reference
The Features Editor
Choose the Feature Editor option from the NCBuilder task set to launch theNCBuilder features editor as shown in the following figure.
Overview of CVNC-FasteningThe Features Editor
CVNC-Fastening User Guide and Menu Reference 1-13
Figure 1-4 NCBuilder Feature Editor
Overview of CVNC-FasteningThe Features Editor
1-14 CVNC-Fastening User Guide and Menu Reference
Options on the Feature Editor
1. Choose the Part Surface option to edit features suitable for part surfaces.
2. Choose the Fastener Locations option to edit features suitable for fastenerlocations.
• Specify the name of the feature you want to edit in the Feature Namefield. You can also click the List button to select a feature from the scroll listthat appears.
• Click the Attribute Filter option on the NC Builder Feature Editor to launchthe Pick Filter sheet where you can specify fastener feature attribute filtersfor digitization.
Figure 1-5 Pick Filter Sheet
Overview of CVNC-FasteningThe Features Editor
CVNC-Fastening User Guide and Menu Reference 1-15
Accessing Options on the Pick Filter Sheet
1. Choose the Type Unset option to specify that the fastener feature attribute Typefilter is to be unset.
OR
Choose the Bolt option to specify that the fastener feature attribute Type filter isto be set to Bolt.
• Specify the value for the fastener feature attribute Type filter in the Typefield.
2. Choose the Diameter Unset option to specify that the fastener feature attributeDiameter filter is to be unset.
OR
Choose the Diameter Set option to specify that the fastener feature attributeDiameter filter is to be set.
• Specify the value for the fastener feature attribute Diameter filter in theDiameter field.
3. Choose the Length Unset option to specify that the fastener feature attributeLength filter is to be unset.
OR
Choose the Length Equal option to specify that the fastener feature attributeLength filter is to be set equal.
• Specify the value for the fastener feature attribute Length filter in theLength field.
Overview of CVNC-FasteningThe Features Editor
1-16 CVNC-Fastening User Guide and Menu Reference
OR
Choose the Length Range option to specify that the fastener feature attributeLength filter is to be set to a range.
• Specify the minimum value for the fastener feature attribute Length filter inthe Minimum Length field.
• Specify the maximum value in the Maximum Length field.
4. Choose the Material Unset option to specify that the fastener feature attributeMaterial filter is to be unset.
OR
Choose the Material Set option to specify that the fastener feature attributeMaterial filter is to be set.
• Specify the value for the fastener feature attribute Material filter in theMaterial field.
5. Choose the NoFeature Unset option to specify that the fastener featureattribute NoFeature filter is to be unset.
OR
Choose the NoFeature Set option to specify that the fastener feature attributeNoFeature filter is to be set.
6. Click Apply.
Overview of CVNC-FasteningAnimation of the Tool Path
CVNC-Fastening User Guide and Menu Reference 1-17
Animation of the Tool Path
In the Fastening environment, you can use the ANIMATE PATH command todisplay the animation of the tool path in a separate graphics window. This windowdisplays the model along with the tools and the tool path specified by you. Afteranimation is complete, you can exit this window and continue working in CADDS.
Please note: The part directories of the anvils, with the _td files, must existin your machinelib directory. The _td files are created when the part is saved inthe CADDSHADE mode. The machinelib directory must be the same as thatspecified in the template or template-local file. Ensure that the path specifiedin the template file is /users/jdoe/<your_parts_directory> and not$HOME/<your_parts_directory>.
You can perform the following tasks with tool path animation:
• Display two tools with the tool path of each tool.
• Display tools in shaded mode.
• Dynamically manipulate the model and the tools using a mouse.
• Control the speed of animation.
Please note:
• NC Toolpath Animation does not work for multiple fastening operations. Onlythe last fastening operation is displayed in the animation window.
• ANIMATE PATH is not a JCF command and is therefore not saved in the JCF.
The following options are available on the tool path animation window:
• Start: Starts the animation.
• Rate * 2: Doubles the speed of animation.
• Rate / 2: Halves the speed of animation.
• Translate: Pans the model and the tools.
• Rotate: Rotates the model.
• Scale: Scales the model.
• Cancel: Quits the animation window.
Please note: Ensure that you have used the Rate / 2 option at least oncebefore using the Rate * 2 option.
CVNC-Fastening User Guide and Menu Reference 2-1
Chapter 2 CVNC-Fastening Setup
Before you start a work session in CVNC-Fastening, you must define the valuesfor the machine name, home point, Cplane and parameters for anvils and output.These values are then used in the calculations for the tool path. This chapterdescribes the CVNC-Fastening Setup options.
• Introduction
• Accessing the Setup Options
CVNC-Fastening SetupIntroduction
2-2 CVNC-Fastening User Guide and Menu Reference
Introduction
Before you can use the fastening tasks, you must define some parameters whichthe following tasks will subsequently use. These are known as the setupparameters.
In CVNC-Fastening setup, you can define the following parameters:
• Riveting machine
Here you can choose the riveting machine. Before you can do this you have todefine the configuration of your machines in the machinelib directory bycreating a definition file for each machine. You can then choose a machine fromthis list.
Please note: A sample machine setup file is provided in the/usr/apl/cadds/data/cam/ncfasten/ncbuilder/machinelibdirectory.
• Datum Cplane
Here you can define the orientation of the three axes. This orientation is thenused for all jobs in the job control file (JCF).
• Machine datum
Here you can specify the machine datum as an offset from the componentdatum.
• Home point
Here you can define a starting point where the tool will be positioned beforeyou start any task.
• Anvil
Here you can define some parameters for the lower and upper anvils. You canalso choose anvils. Before you can do this you have to define the configurationof your anvils in the machinelib directory by creating definition files. Youcan then choose an anvil definition file from this list.
Please note: A sample anvil definition file is provided in the/usr/apl/cadds/data/cam/ncfasten/ncbuilder/machinelibdirectory.
• Output generation
Here you can specify the output filename. You can also specify whether theoutput should be a local process or a background process.
CVNC-Fastening SetupAccessing the Setup Options
CVNC-Fastening User Guide and Menu Reference 2-3
Accessing the Setup Options
1. Choose the Manufacture option from the CADDS Environment Access menu.
2. Enter a new or existing Job Control File (JCF) in the fastening mode. TheNCBuilder task set for CVNC-Fastening appears.
3. Choose the Setup Block option from the NCBuilder task set.
The first time you use NC Builder in a CADDS session, a system messageinforms you that NC Builder is being initialized. After initialization, the SetupSheet appears.
CVNC-Fastening SetupAccessing the Setup Options
2-4 CVNC-Fastening User Guide and Menu Reference
Figure 2-1 Setup Sheet
CVNC-Fastening SetupAccessing the Setup Options
CVNC-Fastening User Guide and Menu Reference 2-5
4. Specify the name of the machine name in the Machine Name field.
To do this, click the list button. The Machine Selector scroll list appears.
Figure 2-2 Machine Selector Scroll List
• Choose the machine from the list and click Accept.
• You can also edit the description of the machine using the forward arrowbutton. The Description text box appears.
Figure 2-3 Description Text Box
Enter the description and click the Backward Arrow button.
OR
5. Specify a new machine and enter its name in the Machine Name field.
Enter its description as explained above.
6.Choose the Save Machine Tool Setup option if you want to save the newmachine tool setup to a file.
7.Specify the datum construction plane (Cplane) for all jobs in the JCF. To dothis, either enter the name of the Cplane in the Cplane field or click the listbutton. The Construction Planes scroll list appears.
CVNC-Fastening SetupAccessing the Setup Options
2-6 CVNC-Fastening User Guide and Menu Reference
Figure 2-4 Construction Planes Scroll List
• Choose the construction plane and click Accept. The selected Cplaneappears in the Cplane field of the setup sheet.
8. Specify the machine datum as an offset from the component datum.
9. Digitize the location of the home point for all jobs in the JCF.
10.Specify the part number for all jobs in the JCF in the Part Number field.
11.Choose the Anvil Parameters option to define the anvil parameters.
• Specify the name of the anvil library in the Anvil Library field or click thelist button. The Anvil Library Selector scroll list appears.
Figure 2-5 Anvil Library Selector Scroll List
Choose the anvil library and click Accept. The selected name appears inthe Anvil Library field.
• Specify the full retract distance for the upper anvils in the Upper Anvil FullRetract field.
CVNC-Fastening SetupAccessing the Setup Options
CVNC-Fastening User Guide and Menu Reference 2-7
• Specify the full retract distance for the lower anvils in the Lower Anvil FullRetract field.
• Specify the shallow retract distance for the upper anvils in the Upper AnvilShallow Retract field.
• Specify the shallow retract distance for the lower anvils in the Lower AnvilShallow Retract field.
• Specify the close retract distance for the upper anvils in the Upper AnvilClose Retract field.
• Specify the close retract distance for the lower anvils in the Lower AnvilClose Retract field.
• Specify the minimum rotation value for the lower anvils in the Lower AnvilMinimum Rotation field.
• Specify the maximum rotation value for the lower anvils in the Lower AnvilMaximum Rotation field.
12.Choose the Fixture Parameters option to define the fixture parameters. Thesetup sheet changes as shown in the following figure.
CVNC-Fastening SetupAccessing the Setup Options
2-8 CVNC-Fastening User Guide and Menu Reference
Figure 2-6 Setup Sheet for Fixture Parameters
CVNC-Fastening SetupAccessing the Setup Options
CVNC-Fastening User Guide and Menu Reference 2-9
• Specify the number of fixtures for this machine tool in the Fixture Numberfield.
• Specify the currently displayed fixture number in the Displayed Fixturefield, or click the Up Arrow button or the Down Arrow button to increase ordecrease the fixture number respectively.
• The Fixture Name field specifies the name of the current fixture. You canedit the description of a fixture using the Forward Arrow button. TheDescription text box appears. Enter the description and click the BackwardArrow button.
• Specify the home point for the fixture in the Homept field.
• Specify the datum offset for the fixture in the Datum field.
• Specify the angle for the fixture in the Angle field.
• Specify the depth of the fixture, that is, along the machine Y-axis before theapplied angle, in the Depth field.
• Specify the height of the fixture, that is, along the machine Z-axis before theapplied angle, in the Height field.
• Specify the width of the fixture, that is, along the machine X-axis before theapplied angle, in the Width field.
13.Choose the Output Parameters option to define the output generationparameters. The setup sheet changes as shown in the following figure.
CVNC-Fastening SetupAccessing the Setup Options
2-10 CVNC-Fastening User Guide and Menu Reference
Figure 2-7 Setup Sheet for Output Parameters
CVNC-Fastening SetupAccessing the Setup Options
CVNC-Fastening User Guide and Menu Reference 2-11
• Specify the name of the output file in the Output File Name field. Outputfor all the jobs in the JCF is created in this file.
• Choose the No PQR Output option if you do not want output of the anvilrotation (PQR) vector.
• Choose the PQR Output option if you want to create output of the anvilrotation vector.
• Choose the Local Output option if you want to create local output whenyou exit the JCF.
OR
• Choose the Background Output option if you want to create the output asa background process when you exit the JCF.
14.Click the Repaint option and set it to ON or OFF.
If you set it to ON, CVNC displays the current machine tool’s upper and loweranvils in their deep drop positions. The lower anvil shown is the first anvil fromthe selected anvil library. You can also see the machine tool at the home point.
15.Click Apply.
CVNC-Fastening User Guide and Menu Reference 3-1
Chapter 3 Positioning the FasteningDevice
This chapter describes how you can use the NC Builder Graphical User Interface(GUI) for positioning a fastening device. You can position the device to a locationas well as a CADDS wireframe geometry. Motion to these locations is straightline, direct point to point motion. The following sections describe the positioningtask in detail.
• Introduction
• Accessing the Positioning Options
• Specifying the Positioning Parameters
• Specifying Lower Anvil and Feed Rate Parameters
• Specifying Other Parameters
• Specifying Collision Detection Parameters
Positioning the Fastening DeviceIntroduction
3-2 CVNC-Fastening User Guide and Menu Reference
Introduction
Positioning is the first step in the actual fastening process. Before starting tofasten, you have to first position the tool to a location or an entity. This is thelocation from which the tool will approach the first fastener location. You can alsodefine the orientation of the tool axis at this position. The tool then moves from thehome point to the location you have defined.
You can also specify rotation of the lower anvil before and after reaching theposition.
Positioning the Fastening DeviceAccessing the Positioning Options
CVNC-Fastening User Guide and Menu Reference 3-3
Accessing the Positioning Options
1. Choose the Manufacture option from the CADDS Environment Access menu.
2. Enter a new or existing Job Control File (JCF) in the fastening mode. TheNCBuilder task set appears.
3. Choose the Job Block option from the NCBuilder task set. The NCBuilderproperty sheet appears.
4. Choose the Add Operation option from the NCBuilder property sheet. TheOperation Sheet appears.
5. Choose the Add Task option from the operation sheet. The Task Selector paletteappears.
6. Choose the Position To option from the Task Selector palette. The task nameand its icon appear in the Task Selector palette as shown in the following figure.The sequence number of the task also appears. For example, if the task is thefirst positioning task in the operation, it has the number 1.
Figure 3-1 Task Selector Palette with Task Name and Icon
7. Click Apply.
The task now appears in the operation sheet.
Positioning the Fastening DeviceSpecifying the Positioning Parameters
3-4 CVNC-Fastening User Guide and Menu Reference
Specifying the Positioning Parameters
Use the EDIT option on the operation sheet to specify parameters for positioning.
Using this Option
1. Highlight the task and choose the Edit option on the operation sheet. TheFastening Position Sheet appears.
Figure 3-2 Fastening Position Sheet
2. Specify the layer for creating the tool path in the Layer field.
Positioning the Fastening DeviceSpecifying the Positioning Parameters
CVNC-Fastening User Guide and Menu Reference 3-5
Options on the Fastening Position Sheet
SPECIFYING LOWER ANVIL AND FEED RATE PARAMETERSDisplays a property sheet that enables you to specify lower anvil and feed rateparameters for the current task.
See “Specifying Lower Anvil and Feed Rate Parameters” on page 3-6 for details.
SPECIFYING OTHER PARAMETERSDisplays a property sheet that enables you to specify other parameters for thecurrent task.
See “Specifying Other Parameters” on page 3-9 for details.
SPECIFYING COLLISION DETECTION PARAMETERSDisplays a property sheet that enables you to specify collision detectionparameters for the current task.
See “Specifying Collision Detection Parameters” on page 3-12 for details.
Please note: For each of these options, a different set of parameters appearson the same fastening position sheet.
Positioning the Fastening DeviceSpecifying Lower Anvil and Feed Rate Parameters
3-6 CVNC-Fastening User Guide and Menu Reference
Specifying Lower Anvil and Feed RateParameters
Use the LOWER ANVIL AND FEED RATE PARAMETERS option to specifylower anvil and feed rate parameters for the current task.
The anvil definitions are stored in the Anvil Definition Library file which has thefollowing format.
Figure 3-3 Anvil Definition Library File
This file is supplied on the CADDS pack in/usr/apl/cadds/data/cam/ncfasten/ncbuilder/machinelib alongwith the template and all other configuration files. You must copy it to yourCVPATH before starting CADDS. You can edit it to add or remove anvils asrequired.
Positioning the Fastening DeviceSpecifying Lower Anvil and Feed Rate Parameters
CVNC-Fastening User Guide and Menu Reference 3-7
Using this Option
1. Choose the Lower Anvil and Feed Rate Parameters option from the fasteningposition sheet. The set of parameters for the lower anvils and feed rate appearson the sheet.
Figure 3-4 Fastening Position Sheet for Lower Anvil and Feed Rate Parameters
2. Specify the active anvil in the Active Anvil field.
To do this click the list button. The Anvil Selector scroll list appears.
Positioning the Fastening DeviceSpecifying Lower Anvil and Feed Rate Parameters
3-8 CVNC-Fastening User Guide and Menu Reference
Figure 3-5 Anvil Selector Scroll List
• Choose the anvil and click Accept.
3. Choose the Clear Feed option to set the clear feed units to units/minute andspecify the clear feed rate in the adjacent Feed Rate field.
OR
Choose the Rapid option to set the clear feed rate to rapid.
4. Click Apply if you have finished entering all parameters for the task.
Positioning the Fastening DeviceSpecifying Other Parameters
CVNC-Fastening User Guide and Menu Reference 3-9
Specifying Other Parameters
Use the OTHER PARAMETERS option to specify other parameters for the currenttask.
Positioning the Fastening DeviceSpecifying Other Parameters
3-10 CVNC-Fastening User Guide and Menu Reference
Using this Option
1. Choose the Other Parameters option from the fastening position sheet. Theset of other parameters appears on the sheet.
Figure 3-6 Fastening Position Sheet for Other Parameters
2. Choose the Position by Loc option to position the fastening device to thedigitized location.
Positioning the Fastening DeviceSpecifying Other Parameters
CVNC-Fastening User Guide and Menu Reference 3-11
OR
Choose the Position by Entity option to position the fastening device to aCADDS wireframe entity and digitize the entity.
• Specify an x-offset for the position of the entity, in the x-offset field.
• Specify a y-offset for the position of the entity, in the y-offset field.
3. Choose the Current Axis Vector option to maintain the current upper/loweranvil axis orientation.
OR
Choose the Anvil Axis Vector option and digitize the vector to orient theupper/lower anvil axis.
4. Choose the Current Rotation option to maintain the current rotation of thelower anvil.
OR
Choose the Anvil Rotation option and specify the rotation of the lower anvil.
• Choose the Before Position option if you want the rotation of the loweranvil before moving to the position.
OR
• Choose the After Position option if you want the rotation of the lower anvilafter moving to the position.
5. Click Apply if you have finished entering all parameters for the task.
Positioning the Fastening DeviceSpecifying Collision Detection Parameters
3-12 CVNC-Fastening User Guide and Menu Reference
Specifying Collision Detection Parameters
Use the COLLISION DETECTION PARAMETERS option to specify collisiondetection parameters for the current task.
Using this Option
1. Choose the Collision Detection Parameters option from the fasteningposition sheet. The set of collision detection parameters appears on the sheet.
Figure 3-7 Fastening Position Sheet for Collision Detection Parameters
Positioning the Fastening DeviceSpecifying Collision Detection Parameters
CVNC-Fastening User Guide and Menu Reference 3-13
2. Choose the No Collision option if you do not want collision features to be usedfor the current task.
OR
3. Choose the Collision Only option if you want only the collision features, andnot the fasteners, to be used for collision detection.
• Choose the Upper Anvil Col option if you want collisions to be detected forthe upper anvil.
OR
• Choose the Lower Anvil Col option if you want collisions to be detected forthe lower anvil.
OR
• Choose the Upper Lower Anvil Col option if you want collisions to bedetected for both the upper and the lower anvils.
OR
4. Choose the Collision Fasteners option if you want both collision features andfasteners to be used for collision detection.
• Choose the Upper Anvil Col option if you want collisions to be detected forthe upper anvil.
OR
• Choose the Lower Anvil Col option if you want collisions to be detected forthe lower anvil.
OR
• Choose the Upper Lower Anvil Col option if you want collisions to bedetected for both the upper and the lower anvils.
CVNC-Fastening User Guide and Menu Reference 4-1
Chapter 4 Approaching Tasks
This chapter describes how you can use the NC Builder Graphical User Interface(GUI) for approaching tasks. You must define the part surface as well as anapproach point for the approach task. You can have multiple approach tasks in anoperation. The following sections describe these tasks in detail.
• Introduction
• Accessing the Approach Options
• Specifying Part Geometry
• Specifying Collision Geometry
• Specifying the Approach Parameters
• Specifying Lower Anvil and Feed Rate Parameters
• Specifying Tolerance Parameters
• Specifying Other Parameters
• Specifying Collision Detection Parameters
Approaching TasksIntroduction
4-2 CVNC-Fastening User Guide and Menu Reference
Introduction
Approaching is the second step in the fastening process. In positioning, you havepositioned the tool for approach. Now the approaching task lets you approach thefirst fastener location.
As the fastener locations lie on or within a tolerance distance of the part surface,you must define the part surface for this task. Further you can specify the exactlocation or entity to approach.
You can also specify rotation of the lower anvil before and after the approach.
Approaching TasksAccessing the Approach Options
CVNC-Fastening User Guide and Menu Reference 4-3
Accessing the Approach Options
1. Choose the Manufacture option from the CADDS Environment Access menu.
2. Enter a new or existing Job Control File (JCF) in the fastening mode. TheNCBuilder task set appears.
3. Choose the Job Block option from the NCBuilder task set. The NCBuilderproperty sheet appears.
4. Choose the Add Operation option from the NCBuilder property sheet. TheOperation Sheet appears.
5. Choose the Add Task option from the operation sheet. The Task Selector paletteappears.
6. Choose the Approach option from the Task Selector palette. The task nameand its icon appear in the Task Selector palette as shown in the following figure.The sequence number of the task also appears. For example, if the task is thesecond approach task in the operation, it has the number 2.
Figure 4-1 Task Selector Palette with Task Name and Icon
7. Click Apply.
The task now appears in the operation sheet which changes when the task ishighlighted as shown in the following figure.
Approaching TasksAccessing the Approach Options
4-4 CVNC-Fastening User Guide and Menu Reference
Figure 4-2 Operation Sheet after Adding the Approach Task
Options on the Operation Sheet
SPECIFYING GEOMETRYDisplays a property sheet that enables you to define geometry for the part.
See “Specifying Part Geometry” on page 4-6 for details.
Approaching TasksAccessing the Approach Options
CVNC-Fastening User Guide and Menu Reference 4-5
SPECIFYING COLLISION GEOMETRYDisplays a property sheet that enables you to define collision geometry for the part.
See “Specifying Collision Geometry” on page 4-8 for details.
Approaching TasksSpecifying Part Geometry
4-6 CVNC-Fastening User Guide and Menu Reference
Specifying Part Geometry
Use the SELECT GEOMETRY option to define geometry for the part.
Using this Option
1. Choose the Select Geometry option from the operation sheet. The FeatureSelection property sheet appears.
Figure 4-3 Feature Selection Property Sheet
2. Click the list button. The Features scroll list appears.
Figure 4-4 Features Scroll List
Approaching TasksSpecifying Part Geometry
CVNC-Fastening User Guide and Menu Reference 4-7
• Choose the feature from the list and click Accept. The selected featureappears in the Part Surface field of the Feature Selection sheet.
OR
• Digitize the feature for the part surface.
Please note: CVNC highlights the part surface feature you select in green, inthe graphics window.
3. Click Apply.
Approaching TasksSpecifying Collision Geometry
4-8 CVNC-Fastening User Guide and Menu Reference
Specifying Collision Geometry
Use the SELECT COLLSION GEOMETRY option to define collision geometryfor the part.
Using this Option
1. Choose the Select Collision Geometry option from the operation sheet. TheCollision Selection property sheet appears.
Figure 4-5 Collision Selection Property Sheet
2. Click the list button. Choose a collision surface feature from the Features scrolllist that appears and click Accept. The selected feature appears in the CollisionSurface field of the Collision Selection sheet.
OR
Digitize the feature for the collision surface.
3. In the Safe Distance field, specify the safe distance to stop the anvil from thecollision surfaces for all tasks.
4. Click Apply.
Approaching TasksSpecifying the Approach Parameters
CVNC-Fastening User Guide and Menu Reference 4-9
Specifying the Approach Parameters
Use the EDIT option on the operation sheet to specify parameters for approach.
Using this Option
1. Highlight the task and choose the Edit option on the operation sheet. TheFastening Approach Sheet appears.
Figure 4-6 Fastening Approach Sheet
2. Specify the layer for creating the tool path in the Layer field.
Approaching TasksSpecifying the Approach Parameters
4-10 CVNC-Fastening User Guide and Menu Reference
Options on the Fastening Approach Sheet
SPECIFYING LOWER ANVIL AND FEED RATE PARAMETERSDisplays a property sheet that enables you to specify lower anvil and feed rateparameters for the current task.
See “Specifying Lower Anvil and Feed Rate Parameters” on page 4-11 for details.
SPECIFYING TOLERANCE PARAMETERSDisplays a property sheet that enables you to specify tolerance parameters for thecurrent task.
See “Specifying Tolerance Parameters” on page 4-14 for details.
SPECIFYING OTHER PARAMETERSDisplays a property sheet that enables you to specify other parameters for thecurrent task.
See “Specifying Other Parameters” on page 4-16 for details.
SPECIFYING COLLISION DETECTION PARAMETERSDisplays a property sheet that enables you to specify collision detectionparameters for the current task.
See “Specifying Collision Detection Parameters” on page 4-19 for details.
Please note: For each of these options, a different set of parameters appearson the same fastening approach sheet.
Approaching TasksSpecifying Lower Anvil and Feed Rate Parameters
CVNC-Fastening User Guide and Menu Reference 4-11
Specifying Lower Anvil and Feed RateParameters
Use the LOWER ANVIL AND FEED RATE PARAMETERS option to specifylower anvil and feed rate parameters for the current task.
Approaching TasksSpecifying Lower Anvil and Feed Rate Parameters
4-12 CVNC-Fastening User Guide and Menu Reference
Using this Option
1. Choose the Lower Anvil and Feed Rate Parameters option from thefastening approach sheet. The set of parameters for the lower anvils and feedrates appears on the sheet.
Figure 4-7 Fastening Approach Sheet for Lower Anvil and Feed Rate Parameters
2. Specify the active anvil in the Active Anvil field.
To do this click the list button. The Anvil Selector scroll list appears.
Approaching TasksSpecifying Lower Anvil and Feed Rate Parameters
CVNC-Fastening User Guide and Menu Reference 4-13
Figure 4-8 Anvil Selector Scroll List
• Choose the anvil and click Accept.
3. Choose the Clear Feed option to set the clear feed units to units/minute andspecify the clear feed rate in the adjacent Feed Rate field.
OR
Choose the Rapid option to set the clear feed rate to rapid.
4. Specify the plunge feed rate in the Plunge Feed Rate field.
5. Click Apply if you have finished entering all parameters for the approach task.
Approaching TasksSpecifying Tolerance Parameters
4-14 CVNC-Fastening User Guide and Menu Reference
Specifying Tolerance Parameters
Use the TOLERANCE PARAMETERS option to specify tolerance parameters forthe current task.
Using this Option
1. Choose the Tolerance Parameters option from the fastening approach sheet.The set of parameters for tolerance appears on the sheet.
Figure 4-9 Fastening Approach Sheet for Tolerance Parameters
2. Specify the inner tolerance for the current task in the Inner Tolerance field.
Approaching TasksSpecifying Tolerance Parameters
CVNC-Fastening User Guide and Menu Reference 4-15
3. Specify the outer tolerance for the current task in the Outer Tolerance field.
4. Specify the maximum gap between the fastener locations and the part surfacesin the Gap Tolerance field.
This condition occurs when the specified fastener features do not lie accuratelyon the specified part surface features. When this happens, CVNC projects thefastener features on to the part surface features. However, if the gap between thetwo is larger than the maximum gap, you will see an error message.
5. Click Apply if you have finished entering all parameters for the approach task.
Approaching TasksSpecifying Other Parameters
4-16 CVNC-Fastening User Guide and Menu Reference
Specifying Other Parameters
Use the OTHER PARAMETERS option to specify other parameters for thecurrent task.
Approaching TasksSpecifying Other Parameters
CVNC-Fastening User Guide and Menu Reference 4-17
Using this Option
1. Choose the Other Parameters option from the fastening approach sheet. Theset of other parameters appears on the sheet.
Figure 4-10 Fastening Approach Sheet for Other Parameters
2. Choose the Approach by Loc option to digitize a location for the approachpoint.
Approaching TasksSpecifying Other Parameters
4-18 CVNC-Fastening User Guide and Menu Reference
OR
3. Choose the Approach by Entity option to digitize a CADDS wireframe entityfor the approach.
• Specify an x-offset for the position of the entity to approach, in the x-offsetfield.
• Specify a y-offset for the position of the entity to approach, in the y-offsetfield.
4. Choose the Current Initial Rotation option to maintain the current rotation ofthe lower anvil before the approach.
OR
5. Choose the Anvil Initial Rotation option and specify the initial rotation of thelower anvil before the approach.
6. Choose the Current Final Rotation option to maintain the current rotation ofthe lower anvil after the approach.
OR
7. Choose the Anvil Final Rotation option and specify the final rotation of thelower anvil after the approach.
8. Specify the upper anvil offset to the approach position in the Upper Offsetfield.
9. Specify the lower anvil offset to the approach position in the Lower Offsetfield.
10.Click Apply if you have finished entering all parameters for the approach task.
Approaching TasksSpecifying Collision Detection Parameters
CVNC-Fastening User Guide and Menu Reference 4-19
Specifying Collision Detection Parameters
Use the COLLISION DETECTION PARAMETERS option to specify collisiondetection parameters for the current task.
Approaching TasksSpecifying Collision Detection Parameters
4-20 CVNC-Fastening User Guide and Menu Reference
Using this Option
1. Choose the Collision Detection Parameters option from the fasteningapproach sheet. The set of collision detection parameters appears on the sheet.
Figure 4-11 Fastening Approach Sheet for Collision Detection Parameters
2. Choose the No Collision option if you do not want collision features to be usedfor the current task.
Approaching TasksSpecifying Collision Detection Parameters
CVNC-Fastening User Guide and Menu Reference 4-21
OR
3. Choose the Collision Only option if you want only the collision features, andnot the fasteners, to be used for collision detection.
• Choose the Upper Anvil Col option if you want collisions to be detected forthe upper anvil.
OR
• Choose the Lower Anvil Col option if you want collisions to be detected forthe lower anvil.
OR
• Choose the Upper Lower Anvil Col option if you want collisions to bedetected for both the upper and the lower anvils.
OR
4. Choose the Collision Fasteners option if you want both collision features andfasteners to be used for collision detection.
• Choose the Upper Anvil Col option if you want collisions to be detected forthe upper anvil.
OR
• Choose the Lower Anvil Col option if you want collisions to be detected forthe lower anvil.
OR
• Choose the Upper Lower Anvil Col option if you want collisions to bedetected for both the upper and the lower anvils.
CVNC-Fastening User Guide and Menu Reference 5-1
Chapter 5 Fastening Tasks
This chapter describes how you can use the NC Builder Graphical User Interface(GUI) for fastening tasks. For this task, you need to define part surface and fastenerlocation features. CVNC generates 5 axis continuous motion between eachfastener location projected on to the part surfaces. You can select one of tendifferent fastening cycles to be output from this task. These cycles can beconfigured to suit those available on your machine tool. The sections that followillustrate the fastening parameters in detail.
• Introduction
• Accessing the Fastening Options
• Specifying Fasteners
• Specifying Geometry
• Specifying Collision Geometry
• Specifying the Fastening Parameters
• Specifying Lower Anvil and Feed Rate Parameters
• Specifying Tolerance Parameters
• Specifying Other Parameters
• Specifying Fastening Cycle Parameters
• Specifying Gap Handling Parameters
• Specifying Collision Detection Parameters
• Executing the Job
Fastening TasksIntroduction
5-2 CVNC-Fastening User Guide and Menu Reference
Introduction
This is the third step in the fastening process. Here you can actually fasten thefasteners. After approaching the first fastener location, use this task to fasten atthat location and then move to the next location and so on till the last fastener inthe current operation has been fastened.
For this task, you must specify the part surface as well as the fastener features.You can choose from types of fasteners, such as rivets and bolts which you candefine in the fastener definition file. According to the type, you can also choose thetype of fastening process or cycle. Before doing this you have to configure thecycles in the clfilegen file.
Fastening TasksAccessing the Fastening Options
CVNC-Fastening User Guide and Menu Reference 5-3
Accessing the Fastening Options
1. Choose the Manufacture option from the CADDS Environment Access menu.
2. Enter a new or existing Job Control File (JCF) in the fastening mode. TheNCBuilder task set appears.
3. Choose the Job Block option from the NCBuilder task set. The NCBuilderproperty sheet appears.
4. Choose the Add Operation option from the NCBuilder property sheet. TheOperation Sheet appears.
5. Choose the Add Task option from the operation sheet. The Task Selector paletteappears.
6. Choose the Fasten option from the Task Selector palette. The task name and itsicon appear in the Task Selector palette as shown in the following figure. Thesequence number of the task also appears. For example, if the task is the secondfastening task in the operation, it has the number 2.
Figure 5-1 Task Selector Palette with Task Name and Icon
7. Click Apply.
The task now appears in the operation sheet which changes when the task ishighlighted as shown in the following figure.
Fastening TasksAccessing the Fastening Options
5-4 CVNC-Fastening User Guide and Menu Reference
Figure 5-2 Operation Sheet after Adding the Fastening Task
Options on the Operation Sheet
SPECIFYING FASTENERSDisplays a property sheet that enables you to select fasteners for the currentfastening task.
Fastening TasksAccessing the Fastening Options
CVNC-Fastening User Guide and Menu Reference 5-5
See “Specifying Fasteners” on page 5-6 for details.
SPECIFYING GEOMETRYDisplays a property sheet that enables you to define geometry for the part.
See “Specifying Geometry” on page 5-9 for details.
SPECIFYING COLLISION GEOMETRYDisplays a property sheet that enables you to define collision geometry for the part.
See “Specifying Collision Geometry” on page 5-18 for details.
Fastening TasksSpecifying Fasteners
5-6 CVNC-Fastening User Guide and Menu Reference
Specifying Fasteners
Choose the SELECT FASTENERS option to select the fastener for the currenttask.
The fastener definitions are stored in a file having the following format.
Figure 5-3 Fastener Definition File
This file is supplied on the CADDS pack in/usr/apl/cadds/data/cam/ncfasten/ncbuilder along with the templateand all other configuration files. You must copy it to your CVPATH before startingCADDS. You can edit it to add or remove fasteners as required.
Fastening TasksSpecifying Fasteners
CVNC-Fastening User Guide and Menu Reference 5-7
Using this Option
1. Choose the Select Fastener option from the operation sheet. The FastenerSheet appears.
Figure 5-4 Fastener Sheet
2. Specify the name of the fastener in the Fastener Name field. To do this, clickthe list button. The Fasteners scroll list appears.
Fastening TasksSpecifying Fasteners
5-8 CVNC-Fastening User Guide and Menu Reference
Figure 5-5 Fasteners Scroll List
• Choose the fastener from the list and click Accept. The selected fastenerappears in the Fastener Name field of the Fastener sheet.
3. You can now see the fastener attributes like type, diameter, length and materialin the Fastener sheet.
4. Click Apply.
Fastening TasksSpecifying Geometry
CVNC-Fastening User Guide and Menu Reference 5-9
Specifying Geometry
Use the SELECT GEOMETRY option to define geometry for the part surface andfasteners.
You can select all types of CADDS surface geometry for the part surface features.They may be of mixed types and having allowable gaps between them. CVNC usesthe part surface features to determine the part surface normals at each fastenerlocation.
CADDS wireframe geometry is used for fastener features. You can select thefollowing types of entities:
• Points
• Lines
• Arcs
Please note: You can fasten only those points that lie within the domainbounds of a surface. An error message appears if you try to fasten a point that liesoutside the domain bounds of the surface. This may also affect tool paths in JCFscreated earlier.
You can also choose the order of fastener locations. If you select them out of order(using win, pwin, vwin modifiers in getdata) you can order them either byincreasing/decreasing values of x or y or by the nearest neighbor. If you do not sortthem, CVNC uses them in the order of selection.
If the fastener features do not lie accurately on the part surface features, CVNCuses the gap tolerance value to decide whether the fastener locations should befastened. They are fastened only if the gap is less than the gap tolerance value.CVNC uses the surface normals at each of these fastener locations for aligning theupper and lower anvils.
Fastening TasksSpecifying Geometry
5-10 CVNC-Fastening User Guide and Menu Reference
Using this Option
1. Choose the Select Geometry option from the operation sheet. The FeatureSelection property sheet appears.
Figure 5-6 Feature Selection Property Sheet
Fastening TasksSpecifying Geometry
CVNC-Fastening User Guide and Menu Reference 5-11
2. Specify the name of the part surface feature for the current operation in the PartSurface field. To do this,
• Click the list button. The Features scroll list appears.
Figure 5-7 Features Scroll List
• Choose the feature from the list and click Accept. The selected featureappears in the Part Surface field of the Feature Selection sheet.
OR
3. Digitize the feature for the part surface.
Please note: When you select a feature for the part surface geometry, CVNChighlights it in green.
4. Specify the name of the fastener locations feature for the current operation inthe Fastener Locations Feature field. To do this,
• Click the list button. The Features scroll list appears.
Figure 5-8 Features Scroll List
Fastening TasksSpecifying Geometry
5-12 CVNC-Fastening User Guide and Menu Reference
• Choose the feature from the list and click Accept. The selected featureappears in the Fastener Locations Feature field of the Feature Selectionsheet.
5. Use one of the four digitize buttons if you want to specify fastener locations fornew fastener locations features. After you specify fastener locations, NCBuilder reads the parametric feature attributes on the locations and comparesthem with the those of the current fastener. The difference between the fourbuttons is as explained below.
• Use this button to accept all locations, regardless of whether the attributesmatch or are not specified.
OR
• Use this button to accept only those locations where the attributes matchexactly or are not specified. In other words, locations where the attributesare specified but do not match those of the current fastener, are notaccepted.
OR
• Use this button to accept only those locations where the attributes matchexactly.
OR
• Use this button to accept only those locations where the attributes aretotally not specified.
Please note: When you select fastener locations, CVNC highlights them inred. The total number of fastener locations that you can specify in one fasteningtask is limited by the following equation:
whereN is the total number of fastener locations, andL is the string length of the fastener type parametric feature attribute of thefastener locations.
N L×2
-------------- 3800<
Fastening TasksSpecifying Geometry
CVNC-Fastening User Guide and Menu Reference 5-13
6. Specify exception commands, if any, as explained in Specifying FastenerException Commands.
7. Choose the Sort Off option to order the fastener locations in the same sequenceas you select them.
OR
Choose the Nearest option to order the fastener locations according to distancefrom a start point. Digitize the start point in the Start Point field.
OR
Choose the Positive x-direction option to order the fastener locations accordingto the positive x-direction.
OR
Choose the Negative x-direction option to order the fastener locationsaccording to the negative x-direction.
OR
Choose the Positive y-direction option to order the fastener locations accordingto the positive y-direction.
OR
Choose the Negative y-direction option to order the fastener locationsaccording to the negative y-direction.
8. Choose the Positive y-direction option to order the fastener locations accordingto the positive y-direction.
• Specify the seed point for the nearest neighbor calculation in the Seed Pointfield.
• Specify the next point for the spiral order calculation in the Spiral field.
9. Click Apply.
Fastening TasksSpecifying Geometry
5-14 CVNC-Fastening User Guide and Menu Reference
Specifying Fastener Exception Commands
Fastener location exceptions are nc tape commands which you can create before,at, or after the fastening cycle for a particular location. They are special commandsbecause they are defined for locations that are exceptions to the majority oflocations.
You can configure the list of exception commands by copying the ExceptionOptions entry in the template file (please see the following figure for thestandard template file) to your template-local file and then editing it.
Figure 5-9 ExceptionOptions Entry in the Template File
Please note: The line continuation character in the file is ‘\’.
Fastening TasksSpecifying Geometry
CVNC-Fastening User Guide and Menu Reference 5-15
Using this Option
1. Click the Forward Arrow button in the Feature Selection property sheet if youwant to create exception commands for the current fastener locations feature.The Fasten Location Exceptions Sheet appears.
Figure 5-10 Fasten Location Exceptions Sheet
2. Digitize the fastener locations feature for which you want to create theexception.
This feature must be the current fastener locations feature that you have selectedfrom the Feature Selection property sheet.
3. Click the option list button. The following list of exception commands appears:
Fastening TasksSpecifying Geometry
5-16 CVNC-Fastening User Guide and Menu Reference
Figure 5-11 Exception Commands Option List
4. Choose the desired command from the list.
The command appears in the text box.
5. Specify the exception command value for the selected fastener location, in theException Command Value field. This value and the command from the listmake up the entire command. The value can be either numeric or text or both.
6. Choose the Before option if you want to create the exception command beforethe fastener location.
OR
Choose the At option if you want to create the exception command at thefastener location.
OR
Choose the After option if you want to create the exception command after thefastener location.
7. Click Create.
Fastening TasksSpecifying Geometry
CVNC-Fastening User Guide and Menu Reference 5-17
8. Click the Backward Arrow button to go back to the Feature Selection propertysheet.
Fastening TasksSpecifying Collision Geometry
5-18 CVNC-Fastening User Guide and Menu Reference
Specifying Collision Geometry
Use the SELECT COLLSION GEOMETRY option to define collision geometryfor the part.
Using this Option
1. Choose the Select Collision Geometry option from the operation sheet. TheCollision Selection property sheet appears.
Figure 5-12 Collision Selection Property Sheet
2. Click the list button. Choose a collision surface feature from the Features scrolllist that appears and click Accept. The selected feature appears in the CollisionSurface field of the Collision Selection sheet.
OR
Digitize the feature for the collision surface.
3. In the Safe Distance field, specify the safe distance to stop the anvil from thecollision surfaces, for all tasks.
4. Click Apply.
Fastening TasksSpecifying the Fastening Parameters
CVNC-Fastening User Guide and Menu Reference 5-19
Specifying the Fastening Parameters
Use the EDIT option on the operation sheet to specify parameters for fastening.
Fastening TasksSpecifying the Fastening Parameters
5-20 CVNC-Fastening User Guide and Menu Reference
Using this Option
1. Highlight the task and choose the Edit option on the operation sheet. TheFastening Sheet appears.
Figure 5-13 Fastening Sheet
2. Specify the layer for creating the tool path in the Layer field.
Fastening TasksSpecifying the Fastening Parameters
CVNC-Fastening User Guide and Menu Reference 5-21
Options on the Fastening Sheet
SPECIFYING LOWER ANVIL AND FEED RATE PARAMETERSDisplays a property sheet that enables you to specify lower anvil and feed rateparameters for the current task.
See “Specifying Lower Anvil and Feed Rate Parameters” on page 5-23 for details.
SPECIFYING TOLERANCE PARAMETERSDisplays a property sheet that enables you to specify tolerance parameters for thecurrent task.
See “Specifying Tolerance Parameters” on page 5-26 for details.
SPECIFYING OTHER PARAMETERSDisplays a property sheet that enables you to specify other parameters for thecurrent task.
See “Specifying Other Parameters” on page 5-29 for details.
SPECIFYING FASTENING CYCLE PARAMETERSDisplays a property sheet that enables you to specify fastening cycle parametersfor the current task.
See “Specifying Fastening Cycle Parameters” on page 5-33 for details.
SPECIFYING GAP HANDLING PARAMETERSDisplays a property sheet that enables you to specify gap handling parameters forthe current task.
See “Specifying Gap Handling Parameters” on page 5-36 for details.
SPECIFYING COLLISION DETECTION PARAMETERSDisplays a property sheet that enables you to specify collision detectionparameters for the current task.
See “Specifying Collision Detection Parameters” on page 5-40 for details.
Fastening TasksSpecifying the Fastening Parameters
5-22 CVNC-Fastening User Guide and Menu Reference
Please note: For each of these options, a different set of parameters appearson the same fastening sheet.
Fastening TasksSpecifying Lower Anvil and Feed Rate Parameters
CVNC-Fastening User Guide and Menu Reference 5-23
Specifying Lower Anvil and Feed RateParameters
Use the LOWER ANVIL AND FEED RATE PARAMETERS option to specifylower anvil and feed rate parameters for the current task.
Fastening TasksSpecifying Lower Anvil and Feed Rate Parameters
5-24 CVNC-Fastening User Guide and Menu Reference
Using this Option
1. Choose the Lower Anvil and Feed Rate Parameters option from thefastening sheet. The set of parameters for the lower anvils and the feed ratesappear on the sheet.
Figure 5-14 Fastening Sheet for Lower Anvil and Feed Rate Parameters
2. Specify the active anvil in the Active Anvil field.
To do this click the list button. The Anvil Selector scroll list appears.
Fastening TasksSpecifying Lower Anvil and Feed Rate Parameters
CVNC-Fastening User Guide and Menu Reference 5-25
Figure 5-15 Anvil Selector Scroll List
• Choose the anvil and click Accept.
3. Specify the cut feed rate in the Cut Feed Rate field.
4. Choose the Retract Feed option to set the retract feed units to units/minute andspecify the feed rate in the adjacent Feed Rate field.
OR
Choose the Retract Rapid option to set the retract feed rate to rapid.
5. Choose the Approach Feed option to set the approach feed units tounits/minute and specify the feed rate in the adjacent Feed Rate field.
OR
Choose the Approach Rapid option to set the approach feed rate to rapid.
6. Click Apply if you have finished entering all parameters for the task.
Fastening TasksSpecifying Tolerance Parameters
5-26 CVNC-Fastening User Guide and Menu Reference
Specifying Tolerance Parameters
Use the TOLERANCE PARAMETERS option to specify tolerance parameters forthe current task.
Fastening TasksSpecifying Tolerance Parameters
CVNC-Fastening User Guide and Menu Reference 5-27
Using this Option
1. Choose the Tolerance Parameters option from the fastening sheet. The set ofparameters for tolerance appears on the sheet.
Figure 5-16 Fastening Sheet for Tolerance Parameters
2. Specify the inner tolerance for the current task in the Inner Tolerance field.
3. Specify the outer tolerance for the current task in the Outer Tolerance field.
Fastening TasksSpecifying Tolerance Parameters
5-28 CVNC-Fastening User Guide and Menu Reference
4. Specify the maximum gap between the fastener locations and the part surfacesin the Gap Tolerance field. See “Specifying Geometry” on page 5-9 fordetails of the gap tolerance.
5. Click Apply if you have finished entering all parameters for the task.
Fastening TasksSpecifying Other Parameters
CVNC-Fastening User Guide and Menu Reference 5-29
Specifying Other Parameters
Use the OTHER PARAMETERS option to specify other parameters for the currenttask.
Fastening TasksSpecifying Other Parameters
5-30 CVNC-Fastening User Guide and Menu Reference
Using this Option
1. Choose the Other Parameters option from the fastening sheet. The set of otherparameters appears on the sheet.
Figure 5-17 Fastening Sheet for Other Parameters
2. Specify a value for the ride height for the upper anvil in the Upper Ride Offsetfield. This is the distance the lower anvil moves to before positioning to eachpoint in a fastening feature.
Fastening TasksSpecifying Other Parameters
CVNC-Fastening User Guide and Menu Reference 5-31
3. Specify a value for the ride height for the lower anvil in the Lower Ride Offsetfield.
4. Choose the Current Rotation option to maintain the current rotation of thelower anvil at each fastener location.
OR
5. Choose the Normal Rotation option for the rotation of the lower anvil to benormal to the tool path.
OR
6. Choose the Anvil Rotation option and specify the rotation of the lower anvil forall fastener locations.
7. Choose the No Clear option to specify no clear move between fastenerlocations.
OR
Choose the Normal Clear option to specify a clear move normal to thedirection of travel between fastener locations.
OR
Choose the X-axis Clear option to specify a clear move in the x-axis directionbetween fastener locations.
OR
Choose the Y-axis Clear option to specify a clear move in the y-axis directionbetween fastener locations.
OR
Choose the Clear Vector option and specify the vector for the clear movebetween fastener locations, in the adjacent field.
8. Specify the length of the clear move between fastener locations in the ClearLength field.
Fastening TasksSpecifying Other Parameters
5-32 CVNC-Fastening User Guide and Menu Reference
Please note: You cannot specify a length for the clear move if you havespecified a no clear move between fastener locations.
9. Choose the No Regain option to specify a no regain move between fastenerlocations.
OR
Choose the Normal Regain option to specify a regain move normal to thedirection of travel between fastener locations.
OR
Choose the X-axis Regain option to specify a regain move in the x-axisdirection between fastener locations.
OR
Choose the Y-axis regain option to specify a regain move in the y-axis directionbetween fastener locations.
OR
Choose the Regain Vector option and specify the vector for the regain movebetween fastener locations, in the adjacent field.
10.Specify the length of the regain move between fastener locations in the RegainLength field.
Please note: You cannot specify a length for the regain move if you havespecified a no regain move between fastener locations.
11.Click Apply if you have finished entering all parameters for the task.
Fastening TasksSpecifying Fastening Cycle Parameters
CVNC-Fastening User Guide and Menu Reference 5-33
Specifying Fastening Cycle Parameters
Use the FASTENING CYCLE PARAMETERS option to specify fastening cycleparameters for the current task.
Fastening TasksSpecifying Fastening Cycle Parameters
5-34 CVNC-Fastening User Guide and Menu Reference
Using this Option
1. Choose the Fastening Cycle Parameters option from the fastening sheet. Theset of fastening cycle parameters appears on the sheet.
Figure 5-18 Fastening Sheet for Fastening Cycle Parameters
2. Specify a value for the clamp height in the Clamp Height field.
3. Click and choose the type of cycle from the 10 options for cycles. You candefine these cycles in the clfilegen file. Please refer to “CYCLE” onpage A-3 to see the command that CVNC activates when you choose theseoptions.
Fastening TasksSpecifying Fastening Cycle Parameters
CVNC-Fastening User Guide and Menu Reference 5-35
4. Click and choose the head device for the cycle from Head 0, Head 1, andHead 2.CADDS
5. Choose the Sealant Off option to turn the sealant off during the cycle.
OR
Choose the Sealant On option to turn the sealant on during the cycle.
6. Click Apply if you have finished entering all parameters for the task.
Fastening TasksSpecifying Gap Handling Parameters
5-36 CVNC-Fastening User Guide and Menu Reference
Specifying Gap Handling Parameters
Use the GAP HANDLING PARAMETERS option to specify gap handlingparameters for the current task.
Fastening TasksSpecifying Gap Handling Parameters
CVNC-Fastening User Guide and Menu Reference 5-37
Using this Option
1. Choose the Gap Handling Parameters option from the fastening approachsheet. The set of gap handling parameters appears on the sheet.
Figure 5-19 Fastening Position Sheet for Gap Handling Parameters
2. Specify the size of gaps, greater than which, gap crossing options are to be used.
3. Choose the Upper Current Position option to specify that the upper anvilshould remain at its current position.
Fastening TasksSpecifying Gap Handling Parameters
5-38 CVNC-Fastening User Guide and Menu Reference
OR
Choose the Full Upper Retract option to specify that the upper anvil shouldretract to its full retract position.
OR
Choose the Shallow Upper Retract option to specify that the upper anvilshould retract to the shallow retract position.
OR
Choose the Close Upper Retract option to specify that the upper anvil shouldretract to the close retract position.
OR
Choose the Intermediate Upper Retract option and specify an intermediateretract position in the adjacent field.
4. Choose the Lower Current Position option to specify that the lower anvilshould remain at its current position.
OR
Choose the Full Lower Retract option to specify that the lower anvil shouldretract to its full retract position.
OR
Choose the Shallow Lower Retract option to specify that the lower anvilshould retract to the shallow retract position.
OR
Choose the Close Lower Retract option to specify that the lower anvil shouldretract to the close retract position.
OR
Choose the Intermediate Lower Retract option and specify an intermediateretract position in the adjacent field.
Fastening TasksSpecifying Gap Handling Parameters
CVNC-Fastening User Guide and Menu Reference 5-39
5. Specify the distance before and after crossing the gap when the pass thrucommands are to be issued, in the Fall Safe Distance field.
6. Specify additional text for the pass thru command to be issued before crossingthe gap, in the Fall Off Text field.
7. Specify additional text for the pass thru command to be issued after crossing thegap, in the Fall Regain Text field.
8. Click Apply if you have finished entering all parameters for the task.
Fastening TasksSpecifying Collision Detection Parameters
5-40 CVNC-Fastening User Guide and Menu Reference
Specifying Collision Detection Parameters
Use the COLLISION DETECTION PARAMETERS option to specify collisiondetection parameters for the current task.
Fastening TasksSpecifying Collision Detection Parameters
CVNC-Fastening User Guide and Menu Reference 5-41
Using this Option
1. Choose the Collision Detection Parameters option from the fastening sheet.The set of collision detection parameters appears on the sheet.
Figure 5-20 Fastening Sheet for Collision Detection Parameters
2. Choose the No Collision option if you do not want collision features to be usedfor the current task.
Fastening TasksSpecifying Collision Detection Parameters
5-42 CVNC-Fastening User Guide and Menu Reference
OR
Choose the Collision Only option if you want only the collision features, andnot the fasteners, to be used for collision detection.
• Choose the Upper Anvil Col option if you want collisions to be detected forthe upper anvil.
OR
• Choose the Lower Anvil Col option if you want collisions to be detected forthe lower anvil.
OR
• Choose the Upper Lower Anvil Col option if you want collisions to bedetected for both the upper and the lower anvils.
OR
Choose the Collision Fasteners option if you want both collision features andfasteners to be used for collision detection.
• Choose the Upper Anvil Col option if you want collisions to be detected forthe upper anvil.
OR
• Choose the Lower Anvil Col option if you want collisions to be detected forthe lower anvil.
OR
• Choose the Upper Lower Anvil Col option if you want collisions to bedetected for both the upper and the lower anvils.
3. Click Apply if you have finished entering all parameters for the task.
Fastening TasksExecuting the Job
CVNC-Fastening User Guide and Menu Reference 5-43
Executing the Job
You have to execute the job after specifying parameters for all tasks in youroperation. After you have clicked Apply on the task sheets, use the following stepsfor executing your job:
1. Click Apply on the operation sheet when you finish specifying all the tasks foryour operation.
2. Click Apply on the NCBuilder sheet after you finish specifying all theoperations for your job. The following pulldown menu appears:
Figure 5-21 Pulldown Menu for Executing a Task
3. Click Create Job and process.
You can now see the tool path and execution of your job.
CVNC-Fastening User Guide and Menu Reference 6-1
Chapter 6 Retracting the FasteningDevice
This chapter describes how you can use the NC Builder Graphical User Interface(GUI) for retracting tasks. The retract task does not need any part surface input;retracts use the current location. You can have multiple retract tasks in anoperation. The following sections describe these tasks in detail.
• Introduction
• Accessing the Retract Options
• Specifying the Retract Parameters
• Specifying Lower Anvil and Feed Rate Parameters
• Specifying Other Parameters
• Specifying Collision Detection Parameters
Retracting the Fastening DeviceIntroduction
6-2 CVNC-Fastening User Guide and Menu Reference
Introduction
This is the last step in the fastening process. After fastening at all fastenerlocations, you have to retract the tool from the part surface.
You can retract it either to the full distance, or a short distance, or an intermediatedistance.
You can also specify the rotation of the lower anvil before and after the retract.
Retracting the Fastening DeviceAccessing the Retract Options
CVNC-Fastening User Guide and Menu Reference 6-3
Accessing the Retract Options
1. Choose the Manufacture option from the CADDS Environment Access menu.
2. Enter a new or existing Job Control File (JCF) in the fastening mode. TheNCBuilder task set appears.
3. Choose the Job Block option from the NCBuilder task set. The NCBuilderproperty sheet appears.
4. Choose the Add Operation option from the NCBuilder property sheet. TheOperation Sheet appears.
5. Choose the Add Task option from the operation sheet. The Task Selector paletteappears.
6. Choose the Retract option from the Task Selector palette. The task name andits icon appear in the Task Selector palette as shown in the following figure. Thesequence number of the task also appears. For example, if the task is the thirdretract task in the operation, it has the number 3.
Figure 6-1 Task Selector Palette with Task Name and Icon
7. Click Apply.
The task now appears in the operation sheet.
Retracting the Fastening DeviceSpecifying the Retract Parameters
6-4 CVNC-Fastening User Guide and Menu Reference
Specifying the Retract Parameters
Use the EDIT option on the operation sheet to specify parameters for retract.
Using this Option
1. Highlight the task and choose the Edit option on the operation sheet. TheFastening Retract Sheet appears.
Figure 6-2 Fastening Retract Sheet
2. Specify the layer for creating the tool path in the Layer field.
Options on the Fastening Retract Sheet
SPECIFYING LOWER ANVIL AND FEED RATE PARAMETERSDisplays a property sheet that enables you to specify lower anvil and feed rateparameters for the current task.
Retracting the Fastening DeviceSpecifying the Retract Parameters
CVNC-Fastening User Guide and Menu Reference 6-5
See “Specifying Lower Anvil and Feed Rate Parameters” on page 6-6 for details.
SPECIFYING OTHER PARAMETERSDisplays a property sheet that enables you to specify other parameters for thecurrent task.
See “Specifying Other Parameters” on page 6-8 for details.
SPECIFYING COLLISION DETECTION PARAMETERSDisplays a property sheet that enables you to specify collision detectionparameters for the current task.
See “Specifying Collision Detection Parameters” on page 6-11 for details.
Please note: For each of these options, a different set of parameters appearson the same fastening retract sheet.
Retracting the Fastening DeviceSpecifying Lower Anvil and Feed Rate Parameters
6-6 CVNC-Fastening User Guide and Menu Reference
Specifying Lower Anvil and Feed RateParameters
Use the LOWER ANVIL AND FEED RATE PARAMETERS option to specifylower anvil and feed rate parameters for the current task.
Using this Option
1. Choose the Lower Anvil and Feed Rate Parameters option from thefastening retract sheet. The set of parameters for the lower anvils and feed ratesappear on the sheet.
Figure 6-3 Fastening Retract Sheet for Lower Anvil and Feed Rate Parameters
2. Specify the active anvil in the Active Anvil field.
To do this click the list button. The Anvil Selector scroll list appears.
Retracting the Fastening DeviceSpecifying Lower Anvil and Feed Rate Parameters
CVNC-Fastening User Guide and Menu Reference 6-7
Figure 6-4 Anvil Selector Scroll List
• Choose the anvil and click Accept.
3. Choose the Retract Feed option to set the retract feed units to units/minute andspecify the feed rate in the adjacent Feed Rate field.
OR
Choose the Retract Rapid option to set the retract feed rate to rapid.
4. Click Apply if you have finished entering all parameters for the retract task.
Retracting the Fastening DeviceSpecifying Other Parameters
6-8 CVNC-Fastening User Guide and Menu Reference
Specifying Other Parameters
Use the OTHER PARAMETERS option to specify other parameters for thecurrent task.
Using this Option
1. Choose the Other Parameters option from the fastening retract sheet. The setof other parameters appears on the sheet.
Figure 6-5 Fastening Retract Sheet for Other Parameters
2. Choose the Current Initial Rotation option to maintain the current rotation ofthe lower anvil before the retract.
Retracting the Fastening DeviceSpecifying Other Parameters
CVNC-Fastening User Guide and Menu Reference 6-9
OR
Choose the Anvil Initial Rotation option and specify the initial rotation of thelower anvil before the retract.
3. Choose the Current Final Rotation option to maintain the current rotation ofthe lower anvil after the retract.
OR
Choose the Anvil Final Rotation option and specify the final rotation of thelower anvil after the retract.
4. Choose the Upper Current Position option to specify that the upper anvilshould remain at its current position.
OR
Choose the Full Upper Retract option to specify that the upper anvil shouldretract to its full retract position.
OR
Choose the Shallow Upper Retract option to specify that the upper anvilshould retract to the shallow retract position.
OR
Choose the Close Upper Retract option to specify that the upper anvil shouldretract to the close retract position.
OR
Choose the Intermediate Upper Retract option and specify an intermediateretract position in the adjacent field.
5. Choose the Lower Current Position option to specify that the lower anvil shouldremain at its current position.
Retracting the Fastening DeviceSpecifying Other Parameters
6-10 CVNC-Fastening User Guide and Menu Reference
OR
Choose the Full Lower Retract option to specify that the lower anvil shouldretract to its full retract position.
OR
Choose the Shallow Lower Retract option to specify that the lower anvilshould retract to the shallow retract position.
OR
Choose the Close Lower Retract option to specify that the lower anvil shouldretract to the close retract position.
OR
Choose the Intermediate Lower Retract option and specify an intermediateretract position in the adjacent field.
Please note: Please refer to “HEAD” on page A-4 to see the outputcommand that CVNC activates when you choose the full, close, and intermediateretract options.
6. Click Apply if you have finished entering all parameters for the retract task.
Retracting the Fastening DeviceSpecifying Collision Detection Parameters
CVNC-Fastening User Guide and Menu Reference 6-11
Specifying Collision Detection Parameters
Use the COLLISION DETECTION PARAMETERS option to specify collisiondetection parameters for the current task.
Using this Option
1. Choose the Collision Detection Parameters option from the fastening retractsheet. The set of collision detection parameters appears on the sheet.
Figure 6-6 Fastening Retract Sheet for Collision Detection Parameters
2. Choose the No Collision option if you do not want collision features to be usedfor the current task.
Retracting the Fastening DeviceSpecifying Collision Detection Parameters
6-12 CVNC-Fastening User Guide and Menu Reference
OR
3. Choose the Collision Only option if you want only the collision features, andnot the fasteners, to be used for collision detection.
• Choose the Upper Anvil Col option if you want collisions to be detected forthe upper anvil.
OR
• Choose the Lower Anvil Col option if you want collisions to be detected forthe lower anvil.
OR
• Choose the Upper Lower Anvil Col option if you want collisions to bedetected for both the upper and the lower anvils.
OR
4. Choose the Collision Fasteners option if you want both collision features andfasteners to be used for collision detection.
• Choose the Upper Anvil Col option if you want collisions to be detected forthe upper anvil.
OR
• Choose the Lower Anvil Col option if you want collisions to be detected forthe lower anvil.
OR
• Choose the Upper Lower Anvil Col option if you want collisions to bedetected for both the upper and the lower anvils.
5. Click Apply if you have finished entering all parameters for the task.
CVNC-Fastening User Guide and Menu Reference 7-1
Chapter 7 Creating Custom Tasks
This chapter describes how you can use the NC Builder Graphical User Interface(GUI) for creating your own tasks. You can create these tasks using the CVNCcommands. The following sections show you how to do so.
• Accessing the Custom Task Options
Creating Custom TasksAccessing the Custom Task Options
7-2 CVNC-Fastening User Guide and Menu Reference
Accessing the Custom Task Options
1. Choose the Manufacture option from the CADDS Environment Access menu.
2. Enter a new or existing Job Control File (JCF) in the fastening mode. TheNCBuilder task set appears.
3. Choose the Job Block option from the NCBuilder task set. The NCBuilderproperty sheet appears.
4. Choose the Add Operation option from the NCBuilder property sheet. TheOperation Sheet appears.
5. Choose the Add Task option from the operation sheet. The Task Selectorpalette appears.
6. Choose the Custom option from the Task Selector palette. The task name andits icon appear in the Task Selector palette as shown in the following figure.The sequence number of the task also appears. For example, if the task is thesecond custom task in the operation, it has the number 2.
Figure 7-1 Task Selector Palette with Task Name and Icon
7. Click Apply.
The Custom Task Sheet appears.
Creating Custom TasksAccessing the Custom Task Options
CVNC-Fastening User Guide and Menu Reference 7-3
Figure 7-2 Custom Task Sheet
8. Click the option list button and choose the beginning letter for the CVNCcommand you want. For example, if you choose the letter C, the option listbutton changes as shown below.
Figure 7-3 Custom Task Sheet after Choosing a Letter
9. Clicking the option list button now shows you a list of CVNC commandsbeginning with C.
Creating Custom TasksAccessing the Custom Task Options
7-4 CVNC-Fastening User Guide and Menu Reference
Figure 7-4 CVNC Commands Option List
10.Choose the command from this list. The option list button again changes toshow a list of first level modifiers for the command. In this way you cansuccessively use the option lists to specify the full syntax of the command. Thetext box on the custom task sheet shows the command as you create it.
11.Choose the Delete Last Word option if you want to delete the last word enteredin the command. The option list also changes accordingly. Thus you can takeback your command in steps if you want to make changes.
12.Choose the Delete Whole Command option if you want to delete the entirecommand and reset the option list to the alphabet.
13.Specify all the commands for the task as explained above.
14.Click Apply if you have finished specifying the commands for the task.
The task now appears in the operation sheet.
CVNC-Fastening User Guide and Menu Reference 8-1
Chapter 8 Saving and Loading MethodFiles for an Operation
This chapter describes how you can use the NC Builder Graphical User Interface(GUI) to save and load method files for an operation. You can save an operationand then reload it for subsequent use. The following sections explain the steps todo so.
• Saving an Operation in a Method File
• Loading a Method File for an Operation
Saving and Loading Method Files for an OperationSaving an Operation in a Method File
8-2 CVNC-Fastening User Guide and Menu Reference
Saving an Operation in a Method File
Use the Save Method option on the operation sheet to save an operation in amethod file.
Using this Option
1. Choose the Manufacture option from the CADDS Environment Access menu.
2. Enter a new or existing Job Control File (JCF) in the fastening mode. TheNCBuilder task set appears.
3. Choose the Job Block option from the NCBuilder task set. The NCBuilderproperty sheet appears.
4. Choose the Add Operation option from the NCBuilder property sheet. TheOperation Sheet appears.
5. Choose the Save Method option from the operation sheet. The Save MethodSheet appears.
Figure 8-1 Save Method Sheet
6. Click the Change Directory option and choose the directory in which youwant to save the file.
Saving and Loading Method Files for an OperationSaving an Operation in a Method File
CVNC-Fastening User Guide and Menu Reference 8-3
7. Specify the name of the file in the Method Filename field.
8. Click Apply.
Saving and Loading Method Files for an OperationLoading a Method File for an Operation
8-4 CVNC-Fastening User Guide and Menu Reference
Loading a Method File for an Operation
Use the Load Method option from the task selector palette to load a previouslysaved method file.
Using this Option
1. Choose the Manufacture option from the CADDS Environment Access menu.
2. Enter a new or existing Job Control File (JCF) in the fastening mode. TheNCBuilder task set appears.
3. Choose the Job Block option from the NCBuilder task set. The NCBuilderproperty sheet appears.
4. Choose the Add Operation option from the NCBuilder property sheet. TheOperation Sheet appears.
5. Choose the Add Task option from the operation sheet. The Task Selectorpalette appears.
6. Choose the Load Method option from the Task Selector palette. The MethodSelector sheet appears.
Saving and Loading Method Files for an OperationLoading a Method File for an Operation
CVNC-Fastening User Guide and Menu Reference 8-5
Figure 8-2 Method Selector Sheet
7. Click the Change Directory option and choose the directory from which youwant to load the method file.
8. Click the method file you want to load.
The task names and their icons appear in the Task Selector palette as shown inthe following figure.
Figure 8-3 Task Selector Palette with Tasks in the Method File
Saving and Loading Method Files for an OperationLoading a Method File for an Operation
8-6 CVNC-Fastening User Guide and Menu Reference
The Method Selector sheet also changes as shown in the following figure.
Figure 8-4 Method Selector Sheet after Selecting a Method File
9. Choose the Viewer option if you want to see the parameters of the tasks.
10.Choose the Delete option if you want to delete a method file.
11.Choose Apply from the Task Selector palette. The tasks in the operation nowappear on the operation sheet. You can now edit these tasks as required.
12.Execute your job as described in “Executing the Job” on page 5-43.
CVNC-Fastening User Guide and Menu Reference A-1
Appendix A Fastening Commands
This appendix describes the commands that CVNC issues when you chooseoptions from the CVNC-Fastening GUI. The following sections describe thesecommands and their modifiers.
• Command Types
• CYCLE
• HEAD
• PRECOL
• PROBE
• SENSOR
• TRACER
Fastening CommandsCommand Types
A-2 CVNC-Fastening User Guide and Menu Reference
Command Types
CVNC-Fastening provides the following two types of commands:
• Generic
• Specific
Generic Commands
These commands are invoked when you select the appropriate options from theproperty sheets. They are not exception data and can be used with all fasteningmachines.
Specific Commands
These commands are invoked from the Fasten Location Exceptions Sheet. Theyare exception data which modify the final output during the fastening task. Thesecommands depend on the type of fastening machine. Each type of fasteningmachine may have its own set of specific commands.
Fastening CommandsCYCLE
CVNC-Fastening User Guide and Menu Reference A-3
CYCLE
This command defines the type of fastening task. It is a generic command. You canconfigure this command from the options for cycle type on the fastening sheet formore parameters. CVNC issues it when you click Apply on the NCBuilder sheet.It supports the following primary cycles:
• CYCLE/RIVET
Defines a riveting task.
• CYCLE/BOLT
Defines a bolting task.
• CYCLE/DRILL
Defines a drilling task.
• CYCLE/CSINK
Defines a drill and countersink task.
• CYCLE/LOCK
Defines a lock and bolt task.
• CYCLE/OFF
Cancels the current cycle and returns the machine to 5-axis interpolationmotion.
• CYCLE/ON
Reinstates the previously cancelled cycle and returns the machine to cycleoperations from 5-axis interpolation motion.
You can customize the options on the fastening sheet to the cycle types you want,by defining them in the clfilegen file. Similarly, you can configure the options torepresent the modifiers described below.
Modifiers
LENGTH, nexp: Specifies the clamp distance.
INHIBIT: Inhibits the swage collar/shave function.
Fastening CommandsHEAD
A-4 CVNC-Fastening User Guide and Menu Reference
HEAD
This command defines the retract motion of the upper and lower anvils. You canconfigure this command from the options on the fastening retract sheet. CVNCissues it when you click Apply on the NCBuilder sheet. It is a generic command.
Modifiers
BOTH, DEEP: Specifies full retract for both anvils.
UPPER, DEEP: Specifies full retract for the upper anvil.
UPPER: Specifies shallow retract for the upper anvil.
UPPER, nexp: Specifies the retract offset for the upper anvil.
LOWER, DEEP: Specifies full retract for the lower anvil.
LOWER: Specifies shallow retract for the lower anvil.
LOWER, nexp: Specifies the retract offset for the lower anvil.
Fastening CommandsPRECOL
CVNC-Fastening User Guide and Menu Reference A-5
PRECOL
This command enables or disables the short drop collar feed. It is a specificcommand. You can configure it in the template file in/usr/apl/cadds/data/cam/ncfasten/ncbuilder and then access it fromthe Fasten Location Exceptions Sheet.
Modifiers
ON: Enables the short drop collar feed.
OFF: Disables the short drop collar feed.
Fastening CommandsPROBE
A-6 CVNC-Fastening User Guide and Menu Reference
PROBE
This command defines hole probing. It is a specific command. You can configureit in the template file in /usr/apl/cadds/data/cam/ncfasten/ncbuilderand then access it from the Fasten Location Exceptions Sheet.
Modifiers
NEXT: Specifies probing on the next hole only.
STEP, nexp: Specifies probing on holes selected in steps defined by nexp. Forexample, if you define nexp as 2, every second hole is probed.
NEXT, BOTH: Specifies probing on both sides of the next hole.
STEP, nexp, BOTH: Specifies probing on both sides of holes selected in steps.
OFF: Disables hole probing.
Fastening CommandsSENSOR
CVNC-Fastening User Guide and Menu Reference A-7
SENSOR
This command defines output data to control the machine tool normality sensors. Itis a specific command. You can configure it in the template file in/usr/apl/cadds/data/cam/ncfasten/ncbuilder and then access it fromthe Fasten Location Exceptions Sheet.
Modifiers
ON: Enables the normality sensor.
CLEAR, nexp: Specifies the offset height of the sensor in mm.
OMIT, nexp: Omits the sensor specified by nexp, from a choice of 4.
OFF: Disables normality sensors.
Fastening CommandsTRACER
A-8 CVNC-Fastening User Guide and Menu Reference
TRACER
This command defines output data to control the machine tool tracers. It is aspecific command. You can configure it in the template file in/usr/apl/cadds/data/cam/ncfasten/ncbuilder and then access it fromthe Fasten Location Exceptions Sheet.
Modifiers
YAXIS, nexp: Turns on the y-axis tracer with an offset specified by nexp.
VAXIS, nexp: Turns on the v-axis tracer with an offset specified by nexp.
YAXIS OFF: Disables the y-axis tracer.
VAXIS OFF: Disables the v-axis tracer.
CVNC-Fastening User Guide and Menu Reference Index-1
Index
AAccessing
approach options 4-3
custom task options 7-2
CVNC-Fastening options 1-3
fastening options 5-3
positioning options 3-3
retract options 6-3
setup options 1-4
task options 1-5
Accessing the setup options 2-3
Animation of tool path 1-17
Anvil definition library file 3-6
Anvil parameters 2-6
anvil library 2-6
Approach options 4-3
Approach parameters 4-9
collision detection 4-19
collision geometryoption 4-8
feed rate 4-11
geometryoption 4-6
lower anvil 4-11
option 4-9
other 4-16
tolerance 4-14
Approaching and retractingapproach 4-1
retract 6-1
CCollision detection parameters
approachoption 4-20
specifying 4-19
fasteningoption 5-41
specifying 5-40
positioningoption 3-12
specifying 3-12
retractoption 6-11
specifying 6-11
Collision geometryfastening
option 5-18
specifying 5-18
Collision geometry for approachspecifying 4-8
Commands A-1
CYCLE A-3
HEAD A-4
PRECOL A-5
PROBE A-6
SENSOR A-7
TRACER A-8
types A-2
generic A-2
specific A-2
Custom task options 7-2
Custom taskscustom task sheet 7-2
Index
Index-2 CVNC-Fastening User Guide and Menu Reference
CVNC-Fastening 1-1
accessing options 1-3
commands A-1
facilities 1-2
introduction 1-2
method files 8-1
loading 8-4
saving 8-2
output 1-2
setup options 1-4
task options 1-5
tasks 1-2
CVNC-Fastening custom tasks 7-1
CVNC-Fastening setup options 2-1
CYCLE command A-3
DDocumentation, printing from Portable
Document Format (PDF) file xvi
EExecuting the job 5-43
FFastener definition file 5-6
Fastenersfastener definition file 5-6
fastening 5-6
option 5-7
Fastening approach sheet 4-10
options 4-10
collision detection 4-10
feed rate 4-10
lower anvil 4-10
other 4-10
tolerance 4-10
Fastening cycle parametersfastening
option 5-34
specifying 5-33
Fastening options 5-3
Fastening parameters 5-19
collision detection 5-40
fastening cycle 5-33
feed rate 5-23
gap handling 5-36
lower anvil 5-23
option 5-20
other 5-29
tolerance 5-26
Fastening position sheet 3-5
options 3-5
collision detection 3-5
feed rate 3-5
lower anvil 3-5
other 3-5
Fastening retract Sheetoptions 6-4
Fastening retract sheet 6-4
optionscollision detection 6-5
feed rate 6-4
lower anvil 6-4
other 6-5
Fastening sheet 5-21
options 5-21
collision detection 5-21
fastening cycle 5-21
feed rate 5-21
gap handling 5-21
lower anvil 5-21
other 5-21
tolerance 5-21
Fastening task 5-1
collision geometryspecifying 5-5
fastenersspecifying 5-4
geometryspecifying 5-5
Feature Editor options 1-14
Features Editor 1-12
Feed rate parametersapproach
option 4-12
specifying 4-11
fasteningoption 5-24
specifying 5-23
positioning
CVNC-Fastening User Guide and Menu Reference Index-3
Index
specifying 3-6
retractoption 6-6
specifying 6-6
Fixture parameters 2-7
GGap handling parameters
fasteningoption 5-37
specifying 5-36
Geometryfastening
option 5-10
types 5-9
HHEAD command A-4
IIntroduction 1-2
property sheets 1-8
LLoading method files 8-4
Lower anvil parametersanvil definition library file 3-6
approachoption 4-12
specifying 4-11
fasteningoption 5-24
specifying 5-23
positioningoption 3-7
specifying 3-6
retractoption 6-6
specifying 6-6
MMethod files
loading 8-4
loading option 8-4
saving 8-2
option 8-2
OOther parameters
approachoption 4-17
specifying 4-16
fasteningoption 5-30
specifying 5-29
positioningoption 3-10
specifying 3-9
retractoption 6-8
specifying 6-8
Output parameters 2-9
PPart geometry for approach
specifying 4-6
Pick Filter Sheet 1-14
Pick Filter Sheet options 1-15
Positioning a fastening device 3-1
Positioning options 3-3
Positioning parameterscollision detection 3-12
feed rate 3-6
lower anvil 3-6
option 3-4
other 3-9
specifying 3-4
PRECOL command A-5
Printing documentation from Portable
Index
Index-4 CVNC-Fastening User Guide and Menu Reference
Document Format (PDF) file xvi
PROBE command A-6
Property sheetsbackward arrow button 1-10
forward arrow button 1-10
list button 1-8
option list button 1-9
RRetract options 6-3
Retract parameters 6-4
collision detection 6-11
feed rate 6-6
lower anvil 6-6
option 6-4
other 6-8
SSaving method files 8-2
SENSOR command A-7
Setupanvil parameters 2-6
fixture parameters 2-7
output parameters 2-9
Setup options 1-4
Specifyingapproach parameters 4-9
collision detection parameters 4-19
collision geometry 4-5
feed rate parameters 4-11
geometry 4-4
lower anvil parameters 4-11
other parameters 4-16
tolerance parameters 4-14
fastening parameters 5-19
collision detection parameters 5-40
fastening cycle parameters 5-33
feed rate parameters 5-23
gap handling parameters 5-36
lower anvil parameters 5-23
other parameters 5-29
tolerance parameters 5-26
positioning parameters 3-4
collision detection 3-12
feed rate parameters 3-6
lower anvil parameters 3-6
other 3-9
retract parameters 6-4
collision detection parameters 6-11
feed rate parameters 6-6
lower anvil parameters 6-6
other parameters 6-8
Specifying collision geometryfastening 5-5
Specifying fasteners 5-4
Specifying geometryfastening 5-5
TTask options 1-5
Tasks 1-5
approach and retract 1-5
custom 1-5
fastening 1-5
positioning 1-5
Tolerance parametersapproach
specifying 4-14
fasteningoption 5-27
specifying 5-26
Tool path, animation of 1-17
TRACER command A-8