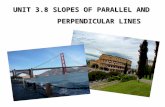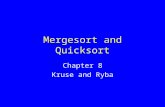PrimeroEdge – Menu Planning User Manual Release 3.8
Transcript of PrimeroEdge – Menu Planning User Manual Release 3.8

|
PrimeroEdge – Menu Planning User Manual
Release 3.8

|
Quick View of Menu Planning ................................................................................................................... 9
Configuration ......................................................................................................................................................................10 A Set Up Data Sources and Meal Patterns ........................................................................................................10 B Set Up Supporting Menu Details .......................................................................................................................11 C Configure Sites.........................................................................................................................................................12 D Select Standard Menu Items ...............................................................................................................................12 E Create Menu Templates .......................................................................................................................................12
Ingredients, Recipes & Menu Items ...........................................................................................................................13
Menus & Menu Cycles .....................................................................................................................................................14
Reports ...................................................................................................................................................................................15
Data Sources ........................................................................................................................................................................16
Section 2: Ingredients .............................................................................................................................. 17
Ingredients at a Glance ....................................................................................................................................................18
Ingredients ...........................................................................................................................................................................19 Searching for an Ingredient ........................................................................................................................................21 Adding a New Ingredient ............................................................................................................................................22 Tab 1: General ................................................................................................................................................................23 Tab 2: Nutrients .............................................................................................................................................................24 Tab 3: Allergens .............................................................................................................................................................25 Tab 4: Buying Guide .....................................................................................................................................................26 Tab 5: Labels ...................................................................................................................................................................27 Generating an Ingredient List Report ......................................................................................................................28 Creating a Recipe from a Single Ingredient ..........................................................................................................29 Copying an Ingredient ..................................................................................................................................................30
Recipes ...................................................................................................................................................................................31 Searching for a Recipe ..................................................................................................................................................33 Adding a New Recipe ....................................................................................................................................................34 Tab 1: General ................................................................................................................................................................35 Tab 2: Ingredients .........................................................................................................................................................36 Tab 3: Nutrients .............................................................................................................................................................38 Tab 4: Menu Item ..........................................................................................................................................................40 Tab 5: Allergens .............................................................................................................................................................42 Tab 6: Scale .....................................................................................................................................................................42 Copying a Recipe ............................................................................................................................................................44 Generating a Recipe Report ........................................................................................................................................45
Menu Items ..........................................................................................................................................................................46 Searching for a Menu Item .........................................................................................................................................48

|
Purchase Items ................................................................................................................................................................... 49 Adding a New Purchase Item .................................................................................................................................... 51 Creating a Link to a Stock Item ................................................................................................................................ 52 Adding an Ingredient Form to a Purchase Item ................................................................................................. 53 Updating Purchase Item Details .............................................................................................................................. 54 Deleting a Purchase Item ........................................................................................................................................... 55
Section 3: Menus ...................................................................................................................................... 57
Menus at a Glance ............................................................................................................................................................ 58
Menus .................................................................................................................................................................................... 59 Searching for a Menu ................................................................................................................................................... 61 Adding a Menu ............................................................................................................................................................... 62 Editing a Menu ............................................................................................................................................................... 63 Adding a Menu Item to a Menu ............................................................................................................................... 65 Deleting a Menu Item from a Menu ....................................................................................................................... 66 Changing Menu Item Serving Size .......................................................................................................................... 67 Changing Serving Groups for a Menu.................................................................................................................... 68 Changing Menu Item Category Assignments for a Menu ............................................................................... 69 Generating a Menu Costing Report ........................................................................................................................ 70 Viewing Menu Nutrients and Food Components ............................................................................................... 72 Generating the Menu Nutrient Analysis Report ................................................................................................. 74 Copying a Menu ............................................................................................................................................................. 76 Discontinuing a Menu .................................................................................................................................................. 77
Menu Cycles ........................................................................................................................................................................ 78 Searching for a Menu Cycle ....................................................................................................................................... 79 Adding a Menu Cycle ................................................................................................................................................... 80 Replacing a Menu in a Menu Cycle ........................................................................................................................ 82 Meat/Meat Alternate Grain Substitution .............................................................................................................. 83 Viewing Menu Cycle Nutrients and Food Components ................................................................................... 84 Generating a Menu Cycle Week Nutrient Analysis Report ............................................................................. 86 Generating a Menu Cycle Week Nutrient Summary Report .......................................................................... 88 Generating a Weekly Food Component Report .................................................................................................. 89 Copying a Menu Cycle ................................................................................................................................................. 91 Discontinuing a Menu Cycle ...................................................................................................................................... 92
Assign Menus ..................................................................................................................................................................... 93 Assigning a Menu Cycle .............................................................................................................................................. 94 Assigning a Menu ........................................................................................................................................................ 100 Replacing an Assigned Menu .................................................................................................................................. 102 Removing an Assigned Menu .................................................................................................................................. 103

|
Multi-Line Analysis ......................................................................................................................................................... 104 Generating a Multi-Line Analysis .......................................................................................................................... 105 Viewing Nutrients and Food Components for a Multi-Line Analysis ....................................................... 106 Generating a Nutrient Analysis Report with a Multi-Line Analysis .......................................................... 108 Generating a Nutrition Summary Report with a Multi-Line Analysis ...................................................... 111 Generating a Weekly Food Component Report with a Multi-Line Analysis........................................... 113
Publish Menus .................................................................................................................................................................. 115 Publishing Menus to Parent Online ...................................................................................................................... 116
Section 4: Reports ..................................................................................................................................117
Reports at a Glance ........................................................................................................................................................ 118
Acceptability Factor ....................................................................................................................................................... 119 Generating an Acceptability Factor Report ........................................................................................................ 120
Allergen Chart .................................................................................................................................................................. 121 Generating an Allergen Chart ................................................................................................................................ 122
Ingredient List .................................................................................................................................................................. 123 Generating an Ingredient List Report ................................................................................................................... 124
Menu Calendar ................................................................................................................................................................ 125 Generating a Menu Calendar Report ................................................................................................................... 126 Generating a Menu Calendar Nutrients Report ............................................................................................... 127
Menu Item Nutrients ..................................................................................................................................................... 128 Generating a Menu Item Nutrients Report ........................................................................................................ 129
Nutrient Standards ......................................................................................................................................................... 130 Generating a Nutrient Standards Report ............................................................................................................ 131
Recipe Book ...................................................................................................................................................................... 132 Generating a Recipe Book ........................................................................................................................................ 133
Recipe Costing Report .................................................................................................................................................. 134 Generating a Recipe Costing Report .................................................................................................................... 135
Recipe Nutrition .............................................................................................................................................................. 136 Generating a Recipe Nutrition Report ................................................................................................................. 137
Weekly Nutrient Analysis ............................................................................................................................................. 138 Generating a Weekly Nutrient Analysis Report ............................................................................................... 139
Section 5: Configuration .......................................................................................................................143
Configuration at a Glance............................................................................................................................................ 144
Menu Item Categories .................................................................................................................................................. 145 Adding a Menu Item Category ............................................................................................................................... 146 Updating Category Details ...................................................................................................................................... 147

|
Menu Templates .............................................................................................................................................................. 148 Searching for a Menu Template ............................................................................................................................. 149 Adding a Menu Template ......................................................................................................................................... 150 Updating a Menu Template ..................................................................................................................................... 152 Discontinuing a Menu Template ............................................................................................................................ 153 Activate a Discontinued Menu Template ............................................................................................................ 154
Standard Menu Items .................................................................................................................................................... 155 Adding a Standard Menu Item ............................................................................................................................... 156 Deleting a Standard Menu Item ............................................................................................................................. 157
Menu Lines ........................................................................................................................................................................ 158 Adding a Menu Line.................................................................................................................................................... 159 Updating a Menu Line Description ....................................................................................................................... 160
Site Groups ........................................................................................................................................................................ 161 Adding Site Groups by Site Type ............................................................................................................................ 162 Adding a Site Group ................................................................................................................................................... 164 Adding a Site to a Site Group .................................................................................................................................. 165 Updating Site Group Details .................................................................................................................................... 166 Updating Site Details ................................................................................................................................................. 167 Deleting a Site in a Site Group ............................................................................................................................... 168 Deleting a Site Group ................................................................................................................................................. 169
Site Configuration ........................................................................................................................................................... 170 Displaying Site Configuration Details .................................................................................................................. 171 Configuring a Site ........................................................................................................................................................ 172 Updating Site Details ................................................................................................................................................. 173
HACCP Configuration .................................................................................................................................................... 174 Adding a HACCP Process ......................................................................................................................................... 175 Updating a HACCP Process ..................................................................................................................................... 176 Deleting a HACCP Process ....................................................................................................................................... 177 Adding a Critical Control Point .............................................................................................................................. 178 Updating a Critical Control Point .......................................................................................................................... 179 Deleting a Critical Control Point ............................................................................................................................ 180
Holiday Schedule ............................................................................................................................................................ 181 Adding a Holiday ......................................................................................................................................................... 182 Updating Holiday Details ......................................................................................................................................... 183 Deleting a Holiday ...................................................................................................................................................... 184
Meal Pattern ...................................................................................................................................................................... 185 Displaying Meal Pattern Details ............................................................................................................................ 186 Updating Meal Pattern Basis ................................................................................................................................... 187 Deleting a Serving Group from a Meal Pattern ................................................................................................ 188 Deleting a Meal Pattern ............................................................................................................................................ 189
Data Sources & Versions .............................................................................................................................................. 190 Upgrading a Data Source ......................................................................................................................................... 191

|
Appendix A: Getting Started ................................................................................................................193
Open PrimeroEdge ......................................................................................................................................................... 194
Log In To PrimeroEdge ................................................................................................................................................. 194
Tour the PrimeroEdge Dashboard ........................................................................................................................... 195
Navigate to Menu Planning ........................................................................................................................................ 196
Log Out of PrimeroEdge .............................................................................................................................................. 197
How to Use This Manual .............................................................................................................................................. 198 Menu and Page Conventions .................................................................................................................................. 199 Icon Conventions ......................................................................................................................................................... 200
Working with Column Data ........................................................................................................................................ 201
Working with List Display Controls .......................................................................................................................... 202
Working with Tags ......................................................................................................................................................... 203 Managing Tags for an Ingredient .......................................................................................................................... 204
Appendix B: Terms .................................................................................................................................205
Terms Used with Ingredients ................................................................................................................................... 206 Terms Used with Recipes .......................................................................................................................................... 208
Index .........................................................................................................................................................211

|
End of Contents

|
This section provides:
A brief overview of Menu Planning concepts
Order of completion of configuring Menu Planning items
Review and use of Menu Planning data sources

|
The end goal of Menu Planning is to create Menu Calendars for use in the timely production of
Menu Items. The first step is to complete the process of configuration. The [Menu Planning]
module must have certain structures in place before the primary tasks of adding Ingredients,
Recipes, Menus, etc., can be started. These structures are set up through functions on the
Configuration menu.
Some functions can be completed at any time, while others must be set up before other functions
can be completed. Your PrimeroEdge Implementation team may set up many of these structures
for you.
Data Sources and Meal Patterns are independent of each other, and therefore do not have a
required sequence or order of set up.
Data Sources are collections of Ingredients and Recipes, such
as the Child Nutrition (CN) data source, which are available
for use by any district. These recipes and ingredients are
ready for immediate use as is.
Custom Data Sources are added with help from PrimeroEdge
Support. See page 190 for information on Data Sources and
Versions.
Five (5) Meal Patterns are automatically included when
PrimeroEdge [Menu Planning] is initially installed. A Meal
Pattern includes the USDA standards set for Nutrients and
Food Components required for Lunch and Breakfast Meal
Services for groups of patrons (Serving Groups) such as K-5
or 9-12 grades. These Meal Patterns are ready for immediate
use as is.
Custom Meal Patterns are added with help from
PrimeroEdge Support. Refer to page 185 for details on Meal
Patterns.
Meal Pattern
Data Sources & Versions

|
These five configuration details are independent of each other, and therefore do not have a
required sequence or order of set up. However, they must be set up before creating Recipes, and
creating or assigning Menus.
Three (s) Hazard Analysis processes and seven (7) Critical
Control Points are automatically provided by PrimeroEdge
[Menu Planning]. Custom processes can be set up, if needed.
HACCP processes are selected when creating a Recipe. Refer
to page 174 for details on HACCP processes.
The Holiday Schedule is a calendar where holidays, In-
Service days, and other special days are designated on which
Meal Service is not provided. Menus should not be assigned
to a Menu Calendar.
The Holiday Schedule must be set up before assigning Menus
to a Menu Calendar so that the menu planner can indicate if
/ when Menus are to be assigned to scheduled holidays. See
page 181 for the steps to add holidays to the Holiday
Schedule.
Menu Item Categories help to organize Menu Items. Menu
Item Categories are selected when building Menus along with
the number of choices allowed from each category. See page
145 for information on Menu Item Categories.
Site Groups group schools or sites that serve the same menus.
Menus can be assigned to a Site Group rather than individual
schools, thus saving time for the Menu Planner.
Site Groups are used to create a Menu or Menu Cycle, to
assign Menus to a Menu Calendar, and to generate reports for
groups of sites. See page 161 for site group creation details.
Menu Lines support offering separate food “themes”, such as
Sandwiches, Pizza, Salads, etc., where Menus are built
around a particular theme. Menu Lines are used to narrow
menu choices when assigning menus. Menu Lines are also
specified when configuring a site. See page 158 for details on
Menu Lines.
Holiday Schedule
Site Groups
Menu Lines
HACCP Configuration
Menu Item Categories

|
Configuring sites is completed after Meal Types (Meal Patterns), Site Groups, and Menu Lines
are set up. See page 170 for details on configuring sites.
Site Configuration must be completed for each site providing
meal services. Configuring a site includes identifying all Meal
Types (set up in Meal Patterns) and Menu Lines offered at
the site, the Site Group to which the site belongs, and the date
that meal services start (Effective Start Date).
Standard Menu Items are selected from available Menu Items. Menu Items are created from
Recipes. Therefore setting up Standard Menu Items is completed after Recipes and then Menu
Items have been created. Refer to page40 for the steps to create a Menu Item from a Recipe.
Standard Menu Items is a set of Menu Items that are
included on all or most Menus. Standard Menu Items are
added to a Menu by either a) clicking the Standard Menu
Items button on the Menu Info page or b) automatically by
enabling the Menus – Include Standard Menu Items by
Default system setting. See page 155 for details on creating
Standard Menu Items.
Menu Templates reduce the effort and time required to create individual Menus.
Items common to all or most menus, such as Meal Pattern
and Menu Item Categories are selected for a Menu Template.
The template is then used as the basis to add a new Menu
which eliminates repetitive Menu creation configuration
tasks.
Before this configuration task can be completed, Meal
Pattern(s) (which define Meal Types and Serving Groups) ,
Menu Items, Menu Item Categories, Standard Menu Items,
and Site Groups must be set up. See page 148 for the steps to
create Menu Templates.
Menu Templates
Site Configuration
Standard Menu Items

|
After configuration tasks are complete, the second step is to add Ingredients and then build
Recipes with the Ingredients.
All Ingredients to be used in the production of
Recipes are added. Ingredients can be “raw”
products, such as milk, eggs, flour, etc., or a
purchased product that is either used as purchased
(half pint milk carton) or combined with other
purchased products (hamburger buns and meat
patties).
Nutrients and allergens are recorded for each
Ingredient. Images of nutrition labels or other
supporting documentation are uploaded.
Recipes are built from a Single Ingredient, such as a
half pint of milk, or by selecting Ingredients and
entering instruction steps.
Menu Items are created with a Recipe
by choosing a Menu Item Category
and setting food component
contributions.

|
After Ingredients and Recipes are added and Menu Items are created from Recipes, adding and
working with Menus is the next step.
A menu is added by selecting a Meal Pattern, a Meal Type
and Site Group. Serving Group(s) are selected and projected
meal counts for each are set.
Menu Item Categories, such as Entrees, Milk, Condiments,
etc., are selected for the Menu, and the number of allowable
choices from the category is set. Menu Items in each
category are selected individually, or all Standard Menu
Items can be added by simply clicking a single button.
Counts are set for each Menu Item.
Two or more menus are grouped into
a “Menu Cycle”. A common Menu
Cycle includes five menus, one for
each day of the school week. However
Menu Cycles can include any number
of weeks, such as four to handle an
entire month of Menus, and any
number of days per week.
Menu Cycles are assigned to dates on a Menu Calendar. One
Menu Calendar is created per month for a Site Group, Site,
Meal Type, and Menu Line.

|
PrimeroEdge Menu Planning provides summary and detailed information for Ingredients, Menu
Items, Recipes, Food Components, and more to aid in developing Menus that meet USDA
standards.

|
A Data Source is a container for Ingredients, Recipes, Menus, Menu Cycles, and Menu
Templates which are available to and may be changed by appropriate users. When an Ingredient
or Recipe is manually entered or created “from scratch,” the item is stored in the “Local” Data
Source. The Local users’ group can use, copy or update the item as needed.
When PrimeroEdge Menu Planning is installed, the Child Nutrition Data Source is uploaded for
use. This database includes Ingredients that can be used in Local Recipes. The Ingredients in the
CN database are “shared” with Local users and cannot be modified. However, they can be
copied to the Local Data Source and the copied items can be modified to suit local requirements.
Sharing resources in this manner saves time because items do not have to be duplicated for use
by other groups.
Many pages in the Menu Planning module offer a Data Source selection. When you have access
to multiple Data Sources, a selection can be made. When you have access only to a single Data
Source that Data Source name appears in the selection box and the selection box is disabled.
End of Section
Ingredients
Local Data Source Child Nutrition Data Source
Ingredients
Recipes

|
This section reviews:
Adding a new Ingredient or Recipe.
Creating a Single Ingredient Recipe.
Adding nutrient, allergen and buying guide information for an
Ingredient.
Uploading nutrition labels and other documents for an
Ingredient.
Copying and printing Ingredients and Recipes.
Creating a Menu Item.
Adding food component contributions for Menu Items.
Scaling a Recipe by batch size or number of servings.
Creating and maintaining Purchase Items links for Ingredients in
the module.

|
Add and manage local ingredients with nutrient, allergen, and buying
guide information; create menu item with an ingredient; upload
nutrition labels and other documents; copy and print ingredient
information.
Add and manage local Recipes with ingredient, nutrition, and allergen
information; scale recipes by batch size or number of servings; find
and view USDA and Child Nutrition recipes; add meal pattern food
contributions; copy and print recipes.
Find and display Recipes and Ingredients through search of Menu
Item details.
Create links from Ingredients in Menu Planning to items in Inventory
for purchasing control.
Menus and functions to which you have access are those appropriate for your role
with PrimeroEdge. When you access the Ingredients menu, you may see a subset of
the functions listed above.

|
Ingredients allows you to:
Search for an Ingredient with single or multiple search
criteria.
Add new Ingredients or copy existing Ingredients.
Maintain Ingredient data.
Create a Single Ingredient (SI) Recipe.
Generate an Ingredient List Report for an Ingredient.
By default on the initial Ingredients page:
Data Source is set to “ALL”.
Smart Search is enabled (check mark added) to look for the entered string anywhere in
the Ingredient name.
All remaining search conditions are blank or not enabled.

|
Click to display the Quick Ingredients page to enter a name
for a new Ingredient.
Click to display a list of Ingredients that match the selected
conditions.
Click to return all settings in the search condition fields to the
default values.
Code to identify Ingredient; code may be either automatically
assigned by the system, or may be a custom code entered by the
user.
Complete Ingredient name; name may be either a common
name such as “flour”, or the manufacturer’s name, such as
“Angel Wings All Purpose Baking Flour”.
Brief, common name for Ingredient, such as “flour”.
Name of the Ingredient manufacturer.
USDA or manufacturer’s code, or similar, to identify the
ingredient in the USDA/manufacturer’s product offerings.
Inventory item number.
Database in which Ingredient is stored.
Appears only when the
option is enabled (check mark added); indicates “inactive” for
all discontinued Ingredients.

|
Nine separate search conditions can be used to narrow your search for an Ingredient. One of two
Matching Criteria is selected to tell PrimeroEdge how to use the search conditions in the search:
Exact Match – make only an exact match with the entered text or selected conditions;
no variations of text strings will be matched, i.e., applying an Exact Match for “bagel”
will not match records with the strings “bagels”, “bagel half”, “sliced bagel”, etc.
Smart Search – make matches with any string that includes the entered string; any
variation will be matched, i.e., applying a Smart Search for “bagel” will match records
with the strings “bagels”, “bagel half”, “sliced bagel”, etc.
1. Enter or select one or more search conditions.
2. Choose a Matching Criteria.
3. Click .
1
2 3

|
To add a new Ingredient, you only need to enter a name for the Ingredient. Clicking
automatically applies an Ingredient Code and marks the ingredient as “Active”. Several new
tabs appear on which you will enter data for the new Ingredient.
1. Click the link.
2. Enter the Ingredient name and short name.
3. Click .
1
2
3

|
The General tab includes basic information about the Ingredient, such as the Ingredient Code
and Ingredient Name.
1. Create Tags to help narrow a search for the ingredient. See Appendix B: Working with PrimeroEdge Tools.
2. Enter Serving Sizes for specific Serving Groups.
3. Set the Preferred Measurement for the default selection when creating Menu Items.
4. Click .
1
2
3
4

|
The Nutrients tab lists all nutrient values for a set Serving Size. These values are used in
calculations for various nutritional reports and tools.
1. Enter a value in Serving Size.
2. Enter values in Per Serving for each nutrient, selecting Is Missing when a value is not provided or available.
3. Click .
A save success message appears after clicking .
1
2
3

|
The Allergens tab lists all allergens along with an allergen indicator that specifies the allergen
level in the Ingredient.
1. Enable each allergen, as needed, and select a corresponding allergen indicator.
2. Click .
1
2

|
The Buying Guide tab provides information on how the ingredient is obtained.
If your district uses the PrimeroEdge [Inventory] module, Ingredients in the [Menu
Planning] module can be linked to a stock item maintained in inventory.
If your district does not use the PrimeroEdge [Inventory] module, purchase items are
created for each Ingredient.
You must enter either a Broken Unit Weight or Edible Portion value when using
the PrimeroEdge and modules with the
module so that correct processing of items occurs.
1. Enable either Purchase Items or Stock Items, and select an item from the drop-down list.
2. For the remaining fields:
For Stock Items, several fields are completed for you. Select a Prep Method and
Broken Unit Weight, and enter the Edible Portion Factor.
For Purchase Items, select or enter data for each field.
3. Click .

|
The Labels tab allows you to upload nutrition label images, product images, or other files, such
as word processing documents, spreadsheets, and more, to provide supporting documentation.
1. Click and select a file.
2. Click .
3. Enter a name for the file and click .
1
2
3

|
The Ingredient List report includes the Ingredient Name, Ingredient Code, all serving
measurements, and nutrients values per serving and per 100 grams.
1. Click .
2. Click Print ( ) on the report viewer toolbar.
2
1

|
To set up a purchased item as a Menu Item, the purchased item is 1) added as an ingredient, and
then, 2) a recipe is created with the Ingredient. Two new tabs appear, Recipe and Menu Item
which allow you to set up the new ingredient/recipe as a Menu Item (see Section 2: Recipes for
information on these tabs). This type of recipe is called a “Single Ingredient (SI) recipe.”
1. Click .
2. Enter recipe information such as Prep Time, HACCP Process, Tips, and instructions.
3. Click .
1
2
3

|
When copying any Ingredient, you will enter a name and a short name for the copied Ingredient.
PrimeroEdge automatically creates the Ingredient Code (based on Recipes – Auto Generate
Recipe Codes system setting). The original Ingredient is listed on the General tab above the
copied Ingredient code.
1. Click .
2. Enter a name for the copy and click .
1
2

|
Recipes allows you to:
Search for a Recipe using single or multiple search
criteria.
Add new Recipes or copy existing Recipes.
Maintain Recipe data.
Create Menu Items with a Recipe.
Generate a Nutrition Report (nutrient data) for a
Recipe.
Generate a Recipe Report (all Recipe data).
Scale a Recipe by batch or by servings.
By default on the Recipes page:
Data Source is set to “ALL”.
Smart Search is enabled (check mark added) for Ingredient.
Matching Criteria is set to “Smart Search”

|
By default all active recipes that meet the search criteria are included in the search results. To
also include inactive recipes in the search results, enable the
option (add check mark).
Click to display the Quick Recipes page to enter a name for a new Recipe.
Click to display all Recipe records in the Recipe List that match the set
search conditions.
Click to return all search criteria fields to the default settings.
Code assigned when the Recipe is created
Recipe Name
Preferred serving measurement
Recipe type can be one of the following:
Nutrition Analysis – uses Ingredients set up in
Production – uses Purchase Items which are Ingredients linked to
Inventory items in the module
Dual Entry – uses Ingredients and/or Purchase Items
Single Ingredient – includes only one ingredient; this type of recipe is
usually created from purchased items that are served as is, such as a
“bagel”
Number of servings made with one iteration of the recipe
Database (Data Source) in which the Recipe is stored

|
Seven separate search conditions can be used to narrow your search for a Recipe. One Matching
Criteria option is selected to tell PrimeroEdge how to use the search conditions in the search:
Exact Match – make only an exact match with the entered text or selected conditions;
no variations of text strings will be matched, i.e., applying an Exact Match for “bagel”
will not match records with the strings “bagels”, “bagel half”, “sliced bagel”, etc.
Smart Search – make matches with any string that includes the entered string; any
variation will be matched, i.e., applying a Smart Search for “bagel” will match records
with the strings “bagels”, “bagel half”, “sliced bagel”, etc.
1. Enter or select one or more search conditions.
2. Choose a Matching Criteria.
3. Click .
1
2
3

|
Three types of recipes can be added:
Nutrition Analysis – allows for selection of Ingredients set up in the
module.
Production – allows for selection of Purchase Items set up in the module.
Dual Entry – allows for selection of either a Purchase Item or an Ingredient when adding
Ingredients/Steps to the recipe.
1. Click the link.
2. Select the Data Source, if needed/available.
3. Select the Recipe Generation Type and enter the Recipe Name, Serving Size, and
Number of Servings on the General tab.
4. Click .
1
4
2
3

|
Several additional fields appear on the General tab after saving to collect general recipe details.
1. Set up Tags, if needed.
2. Enter Prep Time and Cook Time, and select a HACCP Process.
3. Enter Tips, Comments or Special Instructions, as needed.
4. Click .
1
2
3
4
2

|
The Ingredients tab lists all recipe Ingredients and all steps used in the recipe. An image of the
Ingredient can be uploaded and then displayed on the Ingredients tab by setting the Recipes –
Display Pictures in Recipes system setting.
1. Click the link.
2. Select a Purchase Item or Ingredient and enter the Quantity needed.
3. Enter Directions.
4. Click .
1
2
3
4

|
If you create Nutrition Analysis Recipes, the Ingredients tab appears similar to the image below.
Ingredients for each step are selected from the list of all ingredients set up in PrimeroEdge
.
If you create Production Recipes, the Ingredients tab appears similar to the image below.
Purchase Items for each Recipe step are selected. Purchase Items are items stored in the
PrimeroEdge module. Ingredients in the module are linked to
inventory items in the module through the Purchase Items menu selection. The
Ingredients tab provides Recipe Costing Information based on the item’s pricing information
stored in the module.
The Ingredients tab image shown on the previous page appears when you create a “Dual Entry”
recipe type where you can select either a Purchase Item or an Ingredient.

|
The Nutrients tab displays nutrient information totals for all ingredients used in the recipe. By
default, calculation of recipe nutrient information is set to “AutoCalculate” . Any change to the
recipe, such as changing ingredients or serving sizes, automatically triggers an automatic
recalculation of total nutrient values.
1. Click .
2. Click Print ( ) on the window toolbar.
2
1

|
1. Click “Manual entry”.
2. Enter nutrient values in Per Serving or select the Is Missing option when values are not available.
3. Click .
1
2
3

|
A Menu Item is created from a recipe. One or more Menu Items are placed on Menus.
1. Select a Menu Item Category.
2. Enable options as needed.
Preparation Site Item – when the Menu Item is to be produced by a Preparation site.
Show In Summary – when only the Menu Item name is to be shown on the Menu
Calendar report when the Show Summary Items Only option is selected on the
Menu Calendar page; also specifies to show the item in the “month” calendar view in ParentOnline – this controls the amount of information shown for large menus.
3. Select a Leftover Category; enter the Maximum Carryover Days if “Carryover” is
selected; a default maximum number of Carryover Days can be set through the Menu
Items – Default Maximum Carryover Days system setting.
4. Click .
1. Click .
2. Enter a Serving Size and select a serving measurement.
3. Click the Insert link.
1
2
3
1
2
4
3

|
1. Select a Milk Type, and enable juice and dessert options if appropriate.
2. Select contribution values for each food component provided by the Menu Item.
3. Click .
1. Click .
2. Select a Meal Pattern and Group for Serving Group.
3. Select a Serving Size.
4. Click the link.
1
2
3
1
2 3
4

|
The Allergens tab reflects all allergens listed for each ingredient used in the recipe. This
information is read-only. To change allergen information, you must update the Allergens tab for
individual ingredients.
Recipes can be scaled by number of batches or by servings. The Scale Recipe by Batch report
lists recipe details, stock item/ingredient details, instructions, HACCP processes and nutritional
information. Scale Recipe by Servings report lists stock item/ingredient details, pre-prep and
serving instructions, and HACCP processes.
1. Select the number of batches.
2. Click .
1 2

|
1. Enter number of servings and select the serving measure in Standardize to:
2. Click .
Scale Recipe by Servings
Scale Production Recipe by Batch

|
Recipes can be copied as often as needed. This is convenient when you have similar recipes that
include “tweaks”. Copying the recipe and then making changes where needed is much faster
than re-entering the entire recipe.
The copied recipe includes all data from the original recipe except for the Menu Item tab.
1. Display the General tab.
2. Click .
3. Enter a name and a short name for the copy and click .
1
2
3

|
1. Click in the Recipe header.
2. Click Print ( ) on the window toolbar.
1
2

|
Menu Items searches for menu items by menu item Name (Full
Name and Short Name), Category, Ingredient Code, and/or
Recipe Code and tags.
Ingredient Code and Recipe Code searches build a smart list of
items that match the search string(s) as you enter them.
When search results are listed, the General tab or Menu Item tab
of the Recipe page can be accessed through the links provided
from a menu item listing.
Menu Item particulars
Menu Items can be made inactive (discontinued).
To include inactive Menu Items in search results, the
Include Discontinued Menu Items option must be
selected.
An active Menu Item can include inactive Ingredients.
An inactive Menu Item can be added to a Menu.
By default on the Menu Items page:
Category is set to “ALL”.

|
Menu Item, Ingredient Code, Recipe Code and [Tags] are blank.
Ingredient Code Smart Search and Recipe Smart Search are selected.
Include Discontinued Menu Items is cleared.
All active menu items are displayed in the Menu Item List.
Click to display all Menu Item records in the Menu Item List that
match the set search conditions.
Click to return all search criteria fields to the default settings.
View only Sortable; category to which the menu item is assigned
Sortable; click to display the Menu Item tab of the
recipe that the menu item is associated with
Sortable; click to display the General tab of the recipe
that the menu item is associated with
View only Sortable; single-ingredient recipe code
View only Lists the preferred serving size and measurement for
the Menu Item
View only Lists all food components contributed by the Menu
Item to a meal
View only Sortable; all allergens associated with the menu item
View only Sortable; data location (database) of recipe associated
with the menu item

|
A search for a Menu Item can include five different search criteria. In addition, Ingredient Code
and Recipe Code can be set to use Smart Search or Exact Search methods. Clearing the Smart
Search option sets the search method to Exact Search.
Exact Match – make only an exact match with the entered text or selected conditions;
no variations of text strings will be matched, i.e., applying an Exact Match for “bagel”
will not match records with the strings “bagels”, “bagel half”, “sliced bagel”, etc.
Smart Search – make matches with any string that includes the entered string; any
variation will be matched, i.e., applying a Smart Search for “bagel” will match records
with the strings “bagels”, “bagel half”, “sliced bagel”, etc.
By default, all active Menu Items that meet the search criteria are listed in the search results. To
include inactive Menu Items, enable the option (add
check mark).
1. Enter one or more search criteria.
2. Click .
1
2

|
Purchase Items are automatically populated with Inventory
items, if your district is using the module.
When the module is used in conjunction with
the module, a Purchase Item can be
linked to an Inventory item to support ordering of Recipe
ingredients through a common purchasing system.
When the module is not used, Purchase Items
are added manually and provide recipe costing information
through input of “Fair Market Value/Standard Price” for
each item.
By default on the Purchase Items page:
Data Source is set to “local”.

|
Click to display all recipe records in the Recipe List that match the set
search conditions.
View only Sortable; ingredient short description
View only Data location (database) of purchase item
View only Description of a purchasable unit sold as “one”
View only Description of the individual units that make up a
whole unit
View only Quantity of an individual unit
View ony Weight of an individual unit
View only Total number of individual units that make up a whole
unit
View only Price of one whole unit of the purchase item that an
interested buyer would be willing to pay
Click to either link the purchase item to a stock item in
inventory or to change the linked stock item.
( )
Click to change the purchase item details.
: Icon is available only for local items.
( )
Click to remove the purchase item listing.
Icon is available only for local items.

|
Purchase Items are added manually in installations that do not use the PrimeroEdge
module.
1. Click .
2. Enter Purchase Item details.
3. Click the link.
1
2
3

|
If your district uses the PrimeroEdge module, you will link a Purchase Item to an
Inventory stock item. The linked stock item name then appears in the Stock Item column.
1. Click the link in the Purchase Items listing.
2. Select the stock item.
3. Click .
4. Click .
1
2
3
4

|
The same ingredient may be purchased in different forms (preparation methods). Multiple
Ingredient forms can be included in a Purchase Item record.
1. Expand a purchase item listing.
2. Click .
3. Select form details.
4. Click the link.
1
2
3
4

|
1. Click Edit ( ) in a Purchase Item listing.
2. Change Purchase Item details, as needed.
3. Click the link.
1
2
3

|
1. Click Delete ( ) in a Purchase Item listing.
2. Click in the confirmation message.
1
2

|
End of Section

|
In this chapter you will learn:
Add a Menu.
Add or remove Menu Items on a Menu.
Change Menu information and details.
View Menu nutrients and nutrition facts.
Create a Menu Cycle.
Change Menus in a Menu Cycle.
Change Menu Cycle information and details.
Assign a Menu or a Menu Cycle to a calendar date or range of
dates.
Change or remove Menus or Menu Cycles assigned to a calendar
date or date range.

|
Create and change menus and menu contents.
Create and maintain a set of menus selected for a specified number
of days and weeks (cycle).
Assign and change menus assigned to a calendar date or range of
dates for selected schools.
Analyze Menu Lines in Menu Cycles to determine if required
Nutrient and Food Component values have been met.
Publish menus to the ParentOnline web site for review by
ParentOnline patrons.
Menus and functions to which you have access are those that are appropriate for your
role within PrimeroEdge. When you access the Menus menu, you may see a subset of the
functions listed above.

|
Menus allows you to create menus and menu templates with one
or more menu items. Nutrients and nutrition facts can be
displayed for a menu.
Menu selections can be updated as needed by choosing different
menu item categories, analysis method and USDA groups.
Menu particulars
Menus can be made inactive (discontinued).
Menus can include Menu Items with inactive ingredients.
Inactive Menu Items cannot be added to a Menu.
An inactive Menu can be copied; copy is active by default.
To include inactive Menus in search results, the Include
Discontinued Menus option must be selected.
By default on the Menus page:
Data Source, Meal Pattern, Meal Type, and Site Group are set to “ALL”.
Tags and Name are blank.
Include Discontinued Menus option is cleared.

|
Click to display all recipe records in the Recipe List that match the set
search conditions.
Click to return all search criteria fields to the default settings.
View only Menu name
View only Sortable; Site Group to which the menu is assigned
View only Sortable; Meal Type on which the menu is based
View only Sortable; Meal Pattern on which the menu is based
View only Sortable; Collection of which the Menu in a member
View only Sortable; Indicates if Menu appears on a menu
calendar
Click to make menu inactive.
Click to make menu active.
Click to display only those menus
that appear on a menu calendar
(True)

|
Six separate search conditions can be used to narrow your search for a Menu or group of menus.
By default, active Menus are listed. To include discontinued (inactive) Menus, select the Include
Discontinued Menus option.
1. Select or enter one or more search conditions.
2. Click .
2
1

|
1. Click the link.
2. Enter and select menu details; when a menu template is not used, select Serving Groups with Projected Meal Counts and Menu Item Categories with number of Choices specified.
3. Click .
2
1
3

|
Completed Menus are assigned to dates on a Menu Calendar. Menus assigned to past dates
cannot be changed. Therefore, if you choose to edit a Menu that is assigned to past dates and
also to future dates, a copy of the Menu is made as part of the editing process and you will
choose the future dates to which the copied Menu is to be applied.
Before editing a Menu, you can display a list of all dates to which the Menu has been or is
currently assigned.
Display a menu and click the link.
If today is July 22, 2013 (7/22/2013), you see that three of the six listed dates are in the future,
i.e., can be changed. The three menus listed for April and May could not be modified.
1

|
1. Display a Menu and click .
2. Select the dates to modify on the Menu Calendar.
3. Click .
4. Make changes to the Menu and click .
1
2
3
4

|
1. Click the link on the Menu Info page.
2. Select one or more menu items.
3. Click .
1
2
3

|
1. Click Delete ( ) in the menu item listing on the Menu Info page.
2. Click in the confirmation message.
1
2

|
1. Click Edit ( ) in a menu item listing on the Menu Info page.
2. Select a new serving size.
3. Click .
4. Click Close ( ).
1
2
3 4

|
Serving groups can be added or removed from a menu as well as the projected meal counts can
be updated for each group when needed.
1. Display a menu and click the Serving Groups button.
2. Select a new serving group to include and enter a projected meal count, or clear a group selection, or enter new projected meal counts for an existing serving group.
3. Click .
1 2
3

|
Menu Item Categories can be added or removed from a menu; choice counts can be updated for
each category when needed.
1. Display a menu and click the Menu Item Categories button.
2. Select a new category to include and enter the number of items the patron can choose from the category, or clear a category selection, or enter new choice counts for an existing category, when necessary.
3. Click .
1
2
3

|
The Menu Costing Report provides the cost of the materials to produce Menu Items on a Menu.
1. Display a menu on the Menu Info page.
2. Click to the right of the Menu Costing label.
1
2

|

|
Each menu display includes a Standard Nutrients footer. This footer provides one tab of
nutrition information for each serving group.
Nutrient values that fall below the requirements for a food component are highlighted in
yellow.
Nutrient values that fall above the maximum nutritional requirements are highlighted in
red.
message in the Milk-V column indicates that the requirement for providing at
least two choices (a “variety” of milks) in a meal service has not been met.
1. Display a menu and click Show/Hide Standard Nutrients Footer ( ).
2. Click a tab to view nutrients for a different serving group.
1
2

|
1. Display a menu and click a tab to view nutrients for a serving group.
2. Click Show/Hide Detailed Nutrient Information ( ).
3. Scroll to view Food Component details.
1
2
3

|
The Menu Nutrient Analysis Report displays either detailed nutrition information for all
nutrients or “simplified” information that includes:
Calories
Saturated Fat
Calcium
The default selection is “All” which is set through the Default Nutrients Option system setting.
1. Display the Standard Nutrients footer for a menu and select a serving group.
2. Select a Nutrient Option.
3. Click .
1
2 3

|
Click Print ( ) in the window toolbar to print the report.
“All” Nutrients Option
Simplified Nutrients Option

|
1. Display a Menu and click .
2. Enter a Name for the menu copy and a Short Name for the menu copy.
3. Select a new Data Source, Meal Pattern, Meal Type, and Site Group, if needed.
4. Click .
1
2
3
4

|
Menus are never removed or deleted but they can be “discontinued” (made inactive) such that
they do not appear in lists unless specifically specified to do so.
1. Display the Menu and clear Is Active.
2. Click .
To include discontinued menus in lists, select Include discontinued menus in the search
conditions.
1. Display the Menu and select Is Active to reapply the check mark.
2. Click .
1
2

|
Menu Cycles adds and maintains cycles (sets) of menus that are
used to quickly assign menus for a selected period of time. Cycle
Menus are planned for a set period of time and repeated on a
regular basis
Menus in a Menu Cycle are assigned by day and can be removed
or added as needed. Menu Cycle details can be changed as
needed.
Menu Cycle Particulars
Menu Cycles can be made inactive (discontinued).
Menu Cycles can include Menus that were made inactive
after they were added to the Menu Cycle.
Inactive Menus can be added to Menu Cycles.
An inactive Menu Cycle can be copied; copy is active by
default.
To list inactive Menu Cycles in a search results, the
Include Discontinued Menu Cycles option must be
selected.
By default on the Menu Cycles page:
Data Source, Meal Pattern, Meal Type, and Site Group are set to “ALL”.
Name is blank.
Include Discontinued Menu cycles is cleared.

|
Five separate search conditions can be used to narrow your search for a Menu Cycle or group of
menu cycles. By default, active Menu Cycles are listed in the search results. To include inactive
Menu Cycles, select the Include Discontinued Menu Cycles option.
3. Select or enter one or more search conditions.
4. Click .
1
2

|
After your menus are created, you are ready to create a Menu Cycle. The number of days in a
Menu Cycle is set through the Menu Cycle – Maximum Days per Cycle system setting.
1. Click the link.
2. Select or enter the Menu Cycle details for Name, Data Source, Meal Pattern, Meal
Type, Site Group, Number of Weeks and Days per Week
3. Click .
4. Click in the first day listing of the first week in the Menu Cycle.
5. Click a Menu name in the list of available menus; Menu name appears in Menu Cycle list.
6. Repeat step 5 for each Menu to add to the Menu Cycle; when all menus have been
added for each day and week of the Menu Cycle, click .
1
2
3
Continued on the next page

|
4
5
6

|
1. Display a Menu Cycle and click in the menu listing to be replaced.
2. Click a Menu name in the list of available menus.
3. Click .
1
2
3

|
Grain contributions can be substituted for Meat/MA meal contributions for a Breakfast Menu
Item.
1. Display Menu Items for a Breakfast Menu; Menu Items that provide Meat/MA or
Grains contributions will show an available drop-down list.
2. Select a substitution.
3. Click .
1
2
3

|
Each menu cycle display includes a Standard Nutrients footer. This footer provides one tab of
menu cycle nutrition information for each serving group.
Nutrient values that fall below the requirements for a food component are highlighted in
yellow.
Nutrient values that fall above the maximum nutritional requirements are highlighted in
red.
message in the Milk-V column indicates that the requirement for providing at
least two choices (a “variety” of milks) in each meal service has not been met.
1. Display a menu and click Show/Hide Standard Nutrients Footer ( ).
2. Click a Serving Group tab to view nutrients, if needed.
1
2

|
1. Display a menu and click a Serving Group tab to view nutrients.
2. Click Show / Hide Detailed Nutrients Information ( ).
3. Scroll to view Food Component details.
1
2
3

|
The Menu Nutrient Analysis Report displays either detailed nutrition information for “All”
nutrients or “simplified” information that only includes:
Calories Saturated Fat Calcium
Highlighted report values include
Nutrient values that fall within the requirements for the week are shown in green in the
Actual Value column;
Nutrient values that fall outside (above or below) the requirements for the week are shown
in red in the Actual Value column.
The default Nutrient Option selection is “All”; the default value for this selection is set through
the Default Nutrients Option system setting.
1. Show the Standard Nutrients footer for a menu.
2. Select a Serving Group, if needed.
3. Select a Nutrients Option, if needed.
4. Click .
1
2
3
4

|
Click Print ( ) on the window toolbar to print the report.
“All” Nutrients Option
“Simplified” Nutrients Option

|
The Menu Cycle Week Nutrient Summary Report displays the daily totals, the average daily
value (Actual Value), and the percentage of total weekly calories for each nutrient.
Weekly calorie values that fall outside (above or below) the weekly requirements are
shown in red in Actual Value.
Saturated Fat values that fall below the weekly requirements are shown in green in Actual
Value and % of Calories.
1. Display the Standard Nutrients footer for a menu and select a Serving Group, if needed.
2. Click .
1
2
Saturated Fat
Calories

|
The Weekly Food Component Report displays daily values and weekly totals for each required
food component along with a Pass / Fail weekly check for component requirements. Details of
component sub-categories appear below the component summary information, such as Dark
Green, Red/Orange, etc., for the Vegetables component.
Highlighted report values include
Nutrient values for a food component that fall within the requirements for the day are
shown in green;
Nutrient values for a food component that fall within the requirements for the week
display “Pass” in the Weekly Requirement Check column;
Nutrient values for a food component that fall outside (above or below) the requirements
for the day are highlighted in red.
Nutrient values for a food component that fall outside (above or below) the requirements
for the week display “Fail” in the Weekly Requirement Check column.
If Grains have been substituted for Meat/Meat Alternate components, the Weekly Food
Component Report includes two extra lines of information in the Grains group:
Actual Grains – actual grain amounts (Grains not acting as M/MA)
M/MA acting as Grains – substitution amounts
1. Display the Standard Nutrients footer for a menu and select a Serving Group, if needed.
2. Click .
1
2
Continued on the next page

|
Click Print ( ) in the window toolbar to print the report.
Substitutions

|
1. Display a Menu Cycle and click .
2. Enter a Name for the copy.
3. Make changes to Data Source, Meal Pattern, Meal Type, Site Group, Number of
Weeks, and Days per Week.
4. Click .
1
2
3
4

|
Menu Cycles are never removed or deleted but they can be “discontinued” (made inactive) such
that they do not appear in lists unless specifically specified to do so.
1. Display a Menu Cycle and clear Is Active.
2. Click .
To include discontinued menu cycles in lists, select the Include Discontinued Menu cycles
option in the search conditions on the Menu Cycles page.
1. Display the Menu Cycle and select Is Active to reapply the check mark.
2. Click .
1
2

|
Assign Menus allows you to assign a menu or menu cycle to a
calendar date.
Menus / menu cycles can be replaced, or they can be completely
removed from a calendar date.
By default on the Assign Menus page:
Meal Type and Site Group are set to “Select”.
Site and Menu Line are blank.

|
When Menus and Menu Cycles are complete, they are assigned to a Menu Calendar. Menu
calendars are automatically set up by Meal Type, Site Group, Site, and Menu Line. These
conditions are selected to then display a menu calendar. By default, the Menu Calendar for the
current month is shown. To move to a different calendar month, use these calendar controls:
Move back one month Move to the last viewed future month.
Move forward one month Move to the last viewed past month.
1. Select a Meal Type and Site Group, and Menu Line; select a Site, if needed.
2. Move to a different calendar month, if needed, and click a calendar date.
3. Select a Menu Cycle in the Menu Cycles list and click .
4. Review the Serving Dates on which the menus will be assigned and click .
1
2
Continued on the next page

|
3
4

|
Three options are available on the Review & Confirm tab to specify how to assign the menus in
the menu cycle to accommodate Holidays and Weekend Days:
Skip Weekends – when selected:
Menus are not assigned to weekend days (Saturday and Sunday).
Unassigned (“leftover”) menu(s) from the Menu Cycle are assigned to the next
available date(s)
Option is selected by default.
For example
1. If you assign Menu Cycle X which includes five (5) menus:
2. To this week starting on Tuesday the 3rd:
Sun 1 Mon 2
Tues 3
Wed 4
Thurs 5
Fri 6
Sat 7
Sun 8 Mon 9
Tues 10
Wed 11 Thurs 12 Fri 13 Sat 14
3. With these options selected:
This is how the assigned Menu Cycle X appears on the Menu Calendar:
Sun 1 Mon 2
Tues 3
Menu A
Wed 4
Menu B
Thurs 5
Menu C
Fri 6
Menu D
Sat 7
Sun 8 Mon 9
Menu E
Tues 10
Wed 11 Thurs 12 Fri 13 Sat 14
Notice that Menu E is assigned to the next available date.
Menu A
Menu D Menu B
Menu C Menu E

|
Skip Holidays – when selected
Menus are not assigned to days designated as holidays; holidays are set up through
Configuration > Holiday Schedule
Unassigned Menus are discarded (not assigned to the next available date)
Option is selected by default.
For example
1. If you assign Menu Cycle X which includes five (5) menus:
2. To this calendar starting on Tuesday the 3rd:
Sun 1 Mon 2 Tues 3 Wed 4 Thurs 5
Holiday
Fri 6
Holiday
Sat 7
Sun 8 Mon 9 Tues 10 Wed 11 Thurs 12
Fri 13 Sat 14
3. With these options selected:
This is how the assigned Menu Cycle X appears on the Menu Calendar:
Sun 1 Mon 2
Tues 3
Menu A
Wed 4
Menu B
Thurs 5
Holiday
Fri 6
Holiday
Sat 7
Sun 8 Mon 9
Menu E
Tues 10
Wed 11 Thurs 12 Fri 13 Sat 14
Menu C and Menu D are not assigned to any day of the selected week or any other
week, i.e., they are discarded.
Menu E is assigned to the next available day on the Menu Calendar.
Menu A
Menu D Menu B
Menu C Menu E

|
Use All Menus – when selected
Any unassigned Menus are assigned to the next available day
Option is not selected by default.
For example
1. If you assign Menu Cycle X which includes five (5) menus:
2. To this calendar starting on Tuesday the 3rd :
Sun 1 Mon 2 Tues 3 Wed 4 Thurs 5
Holiday
Fri 6
Holiday
Sat 7
Sun 8 Mon 9 Tues 10 Wed 11 Thurs 12
Fri 13 Sat 14
3. With these options selected:
This is how the assigned Menu Cycle X appears on the Menu Calendar:
Sun 1 Mon 2
Tues 3
Menu A
Wed 4
Menu B
Thurs 5
Holiday
Fri 6
Holiday
Sat 7
Sun 8 Mon 9
Menu C
Tues 10
Menu D
Wed 11
Menu E
Thurs 12
Fri 13 Sat 14
All Menus in Menu Cycle X are assigned to a date. Compare this calendar with the
calendar on the previous page to see how selecting Use All Menus changes the menu
assignment.
Menu A
Menu D Menu B
Menu C Menu E

|
Override Assigned Menus—this option only appears when an existing menu will be
overridden with a new menu assignment; when selected
Menus currently assigned to the Menu Calendar will be replaced with new menus
from the Menu Cycle being assigned.
Option is selected by default.
For example,
1. If you assign Menu Cycle X which includes five (5) menus:
2. To this calendar starting on Tuesday the 3rd where Menus are currently assigned to
Monday the 9th through Friday the 13th:
Sun 1 Mon 2 Tues 3 Wed 4 Thurs 5
Holiday
Fri 6
Holiday
Sat 7
Sun 8 Mon 9
Menu 1
Tues 10
Menu 2
Wed 11
Menu 3
Thurs 12
Menu 4
Fri 13
Menu 5
Sat 14
3. With these options selected:
This is how the assigned week appears in the Menu Calendar:
Sun 1 Mon 2
Tues 3
Menu A
Wed 4
Menu B
Thurs 5
Holiday
Fri 6
Holiday
Sat 7
Sun 8 Mon 9
Menu C
Tues 10
Menu D
Wed 11
Menu E
Thurs 12
Menu 4
Fri 13
Menu 5
Sat 14
All Menus in Menu Cycle X are assigned to a date where Menu C, Menu D and Menu
E override Menu 1, Menu 2, and Menu 3. Notice that Menu 4 and Menu 5 remain from
the original assignment. Compare this calendar with the calendar on the previous page to
see how selecting Override Assigned Menus changes the menu assignment.
Menu A
Menu D Menu B
Menu C Menu E

|
1. Select a Meal Type and Site Group, and Menu Line; select a Site, if needed.
2. Move to a different calendar month if needed and click a calendar date.
3. Click Menus and click .
4. Select a Menu in the Menus list and click .
5. Review the Serving Dates on which the menus will be assigned and click .
3
1
2

|
5
4

|
Occasionally you will need to replace a menu that is currently assigned to the Menu Calendar to
take advantage of new product offerings, meet new menu requirements from the USDA, or
simply just to offer something new to keep your patrons interested.
1. Display a menu calendar and click on the calendar date.
2. Click Menus.
3. Select a Menu.
4. Click .
5. Review the Serving Dates on which the menus will be assigned and click .
5
4
3
2
1

|
Occasionally, you will need to remove a Menu from the Menu Calendar, such as when a special
event that doesn’t require meal service is scheduled after the Menu Calendar has been assigned
menus.
1. Display a Menu Calendar and click Delete ( ) on the calendar day with the Menu
to be removed.
2. Click .
1
2

|
In some feeding sites, multiple Production records are
used/required for a single Meal Service when multiple Menu
Lines are offered, such as a Lunch Meal Service that offers a
Pizza Line, a Sandwich Line, a Salad Line, etc.
A patron may cross Menu Lines and make choices from more
than one Menu Line. Therefore some feeding sites are required to
verify that USDA weekly guidelines are met when patrons have
the opportunity to make choices from multiple Menu Lines.
Multi-Line Analysis performs that analysis with selected Menu
Cycles.
By default on the Multi-Line Analysis page:
Days in Week is set to “5” (five)
All other criteria are set to “SELECT” or are blank.

|
Click to display all Menu Cycles in the Available Menu Cycles list that
match the selected search conditions.
1. Select Meal Pattern, Meal Type, and Site Group.
2. Change the Days in Week, enter a Menu Cycle Name, and select Include Discontinued
Menu Cycles, if needed.
3. Click
4. Click in each Menu Cycle listing to include in the analysis; select Menu Cycle
weeks, if needed.
5. Click .

|
The Multi-Line Analysis display includes a Standard Nutrients footer. This footer provides one
tab of nutrition information for each serving group.
Nutrient values that fall below the requirements for a food component are highlighted in
yellow.
Nutrient values that fall above the maximum nutritional requirements are highlighted in
red.
message in the Milk-V column indicates that the requirement for providing at
least two choices (a “variety” of milks) in a meal service has not been met.
1. Click Show/Hide Standard Nutrients Footer ( ).
2. Click a tab to view nutrients for a different serving group.
1
2

|
1. Display a menu and click a tab to view nutrients for a serving group.
2. Click Show/Hide Detailed Nutrient Information ( ).
3. Scroll to view Food Component details.
1
2
3

|
The Menu Nutrient Analysis Report displays either detailed nutrition information for all
nutrients or “simplified” information that includes:
Calories Saturated Fat Calcium
The default selection is “All” which is set through the Default Nutrients Option system setting.
Highlighted report values include
Nutrient values that fall below the requirements for a food component are highlighted in
yellow.
Nutrient values that fall above the maximum nutritional requirements are highlighted in
red.
message in the Milk-V column indicates that the requirement for providing at
least two choices (a “variety” of milks) in each meal service has not been met.
1. Display the Standard Nutrients footer for a menu and select a serving group.
2. Select a Nutrient Option.
3. Click .
1
2
3

|
“All” Nutrients Option
Simplified Nutrients Option

|
“Expanded” Nutrients Option

|
The Menu Cycle Week Nutrient Summary Report displays the daily totals, the average daily
value (Actual Value), and the percentage of total weekly calories for each nutrient.
Weekly calorie values that fall outside (above or below) the weekly requirements are
shown in red in Actual Value.
Saturated Fat values that fall below the weekly requirements are shown in green in Actual
Value and % of Calories.
1. Display the Standard Nutrients footer for a multi-line analysis and select a Serving
Group, if needed.
2. Click .
1
2

|

|
The Weekly Food Component Report displays daily values and weekly totals for each required
food component along with a Pass / Fail weekly check for component requirements. Details of
component sub-categories appear below the component summary information, such as Dark
Green, Red/Orange, etc., for the Vegetables component.
Highlighted report values include
Nutrient values that fall below the requirements for a food component are highlighted in
yellow.
Nutrient values that fall above the maximum nutritional requirements are highlighted in
red.
message in the Milk-V column indicates that the requirement for providing at
least two choices (a “variety” of milks) in each meal service has not been met.
1. Display the Standard Nutrients footer for a menu and select a serving group.
2. Click .
1
2

|

|
Publish Menus allows the Menu Planner to place one or more
days of assigned menus on the Parent Online web site. This in
turn allows parents to view menus scheduled for their child’s
school.
Limited menu details are provided after menu retrieval and
before copying the menus to Parent Online.
By default, existing Menus for the selected date(s) are over
written.
By default on the Publish Menus page:
Start Date is set to the current date.
Number of Days is set to “31” (thirty one).
Override Existing Menus is selected and unavailable.
Click to display all recipe records in the Recipe List that match the set
search conditions.

|
1. Enter or select the first date of menus to publish in Start Date.
2. Enter the total Number of Days to publish.
3. Click .
4. Click .
End of Section
3
2 1
4

|
In this chapter you will learn:
Generate a report of menu items served for a selected month.
Generate a report of menu item nutrients served for a selected
month.
Generate a report listing nutrient information for a selected set of
ingredients.
Generate a report listing nutrient information for a single serving
of a recipe.
Generate a report listing nutrient information for selected
nutrients for a Serving Group.
Generate a report listing current nutrient standards for each
serving group in a selected Meal Pattern.
Generate a report of all planned counts for menu items.

|
Generates a report of all planned counts for menu items.
Displays a list of all allergens found in all Menu Items included on
Menus for a selected date range.
Generates a report of nutrients for a selected set of ingredients identified
by tags, data source, and either “As Purchased” or “As Served”.
Generates one of two reports:
Menu Calendar – report of menu items served for a selected
month
Menu Calendar – report of nutrients of menu items served for a
selected month
Generates a report of selected nutrients for a selected data source, Meal
Pattern and Serving Group.
Generates a report of all current nutrient standards or requirements for
each Serving Group in a selected Meal Pattern.
Prints all recipes for a selected data source; recipes are ordered by recipe
code; each recipe starts on a new page and provides detailed nutrient
information.
Generates a report of all recipes for the district and provides serving
size, number of servings, and cost per serving dollar number.
Generates a report of nutrient information for one (1) serving and 100
gm of a selected recipe.
Generates the Standard Nutrient footer for a Menu or Menu Cycle;
nutrient values and food component counts can be viewed; Nutrient
Analysis Report can be generated for a Menu or Menu Cycle; Food
Component Report can be generated for a Menu Cycle.
Note
Menus and functions to which you have access are those appropriate for your role with
PrimeroEdge. When you access the Reports menu, you may see a subset of the functions
listed above.

|
Acceptability Factor provides aggregate information on planned
counts for all menu items to assist the nutritionist in setting
weighted counts.
This report lists all menu items served for a selected date range.
Planned counts, Meal counts, Serving Size and Menu Item
Category are listed for each menu item.
The report can be printed or exported to one of seven formats:
XML, CVS, PDF, MHTL, TIFF, Excel or Word.
By default on the Acceptability Factor page
Start Date is 30 days prior to the current date.
End Date is the current date.

|
1. Select or enter a Start Date and an End Date.
2. Click .
1
2

|
The Allergen Chart report provides a list of all allergens found in
the Menu Items for:
All active Menu Items
All Menu Items on Active Menus
All Menu Items on Menus for a selected date range.
By default on the Allergen Chart page
All Active Menu Items report option is selected.

|
1. Select one report option.
2. If the Menu Items on Menus for a timeframe option is selected, enter or select a
beginning and ending date.
3. Click .
1
2
3

|
Ingredient List generates a report of nutrients for a selected set of
Ingredients. Ingredients are specified with a tag, data source, and
form (“As Purchased”, “As Served”, or both).
One page is generated for each Ingredient. The report can be
printed or exported to one of seven formats: XML, CVS, PDF,
MHTL, TIFF, Excel or Word.
By default on the Ingredient List page
Tags displays directions for selecting one tag to identify the group of recipes for which to
print nutrition information; no tags are selected.
Form is set to “ALL” which includes both “as Purchased” and “As Served” forms.
Data Source is set to “Local”.

|
1. Select one or more tags, separating multiple tags with semicolons.
2. Select a Form, if needed.
3. Select a Data Source, if needed.
4. Click .
1 2 3

|
Menu Calendar displays either:
Menu Calendar - report of Menu Items served on each date
for a selected month, site, Site Group, Meal Type and Menu
Line.
Menu Calendar Nutrients – report of nutrients for each menu
item served on each day for a selected month, site, Site
Group, Meal Type and Menu Line.
By default, on the Menu Calendar page:
Meal Type and Site Group are set to “SELECT“.
Site and Menu Line are blank [empty].
Calendar Month is set to the current month and year.
Menu Calendar Report option is selected.
Show Summary Item Only option is selected (display only the name for menu items that
have Show in Summary selected on the Menu Item tab on the Recipe page (see Chapter
1: Ingredients > Creating a Menu Item on page 40).

|
1. Select Meal Type, Site Group, and Menu Line; select Site and Calendar Month, if
needed.
2. Clear Show Summary Items Only to include detailed Menu Item descriptions.
3. Click .
2
3
1

|
1. Select Meal Type, Site Group, and Menu Line; select Site and Calendar Month, if
needed.
2. Select Menu Calendar Nutrients.
3. Select a Serving Group and change the Nutrient Option, if needed.
4. Click .
1
2
3
“All” Nutrients Option

|
Menu Item Nutrients generates a report of nutrient information
for all menu items for a selected data source, Meal Pattern and
Serving Group. Allergen information is included with each Menu
Item name, when available.
The report can be printed or exported to one of seven formats:
XML, CVS, PDF, MHTL, TIFF, Excel or Word.
By default, on the Menu Item Nutrients page:
Data Source is set to “Local”.
Meal Pattern is set to “SELECT“.
Serving Group is blank [empty].
No nutrients are selected.

|
1. Select a Data Source, if needed.
2. Select a Meal Pattern (required).
3. Select a Serving Group (required).
4. Select Select All or one or more nutrients.
5. Click .
1 2 3
4
5

|
Nutrient Standards lists all current nutrient standards
(requirements) for each serving group in a selected Meal Pattern
as specified by the USDA.
The report can be printed or exported to one of seven formats:
XML, CVS, PDF, MHTL, TIFF, Excel or Word.
By default on the Nutrient Standards page:
Meal Pattern is set to “[USDA] Meal Pattern SY 2012-2014”.
Meal Type is set to “Lunch”.

|
1. Select a Meal Pattern.
2. Select a Meal Type.
3. Click .
1
3
2

|
Recipe Book prints each recipe included in a selected Data
Source on individual pages to allow compilation into a printed
book. Detailed nutrition information for all recipe ingredients is
provided.
By default on the Recipe Book page:
Data Source is set to “Local”.

|
Generating a recipe book includes all recipes in the selected database, and therefore can require a
lengthy time to generate the report, to print the report, as well require a large volume of paper for
printout. Use your resources carefully!
After generation, book can be printed or saved to a file, such as a PDF or MS Word document.
1. Select a Data Source, if needed.
2. Click .
1
2

|
Recipe Costing provides the cost to produce each recipe for the
district. Recipe Material cost and Cost per Serving is listed for
each recipe.
By default on the Recipe Costing Report page:
No options or entries are available or required.

|
1. Click .
1

|
Recipe Nutrition produces a report that lists all nutrient
information per serving and per 100 gms for all recipes that share
a selected tag.
The report can be printed or exported to one of seven formats:
XML, CVS, PDF, MHTL, TIFF, Excel or Word.
By default on the Recipe Nutrition page:
Tags displays directions for entering or selecting the tag to identify the group of recipes
for which to print nutrition information.
Data Source is set to “Local”.

|
1. Select one recipe tag (multiple tags cannot be selected).
2. Select a Data Source, if needed.
3. Click .
1
3
2

|
The Weekly Nutrient Analysis report provides:
Nutrition Report
Nutrition Summary Report
Food Component Report
The reports are generated from the Standard Nutrients footer for
a selected week. The week must include a minimum of 3 menus.
After clicking the Standard Nutrients footer
appears.
By default on the Weekly Nutrient Analysis page:
Meal Type and Site Group are set to “SELECT”.
Site and Menu Line are blank.
Start Date and End Date are blank.

|
You only need to select a Start Date or End Date—the other date is automatically calculated for
you (seven days after or before the selected date, respectively).
1. Select a Meal Type, Site Group, and Menu Line, and Site, if needed.
2. Enter or select a Start Date and/or End Date.
3. Click .
4. Expand the Standard Nutrients footer.
5. Select a Nutrient Option, if needed.
6. Click .
1
3
2
4

|
1. Select a Nutrients Option and a serving group, if needed.
2. Click .
2
1
“All” Nutrients Option – Page 1
“All” Nutrients Option – Page 2

|
1. Select a serving group, if needed.
2. Click .
2
1

|
1. Select a serving group, if needed.
2. Click .
End of Section
1
2

|
In this chapter you will learn how to:
Create and manage categories of Menu Items.
Create and manage templates for Menus.
Add and remove items on the Standard Menu Item list.
Create and manage Menu Lines for a meal service.
Add, change and remove Site groups.
Configure Meal Service types, Menu Lines, and effective Meal
Service start dates for a Site.
Create and change Hazard Analysis Critical Control Points and
processes used in recipe production.
Set up holidays or special occasion days on a calendar used as a
template for Menu Calendars.
Create, display and manage Meal Patterns.
Add a new data source and update version data.

|
Create and update categories for Menu Items.
Create and manage templates for Menus.
Create and remove menu items from the Standard Menu Item list –
items that are frequently included on Menus.
Create and update Menu Lines for each Meal Service.
Create and maintain groups of Sites which are used when creating
Menus and Menu Cycles, and assigning Menus.
Specify the Meal Service(s) and the Menu Item Categories included
for each Meal Service for a Site.
Create Hazard Analysis processes and Critical Control Points used
in recipe production.
Set up calendar days as holidays or other special occasion days.
Display standard Meal Pattern details, and create and manage
local Meal Patterns, Serving Groups and Meal Service nutrients.
Add a local data source and update data source version data.
Note
Menus and functions to which you have access are those appropriate for your role with
PrimeroEdge. When you access the Configuration menu, you may see a subset of the
functions listed above.

|
Menu Item Categories adds new categories to organize Menu
Items, and manages category descriptions. Grouping Menu Items
makes it easier and faster to find an item when searching, such as
when adding a Menu Item to a Menu or when reviewing Menu
Items when assigning a Menu or building a Menu.
Menu Item display order in drop-down lists in the [Production]
module are also managed through this function.
By default on the Menu Items Categories page:
Data Source is set to “Local”.
Category Description and Display Order are blank (empty).
All existing menu item categories are shown in the Menu Item Categories list.

|
1. Select a Data Source, if needed.
2. Enter a brief name or description for the new category in Category Description.
3. Enter a number in Display Order to represent the placement of the new category in drop-
down lists on various [Production] module pages.
4. Click .

|
1. Click Edit ( ) in a category listing,
2. In the editable category listing, change the Category Description text.
3. Enter a new Display Order value, if needed.
4. Click Update ( ).

|
Menu Templates support the creation of menus more quickly. A
Menu Template is a base of all Menu details shared by all or most
Menus, such as Serving Groups and Menu Items. Rather than
performing repetitive actions for each new Menu, a Menu
Template allows you to perform the actions once and then make
a copy for new Menus.
By default on the Menu Templates page:
Meal Pattern, Meal Type, and Site Group are set to “ALL”.
Tags and Name are blank (empty).
Include Discontinued Templates is cleared.

|
Six search conditions can be used in any combination to search for a Menu Template.
1. Enter one or more search conditions.
2. Click .
1
2

|
Adding a Menu Template follows the same basic steps as adding a Menu. However, you add
only items that are common to all Menus that will be created with this template.
1. Click the link.
2. Select a Meal Type, and select one or more Meal Types and one or more Site Groups.
3. Enter a Menu Description and a Menu Short Description.
4. Select one or more Serving Groups and enter Projected Serving Counts for each group.
5. Select one or more Menu Item Categories and enter the number of choice(s) for each.
6. Click .
7. Add one or more tags.
8. Add a set of Standard Menu Items and/or select individual Menu Items; add Projected Serving Counts for each.
9. Click .
2
3
4
5
6
1

|
7
8
9

|
Menu Template details can be changed except for Meal Pattern and Meal Type.
1. Click the Menu Template Name link in the Menu List.
2. Make changes to Site Groups, Menu Description, Tags, Serving Groups and Projected
Serving Counts, Menu Item Categories and choice(s), and Menu Items and Menu Item counts, as needed.
3. Click .
1
2
3

|
Menu Templates are never removed. However, a Menu Template can be discontinued or made
inactive using one of two procedures. The second method is to clear the Is Active option on the
Menu Template page and save.
1. Click in a Menu Template listing.
2. Click .
1
2

|
A Menu Template can also be reactivated by selecting the Is Active option on the Menu Template
page and saving the change.
1. Select Include Discontinued Templates.
2. Click .
3. Click in a Menu Template listing in the Menu List.
4. Click in the confirmation message.
3
4
1
2

|
Standard Menu Items are those items that are included on many
or all Menus, such as milk, fruit, bread, etc. This menu function
maintains the list of menu items that are added to a Menu when
is clicked on the Menu Info page.
Adding Standard Menu Items eliminates adding each Menu Item
one at a time making the Menu Planner’s job quicker and easier.
After adding Standard Menu Items, individual items may be
removed from the menu as needed.
By default on the Standard Menu Items page:
All existing menu items are listed in the Choose Menu Items group.
All current Standard Menu Items are listed in the Standard Menu Items group.

|
1. Select one or more items in the Choose Menu Items list; use the filters in each column to
narrow the display of menu items.
2. Click .
3. Enter the Projected Serving Counts for each added Menu Item.
4. Click .
4
3
2
1

|
1. Click Delete ( ) in a Standard Menu Item listing.
2. Click .
1
2

|
Menu Lines adds menu lines and updates menu line descriptions.
Menu Lines are created when different production records are
needed for the same meal type.
Menu Lines are often created around a theme. For example, a
Regular Breakfast Menu Line could be one served in the cafeteria
and the Classroom Breakfast Menu Line could be served in a
classroom. Both menu lines are for the breakfast meal type but
serve different items.
Menu Lines are used when creating and assigning Menus, Menu
Cycles, Menu Templates and configuring sites.
Menu Lines cannot be removed; a Menu Line Description can
be changed as often as necessary.
By default on the Menu Lines page:
Menu Line Description is blank.
Existing Menu Lines are shown in the Existing Menu Lines list.

|
1. Enter a name for the new menu line in Menu Line Description.
2. Click .
1 2

|
1. Click Edit ( ) in a menu listing.
2. Change the text in Menu Line Description as needed.
3. Click Update ( ).
1
2 3

|
Site Groups organizes feeding sites into groups to make creating
and assigning Menus easier and quicker. Creating a Site Group is
as simple as clicking one button to automatically place all sites
into a group according to the assigned Site Code. Or, you can
create local (custom) groups and individually add sites to the
groups.
Site Groups are used when creating Menus and Menu Cycles,
and when Assigning Menus.
A Site Group can be removed until a site is assigned to the group.
When a Site is assigned to a Site Group the Delete icon
( ) no longer appears in the Delete column in the Site Group
listing..
By default on the Site Groups page:
All existing site groups are listed.
Site group details are hidden.

|
The quick way to create Site Groups and assign Sites to a group is to use “Add Site types as
groups.” One Site Group is automatically created for each Site Type listed on the Manage Site
Types page in [System] > Sites and Users > Site Types. An example is shown below.
Each Site is then automatically assigned to a Site Group according to the Site Type selected for
the Site on the General tab of the Sites page in [System] > Sites and Users > Sites. An example
is shown below.

|
1. Click .
1

|
Adding a custom Site Group allows you to create a group name of your choice. Individual Sites
are then added to the Site Group.
1. Click .
2. Enter a name for the Site Group in Description.
3. Click .
1
2
3

|
After creating a custom Site Group, individual Sites are added one at a time. As many sites as
are needed can be added to the group.
1. Click Show ( ) in a Site Group listing.
2. Click .
3. Select a Site Code or Site.
4. Enter a service start date in Effective Date and a service end date in End Date.
5. Click .
1
2
3
4
5

|
1. Click Edit ( ) in a Site Group listing.
2. Make changes in Description, as needed.
3. Click .
1
2
3

|
Changing Site information selects a new date when feeding begins or ends.
1. Click Expand ( ) in a Site Group listing.
2. Click Edit ( ) in a Site listing.
3. Enter or select a new Effective Date (Start Date) or End Date.
4. Click .
1
2
3
4

|
1. Expand a Site Group.
2. Click Delete ( ) in a site listing.
3. Click .
1
2

|
A Site Group can be removed (deleted) only if no Sites are included in the group.
1. Click Delete ( ) in a Site Group listing.
2. Click .
1
2

|
Site Configuration specifies for each feeding site:
Meal Service(s) provided
Menu Lines offered for each meal service
Site Group to which the feeding site belongs
Feeding Effective Date (Start Date)
Feeding End Date (Stop Date)
A Site Configuration must be established for each feeding site to
allow assignment of Menus on a Menu Calendar to the site.
By default on the Site Configuration page:
Site Code and Site Name are blank (empty )
Site Group is set to “ALL”
Status is set to “Not Configured”
All non-configured sites are displayed in the Not Configured Sites list.

|
1. Select configured in Status.
2. Click .
3. Click a link in a site listing.
4. Click to close the Site Configuration Details popup.
1 2
3
4

|
1. Click a link in the Not Configured Sites list.
2. Select all Meal Services and Lines for each Meal Service.
3. Select Site Group and Effective Date.
4. Click .
1
2
3
4

|
1. Click a link.
2. Make changes in Meal Services, Menu Lines and Site Group as needed.
3. Click .
1
2
3

|
HACCP Configuration lists all HACCP (Hazard Analysis
Critical Control Point) processes used by the district. HACCP is a
process that has been established for juice, meat, poultry and
seafood processing in order to prevent food-borne illness.
A hazard analysis develops a list of hazards which are reasonably
likely to cause injury or illness if not effectively controlled.
A critical control point is a step at which control can be applied
and is essential to prevent or eliminate a food safety hazard or
reduce it to an acceptable level.

|
1. Click .
2. Enter a name for the process in Process Description and a brief name in Short Name.
3. Click .
1
2
3

|
1. Click Edit ( ) in a HACCP process listing.
2. Change Long Description or Short Description text or Display Order, as needed.
3. Select or clear Critical Control Processes (CCPs).
4. Click .
5. Click .
1
2
3
4
5

|
A HACCP process can be deleted only if it is not assigned to a Recipe. When a HACCP process
is assigned to a Recipe, the Delete ( ) icon does not appear in the process listing in the
HACCP Processes list.
1. Click Delete ( ) in a process listing.
2. Click to confirm the removal.
1
2

|
1. Click .
2. Enter or select Critical Control Point information.
Click .
1
2
3

|
1. Click Edit ( ) in a Critical Control Point listing.
2. Make changes to CCP information, as needed.
3. Click .
1
2
3

|
A Critical Control Point can be deleted only if it is not assigned to a Recipe. When a CCP is
assigned to a Recipe, the Delete ( ) icon does not appear in the CCP listing in the HACCP
CCPs (Critical control points) list.
1. Click Delete ( ) in a CCP listing in the HACCP CCPs group.
2. Click .
1
2

|
Holiday Schedule adds and manages the description of days
designated as holidays, In-service, breaks, or other days on which
no meal service is provided and to which Menus are not usually
assigned.
Holiday dates and descriptions can be changed as needed.
Holidays can be removed from the Holiday Schedule only if the
Holiday date has not passed.
Holidays are set up before Menu assignment begins.
By default on the Holiday Schedule page:
All existing holidays are listed in the Holiday Schedule group.
.

|
Holidays can be added for the current day or for any future day.
1. Click in the Holiday Schedule group.
2. Enter or select the holiday date.
3. Enter the holiday name in Description.
4. Click .
2
4
1
3

|
1. Click in a listing in the Holiday Schedule group.
2. Enter or select a date and enter a new Description, as needed
3. Click .
2
1
3 4

|
Only future Holidays can be removed. The Delete ( ) icon is not available for Holidays on
past dates.
1. Click Delete ( ) in a Holiday listing in the Holiday Schedule group.
2. Click .
2
1

|
Meal Pattern allows you to create and manage standard and
local meal patterns for serving groups of patrons.
Standard meal pattern requirements are viewed by serving group
and meal service. Local meal patterns are created and changed as
needed by establishing local serving groups and meal services.
By default on the Meal Pattern page:
Five standard meal patterns are listed in the Meal Pattern List.
Local meal patterns are listed after standard meal patterns.

|
1. Expand a Meal Pattern listing in the Meal Pattern List.
2. Click a link.
3. Click the Meal Service tab to view nutrient and food component requirements.
2
1
3

|
1. Click Edit ( ) in a Meal Pattern listing.
2. Change the Meal Pattern name, Type, or food basis, as needed.
3. Click .
1
2
3

|
Serving Groups can be removed only from a custom Meal Pattern.
1. Expand a Meal Pattern listing.
2. Click Delete ( ) in a Serving Group listing in the Meal Pattern.
3. Click to confirm the removal.
1
2
3

|
Only custom Meal Patterns can be removed.
1. Click Delete ( ) in a Meal Pattern listing.
2. Click to confirm the removal.
1
2

|
Data Sources & Versions displays all sources for Ingredients and
Recipes that are:
Owned can be updated.
Accessible can be copied into the Local data source.
By default on the Data Sources & Versions page:
All available data sources are listed.

|
All accessible data sources can be upgraded to the most current version.
1. Click Edit ( ) in a Data Source listing.
2. Select a Version.
3. Click .
1
3

|
End of Section

|
In this section you will learn:
How to log into and out of PrimeroEdge.
How to use the Dashboard groups.
How to navigate to the Menu Planning module.
How to use PrimeroEdge control features.
Commonly used acronyms

|
1. Find the PrimeroEdge shortcut icon on your desktop
2. Double-click the icon.
The web login page appears.
1. In Username, enter your Username.
2. In Password, enter the password associated with your username.
3. Click .
1
2
3

|
The Dashboard page appears after a successful login. This page is accessed at any time by clicking
Dashboard on the top navigation menu.
The Dashboard offers two groups:
Announcements – general messages for all users of Primero
My Messages – specific messages to you about items in Primero
Clicking a link in the Title column in either group displays the View Message popup.
Announcements group My Messages group
Dashboard selection
Announcement link Message link

|
When you login to Primero you see one or more food services modules from Cybersoft
Technologies that your district has chosen to use and that your role has permission to access.
You will see one tab for each module.
Click the Menu Planning tab.
The Menu Planning home page lists up to four (4) menus in the vertical menu navigation bar on
the left.
The Menu Planning module offers four (4) menus.
Note
The menus and menu functions to which you have access are those appropriate for your role
with PrimeroEdge. Therefore, when you log on to PrimeroEdge, you may see a subset of the
menus shown above, or you may not see all of the functions that are reviewed in this
manual.

|
Logging out of PrimeroEdge can be performed from any page.
Click .
1

|
This manual uses style conventions to help you relate what you see in this book to what you see
on the PrimeroEdge web site.
Graphic as seen on page Click .
Icon name in bold followed by
graphic Click Calendar ( ).
Blue, bold, italics, underlined Click the OrderNumber in the
Order # column.
Bold, underlined, capitalization as
seen on page
In Vendor, select a vendor.
In Comments, enter comment
text.
Bold, capitalization as seen on page In the Delivery Information
group…
In the Vendor Information
group…
Small caps TAB key
ENTER key
Bold, title caps The Ordering menu is…
Bold, capitalization as seen on page Select Modify Orders on the…
Italics, enclosed in quotes,
capitalization as seen on page
“This is a new unsaved order.”
Bold, title caps, enclosed with square
brackets
[Menu Planning]
Italics, title caps On the Create Orders page…
Bold, capitalization as seen on page,
separated with “>”
[Menu Planning] > Ordering
>Create Order
Italics, title caps In the Report Viewer window,
click…

|
Menu
Selection
Page Name
Group Name
Entry field
Button
Clickable icon Clickable link
Selectable field
Listing

|
Several icons are used in this manual to alert you to particular information that is critical or
helpful to your use of PrimeroEdge [Menu Planning].
Note Additional information on the use or function of the command or
topic.
Careful! Information that is critical to the use of the function.
Tip Information that may help you use the function more effectively.
Place the cursor in a date section, such as Month, and click the
key to increase the number or click the key to decrease the
number.

|
Column data can be sorted when the pointing finger icon appears when the mouse cursor hovers
over a column header.
Click once on the header to sort the column data in ascending order.
Click the header again to sort the column data in descending order.
A small triangle next to the header indicates the sort order:
(Ascending)
(Descending)

|
Several pages display listings on multiple pages. Display controls are provided below the listings
to move between the pages.
Select a number from the Page size: list to change the
number of listings displayed on a page
Click to display the last page of listings
Click to display the next page of listings
Click to display a specific page of listings
Click to display the first page of listings
Click to display the previous page of listings
The total number of items (listings) and the
total number of pages of listings is shown

|
Tags were developed to help organize data and find information more quickly. Several functions
include tags, such as Recipes, Ingredients, Menus, and Menu Items.
1. Place the cursor in Tags and begin entering characters; a drop-down list of tags that
match the entered characters is shown.
2. Continue to enter characters to narrow or filter the list of tags until you see the desired tag.
3. Click the tag name.
Use as many tags as needed to find the ingredient or recipe; separate tags with a semicolon “;”.

|
Ingredient tags can be managed through the Tags group on the General tab on the Ingredients
page or Recipe page. Tags can be added or removed.
1. Click Edit ( ).
2. Click Remove Tag ( ) next to a tag to remove.
3. Enter or select a tag and click Add Tag ( ) to add.
4. Click Update ( ).
5. Click .
<< End of Appendix >>

|
Terms Used with Ingredients
Terms Used with Recipes

|
One of nine (9) substances that most commonly produce a
hypersensitive reaction.
One of three situations in which allergens may be present in
Ingredients or Recipes: Contains, May contain, Processed in a
facility that also processes [allergen]
USDA code.
Method or process in which the Recipe is used; can be either:
Local – database that includes Ingredients added by the user.
Child Nutrition – database that includes USDA Ingredients.
Cybersoft – database that includes USDA Recipes that use
government commodity ingredients.
Full and complete Ingredient descriptive name.
Brief, shortened form of the full Ingredient name.
Unique ingredient identifier; automatically assigned by the system
when the ingredient is added to the [Menu Planning] module.
The method by which the Ingredient is used:
As purchased – the food is used in exactly the same form as it was
purchased, meaning that no further preparation has been made to
the food, such as unbaked prepared pizza or pre-fried egg roll.
As served – the food is used after it has been further prepared, such
as a cake mix that has eggs, oil and water added and then cooked.
Indicates if the Ingredient is actively used in Recipes.
When selected (check mark added), Ingredient is active.
When cleared (check mark removed), Ingredient is not active.
Nutrition Fact labels provided by the vendor for an item that
describes nutrient information.
Ingredient maker or producer.

|
Methods used to prepare Ingredients, such as “bake”, “fry”,
“broil”, etc.
Code given to product by manufacturer.
Name used when purchasing an item from a vendor.
Amount or count of a single serving.
Name used when purchasing an item from a school district
warehouse.
Identifiers to help find the Recipe through a search function.
Weight or volume of a single serving.
The number of servings that can be produced from a set amount,
typically one pound.

|
(Cooking Time) Amount of time required to bake, broil, sauté, boil,
cook the prepared Recipe Ingredients.
Display on Record (Ingredients tab of Recipe page) – when selected
(check mark added), the image of the Ingredient is displayed on the
Production Record in the [Production] module.
The percentage of increase or decrease in fat content after preparation,
such as, the percentage of fat decrease that resulted from draining fat
after cooking ground beef.
(Hazard Analysis Critical Control Point Process) Includes all Critical
Control Points used in the recipe production.
HACCP Processes are created and changed through the Configuration
> HACCP Configuration function.
Indicates if the Ingredient is actively used in Recipes.
When selected (check mark added), Ingredient is active.
When cleared (check mark removed), Ingredient is not active.
The percentage of increase or decrease in moisture content after
preparation, such as occurs when dry noodles are boiled in the
preparation of a casserole (moisture gain) or when apples are peeled
and cored (moisture loss).
Total number of servings produced by one Recipe production.
Purchase Item Weight in Grams
(Preparation Time) Amount of time required to prepare, assemble or
combine the Recipe Ingredients up to the time that it is to be cooked
or is ready to serve.

|
Activities to complete before Recipe preparation begins, such as
bringing Ingredients to a specific temperature before use.
Method or process in which the recipe is used; can be either:
Nutrition Analysis Recipe – analyzed with the Yield Factor
Method to provide a nutrient analysis that accounts for
changes in nutrients caused by preparation and cooking. The
Yield Factor Method requires that each raw RecipeIingredient
be converted and entered in the Recipe as a “as consumed” or
ready-to-serve (often cooked) Ingredient.
When building this type of recipe, user selects ingredients on the
Ingredients tab.
Production Recipe – includes raw Ingredients and amounts in
the uncooked state, directions for producing the Recipe, and
the yield and serving size as prepared. These Recipes are
generally used by cooks to prepare the Recipe or to calculate
how much/many raw ingredients to order.
When building this type of Recipe, user selects purchase items on
the Ingredients tab.
Dual Entry Recipe – recipe is used for both Nutritional
Analysis and Production.
When building this type of recipe, user selects either ingredients or
purchase items on the Ingredients tab.
Single Ingredient Recipe – recipe is created from a single
ingredient, such as using the “As Purchased” “Bagel”
Ingredient to create the “Bagel” Recipe which in turn allows
for creating a Menu Item to be offered for a meal service.
The “default” Recipe type is set through the system setting: Default
Recipe Generation Type ([System] > Management > System
Settings > Menu Planning > Category:Ingredients).
Full and complete Recipe description.
Brief, shortened form of the full Recipe name.

|
Physical size or weight of a single serving.
Specific directions for serving the prepared Recipe item, such as
“Place cake slice in bowl and spoon 1 TBSP sauce over top.”
Identifiers to help find the Recipe through a search function.
The percentage of waste material that results from the preparation of
the Recipe, such as after preparing cookies, the percentage of unused
icing that must be discarded.
Weight in Grams
End of Appendix

|

|