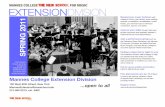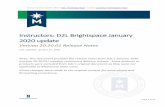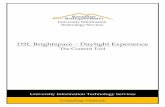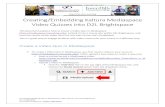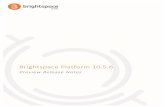D2L Site Admin Tools Discussion at Brightspace South Carolina Connection
D2L Brightspace Daylight Experience · 2018-12-20 · The Classlist can be found on the Navbar of...
Transcript of D2L Brightspace Daylight Experience · 2018-12-20 · The Classlist can be found on the Navbar of...

D2L Brightspace – Daylight Experience Using the Classlist
Technology Outreach
University Information Technology Services

Copyright © 2018 KSU Division of University Information Technology Services
This document may be downloaded, printed, or copied for educational use without further permission
of the University Information Technology Services Division (UITS), provided the content is not modified
and this statement is not removed. Any use not stated above requires the written consent of the UITS
Division. The distribution of a copy of this document via the Internet or other electronic medium
without the written permission of the KSU - UITS Division is expressly prohibited.
Published by Kennesaw State University – UITS 2018
The publisher makes no warranties as to the accuracy of the material contained in this document and
therefore is not responsible for any damages or liabilities incurred from its use.
D2L Brightspace is a trademark of Desire2Learn Incorporated.
Microsoft, Microsoft Office, and Word are trademarks of the Microsoft Corporation.

University Information Technology Services
D2L Brightspace – Daylight Experience
Using the Classlist
Table of Contents
Introduction ................................................................................................................................................ 4
Learning Objectives ..................................................................................................................................... 4
Accessing the Classlist ................................................................................................................................. 5
Adding Participants to the Course .............................................................................................................. 6
Removing Participants ................................................................................................................................ 7
Changing Participant Roles ......................................................................................................................... 8
Emailing the Classlist ................................................................................................................................... 9
Emailing Specific Participants from the Classlist ...................................................................................... 10
Additional Help ......................................................................................................................................... 11

Revised: 12/20/2018 Page 4 of 11
Introduction
The Classlist displays users and their roles in your course. You can view a list of users in each role, add
users, change users' roles, and send email messages to users from the Classlist.
Learning Objectives
The following learning objectives are covered in this document:
Accessing the Classlist
Adding participants to the course
Removing participants from the course
Changing participant rolls in the course
Emailing participants from the Classlist

Page 5 of 11
Accessing the Classlist The Classlist can be found on the Navbar of your D2L Brightspace Course. The following explains how
to access the Classlist:
1. Log into D2L Brightspace using your NetID credentials.
2. Navigate to the Course Home Page for the course that you wish to access.
3. Click Classlist, located on your course NavBar.
Figure 1 - Click on Classlist
4. You will be taken to the Classlist. The layout for the Classlist is a follows:
a. Add Participants – Add participants into your course (See Figure 2).
b. Email Classlist – Send an email to all users enrolled in your course (See Figure 2).
c. Search For – Search for participants enrolled in your course (See Figure 2).
d. Email – Email selected participants enrolled in your course (See Figure 2).
e. Enrollment – Change participants’ roles in your course (See Figure 2).
f. Unenroll – Remove participants from your course (See Figure 2).
g. Name Field – Displays the names of participants in your course (See Figure 2).
h. Username Field – Displays the NetIDs of participants in your course (See Figure 2).
i. Role Field – Displays the roles of participants in your course (See Figure 2).
j. Last Accessed – Shows the date the participants last accessed the course
(See Figure 2).
Figure 2 - The Classlist

Page 6 of 11
Adding Participants to the Course
The following explains how to add participants into your course:
1. From the Classlist page, click on Add Participants (See Figure 3).
2. Click Add existing users (See Figure 3).
Figure 3 - Adding Participants
3. You will be taken to the Add Existing Users page. From here, type the Name or NetID of the user
you wish to add in the Search For field (See Figure 4).
4. Click the Search button (See Figure 4).
Figure 4 - Search Button
5. Place a check next to the user that you wish to add to the course (See Figure 5).
6. Select an appropriate role for the user in the Select a Role drop-down (See Figure 5):
7. Click Enroll Selected Users (See Figure 5).
Figure 5 - Enroll Selected User

Page 7 of 11
8. The participant will be added to the course. To return to the Classlist, click Done.
Figure 6 - Click Done
Removing Participants
The following explains how to remove participants from your course:
1. Place a check next to the participant you wish to remove from the course (See Figure 7).
2. Click Unenroll (See Figure 7).
Figure 7 - Unenrolling Users
3. In the Confirmation screen that appears, you will be asked to confirm if you wish to unenroll the
selected user. Click Yes to confirm.
Figure 8 - Click Yes
4. The participant will be removed from the course.
Figure 9 - Unenrolled Successfully

Page 8 of 11
Changing Participant Roles
The following explains how to change participant roles in the Classlist:
1. In the Classlist, place a check next to the name of the participant in which you wish to change roles
for (See Figure 10).
2. Click Enrollment (See Figure 10).
Figure 10 - Enrollment
3. In the New Role drop-down, select the new role for the participant.
Figure 11 - Select a New Role
4. Click Save.
Figure 12 - Click Save
5. The participant’s role will be switched.
Figure 13 - Role Switch

Page 9 of 11
Emailing the Classlist
The following explains how to send an email to everyone in the Classlist:
1. From the Classlist, click Email Classlist.
Figure 14 - Email Classlist
2. The Email Classlist window appears. Click Send Email.
Figure 15 - Send Email
3. The Compose New Message window appears with all participants in the course appearing in the
Bcc field. Enter your email Subject in the Subject field (See Figure 16).
4. Type your email body in the Body field (See Figure 16).
Figure 16 - Subject and Body Fields
5. Click Send.
Figure 17 - Click on Send
6. Your email will be sent to the class.

Page 10 of 11
Emailing Specific Participants from the Classlist
The following explains how to email specific participants using the Classlist:
1. In the Classlist, place a check next to the name(s) of the participant(s) that you wish to email
(See Figure 18).
2. Click Email (See Figure 18).
Figure 18 - Click Email
3. The Compose New Message window will open with the participants appearing in the Bcc field.
Enter an email Subject in the email Subject field (See Figure 19).
4. Type your email body in the Body field.
5. Click Send (See Figure 19).
Figure 19 - Click Send
6. Your email will be sent to the participants.

Page 11 of 11
Additional Help
For additional help or installation issues, please contact the KSU Service Desk:
KSU Service Desk for Faculty & Staff
Phone: 470-578-6999
Email: [email protected]
Website: http://uits.kennesaw.edu


![Classlist€Signature Sheets [ English Classlists ] (March 28, 2016 - …pc.muic.mahidol.ac.th/file_upload/ann4720160328094407.pdf · 2016-03-28 · Classlist€Signature Sheets [](https://static.fdocuments.in/doc/165x107/5f9cae067ed3a61515368f81/classlistasignature-sheets-english-classlists-march-28-2016-pcmuic-2016-03-28.jpg)