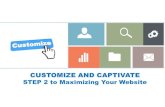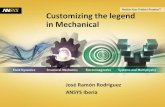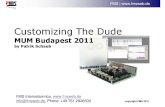Customize styles in Word - blogs.shu.ac.uk · Web viewFormatting tips for long Word Documents....
Transcript of Customize styles in Word - blogs.shu.ac.uk · Web viewFormatting tips for long Word Documents....
Formatting tips for long Word documents The Bridge - March 2017
ContentsCustomize styles in Word............................................................................................1
Modify an existing style
Copy formatting using the Format Painter...................................................................2
Format painter in Word
Add page numbers......................................................................................................3
Use this procedure to number all pages or to exclude the title (first) page.
Add page numbers to different sections of a document
Rotate a page to landscape or portrait orientation in Word.........................................6
Change the orientation of your entire document
Use different orientations in the same document
Create a table of contents automatically.....................................................................7
Create a table of contents from the gallery
Create a custom table of contents
Update the table of contents
Delete a table of contents
Supressing page numbers in Table of Contents
Controlling pictures and images................................................................................11
i
Formatting tips for long Word documents The Bridge - March 2017
Customize styles in Word
You can use styles to format your document so you can quickly and easily apply a set of formatting choices consistently throughout your document. If you want formatting choices that are not available from the built-in styles and themes available in Word, you can modify an existing style and customize it to suit your needs.
Modify an existing style1. Right-click a style in the Styles gallery and click Modify.
2. Make any formatting changes, like new fonts, in the Modify Style dialog box.
3. Click OK to modify the style or rename and click OK to create a new style
4. For easy access, add your style to the Styles gallery. Check Add to the Styles gallery.
5. You can also define if the style applies to the current document or to all your documents.
1
Formatting tips for long Word documents The Bridge - March 2017
Copy formatting using the Format Painter
Use the Format Painter to quickly copy formatting from one thing in a document to another. Just select the thing you like the look of, click Format Painter, and then click the thing you want to change to look the same. Format Painter picks up all the formatting from your first thing, whether it’s a shape, cell, picture border, or piece of text, and applies it to the second.
Format painter in WordSelect the text or graphic that has the formatting you want to copy.
To copy text formatting, select a portion of a paragraph. To copy text and paragraph formatting, select all of a paragraph, including the paragraph mark.
1. Click Home, and in the Clipboard
group, click Format Painter .
2. After the pointer changes to a paintbrush icon, click and drag to select the text or graphic that you want to format, and then release the mouse button.
Tip: If you want to copy the formatting to more than one thing, double-click Format Painter instead of single-clicking it. Your copied formatting will be applied to everything you click until you press Esc.
2
Formatting tips for long Word documents The Bridge - March 2017
Add page numbers
Use this procedure to number all pages or to exclude the title (first) page. 1. On the Insert tab, click Page Number
2. Pick a position in your document where you want the page number to be, such as Top of Page (header), Bottom of Page (footer), Page Margins (sides), or Current Position.
Note - Picking Current Position inserts the page number where your cursor is currently resting in the document.
In the drop down list, pick a page number format.
3. To exclude the title page from page numbering, also under Header & Footer Tools, on the Design tab, make sure the Different First Page box is checked
4. To return to the body of the document - either press Esc, click Close Header and Footer on the Design tab or double-click in the main page area
3
Formatting tips for long Word documents The Bridge - March 2017
Add page numbers to different sections of a documentLarge documents occasionally require different page number formats in separate sections. Your title (first) page doesn't need a page number, you can use Roman numerals (i., ii., iii.) in the TOC pages, and the main document you can use Arabic numerals (1, 2, 3). You can either follow this guide or check out this video.
1. To show all hidden character symbols in your document, on the Home tab, click the hidden character symbol. .
This will help you to see the section breaks you'll be adding.
2. Scroll to the bottom of the title or first page.
3. On the Page Layout tab, click Breaks, and under Section Breaks, click Next Page.
4. The title page is Section 1 and the remainder of the document is Section 2.
5. At the bottom of the first page of Section 2 (the TOC), double-click to open the footer. You'll see the Same as Previous link that you'll need to unlink.
6. With the cursor active in the footer, under Header & Footer Tools, on the Design tab, click Link to Previous.
This breaks the link between Section 1 (title page) and Section 2 (the TOC).
7. Scroll to the bottom of the last page of Section 2 (the TOC) to create another Section Break.
8. As before, on the Page Layout tab, click Breaks, and under Section Breaks, click Next Page.
9. Again, with the cursor active in the footer, under Header & Footer Tools, on the Design tab, click Link to Previous.
This breaks the link between Section 2 (the TOC) and Section 3 (your contents).
4
Formatting tips for long Word documents The Bridge - March 2017
10.Click anywhere in the TOC section, and on the Insert tab, click Page Number, Bottom of Page, and in the drop-down list, pick Plain Number 2.
11.Under Header & Footer Tools, on the Design tab, click Page Number, and Format Page Numbers.
12. In the Number format list, pick the Roman numeral format, and click OK.
13.Scroll to the footer of the first page of Section 3 (the rest of the document).
14.On the Insert tab, click Page Number, Bottom of Page, and in the drop-down list, pick Plain Number 2.
Notes: If the page number that appears is a number other than '1', do the following to change the number:
Under Header & Footer Tools, on the Design tab, click Page Number, and Format Page Numbers.
Under Page Numbering, in the Start at box, enter the number 1, and click OK.
5
Formatting tips for long Word documents The Bridge - March 2017
Rotate a page to landscape or portrait orientation in Word
You can choose either portrait (vertical) or landscape (horizontal) orientation for all or part of your document.
Change the orientation of your entire document1. Click > Page Layout > Orientation.
2. Click Portrait or Landscape.
Note: When you change the orientation, the cover pages in the Cover Page gallery change to the orientation you’ve chosen.
Use different orientations in the same documentThere may be times when you want certain pages or sections of your document to have a different orientation from the rest of it.
1. Select the pages or paragraphs whose orientation you want to change.
2. Click Page Layout > Page Setup Dialog Box Launcher.
3. In the Page Setup box, under Orientation, click Portrait or Landscape.
4. Click the Apply to box and click Selected text.
Note: Word automatically inserts section breaks before and after the text that has the new page orientation. If your document is already divided into sections, you can click in a section), and then change the orientation for only the section that you select. Read about how to find out where the section breaks are in your document.
6
Formatting tips for long Word documents The Bridge - March 2017
Create a table of contents automatically
The easiest way to create a table of contents is to use the built-in heading styles. You can also create a table of contents that is based on the custom styles that you have applied. Or you can assign the table of contents levels to individual text entries.
Mark entries by using built-in heading styles
1. Select the text that you want to appear in the table of contents (e.g. headings).
2. On the Home tab, in the Styles group, click the style that you want.
For example, if you selected text that you want to style as a main heading, click the style called Heading 1 in the Quick Style gallery.
Note o If you don't see the style that you want, click the arrow to expand the Quick
Style gallery.
o If the style that you want does not appear in the Quick Style gallery, press CTRL+SHIFT+S to open the Apply Styles task pane. Under Style Name, click the style that you want.
Create a table of contents from the galleryAfter you mark the entries for your table of contents, you are ready to build it.
1. Click where you want to insert the table of contents, usually at the beginning of a document.
2. On the References tab, in the Table of Contents group, click Table of Contents, and then click the table of contents style that you want.
Note: If you want to specify more options — for example, how many heading levels to show — click Insert Table of Contents to open the Table of Contents dialog box. To find out more about the different options, see Format a table of contents.
7
Formatting tips for long Word documents The Bridge - March 2017
Create a custom table of contents1. On the References tab, in the Table of Contents
group, click Table of Contents, and then click Insert Table of Contents.
2. In the Table of Contents dialog box, do any of the following:
o To change how many heading levels are displayed in the table of contents, enter the number that you want in the box next to Show levels, under General.
o To change the overall look of your table of contents, click a different format in the Formats list. You can see what your choice looks like in the Print Preview and Web Preview areas.
o To change the type of line that appears between the entry text and the page number, click an option in the Tab leader list.
o To change the way heading levels are displayed in the table of contents, click Modify. In the Style dialog box, click the level that you want to change, and then click Modify. In the Modify Style dialog box, you can change the font, the size, and the amount of indentation.
Update the table of contentsIf you added or removed headings or other table of contents entries in your document, you can quickly update the table of contents.
1. On the References tab, in the Table of Contents group, click Update Table.
2. Click Update page numbers only or Update entire table.
Delete a table of contents1. On the References tab, in the Table of
Contents group, click Table of Contents.
2. Click Remove Table of Contents.
8
Formatting tips for long Word documents The Bridge - March 2017
Supressing page numbers in Table of ContentsTo show no numbers for level 2 headings . . . . ( Society and class etc.)
Hover over your Table of Contents (TOC) and press Alt F9 on your keyboard – which will give you the underlying code.
To suppress page numbers on level 2 headings add \n 2-2 to the code
9
Formatting tips for long Word documents The Bridge - March 2017
Press Alt F9 again to display the table then Update the entire table
And you should get this . . .
10
Formatting tips for long Word documents The Bridge - March 2017
More page number suppress examples
\n 1-1 will suppress level 1 headings, \n 2-3 will suppress levels 2 and 3
\n 2-4 will suppress levels 2, 3 and 4 and so on . . .
Controlling pictures and images
To permanently change the way that images are inserted into Word documents choose File > Options and select the Advanced tab. Locate the Cut, Copy and Paste section and set the Insert/Paste Pictures As setting to Square or Tight.
11
Formatting tips for long Word documents The Bridge - March 2017
Once you’ve done this, when you insert an image into a document it will be inserted with the setting that you determined. This makes it easy to move the image around the screen and position it exactly where you want it to be.
If you have images in your document and if you need to change their wrapping so that you can work with them easier, select the image, click Picture Tools > Format and from the Wrap Text dropdown list, choose the setting of your choice.
12