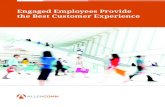Customer Self-Service (CSS) For Food Services Division Employees · 2014. 1. 14. · Customer...
Transcript of Customer Self-Service (CSS) For Food Services Division Employees · 2014. 1. 14. · Customer...

1
Customer Self-Service (CSS) For Food Services Division Employees
Food Services CMS
Help Desk Phone
213.241.3388

2
Customer Self-Service (CSS) For LAUSD Food Services Employees
The following instructions will explain the process of creating a Help Desk request, finding a status on a request, searching for history on a request.
Creating a Request
1. Type http://techsupport.lausd.net in the address field of the browser and press Enter.
2. Move mouse pointer over to SERVICE REQUESTS (mouse pointer will turn into a hand) and a red drop-down menu will appear below. Move mouse pointer to CSS (will be highlighted in bright red) below and click it.

3
3. Enter your Single Sign On (SSO)/Email username without @lausd.net in the Login field and your password below. Then click the Login button or press the Enter key.
Note: The Login field will always stay lowercase letters even though you have the Caps Lock key enabled or while pressing the Shift key. Please check your Caps Lock key when entering your password.

4
After logging on successfully, you will be taken to the main menu screen shown below.
From the Main Menu or the left side menu, select “Submit a Request” to open a new service request.

5
When creating a new request, start with answering the question in Red. I need help with…* On the Contact Details tab make sure to fill in the required information (marked in Red)
NOTE: Using the “Ticket Details” section, select the most applicable Category and Problem type to describe your issue. This will help expedite your request.
a. Click on the “Fill Field” button to select the most appropriate category for the issue being reported. Choose FOOD SERVICES DIVISION/CMS issues
Food Services Division/CMS issues

6
b. Select the category that best applies to the problem/request. They are divided into different topics, please choose FOOD SERVICES DIVISION/CMS issues
NOTE: Each category will have list of subcategories. Choose the most appropriate subcategory that applies to the problem/request. “Scroll down” the list for more subcategories to choose from. Use the little arrows if needed ν ►
c. Fill out the interaction form completely. Provide a detailed description, location information, and the model/serial number of all Computers.

7
d. Verify the “Contact Detail” information and check the button “I Have Verified My Contact Details” when complete. Then click Submit.
e. A Help desk (SD) Interaction number will be generated at the top of the following page.

8
Adding an Attachment to a Request The following instructions will explain how to add an attachment to a request.
1. Click on the “Add File…” button.
2. Click on the “Browse” button to open up the “Choose file” window to browse for files.

9
3. In the “Look in:” drop-down menu, browse for the folder of the file and select the file.
4. After the file has been selected, you will be back at the “Specify File Location” which puts the path or location of the file under “File location:”
5. The Attachments section will list all the files that will be attached once request has been submitted.
NOTE: If a wrong attachment file was attached to the request, it can be removed by clicking on “remove” link.

10
View Open Requests The View Open Request menu option will allow you to check status of an OPEN request and update it with additional information.
1. Click on View Open Requests – My Own.
2. To continue click on “Yes” button.

11
3. Click an Interaction or Incident Number (i.e. SD2307162 or IM123456) under the “Request ID” column to view your request in details.
Interaction Details: Click the scroll button under the “Description” section to read through your request and any updates that may have been posted to gather or give more information regarding your request. To add more information or respond to our request for more information, click on the “Update” button below. To view attachments click the “Update” button

12
4. The “Update” section will appear after clicking the “Update” button in the previous screen. you can now enter additional information and submit by clicking the Save button below.

13
View Closed Requests The View Closed Requests menu option allows users to view their previously closed requests in CSS and also view past interactions that have been closed or completed.
1. Click on View Closed Request – My Own
2. To continue click on the “Yes” button (if applicable).
3. Click on SD Number (i.e. - SD1234567) under the Request ID section to view the interaction.

14
Find a Request
1. Click on “Find a Request” link.
2. There are different methods of finding a request.
a. Search by Request ID number.
NOTE: On the Status drop down menu, make sure “Both” is selected. By having this selection, the system will search for the reference number under the open status and/or closed status.
b. Search by Opened Date range or Closed Date range

15
c. Click on “Customer Self-Service Missing Information or Problem” link from the “Select Related Records”
d. Enter the following current contact information in the “Description” text box.
2. Double check the contact information again.
2. After verifying, click on the “Submit” button.
Ending Notes: The Help Desk often requests additional information from you or will send you a possible solution to your problem. You should login to view your open request every 24 hours for Updates

16
How To Create a Desktop Shortcut
The following instructions will explain the process of creating a Desktop Short to the Help Desk request.
1. Type http://techsupport.lausd.net in the address field of the browser and press Enter. Move mouse pointer over to SERVICE REQUESTS (mouse pointer will turn into a hand) and a red drop-down menu will appear below. Move mouse pointer to CSS (will be highlighted in bright red) below and click it. You will be on the LAUSD ITD self service log in page.
2. To create the shortcut click on FILE, scroll down to SEND, then scroll to SHORTCUT to DESKTOP and click.
3. A shortcut will be sent to your Desktop,
4. You may change the name of the short cut by right clicking on the short cut and scrolling to rename, type in the new name and you are done.