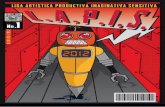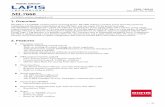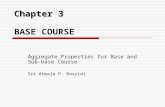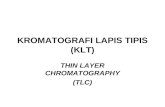Customer Application Development Flow - LAPIS Tech
Transcript of Customer Application Development Flow - LAPIS Tech

MK71511/MK71521
MK715x1 Software Development Flow (Rev.04 Nov. 30, 2020) 1
いい
Here, the flow for customer application development is described. nRF5 SDK provided by Nordic
includes various sample software. Based on this, customer's application can be developed for
customer's specification, function addition and modification. Moreover, LAPIS Technology
provides the original sample software, and refer to also here.
Base Sample Software Selection
Introduce the sample software.
The customer's application can be efficiently developed
by selecting near sample software.
Software Development Environment Construction
The software development environment of compiler and
the debugger are prepared.
Customer's Application Development
After the software development environment is prepared,
actually, let's start the software development.
Introduce the usage the development tools.
Go >>
Go >>
Go >>
Customer Application Development Flow

MK71511/MK71521
MK715x1 Software Development Flow (Rev.04 Nov. 30, 2020) 2
Step.1-1 Sample Software Selection
LAPIS Technology provides the sample software shown in the following table (some under
development).
Customers can modify freely and use free of charge.
Table. Sample Software Provided by LAPIS Technology
Sample software
name
Intended use and application Download site
Software for
serial
communication
⚫ Enables Bluetooth low energy
wireless communication easily
using simple AT commands.
⚫ Using this sample software, the
devices which have been
controlled via UART can be made
wireless easily.
Refer to the LAPIS
Technology's wireless
support site.
https://www.lapis-semi.co
m/cgi-bin/MyLAPIS/regi/l
ogin.cgi
Software for remote
control
⚫ This can be used for a Bluetooth
low energy wireless remote
control.
Refer to the LAPIS
Technology's wireless
support site.
https://www.lapis-semi.co
m/cgi-bin/MyLAPIS/regi/l
ogin.cgi
Software for
sensing and logging
⚫ This can be used for an
application that collects data by
sensing various types of
sensors/devices.
Expected to be disclosed in
March 2021.
Nordic provides various types of sample software. The following introduces some of them.
The following table shows the sample software provided as application examples with nRF5
SDK v17.0.2. In addition, a throughput measurement application, current consumption
measurement application, multi-protocol application, etc. are provided as evaluation
applications.
[Note] The amount of memory used by SoftDevice varies depending on the type of
SoftDevice (Bluetooth low energy protocol stack library provided by Nordic). Therefore,
some combinations of the sample software and SoftDevice do not work for MK71511.
Step.1 Base Sample Software Selection

MK71511/MK71521
MK715x1 Software Development Flow (Rev.04 Nov. 30, 2020) 3
Table. Sample Software Provided by Nordic (Classified by Application)
Application Sample software summary
GAP Role SoftDevice
Cen
tral
Peri
ph
er
al
S1
12
S1
32
S1
40
LED Lighting Button side for LED application. ● ● ●
LED side for LED application. ● ● ● ●
Beacon
Beacon application for iBeacon. ● ● ● ●
Beacon application for Eddystone. ● ● ●
Beacon for Bluetooth standard. When button is pressed, it transits from System-Off state, and start to transmit the advertising packet.
● ● ● ●
Lost article Tracker Node application for Tile. OTA function Tile is had. ● ● ● ●
Serial communication
Button side of multi-connection application between one button device and some LED devices.
● ● ●
Multi-connection (1:N)
Button side of multi-connection application between one button device and some LED devices.
● ● ●
LED side for LED application. ● ● ● ●
Multi-connection (N:1)
Button side for LED application. ● ● ●
LED side of multi-connection application between one LED device and some button devices.
● ● ● ●
Multi-connection for UART Command I/F
Multi-connection application for UART command application. Advertise", "connect", "disconnect" and etc. are controlled by an original command.
● ● ● ●
Data Relay
The collector receives data from Heart rate monitor, Running Speed and Cadence (RSC) sensor, switches function to sensor (peripheral) and it is relayed to smartphone.
● ● ● ●
RSC profile for sensor side. ● ● ●
Heart rate monitor profile for sensor side. ● ● ●
NFC Pairing
Pairing using NFC. Central side. ● ●
Pairing using NFC. Legacy pairing (JW), Legacy pairing (OOB), and Secure connection (OOB) can be selected with the push-button. The smartphone with NFC can be used for the peer device.
● ●
The following table shows the sample software provided as application examples of
Bluetooth standard profiles with nRF5 SDK v17.0.2.

MK71511/MK71521
MK715x1 Software Development Flow (Rev.04 Nov. 30, 2020) 4
Table. Sample Software Provided by Nordic (Classified by Profile)
Bluetooth GATT
Base Profile Sample software summary
GAP Role SoftDevice
Cen
tral
Peri
ph
er
al
S1
12
S1
32
S1
40
Heart Rate
Data collector side for Heart Rate Profile. The heart rate data is received, and output it via UART.
● ● ●
Sensor side for Heart Rate Profile. ● ● ●
Heart Rate (+ NFC Pairing)
Collector side for Heart Rate Profile. The heart rate data is received, and output it via UART. NFC pairing version.
● ●
Sensor side for Heart Rate Profile. NFC pairing version. ● ● ● ●
Sensor side for Heart Rate Profile. Ferrets version. ● ●
Blood Pressure Server for Blood Pressure Profile. The blood pressure simulation data is transmitted by push-button.
● ● ● ●
Glucose Sensor side (Server) for Glucose Profile. Glucose data is created by push-button.
● ● ● ●
Health Thermometer
Sensor side for Health Thermometer Profile. Thermometer simulation data is transmitted by push-button.
● ● ● ●
Continuous Glucose
Sensor side for Continuous Glucose Monitoring Profile. ● ● ● ●
Running Speed and Cadence
Collector side for Running Speed and Cadence Profile. The data is received, and output it via UART.
● ● ●
Sensor side for Running Speed and Cadence Profile (RSCP). The simulation data for RSCP and Battery Service are transmitted periodically.
● ● ●
Cycling Speed and Cadence
Sensor side for Cycling Speed and Cadence Profile (CSCP). The simulation data for CSCP and Battery Service are transmitted.
● ● ●
Proximity Reporter side for Proximity Profile and locator side for Fide Me Profile.
● ● ● ●
Immediate Alert
Reception side of Immediate Alert Notification. Peripheral device of ISA is connected by pairing (JW), it can try until max. device number of multi-connections. When the Immediate Alert Service is received, LED3 is indicated.
● ● ●
Transmission side for Immediate Alert Notification. At pressing the button, the alert level does toggle in order of 0->1->2->0.
● ● ● ●
Link Loss Reporter for Link Loss Service. ● ● ● ●
Alert Notification Reporter for Alert Notification Profile. Alert is notified to smartphone by pressing the button and status is indicated to UART.
● ● ● ●
Current Time Client side for Current Time Service. Time data is received by pressing the button and it is indicated to UART.
● ● ● ●
Indoor Positioning Initiator for Indoor Positioning Profile. ● ●
Acceptor for Indoor Positioning Profile. ● ●
Location and Navigation
Server side for Location and Navigation Profile. The control from client side is output to UART.
● ● ●
Human Interface Device
Keyboard application for Human Interface Device (HID) over GATT profile. "hello" character is transmitted by pressing the button.
● ● ● ●
Mouse application for Human Interface Device (HID) over GATT profile. Mouse pointer is moved to Upper, Lower, Left and Right. Apply Swift pairing (Simple pairing) function.
● ● ● ●
Object Transfer Client side for Object Transfer Service (OTS). ● ● ●
Server side for Object Transfer Service (OTS). ● ● ●
Bond Management Server for Bond Management Service. ● ● ●
Nordic UART
Client side for Nordic UART Service (NUS). It automatically connects to peripheral device of NUS.
● ● ●
Nordic UART Service (NUS) is controlled on console by Python script.
● ● ●
Apple Notification Center
Client side for Apple Notification Center Service (ANCS). Button operation and status is indicated to UART.
● ● ● ●

MK71511/MK71521
MK715x1 Software Development Flow (Rev.04 Nov. 30, 2020) 5
Step.1-2 Downloading & Installing Nordic nRF5 SDK
Sample software provided by Nordic is bundled to nRF5 SDK provided by Nordic.
nRF5 SDK can be obtained free of charge via the following link.
Unzip the downloaded ZIP file to the arbitrary folder.
[Note] Do not use a long path in the deep hierarchy or a name containing double-byte
characters for the folder where the file is unzipped.
Step.1-3 Installing LAPIS Technology's Sample Software
If the sample software provided by LAPIS Technology is selected at Step.1-1, copy the
software downloaded from the LAPIS Technology's wireless support site to the folder where
the nRF5 SDK file was unzipped. For the folder to unzip the file, refer to the instruction
manual of the sample software.
If the sample software provided by Nordic is selected, proceed to Step.2-4
Step.2-1 Selecting Software Development Environment
The following development tools can be used as the software build environment.
Segger Embedded Studio, which can be used free of charge, is recommended for the
software development for Nordic chips.
The following part describes environment construction using Segger Embedded Studio as
an example.
SEGGER Embedded Studio
Arm® Keil® MDK
IAR Embedded Workbench (EWARM)
gcc
Step.2-2 Installing Segger Embedded Studio
Download Segger's IDE (Integrated Development Environment) "Embedded Studio for
ARM" via the following link. This application is a tool to build and debug the software
created by a customer. To write a HEX file after a build, proceed to Step.2-4.
Execute the downloaded installation file. Perform the installation following instructions from
the installer, and Embedded Studio and J-Link Device Driver will be installed.
Download
Step.2 Software Development Environment Construction
Download

MK71511/MK71521
MK715x1 Software Development Flow (Rev.04 Nov. 30, 2020) 6
Step.2-3 Activating Segger Embedded Studio
To use Segger Embedded Studio, activation (license authentication) is required first. When
Embedded Studio is started for the first time, the following window appears to notify that
license authentication has not been done. The [Continue] button is pushed in this window.
Figure. Initial Window Prompting User to Perform Activation
The activation can be done from the following link.
MK715x1 is equipped with a Nordic chip, and therefore the free license applies. For this detail,
refer to the following link.
After entering the required items in the following activation window, the [Request License]
button becomes active. Click the button. The activation key will be sent to the specified
email address.
[Note] An error may occur when "Co., Ltd." is attached to the company name.
Free License
Activation

MK71511/MK71521
MK715x1 Software Development Flow (Rev.04 Nov. 30, 2020) 7
Figure. Activation Window
For the entering MAC address, the MAC address of the PC used needs to be checked and
entered. Select [Tools] -> [License Manager...] from the Embedded Studio menu and then
select [Diagnose Problems] in the [License Manager] window to check the MAC address of
the PC used.
Figure. MAC Address Confirmation Window
Copy the activation key specified in the email sent from Segger with Ctrl + C. Select [Tools]
-> [License Manager...] from the Embedded Studio menu and then select [Activate
Embedded Studio] in the [License Manager] window. The [License Manager] window will be
displayed with the activation key entered. Click the [Install License] button located in the
lower left section.

MK71511/MK71521
MK715x1 Software Development Flow (Rev.04 Nov. 30, 2020) 8
Figure. License Key Input Window
When the license installation is performed successfully, the following window is displayed.
Figure. Window Displayed after License Key Input
The display at the top of the Embedded Studio window also shows that the license has been
obtained as shown below.

MK71511/MK71521
MK715x1 Software Development Flow (Rev.04 Nov. 30, 2020) 9
Figure. Display Examples before and after Activation
[Note] There may be a case that the display at the top of the Embedded Studio window
does not change from "Non-Commercial License" after activation. In this case, license
authentication will be reflected by opening the sample software project (for example, the
following project) included in nRF5 SDK installed in Step.1-2. For how to open the project
file, refer to Step.3-1. "<nRF5 SDK>" indicates the path to the folder where nRF5 SDK was
installed.
[Example]
<nRF5 SDK>\examples\ble_central\ble_app_blinky_c\pca10040\s132\ses\
ble_app_blinky_c_pca10040_s132.emProject
Step.2-4 Installing nRF Connect for Desktop
Download Nordic's development application "nRF Connect for Desktop" via the following
link. The "Programmer" in "nRF Connect for Desktop" is a tool to write an application or
SoftDevice to the Flash ROM mounted on MK715x1 and delete or verify it.
Execute the downloaded installation file. "nRF Connect for Desktop" is installed, and it is
started automatically. Next, execute the installation of "Programmer" with the "Install"
button of "Programmer" of "nRF Connect for Desktop".
After Activation
Download

MK71511/MK71521
MK715x1 Software Development Flow (Rev.04 Nov. 30, 2020) 10
Step.3-1 Coding Application Program
Using Embedded Studio installed in Step.2-4, perform coding of an application. To use the
sample software as it is, proceed to Step.3-4.
After starting Embedded Studio, select [File] -> [Open Solution...] from the menu. When
the project file selection window opens, select a desired project file (*.emProject) and then
click the [Open] button. When the project opens, select a source code from the left pane of
GUI and correct it as needed.
Figure. Opening Project File
The sample software included in Nordic nRF5 SDK is stored in the following folder. "<nRF5
SDK>" indicates the path to the folder where nRF5 SDK was installed.
Table. nRF5 SDK Sample Software Storage Folder
Storage folder Sample software type
<nRF5 SDK>\examples\ble_peripheral For peripheral device
<nRF5 SDK>\examples\ble_central For central device
<nRF5 SDK>\examples\ble_central_and_peripheral For both peripheral and
central devices
Storage folders of various types of sample software exist under the above folders.
Step.3-2 Building Application Program
When coding of an application is completed, perform a build.
Step.3 Customer's Application Development

MK71511/MK71521
MK715x1 Software Development Flow (Rev.04 Nov. 30, 2020) 11
From the Embedded Studio menu, select [Build] -> [Build <project name>] to start a
build. When the build is completed normally, "Build complete" is displayed in the lower pane
of GUI.
Figure. Building Project
Step.3-3 Writing Application Program
When building of an application is completed, perform writing to the evaluation
/development board. The evaluation board and J-Link are connected to PC by USB
connection. The figure below is connected externals at using MK71521EK1 and J-Link LITE.
The Pin No.1 is connected with the red line of cable.
Figure. Connecting MK715x1 Evaluation Kit with J-Link LITE
J-Link LITE
MK71521EK1
connect to the Pin No.1 with the red line of cable.
Pin No.1
Position
Pin No.1
Position

MK71511/MK71521
MK715x1 Software Development Flow (Rev.04 Nov. 30, 2020) 12
From the Embedded Studio menu, select [Target] -> [Connect J-Link]. The display at the
bottom of the GUI window changes from "Disconnected (J-Link)" as shown in the following
figure.
Figure. Connecting J-Link with Target Board
From the Embedded Studio menu, select [Target] -> [Erase All] to erase the Flash ROM.
The following message will be displayed in the lower pane of GUI.
Figure. Erasing Flash ROM
From the Embedded Studio menu, select [Target] -> [Download <project name>] to
perform writing to the Flash ROM. The application program and SoftDevice will be written.

MK71511/MK71521
MK715x1 Software Development Flow (Rev.04 Nov. 30, 2020) 13
When writing is completed, "Download successful" will be displayed in the lower pane of
GUI, and the written application program will be executed automatically.
Figure. Writing Program with Embedded Studio
Step.3-4 Writing Built Program
Programmer of nRF Connect for Desktop installed by Step.2-4 is used for writing builded
application program and SoftDevice. The connection of the evaluation board and J-Link
LITE is similar to Step.3-3.
First of all, Programmer is started from nRF Connect for Desktop, Programmer is connected
with J-Link LITE by "Select device" on the left of GUI.
Figure. Connect Programmer and J-Link LITE

MK71511/MK71521
MK715x1 Software Development Flow (Rev.04 Nov. 30, 2020) 14
Next, the application program and SoftDevice are read to Programmer. The [Add HEX file]
button in the window is pressed, the HEX file of the application program and SoftDevice is
selected. The memory layout of the HEX file is displayed in the "File memory layout" area
when succeeding in reading the HEX file.
Figure. Read application program / SoftDevice with Programmer
The sample software included in Nordic nRF5 SDK is stored in the following folder.
Table. nRF5 SDK Sample Software Storage Folder
Storage folder Sample software type
<nRF5 SDK>\examples\ble_peripheral For peripheral device
<nRF5 SDK>\examples\ble_central For central device
<nRF5 SDK>\examples\ble_central_and_peripheral For both peripheral and
central devices
"<nRF5 SDK>" indicates the path to the folder where nRF5 SDK was installed.
The HEX file of the application program is prepared in the "hex" folder under two
hierarchies of the above-mentioned folder.
[Example]<nRF5 SDK>\examples\ble_peripheral\ ble_app_alert_notification\hex
Refer to the manual attached to each sample software For HEX being offered from LAPIS
Technology.

MK71511/MK71521
MK715x1 Software Development Flow (Rev.04 Nov. 30, 2020) 15
Because the HEX file of Nordic sample software is included of application program and
SoftDevice, the reading operation is executed once. But, Programmer needs to add the HEX
file for SoftDevice because the created HEX file according to Step.3-2 procedure does not
include SoftDevice
The HEX file of SoftDevice is stored in the following folder. Identification number of
SoftDevice of application program is confirmed, and SoftDevice is selected.
SoftDevice folder : <nRF5 SDK>\components\softdevice\sXXX\hex
SoftDevice HEX file: sXXX_nrf52_Y.Y.Y_softdevice.hex
“<nRF5 SDK>” is installed folder path for RF5 SDK. "XXX" and "Y.Y.Y" are identification
number and version for SoftDevice.
Next, the application program and SoftDevice are written from Programmer. Writing is
executed by [Erase & write] button. Writing is completed after a few seconds pass, and the
memory layout of the written program is displayed in the "Device memory layout" area.
Figure. Write Application program / SoftDevice with Programmer

MK71511/MK71521
MK715x1 Software Development Flow (Rev.04 Nov. 30, 2020) 16
Finally, Programmer and J-Link LITE are disconnected by [Close device] on the left of GUI of
Programmer.
Figure. Disconnect to Programmer and J-Link LITE
Step.3-5 Checking the Operation of Application Program
Check the operation of an application program. "BLE Tool", which is the application for
smartphone/tablet terminal, is available for the case of using LAPIS Technology's sample
software for serial communication. Refer to the following link and download the application
to a smartphone/tablet terminal as needed.
For "nRF Connect for Mobile" which is the application for Nordic smartphone/tablet terminal,
refer to the following link.
Download
Download

MK71511/MK71521
MK715x1 Software Development Flow (Rev.04 Nov. 30, 2020) 17
The whole image of the software development environment that has been explained so far
is shown below. Of course, the customer's board for the peer device can be used though the
peer device is the smartphone.
Figure. Software Development Environment
J-Link Evaluation Board
・IDE(SEGGER Embedded Studio, etc.) ・Tools for development(nRF Connect for Desktop, etc.)
・Nordic nRF5 SDK ・Sample software
・Application for smartphone (BLE Tool、
nRF Connect for Mobile, etc.)
Bluetooth low energy Communication
PC
Download & debugging of customer
application
Conclusion