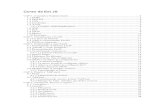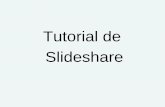Curso TeamBoard
Transcript of Curso TeamBoard

Manual de uso de la pizarra digital interactiva TeamBoard. El software Draw.
José Javier Vivas Rodríguez 1
Manual de uso de Draw.

Manual de uso de la pizarra digital interactiva TeamBoard. El software Draw.
José Javier Vivas Rodríguez 2
Índice:
� Instalar la pizarra ............................................................. página 3
� Conexiones ...................................................................... página 5
� Accesorios ....................................................................... página 6
� Calibrar ........................................................................... página 7
� Pizarra Blanca Electrónica .............................................. página 8
� Barra de acciones ......................................................... página 9
� Pizarra Interactiva ........................................................ página 10
� Modos
� Pizarra Blanca ............................................................. página 11
� Interactivo .................................................................. página 13
� Panel de instrumentos ...................................................... página 14
� Configuración de TeamBoard ............................................. página 15
� El teclado virtual ............................................................. página 18
� Draw ............................................................................. página 19
� Menú
� Archivo .................................................................. página 20
� Editar .................................................................... página 23
� Ver ........................................................................ página 24
� Herramientas .......................................................... página 27
� Ayuda .................................................................... página 31
� Barra de herramientas
� Barra de herramientas estándar .................................... página 32
� Barra de herramientas de dibujo ................................... página 33
� Barra de herramientas de acción ................................... página 39
� Anotación ....................................................................... página 40

Manual de uso de la pizarra digital interactiva TeamBoard. El software Draw.
José Javier Vivas Rodríguez 3
Instalar la pizarra
Hay varias formas de instalar la pizarra: fija en la pared en una misma
altura, fija a la pared con un soporte que la pueda desplazar en sentido vertical
de una manera eléctrica o manual, con un soporte de ruedas que la permite
subir o bajar de manera mecánica o manual con un kit el que el proyector va
integrado, y móvil, con un soporte con ruedas.
Dependiendo del uso que vayamos a hacer de ella nos convendrá tenerla
instalada de una u otra manera.
Instalación fija a la misma altura: la pizarra queda anclada a la pared a
la altura que se determine en función de la edad de los usuarios. El anclaje
consiste en atornillar una barra Egan System en la pared con cuatro tornillos
en la parte superior y dos codos específicos en la parte inferior para un anclaje
total, de manera que la pizarra no se mueva.

Manual de uso de la pizarra digital interactiva TeamBoard. El software Draw.
José Javier Vivas Rodríguez 4
Instalación fija en la pared con soporte regulable en altura: la pizarra
queda fija a la pared pero sobre un soporte que permite que todo el conjunto,
tanto pizarra como proyector se desplacen verticalmente a la vez, quedando
siempre calibrada la pizarra. (El proyector debe ser gran angular o de
ultracorta distancia.)

Manual de uso de la pizarra digital interactiva TeamBoard. El software Draw.
José Javier Vivas Rodríguez 5
Instalación móvil: la pizarra va sujeta a un soporte móvil con ruedas.
Este soporte tiene seis puntos diferentes de altura para que se pueda ser
utilizada por usuarios en distintas salas y dependiendo de la altura de los
mismos.
Se recomienda que la instalación sea fija pues siendo así nos vamos a
evitar el calibrado de la misma cada vez que se conecte, al igual que las
sombras, pues con la instalación fija el videoproyector suele ir en el techo y se
minimiza bastante la proyección de sombras en la pantalla.
Con la instalación fija nos evitamos tener que poner el videoproyector a
la distancia apropiada, así como corregir el zoom o la forma trapeizodal cada
vez que vayamos a utilizarla.
Con la instalación móvil tenemos la posibilidad de trasladarla de aula en
aula con toda facilidad, pues con el soporte de ruedas se puede realizar esta
opción.
Dependiendo de nuestras necesidades optaremos por una u otra forma
de instalación de nuestra pizarra TeamBoard.

Manual de uso de la pizarra digital interactiva TeamBoard. El software Draw.
José Javier Vivas Rodríguez 6
Conexiones
La pizarra digital interactiva TeamBoard tiene en la parte trasera una
controladora. La conexión es de cable “de red”,
el RJ45. Esta cable va conectado al ordenador
con un adaptador USB.
¿Por qué cable RJ45 o “de red”? Se llama
también cable blindado y aporta un plus de
distancia y seguridad a la hora de tener la
pizarra con el voltaje suficiente para que no se
produzcan “cortes” en el suministro. La pizarra
digital interactiva TeamBoard funciona con un voltaje de 5 voltios. Un cable
USB pierde, más o menos, un 10% del voltaje en una distancia de 5 metros.
Con el cable RJ45 la distancia hay que aumentarla considerablemente.
La pizarra digital interactiva TeamBoard no necesita ninguna conexión
más para su funcionamiento, no hay que conectarla a la red eléctrica. Si se
utiliza en Modo Pizarra Blanca ya podemos empezar a usarla con esta
conexión.
Si queremos que funcione como una pizarra digital interactiva
necesitamos un videoproyector que proyecte las imágenes sobre la pantalla.
Ahora ya vamos a necesitar además del cable RJ45 un cable VGA para conectar
el ordenador con el proyector.
Cable RJ45 Cable VGA

Manual de uso de la pizarra digital interactiva TeamBoard. El software Draw.
José Javier Vivas Rodríguez 7
Accesorios
No hay casi accesorios: rotuladores de borrado en seco, marcador por si
queremos mayor precisión que con el dedo y bayetas para el borrado.
Se entregan seis rotuladores de borrado en
seco Egan. Son rotuladores de una calidad muy buena,
pero no es necesario utilizar estos rotuladores, se puede
escribir con cualquier rotulador de borrado en seco. Si
por error escribiéramos con un rotulador de tinta permanente, no hay
problema pues con la superficie EVS podemos borrarlo.
El stylus es un marcador con una punta roma de plástico que se utiliza
para adquirir más precisión que el dedo o para los usuarios que prefieren
usarlo en vez del dedo. Es un puntero para hacer anotaciones en la pizarra.
La bayeta es especial para el borrado en seco pero cualquier bayeta
puede usarse para tal fin.
No son necesarios más accesorios pues la superficie de escritura es
magnífica teniendo 10 años de garantía en borrado perfecto, sin restos de
escritura.

Manual de uso de la pizarra digital interactiva TeamBoard. El software Draw.
José Javier Vivas Rodríguez 8
Calibrar
Para trabajar con la pizarra digital TeamBoard hay que calibrarla. Con la
calibración lo que estamos haciendo es que dónde presionemos, el ordenador
nos lo va a reconocer como un punto donde se ha pulsado con el ratón: bien
para abrir iconos, escribir, etc...
Para calibrar la pizarra debemos desplegar el icono situado en la barra
inferior de Windows de nuestra pantalla.El icono es una T dentro de un
cuadrado rojo.
Una vez que pulsamos en este icono se despliega una ventana:

Manual de uso de la pizarra digital interactiva TeamBoard. El software Draw.
José Javier Vivas Rodríguez 9
Tenemos tres posibilidades de calibración:
1.- Pizarra Blanca: tenemos que calibrar la pizarra completa, sin fijarnos en
la imagen que haya del proyector. Con esta calibración conseguimos que toda
la superficie blanca, tenga o no imagen, sea sensitiva a la presión, con lo que
vamos a poder utilizar la pizarra en modo electrónico sin necesidad de
proyector.
Se nos va a desplegar una pantalla como la de la imagen en la que
vamos a tener que pulsar en los puntos que nos indica (arriba a la izquierda y
abajo a la derecha)

Manual de uso de la pizarra digital interactiva TeamBoard. El software Draw.
José Javier Vivas Rodríguez 10
2.- Barra de acciones: es la barra troquelada en gris en la parte inferior de la
pantalla. Son diferentes iconos para poder usarlos.
Para calibrarla hay que pulsar en la esquina superior de la barra de
acciones de la izquierda y luego de la derecha. Hay que tener mucho cuidado a
la hora de calibrar la barra de acciones pues si se pulsa más arriba entonces
reconocerá una porción de la pantalla blanca como barra de acciones pudiendo
crear confusión.
Hay dos iconos de borrar, diferentes colores, crear página nueva, duplicar
página, imprimir y navegar a través de las páginas creadas.

Manual de uso de la pizarra digital interactiva TeamBoard. El software Draw.
José Javier Vivas Rodríguez 11
3.- Modo interactivo: es la forma en que más vamos a trabajar. Pulsamos la
calibración interactiva y se nos despliega un cuadro de diálogo en que nos va a
pedir que corrijamos el keystone o forma trapeizodal, suponiendo que está
corregido pulsamos en OK, entonces se despliega la ventana de calibración con
9 puntos. Debemos pulsar en la intersección de todas las líneas, cada vez que
pulsemos en un cruce de líneas va a aparecer un tick de color verde. No hay
porqué pulsar de modo correlativo los cruces, se puede hacer de forma
aleatoria.
Una vez que se haya pulsado en todos los puntos ya está calibrada la
pizarra y lista para usarse.

Manual de uso de la pizarra digital interactiva TeamBoard. El software Draw.
José Javier Vivas Rodríguez 12
Modos:
Modo pizarra blanca
Dentro de la ventana que se despliega con el icono en la barra inferior,
tenemos la posibilidad de elegir los dos modos disponibles: el modo pizarra
blanca o el modo interactivo. Simplemente debemos seleccionar el modo en
que queramos trabajar.
Si queremos trabajar en modo pizarra blanca no va a ser necesario el
uso del videoproyector por lo que se deben usar los rotuladores para escribir.
El punto de presión seleccionado no tiene por qué coincidir con la escritura que
se pueda ver en el monitor de nuestro ordenador (si está conectado). Desde el
momento en que está seleccionado este modo lo único que debemos hacer es
escribir todo lo que queramos en la pantalla, va a dar igual el color que
utilicemos pues el color en que se van a guardar los cambios no va a ser con el
que escribimos sino con el que esté seleccionado dentro de la barra de
acciones. Podemos escribir con rotulador negro y que en nuestro ordenador se
estén registrando las anotaciones en otro color.
Para trabajar en este modo es fundamental usar la barra d acciones pues
con ella vamos a poder seleccionar los colores, el borrado, crear páginas...
Borrar: se seleccionará este icono si queremos borrar las
anotaciones realizadas. Hay dos iconos: el primero de ellos es para un borrado
más fino y el otro un trazo de borrado mas ancho.
Rotuladores: pulsando sobre cualqueira de ellos se
va a seleccionar ese color. Da igual el rotulador con el que estemos ecribiendo
en la pantalla, el ordenador va a anotarlo en el color seleccionado.
Crear página nueva: cuando queramos utilizar una página nueva
pulsamos este icono. Al cear una página nueva el ordenador va a seleccionar

Manual de uso de la pizarra digital interactiva TeamBoard. El software Draw.
José Javier Vivas Rodríguez 13
automáticamente el borrador porque entiende que debemos borrar todas las
anotaciones realizadas en la pantalla. Con la bayeta debemos borrar las
anotaciones realizadas y dejar la pantalla en blanco para volver a empezar a
escribir. Una vez limpia la pantalla debemos seleccionar un color para que se
registren las anotaciones.
Duplicar página: nos va a duplicar o clonar la página en activo. Una
vez clonada no se va a seleccionar el borrador, como ocurría al crear una
página nueva, aquí va a seguir seleccionado el rotulador que tuviéramos al
uso.
Imprimir: pulsando en este icono vamos a imprimir loo que tengamos
seleccionado como tal: la página en uso, todas las páginas...
Navegación: sirva para navegar entre todas las páginas
creadas en un archivo. Ir a la primera página, retrocer una páguina, avanzar
una página o ir a la última página del documento.
El documento que vayamos a crear no tiene un número limitado de
páginas, vamos a poder crear tantas páginas como sea necesario.
Una vez terminado el documento lo podemos guardar en el software de
Draw y trabajar en modo interactivo con él.

Manual de uso de la pizarra digital interactiva TeamBoard. El software Draw.
José Javier Vivas Rodríguez 14
Modo interactivo:
Cuando se selecciona este modo va a aparecer la pantalla del escritorio
que tengamos en nuestro ordenador. Ahora nuestro dedo es el ratón y vamos a
poder trabajar en la pantalla sin necesidad de acercarnos al ordenador a
manipular el mismo. Cuando pulsamos en la pantalla es como si pulsáramos el
botón izquierdo el ratón. Si queremos abrir cualquier archivo simplemente
debemos pulsar dos veces, igual que el doble click, en un archivo. Para activar
el botón derecho del ratón hay que mantener presionado el dedo unos
segundos y se activa la ventana del botón derecho del ratón.
Cualquier programa que tengamos instalado en nuestro ordenador va a
funcionar en modo interactivo: power point, adobe acrobat, autocad, paint,
flash, vídeos...

Manual de uso de la pizarra digital interactiva TeamBoard. El software Draw.
José Javier Vivas Rodríguez 15
Panel de instrumentos
Es la primera opción que tenemos en la ventana desplegable del icono
del lanzador de la barra inferior de windows.
Desde aquí tenemos acceso a todas las opciones del programa:
calibrado, Draw, Anotación, desplegar el teclado virtual, ayuda (en inglés) y la
elección del modo de la pizarra.

Manual de uso de la pizarra digital interactiva TeamBoard. El software Draw.
José Javier Vivas Rodríguez 16
Configuración de la pizarra digital interactiva TeamBoard.
Podemos acceder a la
personalización del programa desde el
panel de control de nuestro ordenador.
Si van a ser varios los usuarios de la
pizarra digital no se debe cambiar la
configuración por respeto a los demás.
Se debe establecer una configuración
estándar para todos.
Dentro del panel de control del
ordenador, que se accede desde el botón de inicio y configuración, aparece el
icono de TeamBoard.

Manual de uso de la pizarra digital interactiva TeamBoard. El software Draw.
José Javier Vivas Rodríguez 17
Hacemos doble click en el icono y se nos despliega la ventana con las
diferentes opciones del programa. Algunas de estas opciones no se van a
poder cambiar, pero otras sí.
Hardware: podemos cambiar la configuración del monitor en la pantalla, por
defecto viene el monitor completo pero si queremos, podemos utilizar sólo una
parte del mismo. También nos indica la conectividad de la pizarra
(normalmente es por un puerto USB del ordenador)
Modo de click: vamos a poder configurar la velocidad del ratón.

Manual de uso de la pizarra digital interactiva TeamBoard. El software Draw.
José Javier Vivas Rodríguez 18
Propiedades: en propiedades avanzadas es donde vamos a poder configurar
algunos elementos, pero por prudencia no vamos a entrar en este apartado.
Calibrar: vamos a poder elegir si queremos que después de cada punto de
calibración emita un sonido, el margen de error a la hora de calibrar, la
confirmación después de calibrar. Actualmente no se puede elegir el número de
puntos de calibración, pero en nuevas actualizaciones se va a poder hacer. Por
defecto son 9 puntos.

Manual de uso de la pizarra digital interactiva TeamBoard. El software Draw.
José Javier Vivas Rodríguez 19
Estado: nos va a mostrar el estado de la pantalla: si está conectada, la
conectividad: por USB, por puerto de serie, e incluso cargar nuevas
configuraciones del controlador.

Manual de uso de la pizarra digital interactiva TeamBoard. El software Draw.
José Javier Vivas Rodríguez 20
Teclado virtual
En la ventana del icono de la barra de herramientas hay una opción para
desplegar el teclado virtual, al igual que desde el panel de instrumentos.
El teclado virtual tiene la misma funcionalidad que el teclado de nuestro
ordenador.
Tenemos la posibilidad de configurarlo con distintas teclas, con sonido al
pulsar en las mismas, cambiando en diferentes bloques...
Para utilizarlo debemos tenerlo en la pantalla y pulsar en lugar elegido
para escribir, una vez que está el cursor ya podemos empezar a escribir
exactamente igual que con el otro teclado.

Manual de uso de la pizarra digital interactiva TeamBoard. El software Draw.
José Javier Vivas Rodríguez 21
Draw
Es el nombre del programa que
viene con la pizarra digital interactiva.
Para acceder a él debemos pulsar en
Dibujar dentro de la ventana
desplegable del icono de la barra inferior
de herramientas.
Las dos posibilidades desde aquí
son: directamente en dibujar o bien
desplegando el panel de instrumentos y
donde viene la imagen de Draw.
También se puede acceder al programa de otras formas:
Desde el acceso a todos los programas desde el botón de inicio de la barra de
herramientas interior de Windows, se accede al programa de TeamBoard y
desde allí a Dibujar.
Podemos crear un icono de acceso directo simplemente arrastrando
hasta el escritorio el icono de dibujar de la ventana de la imagen de arriba, al
igual que el del panel de instrumentos.
Otra forma de abrir el programa es pulsando en cualquier momento
cualquier icono de la barra de acciones. Al pulsar un icono de esta barra, se va
a capturar la pantalla de donde estemos en ese momento y se va a desplegar
la barra de herramientas de Draw para poder empezar a trabajar en el
programa.

Manual de uso de la pizarra digital interactiva TeamBoard. El software Draw.
José Javier Vivas Rodríguez 22

Manual de uso de la pizarra digital interactiva TeamBoard. El software Draw.
José Javier Vivas Rodríguez 23
Barra de menú:
Archivo:
Nuevo: crea un nuevo documento. Si estuviéramos trabajando en
otro archivo o documento, en un cuadro de diálogo nos van a
preguntar por si queremos guardar los cambios realizados.
Abrir: abre un documento de extensión del programa (.tmb)
Guardar: guarda el documento en extensión .tmb
Guardar como...: podemos guardar cambios en documento con
otro nombre.
Importar: se pueden importar archivos del formato común
acordado en el BECTA para las principales marcas de pizarras
digitales interactivas (IWB) y también este tipo de formato pero
comprimido.

Manual de uso de la pizarra digital interactiva TeamBoard. El software Draw.
José Javier Vivas Rodríguez 24
Exportar: tenemos la posibilidad de guardar nuestro trabajo dentro de
Draw en diferentes extensiones o formatos y exportar la página que esté
seleccionada o todo el archivo: formato de imagen (.jpeg, .png, .bmp.
.tif), en “.html” o en “.pdf”.
Enviar a...: para enviar el archivo por e-mail a alguna dirección. Debe
estar configurado el OutLook como correo predeterminado.

Manual de uso de la pizarra digital interactiva TeamBoard. El software Draw.
José Javier Vivas Rodríguez 25

Manual de uso de la pizarra digital interactiva TeamBoard. El software Draw.
José Javier Vivas Rodríguez 26
Configuración de página: para configurar el área de trabajo.

Manual de uso de la pizarra digital interactiva TeamBoard. El software Draw.
José Javier Vivas Rodríguez 27
Imprimir: se despliega la ventana de la impresora que esté conectada.

Manual de uso de la pizarra digital interactiva TeamBoard. El software Draw.
José Javier Vivas Rodríguez 28
Ver impresión:se despliega una ventana con lo que va ser impreso.

Manual de uso de la pizarra digital interactiva TeamBoard. El software Draw.
José Javier Vivas Rodríguez 29
Abrir este documento: nos abre un documento utilizado
recientemente. Como veremos más adelante se puede configurar pero
por defecto vienen los cuatro últimos archivos utilizados.
Salir: se cierra el programa. Si estamos en un archivo sin guardar nos
va a preguntar si queremos guardar los cambios.

Manual de uso de la pizarra digital interactiva TeamBoard. El software Draw.
José Javier Vivas Rodríguez 30
Editar
Deshacer: deshace la última acción realizada en la pantalla.
Rehacer: rehace la última acción deshecha.
Eliminar fondo: elimina el fondo de la pantalla, no los objetos que haya
Copiar página: duplica la página
Eliminar página: elimina la página actual.
Multi-Copia: copiar objetos
Multi-Cortar: elimina objetos.
Objeto-Copiar: copia un objeto
Objeto-Cortar: elimina un objeto.
Pegar: pega un objeto que previamente ha sido copiado
en el portapapeles.
Seleccione todos: selecciona todos objetos de la página para poder
copiarlos, cortarlos, etc...

Manual de uso de la pizarra digital interactiva TeamBoard. El software Draw.
José Javier Vivas Rodríguez 31
Insertar
Lo vamos a utilizar cuando queramos importar cualquier objeto al área
de trabajo de Draw.
Insertar página: con esta opción podemos insertar una página nueva
en blanco, aunque ya veremos que hay formas más fáciles de hacerlo.
Imagen: con posibilidad que sea desde la galería de imágenes que
tenemos u otra imagen que haya en nuestro ordenador.
Al seleccionar la opción de insertar clip art se nos abre la galería en la pestaña
de la derecha los dibujos prediseñados que vienen con el programa y que
podemos adaptarlos a nuestras necesidades, están situados a la derecha, en el
clasificador de páginas.
Fondo: con posibilidad que sea desde la galería de imágenes que
tenemos u otra imagen que haya en nuestro ordenador, así como elegir
cualquier color de fondo de la paleta que se despliega.
Siempre nos va a preguntar si el fondo es sólo para esa página o para toda la
libreta.

Manual de uso de la pizarra digital interactiva TeamBoard. El software Draw.
José Javier Vivas Rodríguez 32
Si vamos a poner un color de fondo pulsamos en color de fondo.
Se nos va abrir otra ventana que nos va a preguntar si queremos que
ese color se aplique a la página elegida o a todas.
Película: va a insertar en el programa un archivo de vídeo avi, para ello
deberemos tener instalado en el ordenador el programa de Quick Time,
igualmente podemos insertar archivos en flash “swf”.
Escáner / cámara: al elegir esta opción el programa va a buscar todos
los dispositivos de escáneres o cámaras web que haya conectados. Si es una
cámara web, la cámara va a estar grabando y cuando queramos una captura
lo único que debemos hacer es pulsar en captura y añadir. Entonces la imagen
que hemos capturado va a ser el fondo de la página en uso. Si es un escáner
se abre el programa del escáner y empezará a escanear. Una vez seleccionada
el área que queramos se insertará esa imagen como fondo de la página. Si
queremos importar la imagen desde un scanner o desde una cámara web
simplemente tenemos que pulsar en cualquiera de los dispositivos
seleccionados.

Manual de uso de la pizarra digital interactiva TeamBoard. El software Draw.
José Javier Vivas Rodríguez 33
Gráfico: con esta opción podemos insertar cualquier gráfico:
bien común o personalizado.

Manual de uso de la pizarra digital interactiva TeamBoard. El software Draw.
José Javier Vivas Rodríguez 34
Ver
Podemos ver las distintas barras de herramientas: la
estándar, la de dibujo y la de acciones; simplemente hay que
seleccionarlo en este submenú.
Organizador de páginas: está en la parte de la derecha y
podemos ver las distintas páginas que hemos trabajado así
como cambiarlas de lugar o crear nuevas.
Para poder mover las páginas hacia arriba o hacia abajo,
primero tiene que estar seleccionada (aparece enmarcada en
rojo) y después sólo tenemos que pulsar el icono
correspondiente de la parte de abajo: los que tienen flechas de color verde son
para subir o bajar la página seleccionada y el que tiene flechas rojas es para
eliminar la página.
Si pulsamos entre dos páginas, se marca una línea roja y el icono que antes
aparecía desactivado ahora se activa: es para insertar una página en blanco.

Manual de uso de la pizarra digital interactiva TeamBoard. El software Draw.
José Javier Vivas Rodríguez 35
Todas las páginas: se abre una ventana con todas las páginas en miniatura.
A la derecha están los iconos que hemos visto para cambiar las páginas de
sitio, eliminarlas o crear nuevas.
Pantalla completa: el lugar de trabajo se maximiza y la barra de
herramientas de dibujo, por defecto, es la única que aparece. El icono de la
derecha es para volver a la pantalla normal.

Manual de uso de la pizarra digital interactiva TeamBoard. El software Draw.
José Javier Vivas Rodríguez 36
Cuadrícula: en todas las páginas vamos a ver la cuadrícula que hayamos
seleccionado en “Herramientas” “Opciones”.

Manual de uso de la pizarra digital interactiva TeamBoard. El software Draw.
José Javier Vivas Rodríguez 37
Herramientas
Anotación: pasamos al modo anotación.
Modificar a escala: permite que aunque no
tengamos el clasificador de páginas siempre
se vea a escala.
Opciones: ver abajo.
Herramienta mover: página 35.
Herramienta texto: página 35.
Herramienta portapapeles: página 37.
Herramienta figura: página 34.
Herramienta pincel: página 33.
Herramienta borrador: página 33.
Grosor del marcador: página 33,
Color: página 33,
Dentro de las opciones, tenemos las que vemos a continuación:

Manual de uso de la pizarra digital interactiva TeamBoard. El software Draw.
José Javier Vivas Rodríguez 38
Dispositivo: nos indica cómo está conectada la pizarra.
Autoguardar: podemos hacer que el trabajo que estamos realizando se vaya
guardando en el tiempo que marquemos.
Opciones de impresión: podemos señalar diferentes opciones a la hora de
imprimir cualquier archivo.
Números de páginas
Fecha.
Nombre archivo.
Todas las páginas
Archivo reciente: podemos seleccionar el número de archivos recientes para
que aparezcan luego en el menú edición: abrir este documento
Cuadrícula: podemos hacer que siempre que abramos Draw aparezca una
cuadrícula con el tamaño deseado en pixels, centímetros o pulgadas, con el
color elegido.

Manual de uso de la pizarra digital interactiva TeamBoard. El software Draw.
José Javier Vivas Rodríguez 39
Control de aplicación: con este control podemos personalizar la barra de
anotación con nuestros programas favoritos o los que más utilicemos.

Manual de uso de la pizarra digital interactiva TeamBoard. El software Draw.
José Javier Vivas Rodríguez 40
Podemos añadir cualquier aplicación o programa que se quiera. Para añadir un
programa hay que pulsar en añadir...
Tenemos que buscar donde está el archivo ejecutable y ponerlo en el cuadro.
Se puede navegar por los ficheros pulsando el icono que hay al lado, escribir el
nombre que queramos que aparezca y pulsando en el icono veremos una serie
de iconos; si no hay ninguno que nos guste podemos añadirlo.
Ventana para buscar el ejecutable Ventana del visor de iconos
Una vez que ya hemos buscado la ruta de acceso y el icono podemos
personalizarlo con diferentes funciones como: rotulador de diferentes colores,
borrar, cortina...

Manual de uso de la pizarra digital interactiva TeamBoard. El software Draw.
José Javier Vivas Rodríguez 41
Palabra clave de pantalla completa: si queremos que cuando hayamos
seleccionado la pantalla completa sólo se pueda salir de aquí tecleando una
palabra debemos escribirla en esta opción.
Grabar: para modificar los parámetros a la hora de grabar lo que se va a
hacer con el software.

Manual de uso de la pizarra digital interactiva TeamBoard. El software Draw.
José Javier Vivas Rodríguez 42
Idiomas: sirva para cambiar el idioma del software. Está disponible en
español, catalán, euskera, galego y valenciano.

Manual de uso de la pizarra digital interactiva TeamBoard. El software Draw.
José Javier Vivas Rodríguez 43
Ayuda
Ayuda: se despliega una ventana con ayuda (en inglés)
Check for Updates: te lleva la página de TeamBoard en busca de
actualizaciones.
Tutorial: se despliega una ventana con ayuda (en inglés)
Acerca...: se abre una ventana con le versión del programa así como el
controlador.

Manual de uso de la pizarra digital interactiva TeamBoard. El software Draw.
José Javier Vivas Rodríguez 44
Barra de herramientas
Hay tres barras de herramientas que podemos ocultar o mostrar, al igual
que situar en el lugar que queramos de la pizarra, arriba, abajo...:
Barra de herramientas estándar: para acciones típicas de cualquier
programa: nuevo, abrir documento, guardar...
Barra de herramientas de dibujo: para las opciones del programa Draw:
trazos, formas geométricas, borrar, copiar, pegar...
Barra de acciones: que es la misma que hay troquelada en la parte inferior
de la pantalla y con las mismas funciones.
Barra de herramientas estándar:
Nuevo: abre un archivo nuevo.
Abrir: abre u archivo con extensión “.tmb”
Guardar: guarda el trabajo que llevamos realizado en el archivo
en uso.
Imprimir: imprime directamente lo que tengamos seleccionado: si
lo queremos con número de página, nombre de archivo...
Vista preliminar: vamos a visualizar cómo va a quedar la
impresión del documento.

Manual de uso de la pizarra digital interactiva TeamBoard. El software Draw.
José Javier Vivas Rodríguez 45
Deshacer: deshace la última acción realizada.
Rehacer: vuelve a rehacer la última acción deshecha.
Modo pantalla completa: para trabajar con toda la pantalla.
Abrir galeria Clip art: se despliega la galería en la parte de la
derecha
Grabadora:
Podemos grabar todas las secuencias que ocurran en la pizarra,
crear páginas, etc… Para ello debemos pulsar el botón rojo y
empieza directamente la grabación (de vídeo y de audio). Cuando
queramos concluir la grabación simplemente pulsamos el botón de
stop. Se abre un cuadro de diálogo para ver en qué carpeta
queremos guardarlo. Se van a guardar dos archivos, uno en .tbr
(todo lo que se hizo en la pizarra) y otro en wav (con los sonidos
qaue hicimos).
Ayuda: se despliega una ventana de ayuda (en inglés).
Tutoriales: la pestaña de la derecha se hace más grande y nos va
a mostrar los videotutoriales para que podamos ir practicando si
queremos en la pizarra.

Manual de uso de la pizarra digital interactiva TeamBoard. El software Draw.
José Javier Vivas Rodríguez 46
Barra de herramientas de dibujo
A la hora de trabajar con las barras de herramientas de dibujo tenemos
que darnos cuenta qué elemento de la izquierda está seleccionado, pues a la
derecha de una flecha roja van a aparecer todas las opciones disponibles con el
icono anterior. Dentro de esta barra de herramientas los iconos a la izquierda
de la flecha no varían pero sí a la derecha de la misma, dependiendo del que
esté seleccionado.
Pincel: el elemento seleccionado de la izquierda es el lápiz o marcador. A la
derecha de la flecha aparecen los siguientes iconos:
Trazo contínuo, trazo discontínuo, resaltador, línea recta, conectores
varios, ventana del grosor del trazo, el color del mismo, paleta de colores cubo
de rellenar con color y cortina.

Manual de uso de la pizarra digital interactiva TeamBoard. El software Draw.
José Javier Vivas Rodríguez 47
Cortina
Al pulsar en el icono de la cortina, la zona de trabajo queda cubierta en negro
por una cortina con cuatro “asas” para poder hacerla mayor o menor, o
descubrir sólo la porción de área que deseemos. Cuando queramos que
desaparezca, debemos pulsar otra vez en el icono de la cortina.
Foco de luz
Evita que los alumnos desvíen su atención mirando el contenido de la pantalla.
Pulsando en cualquier lugar de la pantalla, se abre un foco de luz elipsoidal que
podemos hacerlo mayor o menor y moverlo por toda la pantalla. Si queremos
que desaparezca basta con hacer doble click. Se puede personalizar tanto la
forma como el cloro de fondo.

Manual de uso de la pizarra digital interactiva TeamBoard. El software Draw.
José Javier Vivas Rodríguez 48
Borrador: sirve para borrar como una goma de borrar o para borrar objetos.
Son tres los iconos que aparecen además del de la cortina que vimos
anteriormente.
El primero es para borrar como una goma de borrar, si queremos borrar
parte de un trazo o de una imagen. Si queremos seleccionarlo y moverlo la
imagen o el trazo vuelve a quedar sin borrar.
El segundo icono es para seleccionar un objeto y automáticamente queda
eliminado.
El tercero es para seleccionar un área, una vez seleccionado se borrará
todo lo que esté dentro.

Manual de uso de la pizarra digital interactiva TeamBoard. El software Draw.
José Javier Vivas Rodríguez 49
Figura geométrica: todos los iconos que aparecen el parte de la
derecha de la flecha son para hacer en el área de escritura el elemento
seleccionado.
Hay posibilidad de hacer las figuras rellenas de color o simplemente el
contorno, Igualmente hay un icono para poder realizar polígonos de los lados
que se quiera.
Lápiz creativo: podemos utilizar distintos tipos de trazos.
Herramienta muy útil para incentivar la imaginación del alumno así como su
creatividad.

Manual de uso de la pizarra digital interactiva TeamBoard. El software Draw.
José Javier Vivas Rodríguez 50
El icono resaltado abre un cuadro de diálogo en el que podemos escribir un
texto que nos va a servir de trazo:

Manual de uso de la pizarra digital interactiva TeamBoard. El software Draw.
José Javier Vivas Rodríguez 51
Texto: sirve para escribir, bien con el teclado virtual o bien desde el teclado
del ordenador.
Una vez escritas las palabras podemos crear un banco de palabras para no
tener que volver a escribirlas.
Disponemos de un marcador de palabras y de dicción de las mimas: palabra a
palabra o frases completas.
Seleccionar: para poder mover una imagen, agrupar elementos, girarlos,
redimensionarlos o realizar enlaces.
El icono de la flecha es para seleccionar los objetos. Haciendo doble click
sobre el objeto, se marca con un rectángulo con tres cuadraditos azules, una
flecha y un círculo rojo, para poder redimensionarlo, en los tres cuadrados

Manual de uso de la pizarra digital interactiva TeamBoard. El software Draw.
José Javier Vivas Rodríguez 52
azules de las esquinas, o girarlo, con le círculo rojo. Pulsando con el botón
derecho sobre el objeto se abre una ventana con varias opciones que veremos
más adelante.
El icono de la cadena es para dar interactividad al objeto.
Ninguno: es para quitar algún enlace si se hubiera hecho antes.
Mostrar/ocultar al click: con este enlace hacemos que el objeto aparezca o
desaparezca cuando pulsamos sobre él.
Ir a la página: nos lleva a cualquier número de página de el archivo con el
que estamos trabajando.
Archivo/URL/Correo: Poodemos abrir cualquier programa o archivo de
nuestro ordenador, enlazar con páginas web o insertar un sonido al objeto.
Icono rellenar: con esta opción podemos rellenar de cualquier color un
objeto.

Manual de uso de la pizarra digital interactiva TeamBoard. El software Draw.
José Javier Vivas Rodríguez 53
Herramientas de portapapeles.
Para utilizar estas funciones primero debemos seleccionar el icono y
luego en la pizarra se realiza la acción elegida.
Copiar
El primer icono es para seleccionar un área y copiarla. Debemos
seleccionar un área con el dedo o marcador, todos los objetos que se
encuentren en es área estarán seleccionados y quedarán copiados.
El segundo icono de copiar es para copiar un objeto. Se pulsa sobre
el objeto y queda copiado.

Manual de uso de la pizarra digital interactiva TeamBoard. El software Draw.
José Javier Vivas Rodríguez 54
Cortar
El primer icono de cortar es para seleccionar un área y
automáticamente queda cortado.
El segundo icono de cortar es para cortar un objeto.
Pegar
Con el icono de pegar se pega el objeto o los objetos copiados.
Barra de acciones
Son las mismas que están impresas en la parte inferior de la pantalla y
podemos desplegarlas en la parte inferior del área de trabajo.
Borrar, colores, crear página nueva, clonar página, imprimir y barra de
navegación: primera página del archivo, página anterior, página siguiente y
última página.
Ya se vieron estos iconos en el modo pizarra blanca. La utilidad de esta barra
es idéntica a la impresa en gris en la parte inferior.

Manual de uso de la pizarra digital interactiva TeamBoard. El software Draw.
José Javier Vivas Rodríguez 55
La Barra lateral: clasificador de páginas, galería de
imágenes o Clip Art o visor de los videotutoriales
Por defecto van a aparecer las páginas que hemos desarrollado en el archivo
en uso.
Organizador de páginas: está en la parte de la derecha y podemos ver las
distintas páginas que hemos trabajado así como cambiarlas de lugar o crear
nuevas.
Para poder mover las páginas hacia arriba o hacia abajo, primero tiene que
estar seleccionada (aparece enmarcada en rojo) y después sólo tenemos que
pulsar el icono correspondiente de la parte de abajo: los que tienen flechas de
color verde son para subir o bajar la página seleccionada y el que tiene flechas
rojas es para eliminar la página.
Si pulsamos entre dos páginas, se marca una línea roja y el icono que antes
aparecía desactivado ahora se activa: es para insertar una página en blanco.

Manual de uso de la pizarra digital interactiva TeamBoard. El software Draw.
José Javier Vivas Rodríguez 56
Existe la posibilidad de desplazarlo al otro lado de la pantalla pulsando en la
flecha que hay en dicha barra.
Galería de Clip arts:
Si pulsamos el icono de la barra de herramientas se nos va a abrir en la
pestaña de la derecha la galería de imágenes.
Esta galería contiene las imágenes que vienen prediseñadas, así como fondos
de pantalla.
La galería viene organizada en carpetas y subcarpetas; las carpetas amarillas
contienen a su vez subcarpetas. Los puntos no contienen ninguna subcarpeta
en su interior
La pestaña tiene dos apartados y una pestaña superior que se despliega, con
esta pestaña vamos a poder crear nuevas categorías, eliminarlas o importar
dibujos a la categoría seleccionada.
En la parte superior aparecen las categorías que tenemos en nuestro programa
y en la parte inferior las imágenes u objetos así como películas o archivos flash
(swf).

Manual de uso de la pizarra digital interactiva TeamBoard. El software Draw.
José Javier Vivas Rodríguez 57
Podemos hacer mayor o menor el espacio de las categorías o de las imágenes
simplemente pulsando en la línea que delimita el espacio y desplazándolo hacia
arriba o hacia abajo.
Podemos insertar nuevas categorías a nuestra galería de imágenes o clip art,
para ello hay que desplegar la pestaña en la parte superior.
Hay que seleccionar una ruta antes de añadir una categoría. Para ello debemos

Manual de uso de la pizarra digital interactiva TeamBoard. El software Draw.
José Javier Vivas Rodríguez 58
pulsar en la categoría que queramos añadir otra y si es nueva pulsamos en la
primera de todas, que es la general: image collections.
Una vez pulsado el apartado de agregar categoría, ponemos el nombre y
queda grabado en el programa.
Para importar imágenes en cualquier categoría pulsamos en importar y
buscamos en nuestro ordenador las imágenes que queramos importar.
Se pueden importar archivos de muy diferentes formatos de imagen, así como
de vídeo y flash.
Una vez importado el objeto, éste aparece en la parte destinada a las
imágenes. Para llevarla al tapiz solamente hay que arrastrarla.
Si es un fondo (background) nos preguntará si queremos importarla en esa
página o en todo el archivo.

Manual de uso de la pizarra digital interactiva TeamBoard. El software Draw.
José Javier Vivas Rodríguez 59
Visor de los videotutoriales:
Pulsando en este icono se va a agrandar el espacio y nos va a mostrar los
diferentes videotutoriales que hay disponibles para verlos, y si queremos
podemos ir haciendo las prácticas en la pizarra.

Manual de uso de la pizarra digital interactiva TeamBoard. El software Draw.
José Javier Vivas Rodríguez 60
El objeto seleccionado en el tapiz.
Una vez que tenemos un objeto en el tapiz, podemos seleccionarlo para
realizar varias acciones. Para seleccionar el objeto basta con pulsar el botón
derecho del ratón encima de dicho objeto. Otra forma de seleccionarlo es hacer
doble click sobre él, entonces aparecerá un rectángulo alrededor con una
flecha verde en la parte superior derecha que se despliega ofreciendo las
diferentes opciones:

Manual de uso de la pizarra digital interactiva TeamBoard. El software Draw.
José Javier Vivas Rodríguez 61
Traer al frente: pone el objeto en primer plano
Enviar al fondo: pone el objeto en último plano
Traer adelante: adelanta una capa el objeto
Enviar atrás: atrasa una capa el objeto
Enlace: abre otra ventana con la posibilidad de hacer los siguientes enlaces:

Manual de uso de la pizarra digital interactiva TeamBoard. El software Draw.
José Javier Vivas Rodríguez 62
Ninguno: es para quitar algún enlace si se hubiera hecho antes.
Mostrar/ocultar al click: con este enlace hacemos que el objeto
aparezca o desaparezca cuando pulsamos sobre él.
Ir a la página: nos lleva a cualquier número de página de el archivo con
el que estamos trabajando.
Archivo/URL/Correo: Poodemos abrir cualquier programa o archivo de
nuestro ordenador, enlazar con páginas web o insertar un sonido al
objeto.
Borrar: elimina el objeto.
Cortar: igual que la opción anterior.
Copiar: copia el objeto para tenerlo en el portapapeles y poder pegarlo
donde queramos.

Manual de uso de la pizarra digital interactiva TeamBoard. El software Draw.
José Javier Vivas Rodríguez 63
Clonar: podemos hacer múltiples objetos iguales partiendo del original.
Bloquear: podemos bloquear el objeto para que no se pueda mover.

Manual de uso de la pizarra digital interactiva TeamBoard. El software Draw.
José Javier Vivas Rodríguez 64
Transparencia: podemos hacer más transparente un objeto o más opaco.

Manual de uso de la pizarra digital interactiva TeamBoard. El software Draw.
José Javier Vivas Rodríguez 65
Anotación
Es el otro modo de trabajar con Draw. Cuando pulsamos en el icono de la
barra inferior de Windows aparece en la parte superior de la pantalla la barra
de herramientas de Anotación.
Para acceder a este modo desde el Draw abierto basta con pulsar la T
que hay al principio de las barras de trabajo del programa.
Ahora es cuando podemos trabajar con los programas de nuestro
ordenador: excell, power point, open office, internet... Podemos capturar la
pantalla, hacer anotaciones sobre ella, volver al programa dónde lo dejamos,
hacer distintas anotaciones... desplegar el teclado virtual así como acceder a
nuestros programas favoritos
Pulsando en el icono de la T hacemos que la barra de herramientas
se minimice.
Cámara de fotos: sirve para capturar la pantalla completa. Cuando se
realiza una captura completa aparece una barra de herramientas de dibujo con
dos iconos nuevos: el que tiene una cámara y un disquete es para volver a la
aplicación anterior, aunque ya quedó recogida la captura de pantalla con todas
las anotaciones hechas. Si pulsamos el último icono iremos directamente a

Manual de uso de la pizarra digital interactiva TeamBoard. El software Draw.
José Javier Vivas Rodríguez 66
Draw con la página con la pantalla y las anotaciones realizadas.
Cámara de fotos con el símbolo +:
sirve para capturar un área de la pantalla. Una vez hemos seleccionado esta
herramienta se despliega otra ventana con dos opciones: freehand ( a mano
alzada) o rectangular. Para utilizarlo debemos pulsar en la opción que
vayamos a utilizar- Una vez seleccionado pulsar en el lugar de la pantalla que
queramos y arrastrar el dedo o marcador hasta que hayamos terminado la
zona que vamos a recortar. Una vez terminado nos va a preguntar si queremos
insertarlo como fondo o como objeto. Automáticamente la imagen o la zona
señalada se va a insertar en el Draw como la opción seleccionada.

Manual de uso de la pizarra digital interactiva TeamBoard. El software Draw.
José Javier Vivas Rodríguez 67
Volver a Draw: pulsando en este icono vamos directamente al programa
Draw.
Teclado virtual: se despliega el teclado virtual.
Carpeta de programas con acceso directo:
Se despliega una ventana con todos los programas que
hayamos añadido en las opciones dentro de Draw.
Podemos añadir varios programas con iconos
prediseñados o buscados en nuestras imágenes del
ordenador. Pulsando en cualquiera de ellos se despliega una barra de
herramientas, también personalizada, del programa requerido.
En este caso aparece la barra de herramientas de Power Point con: Modo
presentación, rotulador negro, rotulador rojo, borrar las anotaciones, borrar
una anotación, cortina, ir a la diapositiva..., seleccionar.

Manual de uso de la pizarra digital interactiva TeamBoard. El software Draw.
José Javier Vivas Rodríguez 68
Directorio de carpetas instaladas con el Draw.
Ubicación: C:\ARCHIVOS DE PROGRAMA\TEAMBOARD\DRAW
Para llegar a la siguiente ubicación hay que seguir estos pasos:
1.- Desde nuestro ordenador abrimos una ventana en la que tenemos que
acceder a los archivos de programa, que se encuentran dentro del “disco C”.
2.- En archivos de programa buscamos la carpeta llamada TeamBoard.

Manual de uso de la pizarra digital interactiva TeamBoard. El software Draw.
José Javier Vivas Rodríguez 69
3.- Dentro de TeamBoard buscamos una carpeta llamada Draw
Iconos y carpetas a tener en cuenta:
Agregar carpetas al clip art: clipart

Manual de uso de la pizarra digital interactiva TeamBoard. El software Draw.
José Javier Vivas Rodríguez 70
Puedo añadir carpetas nuevas o cambiar nombres…

Manual de uso de la pizarra digital interactiva TeamBoard. El software Draw.
José Javier Vivas Rodríguez 71
Añadir videotutoriales: MEDIA
Simplemente abrir esta carpeta y pegar o añadir los videotutoriales flash que
nos entreguen o nos descarguemos.
“Matar los procesos del Draw”: JDRAWKILLER
Sirve para reiniciar al programa sin necesidad de reiniciar el ordenador. Si
alguna vez se “cuelga” se pueden cerrar todos los procesos del draw.

Manual de uso de la pizarra digital interactiva TeamBoard. El software Draw.
José Javier Vivas Rodríguez 72
Actualizar el Draw: UNWISE
Cuando hay actualizaciones del programa draw debemos recurrir a este
archivo. Sirva para eliminar el programa de Draw sin quitar los drivers, así
podemos ejecutar la nueva actualización y los drivers seguirán sin ser
desinstalados.

Manual de uso de la pizarra digital interactiva TeamBoard. El software Draw.
José Javier Vivas Rodríguez 73
Descarga de Draw
Hay una página web http://www.teamboard.info en la que tenemos todo lo
relacionado con la pizarra TeamBoard y su software así como noticias o
recursos educativos.
Hay una pestaña llamada soporte desde la que podemos descargarnois los
drivers tanto para windows como para Linux o Mac, así como las
actualizaciones, documentos sobre la pizarra, medidas, pesos,
etc…

Manual de uso de la pizarra digital interactiva TeamBoard. El software Draw.
José Javier Vivas Rodríguez 74
En otro apartado tenemos acceso a preguntas frecuentes así como a soporte
técnico para casos en los que la pizarra no funcione o no sepamos por qué no
funciona. Tutoriales, videotutoriales, etc…

Manual de uso de la pizarra digital interactiva TeamBoard. El software Draw.
José Javier Vivas Rodríguez 75
Hay tres páginas con recursos educativos:
En esta misma página en la pestaña de recursos
Página con recursos educativos a nivel mundial para trabajar con nuestra
pizarra TeamBoard.

Manual de uso de la pizarra digital interactiva TeamBoard. El software Draw.
José Javier Vivas Rodríguez 76
www.teamboard.ning.com
Blog con mil profesores en la que los miembros suben recursos educativos para todas
las áreas del currículo.

Manual de uso de la pizarra digital interactiva TeamBoard. El software Draw.
José Javier Vivas Rodríguez 77
www.recursospizarra.es
Página con recursos específicos para la pizarra TeamBoard.