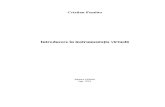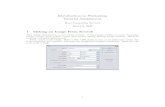Curs Microsoft
Click here to load reader
-
Upload
baloi-mitrica-daniel -
Category
Documents
-
view
370 -
download
6
description
Transcript of Curs Microsoft
-
MCT U
SE ON
LY. STUD
ENT U
SE PROH
IBITED
O F F I C I A L M I C R O S O F T L E A R N I N G P R O D U C T
20687C Configuring Windows 8.1
-
MCT U
SE ON
LY. STUD
ENT U
SE PROH
IBITEDii Configuring Windows 8.1
Information in this document, including URL and other Internet Web site references, is subject to change without notice. Unless otherwise noted, the example companies, organizations, products, domain names, email addresses, logos, people, places, and events depicted herein are fictitious, and no association with any real company, organization, product, domain name, email address, logo, person, place or event is intended or should be inferred. Complying with all applicable copyright laws is the responsibility of the user. Without limiting the rights under copyright, no part of this document may be reproduced, stored in or introduced into a retrieval system, or transmitted in any form or by any means (electronic, mechanical, photocopying, recording, or otherwise), or for any purpose, without the express written permission of Microsoft Corporation.
Microsoft may have patents, patent applications, trademarks, copyrights, or other intellectual property rights covering subject matter in this document. Except as expressly provided in any written license agreement from Microsoft, the furnishing of this document does not give you any license to these patents, trademarks, copyrights, or other intellectual property.
The names of manufacturers, products, or URLs are provided for informational purposes only and Microsoft makes no representations and warranties, either expressed, implied, or statutory, regarding these manufacturers or the use of the products with any Microsoft technologies. The inclusion of a manufacturer or product does not imply endorsement of Microsoft of the manufacturer or product. Links may be provided to third party sites. Such sites are not under the control of Microsoft and Microsoft is not responsible for the contents of any linked site or any link contained in a linked site, or any changes or updates to such sites. Microsoft is not responsible for webcasting or any other form of transmission received from any linked site. Microsoft is providing these links to you only as a convenience, and the inclusion of any link does not imply endorsement of Microsoft of the site or the products contained therein.
2014 Microsoft Corporation. All rights reserved.
Microsoft and the trademarks listed at http://www.microsoft.com/about/legal/en/us/IntellectualProperty /Trademarks/EN-US.aspx are trademarks of the Microsoft group of companies. All other trademarks are property of their respective owners
Product Number: 20687C
Part Number: X19-17700
Released: 1/2014
-
MCT U
SE ON
LY. STUD
ENT U
SE PROH
IBITED
MICROSOFT LICENSE TERMS MICROSOFT INSTRUCTOR-LED COURSEWARE These license terms are an agreement between Microsoft Corporation (or based on where you live, one of its affiliates) and you. Please read them. They apply to your use of the content accompanying this agreement which includes the media on which you received it, if any. These license terms also apply to Trainer Content and any updates and supplements for the Licensed Content unless other terms accompany those items. If so, those terms apply. BY ACCESSING, DOWNLOADING OR USING THE LICENSED CONTENT, YOU ACCEPT THESE TERMS. IF YOU DO NOT ACCEPT THEM, DO NOT ACCESS, DOWNLOAD OR USE THE LICENSED CONTENT. If you comply with these license terms, you have the rights below for each license you acquire.
1. DEFINITIONS.
a. Authorized Learning Center means a Microsoft IT Academy Program Member, Microsoft Learning
Competency Member, or such other entity as Microsoft may designate from time to time. b. Authorized Training Session means the instructor-led training class using Microsoft Instructor-Led
Courseware conducted by a Trainer at or through an Authorized Learning Center. c. Classroom Device means one (1) dedicated, secure computer that an Authorized Learning Center owns
or controls that is located at an Authorized Learning Centers training facilities that meets or exceeds the hardware level specified for the particular Microsoft Instructor-Led Courseware.
d. End User means an individual who is (i) duly enrolled in and attending an Authorized Training Session
or Private Training Session, (ii) an employee of a MPN Member, or (iii) a Microsoft full-time employee.
e. Licensed Content means the content accompanying this agreement which may include the Microsoft Instructor-Led Courseware or Trainer Content.
f. Microsoft Certified Trainer or MCT means an individual who is (i) engaged to teach a training session to End Users on behalf of an Authorized Learning Center or MPN Member, and (ii) currently certified as a Microsoft Certified Trainer under the Microsoft Certification Program.
g. Microsoft Instructor-Led Courseware means the Microsoft-branded instructor-led training course that educates IT professionals and developers on Microsoft technologies. A Microsoft Instructor-Led Courseware title may be branded as MOC, Microsoft Dynamics or Microsoft Business Group courseware.
h. Microsoft IT Academy Program Member means an active member of the Microsoft IT Academy Program.
i. Microsoft Learning Competency Member means an active member of the Microsoft Partner Network
program in good standing that currently holds the Learning Competency status. j. MOC means the Official Microsoft Learning Product instructor-led courseware known as Microsoft
Official Course that educates IT professionals and developers on Microsoft technologies. k. MPN Member means an active Microsoft Partner Network program member in good standing.
-
MCT U
SE ON
LY. STUD
ENT U
SE PROH
IBITED
l. Personal Device means one (1) personal computer, device, workstation or other digital electronic device that you personally own or control that meets or exceeds the hardware level specified for the particular Microsoft Instructor-Led Courseware.
m. Private Training Session means the instructor-led training classes provided by MPN Members for corporate customers to teach a predefined learning objective using Microsoft Instructor-Led Courseware. These classes are not advertised or promoted to the general public and class attendance is restricted to individuals employed by or contracted by the corporate customer.
n. Trainer means (i) an academically accredited educator engaged by a Microsoft IT Academy Program
Member to teach an Authorized Training Session, and/or (ii) a MCT.
o. Trainer Content means the trainer version of the Microsoft Instructor-Led Courseware and additional supplemental content designated solely for Trainers use to teach a training session using the Microsoft Instructor-Led Courseware. Trainer Content may include Microsoft PowerPoint presentations, trainer preparation guide, train the trainer materials, Microsoft One Note packs, classroom setup guide and Pre-release course feedback form. To clarify, Trainer Content does not include any software, virtual hard disks or virtual machines.
2. USE RIGHTS. The Licensed Content is licensed not sold. The Licensed Content is licensed on a one copy per user basis, such that you must acquire a license for each individual that accesses or uses the Licensed Content.
2.1 Below are five separate sets of use rights. Only one set of rights apply to you.
a. If you are a Microsoft IT Academy Program Member:
i. Each license acquired on behalf of yourself may only be used to review one (1) copy of the Microsoft Instructor-Led Courseware in the form provided to you. If the Microsoft Instructor-Led Courseware is in digital format, you may install one (1) copy on up to three (3) Personal Devices. You may not install the Microsoft Instructor-Led Courseware on a device you do not own or control.
ii. For each license you acquire on behalf of an End User or Trainer, you may either: 1. distribute one (1) hard copy version of the Microsoft Instructor-Led Courseware to one (1) End
User who is enrolled in the Authorized Training Session, and only immediately prior to the commencement of the Authorized Training Session that is the subject matter of the Microsoft Instructor-Led Courseware being provided, or
2. provide one (1) End User with the unique redemption code and instructions on how they can access one (1) digital version of the Microsoft Instructor-Led Courseware, or
3. provide one (1) Trainer with the unique redemption code and instructions on how they can access one (1) Trainer Content,
provided you comply with the following: iii. you will only provide access to the Licensed Content to those individuals who have acquired a valid
license to the Licensed Content, iv. you will ensure each End User attending an Authorized Training Session has their own valid licensed
copy of the Microsoft Instructor-Led Courseware that is the subject of the Authorized Training Session,
v. you will ensure that each End User provided with the hard-copy version of the Microsoft Instructor-Led Courseware will be presented with a copy of this agreement and each End User will agree that their use of the Microsoft Instructor-Led Courseware will be subject to the terms in this agreement prior to providing them with the Microsoft Instructor-Led Courseware. Each individual will be required to denote their acceptance of this agreement in a manner that is enforceable under local law prior to their accessing the Microsoft Instructor-Led Courseware,
vi. you will ensure that each Trainer teaching an Authorized Training Session has their own valid licensed copy of the Trainer Content that is the subject of the Authorized Training Session,
-
MCT U
SE ON
LY. STUD
ENT U
SE PROH
IBITED
vii. you will only use qualified Trainers who have in-depth knowledge of and experience with the Microsoft technology that is the subject of the Microsoft Instructor-Led Courseware being taught for all your Authorized Training Sessions,
viii. you will only deliver a maximum of 15 hours of training per week for each Authorized Training Session that uses a MOC title, and
ix. you acknowledge that Trainers that are not MCTs will not have access to all of the trainer resources for the Microsoft Instructor-Led Courseware.
b. If you are a Microsoft Learning Competency Member:
i. Each license acquired on behalf of yourself may only be used to review one (1) copy of the Microsoft Instructor-Led Courseware in the form provided to you. If the Microsoft Instructor-Led Courseware is in digital format, you may install one (1) copy on up to three (3) Personal Devices. You may not install the Microsoft Instructor-Led Courseware on a device you do not own or control.
ii. For each license you acquire on behalf of an End User or Trainer, you may either: 1. distribute one (1) hard copy version of the Microsoft Instructor-Led Courseware to one (1) End
User attending the Authorized Training Session and only immediately prior to the commencement of the Authorized Training Session that is the subject matter of the Microsoft Instructor-Led Courseware provided, or
2. provide one (1) End User attending the Authorized Training Session with the unique redemption code and instructions on how they can access one (1) digital version of the Microsoft Instructor-Led Courseware, or
3. you will provide one (1) Trainer with the unique redemption code and instructions on how they can access one (1) Trainer Content,
provided you comply with the following: iii. you will only provide access to the Licensed Content to those individuals who have acquired a valid
license to the Licensed Content, iv. you will ensure that each End User attending an Authorized Training Session has their own valid
licensed copy of the Microsoft Instructor-Led Courseware that is the subject of the Authorized Training Session,
v. you will ensure that each End User provided with a hard-copy version of the Microsoft Instructor-Led Courseware will be presented with a copy of this agreement and each End User will agree that their use of the Microsoft Instructor-Led Courseware will be subject to the terms in this agreement prior to providing them with the Microsoft Instructor-Led Courseware. Each individual will be required to denote their acceptance of this agreement in a manner that is enforceable under local law prior to their accessing the Microsoft Instructor-Led Courseware,
vi. you will ensure that each Trainer teaching an Authorized Training Session has their own valid licensed copy of the Trainer Content that is the subject of the Authorized Training Session,
vii. you will only use qualified Trainers who hold the applicable Microsoft Certification credential that is the subject of the Microsoft Instructor-Led Courseware being taught for your Authorized Training Sessions,
viii. you will only use qualified MCTs who also hold the applicable Microsoft Certification credential that is the subject of the MOC title being taught for all your Authorized Training Sessions using MOC,
ix. you will only provide access to the Microsoft Instructor-Led Courseware to End Users, and x. you will only provide access to the Trainer Content to Trainers.
-
MCT U
SE ON
LY. STUD
ENT U
SE PROH
IBITED
c. If you are a MPN Member: i. Each license acquired on behalf of yourself may only be used to review one (1) copy of the Microsoft
Instructor-Led Courseware in the form provided to you. If the Microsoft Instructor-Led Courseware is in digital format, you may install one (1) copy on up to three (3) Personal Devices. You may not install the Microsoft Instructor-Led Courseware on a device you do not own or control.
ii. For each license you acquire on behalf of an End User or Trainer, you may either: 1. distribute one (1) hard copy version of the Microsoft Instructor-Led Courseware to one (1) End
User attending the Private Training Session, and only immediately prior to the commencement of the Private Training Session that is the subject matter of the Microsoft Instructor-Led Courseware being provided, or
2. provide one (1) End User who is attending the Private Training Session with the unique redemption code and instructions on how they can access one (1) digital version of the Microsoft Instructor-Led Courseware, or
3. you will provide one (1) Trainer who is teaching the Private Training Session with the unique redemption code and instructions on how they can access one (1) Trainer Content,
provided you comply with the following: iii. you will only provide access to the Licensed Content to those individuals who have acquired a valid
license to the Licensed Content, iv. you will ensure that each End User attending an Private Training Session has their own valid licensed
copy of the Microsoft Instructor-Led Courseware that is the subject of the Private Training Session, v. you will ensure that each End User provided with a hard copy version of the Microsoft Instructor-Led
Courseware will be presented with a copy of this agreement and each End User will agree that their use of the Microsoft Instructor-Led Courseware will be subject to the terms in this agreement prior to providing them with the Microsoft Instructor-Led Courseware. Each individual will be required to denote their acceptance of this agreement in a manner that is enforceable under local law prior to their accessing the Microsoft Instructor-Led Courseware,
vi. you will ensure that each Trainer teaching an Private Training Session has their own valid licensed copy of the Trainer Content that is the subject of the Private Training Session,
vii. you will only use qualified Trainers who hold the applicable Microsoft Certification credential that is the subject of the Microsoft Instructor-Led Courseware being taught for all your Private Training Sessions,
viii. you will only use qualified MCTs who hold the applicable Microsoft Certification credential that is the subject of the MOC title being taught for all your Private Training Sessions using MOC,
ix. you will only provide access to the Microsoft Instructor-Led Courseware to End Users, and x. you will only provide access to the Trainer Content to Trainers.
d. If you are an End User: For each license you acquire, you may use the Microsoft Instructor-Led Courseware solely for your personal training use. If the Microsoft Instructor-Led Courseware is in digital format, you may access the Microsoft Instructor-Led Courseware online using the unique redemption code provided to you by the training provider and install and use one (1) copy of the Microsoft Instructor-Led Courseware on up to three (3) Personal Devices. You may also print one (1) copy of the Microsoft Instructor-Led Courseware. You may not install the Microsoft Instructor-Led Courseware on a device you do not own or control.
e. If you are a Trainer. i. For each license you acquire, you may install and use one (1) copy of the Trainer Content in the
form provided to you on one (1) Personal Device solely to prepare and deliver an Authorized Training Session or Private Training Session, and install one (1) additional copy on another Personal Device as a backup copy, which may be used only to reinstall the Trainer Content. You may not install or use a copy of the Trainer Content on a device you do not own or control. You may also print one (1) copy of the Trainer Content solely to prepare for and deliver an Authorized Training Session or Private Training Session.
-
MCT U
SE ON
LY. STUD
ENT U
SE PROH
IBITED
ii. You may customize the written portions of the Trainer Content that are logically associated with
instruction of a training session in accordance with the most recent version of the MCT agreement. If you elect to exercise the foregoing rights, you agree to comply with the following: (i) customizations may only be used for teaching Authorized Training Sessions and Private Training Sessions, and (ii) all customizations will comply with this agreement. For clarity, any use of customize refers only to changing the order of slides and content, and/or not using all the slides or content, it does not mean changing or modifying any slide or content.
2.2 Separation of Components. The Licensed Content is licensed as a single unit and you may not separate their components and install them on different devices. 2.3 Redistribution of Licensed Content. Except as expressly provided in the use rights above, you may not distribute any Licensed Content or any portion thereof (including any permitted modifications) to any third parties without the express written permission of Microsoft.
2.4 Third Party Notices. The Licensed Content may include third party code tent that Microsoft, not the third party, licenses to you under this agreement. Notices, if any, for the third party code ntent are included for your information only.
2.5 Additional Terms. Some Licensed Content may contain components with additional terms, conditions, and licenses regarding its use. Any non-conflicting terms in those conditions and licenses also apply to your use of that respective component and supplements the terms described in this agreement.
3. LICENSED CONTENT BASED ON PRE-RELEASE TECHNOLOGY. If the Licensed Contents subject
matter is based on a pre-release version of Microsoft technology (Pre-release), then in addition to the other provisions in this agreement, these terms also apply:
a. Pre-Release Licensed Content. This Licensed Content subject matter is on the Pre-release version of
the Microsoft technology. The technology may not work the way a final version of the technology will and we may change the technology for the final version. We also may not release a final version. Licensed Content based on the final version of the technology may not contain the same information as the Licensed Content based on the Pre-release version. Microsoft is under no obligation to provide you with any further content, including any Licensed Content based on the final version of the technology.
b. Feedback. If you agree to give feedback about the Licensed Content to Microsoft, either directly or
through its third party designee, you give to Microsoft without charge, the right to use, share and commercialize your feedback in any way and for any purpose. You also give to third parties, without charge, any patent rights needed for their products, technologies and services to use or interface with any specific parts of a Microsoft technology, Microsoft product, or service that includes the feedback. You will not give feedback that is subject to a license that requires Microsoft to license its technology, technologies, or products to third parties because we include your feedback in them. These rights survive this agreement.
c. Pre-release Term. If you are an Microsoft IT Academy Program Member, Microsoft Learning
Competency Member, MPN Member or Trainer, you will cease using all copies of the Licensed Content on the Pre-release technology upon (i) the date which Microsoft informs you is the end date for using the Licensed Content on the Pre-release technology, or (ii) sixty (60) days after the commercial release of the technology that is the subject of the Licensed Content, whichever is earliest (Pre-release term). Upon expiration or termination of the Pre-release term, you will irretrievably delete and destroy all copies of the Licensed Content in your possession or under your control.
-
MCT U
SE ON
LY. STUD
ENT U
SE PROH
IBITED
4. SCOPE OF LICENSE. The Licensed Content is licensed, not sold. This agreement only gives you some rights to use the Licensed Content. Microsoft reserves all other rights. Unless applicable law gives you more rights despite this limitation, you may use the Licensed Content only as expressly permitted in this agreement. In doing so, you must comply with any technical limitations in the Licensed Content that only allows you to use it in certain ways. Except as expressly permitted in this agreement, you may not: access or allow any individual to access the Licensed Content if they have not acquired a valid license
for the Licensed Content, alter, remove or obscure any copyright or other protective notices (including watermarks), branding
or identifications contained in the Licensed Content, modify or create a derivative work of any Licensed Content, publicly display, or make the Licensed Content available for others to access or use, copy, print, install, sell, publish, transmit, lend, adapt, reuse, link to or post, make available or
distribute the Licensed Content to any third party, work around any technical limitations in the Licensed Content, or reverse engineer, decompile, remove or otherwise thwart any protections or disassemble the
Licensed Content except and only to the extent that applicable law expressly permits, despite this limitation.
5. RESERVATION OF RIGHTS AND OWNERSHIP. Microsoft reserves all rights not expressly granted to you in this agreement. The Licensed Content is protected by copyright and other intellectual property laws and treaties. Microsoft or its suppliers own the title, copyright, and other intellectual property rights in the Licensed Content.
6. EXPORT RESTRICTIONS. The Licensed Content is subject to United States export laws and regulations. You must comply with all domestic and international export laws and regulations that apply to the Licensed Content. These laws include restrictions on destinations, end users and end use. For additional information, see www.microsoft.com/exporting.
7. SUPPORT SERVICES. Because the Licensed Content is as is, we may not provide support services for it.
8. TERMINATION. Without prejudice to any other rights, Microsoft may terminate this agreement if you fail
to comply with the terms and conditions of this agreement. Upon termination of this agreement for any reason, you will immediately stop all use of and delete and destroy all copies of the Licensed Content in your possession or under your control.
9. LINKS TO THIRD PARTY SITES. You may link to third party sites through the use of the Licensed
Content. The third party sites are not under the control of Microsoft, and Microsoft is not responsible for the contents of any third party sites, any links contained in third party sites, or any changes or updates to third party sites. Microsoft is not responsible for webcasting or any other form of transmission received from any third party sites. Microsoft is providing these links to third party sites to you only as a convenience, and the inclusion of any link does not imply an endorsement by Microsoft of the third party site.
10. ENTIRE AGREEMENT. This agreement, and any additional terms for the Trainer Content, updates and
supplements are the entire agreement for the Licensed Content, updates and supplements. 11. APPLICABLE LAW.
a. United States. If you acquired the Licensed Content in the United States, Washington state law governs the interpretation of this agreement and applies to claims for breach of it, regardless of conflict of laws principles. The laws of the state where you live govern all other claims, including claims under state consumer protection laws, unfair competition laws, and in tort.
-
MCT U
SE ON
LY. STUD
ENT U
SE PROH
IBITED
b. Outside the United States. If you acquired the Licensed Content in any other country, the laws of that country apply.
12. LEGAL EFFECT. This agreement describes certain legal rights. You may have other rights under the laws of your country. You may also have rights with respect to the party from whom you acquired the Licensed Content. This agreement does not change your rights under the laws of your country if the laws of your country do not permit it to do so.
13. DISCLAIMER OF WARRANTY. THE LICENSED CONTENT IS LICENSED "AS-IS" AND "AS
AVAILABLE." YOU BEAR THE RISK OF USING IT. MICROSOFT AND ITS RESPECTIVE AFFILIATES GIVES NO EXPRESS WARRANTIES, GUARANTEES, OR CONDITIONS. YOU MAY HAVE ADDITIONAL CONSUMER RIGHTS UNDER YOUR LOCAL LAWS WHICH THIS AGREEMENT CANNOT CHANGE. TO THE EXTENT PERMITTED UNDER YOUR LOCAL LAWS, MICROSOFT AND ITS RESPECTIVE AFFILIATES EXCLUDES ANY IMPLIED WARRANTIES OF MERCHANTABILITY, FITNESS FOR A PARTICULAR PURPOSE AND NON-INFRINGEMENT.
14. LIMITATION ON AND EXCLUSION OF REMEDIES AND DAMAGES. YOU CAN RECOVER FROM
MICROSOFT, ITS RESPECTIVE AFFILIATES AND ITS SUPPLIERS ONLY DIRECT DAMAGES UP TO US$5.00. YOU CANNOT RECOVER ANY OTHER DAMAGES, INCLUDING CONSEQUENTIAL, LOST PROFITS, SPECIAL, INDIRECT OR INCIDENTAL DAMAGES.
This limitation applies to o anything related to the Licensed Content, services, content (including code) on third party Internet
sites or third-party programs; and o claims for breach of contract, breach of warranty, guarantee or condition, strict liability, negligence,
or other tort to the extent permitted by applicable law.
It also applies even if Microsoft knew or should have known about the possibility of the damages. The above limitation or exclusion may not apply to you because your country may not allow the exclusion or limitation of incidental, consequential or other damages.
Please note: As this Licensed Content is distributed in Quebec, Canada, some of the clauses in this agreement are provided below in French. Remarque : Ce le contenu sous licence tant distribu au Qubec, Canada, certaines des clauses dans ce contrat sont fournies ci-dessous en franais. EXONRATION DE GARANTIE. Le contenu sous licence vis par une licence est offert tel quel . Toute utilisation de ce contenu sous licence est votre seule risque et pril. Microsoft naccorde aucune autre garantie expresse. Vous pouvez bnficier de droits additionnels en vertu du droit local sur la protection dues consommateurs, que ce contrat ne peut modifier. La ou elles sont permises par le droit locale, les garanties implicites de qualit marchande, dadquation un usage particulier et dabsence de contrefaon sont exclues. LIMITATION DES DOMMAGES-INTRTS ET EXCLUSION DE RESPONSABILIT POUR LES DOMMAGES. Vous pouvez obtenir de Microsoft et de ses fournisseurs une indemnisation en cas de dommages directs uniquement hauteur de 5,00 $ US. Vous ne pouvez prtendre aucune indemnisation pour les autres dommages, y compris les dommages spciaux, indirects ou accessoires et pertes de bnfices. Cette limitation concerne:
tout ce qui est reli au le contenu sous licence, aux services ou au contenu (y compris le code) figurant sur des sites Internet tiers ou dans des programmes tiers; et.
les rclamations au titre de violation de contrat ou de garantie, ou au titre de responsabilit stricte, de ngligence ou dune autre faute dans la limite autorise par la loi en vigueur.
-
MCT U
SE ON
LY. STUD
ENT U
SE PROH
IBITED
Elle sapplique galement, mme si Microsoft connaissait ou devrait connatre lventualit dun tel dommage. Si votre pays nautorise pas lexclusion ou la limitation de responsabilit pour les dommages indirects, accessoires ou de quelque nature que ce soit, il se peut que la limitation ou lexclusion ci-dessus ne sappliquera pas votre gard. EFFET JURIDIQUE. Le prsent contrat dcrit certains droits juridiques. Vous pourriez avoir dautres droits prvus par les lois de votre pays. Le prsent contrat ne modifie pas les droits que vous confrent les lois de votre pays si celles-ci ne le permettent pas. Revised July 2013
-
MCT U
SE ON
LY. STUD
ENT U
SE PROH
IBITED Configuring Windows 8.1 xi
-
MCT U
SE ON
LY. STUD
ENT U
SE PROH
IBITEDxii Configuring Windows 8.1
Acknowledgments Microsoft Learning wants to acknowledge and thank the following for their contribution toward developing this title. Their effort at various stages in the development has ensured that you have a good classroom experience.
Slavko Kukrika Content Developer Slavko Kukrika is Microsoft Certified Trainer (MCT) for more than 15 years. He holds many technical certifications and he is honored to be one of the Microsoft Most Valuable Professionals (MVP). Slavko specializes in Windows operating system, Active Directory and virtualization. He works with Windows 8 since it was first publicly available and he helped several mid-size customers to migrate to Windows 8. Slavko regularly presents at technical conferences, and he is author of several Microsoft Official Courses. In his private life, Slavko is the proud father of two sons and he tries to extend each day to at least 25 hours.
Jason Kellington Content Developer Jason Kellington is a Microsoft Certified Trainer (MCT), Microsoft Certified IT Professional (MCITP), and a Microsoft Certified Solutions Expert (MCSE), as well as a consultant, trainer and author. He has experience working with a wide range of Microsoft technologies, focusing on the design and deployment of enterprise network infrastructures. Jason works in several capacities with Microsoft, as a SME for Microsoft Learning courseware titles, a senior technical writer for Microsoft IT Showcase, and an author for Microsoft Press.
Andrew Bettany Subject Matter Expert Andrew Bettany is a published author, MVP (Windows ExpertIT Pro) and holds numerous Microsoft certifications and has been a Microsoft trainer since 2005. Based in York, England he manages the University of York IT Academy and often participates in worldwide conferences and events. Most recently Andrew visited Haiti for the second time to deliver an intensive boot camp focusing on Windows technologies to help the local community rebuild key IT skills following the earthquake in 2010.
Elias Mereb Technical Reviewer Elias Mereb is a highly experienced infrastructure architect, consultant, trainer and international speaker. He currently holds more than 30 Microsoft certifications including: MCP, MCSA: Security, MCTS, MCITP, and MCT. He is also a six-time winner of Microsofts Most Valuable Professional (MVP) award in the Windows Expert-IT Pro technical expertise and Charter Springboard Series Technical Experts Program (STEP) Member. Elias has been invited several times to speak at TechEd North America, TechEd Europe & Microsoft Management Summit (MMS). He has participated as a SME, trainer, Technical Writer and Technical Reviewer in the design and development process of Microsofts certification exams and courses, recently including the Windows Server 2008, Windows Server 2008 R2, Windows Server 2012, Windows Server 2012 R2, Windows 7, Windows 8 and Windows 8.1 exams and courses for Microsoft Learning.
-
MCT U
SE ON
LY. STUD
ENT U
SE PROH
IBITED Configuring Windows 8.1 xiii
Contents Module 1: Windows 8.1 in an Enterprise Environment
Lesson 1: Managing Windows 8.1 in an Enterprise Environment 1-2 Lesson 2: Overview of Windows 8.1 1-7
Module 2: Installing and Deploying Windows 8.1 Lesson 1: Preparing to Install and Deploy Windows 8.1 2-2 Lesson 2: Installing Windows 8.1 2-12 Lab A: Installing Windows 8.1 2-24 Lesson 3: Customizing and Preparing a Windows 8.1 Image for Deployment 2-27 Lab B: Customizing and Capturing a Windows 8.1 Image 2-39 Lesson 4: Volume Activation for Windows 8.1 2-44 Lab C: Deploying a Windows 8.1 Image 2-52
Module 3: Managing Profiles and User State in Windows 8.1 Lesson 1: Managing User Profiles 3-2 Lesson 2: Configuring User State Virtualization 3-8 Lab A: Configuring Profiles and User State Virtualization 3-21 Lesson 3: Migrating User State and Settings 3-27 Lab B: Migrating User State by Using USMT 3-34
Module 4: Tools Used for Configuring and Managing Windows 8.1 Lesson 1: Tools Used to Perform Local and Remote Management of Windows 8.1 4-2 Lesson 2: Using Windows PowerShell to Configure and Manage Windows 8.1 4-9 Lesson 3: Using Group Policy to Manage Windows 8.1 4-16 Lab: Using Management Tools to Configure Windows 8.1 Settings 4-22
Module 5: Managing Disks and Device Drivers Lesson 1: Managing Disks, Partitions, and Volumes 5-2 Lesson 2: Maintaining Disks, Partitions, and Volumes 5-17 Lesson 3: Working with Virtual Hard Disks 5-24 Lab A: Managing Disks 5-29 Lesson 4: Installing and Configuring Device Drivers 5-34 Lab B: Configuring Device Drivers 5-47
-
MCT U
SE ON
LY. STUD
ENT U
SE PROH
IBITEDxiv Configuring Windows 8.1
Module 6: Configuring Network Connectivity Lesson 1: Configuring IPv4 Network Connectivity 6-2 Lesson 2: Configuring IPv6 Network Connectivity 6-9 Lesson 3: Implementing Automatic IP Address Allocation 6-14 Lab A: Configuring a Network Connection 6-21 Lesson 4: Implementing Name Resolution 6-25 Lab B: Resolving Network Connectivity Issues 6-30 Lesson 5: Implementing Wireless Network Connectivity 6-33
Module 7: Configuring Resource Access for Domain-Joined and Non-Domain Joined Devices
Lesson 1: Configuring Domain Access for Windows 8.1 Devices 7-2 Lesson 2: Configuring Resource Access for Non-Domain Devices 7-8 Lesson 3: Configuring Workplace Join 7-16 Lesson 4: Configuring Work Folders 7-21 Lab: Configuring Resource Access for Non-Domain Joined Devices 7-29
Module 8: Implementing Network Security Lesson 1: Overview of Threats to Network Security 8-2 Lesson 2: Configuring Windows Firewall 8-8 Lab A: Configuring Inbound and Outbound Firewall Rules 8-17 Lesson 3: Securing Network Traffic by Using IPsec 8-20 Lab B: Configuring IPsec Rules 8-28 Lesson 4: Guarding Windows 8.1 Against Malware 8-30 Lab C: Configuring Malware Protection 8-33
Module 9: Configuring File Access and Printers on Windows 8.1 Clients Lesson 1: Managing File Access 9-2 Lesson 2: Managing Shared Folders 9-16 Lesson 3: Configuring File Compression 9-25 Lab A: Configuring File Access 9-29 Lesson 4: Overview of SkyDrive 9-32 Lesson 5: Managing Printers 9-37 Lab B: Configuring Printers 9-41
Module 10: Securing Windows 8.1 Devices Lesson 1: Authentication and Authorization in Windows 8.1 10-2 Lesson 2: Implementing Local Policies 10-11 Lab A: Implementing Local GPOs 10-20 Lesson 3: Securing Data with EFS and BitLocker 10-23 Lab B: Securing Data by Using BitLocker 10-45 Lesson 4: Configuring UAC 10-47 Lab C: Configuring and Testing UAC 10-54
-
MCT U
SE ON
LY. STUD
ENT U
SE PROH
IBITED Configuring Windows 8.1 xv
Module 11: Configuring Applications for Windows 8.1 Lesson 1: Application Deployment Options in Windows 8.1 11-2 Lesson 2: Managing Windows Store Apps 11-14 Lesson 3: Configuring Internet Explorer Settings 11-19 Lab A: Configuring Internet Explorer Security 11-29 Lesson 4: Configuring Application Restrictions 11-32 Lab B: Configuring AppLocker 11-40
Module 12: Optimizing and Maintaining Windows 8.1 Computers Lesson 1: Optimizing Performance in Windows 8.1 12-2 Lab A: Optimizing Windows 8.1 Performance 12-10 Lesson 2: Managing the Reliability of Windows 8.1 12-14 Lesson 3: Managing Software Updates in Windows 8.1 12-19 Lab B: Maintaining Windows Updates 12-25
Module 13: Configuring Mobile Computing and Remote Access Lesson 1: Configuring Mobile Computers and Device Settings 13-2 Lab A: Configuring a Power Plan 13-9 Lesson 2: Overview of DirectAccess 13-11 Lab B: Implementing DirectAccess by Using the Getting Started Wizard 13-22 Lesson 3: Configuring VPN Access 13-26 Lesson 4: Configuring Remote Desktop and Remote Assistance 13-35 Lab C: Implementing Remote Desktop 13-39
Module 14: Recovering Windows 8.1 Lesson 1: Backing Up and Restoring Files in Windows 8.1 14-2 Lesson 2: Recovery Options in Windows 8.1 14-5 Lab: Recovering Windows 8.1 14-18
Module 15: Configuring Client Hyper-V Lesson 1: Overview of Client Hyper-V 15-2 Lesson 2: Creating Virtual Machines 15-6 Lesson 3: Managing Virtual Hard Disks 15-13 Lesson 4: Managing Checkpoints 15-19 Lab: Configuring Client Hyper-V 15-24
-
MCT U
SE ON
LY. STUD
ENT U
SE PROH
IBITEDxvi Configuring Windows 8.1
Lab Answer Keys Module 2 Lab A: Installing Windows 8.1 L2-1 Module 2 Lab B: Customizing and Capturing a Windows 8.1 Image L2-5 Module 2 Lab C: Deploying a Windows 8.1 Image L2-13 Module 3 Lab A: Configuring Profiles and User State Virtualization L3-15 Module 3 Lab B: Migrating User State by Using USMT L3-25 Module 4 Lab: Using Management Tools to Configure Windows 8.1 Settings L4-31 Module 5 Lab A: Managing Disks L5-37 Module 5 Lab B: Configuring Device Drivers L5-45 Module 6 Lab A: Configuring a Network Connection L6-47 Module 6 Lab B: Resolving Network Connectivity Issues L6-51 Module 7 Lab: Configuring Resource Access for Non-Domain Joined Devices L7-55 Module 8 Lab A: Configuring Inbound and Outbound Firewall Rules L8-61 Module 8 Lab B: Configuring IPsec Rules L8-63 Module 8 Lab C: Configuring Malware Protection L8-65 Module 9 Lab A: Configuring File Access L9-67 Module 9 Lab B: Configuring Printers L9-70 Module 10 Lab A: Implementing Local GPOs L10-73 Module 10 Lab B: Securing Data by Using BitLocker L10-76 Module 10 Lab C: Configuring and Testing UAC L10-78 Module 11 Lab A: Configuring Internet Explorer Security L11-81 Module 11 Lab A: Configuring AppLocker L11-83 Module 12 Lab A: Optimizing Windows 8.1 Performance L12-85 Module 12 Lab B: Maintaining Windows Updates L12-89 Module 13 Lab A: Configuring a Power Plan L13-91 Module 13 Lab B: Implementing DirectAccess by Using the Getting Started Wizard L13-92 Module 14 Lab: Recovering Windows 8.1 L14-99 Module 15 Lab: Configuring Client Hyper-V L15-107
-
MCT U
SE ON
LY. STUD
ENT U
SE PROH
IBITED About This Course xvii
About This Course This section provides a brief description of the course, audience, suggested prerequisites, and course objectives.
Course Description
This course is intended for IT professionals who administer and support Windows 8.1 PCs, devices, users and associated network and security resources. The networks with which these professionals typically work are configured as a Windows Server domain-based environment with managed access to the Internet and cloud services. The course is also intended for students who seek certification in the 70-687 Windows 8.1 Configuring exam. NOTE: This course is based on Windows 8.1 Enterprise Edition with domain services provided by Windows Server 2012 R2.
Audience This course is intended for IT professionals who administer and support Windows 8.1 PCs, devices, users, and associated network and security resources. The networks with which these professionals typically work are configured as Windows Server domain-based environments with managed access to the Internet and cloud services. This course is also intended to provide foundation configuration skills for Enterprise Desktop/Device Support Technicians (EDSTs) who provide Tier 2 support to users who run Windows desktops and devices within a Windows domain environment in medium to large enterprise organizations. Students who seek certification in the 70-687 Windows 8.1 Configuring exam will also benefit from this course.
Student Prerequisites This course requires that you meet the following prerequisites:
At least two years of experience in the IT field
Knowledge of networking fundamentals, including Transmission Control Protocol /Internet Protocol (TCP/IP), User Datagram Protocol (UDP), and Domain Name System (DNS)
Knowledge of Microsoft Active Directory Domain Services (AD DS) principles and fundamentals of AD DS management
Understanding of the certificate security and working knowledge of the fundamentals of Active Directory Certificate Services (AD CS)
Understanding of Windows Server 2008 R2 or Windows Server 2012 fundamentals
Understanding of Microsoft Windows Client essentials; for example, working knowledge of Windows XP, Windows Vista, Windows 7 and/or Windows 8
Basic understanding of Windows PowerShell syntax
Basic awareness of Windows deployment tools (Windows ADK components: Windows PE, Windows SIM, VAMT, ImageX, USMT, and DISM concepts and fundamentals) but no actual prerequisite skills with the specific tools are assumed.
-
MCT U
SE ON
LY. STUD
ENT U
SE PROH
IBITEDxviii About This Course
Course Objectives After completing this course, students will be able to:
Describe solutions and features related to managing Windows 8.1 in an enterprise network environment.
Determine requirements and perform the tasks for installing and deploying Windows 8.1.
Manage profiles and user state between Windows devices.
Determine the most appropriate management tools to configure Windows 8.1 settings.
Configure disks, partitions, volumes, and device drivers in a Windows 8.1 system.
Configure network connectivity.
Configure resource connectivity for both domain-joined and non-domain joined PCs and devices.
Implement Windows 8.1 technologies to secure network connections.
Configure file, folder, and printer access.
Implement tools and technologies that can help secure Windows 8.1 PCs and devices.
Configure and control desktop apps and Windows Store apps
Optimize and maintain Windows 8.1 PCs and devices.
Configure mobile computer settings and to enable remote access.
Determine how to recover Windows 8.1 from various failures.
Describe Hyper-V for Windows 8.1 and describe how to use it to support legacy applications.
Course Outline The course outline is as follows:
Module 1, Windows 8.1 in an Enterprise Network Environment" describes solutions and features related to managing Windows 8.1 in an enterprise network environment. Students will identify how to use Windows 8.1 features and related solutions to support intranet, Internet, and non-domain joined Windows 8.1 clients. They will also learn how to identify changes to the Windows 8.1 user interface and perform customizations of the desktop and Start screen.
Module 2, Installing and Deploying Windows 8.1" describes how to identify hardware, software, and infrastructure readiness for installing and deploying Windows 8.1, and also describes the different options for installing Windows 8.1 on a computer. It also explains how students can customize a Windows 8.1 image file and deploy it using appropriate installation tools. This module also describes the methods students can use to manage volume activation in Windows 8.1.
Module 3, Managing Profiles and User State in Windows 8.1" describes how to manage profiles and user state between Windows devices. Students will learn about managing user accounts and profiles in Windows 8.1, configuring User State Virtualization using Microsoft UE-V and Windows 8.1, and migrating user state and settings when migrating to Windows 8.1.
Module 4, Tools Used for Configuring and Managing Windows 8.1 explains how to determine the most appropriate management tools to configure Windows 8.1 settings. It describes tools used for local and remote management of Windows 8.1, and the use of Group Policy and Windows PowerShell in managing Windows 8.1 settings.
-
MCT U
SE ON
LY. STUD
ENT U
SE PROH
IBITED About This Course xix
Module 5, Managing Disks and Device Drivers" explains how to configure, partitions, volumes, and device drivers in a Windows 8.1 system. It also explains how to manage virtual hard disks in the Windows 8.1 file system.
Module 6, Configuring Network Connectivity" provides an overview of common network security threats, and how to mitigate them by configuring inbound and outbound firewall rules, connection security rules, Windows Defender, and host-based virus and malware This module explains how to configure network connectivity using IPv4 and IPv6. It also describes how to implement automatic IP address allocation and name resolution.
Module 7, Configuring Resource Access for Domain-Joined and Non-Domain Joined Devices" explains how to configure resource connectivity for both domain-joined and non-domain joined devices. It also explains how to configure workplace join for non-domain joined computers, and configure work folders.
Module 8, Implementing Network Security" explains how to secure network connections by implementing Windows 8.1 technologies. It explains how to configure Windows firewall, Windows SmartScreen, and Windows Defender. It also explains how to implement connection security rules to secure network traffic.
Module 9, Configuring File, Folder, and Printer Access " explains how to manage secure file and folder access, create and manage shared folders, and configure file and folder compression. It also explains how to enable and configure SkyDrive access, and create and configure shared printers.
Module 10, Securing Windows 8.1 Devices" explains how to implement tools and technologies that can help secure Windows 8.1 desktops. It describes methods used for authentication and authorization in Windows 8.1. It also describes how to use local Group Policy objects to configure security and other settings, and explains the use of file encryption methods and User Account Control.
Module 11, Configuring Applications for Windows 8.1" explains how to configure and control applications in Windows 8.1. It describes application deployment methods, and explains how to install and manage Windows Store apps. It also explains how to configure and secure Internet Explorer, and configure application restrictions with AppLocker.
Module 12, Optimizing and Maintaining Windows 8.1 Computers" explains how to optimize and maintain Windows 8.1 based computers. It also explains how to manage reliability, and configure and manage software updates in Windows 8.1.
Module 13, Configuring Mobile Computing and Remote Access" explains how to configure Windows 8.1 settings that are applicable to mobile computing devices. It also describes DirectAccess, and how it can be used to provide remote access. This module also explains how to enable and configure VPN access, Remote Desktop, and Remote Assistance.
Module 14, Recovering Windows 8.1" explains how to recover Windows 8.1 from failures. It describes how to provide for file and folder recovery, and identify when and how to recover Windows 8.1,
Module 15, Configuring Hyper-V" describes Hyper-V for Windows 8.1, and explains how to create and configure virtual machines in Hyper-V for Windows 8.1. It also explains the use of virtual hard disks, and the creation and implementation of virtual machine checkpoints.
-
MCT U
SE ON
LY. STUD
ENT U
SE PROH
IBITEDxx About This Course
Course Materials The following materials are included with your kit:
Course Handbook: a succinct classroom learning guide that provides the critical technical information in a crisp, tightly-focused format, which is essential for an effective in-class learning experience.
Lessons: guide you through the learning objectives and provide the key points that are critical to the success of the in-class learning experience.
Labs: provide a real-world, hands-on platform for you to apply the knowledge and skills learned in the module.
Module Reviews and Takeaways: provide on-the-job reference material to boost knowledge and skills retention.
Lab Answer Keys: provide step-by-step lab solution guidance.
-
MCT U
SE ON
LY. STUD
ENT U
SE PROH
IBITED About This Course xxi
Course Companion Content on the http://www.microsoft.com/learning/companionmoc Site: searchable, easy-to-browse digital content with integrated premium online resources that supplement the Course Handbook.
Modules: include companion content, such as questions and answers, detailed demo steps and additional reading links, for each lesson. Additionally, they include Lab Review questions and answers and Module Reviews and Takeaways sections, which contain the review questions and answers, best practices, common issues and troubleshooting tips with answers, and real-world issues and scenarios with answers.
Resources: include well-categorized additional resources that give you immediate access to the most current premium content on TechNet, MSDN, or Microsoft Press.
Student Course files on the http://www.microsoft.com/learning/companionmoc Site: includes the Allfiles.exe, a self-extracting executable file that contains all required files for the labs and demonstrations.
Course evaluation: at the end of the course, you will have the opportunity to complete an online evaluation to provide feedback on the course, training facility, and instructor.
To provide additional comments or feedback on the course, send an email to [email protected]. To inquire about the Microsoft Certification Program, send an email to [email protected].
-
MCT U
SE ON
LY. STUD
ENT U
SE PROH
IBITEDxxii About This Course
Virtual Machine Environment This section provides the information for setting up the classroom environment to support the business scenario of the course.
Virtual Machine Configuration In this course, you will use Microsoft Hyper-V to perform the labs.
Important: At the end of each lab, you must close the virtual machine and must not save any changes. To close a virtual machine (VM) without saving the changes, perform the following steps:
1. On the virtual machine, on the Action menu, click Close.
2. In the Close dialog box, in the What do you want the virtual machine to do? list, click Turn off and delete changes, and then click OK.
The following table shows the role of each virtual machine that is used in this course:
Virtual machine Role
20687C-LON-DC1 Domain controller in the Adatum.com domain
20687C-LON-CL1 Windows 8.1 computer in the Adatum.com domain
20687C-LON-CL2 Windows 8.1 computer in the Adatum.com domain
20687C-LON-CL3 Windows 7 computer in the Adatum.com domain
20687C-LON-CL4 Windows 8.1 computer for non-domain member scenarios
20687C-LON-REF1 Blank virtual machine used for the reference machine imaging and capture scenario
20687C-LON-SVR1 AD FS server in the Adatum.com domain
20687C-LON-SVR2 Web server in the Adatum.com domain
Software Configuration The following software is installed on each VM:
Windows Server 8.1
Windows 8.1 Client (Windows 8 Enterprise)
Microsoft Office 2010
On the server, possibly also Windows Automated Installation Kit (AIK)
Classroom Setup Each classroom computer will have the same virtual machine configured in the same way.
-
MCT U
SE ON
LY. STUD
ENT U
SE PROH
IBITED About This Course xxiii
Course Hardware Level To ensure a satisfactory student experience, Microsoft Learning requires a minimum equipment configuration for trainer and student computers in all Microsoft Certified Partner for Learning Solutions (CPLS) classrooms in which Official Microsoft Learning Product courseware is taught.
Intel Virtualization Technology (Intel VT) or AMD Virtualization (AMD-V) processor
Dual 120 gigabyte (GB) hard disks 7200 RM Serial ATA (SATA) or better*
8 GB RAM
DVD drive
Network adapter
Super VGA (SVGA) 17-inch monitor
Microsoft Mouse or compatible pointing device
Sound card with amplified speakers
*Striped
In addition, the instructor computer must be connected to a projection display device that supports SVGA 1024 x 768 pixels, 16-bit colors.
Navigation in Windows Server 2012 R2 or Windows 8.1 If you are not familiar with the user interface in Windows Server 2012 R2 or Windows 8.1 then the following information will help orient you to the new interface.
Sign in and Sign out replace Log in and Log out.
Administrative tools are found in the Tools menu of Server Manager.
Move your mouse to the lower right corner of the desktop to open a menu with:
Settings: This includes Control Panel and Power
Start menu: This provides access to some applications
Search: This allows you to search applications, settings, and files
You may also find the following shortcut keys useful:
Windows: Opens the Start menu
Windows+C: Opens the same menu as moving the mouse to the lower right corner
Windows+I: Opens Settings
Windows+R: Opens the Run window
-
MCT U
SE ON
LY. STUD
ENT U
SE PROH
IBITED
-
MCT U
SE ON
LY. STUD
ENT U
SE PROH
IBITED1-1
Module 1 Windows 8.1 in an Enterprise Environment
Contents: Module Overview 1-1
Lesson 1: Managing Windows 8.1 in an Enterprise Environment 1-2
Lesson 2: Overview of Windows 8.1 1-7
Module Review and Takeaways 1-14
Module Overview Windows client operating systems are essential to the functionality of almost every enterprise environment. Most users perform the bulk of their computing tasks in the Windows client interface, including editing documents, sending email, interacting with applications, and numerous other tasks. Managing these clients, then, is an important task for enterprise information technology (IT) administrators. You must manage Windows clients to ensure that operating systems and any applications are operating properly. Providing adequate security measures, deploying new clients when required, maintaining an inventory, and monitoring Windows clients in your environment are all essential tasks for IT administrators. This module introduces you to Windows 8.1 and provides an overview of how you can manage Windows 8.1 computers in your environment to meet common enterprise IT challenges.
Objectives After completing this module, you will be able to:
Explain the different options for managing Windows 8.1 in an enterprise environment.
Describe Windows 8.1 and its UI.
-
MCT U
SE ON
LY. STUD
ENT U
SE PROH
IBITED1-2 Windows 8.1 in an Enterprise Environment
Lesson 1 Managing Windows 8.1 in an Enterprise Environment
Managing Windows clients in an enterprise environment can provide a variety of challenges. Windows computers that come from outside your environment or that connect through the Internet to your network are often outside the scope of many central configuration management tools. Moreover, even central configuration management tools have limitations that provide challenges, depending on your environment.
This lesson highlights some of the most common challenges facing administrators in the client environment and the solutions that are available for Windows 8.1 devices.
Lesson Objectives After completing this lesson, you will be able to:
Describe challenges of managing devices in todays enterprise environment.
Identify solutions for managing Windows 8.1 on an internal network.
Identify solutions for managing Internet-based Windows 8.1 devices.
Identify solutions for managing resource access for devices that are not domain-joined.
Explain how to manage Windows 8.1 devices by using enterprise management systems.
Challenges of Managing Devices in Todays Enterprise Environment
Managing devices in an enterprise environment consists of many different challenges. Some of these challenges center around the configuration of the network environment, while others are based on the type and configuration of clients in the environment. Device management can be placed into several different categories:
Network Configuration Challenges Network configuration challenges primarily relate to how a client is connected to the enterprise, or if it is connected at all. Some examples of network configuration challenges include:
Virtual private network (VPN) clients cannot connect to a network with the same functionality as internal clients.
Clients that are not connected to a network do not have access to resources.
A remotely connected client does not have enough network bandwidth available to run applications that are hosted on enterprise servers.
Client Configuration Challenges Challenges related to client configuration typically involve not being able to enforce a configurations standard, or being forced to perform the tedious task of manually configuring devices on an unplanned basis:
-
MCT U
SE ON
LY. STUD
ENT U
SE PROH
IBITEDConfiguring Windows 8.1 1-3
Client computers that are not managed centrally might have different, potentially conflicting configurations.
Centralized configuration management might not reach all clients in an enterprise network, and typically cannot configure clients outside of an enterprise network.
Mobile devices that require specific configuration are left misconfigured or are unaccounted for.
Security and Privacy Challenges When assessing security and privacy-related challenges, you should consider several scenarios:
Clients do not have consistent and current protection from malware and other malicious content.
Permissions and access to client settings might be different from client to client.
Users who bring their own devices and connect to an enterprise network could potentially compromise enterprise security standards.
Resource Access Challenges Users need access to resources on a network. Missing or misconfigured access to files and printers can have a significant negative impact on business activity in an organization.
Access to files and shared folders differs from client to client.
Installed printers are not consistent from client to client.
Files stored on an enterprise network are not available when a client is disconnected.
Access to profile and user data differs from client to client.
User profile data gets corrupted.
Solutions for Managing Windows 8.1 on an Internal Network
The most robust management environment for a Windows 8.1 client is when it is connected to an internal network. You can use a number of server-based configuration mechanisms to configure Windows 8.1 clients.
Group Policy You can configure Windows 8.1 devices effectively by using centralized configuration management. In the Active Directory Domain Services (AD DS) environment common to most Windows-based networks, you can use Group Policy to provide centralized configuration management for Windows client computers. When a Windows 8.1 client joins an AD DS domain, you can use Group Policy to specify configuration settings for a client computer, including UI elements, security settings, available applications and features, and operating system functionality. You also can use Group Policy to distribute common settings to client computers, such as mapped drives, printers, or environment variables.
You can set Group Policy to affect as narrow or broad a scope of client devices as you determine, provided that the clients are connected to the domain where you implement the Group Policy.
-
MCT U
SE ON
LY. STUD
ENT U
SE PROH
IBITED1-4 Windows 8.1 in an Enterprise Environment
User Experience Virtualization You can use Microsoft User Experience Virtualization (UE-V) to provide consistent and synchronized user settings configuration for Windows 8.1 computers. With UE-V, user profile information is stored remotely for users and synchronizes to client computers when users log on and when users make changes to the environment. UE-V enables a consistent user environment.
Solutions for Managing Internet-based Windows 8.1 Devices
Clients that connect from the Internet can provide unique challenges for administrators. Windows 8.1 and Windows Server 2012 R2 provide several options for enabling greater management control of Windows 8.1 computers that are connected to the Internet, but are not directly connected to your internal network.
VPN VPN connectivity has been a long-standing connectivity option for Internet-based clients. VPN enables a client to connect to an internal network by using a VPN server, which typically is located in a perimeter network. Through VPN, a client user authenticates to a network environment and can gain access to network resources. VPN connections provide a very limited scope of management. Common configuration management methods like Group Policy typically do not function over a VPN connection.
DirectAccess DirectAccess takes the concept of VPN and uses Windows Server 2012 R2 technology to enable an Internet-based client to connect to a domain controller on an internal network, authenticate a client computer account, and accept sign-ins from users as if the client computer is connected to the internal network. Because the appropriate authentication has been performed, you can manage DirectAccess clients by using Group Policy, and they appear to other enterprise management systems as if they were connected to the internal network.
Solutions for Managing Resource Access for Non-Domain Devices
Windows 8.1 provides several features that enable computers that are not joined to a domain to function as you require. These devices are becoming more common and important to the overall client management process as organizations adopt policies that enable users to bring their own devices into the workplacea scenario known as Bring Your Own Device (BYOD).
Workplace Join Workplace Join enables a device to be neither completely joined to a domain, nor be completely isolated from it. With Workplace Join, users can work on a device of their choosing and still have access to enterprise network resources. IT administrators
-
MCT U
SE ON
LY. STUD
ENT U
SE PROH
IBITEDConfiguring Windows 8.1 1-5
can control access to resources and provide a finer level of control over devices that register through Workplace Join.
Work Folders Work Folders enable users to synchronize their data from their user folder on a network to their own device. When you implement Work Folders, locally created files also are synchronized back to a network folder location. You can configure Work Folders to synchronize network files without having a client joined to a domain. In versions prior to Windows 8.1 and before Work Folders were introduced, domain membership was required for this type of synchronization, and the client had to be connected to a corporate network to initialize synchronization.
Remote Business Data Removal With Windows 8.1 and Windows Server 2012 R2, you can use remote business data removal to classify and flag corporate files and to differentiate between these files and user files. With this classification, the remote wipe of a Windows 8.1 device will not remove user-owned data when securing or removing corporate data on the device.
Managing Windows 8.1 Devices by Using Enterprise Management Systems
In addition to the management capabilities native to Windows 8.1 and Windows Server 2012 R2, Microsoft also provides centralized configuration management tools that you can use to provide more comprehensive management of Windows devices both inside and outside of your enterprise network.
System Center 2012 R2 Configuration Manager Microsoft System Center 2012 R2 Configuration Manager is an on-premises solution for managing desktop computers and mobile devices. To manage computers with Configuration Manager, you need to install the Configuration Manager agent.
Configuration Manager has the following capabilities:
Deploy applications. Configuration Manager enables you to deploy packaged applications to devices in your environment.
Manage Endpoint Protection. Managing Microsoft System Center 2012 Endpoint Protection from within Configuration Manager allows you to use a single console to manage desktop computers and devices.
Deploy software updates. Configuration Manager uses the basic infrastructure of Windows Server Update Services (WSUS) to provide software updates.
Deploy operating systems. Configuration Manager expands the capabilities of Windows Deployment Services.
Inventory hardware and software. Configuration Manager includes hardware and software inventory capabilities.
Track license compliance for software. You can use the Asset Intelligence and software metering features in Configuration Manager to track license compliance.
-
MCT U
SE ON
LY. STUD
ENT U
SE PROH
IBITED1-6 Windows 8.1 in an Enterprise Environment
Windows Intune Windows Intune is a cloud service that you can use to secure and manage Windows client computers and mobile devices. It uses a subscription-based model that does not require any on-premises infrastructure to manage supported Windows client computers. Windows Intune can manage clients irrespective of whether they are workgroup or domain members and without regard for their network settings, as long as they are accessible over the Internet.
After you install Windows Intune client software, a computer account is created in Windows Intune, and you now can manage that computer centrally. You can install the Windows Intune client in various ways, such as by using Group Policy, by including it in a desktop image, or through the Windows Intune company portal. An administrator also can deploy the client manually on a per-computer basis.
Windows Intune provides several benefits, including:
Updates. Windows Intune ensures that updates are installed on client computers. All updates through Windows Update are available with Windows Intune, and you also can deploy other, non-Microsoft updates by using Windows Intune.
Endpoint Protection. Windows Intune includes Windows Intune Endpoint Protection, which provides real-time protection against malware such as viruses and spyware.
Software deployment. You can use Windows Intune for deploying software such as Windows client operating systems or apps from Microsoft or third parties.
Monitoring and alerting. Windows Intune can monitor client computers and raise an alert when certain criteria is met.
Reporting. Windows Intune provides several reports, such as detected software on client computers, client computer inventory, and update reports on company use of licenses.
Integrating Configuration Manager and Windows Intune The Configuration Manager 2012 R2 console now includes interoperability features that enable administrators to view all client devices irrespective of whether they are managed by Windows Intune or Configuration Manager 2012 R2. This enables you to add any mobile devices that you manage with Windows Intune into the Configuration Manager 2012 R2 console. You then can manage all the devices through a single administrative tool.
If your company does not have System Center 2012 R2 Configuration Manager you can still use Windows Intune to manage mobile devices and Windows client computers. However, if you already have Configuration Manager 2012 R2 installed, Windows Intune enables you to extend the reach of your management infrastructure to include mobile devices through cloud services. Configuration Manager 2012 R2 still has more client computer management features than Windows Intune. However, Configuration Manager 2012 R2 only includes a limited set of mobile device management features because it relies on Windows Intune for those tasks.
-
MCT U
SE ON
LY. STUD
ENT U
SE PROH
IBITEDConfiguring Windows 8.1 1-7
Lesson 2 Overview of Windows 8.1
Windows 8.1 is the latest version of the Windows client operating system. It includes the same core functionality as Windows 8, along with several important enhancements and functionality improvements that impact an enterprise environment.
This lesson introduces you to Windows 8.1, demonstrates changes to the UI, and shows you how to customize the interface and other Windows 8.1 settings.
Lesson Objectives After completing this lesson, you will be able to:
Describe the user experience.
Describe the Windows desktop versus the Start screen.
Describe how to customize the Windows 8.1 UI.
Describe Start screen control.
Explain how to customize Windows 8.1 settings.
Describe Windows Store apps.
Overview of the User Experience
Windows 8.1 is designed for navigation and functionality for touch-enabled devices, and for devices that are equipped with a keyboard and mouse. When you sign in to Windows 8.1, you are presented with a series of interfaces:
1. Sign-in screen. At the sign-in screen, you must click or swipe to the top of the screen to access the credentials screen. From here, you can provide your credentials to sign in to the computer. These can be for a local user account or a domain user account, provided that the computer is joined to an AD DS domain. You also can adjust Ease of Access features, change network connections, and shut down or restart the computer.
2. Start screen. After signing in to Windows 8.1, you are presented with the Start screen. The Start screen contains tiles that represent apps installed on the computer.
3. Desktop. By clicking on the Desktop tile from the Start screen, you can access the desktop, which appears whenever you run desktop apps.
Important Windows 8.1 Navigation Shortcuts You can access Windows 8.1 interface elements with several convenient touch gestures, mouse gestures, and keyboard shortcuts:
Start screen. Click the Start button on the taskbar or press the Windows logo key on the keyboard.
-
MCT U
SE ON
LY. STUD
ENT U
SE PROH
IBITED1-8 Windows 8.1 in an Enterprise Environment
Display Charms menu. Point to the upper-right or lower-right corner or press Windows logo key+C on the keyboard.
Get commands and shortcut menus. On the Start screen or in Windows Store apps, right-click the screen or press Windows logo key+Z. You also can swipe up from the bottom of the screen to access these commands and menus on a touch-screen device.
Switch between recently used apps. Point to the upper-left corner with the mouse and then click or swipe in from the left on a touch-screen device.
Close an app. With Windows Store open, move the mouse to the top of the screen, click, and then pull down. You also can swipe down from the top on a touch-screen device or press Alt+F4 on the keyboard.
Display the Quick Link menu. Right-click the Start button or press Windows logo key+X on the keyboard to display a menu of commonly used shortcuts to Windows interface components such as the Shutdown menu, Task Manager, Command Prompt, and Control Panel.
Other Touch-Enabled Gestures You can navigate the Windows 8.1 interface by using the following gestures on touch-screen devices:
Pinch to zoom. You can pinch to zoom. You can reverse the pinching gesture to zoom out in many apps and on the Start screen.
Press, hold, drag and drop. You can use this gesture to move interface elements around in Windows Store apps or to move and edit tiles on the Start Screen.
Other Keyboard Shortcuts The following keyboard shortcuts provide access to other Windows 8.1 interface components:
Windows logo key+D. Display and hide the desktop.
Windows logo key+E. Open File Explorer.
Windows logo key+F. Open the Search charm to search files.
Windows logo key+H. Open the Share charm.
Windows logo key+I. Open the Settings charm.
Windows logo key+J. Switch between the main app and a snapped app.
Windows logo key+K. Open the Devices charm.
Windows logo key+L. Lock the computer or switch users.
Windows logo key+O. Lock the screen orientation for accelerometer-enabled devices.
Windows logo key+P. Choose a presentation mode for multiple monitors.
Windows logo key+Q. Open the Search charm to search for apps.
Windows logo key+R. Open the Run dialog box.
Windows logo key+W. Open the Search charm to search settings.
Windows logo key+Spacebar. Switch input language and keyboard layout.
Windows logo key+Tab. Cycle through Windows Store apps.
Windows logo key+Page Up or Page Down. Move the Start screen and apps to the next monitor.
-
MCT U
SE ON
LY. STUD
ENT U
SE PROH
IBITEDConfiguring Windows 8.1 1-9
For more information on the keyboard shortcuts in Windows 8.1, refer to:
Microsoft Accessibility: Keyboard Shortcuts
http://go.microsoft.com/fwlink/?LinkId=356124&clcid=0x409
Windows Desktop vs. the Start Screen
Windows 8.1 supports the following two app types:
Desktop apps. These run in the context of the desktop in the same way they did in previous versions of Windows operating systems.
Windows Store apps. These are full-screen, touch-optimized apps that run in the context of the Start screen.
The Windows desktop has been the traditional starting point in Windows client operating systems for almost 20 years. In Windows 8 and Windows 8.1, the Start screen provides a new startup experience for the end user. The Start screen contains tiles, which represent apps that are installed on the computer. These tiles can be static, or they can provide live information from the application. For example, the tile for a weather app might provide the current temperature in your area. The Start screen is designed to provide quick access to commonly used apps on your computer.
Starting Windows 8.1 to the Desktop If your organization does not use any Windows Store apps, or if it has the majority of its applications hosted in the desktop environment, you might want to start Windows 8.1 computers to the desktop rather than the Start screen. To configure a Windows 8.1 computer to start to the desktop, use the following procedure:
1. On the desktop, right-click the taskbar, and then click Properties.
2. On the Navigation tab, in the Start screen section, select the Go to the desktop instead of Start when I sign in check box.
Demonstration: Customizing the Windows 8.1 UI
In this demonstration, you will see how to customize the Windows 8.1 UI.
Demonstration Steps 1. Sign in to LON-CL1 as Adatum\Adam with password Pa$$w0rd.
2. Open and close the Photos app.
3. Change the size of the Photos tile to Wide.
4. Move the Photos app.
5. Unpin the Photos app from the Start screen.
-
MCT U
SE ON
LY. STUD
ENT U
SE PROH
IBITED1-10 Windows 8.1 in an Enterprise Environment
6. Open the Applications screen by clicking the down arrow at the bottom of the Start screen.
7. Pin the Calculator tile to the Start screen.
8. Open the desktop.
9. Open the Quick Links menu, and then open Command Prompt.
10. Configure Windows 8.1 to start to the desktop instead of the Start screen.
Overview of Start Screen Control
Windows 8.1 enables you to control the layout of the Start screen by using the Windows PowerShell command-line interface and Group Policy in AD DS. You can use this functionality to configure a Windows 8.1 computer with a Start screen that is representative of what your end users should have, export the configuration to an XML file, and then use Group Policy to enforce the Start screen layout for your users.
Configuring Start Screen Control To configure Start screen control, follow this procedure:
1. Configure the Start screen layout on a Windows 8.1 computer.
2. Run the Export-StartLayout Windows PowerShell cmdlet and specify the output file. For example,
Export-StartLayout -path C:\path\StartLayout.xml -As XML.
3. Store the StartLayout.xml file in a network location where users have read permission.
4. Edit the local policy on a Windows 8.1 computer or create or edit a Group Policy Object (GPO) with an appropriate Group Policy setting to specify the location of the StartLayout.xml file:
o Computer Configuration\Policies\Administrative Templates\Start Menu and Taskbar \Start Screen Layout
o User Configuration\Policies\Administrative Templates\Start Menu and Taskbar \Start Screen Layout
5. Link the GPO in the Group Policy Management Console if you use Group Policy.
Note: When you use Start screen control to set the layout of the Windows 8.1 Start screen, users cannot customize or make changes to the Start screen.
-
MCT U
SE ON
LY. STUD
ENT U
SE PROH
IBITEDConfiguring Windows 8.1 1-11
Customizing Windows 8.1 Settings
Windows 8.1 has a large number of computer settings that you can configure to provide the optimal interface for your users. You can configure most of the Windows 8.1 settings in one of two locations: the PC Settings screen, or Control Panel.
PC Settings The PC Settings screen contains configuration options that you can apply to the Windows Start screen interface. It also provides a touch-screen optimized configuration interface for Windows 8.1 settings that you can configure elsewhere in Windows 8.1. You can access the PC Settings screen by opening the Charms menu, clicking Settings, and then clicking PC Settings at the bottom of the menu .The following settings are available within the PC Settings screen:
Activate Windows. You can activate your version of Windows 8.1 from this screen.
PC & devices. The PC & devices screen contains a large number of configuration settings for the look and feel of Windows 8.1, such as: lock screen view; display resolution and orientation; and mouse, touchpad, and other input device behavior. It also contains sections for adding and removing peripheral devices, such as printers.
Accounts. You can configure both local and Microsoft-based accounts from this screen, including sign-in options like account picture and picture passwords.
SkyDrive. You can view and configure your online storage space from SkyDrive from this screen.
Search & apps. You can use this screen to control your search experience in Windows 8.1 and the default settings for tasks such as notifications and default apps.
Privacy. You can control the behavior of devices like cameras and location-based behavior from this screen.
Network. You can use the Network screen to manipulate network settings and connect to new networks.
Time & language. You can use this screen to configure local and regional settings for time and language display and input.
Ease of Access. The Ease of Access screen contains settings that enable the customization of input and display methods.
Update & recovery. The Update & recovery screen presents options for updating your computer, recovering previous versions of files, or enabling advanced recovery modes for Windows 8.1.
Demonstration: Customizing Windows 8.1 Settings
In this demonstration, you will see how to customize Windows 8.1 settings.
Demonstration Steps 1. Sign in to LON-CL1 as Adatum\Administrator with password Pa$$w0rd.
2. Open the Change PC Settings screen.
-
MCT U
SE ON
LY. STUD
ENT U
SE PROH
IBITED1-12 Windows 8.1 in an Enterprise Environment
3. Open the PC & devices screen.
4. Add the Weather app to the Lock screen display options.
5. Open the Accounts screen, and then view available options.
6. Open the Search & apps screen.
7. Configure the Recent apps list to display 10 apps.
Understanding Windows Store Apps
Windows Store provides a convenient, single location for you to access and download apps. You can access the Windows Store from the Start screen without navigating to Control Panel.
Note: To access the store, users must sign in to Windows 8.1 by using a Microsoft account. Users can create this account during the Windows 8.1 installation, or they can define it after installation.
Windows Store Apps Windows Store enables users to access and install Windows Store apps. These apps are not like desktop applications such as Microsoft Office 2010. Rather, they are full-screen apps that can run on a number of device types, including x86, x64, and ARM platforms. However, not all Windows Store apps are compatible with all platforms.
These apps can communicate with one another and with Windows 8 so that it is easier to search for and share information such as photographs.
When an app is installed, from the Start screen, users can see live tiles that constantly update with live information from the installed apps.
Locating Apps When users connect to the Windows Store, the landing pagethat is, the initial page users see when accessing the Windows Storeis designed to make apps easy to locate. Apps are divided into categories such as Games, Entertainment, Music & Videos, and others.
Users also can use the Windows 8.1 Search charm to search the Windows Store for specific apps. For example, if a user is interested in an app that provides video-editing capabilities, he or she can bring up the Search charm, type in a search string, and then click Store. The Windows Store returns suitable apps from which the user can make a selection.
Installing Apps A single tap or click on the appropriate app in the listing should be sufficient to install the app. The app installs in the background so that a user can continue to browse the Windows Store. After the app is installed, a tile for the app appears on the users Start screen.
-
MCT U
SE ON
LY. STUD
ENT U
SE PROH
IBITEDConfiguring Windows 8.1 1-13
Updating Apps Windows 8.1 checks the Windows Store for updates to installed apps on a daily basis. When an update for an installed app is available, the Windows operating system updates the Store tile in the Start screen to display an indication that updates are available. When a user selects the Store tile and connects to the Windows Store, the user can choose to update one, several, or all of the installed apps for which updates are available.
Installing Apps on Multiple Devices Many users have multiple devices, such as desktop and laptop computers. Windows Store allows five installations of a single app to enable users to run the app on all of their devices. If users attempt to install an app on a sixth device, they are prompted to remove the app from another device.
-
MCT U
SE ON
LY. STUD
ENT U
SE PROH
IBITED1-14 Windows 8.1 in an Enterprise Environment
Module Review and Takeaways Review Question
Question: What is the advantage of implementing both Windows Intune and System Center 2012 R2 Configuration Manager?
-
MCT U
SE ON
LY. STUD
ENT U
SE PROH
IBITED2-1
Module 2 Installing and Deploying Windows 8.1
Contents: Module Overview 2-1
Lesson 1: Preparing to Install and Deploy Windows 8.1 2-2
Lesson 2: Installing Windows 8.1 2-12
Lab A: Installing Windows 8.1 2-24
Lesson 3: Customizing and Preparing a Windows 8.1 Image for Deployment 2-27
Lab B: Customizing and Capturing a Windows 8.1 Image 2-39
Lesson 4: Volume Activation for Windows 8.1 2-44
Lab C: Deploying a Windows 8.1 Image 2-52
Module Review and Takeaways 2-54
Module Overview The Windows 8.1 operating system builds on the core functionality of Windows 8 and Windows 7 to provide a stable client experience across many device form factors and processor architectures. In this module, you will learn about the features available in different Windows 8.1 editions. This module introduces planning considerations and hardware requirements for Windows 8.1 installation. You also will learn about the importance of device driver compatibility and application compatibility during installation.
This module describes how you can perform a clean installation of Windows 8.1. It also describes how you can upgrade or migrate to Windows 8.1 and the upgrade paths that are supported. You will learn about the tools and technologies that you can use to customize an installation. You also will learn about Windows 8.1 activation and the different activation options.
Objectives After completing this module, you will be able to:
Prepare to install and deploy Windows 8.1.
Install Windows 8.1.
Customize and prepare a Windows 8.1 image for deployment.
Describe volume activation for Windows 8.1.
-
MCT U
SE ON
LY. STUD
ENT U
SE PROH
IBITED2-2 Installing and Deploying Windows 8.1
Lesson 1 Preparing to Install and Deploy Windows 8.1
Before you install Windows 8.1 on a computer, you must ensure that the hardware and software on that computer is compatible with it. As you prepare for the installation, you must understand the minimum hardware requirements and the installation methods that you can use.
In this lesson, you will learn about the planning process for a successful Windows 8.1 installation and deployment. You will learn how to identify problematic devices, drivers, and apps, and you will determine methods for mitigating compatibility issues. By doing so, you can minimize or eradicate the problems you might face during or after installation.
Lesson Objectives After completing this lesson, you will be able to:
Describe how to plan for a Windows 8.1 installation.
Identify considerations for deploying Windows 8.1 in an enterprise environment.
Identify hardware