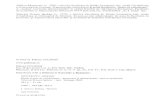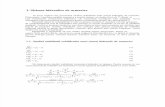OPERATOR CALCULATOR ELECTRONIC SI RETELE -...
Transcript of OPERATOR CALCULATOR ELECTRONIC SI RETELE -...

Page | 1
OPERATOR CALCULATOR ELECTRONIC SI RETELE
SUPORT DE CURS
MICROSOFT WORD
APAVITAL, IASI, 2018

Page | 2
Ce trebuie sa știți prima dată când deschideți Word-ul
Când deschideți Word, vedeți două lucruri sau părți principale:
Meniuri preponderent vizuale
Panglica - the ribbon (1), care se află deasupra documentului și include un set de
butoane și comenzi pe care le utilizați pentru a face lucruri în document și cu acesta
(cum ar fi să-l imprimați). Veți afla mai multe despre panglică mai târziu și o veți utiliza
în sesiunea practică de la finalul lecției.
Un document necompletat - blank document 2), care arată ca o foaie albă de
hârtie și ocupă cea mai mare parte a ferestrei.
Meniul File a păstrat structura de tip dropdown meniu.

Page | 3
Meniul INSERT – inserari (non-text) in document:
Pagini
Tabele
Ilustratii
Antet
Simboluri
Meniul Page Layout – Aspect Pagină - grupe de comenzi care au efect asupra paginii
/paginilor:
Setări de pagină - Page setup group
Setări de paragraf – Paragraph group
Coloane
Spaţieri
Meniul View groups - vizualizări în document:
Pagină
Afișare riglă, gridlines
Zoom (mărire)
Meniul References:
Referinţe, ex.: note de subsol
Marcaje desene
Referinţe bibliografice
Meniul Review – Revizurie:
Verificare ortografică
Gramaticală

Page | 4
Backup Options – File – Options – Save

Page | 5
Crearea primul document Word
În document, căutați cursorul, o linie verticală care clipește, în colțul din stânga sus
al paginii, ceea ce vă arată unde va apărea pe pagină conținutul pe care îl tastați.
Word așteaptă să începeți să tastați.
Dacă doriți să începeți să tastați mai jos pe pagină și nu începând de la primul rând,
apăsați tasta ENTER de pe tastatură până când cursorul se află acolo unde doriți să
tastați.
Când începeți să tastați, textul pe care îl tastați împinge cursorul la dreapta. Dacă
ajungeți la sfârșitul unei linii, continuați pur și simplu să tastați. Textul și punctul de
inserare se vor deplasa în linia următoare pentru dvs.
După ce ați terminat de tastat primul paragraf, apăsați tasta ENTER pentru a face salt
la următorul paragraf. Dacă doriți mai mult spațiu între cele două paragrafe (sau

Page | 6
orice alte două paragrafe), apăsați din nou tasta ENTER și începeți să tastați al doilea
paragraf.
Dacă ați făcut o greșeală în timpul tastării, apăsați tasta BACKSPACE pentru a „șterge”
caracterele sau cuvintele incorecte.

Page | 7
Salvarea, imprimarea și închiderea documentului
La un moment dat, este posibil să aveți o propoziție care sună bine sau câteva
paragrafe de idei, fapte sau cifre pe care v-ar părea rău să le pierdeți dacă pisica dvs.
ar sări pe tastatură sau dacă o pană de curent v-ar închide computerul.
Pentru a vă păstra lucrul, trebuie să îl salvați și nu este niciodată prea devreme pentru
acest lucru.
Pe panglică, faceți clic pe prima filă, fila File.
Aceasta deschide o fereastră mare, numită Backstage, un loc unde aveți posibilitatea
să efectuați multe activități, cum ar fi salvarea și imprimarea documentului.
În coloana din stânga, faceți clic pe Save. Se deschide o fereastră mai mică, denumită
casetă de dialog. Utilizați această casetă pentru a spune programului Word unde
doriți să stocați documentul pe computer și cum doriți să îl denumiți. Veți afla pașii
exacți în sesiunea practică.

Page | 8
După ce salvați documentul și continuați să tastați, ar trebui să salvați documentul
pe parcursul lucrului.
Trebuie să imprimați?
Când sunteți gata să imprimați, faceți clic din nou pe fila File (prima filă). În coloana
din stânga, faceți clic pe comanda Print. Se deschide o fereastră mare și faceți clic pe
butonul Print. Desigur, este necesar să aveți o imprimantă conectată la computer.
Închiderea documentului
După ce ați terminat de lucrat în document și ați salvat ceea ce ați lucrat, închideți
fișierul. Faceți clic pe fila File, iar pe coloana din stânga faceți clic pe Close.
Sfat - Pentru a găsi documentul după ce îl închideți, căutați în lista Recent
Documents, afișată în imagine. Faceți clic pe un document din listă pentru a-l
deschide. Veți afla mai multe despre cum să găsiți și să deschideți un document în
timpul activității practice.

Page | 9
Vizualizare document
Când începeți un document nou, vă aflați deja în vizualizarea Print Layout, acesta fiind locul
în care scrieți informațiile.
Dar poate că ați moștenit acest document și nu este în vizualizarea Print Layout sau poate
că ați modificat accidental vizualizarea în care vă aflați și acum doriți să vă întoarceți la
vizualizarea Print Layout. Iată cum să faceți acest lucru:
Faceți clic pe View și apoi faceți clic pe Print Layout.
Alegerea unei setări de zoom în Microsoft Office Word
Alegeți una dintre următoarele variante:
Pe fila View, în grupul Zoom , faceți clic pe 100 %.
Pe fila View, în grupul Zoom, faceți clic pe O pagină, Pagini multiple sau
Lățime pagină (One Page, Multiple Pages, or Page Width).
Pe fila View, în grupul Zoom, faceți clic pe Zoom, apoi introduceți un procent
sau alegeți orice alte setări pe care le doriți.

Page | 10
Vizualizarea sau modificarea proprietăților unui fișier Word
Proprietățile de document, cunoscute și ca metadate, reprezintă detalii despre un
fișier care îl descriu sau îl identifică. Acestea includ detalii cum ar fi titlul, numele
autorului, subiectul și cuvintele cheie care identifică subiectul sau conținutul
documentului.
Dacă includeți proprietățile de document ale fișierelor dvs., pe viitor va fi mai simplă
organizarea și identificarea lor. De asemenea, pe baza acestor proprietăți, puteți să
căutați documente sau să le inserați în documentele dvs.
Mai multe informații despre proprietățile unui document
Există cinci tipuri de proprietăți de document:
Proprietăți standard - În mod implicit, documentele Office sunt asociate cu
un set de proprietăți standard, cum ar fi autor, titlu și subiect. Puteți specifica
propriile valori text pentru aceste proprietăți, pentru a simplifica organizarea
și identificarea documentelor. De exemplu, în Word, puteți utiliza proprietatea
Cuvinte cheie (numită și Etichete) pentru a adăuga cuvântul cheie „clienți” la
fișierele despre vânzări. Apoi, puteți căuta acest cuvânt cheie în toate fișierele
de vânzări.
Proprietăți actualizate automat - Aceste proprietăți includ atât proprietățile
din sistemul de fișiere (de exemplu, dimensiunea de fișier sau datele la care a
fost creat sau modificat ultima dată un fișier), cât și statistici care sunt
întreținute de programele Office (de exemplu, numărul de cuvinte sau de
caractere dintr-un document). Proprietățile actualizate automat nu pot fi
specificate sau modificate.
Aveți posibilitatea să utilizați proprietățile actualizate automat pentru a
identifica sau găsi documente. De exemplu, aveți posibilitatea să căutați toate
fișierele create după 3 August 2005 sau toate fișierele care au fost modificate
ultima dată cu o zi în urmă.
Proprietăți particularizate - Aveți posibilitatea să definiți proprietăți
particularizate suplimentare pentru documentele Office. Aveți posibilitatea să
atribuiți o valoare de tip text, dată/oră sau valoare numerică la proprietățile
particularizate și, de asemenea, aveți posibilitatea să le atribuiți valori de tip
da sau nu. Aveți posibilitatea să alegeți dintr-o listă de nume sugerate sau să
definiți propriul nume.

Page | 11
Proprietăți ale organizației - Dacă organizația dvs. a particularizat panoul
Informații document, proprietățile de document care sunt asociate cu
documentul pot fi specifice organizației.
Proprietăți de bibliotecă de documente - Acestea sunt proprietăți asociate
cu documentele dintr-o bibliotecă de documente dintr-un site web sau dintr-
un folder public. Când creați o nouă bibliotecă de documente, puteți să definiți
una sau mai multe proprietăți pentru biblioteca de documente și să setați
reguli pentru valorile lor. Când adăugați documente la biblioteca de
documente, vi se solicită să includeți valorile pentru toate proprietățile care
sunt obligatorii sau să actualizați proprietățile care sunt incorecte. De
exemplu, o bibliotecă de documente care colectează idei de produse poate
întreba de proprietăți cum ar fi Remis de, Dată, Categorie și Descriere. Când
deschideți un document dintr-o bibliotecă de documente în Word, Excel sau
PowerPoint, puteți să editați și să actualizați aceste proprietăți din biblioteca
de documente în panoul Informații document.
Vizualizarea și modificarea proprietăților fișierului current
1. Faceți clic pe File.
2. Faceți clic pe Info pentru a vizualiza proprietățile documentului.
3. Pentru a adăuga sau a modifica proprietăți, plasați indicatorul peste
proprietatea pe care doriți să o actualizați și introduceți informațiile.
4. Faceți clic pe File din nou, pentru a vă întoarce la document. Toate modificările
pe care le efectuați vor fi salvate automat.
Pași opționali:
Pentru a vedea mai multe proprietăți, faceți clic pe linkul Show All
Properties din partea de jos a paginii.

Page | 12
Pentru a deschide o casetă de dialog Proprietăți în care puteți să adăugați
sau să editați simultan toate proprietățile și să vizualizați informații și
statistici despre document, faceți clic pe Properties în partea de sus a
paginii, apoi faceți clic pe Advanced Properties.
Pe fila Summary, puteți adăuga sau edita Titlul, Subiectul, Autorul, Managerul, Firma,
Categoria, Cuvintele cheie (numite și Etichete) și Comentariile.
Pentru a vizualiza proprietățile particularizate, faceți clic pe fila Custom.
Pentru a vedea proprietățile dintr-un panou din cadrul registrului de lucru,
faceți clic pe Properties în partea de sus a paginii și selectați Show
Document Panel.

Page | 13
Vizualizarea sau crearea de proprietăți particularizate pentru un
fișier Word
Proprietățile particularizate sunt proprietăți pe care le definiți pentru un
document Office. Aveți posibilitatea să atribuiți o valoare de tip text, dată/oră sau
valoare numerică la proprietățile particularizate și, de asemenea, aveți posibilitatea
să le atribuiți valori de tip yes sau no. Aveți posibilitatea să alegeți dintr-o listă de
nume sugerate sau să definiți propriul nume.
1. Faceți clic pe File.
2. Faceți clic pe Info.
3. Faceți clic pe Properties în partea de sus a paginii și selectați Advanced
Properties.
4. Faceți clic pe fila Custom.
În caseta Name, introduceți un nume pentru proprietatea particulară sau
selectați un nume din listă.
În lista Type, faceți clic pe tipul de date al proprietății pe care doriți să o
adăugați.
În caseta Value, tastați o valoare pentru proprietate. Valoarea pe care o
tastați trebuie să se potrivească cu selecția din lista Type. De exemplu, dacă
faceți clic pe Number în caseta Type, trebuie să tastați un număr în caseta
Value. Valorile care nu se potrivesc cu proprietatea se stochează ca text.
5. Faceți clic pe fila File din nou, pentru a vă întoarce la document.

Page | 14
Configurarea paginii
Modificarea marginilor

Page | 15
Marginile de pagină sunt spațiile necompletate din jurul muchiilor paginii. Există o
margine de pagină de 2,54 cm în partea de sus, în partea de jos, în stânga și în
dreapta paginii. Aceasta este cea mai utilizată lățime de margine, pe care aveți
posibilitatea să o utilizați în majoritatea documentelor dvs.
Însă, dacă doriți margini diferite, ar trebui să știți cum să le modificați, acțiune pe care
este posibil să o întreprindeți în orice moment. De exemplu, când tastați o scrisoare
foarte scurtă sau o rețetă, o invitație sau o poezie, este posibil să utilizați margini
diferite.
De asemenea, aveți posibilitatea să utilizați panglica pentru a modifica marginile, cu
excepția cazului în care lucrați de pe fila Page Layout. Mai întâi, faceți clic pe aceasta
pentru a o selecta, apoi, în grupul Page, faceți clic pe Marginis. Veți vedea dimensiuni
diferite de margine, afișate în imagini de mici dimensiuni (pictograme), împreună cu
măsura fiecărei margini.
Prima margine din listă este Normal, marginea curentă. Pentru a obține margini mai
înguste, faceți clic pe Narrow. Dacă doriți ca marginile din stânga și din dreapta să
fie mult mai late, faceți clic pe Wide. Când faceți clic pe tipul de margine dorit, întregul
document se modifică automat la tipul de margine pe care l-ați selectat.
Când alegeți o margine, pictograma marginii pe care ați ales-o își modifică culoarea
de fundal. Dacă faceți clic pe butonul Margins din nou, culoarea de fundal vă indică
ce dimensiune de margine a fost setată pentru documentul dvs.

Page | 16
Afișarea marginilor de sus și de jos
1. Indicați spre partea de sus sau de jos a paginii până când indicatorul devine o
săgeată cu două vârfuri, apoi faceți dublu clic.
2. Pentru a ascunde marginile din nou, repetați Pasul 1.
Utilizați fila Vizualizare pentru a vedea margini
1. Pe fila View, în grupul Views, faceți clic pe Print Layout.
2. Pe fila File, faceți clic pe Options > Display.
3. Sub Page display options, bifați caseta de selectare Show white space
between pages in Print Layout view.

Page | 17
Setarea marginilor de pagină în Word
Alegerea marginilor de pagină utilizând setările predefinite
1. Pe fila Page Layout, în grupul Inițializare pagină, alegeți Margins și se afișează
galeria Marginis.
2. Alegeți tipul de margine pe care doriți să-l aplicați.
Notă: Dacă documentul conține mai multe secțiuni, noul tip de margine va fi
aplicat doar pentru secțiunea curentă. Dacă documentul conține mai multe
secțiuni și ați selectat mai multe secțiuni, va fi aplicat noul tip de margine la fiecare
secțiune pe care ați selectat-o.

Page | 18
Crearea setărilor pentru marginea de pagină particularizată
1. Pe fila Inițializare pagină, în grupul Inițializare pagină, alegeți Margini și se
afișează galeria Marginis.
2. În partea de jos a galeriei Margini, alegeți Custom Margins.
3. În caseta de dialog Page Setup introduceți valorile noi pentru margini.

Page | 19
Mai multe despre margini
Pentru a modifica marginile implicite, faceți clic pe Margins după ce selectați
o margine nouă, apoi faceți clic pe Custom Margins. În caseta de dialog Page
Setup, faceți clic pe Set As Default. Setările implicite noi sunt salvate în
șablonul pe care se bazează documentul. Fiecare document nou bazat pe acel
șablon va utiliza automat noile setări de margine.
Pentru a modifica marginile pentru o parte din document, selectați textul, apoi
setați marginile pe care le doriți introducând marginile noi în caseta de dialog
Page Setup. În caseta Apply to, faceți clic pe Selected text. Microsoft Word
inserează automat sfârșituri de secțiune înainte și după textul care conține
setările noi pentru margini. Dacă documentul este deja împărțit în secțiuni,
puteți face clic într-o secțiune sau puteți selecta mai multe secțiuni pentru a
modifica marginile.
Majoritatea imprimantelor necesită o lățime minimă pentru setările
marginilor, deoarece ele nu pot imprima până la marginea paginii. Dacă
încercați să setați margini prea înguste, Microsoft Word afișează mesajul One
or more margins are set outside the printable area of the page.
Pentru a împiedica trunchierea textului, faceți clic pe Fix pentru a mări automat
lățimea marginii. Dacă ignorați mesajul și încercați să imprimați documentul așa cum
este, Word afișează alt mesaj care vă întreabă dacă doriți să continuați.
Setările minime de margine depind de imprimantă, driverul imprimantei și
dimensiunea hârtiei. Pentru a afla despre setările minime de margine, consultați
manualul imprimantei.
Setarea marginilor pentru pagini față în față
Marginile în oglindă se utilizează pentru configurarea paginilor față în față pentru
documente cu două fețe, cum ar fi cărți sau reviste. Când alegeți margini în oglindă,
marginile paginii din stânga sunt o imagine în oglindă a marginilor paginii din
dreapta. Mai exact, marginile din interior au aceeași lățime și marginile din exterior
au aceeași lățime.

Page | 20
În fila Page Layout, în Page Setup, faceți clic pe Margini > Margins
>Mirrored.
Notă: Pentru a modifica lățimea marginii, faceți clic pe Custom Margins în partea de
jos a galeriei Margins. Introduceți valorile noi în casetele Inside și Outside.
Adăugarea marginilor pentru îndoire pentru documente legate
O margine pentru îndoire adăugă spațiu la marginea laterală, la marginea de sus
sau la marginile din interior ale unui document care va fi legat. O margine pentru
îndoire asigură faptul că textul nu va fi acoperit de legătură.

Page | 21
1. Margini pentru îndoire pentru legare.
2. Margini în oglindă pentru pagini față în față.
Pentru a seta marginea pentru îndoire
1. În fila Page Layout, în Page Setup, faceți clic pe Margins.
2. Faceți clic pe Custom Margins.
3. În caseta Gutter, introduceți o lățime pentru marginea pentru îndoire.
4. În caseta Gutter position, faceți clic pe Left sau pe Top.
Notă: Caseta Poziție îndoitură nu este disponibilă când utilizați opțiunea Margini
în oglindă, 2 pagini pe foaie sau Paginare de tip carte. Pentru aceste opțiune,
poziția pentru îndoire se determină automat.
Vizualizarea marginilor de pagină
Word poate să afișeze linii în document pentru a reprezenta limitele de text.
1. Pe fila File, faceți clic pe Options.
2. Faceți clic pe Advanced, apoi selectați caseta de selectare Show text
boundaries sub Show document content.
Marginile de pagină apar în document ca linii punctate.
Notă: Puteți vizualiza marginile de pagină în Vizualizare cu aspect pagină imprimată
sau Vizualizare cu aspect pagină web, dar limitele de text nu apar pe pagina
imprimată.

Page | 22
Rotirea unei pagini în orientare de tip vedere (landscape) sau
portret (portrait)
Puteți alege orientarea portret (pe verticală) sau orientarea vedere (pe orizontală)
pentru tot documentul sau pentru numai o parte a sa.
Modificarea orientării întregului document
1. Faceți clic pe > Page Layout > Orientation.
2. Click Portrait sau Landscape.
Utilizarea orientărilor diferite în același document
Este posibil ca uneori să doriți ca anumite pagini sau secțiuni din document să aibă
orientare diferită față de restul. Rețineți că Word așează textul selectat pe o pagină
proprie, iar textul din jur pe pagini separate.
1. Selectați paginile sau paragrafele pentru care doriți să modificați orientarea.
2. Faceți clic pe Page Layout > Page Setup casetă de dialog.
3. În caseta Page Setup, sub Orientation, click Portrait sau Landscape.

Page | 23
4. Faceți clic pe caseta Apply to și faceți clic pe Selected text.

Page | 24
Paper size – Dimensiune hârtie
Modificați dimensiunea hârtiei din dop down list.

Page | 25
Deplasarea în document
Puteți muta cursorul în altă locație, mișcând indicatorul și făcând clic sau utilizând
tastatura.
În imaginea de mai sus, imaginați-vă că doriți să tastați o propoziție nouă în primul
paragraf dintre "civilization" și "During".
Cursorul (linia verticală) se află la capătul celui de-al doilea paragraf, după cuvântul
"assistance.". Pentru a tasta în altă parte din document, trebuie să mutați cursorul în
acel loc. Iată câteva modalități de a face acest lucru:
Cu mouse-ul, mutați cursorul imediat la stânga cuvintelor "During," apoi faceți
clic pentru a insera cursorul. Apoi începeți să tastați.
SAU:
Apăsați SĂGEATĂ ÎN SUS ( ) pe tastatură pentru a muta cursorul în sus cuun
rând o dată. Apoi apăsați SĂGEATĂ LA STÂNGA ( ) pentru a muta cursorul
la stânga, cu un caracter o dată.

Page | 26
Sfat: altă variantă ar fi să apăsați CTRL+SĂGEATĂ LA STÂNGA pentru a vă deplasa
la stânga cu un cuvânt o dată. (Rețineți că, în comenzile rapide de la tastatură, semnul
plus (+) nu este o tastă; înseamnă doar că apăsați tasta SĂGEATĂ LA STÂNGA în timp
ce mențineți apăsată tasta CTRL.)

Page | 27
Utilizați bara de defilare
1) Bara de defilare.
2) Glisați caseta de defilare pentru a vă deplasa în sus sau în jos în document.
3) Faceți clic pe săgețile de defilare pentru a vă deplasa în sus sau în jos în
document. Dar, dacă documentul devine lung, poate fi ineficient să apăsați
încontinuu tastele săgeți pentru a vă deplasa în sus sau în jos prin acesta. În
schimb, utilizați bara de defilare.
Bara de defilare se află în partea din dreapta a ferestrei, așa cum se arată în
imagine. Pentru a o utiliza, faceți clic pe caseta de defilare, apoi glisați-o în sus sau
în jos pentru a vă deplasa printr-un document fără a muta cursorul. Sau faceți clic
pe săgețile de defilare unice de la fiecare capăt al barei de defilare, pentru a vă
deplasa în sus sau în jos.

Page | 28
De asemenea, puteți defila și utilizând tastatura. Apăsați tasta PAGE UP pentru a vă
deplasa în sus cu un ecran sau tasta PAGE DOWN pentru a vă deplasa în jos cu un
ecran. Puteți încerca toate acestea în activitatea practică.

Page | 29
Afișarea sau ascunderea riglelor orizontale și vertical
Utilizarea riglelor în Word pentru a alinia textul, elemente grafice, tabele și alte
elemente în document orizontal sau vertical. Rigla orizontală se afișează în partea de
sus a documentului Word și afișează riglă verticală din partea stângă a documentului.
Deși rigla orizontală este vizibil în majoritatea vizualizărilor de aspect, puteți
descoperi că vizualizarea aspect pagină imprimată furnizează cea mai bună
experiență. De asemenea, puteți să modificați o riglă unități de măsură din inchi în
centimetri, milimetri, puncte sau pica.
Afișarea sau ascunderea riglelor orizontale și verticale
Pentru a vedea ambele rigle, asigurați-vă că vă aflați în vizualizarea Aspect pagină
imprimată și că este activată opțiunea de riglă verticală.
Opțiunea 1
Alegeți View Ruler în partea de sus a barei de defilare verticale.
Opțiunea 2
Alegeți View și bifați caseta de selectare Ruler.

Page | 30
Legendă Rigla Orizontală:

Page | 31
Adăugarea numerelor de pagină în Word
Adăugați numerotarea de bază a paginilor la un document Word astfel:
1. Selectați Insert > Page Number.
2. Selectați o locație, precum Top of Page sau Bottom of Page, apoi alegeți un stil
din galerie. Word numerotează automat fiecare pagină.
Sfat: Doriți să modificați aspectul numărului de pagină adăugat la documentul Word?
Din fila Home, alegeți Font și modificați, de exemplu, stilul și familia fontului și
dimensiunea și culoarea fontului.
3. Când terminați, faceți clic pe Close Header and Footer sau faceți dublu clic
oriunde în exteriorul zonei de antet și subsol.
Sfat: Word numerotează automat fiecare pagină, dar puteți schimba acest lucru dacă
doriți. Dacă, de exemplu, nu doriți ca numărul să apară pe prima pagină a
documentului, faceți dublu clic sau atingeți de două ori în apropierea părții de sus
sau de jos a unei pagini pentru a deschide fila Header & Footer Tools Design și bifați
caseta Different First Page. Pentru mai multe opțiuni, alegeți Insert > Page
Number > Format Page Numbers.

Page | 32
Adăugarea numerelor de pagină la un antet sau subsol în Word
Dacă documentul are deja un text de antet sau subsol (cum ar fi un neindentat sau
nume de capitol) și doriți să adăugați numere de pagină, trebuie să Utilizați
instrumentul părți rapide cu codurile de câmp. Dacă încercați să adăugați numere de
pagină la un antet sau subsol existent utilizând Insert > Page Number, textul
existent va fi înlocuit de numere de pagină.
Utilizarea părților rapide pentru a adăuga numere de pagină la un antet sau
subsol existent
Sfat: Pot fi utile pentru a vizualiza nu doar conținutul din zona de antet sau subsol,
dar, de asemenea, formatarea marchează în acele zone. Pe fila Home, în grupul
Paragraph, alegeți Show/Hide (¶) pentru a activa afișarea marcajelor de formatare.
Alegeți butonul nou pentru a dezactiva afișarea.
1. Faceți dublu clic în zona de antet (partea de sus a paginii) sau în zona de subsol
(partea de jos a paginii) pentru a deschide fila Design sub Instrumente Header
& Footer Tools.
2. În grupul Position, alegeți Insert Alignment Tab, alegeți Center, Left, sau
Right, în funcție de locul în care doriți să apară pe numerele de pagină și apoi
faceți clic pe OK.
3. În grupul Insert, alegeți Quick Parts > Field și Field se deschide o casetă de
dialog.

Page | 33
4. În lista Field names, alegeți Page, sub Field properties, alegeți formatul de
numerotare pe care doriți să o utilizați și apoi alegeți OK.
5. Pentru a reveni la corpul documentului, alegeți Close Header and Footer.
Modificarea unde și cum se afișează numărul de pagină
După ce adăugați numere de pagină, puteți modifica în care apar pe pagina și cum
se arată.
1. În zona de antet sau subsol, selectați un număr de pagină.
2. Pe fila Design, faceți clic pe Insert Alignment Tab și sub Alignment, efectuați
o altă selecție. Numărul de pagină este posibil să dispară temporar.

Page | 34
3. Pe fila Insert, în grupul Header & Footer, alegeți Page Number > Current
Position.
4. Selectați un stil din Galerie pentru numărul de pagină.
Notă: Defilați prin lista de Opțiuni stil din Galerie pentru a găsi o doriți. Aveți
posibilitatea să selectați un stil de număr simplu sau un stil de Page X din Y pentru
a obține o mai definite de format de număr (Page 1 din 7). Experimenta pentru a găsi
pe stilul pe care cel mai bine nevoilor dvs.
De asemenea, puteți modifica aspectul unui număr de pagină.
Selectați un număr de pagină și pe fila Home, apăsați Ctrl + D pentru a
deschide caseta de dialog Font pentru a modifica fontul familie, stilul,
dimensiunea și culoarea.

Page | 35
Adăugarea numerelor de pagină sau a formatelor de număr
diferite la secțiuni diferite
Să presupunem că doriți să utilizați numere de pagină sau formate de număr și stiluri
diferite în părți diferite din document. Ați putea utiliza numere de pagină precum i,
ii, iii… pentru introducere și cuprins și 1, 2, 3… pentru restul. Secretul este să împărțiți
documentul în secțiuni și să vă asigurați că acele secțiuni nu sunt legate între ele.
Apoi, setați numerotarea paginii pentru fiecare dintre acele secțiuni urmând acești
pași.
1. Faceți clic chiar pe începutul primei pagini unde doriți să începeți, să opriți sau
să modificați numerotarea paginilor.
2. Alegeți Layout (sau Page Layout) > Breaks > Next Page.
Sfat: Poate fi util să vizualizați sfârșiturile de secțiune și alte marcaje de formatare.
Pe fila Home, în grupul Paragraph, alegeți Show/Hide (¶) pentru a activa afișarea
marcajelor de formatare. Alegeți din nou butonul pentru a dezactiva afișarea.

Page | 36
3. Pe pagina de după sfârșitul de secțiune, faceți dublu clic în zona de antet (partea
de sus a paginii) sau subsol (partea de jos a paginii) în care doriți să afișați
numerele de pagină. Acest lucru va deschide fila Proiectare sub Instrumente
Antet și subsol.
4. Faceți clic pe Link to Previous pentru a deselecta butonul și a deconecta antetul
sau subsolul din antetul sau subsolul din secțiunea anterioară.
Notă: Dacă Link to Previouse este estompată, înseamnă că nu există niciun sfârșit
de secțiune între pagina pe care vă aflați și pagina anterioară. Asigurați-vă că ați
adăugat cu succes un sfârșit de secțiune (consultați pasul 2) și că ați deschis antetul
pentru secțiunea corespunzătoare.
5. În grupul Header & Footer, faceți clic pe Page Number, alegeți o locație și
selectați un stil din galerie.
Notă: Dacă modificarea afectează doar prima pagină a secțiunii dvs., asigurați-vă că
Different First Page nu este selectată. Faceți dublu clic pe zona de antet sau subsol
de pe prima pagină a secțiunii și căutați în grupul Options pe fila Design.

Page | 37
6. Pentru a alege un format sau pentru a controla numărul de început, în grupul
Header & Footer alegeți Page Number > Format Page Numbers pentru a
deschide caseta de dialog Page Number Format.
7. Alegeți una dintre următoarele sau ambele:
Faceți clic pe Number format pentru a selecta formatul pentru numerotare,
cum ar fi a, b, c sau i, ii, iii.
Sub Page numbering, alegeți Start at, tastați un număr cu care doriți să
începeți secțiunea.
Sfaturi:
Dacă doriți doar să modificați sau să ștergeți primul număr al paginii unei
secțiuni, faceți dublu clic pentru a deschide antetul sau subsolul pe pagina
respectivă, apoi în grupul Options pe fila Design, faceți clic pe Different First
Page. Apoi ștergeți sau formatați primul număr de pagină, așa cum doriți.
Puteți, de asemenea, să modificați aspectul numerelor de pagină. La fila
Home, alegeți Font și modificați, de exemplu, stilul și familia fontului, precum
și dimensiunea și culoarea fontului.
8. Când terminați, alegeți Închidere antet și subsol sau faceți dublu clic oriunde în
exteriorul zonei de antet sau subsol pentru a o închide.

Page | 38
Pornirea numerotării paginilor mai târziu în document
Eliminarea numărului de pagină de pe prima pagină
1. Pe fila Insert, faceți clic pe Header > Edit Header (sau Footer > Edit Footer).
2. Pe fila Header & Footer Tools Design, în grupul Options, selectați Different
First Page.
Notă: Different first page poate fi aplicată la prima pagină a oricărei secțiuni din
document, nu doar la prima pagină.
3. În zona de antet sau de subsol, ar trebui să vedeți o etichetă de pe prima pagină
care spune First Page Header. Selectați numărul de pagină pentru a-l evidenția
și apăsați pe Delete sau faceți clic dreapta și faceți clic pe Cut.
4. Faceți clic pe Close Header and Footer sau apăsați pe Esc pentru a ieși.
Pornirea numerotării paginilor mai târziu în document
1. Faceți clic chiar pe începutul primei pagini unde doriți să începeți, să opriți sau
să modificați numerotarea paginilor.

Page | 39
2. Alegeți Layout (sau Page Layout) > Breaks > Next Page.
3. Faceți dublu clic în zona de antet sau subsol de pe prima pagină în care doriți să
afișați numerele de pagină. Acest lucru va deschide fila Design sub Header &
Footer Tools.
4. Faceți clic pe Link to Previous pentru a dezactiva setarea și a întrerupe legătura
cu antetul sau subsolul din secțiunea anterioară.
Notă: Anteturile și subsolurile sunt legate separat, astfel, dacă numărul de pagină
se află în antet, dezactivați legarea pentru anteturi. Dacă numărul de pagină se află
în subsol, dezactivați legarea pentru subsoluri.

Page | 40
5. Faceți clic pe Page Number și selectați o locație și un stil. De exemplu, faceți clic
pe Top of Page, apoi alegeți modelul dorit.
6. Faceți clic pe Page Number > Format Page Numbers pentru a deschide caseta
de dialog Page Number Format.
7. Pentru a începe numerotarea cu 1, faceți clic pe Start at și tastați 1 (altfel, Word
va aplica automat numărul real al paginii).
8. Faceți clic pe OK.
9. Pentru a elimina numerele de pagină din secțiunea anterioară, selectați orice
număr de pagină din acea secțiune pentru a-l evidenția și apăsați pe Delete sau
faceți clic dreapta și alegeți Cut. Toate numerele de pagină din acea secțiune vor
fi șterse.

Page | 41
10. Când terminați, faceți clic pe Close Header and Footer sau faceți dublu clic
oriunde în exteriorul zonei de antet sau subsol.
Începeți numerotarea paginilor cu alt număr decât 1
Utilizați caseta de dialog Page Number Format pentru a alege o altă valoare de
număr de început pentru document.
1. Faceți dublu clic în zona de antet sau subsol pentru a deschide fila Design sub
Header & Footer Tools.
2. Dacă adăugați numere de pagină pentru prima dată, alegeți Page Number,
alegeți o locație, apoi un stil din galerie.
3. Faceți clic pe Page Number > Format Page Numbers pentru a deschide
caseta de dialog Page Number Format.

Page | 42
4. Sub Page numbering, alegeți Start at, tastați un număr cu care doriți să
începeți, apoi alegeți OK.
5. Alegeți Close Header and Footer sau faceți dublu clic oriunde în exteriorul
zonei de antet sau subsol.
Eliminarea numerelor de pagină
Dacă documentul dvs. are un antet sau subsol care nu utilizează o primă pagină
diferită sau pagini pare și impare diferite, puteți să eliminați rapid toate numerele de
pagină.
Pe fila Inserare, în grupul Antet și subsol, alegeți Număr de pagină, iar apoi
Eliminare numere de pagină.

Page | 43
Inserarea de Antete (Header) şi Subsoluri (Footer)
Adăugați titlul, numerele de pagină sau datele calendaristice la fiecare pagină dintr-
un document utilizând anteturi și subsoluri. Anteturile și subsolurile sunt zone în
marginea de sus, de jos și laterală ale fiecărei pagini dintr-un document.
1. Alegeți Insert și selectați Header sau Footer.
2. Selectați orice format predefinit pentru antet sau subsol. După ce alegeți un
format, zona de antet și subsol se afișează în document.
3. Tastați textul pe care îl doriți în antet sau subsol.
4. Când ați terminat, alegeți Close Header and Footer..
Notă: Pentru a edita orice antet sau subsol existent, deschideți Header & Footer
Tools făcând dublu clic în interiorul zonei de antet sau subsol.

Page | 44
Eliminarea tuturor anteturilor și subsolurilor
Faceți clic pe Insert > Header sau Footer apoi faceți clic pe Remove Header sau
Remove Footer. Puteți, de asemenea, ștergerea unui antet la o singură pagină.
Sfat: Dacă aveți mai multe secțiuni cu antet trebuie să repetați acest proces pentru
fiecare secțiune.
Ștergerea sau modificarea antetului sau a subsolului pe prima
pagină
1. Faceți dublu clic în zona de antet sau subsol (lângă partea de sus sau de jos a
paginii) pentru a deschide Header & Footer Tools.
2. Faceți clic pe caseta de selectare Different First Page.
3. Dacă aveți antet sau subsol, acestea sunt eliminate automat de pe prima
pagină. Puteți să lăsați această zonă necompletată sau să adăugați alt antet
sau subsol doar pentru această pagină.
Ștergerea sau modificarea unui antet sau a unui subsol pe alte
pagini în afară de prima
Dacă în afară de prima pagină mai există și alte pagini din care doriți să eliminați un
antet sau subsol (de exemplu, prima pagină a unui capitol nou), pentru asta există
alt proces. Începeți prin a insera un sfârșit de secțiune.
1. Faceți clic acolo unde doriți să înceapă o pagină nouă fără antet sau subsol.

Page | 45
2. Faceți clic pe Layout sau Page Layout > Breaks > Next Page pentru a crea o
întrerupere.
3. Faceți dublu clic în zona de antet sau subsol (lângă partea de sus sau de jos a
paginii) pentru a deschide Header & Footer Tools.
4. Faceți clic pe Link to Previous pentru a dezactiva legătura dintre secțiuni.
5. Pentru a șterge antetul, faceți clic pe butonul Header or Footer și alegeți
Remove Header sau Remove Footer lângă partea de jos a meniului. (Va
trebui să repetați pașii de la 3 la 5 dacă doriți să ștergeți atât antetul, cât și
subsolul.)
Dacă doriți doar să modificați antetul de pe această pagină (nu să-l ștergeți):
Pentru a edita textul, selectați textul pe care doriți să-l modificați și tastați noul
antet sau subsol în locul său.

Page | 46
Pentru a modifica proiectarea, pe fila Design de sub Header & Footer Tools,
faceți clic pe Header sau Footer, apoi alegeți un stil din galerie.
6. Pentru a reveni la corpul documentului, faceți clic pe Close Header and
Footer.
Adăugați numele fișierului, data, autorul sau alte documente într-
un antet sau subsol
Puteți utiliza antete și subsoluri pentru a adăuga o varietate de proprietăți ale
documentului, cum ar fi titlul documentului (sau antetul care rulează), autorul, data
și numele fișierului.
1. În fila Insert, în grupul Header & Footer, faceți clic pe Header sau pe
Footer.
2. Click Edit Header sau Edit Footer. Cursorul se află acum în antetul sau
subsolul documentului.
3. În fila Insert, faceți clic pe Quick Parts, apoi pe Field.

Page | 47
4. În lista Field names, alegeți câmpul dorit (cum ar fi Nume fișier, Dată, Autor
sau Titlu), alegeți formatul dorit în secțiunea Field properties și apoi alegeți
oricare alte opțiuni dorite în secțiunea Field options.
5. Click OK.