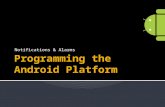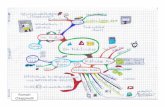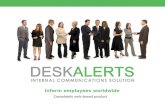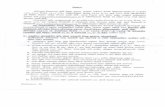CURRICULOG USER MANUAL - yc.edu · limit the number of emails received. The My Recent Notifications...
Transcript of CURRICULOG USER MANUAL - yc.edu · limit the number of emails received. The My Recent Notifications...

1 | P a g e
CURRICULOG USER MANUAL
Created September 2018

2 | P a g e
Table of Contents Part I – Getting Started ................................................................................................................... 5
We recommend you review Part I and Part II of this manual BEFORE you complete your first proposal form. ................................................................................................................................... 5
Section I – First-Time Access and Login ....................................................................................... 6
Access and Login ........................................................................................................................... 6
Login .............................................................................................................................................. 6
Section II – Navigating Curriculog ................................................................................................. 7
My Dashboard ................................................................................................................................ 7
My Settings Bar .............................................................................................................................. 8
Changing Your Password .............................................................................................................. 8
Curriculog Help and Search ........................................................................................................... 9
My Upcoming Events ....................................................................................................................10
My Recent Notifications ................................................................................................................10
Toolbar ..........................................................................................................................................11
Proposals Module .........................................................................................................................11
Proposal Tabs ...............................................................................................................................11
Proposal Status .............................................................................................................................12
Printing a Proposal ........................................................................................................................12
Part II– Curriculog Functions .......................................................................................................13
Types of Curriculog Forms ............................................................................................................13
Order of Operations ......................................................................................................................13
Four Major Steps for Most Proposals ............................................................................................14
Critical Instructions ........................................................................................................................14
Smart Fields ..................................................................................................................................14
Approval Steps ..............................................................................................................................15
Importing Course Information from Acalog ....................................................................................16
Importing Program Information from Acalog .................................................................................19
Required Fields .............................................................................................................................19
Launching a Proposal ...................................................................................................................20
Validation Errors ...........................................................................................................................21

3 | P a g e
WYSIWYG Editor ..........................................................................................................................22
Editing a Proposal .........................................................................................................................22
Making Changes to Program Curriculum (after the proposal has been LAUNCHED.) ..................22
Deleting a Course from Curriculum ...............................................................................................25
Impact Reports ..............................................................................................................................28
Attaching Files to a Proposal ........................................................................................................29
User Tracking ................................................................................................................................30
Approving Your Proposal Form .....................................................................................................30
Tracking Proposal Comments .......................................................................................................31
Reviewing a Proposal ...................................................................................................................31
Status ............................................................................................................................................33
Help...............................................................................................................................................33
Part III - YC Proposal Forms and Processes ..............................................................................34
2018-2019 Curriculum and Program Actions Quick Reference Guide ..........................................34
Selecting the Proper Proposal Form .............................................................................................35
Quick Start Course Proposal .........................................................................................................36
Form Use ......................................................................................................................................36
Before Submission ........................................................................................................................36
Proposal Field Notes .....................................................................................................................36
Permanent Course Proposal .........................................................................................................40
Form Use ......................................................................................................................................40
Before Submission ........................................................................................................................40
Proposal Field Notes .....................................................................................................................40
Course Modification Proposal .......................................................................................................45
Form Use ......................................................................................................................................45
Proposal Field Notes .....................................................................................................................45
Course Deletion Proposal ..............................................................................................................49
Form Use ......................................................................................................................................49
Proposal Field Notes .....................................................................................................................49
Academic Program Planning & Authorization .............................................................................51
Form Use ......................................................................................................................................51

4 | P a g e
Proposal Field Notes .....................................................................................................................51
New Program Proposal ..................................................................................................................53
Form Use ......................................................................................................................................53
Documentation Required with Submission ....................................................................................53
Proposal Field Notes .....................................................................................................................53
Program Modification Proposal ....................................................................................................56
Form Use ......................................................................................................................................56
Documentation Required with Submission ....................................................................................56
Proposal Field Notes .....................................................................................................................56
Program Deletion Proposal ...........................................................................................................58
Form Use ......................................................................................................................................58
Proposal Field Notes .....................................................................................................................58

5 | P a g e
Part I – Getting Started
We recommend you review Part I and Part II of this manual BEFORE you complete your first proposal form.

6 | P a g e
Section I – First-Time Access and Login Because all web browsers render web pages differently, the screen shots used in this manual may differ slightly from what is displayed in your web browser. These images are intended for reference only. Access and Login Faculty, staff, and administrators who work with curriculum have been given access to the system. If you attempt to log in and do not have access, please send a message to [email protected]. To access Curriculog, open a web browser and type in https://yc.curriculog.com/. Once there, bookmark the site for future reference. Login Once on the YC Curriculog home page, navigate to the upper right corner of the screen and select “Login” (figure 1.1). If you do not already know your login information, please contact [email protected]. (figure 1.2).
Figure 1.1 - Curriculog Home Page
Figure 1.2. Login Entry Box

7 | P a g e
You will know that you have successfully logged in when you see your name in the upper right corner of the Curriculog toolbar (figure 1.3).
Figure 1.3. Successful login
Section II – Navigating Curriculog My Dashboard Once you have logged into Curriculog, the first screen you will see is My Dashboard (figure 1.4). This is your personal dashboard and serves as your gateway to Curriculog. It allows you to manage your proposals and see recent notifications and upcoming events at a glance.
Figure 1.4 My Dashboard
Curriculog always has two panes visible, which are context-specific: the left pane and the right pane (figure 1.4). Each side has different functions, which will become evident throughout this manual. In figure 1.4, the right pane will display My Recent Notifications and My Upcoming Events. If any tasks are waiting to be completed or marked as urgent, clickable links will appear just under the My Dashboard header.

8 | P a g e
My Settings Bar
Changing Your Password The first time you log into Curriculog you should change your password. Click the down arrow next to your name in the top right pane (figure 1.5) and select My Settings (figure 1.6). Click on your name in the left pane to open your account summary (figure 1.7); in the right pane, click on Change Password. Enter your current password (figure 1.8); then enter a password of your choice and click Update Password. You can also change your preferences for email notifications under the My Settings tab.
Figure 1.5. My Dashboard Screen
Figure 1.6. My Settings
Figure 1.7. Change Password

9 | P a g e
Figure 1.8. Update Password
Curriculog Help and Search
Beside your name are the Help and Search icons (see figure 1.5). Selecting Help will display a window featuring symbols and colors used in Curriculog (figure 1.9). Selecting Search may be used to locate a proposal or user throughout Curriculog.
Figure 1.9. Curriculog Symbols and Colors

10 | P a g e
My Upcoming Events My Upcoming Events will list the next five upcoming items. These may include curriculum-related calendar events, such as proposal deadlines, committee meetings or other events that the Administrator has placed on the calendar. To view the full calendar, select the calendar icon in the upper right corner. Please note, only an Administrator can add events to the calendar (figure 1.10).
Figure 1.10. My Upcoming Events
Selecting an event will expand the window and display additional details. Selecting “Show Less” will return it to the previous view. The calendar will not export or import information, nor sync with any external calendar application. My Recent Notifications Users will receive notifications for a variety of reasons, such as a proposal needing a decision, an edit being made, or a comment being provided. Notifications will be emailed to users based on their email preferences; some users choose to receive an email notification as soon as the event occurs, while others may choose to compile them into a digest and receive one weekly email to limit the number of emails received. The My Recent Notifications section of the Dashboard will show you the five most recent notifications. If an action is required for a notification, there may be a link provided within that notification. To scroll through all notifications, select the arrow in the upper right corner (figure 1.11).
Figure 1.11. My Recent Notifications

11 | P a g e
Toolbar Across the top left of the screen, you will find a fixed toolbar from which you may access the Proposals, Agendas, Accounts, and Reports Modules (figure 1.12). The Modules available to you are determined by the Administrator.
Figure 1.12. Fixed Toolbar Proposals Module Selecting the Proposals module from the top toolbar will populate the left pane with tabs relevant to managing your proposals. Proposal Tabs The tabs (figure 1.13) include My Tasks, My Proposals, Watch List, and All Proposals.
• My Tasks - lists all proposals assigned to you and awaiting action. • My Proposals - lists all proposals you have created, whether they have been
launched or not. • Watch List - lists all proposals you have selected to watch. You may or may not
have editing permissions or decision-making abilities on an item you are watching, as you can watch any proposal in progress. You may choose to stop watching a proposal at any time.
• All Proposals - lists all the active proposals in Curriculog.
Figure 1.13 Proposals Tabs
Below these tabs is the + New Proposal link (figure 1.13). Selecting + New Proposal will open a selection of forms to choose from to create a new proposal.

12 | P a g e
Proposal Status There are various icons and colors associated with a proposal to indicate position in the workflow. The thin colored bar that appears to the left of a proposal will change based on an action from the user (figure 1.14).
o Blue - No action currently required o Green – A proposal created by you o Orange – Waiting on action from you
Figure 1.14. Status Bars
Numerous other icons may be associated with proposals. Hover over icons to see descriptive labels.
Printing a Proposal You may choose to print your Proposal at any time by selecting the Print-Friendly icon from the upper right pane of the form (figure 1.16). When you choose to print the Proposal, you will be presented with a print-friendly version of the form. If you would like to include more details, you can select Print Options and use the checkboxes to select the information you would like to include in your printed version (figure 1.17).
Figure 1.16. Help, Print, Toggle Icon
Figure 1.17. Print Options
You may also choose to expand the proposal into a full screen view, by selecting the Toggle Full- idth icon (figure 1.16). This can be toggled on or off at any time.

13 | P a g e
Part II– Curriculog Functions
We recommend you review Part I and II of this manual BEFORE you complete your first proposal form. Types of Curriculog Forms There are three types of Curriculog Forms:
• Courses – for course work/curricular actions only; imports course information from Acalog • Programs – for curricular and programmatic actions; imports program information from
Acalog • Other – for programmatic actions and other specialized functions that do not require import
from Acalog A Quick Reference Guide is available on page 37 to determine which form is needed for various actions. Order of Operations The order of operations is critical to your success! Always remember: Courses before programs! If you are proposing a program (degree, certificate, concentration, or minor) that requires submission of new course proposals, or course revisions, complete the course forms first, and then complete any program forms. Curriculog will cache your course proposal forms, and you will be able to add the new information to your program forms within the system. There is one field that must be completed before Import (and field labels may vary slightly among forms): Program or Shared Core (for program forms only); ALWAYS choose “Program.” Once this item is completed, you may Import information to Curriculog from the Acalog catalog. Do NOT edit or add information, except as directed in required fields, until after you LAUNCH the proposal.

14 | P a g e
Four Major Steps for Most Proposals For most proposals, there are four major steps, which must be completed in the following order to avoid issues:
Import: Bring in the current information from the Acalog catalog, if applicable. Not available for proposals developed in the “Other” form.
Launch: Before you make any edits to imported information, but after you complete required fields (marked with *), LAUNCH the proposal.
Edit: Make all changes. When making edits to any field, you must click the Save button. Approve: As the originator, you are the first approver of your proposal. This begins the workflow.
You may return to the proposal to edit it at any time until you approve it as the Originator.
Critical Instructions
We want to ensure your success. From time to time, you will see words and phrases in ALL CAPS! Yes, we’re shouting at you! That’s because you’ve arrived at a critical junction, and failure to execute steps in the correct order could have serious
consequences; i.e. you may need to abandon your current proposal and start again in a new form. Read carefully and follow all instructions to avoid serious missteps. You’ll also see the STOP sign from time to time. That carries even more weight and should be heeded consistently. Smart Fields Smart fields in Curriculog are fields that return a pre-determined set of parameters when you click them. These fields will contain light gray text instructing you what to do. Figure 2.1 and 2.2 show the original state of the field, as well as the available options that appear when the box is clicked.
Figure 2.1. Smart Field in its Original State

15 | P a g e
Figure 2.2. Smart Field after Clicking
Approval Steps As you select options in your proposal, approval steps will be triggered in the workflow. Even a small portion of the approval steps can provide a hint about the proposal in progress. For example, the steps displayed in figure 2.3 suggest that the proposal underway is for a department that does not have a Program Director as the status is “not applicable.” The proposal has not yet reached the approval step for the Department Chair, which is displaying an “Incomplete” status. That means the Department Chair step is necessary, but has not yet been reached in the workflow. The approval steps are always depicted in the right pane of any proposal form.
Figure 2.3. Sample of Approval Steps show in a Form’s Right Pane.
Routing to a Program Director, Department Chair and/or Associate Dean is a conditional step in the forms, as many of our departments and schools have varying structures. Please be sure to indicate which roles your particular department/school has, to ensure correct routing. See figure 2.4. for an example of the question that determines this.
Figure 2.4. Sample question that determines if the proposal should be routed to a Program Director, Department Chair, or Associate Dean.

16 | P a g e
Importing Course Information from Acalog When you are creating a proposal for a course that already exists, you will begin by importing the existing catalog information. Start by selecting the import icon (down-arrow) from the upper left corner of the left pane (figure 2.4).
Figure 2.4 Import Icon
Clicking the import icon will open a pop-up window listing all available catalogs available for import. The undergraduate and graduate working catalogs are already loaded for your use; these working catalogs are updated throughout the year for next year’s publication, but they are not published for public consumption.
Figure 2.5. Selecting an External System from which to Import
You may use the search to locate specific course information. To look for a course based on a specific field, or combination of fields, use the “Filter by field” drop-down menu to select a field, like Prefix or Code. This will allow you to enter the information about a specific course. One you have entered the information, click “Search Available Curriculum.” Note: You cannot perform partial searches. For example, if the title of a course is “Financial Accounting,” searching for the word “Accounting” will not yield any results. You need to search for the entire title of the course.

17 | P a g e
Figure 2.6 Searching for Specific Course Information Once your results have been returned, click on the title of the course you wish to import. You will then be able to preview all mapped data available to import. By default, all details will be marked for import. To complete the import, click “import this item” (figure 2.7). Once you have imported the information, the window will close and your proposal will be populated with all the information from Acalog. One you import the existing catalog data, do NOT make changes to the imported information until after you launch the proposal.
Figure 2.7

18 | P a g e
If you need help completing your proposal, the Curriculum Representative for your School is your first point of contact for assistance. If you need further assistance, please contact the Curriculog Systems Administrator at [email protected].
When you are making changes to a text field, you will need to be sure to press the SAVE button at the bottom of the field to save your modifications (figure 2.8).
Figure 2.8. Save Individual Entry Fields after Launch
As your changes are being made, the system will now track all modifications. To review your modifications, you can use the User Tracking drop-down menu on the Proposal Toolbox and select “Show current with markup.” This will highlight all your changes with an edit color. As other users modify the item in future steps, they will also be assigned a different edit color as needed (figure 2.9).
Figure 2.9. User Tracking – Show Current with Markup

19 | P a g e
You may also need to include files with your proposals. To attach a file, select the “Files” icon from the Proposal Toolbox. Next, select the “Browse” button to locate the file you wish to attach, and click “Upload.” The attached file will now be available within the proposal for review (figure 2.10).
Figure 2.10. File Upload Function
Importing Program Information from Acalog The steps to importing program information into Acalog are similar to those for importing information for courses, with one notable exception. First, you must indicate whether the program type is a “Program” or “Shared Core.” This is a DIGARC-required field in the “program” form type, but YC currently does not have “shared core” program parameters set in Acalog; therefore, always select “Program” in this field. You may then import your program information from Acalog, as your proposal instructs. Remember that you must NOT edit imported information before the proposal is launched.
Curriculum Courses: displays all courses currently available in the program. Here you can delete courses, or add new or existing courses not currently offered in the program. This includes new
courses in the curriculum approval process. Courses deleted from cores should also be deleted within this view as well.
Required Fields Required fields must be completed in all forms; all fields with an asterisk (*) are required fields. This can be seen in figure 2.11, in the field labeled “Identify Program Level.” All required fields must be completed in a form before you LAUNCH the proposal. If not, you will receive a validation error.

20 | P a g e
Figure 2.11. Required Field with Red Asterisk Launching a Proposal For Curriculog to track your changes, you must LAUNCH your proposal, and then make edits (e.g. change course description, title, and/or credits). LAUNCH by clicking the blue right-arrow icon (figure 2.12).
Figure 2.12. LAUNCH Icon
You will receive the following pop-up window. Select “Launch Proposal” (figure 2.13). If you receive validation errors, click “Show Me” and resolve all fields. The sample below has no validation errors and is, therefore, a clean launch.
Figure 2.13. LAUNCH Proposal

21 | P a g e
Once launched, this notification (figure 2.14) will appear in the top right corner of the screen:
Figure 2.14. Proposal Moved On
**Despite the message that your proposal has moved on (figure 2.14), you are not finished with the proposal. The Originator will always be the first approver of a proposal, and you may edit until you APPROVE your own form. Validation Errors If a proposal form is launched before all required fields are completed, or if a field is completed incorrectly, a validation error such as the one in figure 2.15 will be returned.
Figure 2.15. Validation Error/Show Me
In this example, clicking the “Show Me” button (figure 2.15) revealed the following trouble spot in the form (figure 2.16). This field is required and returned a validation error since “Program” must be selected. As mentioned above, we do not use “Shared Core” at this time.
Figure 2.16. Invalid Field Entry
Multiple validation errors may be returned upon an attempt to launch a proposal, and each one must be rectified before the launch will succeed.

22 | P a g e
WYSIWYG Editor Some text areas give you a much larger field to work with (figure 2.17), and may include a WYSIWYG editor. (You can close the editor by clicking the down arrow.) The editor gives you tools to allow additional formatting within the field.
Figure 2.17. WYSIWYG Editor
Editing a Proposal After Launch, you may edit your proposal multiple times until you are satisfied that your form is correct. During this phase of development, you’ll need to SAVE your work for each individual entry field. When you are finished, you’ll APPROVE your own form and may not edit it again once you “MAKE MY DECISION.” Approval of a form will be explained in greater detail later. Remember the key concept of “Courses before programs!” In some cases, one form may need to be completed before another, and some actions may require more than one form. For example, proposing a new course for a program modification requires: (1) Permanent Course Proposal, and (2) the Program Modification Proposal. You must complete the permanent course proposal first and then import the course into the program modification. Making Changes to Program Curriculum (after the proposal has been LAUNCHED.) Remember that you must NOT edit imported information before the proposal is launched.
Preview Curriculum: pop-up window displaying the current program curriculum (as it appears in the college catalog). Within this option, clicking on the red pencil icon allows you to see mark-up changes. This view allows for no editing.
Curriculum Schema: displays all current cores within the program. Click on the core name once to display the core description (if any) and courses associated with the core. This view allows you to edit core title, core description, delete courses, and move courses currently in the program

23 | P a g e
between cores (using the Add Courses button). When introducing new or existing courses to the program, first add the courses using the View Curriculum Courses module and then assign them to a core in the View Curriculum Schema module.
Curriculum Courses: displays all courses currently available in the program. Here you can delete courses, or add new or existing courses not currently offered in the program. This includes new courses in the curriculum approval process. Courses deleted from cores should also be deleted within this view as well.
Clicking on Curriculum Schema allows you to build cores into your program, add or delete courses. New Courses must first be added to the Curriculum Courses (figure 2.18) to be available under View Curriculum Schema (figure 2.19). A third view allows you to Preview Curriculum in a pop-up window, with marked-up changes.
Figure 2.18. View Curriculum Courses
Figure 2.19. View Curriculum Schema
You will have the options of importing EXISTING courses or manually adding NEW course proposals that have been launched in Curriculog, but are not yet approved. See figures 2.20 and 2.21 for Import Options. If you are adding new course(s) to a Program, you need to add courses to the Curriculum BEFORE you add them to cores, electives, etc. Whether you are adding NEW, currently in the Curriculog Approval Process (from your New Course Proposal), or IMPORTING existing course(s) (already in the catalog), this is a two-step process.
Figure 2.20. Import Options for Courses Figure 2.21. Manually Adding a Course to a Form

24 | P a g e
STEP 1 To ADD New Courses that are currently in the Curriculog Approval Process (from your New Course proposal), click on "Add Course"-- a box will open asking you for the Prefix, Course Number and Course Title. Type in information. Proceed to Step 2. To IMPORT Existing Courses that already are in the catalog, click on Import Course and find the courses needed. A pop-up window will display featuring the Integration. To begin, select the catalog you would like to import from, find your course(s) (filter by field, prefix), then import. When all needed courses/programs are in the Curriculog form, they can be viewed by selecting the Curriculum Courses view, far right icon). All courses listed can be added within cores. Hovering over a course will highlight it white and a blue ‘x’ will appear to the right, allowing you the option to remove a course. STEP 2 Click on "View Curriculum Schema." At this point ALL courses should be listed in the Curriculum Course Schema. To ADD Courses, select “View Curriculum Schema”. Click on the area/header of the program where you would like to add/remove courses (core, electives, etc.). When you click on "Add Courses" it will bring up the list of courses available from Step 1. Select the courses you wish to add. When you select to add a new core, a new core will be added. To modify the core, select “New Core.” The box will expand, displaying additional options, including a title and description field (figure 2.22).
Figure 2.22. Adding a New Core

25 | P a g e
When you select “Add Courses,” a dialog box will display and you may choose from the list of courses that were added under the Curriculum Courses view. When you select a course, it will be highlighted blue (figure 2.23). Once you’ve selected all the courses you would like to attach to the core, select “Add Course.”
Figure 2.23 Adding Courses to a Core
Selecting “Add Custom Text” (figure 2.22) will display a dialog box where you may enter text and select “Add Text.” Tips:
• You must add a course before you can add custom text. • Once custom text has been added, it can be modified by selecting the pencil icon to the
right of it. • Custom text can only be placed between courses within Curriculog.
Deleting a Course from Curriculum Click once on Core Name. Hover over the course prefix/title and click blue X to the right of the frame. Deleting is a two-step process. You must also delete the course in Courses Schema. If you accidentally delete a course, it can be added back again. After you finish making changes to a core, you may collapse it by selecting the gray bar displaying the core title. When you hover over a core, two icons will appear; to the left of the core title you will see arrows that allow you to move the core; the blue X icon will allow you to delete the core (figure 2.25). Each new core will appear at the bottom of the list. Selecting the gray arrow icon will enable drag-and-drop functionality to move the core. If you would like to create a sub-core – to have a core appear indented after another – you will drag the core to the right to fall below the desired core (figure 2.25). A green box will appear to indicate where the core will be replaced when you drop it. Cores cannot be re-parented beneath a Shared Core. You may use the Preview Curriculum icon at any time to preview the way the program information has been built (figure 2.24).

26 | P a g e
Figure 2.24. Preview Curriculum
As curriculum is being built for a program, the system is tracking all modifications of imported information. To review your modifications, you can use the User Tracking drop-down menu on the Proposal Toolbox and select “Show current with markup”. This will highlight all your changes with an edit color, and assign a different color for other users, as needed. Changes to the Curriculum area will be listed with an Activity Log above each core within the Curriculum Schema view. To preview the full Curriculum with the markup, select the Curriculum Preview icon (figure 2.24) and then select the red pencil icon in the upper right corner. Here are some additional tips for editing various fields in a program form. Follow instructions in table 1 for your desired edit(s). Table 1. Field Editing Options Field Editing Options Desired Edit View Tips
Title of a Core View Curriculum Schema
Click once on Core Name and make change in Title field
Core Description View Curriculum Schema
Click once on Core Name and make change in Description field
Delete Core View Curriculum Schema
Hover over Core name and click on blue X to the right.
Add a Core View Curriculum Schema
Click Add Core at bottom of list and see directions below.
Add a Course to the Program. Must be done before you add a course to a Core.
View Curriculum Courses
To add a course from a New Course Proposal: • Click Add Course. Type in prefix, code and
name. • Click Add Course.
To add an existing course, click Import Course and follow Import Course instructions below.
Add a course (already within program in another Core) to a different Core
View Curriculum Schema
Click on the Core Name. Select Add Courses. Choose course(s) to add and click Add Course.
Delete a course from a Core View Curriculum Schema
Click once on Core Name. Hover over the course Prefix/Title and click blue X to the right. If you accidentally delete a course, it can be added again.
Add Custom Text to a Courses section within a Core (appears in Catalog Course Description)
View Curriculum Schema
Click once on Core Name. Click Add Custom Text. See additional directions and example below.
After you’ve finished making changes to a core you may collapse it by selecting the gray bar displaying the core title.

27 | P a g e
Example of Adding a New Core to a Curriculum Schema Remember ILEA:
• Import • Launch • Edit • Approve
STEP 1 - Import existing program courses (and/or add new courses from Curriculog) before launching. Review the curriculum courses in the form to be sure all courses needed for the new core are present. STEP 2 – Complete required fields and LAUNCH. STEP 3 - View curriculum in curriculum schema. SAVE. STEP 4 – Add core. (In Curriculog, a core may also mean a degree segment as you would normally see in the Acalog catalog. Figure 2.25.) Give the core a title (Program Requirements). The core name will change to the new title. SAVE.
Figure 2.25. Example of cores in the college catalog
STEP 5 – Add core again for required courses in Program Electives. Change name. Add the courses from Step 1 there, and SAVE. STEP 6 – Add core again to enter Program Outcomes. Change name. Enter the outcomes (with the courses the outcomes are taught in), and SAVE. STEP 7 – Move the different parts you added to the proper place in the curriculum schema, and SAVE the changes.

28 | P a g e
You can now check what the catalog will look like by clicking the Preview Curriculum icon (figure 2.26) and see whether additional changes are needed.
Figure 2.26. Preview Curriculum
Impact Reports Impact reports show how course alterations may affect other courses and/or programs. Every modification or deletion of a course must include an Impact Report (figure 2.27). For Course Proposal Forms ONLY 1. Run an impact report by clicking the in the top left pane. 2. To save the impact report (figure 2.27), select all of the text in the impact report that appears in
the pop-up window and ctrl-c or right-click and select copy. You can then paste the text into the Impact Report field on the form. (figure 2.28)
Figure 2.27. Impact Report Figure 2.28. Field for Impact Report info
3. Email each affected department chair/program director indicating the action you are taking, the purpose for the notification (possible impact), and when you must have any response they may wish to make.
4. Attach to your proposal form a copy of the email notifications to department chair/program director, and any responses you receive.
5. Navigate to the Proposal Toolbox and click the in the top right pane to attach the indicated documents.
6. Verify that all required documents are included with the proposal. Failure to attach the required documents will result in your proposal being returned, causing a delay in approvals.

29 | P a g e
Attaching Files to a Proposal Many proposal forms requires you to attach some type of information. To attach a file to a proposal: In the Proposal Toolbox (right pane), click on the Files Icon (figure 2.29).
Figure 2.29. Files Icon
Click Browse within your computer system to locate your file. Double click on your desired file. The file name will appear in the right pane. Click Upload (figure 2.30).
Figure 2.30. Upload Icon
After uploading a file, you can view all attached files in the section named Attached Files (figure 2.31). This will provide information regarding who uploaded the items and when.
Figure 2.31. Uploaded Document
If you uploaded an incorrect file, hover over the file name and click on the blue X to delete it. The number of files you can attach to each proposal is unlimited.

30 | P a g e
User Tracking Change “User Tracking” from “Show Current” to “Show current with markup” by using the drop-down box arrows (figure 2.32.)
Figure 2.32. User Tracking
Approving Your Proposal Form As the originator, you may still make edits to the proposal until you approve as Originator in the Approval Steps on the right side of the screen. To approve the form and move it forward in the
approval process, click the DECISIONS check mark (on the top right pane), then APPROVE, and click MAKE MY DECISION. Once you APPROVE your proposal, you will no longer be able to edit your proposal and it will move on to the next step of approval.
If you saved your proposal and are coming back to it:
• Find your proposal in the list under My Proposals
• Click the Edit Proposal Icon to open the proposal • Click the DECISIONS check mark (on the top right pane); then APPROVE and click
MAKE MY DECISION (figure 2.33), and follow directions in the right pane.
Figure 2.33. Make my Decision

31 | P a g e
Tracking Proposal Comments Most reviewers have the ability to comment on proposals as they move forward through the approval steps. To track proposal comments, click on the Discussion tab in the Proposal Toolbox (figure 2.34). You are provided a view of the User Tracking and Comments. You will now be able to track proposal comments through the approval process.
Figure 2.34. Discussion Tab
On rare occasion, reviewers may have the ability to edit a proposal. In such a circumstance, edits are primarily utilitarian and not substantive; for example, editorial clean-up. To review changes entered by other users, you will need to change the User Tracking drop down menu from Show Current to Show current with Markup (figure 2.35). This will display the changes that have occurred, and when hovering over the changes you will be able to see a time and date stamp, as well as the user’s name.
Figure 2.35. User Tracking
Reviewing a Proposal Proposals awaiting a decision from you will be listed in the My Tasks tab of the Proposals Module. This tab will display by default when logging into Curriculog. When you hover over a Proposal, several icons will appear giving you options for interacting with the Proposal (figure 2.36). Descriptions of each icon can be found in Section I of this manual.
Figure 2.36. Review Options

32 | P a g e
Depending upon your permissions, you may review the proposal, edit, and/or provide comments.
To review step details and see permission levels, select the Status icon from the Proposal
Toolbox, and click on the blue symbol next to Step Details (figure 2.37) within a step. In the Rules portion, you will be able to see the settings for each step (figure 2.38).
• Can Edit: Yes, indicates that a user on this step will be able to make modifications. • Can Comment: Yes, indicates that a user on this step will be able to leave comments. • Agenda Available: No, indicates that this step will not allow for committee functionality, or
for the proposal to be placed on an Agenda at this time. • Comments viewable by: Every user indicates the level of transparency the administrator
has set.
Only the Administrator can modify these settings.
Figure 2.37 Step Details
Figure 2.38. Rules

33 | P a g e
Status You may view the status of each step within the proposal by hovering over the Status icons in the upper right of the Proposal Toolbox (figure 2.39). Each circle indicates a step in the proposal. Hovering over a circle indicates the name of the step and the decision made on that step. There are various icons and colors associated with the proposals to indicate status in the workflow.
Figure 2.41. Proposal Toolbox
Help If you need further assistance completing a proposal form, please contact your Curriculum Representative. If you receive errors when LAUNCHING a proposal, please contact your systems administrator or email [email protected]. For any other questions, email [email protected].

34 | P a g e
Part III - YC Proposal Forms and Processes
For help filling in proposals, contact your Curriculum Representative.
2018-2019 Curriculum and Program Actions Quick Reference Guide Curriculum Action Curriculog Form
Create a quick start course (courses introduced on a trial basis) Quick Start Course Proposal Delete course Course Deletion Proposal Propose new course Permanent Course Proposal Propose new courses for a new degree program Permanent Course Proposal Renumber an existing course at same or different level Course Deletion AND
Permanent Course proposal Change in course credits (contact Curriculum Coordinator for new course number)
Course Deletion AND Permanent Course proposal
Revise course content, description, objectives, prefix, prerequisite(s), repeatability, title
Course Modification Proposal
Revise prefix for entire course list Course Modification Proposal (for each course involved)
Program Action Curriculog Form
Discontinue degree or certificate Program Deletion Propose a new certificate 1st – Academic Program Planning &
Authorization 2nd – When Program Planning Approved, New Program Proposal
Propose a new degree program 1st – Academic Program Planning & Authorization 2nd – When Program Planning Approved, New Program Proposal
Revise course selections (excludes total hours), admission standards, and descriptive text
Program Modification
Revise degree or certificate credit hours Program Modification Revise degree or certificate title Program Modification

35 | P a g e
Selecting the Proper Proposal Form To get to the appropriate proposal form, within the Curriculog toolbar, select Proposals. Then, select + New Proposal (figure 3.1).
Figure 3.1. + New Proposal
In the left pane, you will see the list of proposal forms and the number of steps involved in the process (figure 3.2). A list of current YC Curriculog forms and the actions included on each one can be seen in the Quick Reference Guide on page 37.
Figure 3.2. Proposal Types
Before clicking your selected form, let the mouse hover on the item you wish to select. The two icons in figure 3.3 will appear near the right margin of the left pane. Select the blue “check mark” icon for “Start Proposal.”
Figure 3.3. Start Proposal
You are now in the form where you will build the proposal. Before you begin, click the “Show Help Text” icon on the top of the left pane as indicated in figure 3.4.
Figure 3.4. Help Text Icon

36 | P a g e
Quick Start Course Proposal Form Use Quick Start courses provide an immediate solution to a demonstrated need. They are introduced on a trial basis to meet that need in a timely fashion, and to allow experimentation and revision before presentation of a permanent course outline for approval. They must meet the same standards as regular courses. Quick Start courses are approved outside of the standard curriculum process. They are not submitted to the three state universities for evaluation; hence, they do not necessarily transfer. They are never published in the college catalog. Quick Start courses may only be taught for three terms before they either are inactivated, or must be submitted to become permanent courses through the new course proposal process. They may not be used to implement a new or modified degree program or certificate, or to modify an existing degree program or certificate. Before Submission Send an email request to the Curriculum Coordinator at [email protected] to receive or confirm a new course prefix and/or number for the course.
Remember the order of operations
• Import – No import for Quick Start courses • Launch - Fix any validation errors; re-launch as needed • Edit • Approve
Proposal Field Notes
School – School designates the owner of the course/program and is used for the integration to the
Student Information System (SIS) Banner. • ARHU – School of Arts & Humanities • BUCS – School of Business & Computer Systems • CATE – School of Career & Technical Education • HEWE – School of Health & Wellness • SCEN – School of Science & Engineering • SOSC – School of Social Sciences • STSU – Student Success Courses (Prefix STU)
Import Launch Edit Approve

37 | P a g e
Initiating Department* - Department designates the owner of the course. Click in the field to select an option in the dropdown menu and select your department.
Once you select your department, you will notice in the right pane that participants involved in the approval process will begin to automatically populate the workflow. As you select other options in a proposal, additional participants may also populate in the workflow.
Please indicate if you have the following in your department* - Choose if your department or
school has a Program Director, Department Chair, or Associate Dean. The response triggers the appropriate approval steps for your proposal.
First semester course will be offered* Subject* - Click Select an option and choose the appropriate match for your course prefix. Prefix* - Click the dropdown box in the Course Prefix field and choose the prefix. If a new prefix
was requested, check to see if it is there. If it is not, then key in the new prefix. Course Number* Course Title* - 80 character max Course Description* - A brief, informative snapshot about the course. The description is intended
to tell a prospective learner about the key content and learning focus of the course. Hints: • Use concise statements rather than lengthy sentences. • Do not include teaching methods or activities in the description. • Use words and terminology that mere mortals can understand. • Use information that is relevant to the prospective learner (e.g. the course is
preparation to take an employment-related exam, the course qualifies a student for a licensure requirement).
• Indicate any required prerequisite that is not a course (e.g. Instructor permission required).
Course Content* - Indicates the major topics or key areas of knowledge required to accomplish the
learning outcomes. Hints: • List the topic/key areas rather than writing complete sentences or lengthy statements. • Content areas must be consistent with the learning outcomes. • Content provides a framework for the organization of the course. • Content is not a listing of the table of contents of a specific textbook or other source,
since this information may vary from instructor to instructor. • Content does not include teaching methods or instructional activities.
Learning Outcomes* - Student learning outcomes are the primary skills, behaviors, abilities, expertise, and proficiencies the learner will be able to demonstrate as a result of their participation in learning activities. The emphasis of an outcome is on what the learner will be able to do with the knowledge or information, not just possession of it. Basic Format: List the learning outcomes, and begin each with the action verb to complete the statement: “Upon successful completion of this course, the learner will

38 | P a g e
be able to: <<Action verb and description>> to <<do something>>.” Follow each outcome with the number/s within parentheses of the course content item/s to which it is tied. See sample below.
Review pages 5-7 in the SLOA Handbook for more detailed information.
Required Assessment Measures - Used only when every instructor teaching the course everywhere in the district must use a specific assessment measure. Most often used for general education courses or courses qualifying individuals for licensure or occupational certification. If there are required assessment measures, you MUST indicate them on the outline.
Sample Course Content, Learning Outcomes & Required Assessment
Credit hours* - Please see the “Determining Credit Hours Awarded for Courses and Programs” policy for additional information on how credit hours are determined. https://www.yc.edu/v5content/policies/docs/300as/328-credithours.pdf
Lecture hours* - See additional information for credit hours. Lab hours* - See additional information for credit hours. Justification for lecture/lab hours. e.g. accepted practice in discipline, congruency with similar courses in peer institution, accrediting agency or transfer requirements, etc.* Prerequisite(s) Prerequisite(s) may be taken concurrently?* Corequisite(s) Add Reading Requirement?* - All General Education courses will have the reading requirement
added; it may be added to other courses at the discretion of the proposal initiator. Grading Option* - The standard grading option is A-F and S/U. Select only if this is an occupational course- This box must be marked if it is an occupational
course for integration purposes. Tuition Level - Yavapai College offers a differential pricing model which eliminates almost all
course fees and provided more transparent pricing.

39 | P a g e
Click the dropdown box in the Tuition Level field and choose an option: Regular, Differential 1 (lab rate), Differential 2 (CTEC rate) or Market-based. Consult with your department chair or dean if you are unsure.
For more information regarding tuition and fees visit https://www.yc.edu/v5content/academics/tuition-fees.htm
Special fees required* Fee Amount $ - Rationale for fee
LAUNCH NOW. Once LAUNCHED, continue completing the proposal form
and make any edits/changes. Be sure to save your edits/changes at each field. Edit Remaining Fields Complete revisions to the form. SAVE your changes in individual entry text fields. Approving Your Form As the originator, you may still make edits to the proposal until you approve as Originator in the Approval Steps on the right side of the screen. To approve the form and move it forward in the approval process, click the
DECISIONS check mark (on the top right pane), then MAKE MY DECISION. Once you APPROVE your proposal, you will no longer be able to edit your proposal and it will move on to the next step of approval.
Import Launch Edit Approve
Import Launch Edit Approve
Import Launch Edit Approve

40 | P a g e
Permanent Course Proposal Form Use The form is used when adding a new course, or converting a quick start course to a permanent course. Before Submission Send an email request to the Curriculum Coordinator at [email protected] to receive or confirm a new course prefix and/or number for the course.
Remember the order of operations
• Import – See import note below • Launch - Fix any validation errors; re-launch as needed • Edit • Approve
______________________________________________________________________________________ Import – Typically, you would not import any catalog information into a Permanent Course Proposal, as it is a new course. However, if you are converting a quick start into a permanent course, then you can import the information. If importing, launch the proposal prior to editing.
Proposal Field Notes School – School designates the owner of the course/program and is used for the integration to the
Student Information System (SIS) Banner. • ARHU – School of Arts & Humanities • BUCS – School of Business & Computer Systems • CATE – School of Career & Technical Education • HEWE – School of Health & Wellness • SCEN – School of Science & Engineering • SOSC – School of Social Sciences • STSU – Student Success Courses (Prefix STU)
Initiating Department* - Department designates the owner of the course. Click in the field to
select an option in the dropdown menu and select your department.
Import Launch Edit Approve
Import Launch Edit Approve

41 | P a g e
Once you select your department, you will notice in the right pane that participants involved in the approval process will begin to automatically populate the workflow. As you select other options in a proposal, additional participants may also populate in the workflow.
Please indicate if you have the following in your department* - Choose if your department or
school has a Program Director, Department Chair, or Associate Dean. The response triggers the appropriate approval steps for your proposal.
Status – Click this field to mark it. This field is for integration purposes and indicates in the catalog
to display the course. First semester course will be offered* Subject* - Click Select an option and choose the appropriate match for your course prefix. Prefix* - Click the dropdown box in the Course Prefix field and choose the prefix. If a new prefix
was requested, check to see if it is there. If it is not, then key in the new prefix. Course Number* Sun # (if applicable) - The Shared Unique Number (SUN) System is a college course numbering
system designed to help Arizona students plan their education and ensure successful transfer of course credits.
Course Title* - 80 character max Course Description* - A brief, informative snapshot about the course. The description is intended
to tell a prospective learner about the key content and learning focus of the course. Hints: • Use concise statements rather than lengthy sentences. • Do not include teaching methods or activities in the description. • Use words and terminology that mere mortals can understand. • Use information that is relevant to the prospective learner (e.g. the course is
preparation to take an employment-related exam, the course qualifies a student for a licensure requirement).
• Indicate any required prerequisite or corequisite courses. Course Content* - Indicates the major topics or key areas of knowledge required to accomplish the
learning outcomes. Hints: • List the topic/key areas rather than writing complete sentences or lengthy statements. • Content areas must be consistent with the learning outcomes. • Content provides a framework for the organization of the course. • Content is not a listing of the table of contents of a specific textbook or other source,
since this information may vary from instructor to instructor. • Content does not include teaching methods or instructional activities.
Learning Outcomes* - Student learning outcomes are the primary skills, behaviors, abilities, expertise, and proficiencies the learner will be able to demonstrate as a result of their participation in learning activities. The emphasis of an outcome is on what the learner will be able to do with the knowledge or information, not just possession of it.

42 | P a g e
Basic Format: List the learning outcomes, and begin each with the action verb to complete the statement: “Upon successful completion of this course, the learner will be able to: <<Action verb and description>> to <<do something>>.” Follow each outcome with the number/s within parentheses of the course content item/s to which it is tied. See sample below.
Review pages 5-7 in the SLOA Handbook for more detailed information.
Required Assessment Measures - Used only when every instructor teaching the course everywhere in the district must use a specific assessment measure. Most often used for general education courses or courses qualifying individuals for licensure or occupational certification. If there are required assessment measures, you MUST indicate them on the outline.
Sample Course Content, Learning Outcomes & Required Assessment
Does this course duplicate learning outcomes from existing courses? - If yes, which courses? Credit hours* - Please see the “Determining Credit Hours Awarded for Courses and Programs”
policy for additional information on how credit hours are determined. https://www.yc.edu/v5content/policies/docs/300as/328-credithours.pdf
Lecture hours* - See additional information for credit hours. Lab hours* - See additional information for credit hours. Justification for lecture/lab hours. e.g. accepted practice in discipline, congruency with similar courses in peer institution, accrediting agency or transfer requirements, etc.* Prerequisite(s) Prerequisite(s) may be taken concurrently?* Corequisite(s) Add Reading Requirement?* - All General Education courses will have the reading requirement
added; it may be added to other courses at the discretion of the proposal initiator.

43 | P a g e
Grading Option* - The standard grading option is A-F and S/U. Select only if this is an occupational course- This box must be marked if it is an occupational
course for integration purposes. Would you like to add this course to a General Education approved list? The answer to this
question helps the system to determine if this proposal should be sent to the General Education Advisory Committee. If you select yes, you will notice in the right pane that the General Education Advisory Committee will populate the workflow.
General Education Category List Choose an option from the list. A course can only fulfill one General Education category, however the course may also meet one or more Special Awareness requirements (ERG, GIH, IWR).
Tuition Level* - Yavapai College offers a differential pricing model which eliminates almost all course fees and provided more transparent pricing.
Click the dropdown box in the Tuition Level field and choose an option: Regular, Differential 1 (lab rate), Differential 2 (CTEC rate) or Market-based. Consult with your department chair or dean if you are unsure. For more information regarding tuition and fees visit https://www.yc.edu/v5content/academics/tuition-fees.htm
Special fees required* Fee Amount $ Rationale for fee Primary Reason Transfer Information Indicate the impact on college resources to include personnel, space, equipment, budget, software, etc. Limitations for district-wide delivery
LAUNCH NOW. Once LAUNCHED, continue completing the proposal form
and make any edits/changes. Be sure to save your edits/changes at each field. Edit Remaining Fields Complete revisions to the form. SAVE your changes in individual entry text fields.
Import Launch Edit Approve
Import Launch Edit Approve
Import Launch Edit Approve

44 | P a g e
Approving Your Form As the originator, you may still make edits to the proposal until you approve as Originator in the Approval Steps on the right side of the screen. To approve the form
and move it forward in the approval process, click the DECISIONS check mark (on the top right pane), then MAKE MY DECISION. Once you APPROVE your proposal, you will no longer be able to edit your proposal and it will move on to the next step of approval.

45 | P a g e
Course Modification Proposal Form Use The form is used when modifying an existing course.
Note: If the number of credit hours are changing, or you are changing the course number, please complete a course deletion for the old course, and a permanent course proposal for the new course.
Remember the order of operations
• Import - Acalog course information; do NOT edit. Complete required fields on form • Launch - Fix any validation errors; re-launch as needed • Edit • Approve
Import To import course information from the college catalog, follow the instructions on "Importing Course Information from Acalog".
LAUNCH NOW. Once LAUNCHED, continue completing the proposal form
and make any edits/changes. Be sure to save your edits/changes at each field. Proposal Field Notes School – School designates the owner of the course/program and is used for the integration to the
Student Information System (SIS) Banner. • ARHU – School of Arts & Humanities • BUCS – School of Business & Computer Systems • CATE – School of Career & Technical Education • HEWE – School of Health & Wellness
Import Launch Edit Approve
Import Launch Edit Approve
Import Launch Edit Approve

46 | P a g e
• SCEN – School of Science & Engineering • SOSC – School of Social Sciences • STSU – Student Success Courses (Prefix STU)
Initiating Department* - Department designates the owner of the course. Click in the field to
select an option in the dropdown menu and select your department.
Once you select your department, you will notice in the right pane that participants involved in the approval process will begin to automatically populate the workflow. As you select other options in a proposal, additional participants may also populate in the workflow.
Please indicate if you have the following in your department* - Choose if your department or
school has a Program Director, Department Chair, or Associate Dean. The response triggers the appropriate approval steps for your proposal.
Proposed Changes – Indicate what the proposed changed will be. Status – Click this field to mark it. This field is for integration purposes and indicates in the catalog
to display the course. Semester change is effective Subject* - Click Select an option and choose the appropriate match for your course prefix. Prefix* - Click the dropdown box in the Course Prefix field and choose the prefix. If a new prefix
was requested, check to see if it is there. If it is not, then key in the new prefix. Course Number* Sun # (if applicable) - The Shared Unique Number (SUN) System is a college course numbering
system designed to help Arizona students plan their education and ensure successful transfer of course credits.
Course Title* - 80 character max Course Description* - A brief, informative snapshot about the course. The description is intended
to tell a prospective learner about the key content and learning focus of the course. Hints: • Use concise statements rather than lengthy sentences. • Do not include teaching methods or activities in the description. • Use words and terminology that mere mortals can understand. • Use information that is relevant to the prospective learner (e.g. the course is
preparation to take an employment-related exam, the course qualifies a student for a licensure requirement).
• Indicate any required prerequisite or corequisite courses. Course Content* - Indicates the major topics or key areas of knowledge required to accomplish the
learning outcomes. Hints: • List the topic/key areas rather than writing complete sentences or lengthy statements. • Content areas must be consistent with the learning outcomes. • Content provides a framework for the organization of the course. • Content is not a listing of the table of contents of a specific textbook or other source,
since this information may vary from instructor to instructor.

47 | P a g e
• Content does not include teaching methods or instructional activities. Learning Outcomes* - Student learning outcomes are the primary skills, behaviors, abilities,
expertise, and proficiencies the learner will be able to demonstrate as a result of their participation in learning activities. The emphasis of an outcome is on what the learner will be able to do with the knowledge or information, not just possession of it. Basic Format: List the learning outcomes, and begin each with the action verb to complete the statement: “Upon successful completion of this course, the learner will be able to: <<Action verb and description>> to <<do something>>.” Follow each outcome with the number/s within parentheses of the course content item/s to which it is tied. See sample below.
Review pages 5-7 in the SLOA Handbook for more detailed information.
Required Assessment Measures - Used only when every instructor teaching the course everywhere in the district must use a specific assessment measure. Most often used for general education courses or courses qualifying individuals for licensure or occupational certification. If there are required assessment measures, you MUST indicate them on the outline.
Sample Course Content, Learning Outcomes & Required Assessment
Does this course duplicate learning outcomes from existing courses? - If yes, which courses? Credit hours* - Please see the “Determining Credit Hours Awarded for Courses and Programs”
policy for additional information on how credit hours are determined. https://www.yc.edu/v5content/policies/docs/300as/328-credithours.pdf
Lecture hours* - See additional information for credit hours. Lab hours* - See additional information for credit hours. Justification for lecture/lab hours. e.g. accepted practice in discipline, congruency with similar courses in peer institution, accrediting agency or transfer requirements, etc.* Prerequisite(s)

48 | P a g e
Prerequisite(s) may be taken concurrently?* Corequisite(s) Add Reading Requirement?* - All General Education courses will have the reading requirement
added; it may be added to other courses at the discretion of the proposal initiator. Grading Option* - The standard grading option is A-F and S/U. Select only if this is an occupational course- This box must be marked if it is an occupational
course for integration purposes. Is this course currently, or would you like to add it to, the General Education approved list?
The answer to this question helps the system to determine if this proposal should be sent to the General Education Advisory Committee. If you select yes, you will notice in the right pane that the General Education Advisory Committee will populate the workflow.
If it is currently on the General Education approved list, would you like to remove it? General Education Category List Choose an option from the list. A course can only fulfill one
General Education category, however the course may also meet one or more Special Awareness requirements (ERG, GIH, IWR).
Tuition Level* - Yavapai College offers a differential pricing model which eliminates almost all course fees and provided more transparent pricing. Click the dropdown box in the Tuition Level field and choose an option: Regular, Differential 1 (lab rate), Differential 2 (CTEC rate) or Market-based. Consult with your department chair or dean if you are unsure. For more information regarding tuition and fees visit https://www.yc.edu/v5content/academics/tuition-fees.htm
Special fees required* Fee Amount $ Rationale for fee Impact Report - For instructions on what needs to be completed for the Impact Report, see "Impact
Reports". Transfer Information The need for this change was determined by – Select an option from the list. Details: Edit Remaining Fields Complete revisions to the form. SAVE your changes in individual entry text fields. Approving Your Form As the originator, you may still make edits to the proposal until you approve as Originator in the Approval Steps on the right side of the screen. To approve the form and move it forward in the approval process, click the
DECISIONS check mark (on the top right pane), then MAKE MY DECISION. Once you APPROVE your proposal, you will no longer be able to edit your proposal.
Import Launch Edit Approve
Import Launch Edit Approve

49 | P a g e
Course Deletion Proposal Form Use The form is used when a class will no longer be offered at the college.
Remember the order of operations
• Import - Acalog course information; do NOT edit. Complete required fields on form • Launch - Fix any validation errors; re-launch as needed • Edit • Approve
______________________________________________________________________________________ Import To import course information from the college catalog, follow the instructions on "Importing Course Information from Acalog".
Proposal Field Notes Many of the fields will be populated after you import the course information, including Subject, Prefix, Course Number, Course Title, Description, and Credit Hours. Information to help you complete the rest of the fields can be found below.
School – School designates the owner of the course/program and is used for the
integration to the Student Information System (SIS) Banner. • ARHU – School of Arts & Humanities • BUCS – School of Business & Computer Systems • CATE – School of Career & Technical Education • HEWE – School of Health & Wellness • SCEN – School of Science & Engineering • SOSC – School of Social Sciences • STSU – Student Success Courses (Prefix STU)
Initiating Department* - Department designates the owner of the course. Click in
the field to select an option in the dropdown menu and select your department.
Import Launch Edit Approve
Import Launch Edit Approve

50 | P a g e
Once you select your department, you will notice in the right pane that participants involved in the approval process will begin to automatically populate the workflow. As you select other options in a proposal, additional participants may also populate in the workflow.
Please indicate if you have the following in your department* - Choose if your
department or school has a Program Director, Department Chair, or Associate Dean. The response triggers the appropriate approval steps for your proposal.
Status – This field is for integration purposes and makes the course inactive in the catalog.
Is this a General Education course? The answer to this question helps the system to determine if this proposal should be sent to the General Education Advisory Committee. If you select yes, you will notice in the right pane that the General Education Advisory Committee will populate the workflow.
Impact Report – For instructions on what needs to be completed for the Impact Report, see "Impact Reports".
Last Year Offered Reason for deleting the course If replaced, or other, please specify
LAUNCH NOW. Once LAUNCHED, make any edits/changes needed. Be
sure to save your edits/changes at each field. Edit Remaining Fields Complete revisions to the form. SAVE your changes in individual entry text fields. Approving Your Form As the originator, you may still make edits to the proposal until you approve as Originator in the Approval Steps on the right side of the screen. To approve the form and move it forward in the approval process, click the
DECISIONS check mark (on the top right pane), then MAKE MY DECISION. Once you APPROVE your proposal, you will no longer be able to edit your proposal
Import Launch Edit Approve
Import Launch Edit Approve
Import Launch Edit Approve

51 | P a g e
Academic Program Planning & Authorization Form Use This form is used to ensure that new academic programs implemented by Yavapai College are of the highest quality and are aligned with the District Governing Board's and College's strategic plans. This form must be approved prior to submitting a new program proposal. Proposal Field Notes School – School designates the owner of the program Primary Campus Program Type – Indicate if this will be a transfer program or workforce program Program Name Projected Start Semester for Program Program Description How does the program relate to the College mission? How does the program relate to existing College programs and strategic initiatives? Special features or conditions that make the College a desirable, unique, or cost effective place to initiate the proposed program Are there plans to offer all or a portion of this program to students online? Tuition Level Additional College resources required (e.g. new faculty, software, facilities/lab equipment, etc) When the proposal
LAUNCH NOW. Once LAUNCHED, make any edits/changes needed. Be
sure to save your edits/changes at each field. Attach. Attach the Curriculum Map and Program Sequencing forms to this proposal. See "Attaching Files to a Proposal" for assistance.
A Curriculum Map and a Program Sequencing form should be completed to submit with your proposal. Although both of these forms may change between when you submit this proposal and when you complete the New Program Proposal, these preliminary forms will assist you in planning your program, communicating your program plan more clearly to those in the approval process, and can also assist you in the process of submitting the forms needed in Curriculog when you move to the New Program Proposal process.
Import Launch Edit Approve

52 | P a g e
Edit Remaining Fields Complete revisions to the form. SAVE your changes in individual entry text fields. Approving Your Form As the originator, you may still make edits to the proposal until you approve as Originator in the Approval Steps on the right side of the screen. To approve the form and move it forward in the approval process, click the
DECISIONS check mark (on the top right pane), then MAKE MY DECISION. Once you APPROVE your proposal, you will no longer be able to edit your proposal
Import Launch Edit Approve
Import Launch Edit Approve

53 | P a g e
New Program Proposal Form Use This proposal is used to aggregate all new and existing coursework for a new degree program. If course proposals are required for the new degree, the course proposal forms should be completed first, and then entered into this form in the appropriate field. It is recommended that you use the Curriculum Map submitted with the Academic Program Planning & Authorization Proposal as a guide for submitting your new or modified course proposals. Documentation Required with Submission
• Approved Academic Program Planning & Authorization Proposal (Curriculog Proposal) • Curriculum Map (PDF uploaded) • Program Progression Form (PDF uploaded)
Proposal Field Notes Type of Program – Always select “Program”. Shared Core is not used at this time. Department Information Initiating Department – Department designates the owner of the program. Click in the field to
select an option in the dropdown menu and select your department.
Once you select your department and “Save All Changes”, you will notice in the right pane that participants involved in the approval process will begin to automatically populate the workflow. As you select other options in a proposal, additional participants may also populate in the workflow.
Please indicate if you have the following in your department – Choose if your department or
school has a Program Director, Department Chair, or Associate Dean. The response triggers the appropriate approval steps for your proposal.
Program Details Status – This field is for integration purposes and makes the program active in the catalog. Projected start semester Transfer or Workforce – Indicate if this will be a transfer program or workforce program Degree Type Degree/Certificate name Program Description/Mission - A brief, concise snapshot about the program. This will appear in
the catalog. Credit hours required for completion Can this program be completed entirely online? Prerequisites or special admission requirements CIPC Code – Contact Institutional Effectiveness and Research for assistance. Does the program meet requirements for Title IV Financial Aid finding? – The program needs
to be a minimum of 16 credits and a minimum of 15 weeks of instruction.

54 | P a g e
Curriculum – See the Program Curriculum in Part 2 of this manual for specific directions. Will a specific course(s) be required to fulfill a General Education category in this program?
The answer to this question helps the system to determine if this proposal should be sent to the General Education Advisory Committee. To use a specific course, the course must either be a prerequisite for another program course or required for transfer.
Once you select yes, you will notice in the right pane that the General Education Advisory Committee will populate the workflow. The next question gives the committee additional information to make the determination.
List course, General Education category, and reason for requiring a specific course Program Costs to Student In-State Tuition Books & Supplies Lab Fees Other Special Fees/ Expenses Justification for New Progrm Narrative description of the need for the program – For example, describe what need this program will address and how the institution became aware of that need. Narrative description of how the program was designed to meet local market needs, or for an online program, regional or national market needs – For example, indicate if Bureau of Labor Statistics data or State labor data systems information was used. If there is an Advisory Committee, provide names and expertise of members, meeting details and decisions Provide licensing or accrediting agency information, if applicable Required Attached Documentation I have attached a Curriculum Map I have attached a Program Progression Plan
LAUNCH NOW. Once LAUNCHED, make any edits/changes needed. Be
sure to save your edits/changes at each field. Attach. Attach the Curriculum Map and Program Sequencing forms to this proposal. See "Attaching Files to a Proposal" for assistance.
Import Launch Edit Approve

55 | P a g e
Edit Remaining Fields Complete revisions to the form. SAVE your changes in individual entry text fields. Approving Your Form As the originator, you may still make edits to the proposal until you approve as Originator in the Approval Steps on the right side of the screen. To approve the form and move it forward in the approval process, click the
DECISIONS check mark (on the top right pane), then MAKE MY DECISION. Once you APPROVE your proposal, you will no longer be able to edit your proposal
Import Launch Edit Approve
Import Launch Edit Approve

56 | P a g e
Program Modification Proposal Form Use This proposal is used to aggregate all new and existing coursework for a program modification. If course proposals are required for the modified program, the course proposal forms should be completed first, and then entered into this form in the appropriate field. It is recommended that you use the Curriculum Map as a guide for submitting your new or modified course proposals. Documentation Required with Submission
• Curriculum Map (PDF uploaded) • Program Progression Form (PDF uploaded)
Import To import program information from the college catalog, follow the instructions on "Importing Program Information from Acalog".
LAUNCH NOW. Once LAUNCHED, continue completing the proposal form and make any edits/changes. Be sure to save your edits/changes at each field.
Edit Remaining Fields Complete revisions to the form. SAVE your changes in individual entry text fields. Proposal Field Notes Type of Program – Always select “Program”. Shared Core is not used at this time. Department Information Initiating Department – Department designates the owner of the program. Click in the field to
select an option in the dropdown menu and select your department.
Once you select your department and “Save All Changes”, you will notice in the right pane that participants involved in the approval process will begin to automatically populate the workflow. As you select other options in a proposal, additional participants may also populate in the workflow.
Please indicate if you have the following in your department – Choose if your department or school has a Program Director, Department Chair, or Associate Dean. The response triggers the appropriate approval steps for your proposal.
Import Launch Edit Approve
Import Launch Edit Approve
Import Launch Edit Approve

57 | P a g e
Program Details Status – This field is for integration purposes and makes the program active in the catalog. Semester change is effective Transfer or Workforce – Indicate if this will be a transfer program or workforce program Degree Type Degree/Certificate name Proposed changes Specify other changes Program Description/Mission – A brief, concise snapshot about the program. This will appear in
the catalog. Credit hours required for completion – Can this program be completed entirely online? – Prerequisites or special admission requirements – CIPC Code – Does the program meet requirements for Title IV Financial Aid finding? – Curriculum – Will a specific course(s) be required to fulfill a General Education category in this program?– List course, General Education category, and reason for requiring a specific course Justification for Program Modification The need for this change was determined by (Provide details below) Program review results that led to this modification If there is an Advisory Committee, provide names and expertise of members, meeting details and decisions Provide licensing or accrediting agency information, if applicable Other (specify) Required Attached Documentation I have attached a Curriculum Map I have attached a Program Progression Plan Attach. Attach the Curriculum Map and Program Sequencing forms to this proposal. See "Attaching Files to a Proposal" for assistance. Approving Your Form As the originator, you may still make edits to the proposal until you approve as Originator in the Approval Steps on the right side of the screen. To approve the form and move it forward in the approval process, click the
DECISIONS check mark (on the top right pane), then MAKE MY DECISION. Once you APPROVE your proposal, you will no longer be able to edit your proposal
Import Launch Edit Approve

58 | P a g e
Program Deletion Proposal Form Use This proposal is used to discontinue a degree program. Import To import program information from the college catalog, follow the instructions on "Importing Program Information from Acalog". Proposal Field Notes Type of Program – Always select “Program”. Shared Core is not used at this time. Department Information Initiating Department – Department designates the owner of the program. Click in the field to
select an option in the dropdown menu and select your department.
Once you select your department and “Save All Changes”, you will notice in the right pane that participants involved in the approval process will begin to automatically populate the workflow. As you select other options in a proposal, additional participants may also populate in the workflow.
Please indicate if you have the following in your department – Choose if your department or school has a Program Director, Department Chair, or Associate Dean. The response triggers the appropriate approval steps for your proposal.
Program Details Status – This field is for integration purposes and makes the program active in the catalog. Last catalog year offered Transfer or Workforce Degree Type Degree/ Certificate name Program Description Reason/s for deleting the program If replaced by another program or Other, specify Curriculum Number of students currently in program who need time to complete Plan to accommodate students currently enrolled in program
Import Launch Edit Approve

59 | P a g e
LAUNCH NOW. Once LAUNCHED, make any edits/changes needed.
Be sure to save your edits/changes at each field. Edit Remaining Fields Complete revisions to the form. SAVE your changes in individual entry text fields. Approving Your Form As the originator, you may still make edits to the proposal until you approve as Originator in the Approval Steps on the right side of the screen. To approve the form and move it forward in the approval process, click the
DECISIONS check mark (on the top right pane), then MAKE MY DECISION. Once you APPROVE your proposal, you will no longer be able to edit your proposal
Import Launch Edit Approve
Import Launch Edit Approve
Import Launch Edit Approve