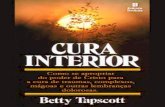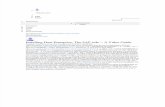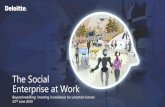Cura - DUET Dual Extrusion Setup · Step 4 — Install Cura Double click on the Cura install that...
Transcript of Cura - DUET Dual Extrusion Setup · Step 4 — Install Cura Double click on the Cura install that...

SeeMeCNC Guides
Cura - DUET Dual Extrusion SetupWritten By: SeeMeCNC
INTRODUCTION
Please note that dual extrusion is for advanced users. You should have some advancedknowledge on some G-Code and how to solve random issues that may arise such as filamentjams.
Cura - DUET Dual Extrusion Setup Draft: 2019-10-15Guide ID: 109 -
This document was generated on 2019-10-19 07:53:00 PM (MST).
© 2019 seemecnc.dozuki.com/ Page 1 of 15

Step 1 — Please refer to our new guide
Please refer to the following Guide == Clean Cura Slicing Software Setup ==
Step 2 — Download Cura
SeeMeCNC settings and slicingprofiles are currently aligned to workproperly with version 3.5.1. Makesure you download this version asthis is what the guide is written for!
Problems have been reportedwith dual feeding and Cura 3.6.xversion and newer.
Also note we DO NOT recommendprinting over USB. Upload to theprinter or use an SD card on thecontrol screen if you purchased acontrol screen option.
Cura can be downloaded here: Cura
Cura - DUET Dual Extrusion Setup Draft: 2019-10-15Guide ID: 109 -
This document was generated on 2019-10-19 07:53:00 PM (MST).
© 2019 seemecnc.dozuki.com/ Page 2 of 15

Step 3 — Download Machine Settings
Download Machine Settings.
Go to our github page for whichmachine you are working on:
Artemis files
RostockMax V3.2 files
Click the "Clone or Download"button and select Download Zip.Save the file to your computer.
As with the previous step, Extractthese files on your computer to afolder.
If your machine did not come withdual extrusion from the factory,Follow Steps 3-10 Here
If you just updated the files on theDuet, you will want to run the FirstProbe macro as this will havereset any calibrations yourmachine previously had.
Cura - DUET Dual Extrusion Setup Draft: 2019-10-15Guide ID: 109 -
This document was generated on 2019-10-19 07:53:00 PM (MST).
© 2019 seemecnc.dozuki.com/ Page 3 of 15

Step 4 — Install Cura
Double click on the Cura install that you downloaded.
Follow through the prompts to specify the installation location, file types, etc.
When the install is complete, click the finish button on the setup dialog, that will automaticallylaunch Cura.
Step 5 — Download Dual Extrusion Profile
Download the dual extrusion projectfile from our github HERE
You will want to download only thezip file (See pic 1) from this githubfolder and save it to your computer.
Extract the zip file to a location onyour computer.
Cura - DUET Dual Extrusion Setup Draft: 2019-10-15Guide ID: 109 -
This document was generated on 2019-10-19 07:53:00 PM (MST).
© 2019 seemecnc.dozuki.com/ Page 4 of 15

Step 6 — Add Printer
When CURA opens you will automatically be presented with the option to add a printer. Click the Xin the upper right corner of the box that pops up.
This will cancel the make a new printer as we will be loading the printer from the files in theprevious step.
On the main screen, Click File, then Open Files.
Browse to where you saved the cura project from the previous step and open the fileSeeMeCNC_Dual_Batarang_mix-NerysThing2841027.curaproject.3mf (See Pic 2)
A summary box will pop up, click Open.
Cura - DUET Dual Extrusion Setup Draft: 2019-10-15Guide ID: 109 -
This document was generated on 2019-10-19 07:53:00 PM (MST).
© 2019 seemecnc.dozuki.com/ Page 5 of 15

Step 7 — Configure Cura
From the menu bar click Preferences and choose Configure Cura...
In General change the settings to match those in the first image.
In Preferences is where you can also go to Printers and setup different machine profiles that canbe used for configurations such as different arms, nozzle sizes, etc. It is good to familiarizeyourself with the tabs in preferences.
On the main cura page, you can view slicing settings in more detail by clicking the Custom buttonnext to Print Settings (see pic 2)
Cura - DUET Dual Extrusion Setup Draft: 2019-10-15Guide ID: 109 -
This document was generated on 2019-10-19 07:53:00 PM (MST).
© 2019 seemecnc.dozuki.com/ Page 6 of 15

Step 8 — Slice default files to test
When you loaded the project file, itwill have loaded all slicing settings,and a file to test print.
To test it with everything default,click prepare at the bottom left.
The prepare button will change toSave to File. Click Save to File andsave the resulting gcode on yourcomputer.
Step 9 — Prepare printer for dual printing
Load filament into each extruder.
Leave approximately a 40mm gapbetween the Y adapter and the endof the filament for BOTH filaments.
This will need to be how yourfilament will want to be set for eachdual extrusion print.
Adding a bit of tape to the 40mmmark will help you the next time youset up for a dual color print.
Cura - DUET Dual Extrusion Setup Draft: 2019-10-15Guide ID: 109 -
This document was generated on 2019-10-19 07:53:00 PM (MST).
© 2019 seemecnc.dozuki.com/ Page 7 of 15

Step 10 — Upload and print
If your machine is setup for wifi and running duet web control, go to your printers page, and youhave two options.
If you are ready to start printing now, click Upload & Print at the top of the screen and select thefile you saved in the previous step. This will send the file and start the printing process rightaway.
If you wish to print it later, you can click G-Code Files on the left side of the screen then clickUpload G-Code Files on the right below the voltage reading.
If you are running on the LCD touch screen, copy the saved gcode file to a SD card. Insert the SDcard in the machine and touch the icon for the SD card.
The default gcode files listed will be for the card installed in the duet and not the card insertedinto the LCD. You will click the top left button to change what SD card is accessed. This buttonwill change between the card in the Duet and the card in the LCD. Click the file you saved andselect Print to start the print.
The files listed when on the file list of the LCD labeled "Files on card 0" are the files on the SD inthe Duet board. The files labeled as "Files on card 1" are the files on the SD card inserted intothe LCD itself.
The results of the print should look similar to what is shown in Picture 3.
Cura - DUET Dual Extrusion Setup Draft: 2019-10-15Guide ID: 109 -
This document was generated on 2019-10-19 07:53:00 PM (MST).
© 2019 seemecnc.dozuki.com/ Page 8 of 15

Step 11 — Advanced Information
Once you have completed the initial test print, the rest of this guide will give you information onloading a dual extrusion model, how the purge tower can be moved, and how settings work inCura.
The Tools along the left edge of the screen are used for importing and editing your model (scale,orientation, etc)
Experiment around with importing an STL file and manipulating it in the build environment.
Right click and hold to rotate/orbit, Middle click and hold to pan, middle scroll wheel to zoom.
When the model is yellow it fits in the build area and can be printed. If the model is grey, it doesNOT fit. Red areas on your model are overhang areas.
Cura - DUET Dual Extrusion Setup Draft: 2019-10-15Guide ID: 109 -
This document was generated on 2019-10-19 07:53:00 PM (MST).
© 2019 seemecnc.dozuki.com/ Page 9 of 15

Step 12 — Loading first model.
Dual extrusion models tend to come in 2 STL files, one for each extruder.
For this example, I will be loading a calibration cube. Thingiverse item 2071237 It consists of 2 files"20mm_Cube_A.stl" and "20mm_Cube_B.stl" We will load both files.
When loaded, both items will be assigned to the main extruder (Ext 0). We will click on the part youwant to be the second color and click the circle with the 2 on the left. This will make that modelslightly darker color indicating it is for the second extrduer.
Now select both models (hold shift and click each model. Once both are selected right click themodel, and select Merge.
Cura - DUET Dual Extrusion Setup Draft: 2019-10-15Guide ID: 109 -
This document was generated on 2019-10-19 07:53:00 PM (MST).
© 2019 seemecnc.dozuki.com/ Page 10 of 15

Step 13 — Merging and Setting Prime Tower.
After the models have merged, right click on the model once again and select Center SelectedModel. This will place the model in the middle of the build plate.
You will notice a shadow circle somewhere on the bed. This is the prime tower. You may need tolocate it in a position that is away from your model. This is located in the settings on the right. ClickDual Extrusion to expand it. You can use Prime Tower X Position and Prime Tower Y Position tomove its location.
You will need to change the position to be the same for BOTH extruders! On the upper rightyou will want the settings identical for Extruder 1 and Extruder 2. So if you change one,change the other!
In the third picture you can see I moved the prime tower to X position 80, Y position 60 to put theprime tower to the rear right corner of the print area. Depending on your model, you will need tomove this away from your print model.
Cura - DUET Dual Extrusion Setup Draft: 2019-10-15Guide ID: 109 -
This document was generated on 2019-10-19 07:53:00 PM (MST).
© 2019 seemecnc.dozuki.com/ Page 11 of 15

Step 14 — Prepare to print.
When you are ready to print click Prepare in the bottom right hand corner. It is recommended thatyou first check the layer/slice preview. This is located in a drop down near the top of the screen.Change from Solid View to Layer View You can use the slider to preview the slice prior to printing.
When you are ready to print click the Save to File or Save to Removable Drive button in the bottomright hand corner. If you print via a Raspberry Pi (OctoPrint / AstroPrint) choose Save to File. Youcan then choose where to save the file and later transfer it.
After you have saved the file, Cura will provide you with the file location, name, and the option toeject the memory device.
Cura - DUET Dual Extrusion Setup Draft: 2019-10-15Guide ID: 109 -
This document was generated on 2019-10-19 07:53:00 PM (MST).
© 2019 seemecnc.dozuki.com/ Page 12 of 15

Step 15 — Altering the travel location for filament swap.
If you change the location of the prime tower, you may want to change the location of the filamentswap to be near the prime tower so the hotend moves away from the part to swap the filament.
Click the arrow next to the printer name. Then click Manage Printers. (Pic 1)
Click machine settings button in the settings box that pops up to go into that machines info.
Click Extruder 1 and look at the Extruder Start and End Gcode boxes.
The first line will be the travel location for the filament swap. With the default setup of the machineif you followed the beginning of this guide, it will be at the front of the bed (X0, Y-130).
If you move the prime tower, you will want to also put the filament swap near that location as well.Keep in mind the center of the machine is 0,0. Positive values to X will go to the right of the bed,negative values to the left. For Y axis positive values will go toward the rear of the bed, negativevalues will go towards the front of the bed.
Cura - DUET Dual Extrusion Setup Draft: 2019-10-15Guide ID: 109 -
This document was generated on 2019-10-19 07:53:00 PM (MST).
© 2019 seemecnc.dozuki.com/ Page 13 of 15

Step 16 — Upload and print!
If using a machine with RamboElectroincs, copy the created gcodefile from cura to the SD card andinsert it into the LCD screen andprint as normal.
If using Duet, you can now connectto the Duet Web Interface, andeither upload the file in the G-CodeFiles tab, or click Upload & Print atthe top and select the file youcreated from cura to begin theprinting process.
Step 17 — Finished Print
Your print should look similar to this.You can see the prime tower isplaced back in the corner where I
Cura - DUET Dual Extrusion Setup Draft: 2019-10-15Guide ID: 109 -
This document was generated on 2019-10-19 07:53:00 PM (MST).
© 2019 seemecnc.dozuki.com/ Page 14 of 15

moved it in the previous step, andthe item is centered.
You are now finished and can startdiving into the world of dualextrusion! Good luck and enjoy!
Cura - DUET Dual Extrusion Setup Draft: 2019-10-15Guide ID: 109 -
This document was generated on 2019-10-19 07:53:00 PM (MST).
© 2019 seemecnc.dozuki.com/ Page 15 of 15