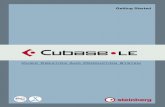Cubase VST 4.0 MIDI Mixer and Mix Tracks -...
Transcript of Cubase VST 4.0 MIDI Mixer and Mix Tracks -...

M A N U A L
M I D I M i x e r a n d M i x T r a c k s

- 16 -
Introduction
Example Mix Map.
Cubase VST's MIDI Mixer window allows you to control MIDI devices for other functions than the regular “sequencing” ones. It works as a regular mixer for MIDI instruments (controlling volume, mute, pan etc), but it can also work as an editor panel for various instruments, effect devices etc.
The basic steps for using the Mixer are these:
1. Create a Mixer Track.
2. Load the Mixer map you want to use (if you already have one on disk that fits your purposes).
3. Set up the Mixer Track to use the Mixer Map you loaded.
Each Mixer
Track
is "assigned to" a Mixer
Map
.
4. Open the Mixer window.
5. If needed, create new Mixer Objects (faders etc) or edit the settings for the ones already exisiting.
6. "Play" the Objects and – if you so wish – record your actions.
●
This chapter discusses various types of MIDI Events. You won’t need to know that much about MIDI to use the MIDI Mixer, but if you want to create your
own MIDI Mixer Objects, you have to have at least a basic knowledge.

- 17 -
About Mixer Tracks and MIDI Thruput
The Mixer Tracks are only for recording Mixer data, created by the program itself. You should not try to record MIDI data with a Mixer Track selected.
If you select a Mixer Track and play your MIDI keyboard, you will note that Cu-base VST behaves as if you had selected a MIDI Track that was set to thru-put on the Modem Port and with MIDI Channel “Any”.
Loading Mixer Maps
1. Select a Mixer Track or create one.
See the Getting Started book for details.
2. Pull down the Output menu for the Track.
The Mix Maps pop-up menu appears.
3. Select “Load Mix Map”.
●
You can have up to eight maps in memory at the same time.

- 18 -
4. Click Load and use the file dialog to locate the desired Map on disk.
Included with the program you will find a number of maps which can be used to control various popular MIDI equipment.
●
Some of these maps have been created by users, and Steinberg can therefore
not guarantee their functionality.
5. If desired, load more Mix Maps.
If you check the Output column for the Mix Track, you can see that it displays the (last) Map you have loaded. If you open the Mix Maps pop-up, all loaded Maps are listed.

- 19 -
Saving and Naming Mixer Maps
Naming a Mixer Map
There are two ways to name the Mixer Map:
• In the MixTrack Output column.
• In the Inspector.
The procedure is the same regardless of which method you use.
1. Double click on the existing name in the list.
A text box appears.
2. Write in the new name.
Saving one Mixer Map to Disk
1. Open the Mixer Map pop-up menu from the Track Output or the Inspec-tor.
2. Select a map in the list.
3. Open the pop-up again and select Save Mix Map.
4. Use the File dialog to specify name and location for the map.
5. Click Save.
Saving Mixer Maps with the Song
6.
When you save the Song, all Mixer Maps are saved with it. See “File Handling” in the Getting Started book.

- 20 -
Opening the Mixer Window
Opening a loaded Map
1. Set up the Mixer Track to use the desired Map as described above.
Setting a Track to use a loaded map.
2. Create at least one Part on the Track.
3. Double click on the Part or select Edit from the Edit menu.
The Mixer window with the map appears.
Opening an empty Map
1. Open the Mixer Map pop-up menu from the Track Output or the Inspec-tor.
2. Select “New Empty Map”.
3. Create at least one Part on the Track.
4. Double click on the Part.
The Mixer window with the empty map appears. You can now create Ob-jects, rename the map and save it to disk.
About the Objects
The MIDI Mixer window works with
Objects
. These Objects are graphical repre-sentations of faders, pots, “steppable” numerical displays and switches. These Ob-jects send out the kind of MIDI-information you “program” them to do, from notes to System Exclusive Events. Practically any kind of MIDI data can be generated from the MIDI Mixer window.
Object Types
Below we’ll introduce the various type of Object with hints on what they do and how they are played. For information on how to create your own, see page 35.

- 21 -
Vertical fader
The vertical faders can be any length, and can have one of three widths. In the wid-est one, the current value is displayed in the “handle”.
Horizontal fader
Same as above but moving horizontally. Horizontal faders are always one height only.
Dial
Dials (knobs) can either have their lowest setting all the way to the left or they may be centered (like a pan pot on a mixing desk). They can be either red, blue or green in color, and one of three sizes.
A “Centered Scale” dial and a regular dial.
On/Off Switch
These can be used to turn things “on” or “off” or to set devices to various “modes”.
When the switch is “on”, it displays a green light.
Display
This is a bit like an LCD display that can be used to send out values. It can be set to display in red or green.

- 22 -
Backgrounds and Texts
There is also one type of Object that doesn’t output any data at all, Text Objects, which simply display some text and graphics on the screen.
●
The maximum number of Objects (all types) in a MIDI Mixer is 128.
About Object’s MIDI Channel and Output settings
Each Object sends its data to a certain MIDI Out and MIDI Channel. It might be that the Objects in the maps you get with Cubase VST are set up to transmit to other outputs and on other MIDI Channels than your equipment is set up for. In this case you have to change this for individual Objects or for all Objects in the map. See page 43.
About the ToolboxThe Play tool (for playing the Objects, for example moving faders and pressing switches)
The Create tool (for creating new Objects)
The Edit tool (for editing existing Objects)
The Erase tools (for erasing MIDI Mixer Events in different ways)

- 23 -
Playing the Objects
When we refer to “playing” the Objects we mean operating them as in “pushing faders”, turning knobs”, pressing buttons” etc.
Using the Mouse
1. Click on the “Mode:” switch in the upper-left corner, until it says “Local” (not “Write” or “Replace”).
This is to make sure your action does
not
get recorded. If you
do
want to record your “playing”, see page 27.
2. Select the Play tool from the Toolbox.
Pict Toolbox
• If the Object is a fader, drag the handle up and down (vertical fader) or sideways (horizontal faders). Or click somewhere on the fader, and the handle jumps there.
• If the Object is a dial, hold the tool over it, press the mouse and turn clockwise to increase the value or counter-clockwise to decrease.
• If the Object is an On/Off Switch you change its state by clicking on it.
• If the Object is a display you in/decrease the value by pressing the mouse over the Object and then change the value as usual.
Using the Keyboard
1. Select the Play tool from the Toobox.
2. Hold down [Shift] and click on the Object to select it.
3. Press the [
↑
] or [
↓
] keys on the computer keyboard.
If you hold down [Shift] the value changes in steps of ten.
Playing Master Objects
Some Objects can be Masters, that is they control other Objects. See page 45.
When you don’t want to record your moves, set this switch to “Local”.

- 24 -
Playing Objects via MIDI
You can play the Objects via MIDI. This is convenient if you for example have a “fader box” that can transmit MIDI Controller messages.
1. Select the Arrow from the Toolbox.
2. Double click on the Object you want to control via MIDI.
The Object dialog appears.
3. Change the “Ext Controller” setting so that it matches the Controller message that your MIDI fader box or similar is transmitting.
4. Continue to set up other Objects in the same way.
5. If you only want to play one or a few Objects at a time, pull down the Options pop-up Options menu and make sure it says “MIDI To Selected” (not “MIDI To All”). Then select the Objects you want to Control, using the Arrow tool.
Set this so that it matches your external device

- 25 -
This allows you to have the same Controller type controlling several different Objects, and then decide which to actually play by selecting. This is conven-ient if you have a limited number of “faders” or similar on your external de-vice.
6. If you want to Control all Objects, pull down the pop-up Options menu and make sure it says “MIDI To All” (not “MIDI To Selected”).
Make sure the device you are using for transmitting MIDI to the Mixer is con-nected and set up correctly.
7. Move the faders (or similar) on the device.
With “MIDI To Selected” active, external control will only work on the selected Objects
With “MIDI To All” active, external control will work on all Objects

- 26 -
Snapshots
If you use the Play tool to set up the Objects for a mix, you can store the setup as a
Snapshot
.
Creating a Snapshot
1. If you want a Snapshot of all Objects, make sure that none of them are selected. If you want to take a Snapshot of just some Objects, select these.
2. Click once on the camera icon your new Snapshot appears beside it.
Cubase VST selects a random picture for each Snapshot for you! If you create more Snapshots than fit in the window, you can scroll the list using the ar-rows.
Recalling a Snapshot
By clicking with the mouse on any of the Snapshot icons, the Objects are set to the values stored in the Snapshot. This allows you to recall a complete mix at any time.
●
This doesn’t mean that the Snapshot is recorded as a permanent part of your
music, see Recording a Snapshot, page 28.
Re-programming a Snapshot
If you wish to
re-program
a Snapshot, setup the Objects, hold down [Shift] and click on the Snapshot you want to replace. The new settings are now stored in that Snapshot.
Deleting a Snapshot
1. Hold down [Command] and click on one of the Snapshot icons.
2. Click Delete in the dialog box that comes up.
Naming Snapshots
If you double-click on the number/text below a Snapshot, a dialog box opens up where you can enter a (short) name as usual.
Click here to create a Snapshot
Click one of these symbols to recall a Snapshot

- 27 -
Recording Mixes
Preparing for Recording
1. Create a Part that spans across the length of the Track that you want to record on.
In many cases the best alternative is to create a Part that spans the entire piece.
●
Parts are not created automatically when recording from the Mixer, so the
step above is a must!
2. Double click on the Part to open the Mixer.
Recording and Editing Static Mixes
A static Mix is sort of like a Snapshot. It is used to set all Objects to specific values at one certain position.
By Playing the Objects
1. Move to the Song Position to where you want to insert a new mix.
Make sure you the Part is long enough to cover recording of mixes for the en-tire song!
2. Make sure Cubase VST is stopped.
3. Put the Mixer in “recording” mode by clicking on the “Mode:” button in the upper-left corner until it says “Write”.
4. Set the Objects to the desired values.
Only the ones you actually use are recorded. You may move e.g. a fader up and down as much as you wish, it is only the last setting (the one you leave the Object at) that is recorded.
The settings for each Object are stored as a Special MIDI Mixer Event in the Part, at the current Song Position. One Event is created for each Object you “play”.
5. When you are finished, either switch back to Local Mode, or move some-where else to Write another mix. When you play back the music, all the Objects will be updated at the correct position.
● To make your Object recording play back, you have to have the MIDI Mixer in Write or Replace Mode.
The Mode button set to “Write”.

- 28 -
By Recalling a Snapshot
You can also Write a complete Snapshot, which records one Event for each Object. This can be done in two ways:
Method 1:
• Proceed as above, but instead of setting up the Objects, click on the Snapshot icon that recalls the right Snapshot.
Method 2:
• Put the MIDI Mixer in Write Mode. Start Playback. When the Music reaches the right Position, recall the Snapshot on the fly.You can recall as many Snapshots as you like during one “take”, they will all be recorded at the right Positions. Make sure the Part is long enough to cover recording of mixes for the entire song! Stop Playback when you are finished and switch back to Local Mode or continue recording as described above.
● If you later re-program a Snapshot, this doesn’t change your recording in any way.
Replacing a Static Mix
In Replace Mode, Cubase VST records no new data, but replaces the values of ex-isting MIDI Mixer Events. This is useful if you for instance have recorded a static mix at the beginning of a Song and decide that one of the volumes is too low, or for some other reason want to make changes to Events already recorded. Replacing is best done while Cubase VST is stopped.
1. Move to the same Position as, or some Position just after the Event(s) that you want to replace.
2. Set the MIDI Mixer to “Replace” Mode by clicking on the “Mode:” but-ton.
3. Set the Object(s) to the new value(s), or recall a complete Snapshot.Cubase VST now tracks your recording backwards from the current Position. The first MIDI Mixer Event found for each Object is replaced with the new values. If no Event is found (within the Part) a new Event is inserted at the be-ginning of the Part.

- 29 -
Recording and Editing Dynamic Changes
You can also record any Object-actions while the music is playing. This allows you to create dynamic changes in timbre, volume or anything else you can control via an Object.
1. Put the MIDI Mixer in “recording” mode by clicking on the “Mode:” but-ton until it says “Write”.
2. Start Cubase VST at any Position, in Cycle Mode if you wish. Play the Ob-jects. Remember to stay within the Mix Part.
3. Stop Cubase VST when you are finished.
Your actions are now recorded as MIDI Mixer Events. When you play back the mu-sic, the Objects will move as they did when you used them, and their MIDI mes-sages are sent out.
● To make your Object recording play back, you have to have the MIDI Mixer in Write or Replace Mode.
Redoing a Dynamic Recording
If you’re not satisfied with what you did, you may decide to redo the whole take. Use any of the methods described on page 31, to erase Events for one or more Ob-jects and redo the take.
Punching In on Dynamic Recordings
If you record the actions of an Object again, in Write mode, you can punch-in on each Object. This is how it works:
1. Set the Mixer to Write mode and start Playback for recording, as de-scribe above.
2. Press the mouse button over one Object, and keep it pressed. Play the Object if you like or hold the mouse still.As long as you keep the mouse button down, the old Events created with that Object are erased and new ones are put in if you Play the Object during the take. This means that you can easily replace e.g. one fader movement among many, by just redoing it.
3. Release the mouse button to punch out.

- 30 -
Recording Guidelines• It is easy to create a large number of Events from the MIDI Mixer. Cubase VST
can handle the output, but MIDI may not be able to. System Exclusive mes-sages are long MIDI messages, and if you only use one MIDI Output you might run into MIDI problems. If something can be achieved with a Static mix, this is preferable to a Dynamic recording.
• If you don’t want a true “fade”, but rather a direct change in value, you should click somewhere on a fader to make the handle jump there (instead of dragging the handle there). This creates fewer Events.
• Use the MIDI Mixer’s Quantize value to make sure that no more Events are recorded than you actually need.
• Notes always have timing priority over other Events, so for example a volume change should be put slightly before the note, not on the same tick.
• If you have System Exclusive messages in a Snapshot or static mix, record them slightly early, since many synthesizers need some time to process Sys-tem Exclusive data.
• If you have made a large Snapshot or static recording that sets up all your syn-thesizers at the beginning of a Song (remember that you can have up to 128 Objects!) record it in a one bar countdown, to avoid MIDI hiccups at the first downbeat of the Song.

- 31 -
Deleting MIDI Mixer Events
Deleting Events created by one Object
1. Select one of the three Erase tools from the Toolbox.Use the illustration below to decide which tool to use:
2. Click on the Object that produced the Events.
Deleting Events created by all Objects
1. Set up the Left and Right Locator so that they encompass the range where you want to erase.
2. Pull down the local Options menu and select “Delete Range”.This deletes all MIDI Mixer Events (for all Objects) between the Left and Right Locator within the Part.
Erase all Events in the Part inside the Locators.
Erase all Events from the beginning of the Part up to the current Song Position.
Erase all Events from the current Song Position to the end of the Part.
Set up the Locators and select Delete Range from the Options pop-up menu

- 32 -
Using Quantize and “Cont Updt”These items are found just below the window’s title bar.
Quantize
● Use this value to decide how precise your recording shall be. This value is in ticks and defines how often Objects are checked for changes, when recording dynamic changes.Some changes, like Pitch Bend, have to be recorded with a small Quantize value to feel smooth. Others, like for example Panning, can be recorded with higher values to save memory and make editing easier.
Continuous Update
This is an On/Off function for the Object movements on the screen. If you have this set to On, any changes are always shown. If you set it to Off and move for example a fader, the other Objects will not be updated. This is convenient if you have a lot of movement going on, on the screen, and wish to concentrate on writing Events with one Object.

- 33 -
Editing Mixes
Arrangement Editing
Once Mixer data has been recorded into a Part, that Part can be handled like any other. Which means that you can Cut, Copy, split, merge, duplicate, move or what-ever you need to do, to apply that certain “scene” to any part of your Song.
Detailed Editing
The Events recorded from the MIDI Mixer window are actually not MIDI Events. They are “special" Cubase VST Events. When these special Events are played back through the MIDI Mixer Objects, MIDI Events are created and sent out to your equipment.
Editing in the Controller Editor
All Special Events can be edited in the Controller Editor. Double clicking an Object with the Edit Tool opens the Controller Editor. If you select several Objects, all of these special Events will be “stacked” in the Controller Editor window:
Several events the Controller Editor

- 34 -
Editing in the List Editor
The Special Events can be edited from List Edit. You have to close the Mixer win-dow before you can select the List Editor.
Mixer Events in List Edit.
Editing in Logical Edit
You can also perform operations on special Events from Logical Edit. See the Log-ical Edit chapter.
Closing the Mixer Window• Closing the window by clicking the close box or by pressing [Return], saves
all changes made since you last entered the MIDI Mixer window.• Pressing [Esc] closes the window but cancels all changes. That is, this cancels
all recordings of Events, but changes to Objects (see later in this document) are not cancelled.
Advanced Info About the MIDI Mixer Events and Objects
• MIDI Mixer Events are chased within the Part if the Chase Events function is turned on, on the Options menu. In practice this allows you to even have Sys-tem Exclusive Events chased through a Song.
• You can change the parameters for an Object, after you have recorded Events with it, but it might give confusing results, so it is probably best avoided.
This column shows the Object’s value.
This column shows the name of the Object that produced the Event.

- 35 -
• If you do a “Merge Tracks” of a Mix Track to a MIDI Track, your Mixer data will be converted into regular MIDI Events. This can be used as a means of further processing or editing your MIDI Mixer recordings.
Creating and Editing Objects
Creating a New Object
1. Select the Create tool.
2. Drag a rectangle to make up the size of the Object in a free area of the window (it can be moved and sized later), or...
Setting the size of the Object by dragging with the create tool.
3. Click once to get an Object with a default size. In either case, a dialog box opens up where you can change a number of pa-rameters for that specific Object. These parameters are described on page 48.
4. Fill out the Object dialog box.
5. Click on OK or press [Return] on the computer keyboard.
Selecting Objects
• If you have the Edit tool selected (the arrow), selecting is done just as with Parts in the Arrange window.
• If you use the Play tool or the Create tool, you have to hold down [Shift] while selecting.
The Create tool

- 36 -
Sizing an Object
You can change the size of an Object by dragging its lower right corner, using the Edit tool or the Create tool. There is no visible “handle” in the corner, but you’ll easily find the right area after a little bit of experimenting.
Changing the size of an Object.
Moving an Object
To arrange all your Objects into a neat display, you need to move them around.
1. Select the Objects you want to move.
2. Select the Edit or Create tool and dragging with the pointer positioned anywhere on one of the Objects (except on the sizing corner, of course).
Moving an Object by dragging.
If you hold down [Shift], movement is restricted to horizontally or vertically only, depending on in which direction you start to drag.

- 37 -
Deactivating Snap
Normally, movement is restricted to invisible grid lines, four pixels apart (a pixel is the smallest dot on the screen). This makes it easier to arrange Objects in neat rows and columns. But, if you pull down the local Options menu in the mixer window, you find a choice called “Snap Designing”. This allows the snapping to be turned off (no check mark).
Duplicating an Object
1. Select the Edit (arrow) tool.
2. Hold down [Option] on the computer keyboard and drag it as when mov-ing. When you release the mouse, the same dialog box opens up as when you cre-ate a new Object.
Bring To Front and Send Behind
Objects may overlap on the screen. For example, putting faders and knobs on top of text Objects helps to make up nice graphic sections in a Mixer map.
Also, each time you create an Object, it is automatically put behind all other Ob-jects, so it may be covered by another Object from the start! To fix this problem and to create nice looking maps with text Objects, you need to use Bring To Front and Send Behind.
When this is activated, Object movement is restricted to a four-pixel grid.

- 38 -
1. Select one or more Objects.
2. Select Bring to Front or Send Behind from the pop-up Options menu.
The selected Objects are now put on top of or behind all other Objects.
● We don’t recommend you to put several faders or knobs on top of each other (there is no reason), because the screen may get muddled (your data and the Objects are of course fine. If the screen gets muddled, click in the Zoom box of the window twice to restore the graphics).
Use this item to put the selected Object in front of the other Objects.
Use this item to put the selected Object behind the other Objects.
This Object is newly created, and therefore appears behind other Objects.
Use Bring To Front while the Object is still selected, and it is put in front of the other Objects.

- 39 -
Align Vertically/Horizontally
To align the top of a number of Objects, proceed as follows:
1. Select the Objects.
2. Select Align Vertically from the pop-up Options menu.
To align the left side of a number of Objects, proceed as follows:
1. Select the Objects.
2. Select Align Horizontally from the pop-up Options menu.
Clean Up Window/Clean Up Selected
This item on the Local Options menu automatically moves all selected Objects (or all Objects, if none are selected) to a sixteen pixel grid. This is similar to the Clean Up command in the Finder. This works best when you have for example created many faders by duplicating, and want their positions on screen automatically ad-justed.
Select the Objects...
...select the desired option...
...and the Objects get aligned.
When one or more Objects are selected, this item is called “Clean Up Selected”.

- 40 -
Deleting Objects
This is also done as in other places in Cubase VST.
• Select the Objects and press [Backspace] or...
• Select the Objects and select Delete Object from the Edit menu.
Cut, Copy and Paste
Mixer Objects can be Cut, Copied and Pasted, as any other Objects (events) in Cu-base VST.

- 41 -
Making Setting for the Objects
Editing the Settings for one Object
1. Select the Edit tool or the Create tool from the Toolbox.
2. Hold down [Option] and double click on the Object.The same dialog box appears as when you create a new Object. See page 35.
3. Fill out the dialog and click OK.
Editing the Settings for several Objects at the same time
You can change one ore more settings in the Object dialog and “copy” this setting to all selected Objects.
1. Select all the Objects you want to make settings for.
2. Select the Edit or Create tool, press [Option] and double click on any of the selected Objects.

- 42 -
3. Hold down [Option] and change the value.You have to keep [Option] down when finishing editing the value. That is, for example for naming and typing in values you must click outside the value field so that it closes, before you release [Option].
4. Click OK.
• If you have several Objects selected, you will be asked whether you want to copy the edited parameters to those Objects.
5. Click “Yes” in the dialog.
Advanced information
You may use [Option] when changing some parameters in the dialog box, while changing others without it. Only those parameters on which you actually used the computer key will be copied to the other Objects.
Double click on the current value...
Type in the new value.
Hold down [Option] and click outside the value to finish the editing.

- 43 -
Changing the MIDI Channel and/or Output for one or more Objects
In the ready-made Mixer maps that come with Cubase VST, you might find useful Objects. However, they might be set to transmit to the wrong Output and on the wrong MIDI Channel, for your purposes.
You might also create your own Objects, but later move a device to another MIDI Output or change its MIDI Channel setting and therefore need to perform the fol-lowing steps:
1. Select all Objects for which you want to change the MIDI Channel/Output.
2. Select the Edit tool, press [Option] and double click on any of the se-lected Objects.
3. Locate the Output menu and change it if needed.
4. Locate the MIDI Channel setting and change that if needed.
● Do not change any other settings.
5. Click OK.
6. In the dialog that appears, click “Yes”.
7. Set the Mixer to Local Mode (see page 23), select the Play tool and try out the Object.
The MIDI Channel and Output settings

- 44 -
Working with Master ObjectsYou can group (or “gang”) several Objects, so that they behave a bit like groups on a regular mixing console. In each Group you can have one Master Object and as many Slave Objects as you like.
Setting Up
Master Object
1. Open the Object Dialog for the Object you want to be Master.Only a fader can be a Master Object.
2. Set the Master pop-up to “Direct Link” or “Proportional”.• Direct Link means that the Slave Objects will always have exactly the same
value as the Master. • Proportional means that the slave Object will move just as much as the Mas-
ter, but keep its relative distance to the Master.
Use the first option when you want to Link several Objects, for example the pan-ning of several sounds, and the second option when you for example want to use one fader to control the individual volumes of many sounds, as when using Groups on a regular mixing console.
3. Enter a Group number for the Master. All Objects with the same Master Group number are considered to belong to the same Group. Number 0 is also a Group, so when you start with new Ob-jects they are all “members” of Group 0.
4. Close the Object dialog.
Slave Objects
For each Object you want to be a slave to the Master you just have set up, perform the following:
1. Open the Object dialog box.
2. Set up the Object to transmit the desired data, as with any other Object.
3. Set the same Group number as for the Master.
The Master Group setting.

- 45 -
4. If you want this slave to move in the same direction as the Master, set rel-ative Direction to POS. If you want it to move in the opposite direction, set it to NEG.
Playing the Master
• Whenever you play a Master, the Slave Objects move with it.
• To play a Master without affecting its “slaves”, hold down [Option].
UndoIn the MIDI Mixer window, you can Undo:
• Move, Size, Delete and Paste Object.• Delete Events, either done with one of the Delete tools in the Toolbox or by
using the Mixer’s pop-up Options menu.
The Slave direction setting.
Drag the Master fader up...
...and the Slaves move with it.

- 46 -
Creating an Object – A quick tutorialBefore we go into the details of the Object dialog box, let’s create one fader that is used to output MIDI Volume.
1. Open up any MIDI Mixer Map.Either open an empty Mixer Map, or open one that you do not need, and de-lete all Objects in it (using Select All on the Edit menu and [Backspace]).
2. Select the Create tool and double click somewhere in the window.
3. Click in the name filed below “Object Appearance” in the dialog box that appears. Replace whatever text is there with the title “Volume”.
4. Select the type of Object by clicking on the graphical symbol below. Choose the vertical fader.
5. Check that the Minimum and Maximum values are 0 and 127, that Title and Instrument are both shown (checked).
6. In the MIDI Message section of the dialog, pull down the Status Byte menu and select "CtrlChange".
7. Pull down the pop-up directly to the right of this (Extra) and select “MainVolume”.
8. Click OK or press [Return].The dialog box closes and a fader appears on the screen.
9. Move the mouse over the lower right corner of the fader and drag the corner of the fader so that it becomes as wide and as long as you want it to be (vertical faders can take on one of three widths).

- 47 -
You have now created a fader that outputs MIDI Volume on the selected MIDI Channel. It is currently selected (that’s why there is a border around it). Click in a empty space to deselect, if you wish.
10.Click on the “Mode:” button at the top of the MIDI Mixer window until it says Local (not Write or Replace).This allows you to play around with the fader without recording anything.
11.Select the Play tool from the Toolbox.
12.Move the fader up and down by dragging its handle, while playing your instrument.The volume of the sound should change with the movement of the fader. If it doesn’t, check that the instrument is set to receive Controllers (and especially number 7, MIDI Volume) on the right MIDI Channel. Also, some very old synths may not be able to react to MIDI Volume at all.
Congratulations! If everything worked, you have made up your first Object, with a very useful function. Save it to disk if you wish, or experiment by changing the val-ues in the dialog box to see what you can come up with.
The Play tool.

- 48 -
The Object Dialog Box
Introduction
Read as much as you wish of this text, and don’t feel intimidated by its technical nature. If you don’t wish to get into heavy MIDI-hacking, skip the details on the In-put Line and the different types of messages and concentrate on the Status Byte and Extra menus and the Learn function, since these features alone allow you to make an Object without typing a single number!
Object Controls
Instrument, Channel and Output

- 49 -
Each Object can transmit to a different MIDI Channel and Output. The combina-tion of Channel and Output can of course be handled as an Instrument, as usual.
● System Exclusive messages don’t have a MIDI Channel value.
Ext Controller
The Objects can be controlled (“played”) via MIDI using MIDI Controller mes-sages, as described on page 24. This field is used to select the Controller you wish to use for external control of this Object.
● Observe that which MIDI Channel the Controller is coming in on is irrelevant. You therefore have to give each Object different Controller numbers.
External Controllers either work on all Objects or on the selected ones only, see page 24.
Master, Master Group and Relative Direction
These settings are described on page 44.
Object Appearance
Name
This is simply the Object’s name. You edit the name directly in this field. Twelve characters are maximum.
Object type
The six icons represent the different types of Objects, as described on page 20.
For more info on Text Objects, see below.

- 50 -
Minimum and Maximum Values
You can set a minimum and maximum value for any “playable” (non-text) Object. The maximum range is 0 to 127. The minimum range is two adjacent numbers, for example 6 and 7 for all Objects except Switches.
• Many System Exclusive functions change between 0 and 1, so you could eg make up an On/Off Switch that sends out these values when you click on it.
• Another example: Controller switches (like Sustain Pedal) should have 0 for off and 127 for on. Use a Switch for this with 0 and 127 as min and max set-tings.
• If the Object type is a Switch, you can set the same min and max value, which allows you to send out exactly the same message each time you click on the switch. Use this for Static Controller messages like Mode Changes or for spe-cific System Exclusive messages that should always be the same.
Minimum and Maximum Labels
If you wish you can also label the min and max values in the two small name-fields to the right of each value. These names are then shown beside the end positions for the faders and the dial.
Show Title and Instrument
By clicking in these two fields you can decide if the Object’s name (as entered at the top of the dialog box) and Instrument setting (Output and MIDI Channel) should be displayed with the Object or not.
Centered Scale
For Dials you can decide if you want the center value indicated graphically above the knob. Some Controller messages, like Pan and Balance, are convenient to think of as having center values (for example “no panning”) and changes that go “up or down” (pan left, pan right) from that position. For those you should select Centered Justification.
Reversed Scale
This parameter makes it possible to make an Object go “backwards”, like for exam-ple a fader with the highest value at the bottom, and the lowest at the top. For On/Off switches this parameter is used to decide which value should be sent out when the switch is pressed/not pressed

- 51 -
Setting up Text Objects
Text Objects don’t output any data. Use them to create borders, backdrops, names and other things that make your MIDI Mixer Map simply look better.
About overlapping Text Objects
Putting different style Text Objects on top of each other allows you to create back-grounds with various looks.
Selecting Borders and Fills
If you select the text Object icon, options for borders and fill patterns appear. Click on the combination of these that you desire.
Border typesFill patterns
Creating a 3-D Background
If you want a background that looks like the rightmost of the three border options, proceed as follows:
1. Create a text Object slightly smaller than the total background. Use the rightmost border option and fill pattern grey for this Object. Also make sure “Wide Borders” is unchecked.
2. Make up another text Object, slightly bigger than the first one. Select the leftmost border type and grey pattern and uncheck “Wide Borders” again if needed. Click OK.
3. Move the Objects, size them and Bring them To Front and Send Behind until it looks as desired.
A “3D” background made up of two overlapping text Objects.

- 52 -
Editing Fill Patterns
You can edit the fill patterns by double clicking on them and turn each pixel on and off as in any Mac painting program. Finish off by clicking outside the magnified Pattern.
Show Title, Wide Borders, Centered Name and Offset Name
If you select the text Object icon, the check boxes in the Appearance part of the di-alog are slightly different:
• If “Show Title” is ticked, the name of the Object is displayed inside it.• By checking different combinations of “Centered Name” and “Offset Name”
you can have the name put in the top left or top right corner, in the middle or in the center along the top border.
• “Wide Borders” allows you to select between thin and wide borders.
A text Object with Wide borders
The Justification “Top - Centered” selected.
When Text is selected, these check boxes get a slightly different functionality

- 53 -
MIDI Message
The Input and Info Lines
The Input Line is the core of the Object. You use it to decide what MIDI messages the Object should send out.
If you are a real MIDI hacker you can just type in the message on the Input Line (the top line).
1. Click once on the Input Line.
2. Edit and input text as usual.
● You must put in commas after each complete byte (each two characters).
3. Click with the mouse outside the Input Line.The text is interpreted and displayed on the Info Line.
The Info Line
The decoded version of the message is shown on the Info Line with as much as pos-sible interpreted into text that is fairly easy to understand.
Numbers are always shown in regular decimal format on the Info Line (not in hexa-decimal as on the Input Line). This allows you to use the Input and Info Lines for automatic conversion from hexa-decimal to decimal.
The Input Line
The Info Line

- 54 -
The Status Byte and Extra menus
If you are not used to typing hexa-decimal numbers (who is?), there aretwo local menus there to help you. One is called StatusByte, and on this menu you find a list of the possible Status Bytes, as described below. Select one and it appears on the line. Beside this is another menu, called Extra. This helps you with filling out the rest of the “form”. What you find on this menu depends on what kind of Status Byte you have selected or typed in, as described for each MIDI Message later in this text.
Learn
It is not all the time that you know exactly which controller number or note number you want an Object to send out. On for example a MIDI Controlled mixing console, each fader may send out a message that could either be a certain note number with different velocities or some Controller number with different values. In these cases, the Cubase VST Learn function will help you out. This method works with Notes, Controllers and System Exclusive messages. It can be applied to many situations.
1. Check that the unit’s MIDI Out is connected to Cubase VST.
2. With the Object dialog box open, move the fader, play the key, turn the knob, or do whatever you need to do on your MIDI device to input a cou-ple of examples of the MIDI message you want the Object to send out.
3. Click on Learn.
On the input line you should now have a complete message, with the right Note number, Controller number, or a System Exclusive “string”, with an XX inserted at the correct position.
● The MIDI Channel setting is not “Learned”, you have to set that yourself when applicable.
About “Learning” System Exclusive messages
Only some synthesizers send out System Exclusive messages when you edit param-eters on the front panel. If it does, this would then be the same message that you should send in to the unit to change that parameter via MIDI. This allows Cubase VST to automatically learn how such a message should be built up.
• The sending of Sys Ex messages from a unit can normally be turned on or off. Make sure it is turned on.
• To send out the right message you must select the parameter to be changed, and change its value a couple of times up and down.
• Do not confuse transmission of System Exclusive data with the Controller messages that are normally sent out just because you move the Data Entry knob or slider, or use the Up and Down or + and – keys on a unit (Controller number 6, 96 and 97).
• If the learning of the System Exclusive message has worked, you should prob-ably find the manufacturers name in the decoded version of the message dis-played on the Info Line.

- 55 -
● Learning SysEx is not fool-proof since different manufacturers build their mes-sages differently and by their own rules. Only experimentation can tell if it works.
General rules for creating MIDI Messages
About Hexadecimal Numbers
Everything on the Input Line is in hexa-decimal format. This means that only num-bers 0 to 9 and characters A to F (which means 10 to 15 in decimal notation) can be entered. You can type upper case (A-F) or lower case (a-f) letters, it doesn’t matter which. When hexa-decimal numbers are indicated in this manual, the number (or letter) is followed by a subscript “16". 127 (decimal) is consequently written like this: 7F16. There are other ways of indicating hexa-decimal format also, (for exam-ple by a prefix $ or a suffix H or h) but the subscript format is used in the following text.
A table for conversion between Decimal, Hexa-Decimal and Binary formats is found on page 63. Different manufacturers use different formats (decimal, binary, hexa-decimal) in their documentation, so use this table to convert to hexa-decimal when you are copying messages from an operation manual or similar.
Each two characters between commas on the Input Line represent a byte, a number between 0 and 255. The idea of using hexa-decimal format is that it only takes two “digits” to represent all values between 0 and 255.
The Value Byte
The bytes on the Input Line form the MIDI message sent out. Somewhere in your message you must enter XX (or xx). This is the variable, the value that changes when you use the Object. If the Object for example is a fader, this will be the posi-tion of the fader, the value that changes when you Play it.
Let’s say that you type in “90,3C,XX” and move the fader handle from position 8 to 9. This will make the fader send out 903C0916. The first two bytes are the ones you typed in, the third byte is the new position of the fader.
When you move the handle, its value (in this case “67”) is inserted into the message at the position of the “XXs”.

- 56 -
How MIDI messages are organised
• All MIDI messages begin with a Status Byte, a code telling what type of mes-sage it is.
• After the Status Byte come one, two ore more data bytes. These are always between 0016 and 7F16 (0 to 127 decimal).
• Most MIDI messages contain a MIDI Channel number as a part of the Status byte. If the message on the Input Line is one of those, the Object will always send out its messages on the MIDI Channel selected at the top of the dialog box. Just as when you set a playback MIDI Channel for a Track in the Arrange window.
Error Checking
When you have typed or used the menus (or a combination of both techniques) to enter a message, you should click the mouse or press [Return] to let the program check for errors. Such errors could be: Other characters than the ones allowed, more than one Status Byte, no XX (variable) field, and so on. A dialog box will in-form you so that you can correct the mistake.
If the message type has a MIDI Channel, the MIDI Channel setting is inserted into the message instead of the “number” typed on the Info Line.

- 57 -
Details about specific MIDI Messages
Notes
Note On messages start with 9016. Note Off messages start with 8016. The Status Byte menu always enters Note On status (9016).
After the Status Byte should follow a note number (which key) and a velocity number. These both range from 0 to 127 (0016 to 7F16) and you can replace either one with the variable XX.
Sending out streams of Note Ons from for example a fader to your synthesizers, may not be such a good idea, since this will turn on a lot of notes without turning them off. But some MIDI mixing systems use Note messages to control volume and other functions, with for example one note number for each fader and the velocity value representing the fader’s position.
Poly Pressure
This is a type of key pressure that is individual for each key. The first byte you get, when you select Poly-Press from the Status Byte menu, is A016.
After the Status Byte follows two data bytes, one that tells which key, and one that represents the amount of pressure. This can normally be used to control a number of parameters in a synthesizer, such as volume, vibrato or filter frequency. Use this instead of Channel Pressure (Aftertouch, see below) if you wish to have individual control of certain notes.
The Extra menu is not used for Poly Pressure.
Control Change
This is the most obvious purpose for the MIDI Mixer window. Controllers can be used for almost any function.
Controller messages start with B016 so this is what you get if you select CtrlChange from the Status Byte menu.
Status ByteNote Number (pitch)
Velocity
Status ByteNote Number (key pressed)
Amount of Pressure

- 58 -
The second byte is the number of the Controller. If you have entered the Status Byte for Controllers, and pull down the Extra menu, a list of all Controllers (by their names) appears. Select the one you want.
The last byte in a Controller message is the value for the selected Controller, and this is probably where you will put your XXs, so that the Object can be used for ad-justing the value of the Controller.
Controllers can be used for almost any purpose, some of them are defined by the MIDI standard and others are not. Many synthesizers and effect units (like reverbs) can be programmed to react to controller messages, and MIDI-controlled mixer systems use them for faders, knobs and other controls.
Figuring out exactly which Controller number does what may take some searching in the unit's operation manual, but the information should definitely be there. Often, on for example a signal processor, you can assign numbers to parameters yourself, like one Controller number for reverb volume, another for reverb decay, and so on. If you do this, start with the Controller numbers reserved for “user experimenting” 16-19 (1016-1316), and 80-83 (5016 to 5316) to avoid number conflicts with other units. Remember that you may use the same Controller number for two different purposes on two different units as long as they receive on different MIDI Channels.
Registered and Non-Registered Parameter Numbers
The devoted MIDI fan can also use the Objects to send out Register Parameter numbers (RPNs) and Non-Registered Parameter Numbers (NRPNs). Proceed as follows:
• To send a Registered Parameter number, input (in hex):
Status ByteController Number
Amount/Position

- 59 -
B0,40,LSB,41,MSB,26,DLSB,06,DMSB.
The LSB and MSB should be replaced by numbers. They form the number of the Registered Parameter. You should also replace either the DLSB or the DMSB with the XXs and the other with a number, depending on how you want to change the value.
• To send a Non-Registered Parameter number, input:
B0,3E,LSB,3F,MSB,26,DLSB,06,DMSB.
The abbreviations should be replaced as with the registered parameters.
Program Change
These messages are normally used to make an external unit switch to another Pro-gram (sometimes called Patch, Timbre, Set, Instrument, Combination or something else). Their Status Byte is C016. Program Change messages only have one value (the Program Number), so after the Status Byte is where your XX’s go.
Aftertouch
This is often called Channel Aftertouch or Channel Pressure. The first byte is D016.
Channel Aftertouch affects all notes by the same amount and can often be used for functions like vibrato amount, volume, filter cutoff and so on.
Pitch Bend
If you have come this far in the text you probably knew what Pitch Bend was before you started reading! The status code should read E016 in the dialog box. The two values that come after this represent coarse and fine changes. The coarse value (the second data byte) represents the full swing of a Pitch Bend wheel with 0016 as full
Status ByteProgram Number
Status ByteAmount of Pressure

- 60 -
negative, 4016 as middle (no Pitch Bend) and 7F16 as full positive swing. Within each of these steps you can fine tune the bend by setting the first data byte to any-thing between 0016 and 7F16. To create normal Pitch Bend you would probably change the second byte, which means that the line should look like this: E0,00,XX.
Sys Ex
System Exclusive messages are the only MIDI messages that don’t follow any spe-cific standard. A System Exclusive message may contain a Channel number (or a similar value called a “device number”) but this may be found anywhere within the message and Cubase VST is therefore not able to find it and replace it with the Channel number set at the top of the dialog box.
If it applies, you have to enter the right Channel number directly, somewhere into the message.
Sys Ex messages always start with F016, and after that comes a number which rep-resents the manufacturer (Roland have 4116, Yamaha 4316 and so on, but this may be more than one byte). After this comes (almost) anything that the manufacturer has decided makes sense for their products. The whole message always ends with a F716 (End Of Exclusive, EOX).
Sys Ex is mostly used for two things, sending out and receiving complete Programs (Patches, Timbres...) to and from a unit, and for changing individual parameters. You probably could make a MIDI Mixer Object ask a synthesizer to give away a copy of all the settings in all Programs or something like that, but it isn’t really well suited for that. The System Exclusive messages you will send out from the MIDI Mixer window will probably be aimed at changing individual parameters.
It is hard to say how these messages should be built up, but here is a model of a gen-eral one:
• The whole thing starts with F016 (beginning of System Exclusive), followed by the manufacturers code.
• After this often comes a Device Number, which is almost the same as a MIDI Channel number. It is used if you have two units of the same model and wish to be able to address them individually. This number is often set with a pa-rameter on the unit called “Global MIDI Channel” or “Device Number”, “ID Number” or something like that.
• After this comes a number the manufacturer uses to identify the model (Enso-niq has one number for the EPS, one for the SQ-80, yet another for the VFX and so on).
• What we have described up to now is often called the “System Exclusive header”. After that comes a code telling that you want to access parameters, followed by a number telling exactly which parameter, and lastly a byte for the value of it (this is where your XX goes).
Status ByteFine Change
Coarse Change

- 61 -
• And finally End of System Exclusive (F716). All in all a message of something between six and fifteen bytes.
To make this work, you must set the receiving unit to receive System Exclusive messages and make sure that any “Global MIDI Channel”, “Device Number” or “ID Number” is correct. Also save a copy of the programs in the unit before starting to experiment, since instruments have been known to misbehave when sent incor-rectly formatted data.
Information on how to build up System Exclusive messages is often found in the back of the unit’s operation manual (in fine print!). Otherwise, it can always be re-quested from the manufacturer. Either way, it is no light reading!
The Extra Menu for System Exclusive Messages
The Extra menu works in a pretty special way for the System Exclusive messages. Due to MIDI’s nature, you can’t send data bytes with values higher than 127 (7F16). Many parameters on synthesizers vary between larger numbers than that (for exam-ple -99 to +99) so Cubase VST has a few tricks up its sleeve (or rather up the Extra menu) to make an Object able to send the full range of values for that parameter al-though the Objects max and min values are always 0 and 127. Let’s get technical:
Function DescriptionNo Function The variable is not converted.Lxp-Uni and Lxp-Bi
These two are for the Lexicon LXP-1. More information is found in the LXP-1 operation manual.
MIDI Byte -> 2 Nybbles
A byte formed as a MIDI byte (0 to 127 only) is converted into two nybbles (four-bit packages) each sent out in the MIDI format.
Full Byte -> 2 Nybbles
As above but the variable extrapolated to a full byte, i.e. a byte ranging from 0 to 255. This is then converted into two nybbles. The Ensoniq VFX uses this format.
14 Bit (Korg) The variable is extrapolated to a 14 bit “bi-polar” (allowing + and – settings) value for use with the Korg M- and T-series synthesizers.
7Bit+MSB The variable is extrapolated to a full byte (0 to 255) and the most significant bit is sent out with the first byte, and the rest of the value is sent out with the second byte. Oberheim uses this format with eg the Matrix synthesizers.

- 62 -
If you plan to use any of the data formats described above (except No Function of course), put the Variable (XX) in where the section of the Sys Ex message that changes with the Object begins. Then enter 00 as the next byte to make room for the extrapolated data as explained above. Then select one of the described types of con-version of the variable from the Extra menu.
Using Checksums
Some synths need a checksum for each Sys Ex message. If you select "Std Roland Checksum", from the Extra menu, a checksum is automatically sent out Roland synthesizers.

- 63 -
Conversion Table
Decimal 10 Hexadecimal 16 Binary 2
0 0 0000 0000
1 1 0000 0001
2 2 0000 0010
3 3 0000 0011
4 4 0000 0100
5 5 0000 0101
6 6 0000 0110
7 7 0000 0111
8 8 0000 1000
9 9 0000 1001
10 A 0000 1010
11 B 0000 1011
12 C 0000 1100
13 D 0000 1101
14 E 0000 1110
15 F 0000 1111
16 10 0001 0000
17 11 0001 0001
18 12 0001 0010
19 13 0001 0011
20 14 0001 0100
21 15 0001 0101
22 16 0001 0110
23 17 0001 0111
24 18 0001 1000
25 19 0001 1001
26 1A 0001 1010
27 1B 0001 1011
28 1C 0001 1100
29 1D 0001 1101
30 1E 0001 1110
31 1F 0001 1111
32 20 0010 0000
33 21 0010 0001
34 22 0010 0010
35 23 0010 0011
36 24 0010 0100
37 25 0010 0101
38 26 0010 0110
39 27 0010 0111
40 28 0010 1000
41 29 0010 1001
42 2A 0010 1010
43 2B 0010 1011

- 64 -
44 2C 0010 1100
45 2D 0010 1101
46 2E 0010 1110
47 2F 0010 1111
48 30 0011 0000
49 31 0011 0001
50 32 0011 0010
51 33 0011 0011
52 34 0011 0100
53 35 0011 0101
54 36 0011 0110
55 37 0011 0111
56 38 0011 1000
57 39 0011 1001
58 3A 0011 1010
59 3B 0011 1011
60 3C 0011 1100
61 3D 0011 1101
62 3E 0011 1110
63 3F 0011 1111
64 40 0100 0000
65 41 0100 0001
66 42 0100 0010
67 43 0100 0011
68 44 0100 0100
69 45 0100 0101
70 46 0100 0110
71 47 0100 0111
72 48 0100 1000
73 49 0100 1001
74 4A 0100 1010
75 4B 0100 1011
76 4C 0100 1100
77 4D 0100 1101
78 4E 0100 1110
79 4F 0100 1111
80 50 0101 0000
81 51 0101 0001
82 52 0101 0010
83 53 0101 0011
84 54 0101 0100
85 55 0101 0101
86 56 0101 0110
87 57 0101 0111
88 58 0101 1000
89 59 0101 1001
Decimal 10 Hexadecimal 16 Binary 2

- 65 -
90 5A 0101 1010
91 5B 0101 1011
92 5C 0101 1100
93 5D 0101 1101
94 5E 0101 1110
95 5F 0101 1111
96 60 0110 0000
97 61 0110 0001
98 62 0110 0010
99 63 0110 0011
100 64 0110 0100
101 65 0110 0101
102 66 0110 0110
103 67 0110 0111
104 68 0110 1000
105 69 0110 1001
106 6A 0110 1010
107 6B 0110 1011
108 6C 0110 1100
109 6D 0110 1101
110 6E 0110 1110
111 6F 0110 1111
112 70 0111 0000
113 71 0111 0001
114 72 0111 0010
115 73 0111 0011
116 74 0111 0100
117 75 0111 0101
118 76 0111 0110
119 77 0111 0111
120 78 0111 1000
121 79 0111 1001
122 7A 0111 1010
123 7B 0111 1011
124 7C 0111 1100
125 7D 0111 1101
126 7E 0111 1110
127 7F 0111 1111
Decimal 10 Hexadecimal 16 Binary 2