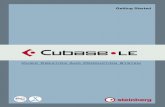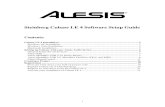Demi Cubase Presentation
19
By Demi and Ellie
-
Upload
zoe-harris -
Category
Education
-
view
90 -
download
2
Transcript of Demi Cubase Presentation
When you load up your computer, look for the desktop shortcut that says “Cubase”, it may have the icon on the shortcut, but this one does not.
These bars are currently empty, so we need to edit them. Double click on the bar that you want to edit first.
Remember to select the mouse before you click!
I double clicked on the keyboard bar, and this screen came up.
This is where you enter the notes you want and how long for.