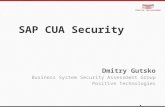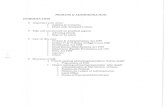CUA USER ADMINISTRATION.pdf
Transcript of CUA USER ADMINISTRATION.pdf
-
8/9/2019 CUA USER ADMINISTRATION.pdf
1/18
Created By: Vinoth.R
CUA(CENTRAL USER ADMINISTRATOR – USER MANUAL)
Table of Contents
1 Introduction .............................................................................................................. 2 2 User Account Creation ............................................................................................. 2
2.1
Role Text Comparison Procedure .......................................................................... 5 3 User Account Lock/Unlock ........................................................................................ 9
3.1 Lock a User Locally............................................................................................... 9 3.2 Unlock the User Locally....................................................................................... 10 3.3 Lock a User Globally ........................................................................................... 10 3.4 Unlock a User Globally ........................................................................................ 11 4 User Account Change Password ............................................................................ 12 5 User Account Maintenance ..................................................................................... 14 6 User Account Copy ................................................................................................ 14 7 User Account Deletion ............................................................................................ 16
-
8/9/2019 CUA USER ADMINISTRATION.pdf
2/18
Created By: Vinoth.R
CENTRAL USER ADMINISTRATION
2
1 Introduction
This document will explain the significance of CUA, system involved, administration procedure.Using Central User Administration, you can maintain user mater records centrally in one System.
Any changes to the user information’s are then automatically distributed to the child systems.
2 User Account Creation
Logon to CENTRAL system using Administrator user id
User ID: ****************Password: **************
Go to SU01 Transaction
Enter new user name and click on create button
Enter user address information
Note:We can maintain user address data alone locally in all the child system
-
8/9/2019 CUA USER ADMINISTRATION.pdf
3/18
Created By: Vinoth.R
CENTRAL USER ADMINISTRATION
3
Next go to “Logon Data” tab and enter user Initial Password
Next go to “Systems” tab and enter Child system logical name
-
8/9/2019 CUA USER ADMINISTRATION.pdf
4/18
Created By: Vinoth.R
CENTRAL USER ADMINISTRATION
4
Next go to “Roles” tab and select system name and role name
NOTE:
If the role name is not exist in CENTRAL system means we have to do “Text Comparisonfrom Child System”, since it may newly created roles and during text comparison it will synchronizethe new roles.
-
8/9/2019 CUA USER ADMINISTRATION.pdf
5/18
Created By: Vinoth.R
CENTRAL USER ADMINISTRATION
5
2.1 Role Text Comparison Procedure
In this “Roles” tab itself “Text Comparison from child system” button available, click this
button
Select Central system and Child system then click “EXECUTE” button
It will show text comparison status finally
-
8/9/2019 CUA USER ADMINISTRATION.pdf
6/18
Created By: Vinoth.R
CENTRAL USER ADMINISTRATION
6
Now all newly created role will be synchronized from Child to Central System
Next go to “Profile” tab and select system & profile name
Finally click the “SAVE” button, It will move the user information “Central to Child System”
-
8/9/2019 CUA USER ADMINISTRATION.pdf
7/18
Created By: Vinoth.R
CENTRAL USER ADMINISTRATION
7
Now go to Child system and logon using newly created user (DEMOUSER)
We can assign the same user id to other child system from central system also using below
procedure.
Go to SU01 T-Code and enter the user name
Then click change button
-
8/9/2019 CUA USER ADMINISTRATION.pdf
8/18
Created By: Vinoth.R
CENTRAL USER ADMINISTRATION
8
Go to “Systems” tab and choose other Child logical system name
Next go to “Roles” tab and select system & role
Save
Now we can able to login ECQ and ECS system using “DEMOUSER” user id with same initialpassword.
-
8/9/2019 CUA USER ADMINISTRATION.pdf
9/18
Created By: Vinoth.R
CENTRAL USER ADMINISTRATION
9
3 User Account Lock/Unlock
We can maintain user lock locally(Child system) and Globally(Central System)
Once user is locked locally we can’t unlock this same user in Globally, Can be unlock
only locally (Child System). In this case we can logon using this same user id in other
Child systems (ECQ & ECS).
Once user is locked globally we can’t unlock this same user in locally, can be unlock only
Globally (Central System). In this case we can’t logon using this same user id in other
Child system (ECQ & ECS).
3.1 Lock a User Locally
Logon to Child system (ECD) and enter SU01 T-Code.
Enter the user id and click lock button
It shows below dialog box and click lock button
-
8/9/2019 CUA USER ADMINISTRATION.pdf
10/18
Created By: Vinoth.R
CENTRAL USER ADMINISTRATION
10
Note:In this case we can’t unlock the user in Global system because this user locked by locally(ECD).
3.2 Unlock the User Locally
Go to SU01 T-code in Child System(ECD) and click lock/unlock button
It will show below dialog box and click unlock button
3.3 Lock a User Globally
Logon to Central system (SOP) and enter SU01 T-Code
-
8/9/2019 CUA USER ADMINISTRATION.pdf
11/18
Created By: Vinoth.R
CENTRAL USER ADMINISTRATION
11
It show below dialog box and click global lock button
Note:Here after we can’t logon using user id “DEMOUSER” in all the Child system(ECD, ECQ & ECS)
3.4 Unlock a User Globally
Go to user id SU01 and enter the user id then click to Lock/Unlock button.
It show a dialog box and click Global unlock button
-
8/9/2019 CUA USER ADMINISTRATION.pdf
12/18
Created By: Vinoth.R
CENTRAL USER ADMINISTRATION
12
4 User Account Change Password
We can change user’s password only in Global system because after CUA configuration create,copy, change, delete, change password options are will be disable to all the Child systems.
Logon to Central system and enter SU01 T-Code,
Next screen enter the user name, Then click Change password button
Now it showing password change option list
If you want to change the password in all the Child system select all the “TGT SYSTEMS”
and enter new password and repeat password as well.
In this case user id “DEMOUSER” password will be changed in all the Child system.
-
8/9/2019 CUA USER ADMINISTRATION.pdf
13/18
-
8/9/2019 CUA USER ADMINISTRATION.pdf
14/18
Created By: Vinoth.R
CENTRAL USER ADMINISTRATION
14
5 User Account Maintenance
User customizing can be done only on Center system.
Logon to Central system and enter SU01 T-Code
Enter user name and click change button
Here we can customize user information (ADDRESS, LOGON DATE, DEFAULT,
PARAMETER, SYSTEMS, ROLES, PROFILES AND GROUPS). Changes will be replicate
immediately to Child system after saving.
6 User Account Copy
Copy of user can be done only on Central system, using this option we can create a new user butother user information copied from old user.
Logon to central system (SOP) and enter SU01 T-code
Enter the existing user name and click copy button on top of the screen
-
8/9/2019 CUA USER ADMINISTRATION.pdf
15/18
Created By: Vinoth.R
CENTRAL USER ADMINISTRATION
15
Enter new user name, user address information and password should be unique so deselect
Address option and click copy button.
Maintain user address information and initial password then go to “SYSTEMS” tab, here
select Target Child system name.
Note:If any other child system already selected means select unwanted child system name andremove, now new user only distributed to ECD system
-
8/9/2019 CUA USER ADMINISTRATION.pdf
16/18
Created By: Vinoth.R
CENTRAL USER ADMINISTRATION
16
Maintain “ROLES” AND “PROFILE” tab as well
Finally save the setting
Now new user “COMMONUSER” automatically distributed to ECD child system
7 User Account Deletion
User deletion can be done only on Central system.
Logon to Central system and enter SU01 T-code
Condition: 1
If you want to delete a user in entire child system do the below steps.
Enter user name and click delete button
-
8/9/2019 CUA USER ADMINISTRATION.pdf
17/18
Created By: Vinoth.R
CENTRAL USER ADMINISTRATION
17
Next confirm the deletion
Condition: 2
If you want to delete a user in particular Child system, do the below steps.
Enter user name and click change button
Go to “SYSTEMS” tab and select a Child system name then click “DELETE ROW” button
-
8/9/2019 CUA USER ADMINISTRATION.pdf
18/18
Created By: Vinoth.R
CENTRAL USER ADMINISTRATION
18
Finally confirm the user deletion
Thanks