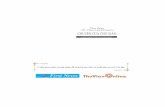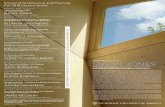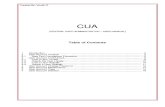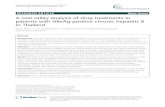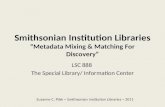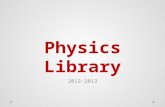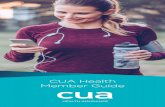SAP BASIS CUA(new) CENTRAL USER ADMIN
-
Upload
satish-kumar -
Category
Documents
-
view
63 -
download
4
description
Transcript of SAP BASIS CUA(new) CENTRAL USER ADMIN
-
Article Setting up CUA with multiple child clients
Applies to: SAP All versions
Summary This document will explain you the process of setting up CUA for multiple clients in the same system. Author(s): Raghu Boddu Created on: 17 July 2011
Author Bio
Raghu has excellent command over SAP R/3, BI, HR, and GRC. He is good known to the community for easy to understand articles. He has authored 30+ articles for Microsoft knowledgebase and also an xMVP in Windows shell area (2005-2008). He also bagged the SAP SDN Community Contributor award for 2008. His exclusive documents, FAQs, and recommendation papers are available in his blog.
-
Table of Contents
Introduction .............................................................................................................................. 3 Procedure................................................................................................................................. 3 Additional References ............................................................................................................ 12
-
Introduction This document will explain you the process of setting up CUA for multiple clients in the same system. Pre-requisites:
User should have access to SALE, BD64, SM59, SCC4, SCUA, SCUL One user with user administration rights in all the systems as a communication user.
Procedure 1. Enter the TCODE: SALE to define the Logical System Name
2. In the Display IMG screen, click on Sending and Receiving Systems Logical Systems Define Logical System.
3. Under Change View Logical Systems: Overview, click on the New Entries button
4. Under the New Entries: Overview of Added Entries screen, enter the name of the participating system names and their description (i.e: Logical Central System and Logical Child System).
5. Click on SAVE
6. In the transport request screen, click on the Tick button
-
7. Enter the TCODE: /nSALE
8. In the Display IMG screen, click on Sending and Receiving Systems Logical Systems Assign Client to Logical System
9. Click on the Tick button
10. In the Change View Clients: Overview screen click on the New Entries button
-
11. Under the new Entries: Details of Added Entries screen, enter the details of the target client and then click on Save
12. Enter the TCODE: /nSM59
13. Under the Display and maintain RFC destinations screen, click on the Create button
14. Enter the RFC destination NOTE: The RFC destination name should be same as the logical system name to which we need to connect to.
15. Click on Connection Type
-
16. Choose Connection to R/3 System, and then press Enter
17. Enter a valid description for the RFC Connection and the click on Save
18. Enter the various details under the Technical settings, Logon/Security and the Special Options as appropriate
19. Repeat steps 7 to 12 to create RFC Connection between the Target Client and the Source Client in the Target System
20. Enter the TCODE: /nBD64
-
21. In the Display Distribution Model screen, click on Edit -> Model View -> Create
22. Enter the details of the Model View
23. In the Distribution Model Changed screen, click on the Add BAPI button
24. Enter the details of the User BAPI
-
25. Enter the details of the UserCompany BAPI
26. In the menu options, click on Environment -> Generate partner profiles
27. Enter the details of the partner system
-
28. After generating the partner profile, click on Edit -> Model View -> Distribute
29. Once the distribution completes successfully, you shall get a log of the process
30. Repeat Steps 20 through Steps 29 in the Target system.
31. Enter TCODE: SCUA
32. Enter the name of the Model View and then click on the Create button
-
33. Enter the name of the recipient and then click on the Save button
34. After Saving, go back to the previous screen
35. Click on Environment and then click on Distribution Model
36. Select the recently SAVED Model View. Click on Edit, select Model View and then click on Distribute.
37. In the list, select the Target client
-
38. After successful distribution of the Model a log will be displayed
-
Additional References
SAP Help http://help.sap.com/saphelp_nw70ehp1/helpdata/en/bf/b0b13bb3acd607e10000000a11402f/content.htm Central User Administration Cookbook- http://www.sdn.sap.com/irj/scn/index?rid=/library/uuid/fe4f76cc-0601-0010-55a3-c4a1ab8397b1
-
Community Disclaimer Important note: sapsecurityexpert.com grants free access to the content posted. However, if you are redistributing, we recommend not removing the author names. Statements and opinions expressed in articles, reviews and other materials herein are those of the authors. While every care has been taken in the compilation of this information and every attempt made to present up-to-date and accurate information, we cannot guarantee that inaccuracies will not occur. sapsecurityexpert.com or the author of this article will not be held responsible for any claim, loss, damage or inconvenience caused as a result of any information within these pages or any information accessed through this site. No responsibility is assumed by sapsecurityexpert.com for the contents of these pages. All the images (SAP screens and descriptive images) are copyrighted by SAP AG, and the other images are copyrighted by the respective companies. sapsecurityexpert.com thanks them for allowing third party web sites to include their respective copyright images. For completed Disclaimer, refer the Disclaimer page @ http://www.sapsecurityexpert.com/disclaimer/
sapsecurityexpert.com support Go Green and encourage the readers to read this document only online. Print access has been revoked on this document. If you still wish to print a document, contact the admin using the Contact Us page.