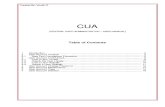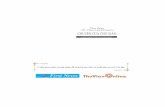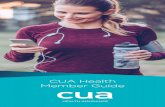CUA Console Guide The information contained in this document is intended to assist existing CUAs. If...
-
Upload
lesley-jacobs -
Category
Documents
-
view
213 -
download
0
Transcript of CUA Console Guide The information contained in this document is intended to assist existing CUAs. If...

CUA Console Guide
The information contained in this document is intended to assist existing CUAs. If you are not an existing CUA, your ID will not
allow you to log into the VTAG CUA Console.

CUA ConsoleLogin at https://www22.verizon.com/wholesale/secure/systems/wuac/console.jsp using your VTAG ID & Password
Be sure to turn off your pop-up blocker before working through this process.

Below is an example of the End User ID request, which should be completed by the End User. The CUA should supply the End User with the Authorization code, which will in turn direct this request to the appropriate queue.


If there are no requests in the queue, you will see the message “There are no pending requests in the queue at this time.” If there are pending requests, you will be able to work on them by selecting “Approve/Reject” under
the “Action” column.

The user’s requested information will be shown to the CUA. The CUA can reject the request if there is invalid information, and comments will be provided to the requesting user. If the CUA would like to approve the
request, he/she will need to move the ACNA and DEFACNA (Default ACNA) over to the “Assigned” column by selecting the ACNA and clicking on the arrows pointing Right. The CUA should then select “Submit”.

Selecting “Submit” will provide the CUA with a Request ID, which indicates that request has been submitted to Verizon. While the request is being reviewed by Verizon, the CUA will see the status “Approved, Pending
Update”.

When Verizon has validated the information supplied on the End User request, it will be moved to a ‘completed’ queue, awaiting final build by the CUA. When this process is completed by Verizon, the requesting End User
will receive an email advising him/her to contact their Company User Administrator for the User ID and password.

Once the End User receives the email that the request is completed, and the CUA has been notified, the CUA may log back into the CUA console to complete the request. Alternatively, the CUA may monitor the
Approve/View and Complete Request queue. By selecting “Complete Request”, the CUA will begin the steps to finalize the request.

The initial response page presented to the CUA will supply him/her with the approved keys, User ID, and privileges. By selecting “Submit”, the CUA accepts this response from Verizon, and receives the user’s
password.

Shown below is the final screen presented for the User ID build. The CUA should supply this information to the End User. The End User will be prompted to change his/her password on initial login.

The CUA also has the option to delete users, reset passwords, and promote End Users to a CUA level from within the “View Users” portion of the “Manage Users” option.

Below is a screen shot of the “View Users” portion of the ‘Manage Users’ option. The CUA must select the application name (VTAG) in order to be presented with these options. Otherwise, the CUA will simply see a list
of users.

Helpful URLs
VTAG Home Page: www.verizon.com/wholesale/ldp/verizontagCUA Console URL: https://www22.verizon.com/wholesale/secure/systems/wuac/console.jsp
End User ID Request URL (available at the VTAG Home Page)