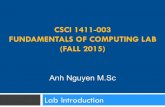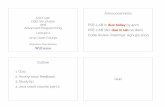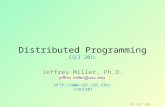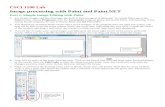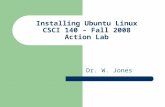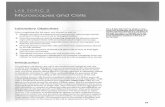CSCI-1100 Lab 6 - University of...
Transcript of CSCI-1100 Lab 6 - University of...

Page 1
CSCI-1100
Introduction to Personal Computing University of Georgia
Lab 6
Multimedia/Image Processing
Purpose: The purpose of this lab is for you to gain experience performing image processing using some free software programs, namely Microsoft Paint and Paint.NET. You may find this helpful for designing an image for your course Web page, or in your future professional endeavors (such as tweaking or designing a logo).
Part I: Simple Image Editing with Paint
1. For simple images and line drawings, the built-in Paint program is adequate. To launch Paint, go to the Start button, search for Paint and launch it. Be sure to choose Paint and not Paint.NET.
2. You should see an initial blank canvas and a set of toolbars. If the program does not open full screen, you may not be able to see the entire canvas (notice the scroll bars, indicating this very fact), so grab the corner of the window and drag it until all of the canvas is visible (or until both scroll bars disappear).
3. If you’d like to make your canvas larger, carefully grab the lower right corner of the canvas with your mouse. When you see a double-headed diagonal arrow, you can drag and drop to resize the image.
4. Now let's try some of the basic drawing tools. Click on the Pencil tool and draw some freehand
shapes in the canvas. Now try Edit/Undo to erase the shape you just made. Note that Undo will only undo the changes you have made since the last time you released the mouse.
5. Click on several of the drawing icons such as Brush, Spray Can, and Eraser. Note that for many of these tools, a `menu pops open below the toolbar with a selection of sub-options for the given tool. Experiment with a few of the tools and options.

Page 2
6. Try using the color palette to change the color of your drawing tools. Note that the color palette displays two colors: Color 1 and Color 2, which are sometimes referred to as foreground and background colors, respectively. To select different colors, click on Color 1 or Color 2 and then pick a color to the right.
7. Select the Text tool , then draw out a square with your mouse in your image. This square will designate the area your text will go into. Notice that the text area is filled with whatever Color 2 you have selected, and the text color will be whatever Color 1 you have selected. Also a text toolbar pops up that will allow you to change the font family and size of the text. (If the text toolbar doesn’t pop up, Choose View/Text Toolbar from the menu.) Try entering the text “Hey, I’m a graphic artist!” into the drawing. If the Text tool is still selected, you should be able to change the font, size, and formatting of the text you have just typed. When you are through, clicking outside the textbox will finalize your text.
8. Now use the Magnifying class tool to zoom into the drawing. Try using the Text tool again – you will find that you cannot enter text when the image is magnified.
9. Click on the Eraser tool . Try using the tool to erase parts of your drawing. You will find that with the image magnified, you can erase very fine details of the image. Notice that left clicking and right clicking with the eraser do the same thing. They just replace any pixels you draw over with Color 2. If you want an actual eraser, just make Color 2 white. Try clicking on the various sizes of erasers and erasing with them.
10. Another way to erase large areas of the image is to use the Select tool to select part of an image and then press the Delete key. Try this with different background colors.
11. Use the Ellipse tool (you may have to click Shapes first) to draw some ellipses of various shapes. Now hold the Shift key down and use the Ellipse tool – it will always draw a perfect circle. Similarly,
holding the Shift key down while you use the Rectangle tool will produce a perfect square.
12. We’re probably making a big mess at this point, so select File/New to start over. You will be asked if you want to save your work; unless you are somehow charmed by these scribbles, click Don’t Save.
13. Draw out a largish rectangle with the Rectangle tool . Left click on a blue color in the color. Use
the Fill With Color tool to fill the entire rectangle with color.

Page 3
14. Now left select a yellow color from the color palette as Color 1. Use the text tool again to draw a short message on the colored rectangle. You will find that the message appears with a transparent background. But suppose you don’t want that!
15. Choose Edit/Undo to remove the text. Select yellow for Color 1 and white for Color 2. Type in the same text but this time change the background to opaque. You’ll get an image like the one to the lower right.
16. Now select the Eyedropper tool , which allows you to select colors from the drawing. Left click on a part of your image to set that as Color 1 and Right click to set Color 2. This is helpful if you forget what color you used previously in an image.
Rotating and skewing text
17. Use the Select tool to select just the text in the image. Now from the menu, use Image → Flip/Rotate → Flip Horizontal to reverse the text. Undo this, and try Image → Flip/Rotate → Flip Vertical. You will need to reselect the text for each new effect.
18. Try to make the image shown at right. To get the slanted effect, select the area around the text, and go to Image→Resize/Skew. In the Skew section, try several different degree values to skew it in the horizontal.
19. Clear the entire image by choosing File/New. Now use the
Rectangle tool to draw a small colored rectangle anywhere in the screen use the Select tool to select it, then press Ctrl-C (hold the Ctrl key down while you press C). This key combination is the universal Windows key combo for “Copy.” Press Ctrl-V to Paste the selection into the top left area of the image. While the copy is still highlighted, you can drag it with the mouse to any place on the screen. Use this trick to create a fleet of identical rectangles like this:
20. Click the Line tool (in Shapes). Try holding the Shift key down while you draw a line. You should find that this locks the line into being horizontal, vertical, or diagonal.
21. Try using the line tool, the Text tool, and the Fill tool to produce an image that looks something like the image below.

Page 4
22. Save your masterpiece as PaintFun.bmp (change the Save as type: box to 24-Bit Bitmap).
Part II: Image Manipulation with Paint.NET
1. Click Start, and in the Start Search box, type in Paint.NET. Paint.NET is an open source, free, photo editing software available for Windows.
2. Download Earth.jpg from the labs webpage to your I: drive. It is a picture of our lovely Earth taken by NASA.
3. Go to your I: drive and locate the file Earth.jpg. Right-click the file and choose Properties. You will see that the file size is about 725 kilobytes. This is fine for images on your computer, but too large for a Web page (even on a cable modem or DSL, it would take several seconds to download). Let’s see if we can shrink this image down to a more reasonable size.
4. From the Paint.NET File menu, open the file Earth.jpg. Paint.NET opens an image window containing the Earth graphic. Currently, the graphic is listed as the Background layer. This means we can draw stuff on top of it.
5. Right now the Earth image doesn’t look so big, but notice in the top left hand corner of the screen that the image is actually zoomed to around 31%. From the View menu, choose Zoom in until you get to 66%. Now you start to notice that we’re dealing with a rather large image.
6. From the Image menu, choose Resize. The image size is 1881 by 1881 pixels. Notice the “Maintain aspect ratio” checkbox. This indicates that you cannot change the width or height without changing the other. To see why this is important, uncheck the “maintain aspect ratio” checkbox. Change the height to 600 pixels without changing the width. Click the OK button to implement the change.
7. Ouch! Somebody stepped on our planet! Use the Edit/Undo menu item to undo this change.
8. Go back to the Image menu and choose Resize again. This time, make sure the “Maintain aspect ratio” box is checked, then resize the height to 600 (the width changes automatically). The image will be smaller, but no longer squished.
9. The image should now fit in your screen, and notice in the top left hand corner that the Zoom is 100%.

Page 5
10. From the Layer menu, choose Add New Layer. You should notice in the Layers window a new layer called Layer 2 (if you don’t see your Layers window, from the Window menu, choose Layers). Let’s change the name of the layer. Double click on Layer 2 and a Layer Properties window pops up. Give the new layer the name Lettering and select OK. This layer will hold letters that we plan to superimpose on the image. Note that the opacity is set to 255. FYI, if we scale this down, then our letters will be slightly see through. It’s a pretty cool effect, but let’s leave it at 255 for now.
11. Now there should be two layers listed in the Layers window, the Background layer and the Lettering layer.
12. Make sure that the Lettering layer is selected. Then from the Tools window choose the Text tool (see right). You enter text with the tool as follows: Use the text toolbar to choose the font size, font family, etc.; Click in the image where you want the text to appear (a blinking cursor will appear); Enter the text at the cursor. If you’re not happy with the text’s location, use the crosshairs box that apears below
the text to move it (see below).
13. If we want to change the color of our text, we’ll need the Colors window open. From the Window menu, choose Colors. Choose a red color for the primary color (so that our text will be red). Now, after selecting the text tool from the Tools menu, choose Arial font family and 16-point font-size. Label each of these regions on our Earth image (if you don’t know where something is, Google search for it) (yes you have to do this… it’s a good Geography refresher): South Africa, Madagascar, Antarctica, Atlantic Ocean, Indian Ocean, Sahara Desert, Arabian Desert, Central Africa. Once you click off of the text, it’s set. If you’re not happy with one of your text labels, from the Edit menu, select undo (or use the shortcut Crtl+Z).
14. Look at your Layers window again. You will see tiny text in the Lettering layer on top of the checker board. These are tiny representations of the labels you just entered on the Earth. The check boxes next to the layers indicate which layers are visible. Try unchecking the Background layer. You see only the lettering layer is visible now. Check the Background layer again and bring the Earth back.
15. Now select the Background layer. From the Effects menu, try out the following filters. After each, use the Edit/Undo menu item to undo the filtering effect, however, you can see a preview of the effect on the image without applying it:
Artistic/Oil Painting
i. Play with the Coarseness and Brush size parameters and note their effects.
Blurs/Zoom Blur
i. Try increasing the zoom amount. (“It’s coming right for us!”)
Distort/ Tile Reflection
i. Play with the tile size for some different effects
Photo/Glow
Stylize/Relief

Page 6
As you see, there are a lot of effects! Later we will use these to create COOL lettering effects.
16. Click Effects, Distort, Bulge. Notice that the effect applies only to the Background layer. The lettering layers stay where they are. To change this, we must merge the layers so that they are all equally affected by the distortion effect. Undo (or cancel) the Bulge distortion effect.
17. From the Image menu, choose Flatten. This will merge our Lettering layer into the Background layer. The image looks the same, but look at the Layers window – there is now only one layer.
18. Click Effects, Distortion, and Bulge, and increase the bulge size to 88, but keep the center of the bulge at (0,0). Click OK to apply the bulge. This time the text labels are distorted along with their background. Pretty neat.
19. Save the file Earth.jpg.
Part III: Basic Drawing with Paint.NET The Paint.NET provides all the basic drawing functionality you will find in Paint. However, sometimes you need to go through an extra step. To illustrate, let’s create the simple campaign button, “Vote For FRED!” shown below. Note that although the image element on the page is rectangular, we see only the round button. To do this, we create an image with a transparent background color. Only the gif image format supports transparent backgrounds.

Page 7
1. If you closed Paint.NET, reopen it. From the File menu, choose New and create a blank image with size 300 by 300 pixels.
2. From the Colors window, select a green color as your primary color.
3. From your Tools window, select the ellipse tool within shapes .
4. As seen below, choose the “Draw Filled Shape” option.
5. Draw out a perfect circle so that it fills most of the image. Be sure to hold down the Shift key to force the Paint.NET to draw a perfect circle.
6. Just as in the Paint exercise, we want to type text with a light color and a background that matches the
solid circle. Use the arrows on the Colors window to switch the foreground and background colors.
7. Now use the Text tool to type out the message for the button. I used 48-point text, Arial font, center
aligned. Use the crosshairs to move your text to an appropriate location in the button.
8. Select the Layers menu and choose Rotate/Zoom. Move the zoom window so that it does not cover up the Vote For Fred image. Play with the Roll / Rotate, Pan and Zoom options and see how they affect the image. Once you’re through playing, choose the “Reset All” button. In the “Fine Tuning” section of the Rotate/Zoom window, in the Angle: box, enter 30 to rotate the text 30 degrees counterclockwise.
9. Now you will see our image rotated, revealing the transparent background color beneath which appears as a grey checkerboard pattern. Our next task is to make the entire exterior of the green circle into transparent background.
10. The first step is to color the exterior region with some other color than the white color of the button text. Go back to the Color palette and choose a red color as the primary color.
11. Use the Paint Bucket tool to change the white area outside the circle to red.
12. Now we will tell Paint.NET to change all the red color to transparent background. To
select just the red region, we will use the Magic Wand tool , it will allow us to select the red region just as we used the Paint Bucket to fill it. Click on the Magic Wand then click in the red area in your image. Now that the red area is selected, from the Edit menu, choose Cut. (If it did not select the entire red region the first time, repeat for any of the red background remaining). The red color should all be replaced by the checkerboard color representing a transparent background, while the white text “Vote for FRED!” should still be visible.
13. From the File menu, choose Save As. Change the Save as type: to GIF, change the filename to Button.gif, and save the image to your I drive. In the Save Configuration

Page 8
window that pops up, leave all the default values the same and click OK. Remember that the GIF file type works on Web pages and also supports transparent backgrounds.
Part IV: Text art with Paint.NET
14. The Paint.NET is a good tool for creating cool effects and logos for your Web pages or other artistic projects. Use the File menu to create a New image. Set the image size to 600 pixels wide by 300 pixels high (uncheck the “maintain aspect ratio” if necessary).
15. Select a black background color and white foreground color in the Colors window.1
16. Now click the gradient tool on the Tools window. Click at the bottom of the window, hold down the shift key, and drag your mouse towards the top of the window so that you get a gradient like the one below.
17. Just so we don’t accidentally make more gradients, select the Pan hand tool .
18. From the Layers menu, choose Add a New Layer. Double click on the new layer (Layer 2) in the Layers window to edit its properties.
19. In the Blending area of the properties window, set the Mode to Overlay then click OK.
20. In the Effects menu, choose Render then Clouds. Set the Blend Mode here to Difference.
1 These instructions came from the Paint.NET Tutorials Forum from author Tom Jackson
(http://paintdotnet.forumer.com/viewtopic.php?f=15&t=2728&sid=b47759d044a64708c1055cb1109606c2)

Page 9
21. Click OK and you should get a cool cloudy image. The shortcut Ctrl+F repeats the last effect. Hit Ctrl + F as many times as you like until you get a cool black and white flames image like the one below.
22. From the Image menu, select Flatten to merge the layers into the Background.
23. From the Adjustments menu, choose Curves.
24. Under the Transfer Map choose RGB.
25. Uncheck the red and green check boxes so that you are only modifying the blue channel, then set a control point for blue like the one below.

Page 10
26. Uncheck the blue checkbox and check the Green box. Set its control point like the one below.
27. Click the OK button on the Curves window. You should now have a cool flames background. You can use this effect for creating a cool logo for your webpage.

Page 11
28. Feel free to edit the Curves → RGB settings to come up with your own cool colored flames, or you can try initializing it with different gradient types.
29. When you are through playing, save the result as Flames.pdn and change the save as type: to Paint.NET (*.pdn)