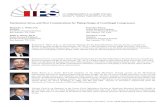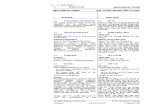CS124439 Real-World Revit: Piping A Mechanical Room
Transcript of CS124439 Real-World Revit: Piping A Mechanical Room
Page 1
CS124439
Real-World Revit: Piping A Mechanical Room Ian Strawn Victaulic
Description
As a subcontractor, it seems like from the minute we’re awarded a job, we’re behind. Typically, we only have a few days to get a model ready for coordination. When this is the case, being able to quickly and accurately model your mechanical rooms can be crucial to getting the space you need. Using Revit software, we will walk through how to pipe a typical mechanical room utilizing tips and tricks to quickly and efficiently prepare a fabrication-ready model. At the end of this class, you’ll know what a fabrication-ready model contains, how to create a coordination-ready model that you can easily complete for fabrication, and how to work through typically difficult problems when piping a mechanical room. The tools and processes discussed in the class can be applied to any MEP (mechanical, electrical, and plumbing) discipline.
Speaker
Over the past 13 years, I have worked for several different trades in the commercial construction industry. During this time, I have had the opportunity to work on projects ranging from the acoustics of a Sony Pictures screening room, to a cadet barracks at West Point. My current position as a piping coordinator has allowed me to become more immersed in the emerging technology that is becoming available every day. Recently switching from AutoCAD to Revit has allowed me to look at the same old problem in a different way, using these new tools to create more accurate models, more comprehensive reporting, all with improved efficiency.
Learning Objectives
Determine the difference between a coordination-ready and a fabrication-ready model
Learn how to quickly get “pipe into the model” Learn how to create a coordination-ready mechanical room model in a short
amount of time Learn how to adjust and refine the model to be fabrication and install ready
Page 2
Coordination Ready Model vs. Fabrication Ready Model
When creating a model that will be used for coordination, and eventually for fabrication, the key is to make sure your models are 100% accurate. This does not mean only dimensionally accurate. Back in the old days of AutoCAD, we were able to fudge things, to make them look right, and be installed based on notations and conversations with field staff. With the advances of the Revit software and the push towards pre-fabrication, we must ensure that our models are exact representations of the finished installation. The best definition for the different levels of model accuracy is known as LOD – Level Of Development.
What is a coordination ready model? For a coordination ready model, all major elements need to be accurately represented, in their defined locations, to ensure all trades can create conflict free routing solutions that can be installed without significant modification.
LOD 2001 The Model Element may be graphically represented in the Model as a generic system, object, or assembly with approximate quantities, size shape, location, and orientation. Non-graphic information may also be attached to the Model Element. The information in the model must be considered generic and approximate. No final decisions can be made based off of this model.
LOD 3001 The Model Element is graphically represented within the model as a specific system, object or assembly in terms of quantity, size, shape, location, and orientation. Non-graphic information may also be attached to the Model Element. Systems are associated to the model and dimensions can now start to be considered accurate and reliable. Final locations, elevations, and routing still to be determined.
Page 3
LOD 3502 The Model Element is graphically represented within the Model as a specific system, object, or assembly in terms of quantity, size, shape, location, orientation, and interfaces with other building systems. Non-graphic information may also be attached to the Model Element. All elements needed for final coordination are now in the model, accurately placed and can be dimensioned without the need of non-modeled information.
What is a fabrication ready model? Once coordination is complete, final adjustments need to be made to the model so it becomes a virtual, 3D representation of what will become the final installed product. All information that is necessary to fully build the project must be included.
LOD 4001 The Model Element is graphically represented within the Model as a specific system, object or assembly in terms of size, shape, location, quantity, and orientation with detailing, fabrication, assembly, and installation information. Non-graphic information may also be attached to the Model Element. The model is now fully coordinated with all other trades. Small details such as instrument taps and mounting hardware are added, creating a fully fabrication ready model which includes all necessary information.
Page 4
Pre-Model Preparation
One of the most important things you can do to prepare for a new project, and create consistency across your company, is to have templates and project guidelines pre-determined.
Standard Project Templates In Revit, there is an abundance of settings, styles and types that require adjustment to perform a certain task to a specific level of accuracy. If, as an organization, these variables are evaluated and agreed upon, they can be pre-set in project templates. This will allow a user to start a new project with minimal time spent on initial setup, and get pipe into the model more efficiently.
Pipe Types and Routing Preferences Having a few pre-set pipe types in your template will allow you to get started without extra set-up time. Pipe types can be easily duplicated and modified to create a new type. Each pipe type has its own set of routing preferences that will pre-determine what parts are used for a specific size range. Keep in mind that for piping, you will likely want both a Tap and Tee pipe type.
Pre-loaded Families for Typical Workflows Any family that you want to include in your routing preferences must be loaded into your template. It also makes sense to load other families that are typically used on a normal project. Elements such as valves, housekeeping pads, or hangers may be beneficial to have loaded for every project. Keep in mind, the more families that are loaded, the bigger your template file becomes.
Page 5
“Get pipe into the model.”
We have all been in this situation before; it’s Wednesday morning, and your manager gives you a new project and says “oh by the way, the first coordination meeting is tomorrow.” You panic, knowing there is no way you can be prepared, and if you don’t claim your space at this meeting, this job is going to be a nightmare. You have one choice…get pipe into the model.
Roughly route main piping With your equipment roughly placed in the room, routing your mains becomes the next priority. Overhead space is usually at a premium, so making sure that your mains are in the model early is extremely important.
Locate Penetrations and Route Near Equipment Start by locating where your piping enters and exits the room. Once you have an idea where your penetrations will occur, either predetermined or your best guess, roughly route the piping near to the equipment with which it will connect. At this point, your spacing does not need to be exact and locations can be approximate; the goal is take up space.
Parallel Pipes If you have multiple runs of pipe following the same path, you can draw one pipe system along that path, and then use the parallel pipes command to automatically route the remainder of your parallel systems. Using this tool provides you with the exact routing and spacing, and the only modification needed is on the system or size.
Page 6
Make equipment connections Connecting pipe to your equipment will quickly show you how much space is needed around that equipment, as well as provide a more precise location for the mains that feed these drops. Using a 2D section view can make it easy to connect to equipment that has all connections on a single plane, like an end suction pump for example. If you have a piece of equipment with connections on multiple planes, such as a chiller, it may be easier to make your connections in a 3D view. At this point, we are not trying to be exact, we just need the pipe connected to the equipment; we will clean it up later.
2D Section 3D View
Copy & Swap Once the equipment connections are made, and you have the drops adjusted to an approximate routing location, copy the entire assembly for all like pieces of equipment. There is no need to pipe all 4 chillers in your mechanical room, simply pipe the first one and copy (CO) it as many times as you need. This saves time and ensures all equipment drops are the same. If you have equipment that is similar but contains different connection sizes (i.e. pumps) you can copy one pump assembly and swap the pump out for the correct size. This will keep connectivity and all you will need to do is adjust the pipe sizes.
Page 7
Resize Selection If you have a run of pipe, or an equipment drop, whose size needs to change, you have a few options to accomplish this quickly. First, if you are simply trying to change the size of a pipe and fitting, you can select those items, and change the diameter in the green Options Bar.
If you have a run that includes any element other than a pipe or fitting, you won’t have the ability to change diameter in the Options Bar. The best solution for this situation is using the Resize Selection tool on the Victaulic Tools for Revit toolbar. This tool allows for simultaneous size changes of all items in a selection.
Revise the model for coordination
Coordination is all about working with other trades to make the entire project scope work within the confines of the building. The idea is to build a virtual, 3D representation of the finished project so all conflicts can be determined and resolved before one piece of pipe is installed. For this to happen, the model must be continually adjusted and updated during the course of several meetings until the entire team agrees that everyone has the space they need.
Shift piping & equipment From the initial model, pipe and equipment must be shifted to allow for clearances and other trades, as well as any routing revisions that may be determined throughout the process. Revit allows you to do this quickly and accurately with the following commands.
Use dimensions to move By placing dimensions between two or more elements, you are able to adjust the location of those elements based on a typed value. To do this, you must place the dimensions (DI) first on as many elements as you may need to adjust. You will notice
Page 8
that the dimension cannot be modified at this time. To move the element based on a specific value, select the element that you want to move. Once the element is selected, notice that the dimension changes size and becomes blue. This is your indication that you can now select the dimension and type in the value you choose. If you select the item, and the dimension changes size but remains black, this is because there is some constraint in place that won’t allow the element to move, such as being pinned or another locked dimension.
Align If you need one element to be exactly in line with another, the align command (AL) helps you do this in two simple clicks. After selecting the align command, select the reference of the element that you want to align to, then select the reference of the element that you want to move. The second element selected will now be aligned with the first. Keep in mind that the reference selected (center of pipe, edge of pipe, equipment base) is what will align.
If you need to align multiple elements to a single element, once you select the align command, check the box in the Options Bar for “Multiple Alignment”. After you select the first reference to align to, aligning to that reference will remain active for each click until you exit the command.
Page 9
Trim/Extend The Trim/Extend to Corner command applies much more function than the similar command is AutoCAD. Not only will it trim or extend a line to another line, but it will make connections between the pipe, based on your routing preferences, in a 2D or 3D configuration. Once the command is selected, pick on the first item to trim/extend (hint: click on the part you want to keep). Then select the element you want to connect to/trim.
It does not work magic, any routing that is created must be fairly simple, such as replacing an elbow between two pipes. That being said, you can get creative and use this command for more complex pipe routing, such as rolling offsets.
Add small equipment and accessories At this time, it’s important to make sure you add all of the additional elements that may require clearance space, or may cause a change in routing. Items such as valves or air separators may require access zones for maintenance. Items like flow meters, which require a specified length of straight pipe on both the inlet and outlet sides, may require a major adjustment to your pipe routing. Try your best to place all elements, which have specific requirements, in the model as early as possible. This will help prevent re-work and major headaches throughout the coordination process.
Page 10
Connect drops to mains Up until now, you have left the equipment drops disconnected from the main piping. The reason for this is, while trying to get a rough layout together, you can more freely move around the equipment and piping. The best tool for this is the Trim/Extend Multiple Elements command.
Trim/Extend Multiple Elements This command is very useful if you need to connect multiple elements into one single element, such as four equipment drops into one header. Once you start the command, first select the element you want to connect into. With that element selected, all consecutive clicks will connect other elements into the initial selection, until the command is exited.
Adjust pipe routing Now that we have all of our elements in the model, it’s time to perform some model management, and fine tune the layout. The finished, fabrication ready model must be 100% accurate if we are going to be able to build off of it, so now is the point where we need to start adjusting the model to match as-built conditions.
Eccentric Reducers As we change pipe sizes while routing, a typical routing preference is to place a concentric reducer. In some cases, the project may call for eccentric reducers in certain locations. Changing over from a concentric to an eccentric can be done in three simple steps. 1) Delete the concentric reducer and any attached connections (coupling/weld/flange). 2) Using the align command, align the face of the pipe that you intend to be the “flat” side. 3) Once aligned, drag the end of one pipe straight towards the other pipe. The two pipes will now reconnect and place the eccentric reducer.
Page 11
Delete Pipe Revit does not typically like fitting to fitting connections, but in this industry, this is a routing practice that we typically need to use. The Victaulic Tools for Revit has a delete pipe command that helps create fitting to fitting connections with one click. Select the command, then simply click on the piece of pipe that you want to delete. The placement of this click matters; whichever end of the pipe is clicked on, is the end that will not move.
Swap Components When quickly routing, connections will be made using whatever is called for in the routing preferences of the specific pipe type you are using. In some cases, this connection will not be accurate. The easiest way to adjust the connection is to swap it out for the correct type. For instance, if you need to place a flanged valve into a grooved piping system, it will place with couplings on either side. To switch them out for the correct flange, simply select the couplings, and in the properties dropdown, select the family you need. The parts will be changed and the system will retain connectivity.
Page 12
Refine the model for fabrication
So coordination is finished, all trades are happy, and you no longer have your pipe running straight through the duct. The next step is to refine your coordination model to make it ready for fabrication. This model will become the drawings that are used for fabrication and installation, so attention to detail is crucial. Ensure all dimensions are accurate and buildable, all necessary installation information is noted, and everything that needs to be in the building is included in the model.
Fine Tune Dimensions During coordination, you have moved around equipment and piping to make it work with the building and other trades. Now comes the task of fine tuning those dimensions so the model becomes something that can be built. I don’t know about you, but I’ve never seen a tape measure with a 256th on it.
The key objective is to shift your routing to push your dimensions as close to whole numbers as you can. We are talking fractions of an inch here; the last thing you want to do is cause conflicts on a fully coordinated model. There will obviously be instances where this isn’t possible, but try to make the adjustment where you can. The closer your dimensions fall to a full inch, or even ½” or ¼”, the easier it will be to build to those dimensions.
Add the small/important details Up until this point, we have been concentrating on getting the space we need. Now that we have that, it’s time to add in all of the small details that will take our model from coordination ready, to fabrication ready.
Addition of Taps Drains, vents and instruments are required on all piping projects, and usually require taps anywhere from ¼” to 2”. Modeling each tap, in its required location, will ensure that when the fabrication starts all possible holes are known and can be planned for. This will help eliminate unnecessary field work once the piping is installed.
Page 13
System Connectivity Your last check is to ensure that your piping system has maintained full connectivity. This is extremely important because your model accuracy depends on it. If components have become disconnected, there is the possibility for elements to shift without bringing other elements with them. This means that you can potentially be short on pipe or other materials. Maintaining system connectivity ensures that the model represents exactly what needs to be fabricated, and you won’t end up with a piece of pipe that is 6 inches too short. To quickly see where you may have connectivity issues, under the Analyze tab, click “Show Disconnects”. The window that appears will ask which disconnects you would like to see. After selecting a type and hitting ok, notice there are small yellow triangles that denote when a connector has an open end. There may be some connections that will remain disconnected, so you will need to analyze each warning and determine what connection needs to be fixed.
Conclusion
The speed of today’s construction requires us to be on our toes at all times. Fast paced jobs come through our door every day, and if we are not ready to meet that challenge, we may miss out on possible industry changing opportunities. We need to be nimble and understand what is required to meet each step of the process, not just the end goal. Being able to build our models in phases that allow for all of the important information to be represented when needed, and leaving other information out until the applicable time, is key to successfully moving a project forward. Creating a model that evolves from initial design concept, through coordination, and to fabrication ensures greater accuracy, information transfer, and can more easily meet client expectations. 1 The definitions of LOD 200, 300 & 400 included in this handout comes from the AIA’s BIM protocol document, G202-2013, Building Information Modeling Protocol Form. 2 LOD 350 is a definition developed by the BIMForum’s Level of Development Specification, 2016.