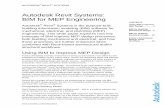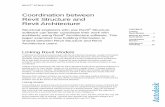kW Mission Critical Engineering is hiring Revit / AutoCAD ...
REVIT BEGINNERS - Autodesk 26, 2016 · REVIT BEGINNERS BOOKLET D Revit Architecture 2016 Faculty of...
Transcript of REVIT BEGINNERS - Autodesk 26, 2016 · REVIT BEGINNERS BOOKLET D Revit Architecture 2016 Faculty of...

Modified 26 Aug 2016 Filename: BOOKDRevitBeginnerVerM.doc Version M © (Melbourne Polytechnic) 2011 Page 1 of 37
REVIT BEGINNERS
BOOKLET D
Revit Architecture 2016
Faculty of Engineering, Design & Construction Departments – Engineering (Civil & Mechanical) and Sustainable Design
Image Ray Georgiou 3D View, Visual Style Consistent Colours, Shadows On
Student Name: ______________________
Student Name: ______________________

Modified 26 Aug 2016 Filename: BOOKDRevitBeginnerVerM.doc Version M © (Melbourne Polytechnic) 2011 Page 2 of 37
Faculty: Engineering, Design and Construction
Department: Engineering (Civil & Mechanical) & Sustainable Design
Course: Revit Beginners
Unit/s of Competency: Part 4
2016 Edition, Version M Prepared by Ray Georgiou Document creation date: 2/11/2011 Document review date: 22/05/2017 Date printed: Nov 2016 © Melbourne Polytechnic 2011 National Provider no. 3075 Author Ray Georgiou Teacher, Faculty of Engineering & Construction. Melbourne Polytechnic.
Revit is a product of Autodesk Inc. All screen captures in this publication are from
Revit Architecture 2015 and 2016 Autodesk® Revit®
For information regarding material in this document, contact: Ray Georgiou
___________________________________
Melbourne Polytechnic (03) 9269 1200
Note: This booklet revises the following aspects covered in booklet C Grids Floor slabs Slab Edge Foundation Walls Footings These are important basic structural components of building so they are reinforced in this booklet. This book extends into more detail on schedules and multiple A1 plot output.

Modified 26 Aug 2016 Filename: BOOKDRevitBeginnerVerM.doc Version M © (Melbourne Polytechnic) 2011 Page 3 of 37
Contents REVIT BEGINNERS BOOKLET D .................................................................................................................... 1
Revit Architecture 2016 ............................................................................................................................... 1
Contents ...................................................................................................................................................... 3
Structure of Booklet D .............................................................................................................................. 4
Contents and Structure ............................................................................................................................ 4
Paste updated Grids from the simplified model ................................................................................... 5
Updating Grids .......................................................................................................................................... 5
Copy and Paste ......................................................................................................................................... 5
Using Tag on Placement ....................................................................................................................... 10
Adding columns with the At Grids option ............................................................................................ 11
Adding a Rebar Shape family ............................................................................................................... 12
Rotate Columns in Foyer ....................................................................................................................... 16
Creating a Column Schedule ................................................................................................................ 17
Format to calculate totals ...................................................................................................................... 18
Booklet D Part 2 ...................................................................................................................................... 19
Establish a Floor 175 in situ concrete .................................................................................................. 20
Floor Slab Edge ...................................................................................................................................... 22
Foundation wall ....................................................................................................................................... 24
Establish Column footings ..................................................................................................................... 25
Roof slab .................................................................................................................................................. 27
Copy Ground floor Windows and Walls to Level 1 ............................................................................ 28
Grids for colonnade on the veranda..................................................................................................... 31
Pitched Roof ............................................................................................................................................ 32
Timber Framing ....................................................................................................................................... 34

Modified 26 Aug 2016 Filename: BOOKDRevitBeginnerVerM.doc Version M © (Melbourne Polytechnic) 2011 Page 4 of 37
Structure of Booklet D Booklet D asks you to import some of the improvements made in Booklet C on a simplified version of your project. This a simple method of updating a project with a consultant’s input, for example updates could be from a structural engineer. So the simplified version is what you have at the end of Book C, it may be called Project_SIMPLIFIEDBOOKC_Final.rvt you will be asked to copy from this to the detailed project you have saved at the end of Book B, it may be called Project_ONE_BOOKB_Final.rvt You may prefer to add your initials/name to the end of these filenames to make identification easier. This file is your starting point for Booklet D. You will replace the grids with those from the project created in Booklet C Project_SIMPLIFIEDBOOKC_Final.rvt Contents and Structure

Modified 26 Aug 2016 Filename: BOOKDRevitBeginnerVerM.doc Version M © (Melbourne Polytechnic) 2011 Page 5 of 37
Now that you are experienced with the Revit interface, it’s time to get more serious. Paste updated Grids from the simplified model
• Open the simplified project file which you created by the end of Booklet C the file name in these notes is Project_ONE_BOOKCFIN16.rvt . Your filename may differ.
• Open your more detailed project, Project_ONE_BOOKB_FinalV16.rvt or similar filename of your own, saved at the end of book B.
If your files are not roughly equivalent to those above contact your instructor to discuss your options. Updating Grids
• In the Book B detailed project delete the grid lines that are visible in the Ground floor view below. All but Grids have been excluded from selection
• Switch to your simplified model
Copy and Paste • Select all the Grid lines using the Ctrl key to Add to selection, include this one
corner column
• Click on Copy to Clipboard icon

Modified 26 Aug 2016 Filename: BOOKDRevitBeginnerVerM.doc Version M © (Melbourne Polytechnic) 2011 Page 6 of 37
• Use the View tab and Switch Windows icon to switch back to your detailed project, Project_ONE_BOOKB_FinalV16.rvt
• In your detailed project click on any model item to bring up modify tab, then
select Paste from Clipboard drop down.
• Click on Align to Current View
Note in practice the Grids will align with the current view because the simplified project is derived from the one original model project file.

Modified 26 Aug 2016 Filename: BOOKDRevitBeginnerVerM.doc Version M © (Melbourne Polytechnic) 2011 Page 7 of 37
In your work there may be a misalignment similar to that shown below, the corner of 450x450 column copied at the intersection of Grids zero(0) and A can be used to snap into the inside North West corner of the ground floor walls, to restore alignment.
• To align click on the move icon and hover over the top left corner of column A0
until a purple end point snap appears
• Hover on inside corner of the ground floor walls, until an endpoint snap appears
and click to finalise alignment.
In screen captures where window tags are visible, ignore these for now.

Modified 26 Aug 2016 Filename: BOOKDRevitBeginnerVerM.doc Version M © (Melbourne Polytechnic) 2011 Page 8 of 37
Now you will have the Grid system from the simpler model within the detailed model. However, you may need to edit the vertical Grid line Bubble numbers to be ascending order left to right, and the horizontal Grid line letters in descending order from A.
• Edit vertical Grid lines 0 to 4. Horizontals in descending order starting with A
In Part B Booklet you were asked to place a number of columns, remove all of these

Modified 26 Aug 2016 Filename: BOOKDRevitBeginnerVerM.doc Version M © (Melbourne Polytechnic) 2011 Page 9 of 37
• Remember from Booklet C, choose Structural column. Make sure you choose Concrete-Square Column 450 x 450mm. If this family is not loaded in your project, use Load Family icon and source this family from the International Metric Library, Structural folder of your Revit LIBRARY DVD or REVIT LIB folder.
• Pick Tag on Placement, which we did not use in Booklet C
This alert comes up. Select Yes this initiates a Load Family command
• Select Annotations

Modified 26 Aug 2016 Filename: BOOKDRevitBeginnerVerM.doc Version M
© (Melbourne Polytechnic) 2011 Page 10 of 37
• Double click on Tags
• Double click on Structural
• Select Tag Family, Structural Column Tag - 45º (AUS).rfa
A column midpoint can be placed at every Grid line intersection. Using Tag on Placement
• Make sure to select Level 3 from this drop down and set this drop down to Height not Depth and Rotate after placement On.

Modified 26 Aug 2016 Filename: BOOKDRevitBeginnerVerM.doc Version M
© (Melbourne Polytechnic) 2011 Page 11 of 37
Adding columns with the At Grids option • Select At Grids
• Select all the Grid lines, in the Eastern part, of the building, here a crossing
selection box is used, shown in dotted outline
• Finalise the selection box by releasing the left mouse button. The proposed
Columns and their Tags are previewed automatically.
• Finalise the Column placement click on the Green Finish tick, hit Esc key.

Modified 26 Aug 2016 Filename: BOOKDRevitBeginnerVerM.doc Version M
© (Melbourne Polytechnic) 2011 Page 12 of 37
So now there is a complete population of columns and Tags. Column A0 matches inside faces of North West corner
• Column D-6 is in the lift well so Delete it • Select the curved wall
• Check Centre Mark Visibility in the instance properties. • Click on any column and select Rebar
Adding a Rebar Shape family

Modified 26 Aug 2016 Filename: BOOKDRevitBeginnerVerM.doc Version M
© (Melbourne Polytechnic) 2011 Page 13 of 37
• Click OK in response to this message
• Click Yes to invitation to load Reinforcing bar shape family.
You will have to navigate to the Structural library folder or obtain access by USB
• Scroll down to Structural and Double click on Structural
• Select Rebar Shapes and Open SH.rfa

Modified 26 Aug 2016 Filename: BOOKDRevitBeginnerVerM.doc Version M
© (Melbourne Polytechnic) 2011 Page 14 of 37
• Click on the Rebar Shape Browser
• With the Rebar browser open the hook shape horizontal steel can be rotated by
gentle slight mouse movement.
• Use the View tab to create a section through the column and then activate the
column and the Rebar Shape browser. The column is visible along its total height. By gently moving the mouse you can populate the column with several longitudinal bars.

Modified 26 Aug 2016 Filename: BOOKDRevitBeginnerVerM.doc Version M
© (Melbourne Polytechnic) 2011 Page 15 of 37
• Switch to from parallel to work plane to Perpendicular to Cover placement and in this example hook iron is placed at intervals down the column
So a “cage” of reinforcing is built up within this column. For the purpose of illustration floors and some walls were temporarily hidden from view or visibility.
Specialists in steel fixing will find it easier to work with views set to the Structural Discipline. Where there are intersecting load bearing structural elements the rebar panel will allow a designer to place intersecting bars. This is the subject of a separate series of booklets under development for reinforced concrete.

Modified 26 Aug 2016 Filename: BOOKDRevitBeginnerVerM.doc Version M
© (Melbourne Polytechnic) 2011 Page 16 of 37
Rotate Columns in Foyer Rotate columns CH and EH so they become radial in orientation
• Click on either column, select Rotate
• Establish your start axis say vertically downwards and swing it around until you
snap to radial wall centre.
Repeat procedure for column EH. Check what you have in the 3D default view.

Modified 26 Aug 2016 Filename: BOOKDRevitBeginnerVerM.doc Version M
© (Melbourne Polytechnic) 2011 Page 17 of 37
Creating a Column Schedule • Click on the View tab, Create panel pick Schedule/Quantities
• Scroll down to Structural Columns and select Existing from the Phase drop down and click OK
Here the Fields of interest are selected. Remember Revit is a gigantic dynamic 3D database, so why would you design a virtual 3D building in computer space if you don’t take off material quantities and costs?
• Select these fields one at a time and click Add

Modified 26 Aug 2016 Filename: BOOKDRevitBeginnerVerM.doc Version M
© (Melbourne Polytechnic) 2011 Page 18 of 37
• Activate the Sorting/Grouping folder.
• Set the folder as above
Format to calculate totals • Select the Formatting folder and pick Cost and check Calculate Totals
• Do the same for Volume
Your Structural Column Schedule should look similar as shown below:

Modified 26 Aug 2016 Filename: BOOKDRevitBeginnerVerM.doc Version M
© (Melbourne Polytechnic) 2011 Page 19 of 37
Your comments Booklet D Part 2 Instructions for Booklet D part 2 The changes below differ from those in Booklet C
1. Column positioning and detail 2. Establish a Floor 175 in situ concrete instead of 225mm thick used in Booklet C.
Place footings using isolated foundations and load the family from the International Metric library, set pads for the columns 900x900x600. You need to make a duplicate of one of the default sizes.
3. Change the Foundation Wall to 2200mm depth 4. Use Copy/Paste, refer to pages 3-4 in Booklet C, to copy and paste ground floor
rooms to Levels 1 and 2. 5. Compose an A1 sheet containing Plan View and section DD. Send the A1 sheet
to the large format plotter at 1:100 scale. Remember to add your name onto the Titleblock. Make a second sheet for the Door schedule, Column Schedule, Room Schedule and Drawing Schedule. Plot a third A1 sheet for the Corridor section, section through women’s WC and a default 3D view
Based on the 3D information modelling features you have used so far, what value can Revit offer you in your current field in which you practise? Answer this question on the task sheets

Modified 26 Aug 2016 Filename: BOOKDRevitBeginnerVerM.doc Version M
© (Melbourne Polytechnic) 2011 Page 20 of 37
Establish a Floor 175 in situ concrete • Select Floor Structural from the Build panel.
• Click on Edit Type because a Duplicate floor size is required
• Select Duplicate and enter the new name, Generic 175mm

Modified 26 Aug 2016 Filename: BOOKDRevitBeginnerVerM.doc Version M
© (Melbourne Polytechnic) 2011 Page 21 of 37
• Click on Edit because it is necessary to change the size to match the name.
• Uncheck Extend into wall (to core)
• Hover along this wall and gently tap the Tab key and a blue closed boundary will
generate around the ground level.

Modified 26 Aug 2016 Filename: BOOKDRevitBeginnerVerM.doc Version M
© (Melbourne Polytechnic) 2011 Page 22 of 37
• Click the left button of the mouse
The boundary turns magenta. Note that the boundary is also visible on the 3D view if you tile the views by typing WT.
• Finalise the floor by clicking on Finish Edit Mode
The floor slab is finalised. Floor Slab Edge Add a different size slab edge to that used in Booklet C.
1. Add in a slab edge size 900 x 450

Modified 26 Aug 2016 Filename: BOOKDRevitBeginnerVerM.doc Version M
© (Melbourne Polytechnic) 2011 Page 23 of 37
• Click on Floor icon in the build panel and select Slab Edge
Now you have done this with 900 x 300 Slab Edge on page 18 in booklet C on the simplified model.
• Click on Edit Type. This time choose Profile 900 x 450 Edge thickening
• Now activate your 3D Default view and use the shift key + thumb wheel
combination to orbit the building so the underside is visible • Type WT which tiles the views.
• As you place the Slab Edge on the Plan View, it is filling in on the 3D view on the
underside of the building!

Modified 26 Aug 2016 Filename: BOOKDRevitBeginnerVerM.doc Version M
© (Melbourne Polytechnic) 2011 Page 24 of 37
Foundation wall Add a Foundation wall as previously done on pages 19 – 24 in Booklet C; but this time we vary the parameters. The thickness will be 600mm instead of 700 and set the Base Offset to -2500mm. Begin with Architecture tab, Wall and Structural Wall
• Type WT to tile your views. One view is the 3D underside of Ground Floor
The other tile is the Ground Floor. This technique allows you to see the foundation wall growing as you pick your way along the exterior face of the exterior walls. You should arrive at the position below. The Foundation Wall has been named FOUNDATION 600mm

Modified 26 Aug 2016 Filename: BOOKDRevitBeginnerVerM.doc Version M
© (Melbourne Polytechnic) 2011 Page 25 of 37
Establish Column footings • Click on Structure tab and pick Isolated, from the Foundation tab.
• Select Yes and browse to Structural in the International Metric Library
• Pick the family, M_Footing-Rectangular • Use Edit Type and the Duplicate option to create a 900x900x1000 footing

Modified 26 Aug 2016 Filename: BOOKDRevitBeginnerVerM.doc Version M
© (Melbourne Polytechnic) 2011 Page 26 of 37
• Select the At Columns icon
• Then you can use a whole selection box and select only columns inside the
outer walls which are adequately supported by the foundation wall.
• Quite conveniently if you tile a 3D Ground Floor underside View, a preview
where you are heading shows in the 3D View. • If the footings are correct Click on the Finish icon

Modified 26 Aug 2016 Filename: BOOKDRevitBeginnerVerM.doc Version M
© (Melbourne Polytechnic) 2011 Page 27 of 37
It’s time to fill in the main wing of the building with Roof slab
1. Roof slab, because we have a terrace roof 2. Copy ground floor rooms and windows to Level 1 3. Copy ground floor rooms and windows to Level 2
For the roof use General Concrete Floor 175mm thickness
• Remember to make sure Extend to wall core is unchecked, hover on a Level 3 wall and gently tap the Tab key and confirm the boundary. Note if you tile a 3D view the magenta preview lines show up there as well.

Modified 26 Aug 2016 Filename: BOOKDRevitBeginnerVerM.doc Version M
© (Melbourne Polytechnic) 2011 Page 28 of 37
• Once you have a complete magenta line loop confirm the green tick
The roof slab will be generated in a blue colour. Once you click the mouse or press Esc twice the slab will turn grey, if Visual Style is set to Shaded or Consistent colours Copy Ground floor Windows and Walls to Level 1 Use a crossing box to preselect the contents of the ground floor and pick Filter
• In the Filter dialogue uncheck most items except windows, text, walls and doors
and click OK

Modified 26 Aug 2016 Filename: BOOKDRevitBeginnerVerM.doc Version M
© (Melbourne Polytechnic) 2011 Page 29 of 37
• Holding the shift key down remove the external and lift well walls from the blue
selection set. • Click on Copy to clipboard • Activate Level 1 View, select Paste from Clipboard • Then pick Aligned to Current View

Modified 26 Aug 2016 Filename: BOOKDRevitBeginnerVerM.doc Version M
© (Melbourne Polytechnic) 2011 Page 30 of 37
The internal walls and windows are completed on level 1
Do the same process for level 2 on your own.
• You will need to create additional Grid lines at 20° intervals to establish the positioning of the veranda columns in Revit Level 1 course, Grid 7 shown here
When the other 7 Grids are in position, one for each porch column, the plan view looks as below:

Modified 26 Aug 2016 Filename: BOOKDRevitBeginnerVerM.doc Version M
© (Melbourne Polytechnic) 2011 Page 31 of 37
Grids for colonnade on the veranda These are used in Booklet E, Revit Level 1 course.
• Switch to Default 3D View and select the outermost circular wall
In the wall properties set Base Offset to 8825 and Unconnected height to 675.0
• Switch to the Ground Floor and tile your views by typing WT
The inner circular wall which will become a curtain wall in Booklet E is now visible.
• In the Plan view select the remaining external walls and raise the Unconnected Height to 9500

Modified 26 Aug 2016 Filename: BOOKDRevitBeginnerVerM.doc Version M
© (Melbourne Polytechnic) 2011 Page 32 of 37
Result is that all external walls are now a consistent height of 9500. They form a parapet around the concrete slab roof.
• Pick the column at grid HD and use Move to move it to H11
Pitched Roof • Pan across to the cafeteria end of the ground floor.

Modified 26 Aug 2016 Filename: BOOKDRevitBeginnerVerM.doc Version M
© (Melbourne Polytechnic) 2011 Page 33 of 37
• Double click on Level 2 • Select the Roof drop down and pick Roof by Footprint. The default is no eave
overhang and 30° pitch roof slope.
See if you can define a closed loop of magenta lines using a Line for this part of the loop and pick walls for the rest of the loop. It should make a loop visible in 2D and 3D views. The aim is to make a continuous loop with no gaps. Once the closed loop is complete, confirm with the Green tick

Modified 26 Aug 2016 Filename: BOOKDRevitBeginnerVerM.doc Version M
© (Melbourne Polytechnic) 2011 Page 34 of 37
• Wow! A complete pitched roof is generated
• In this case you can answer No. The level 2 view shows where the clip plane
goes through the roof.
Timber Framing • Open the Extensions tab
• From the Basic Roof drop down select Generic 125mm.

Modified 26 Aug 2016 Filename: BOOKDRevitBeginnerVerM.doc Version M
© (Melbourne Polytechnic) 2011 Page 35 of 37
• From the Modeling drop down select Rafter Framing
The Revit Timber Framing productivity tool generates a complete roof analysis for the Rafters, Hips/Valleys, Ridges, Collars and Purlins.
• The Rafter parameters cover section size and spacing between centres, select
OK

Modified 26 Aug 2016 Filename: BOOKDRevitBeginnerVerM.doc Version M
© (Melbourne Polytechnic) 2011 Page 36 of 37
Revit calculates the members, note that they can be individually accessed and re-sized if required.
You may experiment with an existing block wall with windows to check what Wood Framing Walls will do. PTO
For reference and trial

Modified 26 Aug 2016 Filename: BOOKDRevitBeginnerVerM.doc Version M
© (Melbourne Polytechnic) 2011 Page 37 of 37