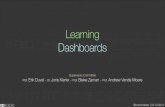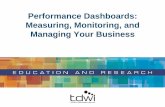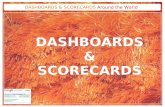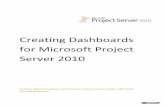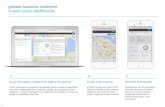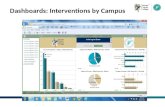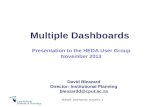Crystal Dashboards
-
Upload
imran-khan -
Category
Documents
-
view
231 -
download
3
Transcript of Crystal Dashboards

Dashboards and Presentation Design User Guide■ SAP BusinessObjects 4.1 Support Package 1
2013-08-14

© 2013 SAP AG or an SAP affiliate company. All rights reserved. No part of this publication may bereproduced or transmitted in any form or for any purpose without the express permission of SAP AG.
Copyright
The information contained herein may be changed without prior notice. Some software productsmarketed by SAP AG and its distributors contain proprietary software components of other softwarevendors. National product specifications may vary. These materials are provided by SAP AG and itsaffiliated companies ("SAP Group") for informational purposes only, without representation or warrantyof any kind, and SAP Group shall not be liable for errors or omissions with respect to the materials.The only warranties for SAP Group products and services are those that are set forth in the expresswarranty statements accompanying such products and services, if any. Nothing herein should beconstrued as constituting an additional warranty. SAP and other SAP products and services mentionedherein as well as their respective logos are trademarks or registered trademarks of SAP AG inGermany and other countries. Please seehttp://www.sap.com/corporate-en/legal/copyright/index.epx#trademark for additional trademarkinformation and notices.
2013-08-14

Contents
Document History...................................................................................................................7Chapter 1
Introduction to Dashboards and Presentation Design............................................................9Chapter 2
Product editions.......................................................................................................................92.1File formats and object types.................................................................................................122.2About this document..............................................................................................................122.3
Getting Started......................................................................................................................15Chapter 3
Understanding the workspace................................................................................................153.1Toolbars and buttons.............................................................................................................163.1.1To set document properties...................................................................................................193.1.2To set preferences.................................................................................................................203.1.3Using the Components browser.............................................................................................253.1.4Using the Object Browser......................................................................................................293.1.5Using the canvas....................................................................................................................323.1.6To set global font options.......................................................................................................393.1.7Using Quick Views.................................................................................................................403.1.8Using Auto Hide.....................................................................................................................413.1.9Docking and undocking panels...............................................................................................413.1.10Sample models......................................................................................................................413.2Importing files created in previous versions of the software...................................................423.3Customizing with add-ons......................................................................................................443.4
Working with Components....................................................................................................47Chapter 4
Using the Properties panel.....................................................................................................474.1Binding components to data sources.....................................................................................484.1.1Setting properties for multiple components............................................................................524.1.2Setting colors for component elements..................................................................................524.1.3Formatting text for component elements................................................................................544.1.4Using components.................................................................................................................574.2To configure component properties........................................................................................574.2.1Using chart components........................................................................................................584.2.2
2013-08-143

Using container components..................................................................................................914.2.3Using selector components....................................................................................................964.2.4Using single value components............................................................................................1254.2.5Using map components........................................................................................................1364.2.6Using text components........................................................................................................1414.2.7Using other components......................................................................................................1484.2.8Using art and background components................................................................................1624.2.9Using web connectivity components....................................................................................1694.2.10Using universe connectivity components..............................................................................1804.2.11Deleting components ..........................................................................................................1894.2.12Understanding alerts............................................................................................................1904.2.13Managing the visibility of components..................................................................................1944.2.14Disabling user input..............................................................................................................1974.2.15
Working with Models..........................................................................................................199Chapter 5
Using templates...................................................................................................................1995.1Using themes.......................................................................................................................2015.2Using color schemes............................................................................................................2025.3Previewing models...............................................................................................................2045.4
Working with Data Sources................................................................................................209Chapter 6
Understanding the embedded spreadsheet..........................................................................2096.1Preparing Excel spreadsheets..............................................................................................2106.1.1To set preferences for the embedded spreadsheet .............................................................2116.1.2Synchronizing data between Excel and the embedded spreadsheet.....................................2126.1.3Linking components and spreadsheet data...........................................................................2146.1.4To generate a SWF file using an external spreadsheet.........................................................2146.1.5To export data to Excel.........................................................................................................2156.1.6Supported Excel functions....................................................................................................2156.1.7Using data connections and queries.....................................................................................2206.2Managing data connections..................................................................................................2216.2.1Query overview....................................................................................................................2556.2.2
Integrating with SAP Data Sources.....................................................................................281Chapter 7
Integrating with SAP BusinessObjects Business Intelligence platform..................................2817.1Using Live Office Data Connections.....................................................................................2827.1.1Embedding Flash objects and Dashboards objects in models...............................................2857.1.2Embedding BI platform documents in models.......................................................................2897.1.3Storing models on the BI platform........................................................................................2907.1.4Translating and globalizing models on the BI platform...........................................................2947.1.5
2013-08-144
Contents

Integrating with SAP NetWeaver BW...................................................................................2977.2
Exporting and Deploying Models........................................................................................307Chapter 8
Exporting models.................................................................................................................3078.1Offline dashboards...............................................................................................................3128.2To save an offline dashboard................................................................................................3128.2.1Component and connection restrictions in offline dashboards..............................................3128.2.2Adobe Flash Player Security Restrictions.............................................................................3138.3Running models locally.........................................................................................................3148.3.1Running models from a web server......................................................................................3148.3.2FS Command restrictions.....................................................................................................3158.3.3Flash Player Error Numbers and Messages .........................................................................3168.3.4
Mobile support....................................................................................................................317Chapter 9
Using the Mobile Compatibility panel...................................................................................3179.1Supported components in mobile dashboards......................................................................3189.2Using components in mobile dashboards.............................................................................3229.2.1Supported connections in mobile dashboards......................................................................3249.3Unsupported features in mobile dashboards........................................................................3249.4
Accessibility........................................................................................................................327Chapter 10
Using screen readers...........................................................................................................32710.1Navigating components using the keyboard.........................................................................32710.2
Index 331
2013-08-145
Contents

2013-08-146
Contents

Document History
The following table provides an overview of the most important document changes.
DescriptionDateVersion
First edition of this document.August 2012SAP BusinessObjects Dashboards 4.1
Documentation updated for increasedmobile support.
July 2013SAP BusinessObjects Dashboards 4.1Support Package 1
2013-08-147
Document History

2013-08-148
Document History

Introduction to Dashboards and Presentation Design
Dashboards is data visualization software that allows you to create and export interactive dashboards.These dashboards contain various components, such as charts, graphs, and buttons, that are boundto data sources. These components display the data in a compact and visual manner, which can thenhelp the dashboard consumer see trends and make informed business decisions.
All product versions include an Excel spreadsheet in the interface that is referred to as the “embeddedspreadsheet”; data can be imported or entered directly into the embedded spreadsheet, modified asrequired, then bound to components. SAP BusinessObjects Dashboards includes the ability to linkexternal data sources, such as data stored in BI platform repositories, directly to the embeddedspreadsheet or to components in the model.
All product versions have much in common and are documented in this single user guide. This guideuses the term “model” to refer to the dashboard that is being designed.
2.1 Product editions
This section lists the features included in each product edition. All editions have the same basicfunctionality; the main differences between editions are the formats that models can be exported to,and the ability to access and configure external data connections.• SAP Crystal Presentation Design enables users to create models with Microsoft Excel spreadsheets.
These models cannot be exported to Flash.• SAP Crystal Dashboards, personal edition includes all the features of SAP Crystal Presentation
Design, plus it enables users to create models and connect them to a maximum of two external datasources. These models can also be exported to Flash.
• SAP Crystal Dashboards, departmental edition includes all the features of the personal edition, plusit enables users to create models with an unlimited number of data sources and deploy them as astandalone model, or to SAP Crystal Reports Server.
• SAP BusinessObjects Dashboards enables users to create models with an unlimited number of datasources and either deploy them as standalone models, or deploy them to the SAP BusinessObjectsBusiness Intelligence platform, to SAP BusinessObjects Edge Series, or to SAP NetWeaver BWenvironments.
Throughout this guide, these four product versions are collectively referred to as Dashboards.
The following table summarizes the components available in each edition of the software:
2013-08-149
Introduction to Dashboards and Presentation Design

SAP BusinessOb-jects Dashboards
SAP Crystal Dash-boards, depart-mental edition
SAP Crystal Dash-boards, personaledition
SAP Crystal Pre-sentation DesignComponent
Basic data presen-tation components
Themes and colorschemes
"Play Control","Play Selector",and "AccordionMenu"
"Calendar", "Pan-el Set", "History","Trend Analyzer"
"Reporting Ser-vices Button"
"Slide Show","Connection Re-fresh Button","SWF Loader"
"Query RefreshButton", "QueryPrompt Selector"
The following table summarizes the external connections available in each edition of the software:
2013-08-1410
Introduction to Dashboards and Presentation Design

SAP BusinessOb-jects Dashboards
SAP Crystal Dash-boards, depart-mental edition
SAP Crystal Dash-boards, personaledition
SAP Crystal Pre-sentation DesignFeature
Departmental Edi-tion connectionsplus:
Query as a WebService
SAP NetWeaverBW
Personal Editionconnections plus:
Web Service (un-limited)
XML Data (unlimit-ed)
Portal Data
LCDS Connec-tions
Live Office
Web Service (2connections maxi-mum)
XML Data (2 con-nections maxi-mum)
Flash Variables
Crystal Reports
FS Command
External Interface
NoneData connectivity
SAP BusinessOb-jects Business In-telligence platform4.0
SAP Crystal Re-ports Server 2011Not availableNot availableBI platform con-
nectivity
Xcelsius Interac-tive viewing li-cense
SAP CrystalDashboard View-ing option
Not availableNot available
Viewing licenserequired for con-nected dash-boards
None
Maximum of 100named users canview a givendashboard
SAP Busines-sOne is the onlysupported SAPapplication
Cannot be usedwith SAP Busines-sObjects Busi-ness Intelligenceplatform or SAPEdge BI
Maximum of 2Web Service orXML Data connec-tions total in anyone model
Does not supportexternal data con-nections
Limitations
2013-08-1411
Introduction to Dashboards and Presentation Design

2.2 File formats and object types
When saved locally, Dashboards models are stored in a zipped format with an XLF extension. The XLFfile format contains the model information and its associated embedded spreadsheet file. This file mustbe opened in the designer (Dashboards or Presentation Design).
When exported, Dashboards models conform to the Adobe Flash file format, SWF. SWF is thevector-based graphics format designed to run in the Adobe Flash Player. Because a Flash file isvector-based, its graphics are scalable and play back smoothly on any screen resolution, and the fileusually has a smaller file size than other animation formats.
Note:Newer Abode Flash versions have security features that may prevent models from connecting to anexternal data source when running them outside the designer. If you cannot connect to an external datasource, see Adobe Flash Player Security Restrictions for more information.
When saved to a BI platform repository, models are saved as Dashboards objects. These objectscontain both the design document (XLF) and the Flash file (SWF) in a single object.
If the object is opened in Dashboards or in the translation management tool and modified, the SWFcached in the Dashboards object is automatically updated to reflect the changes. You do not need tore-export the Flash object separately for users to receive the latest changes.
Note:The BI platform repository may also contain Xcelsius objects and Flash objects created in earlier versionsof the software. For more information about using and importing these documents to Dashboards, seeImporting files created in previous versions of the software.
Related Topics• Adobe Flash Player Security Restrictions• Importing files created in previous versions of the software• To import XLF files created in Xcelsius 4.5 or Xcelsius 2008
2.3 About this document
Since SAP BusinessObjects Dashboards, SAP Crystal Dashboards, and SAP Crystal PresentationDesign share many of the same features, they are documented together in this user guide. If a featureor function is available only in a specific product edition, a note in that section will indicate thoserestrictions. In addition, the table in the product edition section outlines the features and functionsavailable in each edition.
2013-08-1412
Introduction to Dashboards and Presentation Design

This document includes procedures for creating models including: adding and configuring components,linking components to data, configuring external data sources, and exporting models to different formats.
Locate information quickly• Access online help from the program's Help menu, or by pressing F1.• Access a PDF version of the documentation on the SAP Help Portal at http://help.sap.com under
Analytics.
Related Topics• Product editions
2013-08-1413
Introduction to Dashboards and Presentation Design

2013-08-1414
Introduction to Dashboards and Presentation Design

Getting Started
This section provides general information regarding the following:• The Dashboards workspace.• File extensions.• Sample models.• Notes on backwards compatibility.
3.1 Understanding the workspace
Before you begin designing models, take a moment to familiarize yourself with the interface. Theworkspace and its major features are illustrated below.
Note:The text in the image below has been intentionally blurred.
1. "Components" browser
For more information, see Using the Components browser.
2013-08-1415
Getting Started

2. "Mobile Compatibility" panel
For more information, see Using the Mobile Compatibility panel.
Note:This is not available in Presentation Design.
3. "Object Browser"
For more information, see Using the Object Browser.
4. "Query Browser"
For more information, see To browse queries.
Note:This is not available in Presentation Design.
5. Canvas
For more information, see Using the canvas.
6. Embedded spreadsheet
For more information, see Understanding the embedded spreadsheet.
7. "Properties" panel
Available tabs and options on the "Properties" panel vary based on what component is currentlyselected. For general information on the "Properties" panel, see Using the Properties panel. For acomprehensive list of the options that are available for each component, see the individual componentcategories.
Note:The title of the "Properties" panel reflects the component you currently have selected.
3.1.1 Toolbars and buttons
The software includes five toolbars that you can use when working with models: standard, theme,export, format, and start page.
To show or hide toolbarsTo toggle between showing and hiding a toolbar, click View > Toolbars and click the toolbar name.
A checkmark beside a toolbar name indicates that the toolbar is currently showing.
Standard toolbarThe standard toolbar contains buttons for completing general tasks. The following table describes theavailable buttons and their keyboard shortcuts, if any:
2013-08-1416
Getting Started

Keyboard ShortcutDescriptionIcon
CTRL + NNew Document
CTRL + OOpen File
CTRL + SSave
CTRL + PPrint
CTRL + XCut
CTRL + CCopy
CTRL + VPaste
CTRL + ZUndo
CTRL + YRedo
Selection Tool
Component Tool
CTRL + Shift + IImport Spreadsheet
CTRL + MManage Connections
Increase Canvas
Decrease Canvas
Fit Canvas to Components
Fit Canvas to Window
Quick Views
Preview Mode
Themes toolbarThe themes toolbar contains the following buttons for working with themes:
DescriptionIcon
Change Theme
Change Color Scheme
Export toolbarThe export toolbar contains the following buttons for exporting your model to specific formats:
2013-08-1417
Getting Started

DescriptionIcon
Export to PowerPoint
Export to Microsoft Word
Export to Microsoft Outlook
Export to Adobe PDF
Format toolbarThe format toolbar contains buttons for adjusting components on the canvas. The following tabledescribes the available buttons and their keyboard shortcuts, if any:
Keyboard ShortcutDescriptionIcon
CTRL + GGroup Components
CTRL + Shift + GUngroup Components
Align Left
Center Horizontally
Align Right
Align Top
Center Vertically
Space Evenly Across
Space Evenly Down
Make Same Width
Make Same Height
Make Same Size
CTRL + NumPad +Bring to Front
2013-08-1418
Getting Started

Keyboard ShortcutDescriptionIcon
CTRL + NumPad -Send to Back
NumPad +Bring Forward
NumPad -Send Backward
Start Page toolbarThe start page toolbar only contains one button, which is used to toggle the start page. The start pageprovides shortcuts to create new files or to open existing files, and it also displays any online newsrelevant to Dashboards.
DescriptionIcon
Open Start Page
3.1.2 To set document properties
You can set various document properties when designing a model. Document properties are unique tothe model currently being worked on.1. Click File > Document Properties.2. In the "Document Properties" dialog box, set the following options:
2013-08-1419
Getting Started

DescriptionProperty
Select one of the following:• "Preset Size"
Select one of the options from the drop-down menu to set the canvassize.
• "Custom Size"
Manually enter the desired height and width of the canvas in the appro-priate text boxes.
For more information about resizing the canvas, see Changing the canvassize.
"Canvas size in pix-els"
When this option is enabled, you can set a global font that is used on allcomponents. This option is disabled by default.
For more information, see To set global font options.
"Use Global Font"
When this option is enabled, more detailed text is displayed above theloading bar when the model is being previewed or loaded. This option isdisabled by default.
"Show Loading Sta-tus"
Enter a description of the model. It can be useful to write a description fora complex model, or a model that is regularly updated by more than onedesigner.
"Description"
When "Treat Zero as Blank Cell" is enabled, the embedded spreadsheet,and components bound to the embedded spreadsheet, will treat cells withthe number 0 as blank. This option is disabled by default.
Note:If your model uses numeric Excel formulas, it is recommended that youdisable this option.
"Spreadsheet"
When this option is enabled, the option to save a model locally becomesavailable in an exported dashboard. This option is disabled by default.
For more information about saving offline dashboards, see Offline dash-boards.
"Offline DashboardSupport"
3. Click OK.
3.1.3 To set preferences
2013-08-1420
Getting Started

You can set various preferences when working in Dashboards. Certain preferences apply only to themodel currently being worked on, while other preferences apply to the product as a whole and applyto all models.1. Click File > Preferences.2. In the "Preferences" dialog box, there are several different tabs:
2013-08-1421
Getting Started

OptionsTab
On this tab, set the following options:
DescriptionOption
Select one of the following:"Canvas size inpixels"
• "Preset Size".
Select one of the options from the drop-down menu toset the canvas size.
• "Custom Size"
Manually enter the desired height and width of the canvasin the appropriate text boxes.
For more information about resizing the canvas, seeChanging the canvas size.
Set the following options:"Components"
• "Default Theme".
The selected theme will automatically be applied to allnew models.
• "Default Color Scheme"
The selected color scheme will automatically be appliedto all new models.
For more information about themes and color schemes, seeUsing themes and Using color schemes.
When designing a model with BI platform data, you canconnect to the platform and retrieve sample data. When"Save Query Result with Document" is enabled, the sampledata is stored in the saved XLF file.
"Queries"
Document
Grid
2013-08-1422
Getting Started

OptionsTab
On this tab, set the following options:
DescriptionOption
When this option is enabled, a grid is displayed on the can-vas.
"Show Grid"
When this option is enabled, components automatically alignto the nearest gridlines.
"Snap to Grid"
Specify the spacing between grid columns in pixels."Width"
Specify the spacing between grid rows in pixels."Height"
For more information about the grid, see To display a grid on the canvas.
On this tab, you can select the default folder that is displayed when you clickFile > Open:• "Last Folder Open"• "Folder"
Manually select the filepath of the default folder.
Open
Languages
2013-08-1423
Getting Started

OptionsTab
On this tab, set the following options:
DescriptionOption
Select Dashboards' language from the drop-down menu. Onlyinstalled languages are displayed.
"Current Lan-guage"
Set the following options:"Default Cur-rency" • "Negative Values"
Specify the format to use for negative currency values.
• "Decimal Places"
Select the number of decimal places to display for currencyvalues.
• "Prefix"
If selected, type the symbol to appear before the numbersin currency values.
• "Suffix"
If selected, type the symbol to appear after the numbersin currency values.
For more information about currency settings, see To set default currency for-mats.
On this tab, set the following options:
DescriptionOption
When this option is enabled, it allows you to work withLive Office enabled spreadsheets within Dashboards.
"Live Office Com-patibility "
Set the maximum number of rows that can be referencedby a formula or a component binding.
"Maximum NumberOf Rows"
When this option is enabled, the exported model performsbetter at runtime, but takes longer to load.
"Optimize Spread-sheet"
When this option is enabled, cells containing invalid Excelformulas are treated as an empty cell.
"Ignore Excel For-mula Errors"
For more information about Excel options, see To set preferences for the em-bedded spreadsheet .
Excel Options
Accessibility
2013-08-1424
Getting Started

OptionsTab
On this tab, you can disable assistive technology. Additionally, if assistivetechnology is disabled, you can set exceptions by entering model filenames inthe "Name" text box. Imported models created in Xcelsius 2008 have assistivetechnology enabled by default.For more information about accessibility, see Accessibility.
3. Click OK.
3.1.4 Using the Components browser
The "Components" browser lists all the components that are available to add to your model. From thislist you can drag components onto the canvas to add them to your model.
You can view the list of components grouped into functional categories (Category or Tree view) or asan alphabetical list (List view). Components are grouped into the following functional categories:
DescriptionCategory
A list of components you added to this list.
Note:The "Favorites" category is available only in Category and Tree views.
• To add components to the favorites list, in Category or Tree view, right-clickthe component and select Add to Favorites.
• To remove components from the favorites list, in the favorites list, right-clickthe component and select Remove From Favorites.
Favorites
Chart components allow you to create visual representations of data to make iteasy for dashboard consumers to see comparisons, patterns, and trends.
Charts
Container components group and display other components.
Note:Container components are not available in Presentation Design.
Containers
Selector components allow the dashboard consumer to dynamically select dataat runtime.
Selectors
Single-value components can be linked to a single cell in the spreadsheet andcan either allow dashboard consumers to change the value in that cell or displaythe product of a formula from that cell.
Single Value
Map components provide geographical representations that allow you to displaydata by region.
Maps
2013-08-1425
Getting Started

DescriptionCategory
Text components can be used to add labels to your model, or to allow the dash-board consumer to enter text at runtime.
Text
The Other category includes various components that can enhance the model,such as the "Calendar", the "Trend Icon", the "Panel Set", and the "Print Button".
Other
Art & Backgrounds components allow you to visually enhance your model byadding images and backgrounds.
Art & Backgrounds
Web Connectivity components allow data retrieval at runtime to by linking modelsto the Internet.
Web Connectivity
Universe Connectivity components allows users to interact with BI platformdatabases such as universe files and BEx queries.
Note:Universe Connectivity components are not available in Presentation Design.
Universe Connectiv-ity
Category viewIn Category view, the components are grouped in a sliding accordion menu. To navigate to thecomponents, click a category title or scroll down to open each category in sequence. Each categorydisplays a visual representation of the components.
2013-08-1426
Getting Started

Tree viewIn Tree view, the components are organized in folders according to their category. To navigate tocomponents, click the folders to expand the categories and see the list of available components.
2013-08-1427
Getting Started

List viewIn List view, all components are organized alphabetically and are not grouped by functionality.
To navigate to components in this view, click anywhere within the window, and type the first letter ofthe component or scroll up or down to find the desired component.
2013-08-1428
Getting Started

Note:To view only components supported on mobile devices, click the drop-down arrow in the top right cornerof the "Components" browser and selectMobile Only. For more information about creating dashboardsfor mobile devices, see Mobile support.
3.1.5 Using the Object Browser
The "Object Browser" provides a list of the components that are currently part of your model. You canuse the "Object Browser" to do the following:• Search for components.• Select, group, and ungroup components.• Lock or Hide components on the canvas.
2013-08-1429
Getting Started

Related Topics• To group or ungroup components
3.1.5.1 Selecting components
To select a component in the "Object Browser", click the component name or icon to make it the activecomponent on the canvas.
To select multiple components, click a component name or icon, and then hold down the CTRL keywhile you click additional components.
Select all components by selecting any component, then pressing CTRL + A.
Note:On the canvas, you cannot select components that are either placed completely off the canvas, ormarked as hidden or locked. You can only select those from the "Object Browser".
3.1.5.2 Searching for components
You can search for a component in the "Object Browser" either by its type, such as "Tab Set" or "PieChart", or by its assigned name, such as Tab Set 1 or Latin American sales.
To search for a component in the "Object Browser", click the search field, type the component type orassigned name, and press Enter.
3.1.5.3 Renaming components
2013-08-1430
Getting Started

When you place a component on the canvas, it is automatically assigned a name. This name appearsin the "Object Browser" and in the title bar of the "Properties" panel. You can rename components asrequired.1. In the "Object Browser", click the component you want to rename.2. Click the name of the component.3. Type a name for the component and press Enter.
3.1.5.4 Hiding components
When designing your model, you can hide components and groups on the canvas to prevent anyinteraction with them. This can be helpful if you have many components on the canvas, and you wantto hide some while you modify others. Hidden components are still part of the model and retain all theirformatting, but they are not visible in design mode. The component or group will be selectable only inthe "Object Browser".
Note:If you preview or export the model, hidden components will be visible. They are only hidden in designmode.
To hide or show components on the canvas, in the "Object Browser", do any of the following:
Do thisTo
Beside the component or group, click the dot in the column under Hide( ).
Hide a component or group
In the "Object Browser" toolbar, click Hide ( ).Hide all components andgroups
Beside the hidden component or group, click the check mark in the col-umn under Hide ( ).
Show a component or group
If all items are hidden, in the "Object Browser" toolbar, click Hide ( ).
If not all items are hidden, in the "Object Browser" toolbar, click Hide( ) to hide all components and then click it again to show all compo-nents.
Show all components andgroups
3.1.5.5 Locking Components
2013-08-1431
Getting Started

When designing your model, you can lock components and groups on the canvas to prevent anyinteraction with them. This can be helpful when there are many components laid out on the canvas, orif you have a large group of components and want to modify newly added components. The componentor group will be selectable only in the "Object Browser".
To lock or unlock components on the canvas, in the "Object Browser", do any of the following:
Do thisTo
Beside the component or group, click the dot in the column under Lock( ).
Lock a component orgroup
In the "Object Browser" toolbar, click Lock ( ).Lock all components andgroups
Beside the locked component or group, click the check mark in the columnunder Lock ( ).
Unlock a component orgroup
If all items are locked, in the "Object Browser" toolbar, click Lock ( ).
If not all items are locked, in the "Object Browser" toolbar, click Lock ( )to lock all components and then click it again to unlock all components.
Unlock all componentsand groups
3.1.6 Using the canvas
The canvas is the main work area where you place and manipulate components when creating a model.
You can change the color of the canvas background and add a grid to help you arrange items on thecanvas. You can also adjust the size of the canvas to give you more space to work or to reduce theoverall size of a saved model.
3.1.6.1 To set the canvas background
Depending on the current theme, the canvas has a solid or gradient background.1. Open or create a model.2. If the "Canvas Properties" panel is not open, click the canvas and then click View > Properties.3. On the "Canvas Properties" panel, set the following options:
2013-08-1432
Getting Started

DescriptionOption
Select one of the following types of background:
DescriptionOption
A single solid colorSolid
Two colors that fade together fromtop to bottomGradient
A JPG or SWF file. Select the file toimport as the backgroundImage
A transparent backgroundNone
Type
If you selected the solid or gradient type, click the Background Color box toset the colors to use in the background. For solid backgrounds, select a singlecolor. For gradient backgrounds, in Background Color 1, select the color touse at the top of the model and in Background Color 2, select the color touse at the bottom.
Background Col-or
If you selected the image type, click Import to select the image file to use.
Note:The selected image is stretched to fit the canvas. To avoid distortion of theimage, manually set the canvas size to be the same as the image size. Formore information, see To set the canvas size.
Import
3.1.6.2 To display a grid on the canvas
When you are arranging components on the canvas, it can be helpful to line up the components alonggrid lines. You can use the grid to help you manually position each component, or you can havecomponents snap to the closest gridlines automatically when they are placed on the canvas.1. Click File > Preferences.2. On the left side of the "Preferences" dialog box, click Grid.3. In the "Grid" tab, set the following options:
2013-08-1433
Getting Started

DescriptionOption
When this option is enabled, a grid is displayed on the canvas."Show Grid"
When this option is enabled, components automatically align to the nearestgridlines.
"Snap To Grid"
Specify the spacing between grid columns in pixels."Width"
Specify the spacing between grid rows in pixels."Height"
4. Click OK.
Note:Grid lines are not displayed when you preview or export the model.
3.1.6.3 Changing the canvas size
You can change the size of your work area by changing the canvas size. The software provides thefollowing methods of changing the canvas size:• Set a specific size in pixels.• Fit the canvas to the window or to components.• Increase or decrease the canvas size incrementally.
When you are working on a model, you might want to expand the canvas size as much as possible toallow for more room to add and arrange the various components. When your model is complete, youmight want to reduce the canvas size around the components before publishing the model to reducethe overall size and loading time of the file.
Note:When you export your model, the software embeds the entire canvas in the exported file. The canvassize might affect your ability to size and position your embedded model, as well as the time required toload the model.
3.1.6.3.1 To set the canvas size
You can set a specific pixel size for the canvas. This can be useful if you want a specific display ratiofor your model, or if you are using an image as your canvas background.1. Click File > Document Properties.2. In the "Canvas Size in Pixels" area of the "Document Properties" dialog box, do one of the following:
• Select Preset Size then, from the list, select one of the available sizes.• Select Custom Size, then in the Width box, enter the desired canvas width in pixels and in the
Height box, enter the desired canvas height in pixels.
3. Click OK.
2013-08-1434
Getting Started

3.1.6.3.2 To fit the canvas to the components or the window
When you are working on your model, it can be useful to expand the canvas as much as possible toallow for more room to add and arrange components. To stretch the canvas to the current workspacewindow, do one of the following:• On the Standard toolbar, click Fit Canvas to Window ( ).• Click View > Canvas Sizing > Fit Canvas to Window.
After you complete your model, you can fit the canvas tightly around all the components - this reducesthe file size and loading time of the exported model. To shrink the canvas to the current components,do one of the following:• On the Standard toolbar, click Fit Canvas to Components ( ).• Click View > Canvas Sizing > Fit Canvas to Components.
3.1.6.3.3 To increase or decrease the canvas size
You can fine-tune the size of your canvas by increasing or decreasing its size incrementally. This canbe useful if you want to add a border around your model after you fit it to the components.• To increase the canvas width and height by 10 pixels each, do one of the following:
• On the Standard toolbar, click Increase canvas ( ).• Click View > Canvas Sizing > Increase Canvas.
• To decrease the canvas width and height by 10 pixels each, do one of the following:• On the Standard toolbar, click Decrease canvas ( ).• Click View > Canvas Sizing > Decrease Canvas.
3.1.6.4 Arranging components on the canvas
The software offers several options for aligning and positioning components relative to the page or toother components. You can also change the stacking order of components on the canvas if somecomponents overlap.
If you have numerous components on the canvas, you can group them and work with those componentsas though they were a single item.
3.1.6.4.1 To place components on the canvas
To place a component on the canvas, do one of the following:• From the "Components" browser, drag the component onto the canvas. An outline of the component's
default size is shown as you drag it onto the canvas.
2013-08-1435
Getting Started

• In the "Components" browser, click the component, and then click the location on the canvas whereyou want to place the component. Note that the cross-hairs ( ) represent the top left corner of thecomponent.
Note:If you set a grid on the canvas and have selected the Snap to Grid option, components are automaticallyaligned with the nearest grid lines when you place them on the canvas.
Related Topics• To display a grid on the canvas
3.1.6.4.2 To align multiple components
You can align the edges or centers of components relative to the first component in the selection.1. Select a component.2. Hold the CTRL key and select the components you want to align with the first component.3. Click Format > Align and then click one of the following options:
DescriptionOption
Aligns the left edge of the selected components with the left edge of the com-ponent that was selected first.
Left
Aligns the center of the selected components vertically with the center of thecomponent that was selected first.
Center
Aligns the right edge of the selected components with the right edge of thecomponent that was selected first.
Right
Aligns the top edge of the selected components with the top edge of the com-ponent that was selected first.
Top
Aligns the center of the selected components horizontally with the center ofthe component that was selected first.
Middle
Aligns the bottom edge of the selected components with the bottom edge ofthe component that was selected first.
Bottom
Note:These options are also located on the Formatting toolbar.
3.1.6.4.3 To space components evenly on the canvas
You can distribute multiple components on the canvas to have the same amount of space betweentheir center points either vertically (down) or horizontally (across).
2013-08-1436
Getting Started

Note:The Space Evenly option adjusts the space between the center points of components, not betweentheir edges.
1. Select a component.2. Hold the CTRL key and select the components you want to space evenly with the first component.3. Click Format > Space Evenly and then click one of the following options:
DescriptionOption
Adjusts the component positions so there is an equal amount of horizontalspace between their center points.
Across
Adjusts the component positions so there is an equal amount of verticalspace between their center points.
Down
Note:These options are also located on the Formatting toolbar.
3.1.6.4.4 To copy size settings to other components
To quickly adjust the sizes of multiple components, you can copy the height and width settings of onecomponent to other components on the canvas.1. Select a component.2. Hold the CTRL key and select the components you want to make the same size as the first
component.3. Click Format > Make Same Size and then click one of the following options:
DescriptionOption
Sets the width of each of the selected components to the width of the firstcomponent.
Width
Sets the height of each of the selected components to the height of the firstcomponent.
Height
Sets both the height and the width of each of the selected components to theheight and width of the first component.
Both
Note:These options are also located on the Formatting toolbar.
3.1.6.4.5 To center components on the canvas
You can center components or groups of components on the canvas horizontally, vertically, or both.1. Select one or more components. To select multiple components, hold the CTRL key and select the
components you want to center on the canvas.
2013-08-1437
Getting Started

2. Click Format > Center in Canvas and then click one of the following options:
DescriptionOption
Centers the selected components between the top and bottom margins of thecanvas.
Vertically
Centers the selected components between the left and right margins of thecanvas.
Horizontally
Centers the selected components on the canvas.Both
3.1.6.4.6 To group or ungroup components
When you are working on a complex model with multiple components, you may want to group somecomponents together so they are not accidentally separated as you design the layout. Groupedcomponents act as a single item and retain their relative positions when moved.1. Select the components you want to group or ungroup.2. Do one of the following:
• Click Format > Group. You can also click Group components ( ) on the Formatting toolbar.• Click Format > Ungroup. You can also click Ungroup components ( ) on the Formatting
toolbar.
The selected components are either grouped so a single set of boundary markers surround all thegrouped components and the group can be moved as a single item, or ungrouped so each componenthas boundary markers around themselves and can be moved independently of the other components.
3.1.6.4.7 To change the stacking order of components
On the canvas, components and grouped components are positioned in layers. Components on a frontlayer cover or overlap any components that are on the layers behind. When you are designing yourmodel, you may want to move components from back to front so you can focus on each one.1. Select a component.2. Click Format > Order and then click one of the following options:
2013-08-1438
Getting Started

DescriptionOption
Moves the selected components to the top layer.Bring to Front
Moves the selected components one layer closer to the top from its currentposition.
Bring Forward
Moves the selected components one layer closer to the bottom layer fromits current position.
SendBackward
Moves the selected components to the bottom layer.Send to Back
Note:These options are also located on the Formatting toolbar.
3.1.7 To set global font options
By default, you can specify different fonts for different components. However, you can set up a globalfont so the same font is used for all components. The global font can be based on device fonts (fontsavailable on your machine) or on embedded fonts (fonts embedded in the exported SWF file).
When device fonts are used, the exported file is smaller, but the text cannot be rotated and does notuse anti-aliasing. When fonts are embedded, you can rotate text and the text uses anti-aliasing, but theexported file size is larger and the model takes longer to load.
Note:If you set different fonts for different components, the fonts used are all device fonts. So, if the specifiedfonts are not available when the model runs (on a different computer), another font is substituted forthe missing font and the model may appear different than when it was created.
1. Click File > Document Properties.The "Document Properties" dialog box opens.
2. In the "Document Properties" dialog box, select Use Global Font.The options for setting up global fonts are enabled.
3. From the list, select the font you want to use for all components.4. Select one of the following options:
2013-08-1439
Getting Started

DescriptionOption
Fonts are not embedded in the exported file. Device fonts use the Flash playerto render the specified TrueType fonts. If a specified font is not available at thetime the model runs, another similar font is used. By default, the software usesdevice fonts.
Tip:If a model requires the extended character set defined by Unicode, it is recom-mended that you use device fonts.
UseDevice Fonts
Fonts used in models will always be available when the model runs, text canbe rotated, and anti-aliasing is used.
Note:Embedding the fonts increases the file size and the amount of time requiredto load the model.
To change the text characters that are embedded in the exported file, clickAdvanced, select the characters you want to embed, and click OK.
Restriction:Asian characters sets cannot be embedded.
Use EmbeddedFonts
5. Click OK.
3.1.8 Using Quick Views
You can use "Quick Views" to quickly access different configurations of the workspace.• Access Quick Views by clicking View > Quick Views. The Quick Views are as follows:
• My Workspace
Select this Quick View to view the workspace as you last configured it.
• Canvas Only
Select this Quick View to view the canvas only. This is best suited to arrange components onthe canvas during the early stages of model design.
• Spreadsheet Only
Select this Quick View to view the spreadsheet only. This is best suited to verify the correctnessof the spreadsheet data, to create blank cells, or to put formulas in cells for later use withcomponents. This view can also make it easier to find specific cells if your spreadsheet is verylarge.
• Canvas and Spreadsheet
2013-08-1440
Getting Started

Select this Quick View to view the canvas and spreadsheet only. This gives the most space foryou to select components and bind them to spreadsheet cells if you open the "Properties" panelafter switching to this view.
Remember:Select a component and press Alt + Enter to open the "Properties" panel.
Note:
You can also access these views by clicking "Quick Views" ( ) on the Standard toolbar.
3.1.9 Using Auto Hide
The Auto Hide feature automatically collapses panels when they are not being used, providing morescreen space. The Auto Hide function is available for the "Properties", "Object Browser", "Components",and "Query Browser" panels.
Click Auto Hide ( ) at the top of a panel to enable auto hide and collapse the panel. Expand acollapsed panel by clicking or pointing to the panel name on the left or right side of the workspace.When Auto Hide is enabled for a panel, the panel will automatically collapse when you click or pointoutside the panel.
3.1.10 Docking and undocking panels
You can move the "Components" browser, "Object Browser", "Query Browser", and the "Properties"panel from their default locations and dock them in other areas.
To dock a panel in another area of the workspace, click the top of the panel and drag it onto one of thedocking icons (for example, ) that appear. When you move your cursor over a docking icon, an areais highlighted that shows where the panel will dock. Each icon has a unique docking location.
To undock a panel so it is in a window that is separate from the workspace, drag the panel to any placeaway from a docking icon.
3.2 Sample models
2013-08-1441
Getting Started

As you are learning how Dashboards works and what it can do, it can be helpful to examine samplemodels as they appear during runtime, as well as the underlying configuration and bindings of theircomponents.
The software includes several sample models that illustrate how some of the components and functionswork. Each sample includes its own embedded spreadsheet data, so you can see how the componentsare bound to the data in the spreadsheet. Use these samples to help you understand how to configuresimilar functions in your own model, or even use them as a starting point and customize them for yourown needs.
Note:Since samples include their own sample spreadsheet data, opening a sample file overwrites any datacurrently in the embedded spreadsheet.
3.2.1 To view the sample models
1. Click File > Samples....The "Samples" dialog box opens.
2. In the Category list, click User Guide Samples.A list of the available samples opens in the Items list.
3. In the Items list, click a sample.A fully interactive preview of the model is displayed in the "Preview" pane.
4. Click OK.The sample file opens.
5. To view the model as the dashboard consumer would see it, click File > Preview.For more information about previewing models, see Previewing models.
3.3 Importing files created in previous versions of the software
If you have models (XLF files) created in Crystal Xcelsius 4.5 or Xcelsius 2008, you can import theminto Dashboards or Presentation Design and take advantage of new features and functionality.
You cannot import files created in Xcelsius 3.0, 3.5, and 4.0. To use these files in Dashboards orPresentation Design, you must first import them into Crystal Xcelsius 4.5 and then import the files intoDashboards or Presentation Design.
The product minimizes the impact of migrating models from earlier versions; however, some modelsor components may appear to be different than they were in the original file.
The following differences are the most common:
2013-08-1442
Getting Started

• Component size. In most cases, the size difference is a few pixels.• Custom colors may appear to be slightly different.• The Spreadsheet Table component size and formatting.
In addition, if you are importing an XLF file created in Xcelsius 4.5 and it contains an external dataconnector (XMLData Button, Excel XMLMap,Web Service Connection, Live Office, FSCommand,or Web service query (Query as a Web Service)), the following actions occur for each connector orbutton:• A connection is created in the "Data Manager" with the previous Refresh Options and Load Status
settings.• A Connection Refresh Button is added to the canvas and the Trigger Behavior settings are
mapped to it.
In addition, for Web Service and Web service query (Query as a Web Service) connections, refreshoptions, and trigger behaviors are mapped as described in the following table:
Setting in DashboardsOption in Xcelsius 4.5
In the Data Manager, the connection name formigrated connections is set as follows:• For Web Services: SOAP• For Web Service query: Query as a Web Ser-
vice
Name
• For versions prior to Xcelsius 2008 SP3, Re-fresh on Load is selected on the Usage tabin the "Data Manager" for the connection.
• For Xcelsius 2008 SP3 and later, RefreshBefore Components are Loaded is selectedon the Usage tab in the "Data Manager" forthe connection.
Refresh on Load
Refresh Every is selected on the Usage tab inthe "Data Manager" for the connection.Refresh on Interval
In the "Properties" panel for the Connection Re-fresh Button, the value in Trigger Cell maps toTrigger Cell on the Behavior view, and WhenValue Changes is selected.
Trigger on Change Only
In the "Properties" panel for the Connection Re-fresh Button, the value in Trigger Cell maps toTrigger Cell on the Behavior view, and WhenValue Changes is selected. At runtime, when anew value is inserted into the trigger cell, the datarefreshes.
Trigger On Any Insert
2013-08-1443
Getting Started

3.3.1 To import XLF files created in Xcelsius 4.5 or Xcelsius 2008
Caution:Backup your current XLF, JPEG, and external SWF files before upgrading your model.
1. Click File > Open.2. Navigate to the file you want to import and click Open.
The software detects that the file is from the previous version of the product and a warning dialogbox opens.
Caution:After you import and save your model with Dashboards or Presentation Design, the model cannotbe opened using an earlier version of the product.
The model opens on the canvas. Some components in the model may look slightly different from theoriginal file.
If the components appear to be formatted differently, select the component and open the "Properties"panel. Re-bind any properties that are tied to the cells in the spreadsheet.
3.4 Customizing with add-ons
A variety of model components and feature extensions are available for all Dashboards versions. Theseitems are called add-ons and have been created by SAP partners and customers. You can downloadcharts, maps, and other model and feature extensions and use them to customize your models.
3.4.1 To download add-ons
Before you can install an add-on, you must download it to your system.1. Click File > Manage Add-Ons....
The "Add-On Manager" dialog box opens.
2. Click Get More Add-Ons and, in the security dialog box, click OK.The "SAP EcoHub" website opens.
3. Under "Find an Add-on", click Visit the Marketplace to View All Add-ons. Alternatively, you canclick this link to go directly to the EcoHub.The website lists the available add-ons. Click the one you want to download.
2013-08-1444
Getting Started

4. Click Check Out.The "Sign In" dialog box opens.
5. In the "Sign In" dialog box, do one of the following:• Enter your sign-in information and click Sign In.• To register, click Create New Account and follow the instructions.
6. Read the terms of the offering and select I agree to the Terms of Use checkbox. Click Checkoutand follow the online instructions to download the file.
The add-on is available for installation.
If the add-on was in a zipped folder, extract the files, and then install the downloaded add-on.
3.4.2 To install add-ons
After you download an add-on, you must install it before you can use it.1. Click File > Manage Add-Ons....
The "Add-On Manager" dialog box opens.
2. Click Install Add-On.3. Navigate to the location where the add-on files were saved and extracted. Select the XLF file and
click Open.
The add-on is installed and available for use.
3.4.3 To remove add-ons
1. Click File > Manage Add-Ons....The "Add-On Manager" dialog box opens.
2. From the list on the left, select the add-on you want to remove. Click Remove Add-On.The "Confirm Add-on Removal" dialog box opens.
3. Click Remove.
The add-on is removed from the software.
2013-08-1445
Getting Started

2013-08-1446
Getting Started

Working with Components
Components are the visual elements of your dashboard. They are designed to display or select largeamounts of data in an efficient manner. Components are categorized by function: there are charts,selectors, maps, and several other categories to choose from. You can decide on the best componentto use based on the type of data you are working with.
Components can be linked to either a query, or to cells on the embedded spreadsheet. Theserelationships can operate in both directions: while almost all components can receive data from a queryor cells in the embedded spreadsheet, many others can also return data to the query, or write data tocells.
4.1 Using the Properties panel
The "Properties" panel contains the setting and format options for the selected component. After youplace a component on the canvas area, you can access the "Properties" panel in several different ways:• Double-click the selected component.• Right-click the component and select Properties.• Press Alt+Enter.• In the "Object Browser", right-click the component and select Properties.• In the "Object Browser", select the component and press Alt+Enter.
In general, the "Properties" panel has the same structure for all components, but the options availableare specific to each individual component.
The "Properties" panel may include the following views:
2013-08-1447
Working with Components

DescriptionView
Use theGeneral view to set the basic configuration for components,such as titles, labels, and the location of the source and destinationdata.
The Insertion view is available for some chart components, andfor the "Hierarchical Table". Use this view to configure charts to actas selectors, so that clicking a chart element inserts more detailedinformation into the embedded spreadsheet, which can then beused by another component to create drilldown behavior. For infor-mation about configuring chart drilldown behavior, see Configuringdrilldown behavior.
Use the Behavior view to set up how the component works withinthe model. For example, you can set limits, interactivity, and visibil-ity.
Use theAppearance view to format the look of components, includ-ing font size, title locations, legends, colors, and so on.
Use the Alerts view to set up visual notifications regarding the datavalues. Alerts help identify values that are acceptable and onesthat require attention, for instance. You can turn alerts on, set thetarget values, and configure colors for different alert levels. For in-formation about using alerts, see Understanding alerts.
4.1.1 Binding components to data sources
Binding components to data sources is an essential part of creating a dashboard model. Bindings arenecessary for displaying data in charts, maps, tables, and so on. In addition, you can create destinationbindings that allow users to insert values to data sources at runtime.
You can also bind component parameters to data sources to set a component's titles, labels, chartscales, colors, visibility, and so on.
Two types of bindings are available. You can bind components to cells in the embedded spreadsheet,or to query data. Queries are only available in SAP BusinessObjects Dashboards.
2013-08-1448
Working with Components

Destination bindingsSource bindingsBind buttonDatatype
Some components can also writedata to the embedded spreadsheet.You use the same procedure to bindthe component to destination cells inthe embedded spreadsheet.
Most component data sets and manycomponent parameters can be linkedto source data in the embeddedspreadsheet.
To provide source data for compo-nent parameters or data sets usingthe embedded spreadsheet, youspecify the cells that contain data foreach parameter or data set. You canadd data to these cells manually, orconnect the spreadsheet to an exter-nal data source.
Embed-dedspread-sheet
Some components can write data toquery prompts. If you use a queryprompt as a destination for compo-nent selections, the component al-lows users to restrict the results ofthe query at runtime.
Query data from BEx or universequeries can be used as source datafor many components. You canchoose the query and the result ob-jects that you want to bind to thecomponent. Hierarchical result ob-jects can be linked to two types ofcomponents: "Query Prompt Selec-tors" and "Hierarchical Tables".
In most cases, you cannot bindquery data directly to parameters forcomponent appearance, behavior,or alerts.
Query
Related Topics• Linking components and spreadsheet data• To bind components to the embedded spreadsheet• To bind components to queries
4.1.1.1 To bind components to the embedded spreadsheet
When you link a component to cells in the embedded spreadsheet, you set a reference to those cellson the component's "Properties" panel. Each field that can be bound to the embedded spreadsheethas a Cell Selector ( ) to its right.
2013-08-1449
Working with Components

Note:By default, you can select a maximum of 512 rows in a range. To change this value, click File > Preferences, click "Excel Options" on the left, and enter your desired maximum number of rows. However,note that very large selections can negatively affect model performance.
1. On the canvas, double-click the component that you want to link to the embedded spreadsheet.2. On the "Properties" panel, click the tab that contains the field that you want to bind.3. Click the Cell Selector ( ) to the right of the field to open the "Select a Range" dialog box.
If the Bind button shows a query ( ), click the arrow next to the button and choose Spreadsheet.
4. On the embedded spreadsheet, click a single cell or click and drag to select a range of cells thatyou want to bind to the field.
5. In the "Select a Range" dialog box, click OK.
The field is linked to the range that you selected, and the range appears in the field.
Note:
To remove a binding, click the Cell Selector ( ) and delete the range in the "Select a Range" dialogbox.
Related Topics• Understanding the embedded spreadsheet• Linking components and spreadsheet data
4.1.1.2 To bind components to queries
When you link a component to a query, you set a reference to query result objects or a query prompt
on the component's "Properties" panel. A Bind button with a drop-down arrow ( or ) appearsto the right of each field that can be bound to query data.1. On the canvas, double-click the component that you want to link to the embedded spreadsheet.
The "Properties" panel for the component opens.
2. On the "Properties" panel, click the tab that contains the field that you want to bind.Fields that can be linked to query data usually appear on the General tab and the Insertion tab.
3. Click the arrow next to the Bind button and click Query Data for source data or Query Prompt fordestination data.
4. In the "Select from Query" dialog box, click the appropriate query in the left pane.5. Select the binding in the right pane:
• For source data bindings, select one or more objects in the Result Objects list. For somecomponents, you can select only one object. If you are configuring a "Hierarchical Table" for aquery with more than one hierarchical result object, you must choose one hierarchy to displayin the table.
2013-08-1450
Working with Components

Note:"Hierarchical Table" and "Query Prompt Selector" components are the only components that candisplay data in a hierarchy. If you bind hierarchical result objects to other types of components,they display all of the values on the same level, not in a multi-level hierarchy.
• For destination bindings, select a prompt in the Prompts list. You cannot select prompts thathave hierarchical lists of values.
6. Click OK.
The Bind button shows a query ( ) and the field is linked to the query data that you selected.
Note:
• If you remove or edit a query, your changes are reflected in any components that are bound to thequery.
• To remove a binding, click the arrow next to the Bind button and click Clear Binding.
Related Topics• To build a query
4.1.1.2.1 Unused result objects in queries
When you bind query data to a component, unused result objects are not removed from the queryresults. That is, the query data remains the same regardless of the result objects that you bind to thecomponent.
Query measures are always aggregated by the most specific dimension in a query. As a result, acomponent may not function as intended if you do not include the most specific dimension.
To avoid this issue, when creating a query, include only the result objects that will be bound to acomponent. You may need to create several similar queries to show different levels of data aggregationin different components.
Remember:Each query uses a separate connection to the data source, and multiple queries can affect theperformance of your model.
Example:
If you create a query that includes Country and Region dimensions and a Sales Revenue measure,the query results will show sales revenue by region only. If you bind the query results to a chart withthe Sales Revenue measure as the data values and the Country dimension as the labels, the chartdoes not display sales revenue by country. Instead, sales revenue values for each region are stilldisplayed in the chart and labels for each country are repeated multiple times.
To display sales revenue by country properly, you must create a query with the Country dimensionand the Sales Revenue measure only. You can create this query in addition to the first query if youalso want to display sales revenue by region in your model.
2013-08-1451
Working with Components

Related Topics• Universes and BEx queries• To add or edit queries
4.1.2 Setting properties for multiple components
By selecting multiple components on the canvas, you can simultaneously edit properties for the selectedcomponents. To access properties for multiple components, select the components and double-clickthe selection. You can also access the properties by right-clicking the selection and clicking Properties.
If the components are of the same type, you can edit properties specific to that component type. Anychanges made to the properties apply to all components in the selection.
With different types of components selected, the "Properties" panel is limited to the dynamic visibilityparameters on the Behavior tab.
When a number of components are grouped, you can access properties for the individual componentsby right-clicking components in the "Object Browser". For more information, see Using the ObjectBrowser.
4.1.3 Setting colors for component elements
You can select specific colors for almost every element of every component in a dashboard. Colors arespecified on the "Properties" panel for each component on the Appearance view.
Note:The Appearance view is not available for some components, such as backgrounds. Color settings forthese components can be found on the General view.
A number of common color definitions are available. You can also create your own color definitions.
To make your dashboard more visually engaging, you can bind the color of an element or alert rangeto a cell in the embedded spreadsheet. The color is then set dynamically during runtime.
Colors can be applied to some elements through alerts, too, and you can customize the color of eachalert range.
Related Topics• Understanding alerts
2013-08-1452
Working with Components

4.1.3.1 To specify element colors
To set the color of a component element, you can select from a number of predefined colors.1. On the "Properties" panel for the appropriate component, click Appearance.2.
On the Color tab, click the Color Selector ( ) for the appropriate element.3. Choose a color for the element by performing one of the following tasks:
• Click a color in one of the sections of the "Color" dialog box:
DescriptionSection
These are the colors of the current theme."Theme Colors"
These are a group of basic colors."Standard Colors"
These are colors that you have recently used for another element."Recent Colors"
• Click More Colors to choose a color from a larger color wheel. When you have selected thecolor you want, click OK.
4.1.3.2 To create a custom color for elements
If you want to assign a specific color to component elements, you can specify the RGB or HSL valuesto define the color precisely. Custom colors can then be assigned to component elements in the sameway predefined colors are assigned.1. Select the component and open the "Properties" panel.2.
On the Color tab, click the Color Selector ( ) for the appropriate element.The "Color" dialog box opens.
3. Click More Colors.4. On the Custom tab, in the Color Model list, select RGB or HSL.5. Set the color setting levels, that is, Red, Green, and Blue levels for RGB or Hue, Sat (Saturation),
and Lum (Luminosity) levels for HSL.6. To apply the custom color to the selected element, click OK.
Tip:To apply the custom color to other elements, you can access it in the "Recent Colors" section of the"Color" dialog box.
2013-08-1453
Working with Components

4.1.3.3 To dynamically set colors at runtime
If you want to configure an element to change colors at runtime based on user input or a setting foranother component, you can bind the color setting to a cell in the embedded spreadsheet.
When the color is bound to a spreadsheet cell, the cell's value sets the color. You can then configurethe value in the cell to be set by user input, another component, an external data source, and so on.
The following color formats are supported:• Hexadecimal (For example, FFFFFF, #FFFFFF, 0xFFFFFF)• RGB (For example, (255,255,255) )• VGA Color names (For example, Aqua, Black, Blue, Fuchsia, Gray, Green, Lime, Maroon, Navy,
Olive, Purple, Red, Silver, Teal, White, Yellow)• Decimal Color Equivalent (For example, F00FF becomes 16711935)
Note:
• If the value in the specified cell is not a valid color setting or the cell is empty, the component elementcolor is set to black.
• Colors that are bound to a cell are not affected by changes to the color theme applied to the model.
1. On the "Properties" panel for the appropriate component, click Appearance.2.
On the Color tab, click the Color Selector ( ) for the appropriate element.3. In the "Color" dialog box, click Bind to a Color.
The "Select a Range" dialog box appears.
4. Select the cell you want to bind the color to and click OK.
The element color is updated based on the value in the selected cell and the Color Selector ( )
changes to a Bound Color icon ( ).
4.1.4 Formatting text for component elements
For each component element (titles, labels, button text, mouse-over text, legends, and so on), you canchoose to display or hide the text. If the text is displayed, you can specify how the text will look and, fornumbers, what format they will use.
If you save the model to the platform, you can also select default options that are updated at runtimeto use the regional format associated with the user's viewing locale.
2013-08-1454
Working with Components

Note:Models saved locally use the text format defined when the model is created and are not changed atruntime.
Related Topics• Translating and globalizing models on the BI platform
4.1.4.1 To display text elements in a model
1. On the "Properties" panel for the component, select the Appearance view.2. Click the Text tab.
The Text tab shows a list of text elements available for the selected component. Text elements thatare currently set to display in the model have a checkmark in the left column. If a text element islisted but cannot be selected, that element may not be enabled for the component.
3. Do either of the following:• To display a text element in the model, select the element.• To hide a text element in the model, deselect the element.
4.1.4.2 To format text elements
1. On the "Properties" panel for the component, select the Appearance view.2. Click the Text tab.
The Text tab shows a list of text elements available for the selected component. Text elements thatare currently set to display in the model have a checkmark in the left column.
3. Click a text element that is currently displayed in the model.4. In the "Format Selected Text" section, select the font, font size, format, justification, and text color
settings.
Note:If a global font is set, the font type cannot be set in the component properties. For more information,see To set global font options.
5. If available, in the "Position" section, select where the label should be in relation to the componentand, in "Offset", adjust the label position by setting a distance to move it relative to its position.
6. In the "Number Format" section, select one of the following number formats:
2013-08-1455
Working with Components

DescriptionOption
The data has no specific number format.General
The data is treated as numbers only. Additional settings are available for settingthe number format.
Numeric
The data is displayed as monetary values. Additional settings are available forsetting the currency format.
Currency
The data is displayed as a percentage.Percent
The data is displayed as a date value. Additional settings are available forsetting the date format.
Date
The data is displayed as a time value. Additional settings are available forsetting the time format.
Time
The data is displayed as a two value option (on/off, true/false, yes/no).Boolean
The data is displayed as text only.Text
Depending on the selection, additional formatting options may be available.
7. If additional formatting options are available, set them. The following options might be available:
DescriptionOption
Select this option to use the regional number format associated with the user'slocale. If this option is selected, other number formatting options are notavailable.This option applies to Numeric elements when the model is saved to theplatform.
Default NumberFormat
Select this option to use the regional currency format associated with theuser's locale. If this option is selected, other currency formatting options arenot available.This option applies to Currency elements when the model is saved to theplatform.
Default CurrencyFormat
Specify the format to use for negative values.This option applies to Numeric and Currency elements.
Negative Values
Specify the number of decimal places to display.This option applies to Numeric, Currency, and Percent elements.
Decimal Places
Select this option to specify the currency symbol to show before the number.This option applies to Currency elements.
Prefix
2013-08-1456
Working with Components

DescriptionOption
Select this option to specify the currency symbol to show after the number.This option applies to Currency elements.
Suffix
Select this option to insert a comma between the hundreds and thousandsnumerals.
This option applies to Numeric and Currency elements.
Use 1000 Separator
Specify the type of date or time format to use from a list of common formats.
This option applies to Date and Time elements.
Note:For models saved to the platform, you can also select default options to usea regional format associated with the user's locale.
Type
Related Topics• Translating and globalizing models on the BI platform• Setting up models for regional formatting
4.2 Using components
4.2.1 To configure component properties
Choose a component and add it to the canvas before configuring the settings in the "Properties" panel.
Not all tabs are available for each component, and the options in each tab vary depending on thecomponent.1. Select the component and open the "Properties" panel.2. If the General view is available on the "Properties" panel, click it and configure the appropriate
options. This view contains options for titles, labels, display, destination, and source data, and soon.
3. If the Insertion view is available on the "Properties" panel, click it to configure data insertion optionsfor the component.
2013-08-1457
Working with Components

Components with data insertion can insert information into cells in the embedded spreadsheet orinto a query prompt when a user interacts with the component during runtime.
Note:Map components and selector components, except the "Hierarchical Table", have data insertionoptions on the General view.
4. If the Behavior view is available on the "Properties" panel, click it to set the options for how thecomponent functions in the model including handling variable amounts of data, scaling, animations,and dynamic visibility.
5. If the Appearance view is available on the "Properties" panel, click it to set the visual characteristicsof the component, including chart legend options, layout options, text formatting, and colors.
6. If applicable, click the Alerts view to set up conditional formatting based on data values. Alerts helpusers identify which values are within acceptable ranges.
The component is configured. Any changes that you make in the appearance of the chart and the datathat it displays is updated in the canvas. You can see how the component functions during runtime byclicking Preview.
Related Topics• Using the Properties panel• Binding components to data sources• Setting colors for component elements• Formatting text for component elements• Understanding alerts
4.2.2 Using chart components
Charts allow you to represent data visually to make it easy for users to see comparisons, patterns, andtrends. The software includes the following types of charts.
Area Chart
The "Area Chart" is a standard chart with vertical and horizontal axes. Each point along the horizontalaxis represents a data point. The values for each data point are plotted along the vertical axis. For eachseries, colored areas are created by connecting the plotted points against the horizontal axis. Use thischart in models that emphasize a trend line, such as stock prices or revenue history.
2013-08-1458
Working with Components

Bar Chart and Column Chart
These are multi-bar charts that show and compare one or more items over a period of time or in aspecific range of values. You could, for example, use a "Column Chart" in models that contain thequarterly headcount by region.
Note:"Bar Charts" and "Column Charts" are functionally identical; they display the same information. Theonly difference is the orientation of the bars.
Bubble Plot
The "Bubble Plot" is one of the most powerful analytic tools available. It lets you compare a group orseries of items based on three different parameters. It has an X-axis and Y-axis to represent the itemlocation over the chart area, and a Z value to represent the item size.
You could, for example, use this chart to represent the market composition with the X-axis representingthe return on investment (ROI) by industry type, the Y-axis representing the cash flow, and the Z-axisrepresenting the market value.
Note:This component is named Bubble Chart in previous versions of Dashboards.
2013-08-1459
Working with Components

Column Line Chart
The "Column Line Chart" is a line chart superimposed on a column chart, and is ideal for displaying arange of values and a trend line for those values. You can use this chart in models examining stocks.A line series might show the historical stock price over the year, and a column chart might show thevolume of trading for that stock.
The "Column Line Chart" can also have alert notifications when it has multiple data series. The "ColumnLine Chart" is the only type of chart with this capability. For more information on alerts, see Understandingalerts.
Note:This component is named Combination Chart in previous versions of Dashboards.
Horizontal Bullet Chart and Vertical Bullet Chart
These charts provide a method to display information in a condensed, less-distracting format.
The chart has a single primary measure (for example, current year-to-date revenue) that is displayedas a vertical or horizontal bar. A marker indicates a target or performance goal and changing color huesbehind the bar indicate qualitative ranges of performance (for example, poor, satisfactory, and good).
Designers can configure the chart to display multiple series and can configure the scale, axis, and ticksseparately for each series. For example, the chart can be configured to show revenue in thousands ofdollars, profit in dollars, and order size as a count.
2013-08-1460
Working with Components

Line Chart
The "Line Chart" is ideal for showing tendency over a period of time. Use this chart in models thatemphasize a trend or a continuing sequence of data, such as stock prices or revenue history.
OHLC Chart and Candlestick Chart
The "OHLC Chart" (open-high-low-close) and "Candlestick Charts" are primarily used to display stockdata. Each marker corresponds to the values, which are represented as lines attached to the markeron the "OHLC Chart" and as colors on the "Candlestick Chart". The open value displays the openingprice of the stock. The high value displays the highest price the stock achieved on that day. The lowvalue displays the lowest price of the stock on that day. The close value displays the closing price ofthe stock.
Pie Chart
The "Pie Chart" is a circular chart that represents the distribution or participation of each item (representedby a slice) of a certain total that is represented as the overall pie value. The "Pie Chart" is appropriatefor models such as revenue contribution by product. In that example, the overall pie size would representthe total revenue, and each slice would represent a different product.
2013-08-1461
Working with Components

Radar Chart and Filled Radar Chart
"Radar Charts" have axes that radiate outwards from the center of the chart. These charts can haveseveral axes. They are useful for plotting multi-dimensional sets of data. In the filled radar chart, theshape created by connecting the points along each axis is filled in with color. You could use the radarcharts to compare aspects of stocks. One axis could display the price, another the volume, another theprice-earnings ratio, and any other relevant data.
Scatter Plot
This chart displays data that encompasses two dimensions. The "Scatter Plot" shows each data pointas a result of the intersection of X values and Y values. You can, for example, use this chart in modelsthat compare ROI (on the X axis) against market value (on the Y axis) for a group of companies.
Note:This component is named XY Chart in previous versions of Dashboards.
Sparkline Chart
The "Sparkline Chart" presents trends and variations associated with some measurement, such asstock market activity, in a simple and condensed way.
Designers can set key data points (start value, end value, low value, and high value) that are displayedas markers on the chart. They can also define a normal range that is displayed as a colored backgroundbehind the chart.
2013-08-1462
Working with Components

Stacked Area Chart
This standard chart has vertical and horizontal axes. Each point along the horizontal axis represents adata point. The actual values for the data points are plotted against the vertical axis, with each seriesadding to the total value. You could use the "Stacked Area Chart" to compare the revenue for multipleproducts as well as the combined revenue of all the products and the contribution of each product tothe combined revenue.
Stacked Column Chart and Stacked Bar Chart
These are multi-bar charts that show and compare one or more variables, with each variable addingto the total value. These charts compare several variables over a period of time, for example, marketingcost and administrative cost. Each one of the cost components is presented in a different color, andeach bar represents a different time period. The total bar size represents the total cost.
Note:"Stacked Column Charts" and "Stacked Bar Charts" are functionally identical; they display the sameinformation. The only difference is the orientation of the bars.
Tree Map
This chart displays data in a two-dimensional area. Each data point is represented by a rectangle. The"Tree Map" displays two parameters, represented by size and color intensity, and can be used tocompare two sets of data.
2013-08-1463
Working with Components

For example, a "Tree Map" could be used to represent the size and interest rate of loans. You can setthe size of the rectangle as the loan amount; a large loan would be represented by a larger rectangle.The color of the rectangle would represent the interest rate: a higher interest rate would be representedby a brighter color value.
Tip:To see an example of a model with a "Tree Map", click File > Samples and open the sample file TreeMap.
Waterfall Chart
A "Waterfall Chart" is commonly used to display how an initial value is affected by a series of sequentialpositive or negative values. The initial and final values are represented by full columns, while theintermediate values are represented by partial columns. The columns are color-coded to distinguishbetween positive and negative values.
For example, a "Waterfall Chart" could be used to represent the inventory level of goods that your retailbusiness sells. Purchases of additional inventory are represented by positive values, and sales frominventory are represented by negative values.
Related Topics• To configure component properties
4.2.2.1 Chart general properties
Use the following table as a guide for setting the chart component properties on the General view.Some options are available only for specific chart types.
DescriptionOption
"Titles" area
Specify the main title for the chart. By default, it is centered at the top of the chart.Chart
2013-08-1464
Working with Components

DescriptionOption
Specify a secondary title for the chart. By default, the subtitle is centered at thetop of the chart below the chart title.Subtitle
Specify the label for the data categories displayed along the X axis.Category (X) Ax-is
Specify the label for the data categories displayed along the Y axis.Category (Y) Ax-is
Specify the label for the data along the X axis.Horizontal (X)Axis
Specify the label for the data along the Y axis.Vertical (Y) Axis
Specify the label for the values displayed along the Y axis.Value (Y) Axis
Specify the label for the values displayed along the X axis.Value (X) Axis
Specify the label for the secondary Y axis displayed on the right of the chart.
Note:This option is available only if By Series is selected and Plot Series On is setto Secondary Axis.
Secondary Val-ue (Y) Axis
Specify the label for the secondary X axis displayed at the top of the chart.
Note:This option is available only if By Series is selected and Plot Series On is setto Secondary Axis.
Secondary Val-ue (X) Axis
"Data" area
Select this option to display a range of values for a single data series.
Select one of the following options:• If the data series is from the columns of the worksheet, select Data in
Columns.• If the data series is from the rows of the worksheet, select Data in Rows.
By Range
2013-08-1465
Working with Components

DescriptionOption
Select this option to display multiple series of values.
To add a series to the chart, click Add ( ).
Then, for standard charts, select each series and set the following options:
DescriptionOption
Specify the name for the series.Name
Specify the X or Y data points from the spreadsheetor query. Click the arrow next to the Bind buttonbeside the box and select Spreadsheet to bind thevalues to cells in the embedded spreadsheet (theBind button shows a spreadsheet ) or QueryData to bind the values to query results (the Bind
button shows a query ).
Values
Specify the axis you want to plot the series on.Plot Series On
Specify the label displayed on the X axis to identifyeach category in the series.Category Labels
By Series
For "OHLC Charts" and "Candlestick Charts", select this option to display multipleseries of values. For each of the value options, you can link the value to aspreadsheet cell or to query data objects. Click the arrow next to the Bind buttonbeside the box and select Spreadsheet to bind the values to cells in the embed-
ded spreadsheet (the Bind button shows a spreadsheet ) or Query Data
to bind the values to query results (the Bind button shows a query ).
Set the following options:
DescriptionOption
The name of the series. For reference only.Series Name
The source data for the opening value.Open
The source data for the high value.High
The source data for the low value.Low
The source data for the closing value.Close
The label displayed on the X axis to identify each categoryin the series.Category Label
By Series
2013-08-1466
Working with Components

DescriptionOption
By Series
For "Tree Maps", select this option to display multiple series of values. For eachof the value options, you can link the value to a spreadsheet cell or to query dataobjects. Click the arrow next to the Bind button beside the box and selectSpreadsheet to bind the values to cells in the embedded spreadsheet (the Bind
button shows a spreadsheet ) or Query Data to bind the values to query
results (the Bind button shows a query ).
To add a series to the chart, click Add ( ).
Then, select each series and set the following options:
DescriptionOption
The name of the series. For reference only.Display Labels
The range of values represented by the size ofsquares on the chart.Values (size)
The range of values represented by the color intensityon the chart.Values (color intensity)
For "Bullet Charts", select this option to display multiple series of values. Foreach of the value options, you can link the value to a spreadsheet cell or to querydata objects. Click the arrow next to the Bind button beside the box and selectSpreadsheet to bind the values to cells in the embedded spreadsheet (the Bind
button shows a spreadsheet ) or Query Data to bind the values to query
results (the Bind button shows a query ).
To add a series to the chart, click Add ( ).
Then, select each series and set the following options:
DescriptionOption
The name of the series. For reference only.Label
A secondary label for the series that appears belowthe series label.Sub-Label
The range of values that represent actual perfor-mance.Performance Value
The range of values for the target performance.Comparative Value
The range of values that define the scale for perfor-mance, for example, poor, fair, good.Scale Value
By Series
2013-08-1467
Working with Components

DescriptionOption
Values
Specify the range of values represented by the colors on a "Pie Chart". You canlink the values to a spreadsheet cell or to query data objects. Click the arrow nextto the Bind button beside the box and select Spreadsheet to bind the values to
cells in the embedded spreadsheet (the Bind button shows a spreadsheet )or Query Data to bind the values to query results (the Bind button shows a query
).
Select one of the following options:• If the data series is from a column of the worksheet, select Data in Columns.• If the data series is from a row of the worksheet, select Data in Rows.
Specify the labels displayed beside each color in the key of a "Pie Chart". Youcan link the value to a spreadsheet cell or to query data objects. Click the arrownext to the Bind button beside the box and select Spreadsheet to bind the valuesto cells in the embedded spreadsheet (the Bind button shows a spreadsheet
) or Query Data to bind the values to query results (the Bind button shows
a query ).
Labels
Specify the labels displayed beside each series in the chart. You can link thevalue to a spreadsheet cell or to query data objects. Click the arrow next to theBind button beside the box and select Spreadsheet to bind the values to cells
in the embedded spreadsheet (the Bind button shows a spreadsheet ) orQuery Data to bind the values to query results (the Bind button shows a query
).
Header Labels
Related Topics• To configure component properties• Binding components to data sources• Linking components and spreadsheet data• Chart behavior properties• Chart insertion properties• Chart appearance properties
4.2.2.2 Chart insertion properties
2013-08-1468
Working with Components

Use the following table as a guide for setting properties on the Insertion view for charts that contain aseries. Some options are available only for specific chart types.
DescriptionOption
Allows the chart to behave as a selector and insert data into a cell. Thisoption is available only to charts that contain a series. For more informationabout setting up a series, see Chart general properties.
Enable Data Insertion
The cell in the embedded spreadsheet where the currently selected seriesname will be inserted. This option is used to identify the series of datathat is inserted.
Series Name Destina-tion
This list determines the structure of the data that is inserted into the em-bedded spreadsheet when a selection is made. For more information,see To configure charts to drill down.
Insertion Type
For each series the chart contains, select the series and then set the ap-plicable bindings, including the Source Data to be inserted and theDestination.
For pie charts, the Series list is not available. You must define only oneset of Source Data and Destination values.
With Value insertion using the "Bubble Plot", "Scatter Plot", and "TreeMap" components, the Value Set option allows you to choose which setof values to use for insertion.For each destination value, you can link the value to a spreadsheet cellor to a query prompt. Click the arrow next to the Bind button beside thebox and select Spreadsheet to bind the values to cells in the embedded
spreadsheet (the Bind button shows a spreadsheet ) orQuery Data
to bind the values to query results (the Bind button shows a query ).
Series
Specifies how selections are made on the component. Select eitherMouseClick or Mouse Over.Interaction Options
Specifies the item or series that is selected by default when the model isloaded.Default Selection
Related Topics• To configure component properties• Understanding insertion types• Chart general properties
2013-08-1469
Working with Components

• Chart behavior properties• Chart appearance properties
4.2.2.2.1 Configuring drilldown behavior
Chart insertion capability allows charts to behave as selectors; when users click a part of the chart, thechart writes data to cells in the embedded spreadsheet or to a query prompt. Other components canthen use that data to display more detailed information so that users can drill down into the data.
For example, a "Pie Chart" that shows annual sales could be configured to insert the monthly salestotals into specified destination cells. Then a "Bar Chart" could use that data to display the monthlytotals each time a piece in the "Pie Chart" is clicked.
Tip:To see an example of a model with drilldown behavior, click File > Samples and open the sample fileChart - Drilldown.
Related Topics• Chart insertion properties
To configure charts to drill down
Before performing this task, you must configure a chart and bind it to a data source. More detaileddrilldown information must also be available in a spreadsheet or query.
Note:The "Area Chart", "Stacked Area Chart", "Horizontal Bullet Chart", "Vertical Bullet Chart", "SparklineChart", "Radar Chart", and "Filled Radar Chart" components do not have insertion options and cannotbe configured to drill down in this way.
1. Select the chart you want to use to drill down and open the "Properties" panel.2. On the Insertion view, select Enable Data Insertion.
Note:If the Enable Data Insertion checkbox is not available, verify that the chart is bound to a data source.
3. If the chart contains a series, in the Series Name Destination box, you can click the Cell Selector( ) and select a cell in the spreadsheet where you want the name of the series to be inserted.
4. In the Insertion Type list, select one of the following options to specify the type of data that is insertedwhen a selection is made:
2013-08-1470
Working with Components

DescriptionOption
When the user selects a value, the position of that value within the series isentered in the target cell.
For example, for a "Bar Chart" with three values, when a user selects the firstbar, a 1 is entered in the destination cell or query prompt. When a user selectsthe middle bar, a 2 is entered and for the final one, a 3 is entered.
For spreadsheet insertion, you must select a single Destination cell for thisinsertion type.
Position
When the user selects a value, that value is entered in the destination cell orquery prompt.
For spreadsheet insertion, you must select a single Destination cell for thisinsertion type.
Also, the "Bubble Plot", "OHLC Chart", "Scatter Plot", "Candlestick Chart", and"Tree Map" components have multiple values for each data point, so you mustspecify the value set that you want to be inserted. For example, for a "TreeMap", you can use the values for size or for color intensity.
Value
When a selection is made, a row of source data values corresponding to theselection is entered in the destination row or query prompt.
For example, for a "Pie Chart" with four values, you designate four rows ofsource data. When a user selects the first slice of the pie chart, the first row ofsource data is inserted into the destination. If the user then selects the secondslice, the second row of source data is inserted, overwriting the previous data.
For spreadsheet insertion, you must select several rows of Source Data forthis insertion type, and oneDestination row with the same number of columns.
For query prompt insertion, select a single column of source data to insert oneparameter to the query prompt each time the user makes a selection. If youare inserting data to a query prompt with an In List or Not in List operator,you can choose multiple columns of source data to insert several parametersat a time.
Row
When a selection is made, a column of source data values corresponding tothe selection is entered in the destination column or query prompt.
This insertion type is similar to Row insertion. You must select several columnsof Source Data and one Destination column with the same number of rows.
Column
Status List
2013-08-1471
Working with Components

DescriptionOption
When a selection is made, a value of 1 is entered in the cell in the range repre-senting that selection and a value of 0 is entered in the other cells of the targetrange.
For example, for an "OHLC Chart" with six values, you designate six cells in arow or column as the Destination. If the user selects the second data point inthe chart, a 1 is inserted into the second cell in the destination row or column,and a 0 is inserted into the remaining five cells.
For spreadsheet insertion, you must select a Destination row or column withone cell for every data point in the chart.
Tip:Column and Row insertion are often used to create drilldown effects.
5. Unless you are configuring a "Pie Chart", in the Series list, select a series to configure.6. If the Insertion Type is set to Row or Column, beside Source Data, click the Cell Selector ( ).
Then, select the cells in the spreadsheet that contain the source data.
Note:If the Insertion Type is set to Value, Position or Status List, the source data is determined by theselection in the chart.
7. For the "Bubble Plot", "Scatter Plot", "Candlestick Chart", "OHLC Chart", and "Tree Map" components,if Insertion Type is set to Value, in the Value Set list, select the value to be inserted.
8. Beside the Destination box, click the arrow next to the Bind button beside the box and selectSpreadsheet to bind the values to cells in the embedded spreadsheet or Query Data to bind thevalues to a query prompt.
9. Select the appropriate spreadsheet range or query prompt to complete the binding.10. Under Interaction Options, in the Insert On list, select Mouse Click to insert the data when the
user clicks the chart or Mouse Over to insert the data when the user moves the mouse pointer overthe chart selection.
11. Under "Default Selection", in the Series list, select the series and, in the Item list, choose the itemthat is selected by default when the model loads.
The chart is configured to insert data into a destination range when a selection is made. The data inthe destination range can be used by another component in the model.
Related Topics• Binding components to data sources• Using chart components• Chart insertion properties
2013-08-1472
Working with Components

4.2.2.3 Chart behavior properties
Use the following table as a guide for setting properties on the Behavior view for charts. Note thatsome options are available only for specific chart types.
DescriptionOption
Common tab
Specifies whether blank cells at the end of the data are displayed on thechart or ignored.
Set any of the following options:• In Series: The chart does not display empty series past the last non-
empty series in a range.• In Values: The chart does not display empty values past the last non-
empty value in a series.
For more information about using this option, see Working with variableamounts of data.
Ignore Blank Cells
For "Sparkline Charts", select this option to enable an area of color behindthe sparkline to indicate the range of normal values for the given data.Normal Range Area
Select this option to set the normal range area based on the variance ofthe data.Auto
Select this option to set the normal range area based on specific low andhigh values. Enter the low and high values or click the Cell Selector ( )to select a source data location for these values.
Manual
Specifies whether users are able to adjust the chart scale during runtime.If this option is selected, when the model runs, a set of runtime tools isavailable and allows users to adjust the chart scale. You can also selectwhich tools are available in the runtime tool set. For more informationabout using this option, see Allowing users to adjust chart scales.
Enable Run-Time Tools
2013-08-1473
Working with Components

DescriptionOption
Adds a range slider to allow users to focus on a particular data set ratherthan viewing the entire chart at once. Users can change the size of therange by adjusting control handles on either side of the range slider. Formore information about using this option, see Adding range sliders tocharts.
Enable Range Slider
Sorts the chart values according to specified data series or chart labels.
Select one of the following options:
DescriptionOption
Sort according to the data values.
If the chart has multiple series, in the Series list,select the series to sort on. In the Order list,select Ascending or Descending.
By Data
Sort by category axis labels.
Labels are sorted alphanumerically in ascendingorder. To sort in descending order, select theReverse Order check box.
By Category Labels
Enable Sorting
This option allows you to specify conditions that control when the chart isvisible during runtime. For more information about using dynamic visibility,see Managing the visibility of components.
Dynamic Visibility
Scale tab
Use these options to specify how the scale looks on the chart. For moreinformation, see Configuring scales.Scale
Configure how many dividing lines appear on the chart. For more informa-tion, see Configuring scales.Divisions
Animations and Effects tab
When enabled, data animations add movement to chart components. Forexample, in "Bar Charts", the bars gradually increase or decrease in size,and in point-based charts, the points slide to their new position as thedata changes. When not enabled, the value markers jump to their newposition when the data changes.
Enable Data Animation
2013-08-1474
Working with Components

DescriptionOption
Select how you want the chart to appear on the canvas when the modelopens or when the dynamic visibility of the chart is triggered. You canselect a Type of entry effect and specify its Duration.
Entry Effect
Related Topics• To configure component properties• Chart general properties• Chart insertion properties• Chart appearance properties
4.2.2.3.1 Configuring scales
The scale controls how data is plotted on the chart and how the chart axes adjust as the data valueschange.
Note:Scales do not apply to the "Pie Chart", "Tree Map", or "Sparkline Chart" components.
You can allow chart scales to adjust automatically based on the data. However, depending on what thedata is showing, it may be more appropriate to set the scale manually. If you set a manual scale, thescale does not change to accommodate the data and if data values exceed the chart range, they donot appear on the chart. For example, if your data is represented as a percentage of a specific quantity,it may not be appropriate to include 120%.
You can also specify the scale format as either linear (based on addition) or logarithmic (based onmultiplication). In general, logarithmic scale are well-suited to larger number ranges and data thatcontains a wide variation of values.
Note:If you want to allow users to adjust the scale at runtime, enable runtime tools on the Behavior >Common tab.
Related Topics• Allowing users to adjust chart scales• Chart behavior properties
To configure chart scales
Follow these steps after placing a chart on the canvas and linking it to cells in the embedded spreadsheet.1. Select the chart and open the "Properties" panel.2. In the "Properties" panel, click Behavior > Scale.
2013-08-1475
Working with Components

3. If you are configuring a "Bullet Chart" and you want to configure a different scale for each series,select the Configure Scale by Series option. Then select the series that you want to configure fromthe list.Use this option when you need to display metrics that are not closely comparable within a singlescale or when the series use different scale measures such as percent, count, and dollars.
4. Under "Scale", select one of the following options:• Manual Axis
Select this option to set fixed scale limits that will not change to accommodate the data values.If the data values exceed the specified scale range, the markers do not show the outlying values.Users can see the values when in a tooltip when they move the mouse over the marker. If youselect this option, set the Maximum Limit and Minimum Limit for each scale axis.
• Auto Axis
Select this option to allow the scale limits to change to accommodate the data values, then setthe following options:
DescriptionOption
Select this option if you want the scale to grow as data values increase,but not shrink when the values decrease. This option minimizes thenumber of times the chart must rescale and is useful to reduce theimpact on performance when the chart is included in an animation.
Allow Zoom OutOnly
If Allow Zoom Out Only is selected, adjust the zoom sensitivity. Thisslider determines how much the axis scale increases as the chart valuesincrease.
Zoom Sensitivity
5. In the Axis Scale list for each chart axis, select one of the following options:
DescriptionOption
A linear scale increases by adding a set amount to each scale marker (for ex-ample, 1, 2, 3, 4). This is the most commonly used scale and works well whenthe data value range is fairly small.
Linear
A logarithmic scale increases in multiples. This scale is helpful when the datavalue range is broad or includes some values that are much larger than others.For example, a chart with values like 10, 100, and 60,000 does not fit well ona linear scale and the smaller values would be lost. A logarithmic scale canreveal structured relationships over many orders of magnitude.
Logarithmic
6. To lock the width of the axis labels and prevent them from being resized when the scale changes,select Fixed Label Size.With Fixed Label Size selected, axis labels can be abbreviated. For example, 12K would be displayedinstead of 12,000.
2013-08-1476
Working with Components

7. If Fixed Label Size is selected and you want to define the characters displayed for label abbreviations(K for thousands, M for millions, and so on), click Manual Edit ( ) beside Label Abbreviations.
8. If the Manual Axis option is selected, under "Divisions", select one of the following options:• Number of Divisions
To set the number of scale markers to show on the axis. The value of the markers is determinedby the range of the scale. If the scale changes, the values of the markers are adjusted to maintainthe same number of markers.
• Size of Divisions
To set the values of the markers based on a specific value that separates each marker. Thevalue of the markers is determined by adding this amount to the previous marker. If the scalechanges, the number of markers may change, but the values of the markers remain the same.
Note:If a scale is defined for more than one chart axis, the division settings apply to all of them. You cannotset different scales for each axis.
9. In the Minor Divisions list, select the number of grid lines to show between chart markers.
Note:You can hide either set of gridlines on theAppearance >Axes tab by clearingShowMajor Gridlinesor Show Minor Gridlines.
Related Topics• Allowing users to adjust chart scales• Chart behavior properties• Chart appearance properties
4.2.2.3.2 Adding range sliders to charts
When you add a range slider to a chart, a miniature version of the chart displays below or beside thechart. A slider on the miniature chart allows users to select a portion of the data to show in the mainchart.
Note:For "Bar Charts" and "Stacked Bar Charts", the range slider appears to the left of the chart.
2013-08-1477
Working with Components

When you configure the range slider, you can specify the initial size and location of the range slider bysetting the beginning and end range values. By default, these values are set to the minimum andmaximum values, so the entire chart is visible. You can set the values to a specific data position or, ifcategory axis labels are defined for the chart, to specific category labels. You can also bind the rangevalues to cells in the embedded spreadsheet that are set by another source, such as a selectorcomponent in the model.
Note:The beginning range value must precede the end range value. Otherwise, the range slider displays theentire chart.
To change the data displayed in the main chart, users drag the range slider across the miniature chart.Users can also drag the control handles on either side of the range slider to view a greater range ofdata in the main chart.
Related Topics• Using chart components• Chart behavior properties
To configure range sliders1. Select the chart and open the "Properties" panel.2. In the "Properties" panel, click Behavior > Common.3. Select the Enable Range Slider checkbox.
The range slider is displayed below or beside the chart. The color of the slider is determined by thecolor theme of the model.
4. In the Beginning Range Value list, select one of the following options:• Position: to specify a data position in the chart. For example, if 30 points are being plotted in
the chart, setting the Position value to 2 would set the beginning of the range at the second datapoint.
• Category Label: to specify a category axis label. For example, if category axis labels are set tothe days of the month, you could specify March as the beginning range value.
Note:This option is available only if category axis labels are defined.
5. In the Beginning Range Value box, type a value or click the Cell Selector ( ) to select a cell inthe embedded spreadsheet.
Note:To have the value set by another component, select an empty cell and then configure anothercomponent to enter a value in that cell.
6. Repeat steps 4 and 5 to set the End Range Value.7. Beside the Range Labels box, do one of the following:
• Click the Cell Selector ( ) to select cells in the spreadsheet.
2013-08-1478
Working with Components

• Click Manual Entry ( ) to type in the names of the labels.The range labels are distributed across the miniature chart. The placement of the labels dependson the number of data points and the total number of labels. For example, if there are 36 data pointsplotted on the chart and 4 labels, a range label is displayed every 8 data points.
4.2.2.3.3 Working with variable amounts of data
If the amount of data available for a chart can vary, you can configure the chart to display only thevalues that are available and to ignore blank cells at the end of a range.
For example, if data is entered for each day in a month, when the month has 31 days, you want thechart to include the data for each of those days. When a month has 30 days, the chart should not displayan empty value for day 31. You must set the range to include 31 days, but if the last cells are empty,you do not want them to appear on the chart.
Note:Although the chart does not display all the data within the data range, the size of the range still affectsthe model's performance.
To configure a chart for variable amounts of data1. Select the chart and open the "Properties" panel.2. Click the Behavior view.3. On the Common tab, select Ignore Blank Cells.4. To prevent the chart from displaying empty series past the last non-empty series in a range, select
In Series.5. To prevent the chart from displaying empty values past the last non-empty value in a series, select
In Values.
4.2.2.4 Chart appearance properties
Layout tabUse the following table as a guide for setting the Appearance properties for chart components. Someoptions are available only for specific chart types.
2013-08-1479
Working with Components

DescriptionOption
Select this option to include a solid background behind the chart. Otherwise,the chart is transparent. If you include a background, set the following op-tions:
DescriptionOption
Select the amount of space to allow between theedge of the background and the data.
If you want to adjust the four margin settings in-dividually, clear the SameMargins on All Sidescheckbox.
Margin
For "Sparkline Charts", set the amount of spacebetween the series labels and the plot area.Horizontal Gap
For "Sparkline Charts", set the amount of spacebetween each series of data.Vertical Gap
Tip:You can set a color for the chart background on the color tab.
Show Chart Back-ground
2013-08-1480
Working with Components

DescriptionOption
For the plot area (the area bounded by the chart axes), set the followingoptions:
DescriptionOption
Applies a background to the plot area.Show Fill
Applies a border around the plot area.Show Border
If Show Border is selected, select a thicknessfor the border.Border Thickness
Plot Area
For the area behind the title, set the following options:
DescriptionOption
Applies a background to the title area.Show Fill
Applies a border around the title area.Show Border
If Show Border is selected, select a thickness for theborder.
Border Thick-ness
Title Area
Select this option to display a legend for the chart. For more informationabout configuring legends, see Adding legends to charts.Enable Legend
Series tabUse the following table as a guide for setting the Appearance properties for chart components. Someoptions are available only for specific chart types.
DescriptionOption
Lists the series that have been defined for the chart.
Note:If, on the General view, the By Series option is not selected and set up forthe chart, this column is empty.
Series
Select the type of marker to use for this series:• Column• Line
Type column
2013-08-1481
Working with Components

DescriptionOption
Select each data point and specify a color. This sets the colors of the wedgesin a pie chart.Slices section
Select one of the following marker symbols to appear on the series' datapoints:• Circle• Diamond• Star• Triangle• X
Shape column
Select a color for the line that connects the data points.Line column
Select a color to represent each series.Fill column
Select a color to represent the actual performance values.Performance Colorcolumn
Select a color to represent the target data values.ComparativeMarkerColor column
Select a color to represent high value marker color.Scale High Colorcolumn
Select a color to represent low value marker color.Scale LowColor col-umn
Select a color to represent the color for high values.High Color column
Select a color to represent the color for low values.Low Color column
Select a series and set the thickness for the lines that connect the data points.
Note:For "Column Line Charts", this option is available only when Line is selectedin the Type column for the selected series.
Line Thickness
Select this option to show data point markers on the line graph.Enable Markers
Select this option to show the data point markers on the line graph.Enable Series Mark-ers
2013-08-1482
Working with Components

DescriptionOption
Specify the size of the data point marker.
Note:For "Column Line Charts", marker size can be set for both the "Column Set-tings" and the "Line Settings".
Marker Size
Specify the amount of space between the markers for each series.Marker Gap
Specify how much the bars or columns for each series overlap the bars orcolumns of the other series. If set to 100, they appear in the same bar orcolumn space to make a single bar or column that changes color to showthe second series.
Marker Overlap
Set the visibility of objects behind the chart or chart markers.
Note:For "Column Line Charts", transparency is set for both the "Column Settings"and the "Line Settings".
Transparency
Specify the size of the marker that indicates the actual performance value.PerformanceMarkerSize
Specify the size of the marker that indicates the target value.ComparativeMarkerSize
Specify if lines should be visible between the sections that show differentseries values. If this option is selected, specify the line thickness.Show Lines
Specify a color for positive values.Positive Color
Specify a color for negative values.Negative Color
Specify the width of the bars in the chart.Bar Size
Axes tabUse the following table as a guide for setting the Appearance properties for the axes in chartcomponents. Some options are available only for specific chart types.
2013-08-1483
Working with Components

DescriptionOption
Select this option to include a line along the vertical axis. If selected, you canspecify the thickness and line color, and whether to show ticks to indicatemajor and minor values.
Enable Vertical Axis
Select this option to include a line along the horizontal axis. If selected, youcan specify the thickness and line color, and whether to show ticks to indicatemajor or minor values.
Enable HorizontalAxis
Choose whether to display gridlines for the horizontal axis. You can selectShow Major Gridlines and Show Minor Gridlines and set the line colorand thickness of the lines.
Horizontal Gridlines
Choose whether to display gridlines for the vertical axis. You can select ShowMajor Gridlines and Show Minor Gridlines and set the line color andthickness of the lines.
Vertical Gridlines
Text tabUse the following table as a guide for setting theAppearance properties for the text in chart components.In the Show column, select the checkbox for each text item you want to display on the chart. Then,select the text item and format the text appearance. For more information about formatting text, seeFormatting text for component elements.
Some options are available only for specific chart types.
DescriptionOption
Displays a main title for the chart.Chart Title
Displays a secondary title for the chart.Sub Title
Displays labels above the columns in the chart.Header Labels
Displays the name for each data series.Series Labels
Displays a secondary label beside the series label for each data set.Series Sub-Labels
Displays the first value in the data set to the right of the plot area.Start Value
2013-08-1484
Working with Components

DescriptionOption
Displays the lowest value in the data set to the right of the plot area.Low Value
Displays the highest value in the data set to the right of the plot area.High Value
Displays the last value in the data set to the right of the plot area.End Value
Displays a title along the vertical axis.Vertical Axis Title
Displays a title along the horizontal axis.Horizontal Axis Title
Displays value labels along the vertical axis.Vertical Axis Labels
Displays value labels along the horizontal axis.Horizontal Axis Labels
Displays a title for the value scale along the vertical axis.Vertical (Value) Axis Ti-tle
Displays labels for values along the vertical axis.Vertical (Value) AxisLabels
Displays a title for the value scale along the horizontal axis.Horizontal (Value) AxisTitle
Displays labels for values along the horizontal axis.Horizontal (Value) AxisLabels
Displays a category title along the vertical axis.Vertical (Category) AxisTitle
Displays a label for categories along the vertical axis.Vertical (Category) AxisLabels
Displays a category title along the horizontal axis.Horizontal (Category)Axis Title
Displays labels for categories along the horizontal axis.Horizontal (Category)Axis Labels
Displays values when the user moves the mouse pointer over a datamarker.Mouse-Over Values
2013-08-1485
Working with Components

DescriptionOption
Displays labels when the user moves the mouse pointer over an area onthe Tree Map.Mouse-Over Labels
Displays a legend that defines the symbols and markers in the chart. Formore information about using legends, see Adding legends to charts.Legend
Displays data labels on or around the chart markers. If the chart containsmultiple series, you can specify if data labels are displayed for each series.For more information about using data labels, see Displaying data labelson charts.
Data Labels
If the range slider is enabled on the Behavior view, this option displayslabels on the range slider. For more information about using the rangeslider, see Adding range sliders to charts.
Note:The range labels ignore duplicate, sequential values in the label data.For example, if the labels are bound to cells in the spreadsheet whereyear values for the data are inserted, on the range slider the first occur-rence of a year appears in a label and subsequent occurrences of thatyear are ignored. The next year value is displayed and subsequent occur-rences for that year are ignored.
Range Labels
Color tabUse the following table as a guide for setting the Appearance properties for chart components. Formore information about using the "Color" dialog box to set component colors, see Setting colors forcomponent elements.
DescriptionOption
The color for the background area behind component elements.Background Color
The color of the markers that represent the data. You can also set differentcolors for specific values for some charts, including the Performance Color,Comparative Marker Color, Scale High Color and Scale Low Color forbullet charts, the High Color and Low Color for tree map charts, and theInitial Value Color, Final Value Color, Positive Value Color, andNegativeValue Color for waterfall charts.
Series
The color of the markers that represent the data.Slices
2013-08-1486
Working with Components

DescriptionOption
The color of the lines that represent each series of data for a sparkline chart.You can also set the Line Thickness.Line Colors
In the "Markers" list, select the checkbox next to a marker to show an iconat that point on the sparkline chart. You can choose the shape and color ofindividual markers, and set the size and transparency of all the markers.
Markers
The background color of the area around the title.
You can set colors for the fill and border if the corresponding options areselected in the Layout tab.
Title Area
The background color of the area where the data is plotted.
You can set colors for the fill and border if the corresponding options areselected in the Layout tab.
Plot Area
The background color of the area around the legend.
You can set colors for the fill and border if the corresponding options areselected in the Layout tab.
Legend Area
The color of the chart axes lines and gridlines that are displayed on thechart.
You can set colors for the horizontal and vertical axes and gridlines, as wellas for major and minor gridlines, if they are enabled.
Axes and Gridlines
The color of the lines between the slices of a pie chart.Line Color
Related Topics• To configure component properties• Chart general properties• Chart insertion properties• Chart behavior properties
4.2.2.4.1 Adding legends to charts
For a chart that shows multiple series of data, a legend can help to define the various markers used inthe chart. When you add a legend, you can define the appearance and location of the legend. In addition,you can allow users to hide or show the data for a specific series at runtime. With this ability, users can
2013-08-1487
Working with Components

choose to view all the data on the chart at once or to simplify the chart and view only some of the seriesdata.
To add a legend1. Select the chart and open the "Properties" panel.2. On the "Properties" panel, click Appearance > Layout.3. Select Enable Legend and set the following options:
DescriptionOption
Specify a position for the legend in the chart.Position
If you choose Left or Right as the Position, you can change thissetting to shift the legend up or down.
Vertical Offset
If you choose Top or Bottom as the Position, you change thissetting to shift the legend left or right. Negative numbers shift thelegend to the left and positive numbers shift it to the right.
Horizontal Offset
Adds a solid background color behind the legend. Click the Color
Selector ( ) to specify a color for the background.
Show Fill
Adds a border around the legend. Click the Color Selector ( )to specify a color for the border. You can also set the BorderThickness.
Show Border
Select this option to allow users to select specific series to showon the chart.
Enable Hide/Show Chart Se-ries at Run-Time
If Enable Hide/ShowChart Series at Run-time is selected, selectone of the following user interaction options:• Checkbox: adds a checkbox for each series label in the legend.
Users click the checkbox to show or hide the series.• Mouse Click: users click the series name to show or hide the
series data on the chart.
Interaction
Related Topics• Setting colors for component elements
4.2.2.4.2 Displaying data labels on charts
Data labels allow you to display data values or labels directly on or around the data markers. To showdata labels overlaid on the markers, you first mark them to be displayed on the Appearance > Texttab. Then, you can configure their position, contents, and label separators as required.
2013-08-1488
Working with Components

To configure data labels1. Select the chart component and open the "Properties" panel.2. Click Appearance > Text.3. In the Show column for Data Labels, select the checkbox.
If the chart contains multiple series, you can enable and configure data labels for each seriesindividually. For "Column Line Charts", you must configure some settings individually since the lineand bar markers have different properties.
4. To set the default format for all data labels, select Data Labels. To set the format for the data labelsof an individual series, click the arrow in the Show column to expand the list of series, and thenselect a series.
5. In the "Format Selected Text" area, set the text appearance properties.6. In the Position list, select where you want the label to appear relative to the data marker.
The options available depend on the type of chart. They include Center, Inside End, Outside End,Best Fit, Left, Right, Above, Below, Inside Base, and Outside with Leader Lines (Pie chartsonly).For "Column Line Charts", if Data Label is selected, the Position list is not available. You mustselect an individual series to set the position of its data labels.
7. In the Offset lists, select values to adjust the label location more specifically by setting the X and Yoffsets.
8. You can also specify what data to include in the labels for all charts except the "Candlestick Chart"and "OHLC Chart" components. The available data varies by chart, and can include the SeriesName, Category Name, Value, Percentage, X Value, Y Value, Bubble Size, Size Value, or ColorIntensity values.
9. You can also choose a separator string for labels with multiple pieces of data. In the Separator list,select a value or select Custom and, in the Custom box, type the value to use.
4.2.2.5 Allowing users to adjust chart scales
When you design a chart based on dynamic data that can be entered or adjusted by users at runtime,it can be difficult to set an appropriate scale. For many charts, you can define a manual scale and theninclude a toolbar to allow users to adjust the scale values at runtime. These runtime tools allow usersto easily create a custom scale.
Note:Runtime tools are not available for the "Pie Chart", "Tree Map", "Sparkline", or the "Horizontal BulletChart" and "Vertical Bullet Chart".
2013-08-1489
Working with Components

When runtime tools are enabled, a runtime tool button ( ) is available in the upper left corner of thechart. When users move the mouse pointer over this button, the runtime tool menu opens.
Depending on which options are selected, the menu can contain the following buttons:
DescriptionButton
Sets the scale to allow zoom out only. The scale grows as data valuesincrease, but does not shrink when data values decrease.
This option is useful for users who are inserting data that pushes thescale limits but do not want to reset the scale each time, or for animatedcharts.
Grow
Turns off scaling so the chart uses the minimum and maximum datapoints as the minimum and maximum scale values. The chart continuesusing this scale even if the data changes.
Off
Sets the scaling behavior to auto, so the minimum and maximum scalevalues automatically adjust to accommodate all data points.
Auto
When chart scaling is set to Off, the Focus Chart Data button forcesthe chart axes to rescale based on the current data. The chart thenretains that scale even if the data subsequently changes.
The Reset Chart Scale button sets the scale values back to the defaultsettings from when the model was opened.
Related Topics• To display the runtime tools menu on charts• Using chart components
4.2.2.5.1 To display the runtime tools menu on charts1. Click the chart component and open the "Properties" panel.2. Click Behavior > Common.3. Select the Enable Run-Time Tools checkbox.4. To customize which buttons are available on the toolbar menu, select any of the following options:
2013-08-1490
Working with Components

DescriptionOption
Displays the focus chart data button.Show Focus Button
Displays the reset scale button.Show Reset ScaleButton
Displays the Grow, Off, and Auto buttons.ShowScale BehaviorOptions
Note:If you deselect all the tool options, the runtime tools button is not displayed in the model, even ifEnable Run-time Tools is selected.
When the model runs, the runtime tools button is available in the upper right corner of the chart.
Related Topics• Using the Properties panel• Allowing users to adjust chart scales• Chart behavior properties
4.2.3 Using container components
Container components group, frame, and display other components. Container components can benested within each other to create multi-layer models. To optimize the model's performance, use onlyone layer of nesting—that is, avoid placing a container element within another container element.
Note:Container components are not available in Presentation Design.
Canvas Container
The "Canvas Container" acts as a smaller canvas within the main canvas and can hold one or morecomponents. Components in a "Canvas Container" can be moved, added, changed or deleted in thesame manner as components on the model canvas.
2013-08-1491
Working with Components

"Canvas Containers" do not have any art such as backgrounds, borders, heading bars, and so on. Indesign mode, these containers are visible to allow the designer to work with them, but when the modelis run, the containers are invisible and components in the containers appear to be free floating. If thecomponents in the canvas container extend beyond the container borders, scrollbars are added.
Panel Container
The "Panel Container" acts as a smaller canvas within the main canvas and can hold one or morecomponents. Components in a "Panel Container" can be moved, added, changed or deleted.
In the "Object Browser" panel, to see the list of components within a panel container, click Expand ( )next to the panel container name.
Note:"Panel Container2" is functionally identical to a "Panel Container"; they only differ in appearance.
Tab Set
The "Tab Set" acts as a smaller canvas within the main canvas and contains multiple tab views. Eachview can contain one or more components, which can be linked to different data sets. To display thecontents of a view, users click its corresponding tab.
When you configure the "Tab Set", you can increase or decrease the number of tab views by selectingthe component and then clicking the Plus or Minus icons above the row of tabs. When the model runs,the Plus and Minus icons are not visible.
Note:If you delete a container or remove a tab from a "Tab Set", all components within the container or tabare also deleted. If you want to keep the child components, move them to another part of the canvas.
To see an example of a model with a "Tab Set", click File > Samples and open the sample file TabSet.
Note:When viewing a model containing a "Tab Set" on an iPad, custom color settings for the scroll bar areignored.
Related Topics• To configure component properties
2013-08-1492
Working with Components

4.2.3.1 Container general properties
Use the following table as a guide for setting container component properties on the General tab.
Note:
• The General tab is available for the "Panel Container" and "Tab Set" components only.• If you want to set options for a "Tab Set", select one of the tabs. To set options for a particular tab's
canvas, select the tab and then click the canvas area.
DescriptionOption
For "Tab Sets", this option specifies whether the tabs at the top of the componentare aligned to the right, center, or left of the canvas.TabAlignment
For a "Tab Set" canvas, type a label for the tab or click the Cell Selector ( ) tolink the label to a cell in the embedded spreadsheet.
Label
For a "Panel Container", type a title for the component or click the Cell Selector( ) to link the title to a cell in the embedded spreadsheet.
Note:You can configure the title format on the Appearance tab.
Title
The X- and Y-coordinates of the component on the canvas, with the top left of thecanvas representing (0,0). The values are in pixels, and can be bound to a cell orentered directly. If the component is moved, the values are updated.
Position
Related Topics• Container behavior properties• Container appearance properties
4.2.3.2 Container behavior properties
Use the following table as a guide for setting the Behavior properties for containers. Some options areavailable only for specific container components.
2013-08-1493
Working with Components

DescriptionOption
Common Tab
In the Item (By Position) list for a "Tab Set", select the tab that opens bydefault when the model loads. This list identifies tabs by numerical valuesaccording to their position, so Item 1 corresponds to the first tab on the left,Item 2 corresponds to the second tab, and so on.
You can also bind this setting to a cell in the spreadsheet.
Selected Item
Select this option to allow the dashboard consumer to click the title of a "CheckBox" to change the component's selection.
Note:When adding a new "Check Box" to the canvas, this option is enabled by de-fault. However, when importing a dashboard containing a "Check Box" createdin an older version of Dashboards, this option is disabled.
Click Label toChange Selection
Specify when a horizontal scroll bar is available on the canvas. Choose Onto display the scroll bar at all times,Off to disable it, or Auto to show the scrollbar only if the contents of the canvas exceeds its width.
Horizontal ScrollBar
Specify when a vertical scroll bar is available on the canvas. Choose On todisplay the scroll bar at all times, Off to disable it, or Auto to show the scrollbar only if the contents of the canvas exceeds its height.
Vertical Scroll Bar
This option allows you to specify conditions that control when the containeris visible in the model. For more information about using dynamic visibility,see Managing the visibility of components.
Note:You cannot set dynamic visibility for individual canvases on a "Tab Set".
Dynamic Visibility
Animations and Effects Tab
Select how you want the container to appear on the canvas when the modelopens or when the dynamic visibility of the container is triggered. You canselect a Type of entry effect and specify its Duration.
Note:You cannot set entry effects for individual canvases on a "Tab Set".
Entry Effect
Related Topics• To configure component properties
2013-08-1494
Working with Components

• Container general properties• Container appearance properties
4.2.3.3 Container appearance properties
Use the following table as a guide for setting the Appearance properties for containers. Some optionsare available only for specific container types.
DescriptionOption
Text Tab
Lists the elements that can have text. To hide the text for an element, deselectit.
Note:You cannot deselect the tab labels on a "Tab Set".
Text list
The settings in this area allow you to format the text for the selected text ele-ment.
Note:If a global font is set for the document, you cannot change the font type. Formore information about global fonts, see To set global font options.
Format SelectedText
Color Tab
The color for the background area behind the "Canvas Container".Background Color
The color for the frame around the "Canvas Container".Panel Color
The color for tabs on a "Tab Set". You can set the Default Color for when thetab is not active, the Over Color for when the mouse pointer moves over thetab, and the Selected Color for when the tab is active.
Tab Backgrounds
2013-08-1495
Working with Components

DescriptionOption
The colors for the following parts of the scroll bar that appears on variouscomponents:• Track Color• Thumb Color• Button Color• Button Symbol Color
Scroll Bar
The colors for the tab labels of a "Tab Set". You can set the Default Color forwhen the tab is not active, the Over Color for when the mouse pointer movesover the tab, and the Selected Color for when the tab is active.
Note:You can also set the label text color on the General tab.
Labels
Related Topics• To configure component properties• Container general properties• Container behavior properties
4.2.4 Using selector components
Selector components add interactivity to your models by allowing users to pick different options duringruntime. You can configure selectors to insert data such as the selected item's row, position, value, andlabel into the embedded spreadsheet. Other components can then retrieve that data to display morespecific information to the user, for example.
Note:
On the "Data Insertion" area for selector components, you can click the Information button ( ) tosee a quick visual tutorial about the selector.
2013-08-1496
Working with Components

Accordion Menu
The "Accordion Menu" is a two-level menu that lets users select a category and then select from itemswithin that category.
Note:This component is not available in Presentation Design.
Tip:To see an example of a model with an "Accordion Menu", click File > Samples and open the samplefile Accordion Menu.
Check Box
The "Check Box" is a standard user interface component where users toggle between two states:checked and unchecked. You can assign specific values to the checked and unchecked states, or bindthe value of each state to the embedded spreadsheet.
Combo Box
The "Combo Box" is a standard user interface component that drops down a vertical list of items whenit is clicked. Users can then select an item from the list.
Filter
The "Filter" looks at a range of cells with multiple fields of data and categorizes them by multiple setsof filter criteria. As users select different information in each filter list, the filter sifts through the datarange and inserts the corresponding data
Tip:To see an example of a model with a "Filter", click File > Samples and open the sample file Filter.
2013-08-1497
Working with Components

Hierarchical table
The "Hierarchical Table" is a component that allows users to view and select query data organized ina multiple-level hierarchy. The hierarchical list appears in the first column of the table. If a row in thehierarchy has one or more sub-entries, it displays a drop-down icon to its left that toggles displaying itssub-entries.
Users can select multiple items in "Hierarchical Tables"; for more information on "Hierarchical Table"insertion properties, see To configure insertion for a Hierarchical Table.
"Hierarchical Tables" with BEx query data can also be configured as RRI (Report-Report Interface)senders. When RRI is enabled for a "Hierarchical Table", users can open an action list for the BExquery at runtime and jump to external resources such as queries, reports, transactions, and websites.For more information, see Report-Report Interface.
Note:This component is not available in Presentation Design.
Fisheye Picture Menu
The "Fisheye Picture Menu" allows users to select from a set of pictures or icons. As the mouse ismoved over each item in the menu, the item is magnified. The closer the mouse is to the center of theitem, the more the item is magnified. This creates an effect similar to that of a fisheye lens.
Note:This component is not available in Presentation Design.
Tip:To see an example of a model with a "Fisheye Picture Menu", click File > Samples and open thesample file Fisheye Picture Menu.
2013-08-1498
Working with Components

Icon
The "Icon" can be used as a selector or display component.
As a selector, it functions like the "Check Box". However, you can configure alert settings for an "Icon"so that it changes color depending on its value relative to a target value. For more information aboutalerts, see Understanding alerts.
Note:To configure the "Icon" as a display-only component, click the Appearance tab of the "Properties" paneland deselect Show On/Off.
Label Based Menu
The "Label Based Menu" lets users select items from a vertical or horizontal grouping of buttons.
Note:When viewing a model containing a "Label Based Menu" on an iPad, entry effects are not supported.
List Box
The "List Box" is a standard user interface component that lets users select items from a vertical list.
2013-08-1499
Working with Components

List Builder
The "List Builder" provides a way for users to build a set of data from a large list of items. The list builderconsists of a "Source" list containing all possible selections, a "Destination" list containing the selecteditems, and an Update button. Users move items between the "Source" and "Destination" lists in oneof the following ways:• Double-clicking items in either the "Source" or "Destination" list to move the item to the other list.• Dragging items from one list to another.• Selecting an item and clicking Add or Remove.
When the Update button is clicked, the items in the "Destination" list are inserted into the destinationrange to be used by other components. To change the order of items in the "Destination" list, drag anitem up or down in the list.
Note:This component is not available in Presentation Design.
Tip:To see an example of a model with a "List Builder", click File > Samples and open the sample fileList Builder.
2013-08-14100
Working with Components

List View
The "List View" allows users to view and sort a large set of data, and can also act as a selector to insertmore detailed data to the embedded spreadsheet. It has a scroll bar and its columns can be sorted andresized during runtime.
Play Selector
The "Play Selector" sequentially inserts one row or column after another from a defined range. You canlink the destination cells to a chart so the chart data changes each time the play selector inserts a newrow or column. This component can display a large amount of data with an animated feel, since usersdo not have to click each selection to view the data.
Note:This component is not available in Presentation Design.
Push Button
The "Push Button" inserts specific data each time it is clicked. It can be used to allow users to restoresingle value components to their default values without resetting the values for the entire model, or tocreate a pop-up window that appears when the button is pushed.
You can configure the "Push Button" to set the values of one or multiple cells to specific values whenusers click the button. The values change only when the user clicks the button, so users have morecontrol over when the data is copied to the destination cells.
2013-08-14101
Working with Components

Radio Button
The "Radio Button" lets users select from a vertical or horizontal group of items.
Scorecard
The "Scorecard" allows you to display visual alerts in a grid. At runtime, users can click column headingsto sort the grid according to the column's data.
This component is similar to a "List View". However, you can configure alert settings for a "Scorecard"so that it changes color depending on its values relative to a target value. Alert levels can be displayedwith cell background colors, font colors, or alert icons with or without values. For more information aboutalerts, see Understanding alerts.
Note:When viewing a model containig a "Scorecard" on an iPad, the scroll bar will appear only when theuser is swiping on the table area and the table content is not fully displayed. Additionally, custom colorsettings for the scroll bar are ignored.
Sliding Picture Menu
The "Sliding Picture Menu" allows users to select from a set of icons or pictures. The users can usearrows to scroll through the icons or the menu can be configured to scroll through the icons as the usermoves the mouse.
Note:This component is not available in Presentation Design.
2013-08-14102
Working with Components

Tip:To see an example of a model with a "Sliding Picture Menu", click File > Samples and open thesample file Sliding Picture Menu.
Spreadsheet Table
The "Spreadsheet Table" displays data exactly as it appears in the source range in the embeddedspreadsheet.
Note:The spreadsheet table component can be used as a display component rather than a selector component.To use the spreadsheet table as a display component only, deselect the Row Selectability for all rowson the Behavior > Common tab.
Ticker
The "Ticker" displays horizontally scrolling text in your model. Scrolling stops when the user moves themouse pointer over the labels. You can configure the component to insert data to the spreadsheet eachtime the user clicks a text item.
Toggle Button
The "Toggle Button" is a standard user interface component that lets users toggle between two states:on and off.
Note:When viewing a model containing a "Toggle Button" on an iPad, entry effects and text wrapping arenot supported.
Related Topics• To configure component properties
4.2.4.1 Selector general properties
2013-08-14103
Working with Components

Use the following table as a guide for setting the selector component properties on the General tab.Some options are available only for specific selector components.
DescriptionOption
Specify the main title for the selector. For the "List Builder" component, you can alsospecify titles for the "Source" list and "Destination" list.
Tip:You can change the location and format of the title on the Appearance tab.
Title
Set the labels that identify selector elements. Do one of the following steps:• To type the label text, click Manual Edit ( ).• To retrieve the label text from the spreadsheet or query result data, click the arrow
next to the Bind button and select Spreadsheet to bind the values to cells in theembedded spreadsheet, or selectQuery Data to bind the values to query results.
For the "List Builder" component, you can also specify the Add Button, RemoveButton, and Update Button labels.
Labels
For a "Ticker" component, this property sets the values associated with each label.Click the Cell Selector ( ) to select the value labels from the embedded spread-sheet.
Value Labels
Set the range of data that appears in the component. Click the arrow next to theBind button and select Spreadsheet to bind the values to cells in the embeddedspreadsheet or Query Data to bind the values to query results.
Display Data
For a "Filter" component, this option specifies the number of drop-down filter lists.Number ofFilters
For an "Icon" component, the display value appears in a tooltip when the user movesthe mouse pointer over the component. Type a value or click the Cell Selector ( )to select the label text from the embedded spreadsheet.
Note:The value must be numeric. If a non-numeric value is entered, a zero is displayed.
Display Value
2013-08-14104
Working with Components

DescriptionOption
Set the image files used in the component. Select one of the following:• Embedded: copies of the image files are stored in the model. Click Import to
select the file to embed.
Note:The order that images appear in the menu is determined by the order in whichthey are imported. Import the images in the order you want them to appear inthe menu.
• By URL: the model references the specified URL to load the image files. Typethe URL or click the Cell Selector ( ) to link the URL to a cell in the spread-sheet.
Images
The settings in this section define the type of data the selector controls, as well asthe source and destination locations. When a selection is made, data is copied fromthe source location to the destination location. If the data in the source locationchanges after a selection is made, the data in the destination location is not auto-matically updated.
Note:The "Scorecard", "Ticker", "Icon", and "Spreadsheet Table" components can act asdisplay components. That is, you can disable the selector functionality in the Behav-ior tab to prevent the user from interacting with the component at runtime.
Some selector components can be configured to insert multiple data items with asingle selection. For more information about multiple insertions, see Configuringselectors for multiple insertions.
Note:The "Hierarchical Table" component has a separate Insertion tab that containsdata insertion options. "Hierarchical Tables" can display and insert data that is boundto a query only. For more information about data insertion with "Hierarchical Tables",see To configure insertion for a Hierarchical Table.
Data Inser-tion
2013-08-14105
Working with Components

DescriptionOption
Specifies the structure of the data that is inserted when a selection is made. Selectone of the following options:• Position• Label• Value• Row• Column• Filtered Rows• Status List
The available options vary depending on the type of selector. For a description ofeach Insertion Type, see Understanding insertion types .
InsertionType
Specify the location of the source data for insertion. Click the Cell Selector ( ) toselect the range in the spreadsheet.
For "Check Box", "Icon", and "Toggle Button" components, click Manual Edit ( )to manually enter values.
Note:If the Insertion Type is set to Position, Label, or Status List, source data cellsare not available.
Source Data
For a "Hierarchical Table", click Bind ( ) to choose hierarchical source datafrom a query. In the "Select from Query" dialog box, choose a query from the list,choose the hierarchy that you want to display in the table, and then select the addi-tional result objects that you want to show. Click OK.
Data
2013-08-14106
Working with Components

DescriptionOption
For a "Hierarchical Table", "List View", or "Scorecard", click this button to open the"Configure Columns" dialog box and change the appearance and labels of the tablecolumns.
Note:Some options may be unavailable, depending on the component selected or thecurrent data binding. For example, disablingBind Column Headerswill make TreatFirst Row as Header unavailable.
Click the up arrow for a column to move it to the left in the table, or click the downarrow to move it to the right.
Click Column Headers or Column Width and type a value to change the headeror size of the column.
Select Hide for columns that you do not want to display in the table.
To choose column headers from cells in the spreadsheet, select Bind ColumnHeaders and pick the appropriate range in the spreadsheet.
ConfigureColumns
For a "Hierarchical Table", choose how many levels of data appear expanded bydefault. You can choose from three options:• Expand Level: to specify the number of levels that are expanded by default,
select this option and type the number of levels in the box.• Expand All Levels: select this option to expand all levels in the hierarchical table
by default.• Collapse All Levels: select this option to show only the first level of data in the
hierarchical table by default.
Note:These settings do not restrict users from accessing data in the table; users can ex-pand and collapse items in the hierarchy at runtime.
Default Dis-play
Specify the location in the spreadsheet where the source data will be inserted. Clickthe arrow next to the Bind button and select Spreadsheet to bind the values tocells in the embedded spreadsheet orQuery Data to bind the values to query results.
Note:The required size of the destination range varies according to the structure selectedin Insertion Type. For structures that use columns or rows of data, be sure to selecta range that is large enough to contain your largest column or row of data.
Destination
Select this option to delete any existing data in the destination location when nocomponent items are selected. If this option is not selected, the data remains in thedestination location until another selection is made.
Remove Des-tinationWhen No Se-lected Item
2013-08-14107
Working with Components

DescriptionOption
Select one of the following options to specify when data is inserted into the destinationlocation:• Data Change and Interaction: data is inserted whenever the data changes or
when the user makes a selection.• Interaction Only: data is inserted only when the user makes a selection.
Insert On
Specifies the orientation for the selector. Select either Horizontal or Vertical.Orientation
Specifies the categories of an "Accordion Menu". Click Add ( ) to add categoriesand use the following options to configure each category.
Categories
For an "Accordion Menu", this parameter specifies the category name for the itemselected in the categories list. Type a name or click the Cell Selector ( ) to selectthe name from the spreadsheet.
Name
For an "Accordion Menu", this parameter specifies the labels for items within theselected category. Type a label or click the arrow next to the Bind button and selectSpreadsheet to bind the values to cells in the embedded spreadsheet or QueryData to bind the values to query results.
Labels
For an "Accordion Menu", this parameter specifies the source data associated withthe labels for the selected category. Click the Cell Selector ( ) to select the labelfrom the spreadsheet.
Source Data
For an "Accordion Menu", this parameter specifies the target cell to insert the nameof a category when it is selected. Click the Cell Selector ( ) to select the labelfrom the spreadsheet.
CategoryName Desti-nation
For a "Hierarchical Table" that uses a BEx query as a data source, selectRRI Senderto enable the action list for the table. At runtime, when users point to a table cell, abutton appears next to the corner of the cell. Users can click the button to open anaction list. Destinations that have been defined for the BEx query appear in this list,and users can click the destinations to view external data.
For more information, see Report-Report Interface.
RRI Sender
2013-08-14108
Working with Components

DescriptionOption
For a "Hierarchical Table" with RRI Sender selected, you can select Include Dy-namic JumpDestinations to show Report-Report Interface destinations that changewhen users open the action list from different rows.
When the user opens an action list with dynamic destinations, the software loadscontextual information from the BEx query for those destinations. The contextualinformation changes based on the row that the user accessed the action list from.For instance, a BEx query with sales figures for a number of companies might havea sender-receiver relationship with a website that shows current stock prices. Sincethis destination is dynamic, users point to the table row for a specific company toopen a contextual action list, and the action list allows them to jump directly to onlinestock price information for that company.
If this option is not selected, only static destinations appear in the action list, andthe list does not need to be updated each time the user opens it.
Note:The software does not send the parameters of query prompts or SAP variables tothe action list or to Report-Report Interface destinations. Therefore, the list of actionsand the information that appears in the destination may be less specific than thefiltered query data that appears in the Dashboards model.
Include Dy-namic JumpDestinations
Related Topics• To configure component properties• Selector behavior properties• Selector appearance properties
4.2.4.1.1 Configuring selectors for multiple insertions
The following selectors can be configured to retrieve source data from multiple locations and insert thedata into multiple destination locations with a single selection:• "Combo Box"• "Hierarchical Table"• "Fisheye Picture Menu"• "Sliding Picture Menu"• "Label Based Menu"• "List Box"• "List Builder"• "Radio Button"• "Scorecard"• "Ticker"• "Spreadsheet Table"• "Play Selector"
2013-08-14109
Working with Components

When you set up a selector for multiple insertions, you specify the source and destination for eachchunk of data the same way you would set up the data source and destination for a single insertion.For each chunk, you can define the insertion type (row, column, label, position, status).
Note:The Filtered Rows insertion type is not supported when a selector is configured for multiple insertions.
To set up multiple insertion behavior1. Select the component and open the "Properties" panel if it is not already open by double-clicking
the component.2. On the General tab, under "Data Insertion", click Add ( ) to add the number of items you want
to insert with each selection.
Note:For "Hierarchical Tables", this button is found on the Insertion tab instead of the General tab.
3. In the list of insertion items, select the first item and set the following options:
DescriptionOption
Type a name for the insertion item.Name
Select the type of data that is inserted for this item.
For a description of each insertion type, see Understanding insertion types .
Note:When multiple insertion is used, Filtered Rows is not available as an insertiontype.
Insertion Type
Click the Cell Selector ( ) and select the source data location.
Note:If the insertion type is set to Label, Position, or Status List, the source datais already set and this box is not available.
Source Data
Click the arrow next to the Bind button beside the box and select Spreadsheetto bind the values to cells in the embedded spreadsheet or Query Data to usethe values as parameters for a query prompt.
Destination
4. Repeat the previous step for the other insertion items in the table.
Related Topics• Using the Properties panel
2013-08-14110
Working with Components

4.2.4.1.2 To configure insertion for a Hierarchical Table
Add a "Hierarchical Table" to the canvas and connect it to a query data source before configuring theseinsertion properties.
When the embedded spreadsheet is the destination, insertion behavior for "Hierarchical Table" differsfrom other selector components. Users can select multiple items on a "Hierarchical Table", and thedata for each selected item is inserted if there is empty space in the destination range. Once thedestination range is full, new selections overwrite old data.
"Hierarchical Table" can also insert data to a prompt for another query. They are capable of insertingmultiple values for prompts that allow multiple selections.1. Select the "Hierarchical Table" and open the "Properties" panel if it is not already open.2. If you want to limit users to selecting only one table row at a time, on the Behavior tab, deselect
Allow Multi-selection.3. On the Insertion tab, click Add ( ) to add the number of items you want to insert with each
selection.4. In the list of insertion items, select the first item and set the following options:
DescriptionOption
Type a name for the insertion item.Name
Select the insertion type for the item. Choose one of the following options:• Value: when a user selects a row, the table inserts the value of a single
result object in that row. You specify the result object in the Source Datalist.
• Row: when a user selects a row, the table inserts the value of all result ob-jects in the row.
Insertion Type
For a table with Value as the Insertion Type, choose the result object that isinserted.
Source Data
Click the arrow next to the Bind button beside the box and select Spreadsheetto bind the values to cells in the embedded spreadsheet (the Bind button shows
a spreadsheet ) or Query Prompt to use the values as parameters for a
query prompt (the Bind button shows a query ).Query Prompt is availableonly if you selected Value as the Insertion Type.
Destination
5. Repeat the previous step for the other insertion items in the table.
4.2.4.2 Selector behavior properties
2013-08-14111
Working with Components

Use the following table as a guide for setting the Behavior properties for selectors. Some options areavailable only for specific selector types.
DescriptionOption
Common tab
Specify how the component responds when users interact with it. Select one ofthe following options:• Mouse Click: data is inserted when users click an item.• Mouse Over: data is inserted when users move the mouse over an item.
For Label BasedMenu components, the Insert On option is only available whenthe Always Expanded option is selected.
Insert On
For a "Sliding Picture Menu", this option specifies how the menu scrolls throughthe thumbnails. Select one of the following:• Buttons: user clicks buttons at each end of the menu to scroll.• Mouse: user moves the mouse across the thumbnails to scroll.
Slider Method
For a "Sliding Picture Menu", this option specifies how far the slider moves. Selectone of the following options:• One: scrolls through thumbnails one at a time• Page: scrolls through thumbnails a page at a time. The number of thumbnails
on a page is determined by the width of the component.
Slider Amount
For a "Sliding Picture Menu", this option adjusts the speed of the slide behavioras the user scrolls through the thumbnails.Scroll Speed
For an "Accordion Menu", this parameter specifies how quickly categories expandwhen the user clicks the category label.Slide Speed
For a "Play Selector", this parameter specifies the length of time that it takes torun through a complete sequence, displaying the whole range of source data.Select the number of seconds from the list.
Play Time (sec-onds)
If you select this option for a "Play Selector", it plays automatically when themodel opens.Auto Play
If you select this option for a "Play Selector", it rewinds itself automatically whenthe sequence has finished playing.Auto Rewind
2013-08-14112
Working with Components

DescriptionOption
If you select this option for a "Play Selector", it automatically restarts the sequencewhen it finishes playing it.Auto Replay
For a "Fisheye Picture Menu", this option specifies the size of the popup effectwhen the mouse moves over an image. Slide the size slider to adjust the size.Zoom Size
For a "Fisheye Picture Menu", this option specifies the speed that images popupon the selector when the mouse moves over the images. Slide the speed sliderto adjust the speed.
Zoom Speed
If you select this option for a "Label Based Menu", the menu always displays theavailable labels. Otherwise, you must specify how users expand the menu andthe direction that the labels expand towards.
Note:If this option is selected, the Insert On option is not available.
Always Expand-ed
For a "Label Based Menu", this option lets you specify how users expand themenu. Select either Mouse Click or Mouse Over.Expand On
For a "Label Based Menu", this option specifies the direction that the menu ex-pands towards when it is opened.The available options depend on the Orientation setting on the General tab.When the orientation is set to Horizontal, you can choose Left or Right. Whenthe orientation is set to Vertical, you can choose Center Down, Left Down,Right Down, Center Up, Left Up, or Right up.
Expand Direc-tion
When this option is selected for a "Label Based Menu", the menu opens in ananimated fashion instead of expanding instantly.OpenAnimation
In this area, you can set options specific to the "Ticker".Ticker Options
Specify the separator character used between items on a "Ticker".Item Separator
Specify the direction the data scrolls across a "Ticker". Select Left or Right.Scroll Direction
Specify how quickly the data scrolls across a "Ticker".Scroll Speed
2013-08-14113
Working with Components

DescriptionOption
Select this option to allow users to sort table rows at runtime. If selected, userscan click a column heading to sort the data in that column alphabetically or byvalue.
Allow ColumnSorting
Select this option to use the table as a selector. When selected, users can clicka row to insert the source data into a defined destination. With this option cleared,the table does not insert data during runtime even if you have configured DataInsertion options.
Rows are Se-lectable
For an "Accordion Menu", this option specifies the category that is open by defaultwhen the model runs. Select the category based on its relative position in the listof categories. The first category is selected by default.
Selected Item:Category
2013-08-14114
Working with Components

DescriptionOption
Specify the type of data that will be matched to determine the default selection.If a match is not found, the selection is set to none.
Choose one of the following options:
DescriptionOption
The data in the source location is matched to the component'slabels.Label
The position of each selection item for the component is as-signed a number value starting from 1.The data in the sourcelocation is matched to the position numbers.
Position
The position of each selection item is assigned a number startingfrom 0. The data in the source location is first matched to thecomponent's labels. If there is no match, the data is matchedto the position number. If a match is still not found, the first itemis selected.
This option is not available for the "List Builder".
Dynamic
Selected Item:Type
Specify the item that is selected by default when the model runs. Select the itembased on its name or relative position in the list of items. If you choose No Selec-tion, an item is not selected when the model opens.
Note:For the "List Builder", you must choose source data in the spreadsheet or clickManual Edit ( ). The selected items are added to the Destination list, but arenot added to the destination cells until the user clicks Update. To insert data forthe selected items when the model opens at runtime, select the Insert Items atRun-time option.
Selected Item:Item
Specify a location in the spreadsheet to store the selected item value.
Tip:To reset a selector component to a "no selection" state, add another selector toset this value to None when Insertion Type is set to Label and -1 when it is setto Position.
Note:If the type of the selected item is "Dynamic", Insert Selected Item is not available.
Selected Item:Insert SelectedItem
2013-08-14115
Working with Components

DescriptionOption
For a "List Builder", select this option if you want to add items to the Destinationlist and insert the data from those items into the destination cells when the modelopens at runtime. If you enable this option, your selections in the Item box areadded to theDestination list and inserted into the destination cells in the embed-ded spreadsheet.
Selected Item:Insert Items atRuntime
For an "Accordion Menu", select this option to hide categories that do not haveany label data.
Hide Empty Cat-egories
This option determines whether users can select specific rows in a table. By de-fault, all rows are selectable. To prevent a row from being selected, clear thecheckbox beside the row number.
RowSelectabili-ty
This option determines whether users can select rows in the table. Clear thischeckbox to use the selector as a noninteractive display component.
Rows are Se-lectable
For a "Hierarchical Table", select this check box to allow users to select multipleitems in the table.
Allow Multi-se-lection
Select this option to show checkboxes for each row that help users identify whichrows are selected.
Display CheckBox
If this option is selected, the component does not display blank cells past the lastnon-empty label. This option is useful when the number of selections in thecomponent varies.
Ignore BlankCells
This option allows you to specify conditions that control when the selector is visiblein the model. For more information about using dynamic visibility, see Managingthe visibility of components.
Dynamic Visibil-ity
Animations and Effects tab
With this option selected, a "Combo Box" drops down with an animated effectinstead of expanding instantly.
Drop-DownAni-mation
You can add a sound effect to some components. The sound effect is triggeredwhen users interact with the component.Enable Sound
2013-08-14116
Working with Components

DescriptionOption
Configure an animated entry effect for the appearance of the component. Thisoption is useful for components with dynamic visibility.
Select an entry effect from the Type list and specify how long the effect lasts inthe Duration (seconds) box.
Entry Effect
Related Topics• To configure component properties• Selector general properties• Selector appearance properties
4.2.4.2.1 Understanding insertion types
When you configure a selector component, you set it up to insert specific data into the embeddedspreadsheet. That data can then be used by other components. Depending on what you want to dowith the data, you can insert different types of data to the target cells. The available options varydepending on the type of selector.
DescriptionInsertion Type
The selected item's position in a list of items iswritten to the target cell. For example, if the sec-ond item in a list is selected, a value of 2 is writtento the target cell.
Position
The label specified for the selected item is writtento the target cell. For example, if B is selectedfrom the options A, B, and C, the label "B" is in-serted in the target cell. This insertion type isuseful when labels can change at runtime andthe labels are used for a subsequent data search.
Label
The value of the selected source cell is written tothe target cell. The number of cells specified inthe source data range needs to match the numberof labels displayed in the component.
Note:For "Hierarchical Tables", multiple values can beselected and inserted. Each value that a userselects is inserted into the destination range untilthe range is full. At that point, the oldest datavalue is overwritten each time the user makes anew selection.
Value
2013-08-14117
Working with Components

DescriptionInsertion Type
The selected row from the source data is writtento the target row.
For example, if the user chooses the third item ina "Combo Box", the third row of source data isinserted to the target row.
Note:For "Hierarchical Tables", multiple rows can beselected and inserted. Each row that a user se-lects is inserted into the destination range untilthe range is full. At that point, the oldest row ofdata is overwritten each time the user makes newselection.
Row
The selected column from the source data iswritten to the target column. This insertion typefunctions similarly to Row insertion.
Column
This insertion type allows you to insert multiplerows when a single item is selected.
The selector sorts rows of source data by theirlabels and displays each unique label. When theuser selects an item, all the rows that share theselected label are written to the target destination.The inserted rows keep the same order as in thesource data. If the Destination range does nothave enough rows to contain the data, the lowerrows are not inserted.
Filtered Rows
A 1 is entered in the target cell for the selecteditem and a 0 is entered in the target cells for allother items in the list.
Status List
Related Topics• To configure insertion for a Hierarchical Table
4.2.4.3 Selector appearance properties
2013-08-14118
Working with Components

Layout tabUse the following table as a guide for setting the Appearance properties for selector layout. Someoptions are only available for certain types of selectors.
DescriptionOption
For selectors with images, this property specifies how images are sizedto fit the thumbnail area. Select one of the following options:• Scale: images are resized, but they retain their aspect ratio and may
not completely fill the available space.• Stretch: images are resized and may be stretched horizontally or
vertically to fit within the thumbnail space exactly.
Sizing Method
For selectors with images, this property specifies the width of thethumbnail area in pixels.Width
For selectors with images, this property specifies the height of thethumbnail area in pixels.Height
For selectors with images, this property specifies the horizontal spacingbetween thumbnail images in pixels.Horizontal Margin
For selectors with images, this property specifies the vertical spacingbetween the thumbnail images and the area border in pixels.Vertical Margin
This property specifies the number of labels available in a selector listor menu. If more labels are defined for the component, users can scrolldown to see the additional labels. You can display between 2 and 50labels.
Number of Labels Dis-played
For a "Filter", this property specifies the amount of space between eachlist.Filter Gap
This property specifies the size of a "Radio Button". Select a size be-tween 1 and 300.Marker Size
This property specifies the size of the margins at the left and right edgesof a "Radio Button".Horizontal Margin
This property specifies the vertical distance between the buttons on a"Radio Button".
Vertical Margin
2013-08-14119
Working with Components

DescriptionOption
This property specifies whether the background behind "Radio Buttons"is visible. If selected, you can set the transparency level for the back-ground.
Enable Background
For a "Label Based Menu", this property specifies the amount of spacebetween tabs.Button Separation
These options specify which elements are displayed on a "Play Selector".Select the appropriate checkbox to display the following elements:
DescriptionOption
Displays a background behind the controls.Show Background
Displays a progress slider.ShowProgress Indi-cator
Displays fast forward and rewind buttons.Show Rew/Fwd
Displays previous and next buttons. These but-tons let users cycle through the values one byone.
Show Prev/Next
Auto Replay
This property specifies whether objects behind the component are visible.A transparency of 0 means that users cannot see objects behind thecomponent. A transparency of 100 means that the component is com-pletely transparent and invisible to users.
Note:For components with drop down lists, such as the "Combo Box", thisparameter is called List Transparency, and applies only to the listportion of the component.
Transparency
For a "Ticker", this option specifies whether the background behind thelabels is visible.ShowTickerBackground
For a "Push Button", this option specifies whether the background behindthe button label is visible. If selected, you can also set the transparencylevel by moving the slider to the right for more transparency and to theleft for less transparency.
Show Button Back-ground
2013-08-14120
Working with Components

DescriptionOption
For a "Hierarchical Table", this option specifies the horizontal indentationof each hierarchical sub-level relative to its parent. The size is in pixels.
Hierarchy Level Indenta-tion
For a "Hierarchical Table", this option specifies the style of the iconsthat expand or collapse each hierarchical level. The available choicesare Arrows and Plus/Minus icons.
Expand / Collapse Icons
This parameter specifies whether gridlines are visible in a table compo-nent. For most tables, you can choose to select both Show VerticalGridlines and Show Horizontal Gridlines.
If selected, you can click the Color Selector icon under the Color tab tospecify the line color.
Show Gridlines
For a "Scorecard", this option specifies whether text wraps within cells.Wrap Text
Text tabUse the following table as a guide for setting the Appearance properties for selector text. In the Showcolumn, select the checkbox for each text item you want to display on the selector. Then, select thetext item and format the text appearance. For more information about formatting text, see Formattingtext for component elements.
The available properties vary depending on the type of selector.
Note:The Text tab is not available for the "Spreadsheet Table" and the "Play Selector".
DescriptionOption
The main title for the component.Title
The labels on the component elements.Labels
For a "List Builder", select this option to display a title above the Sourcelist.Source List Title
For a "List Builder", click this option to format labels for items in the Sourcelist. The labels cannot be disabled.Source List Labels
2013-08-14121
Working with Components

DescriptionOption
For a "List Builder", select this option to display a title above the Destinationlist.
Destination List Ti-tles
For a "List Builder", click this option to format labels for items in the Desti-nation list. The labels cannot be disabled.
Destination List La-bels
For a "List Builder", click this option to format labels on the buttons thatmove items from one list to the other. The labels cannot be disabled.Button Labels
For a "Ticker", this option displays the data value for each item.Display Values
For a "Hierarchical Table", this option displays the header.Header
For an "Icon", select this option to display the component label in a tooltipwhen the user moves the mouse pointer over the icon.Mouse Over Label
For an "Icon", select this option to show the display value in a tooltip whenthe user moves the mouse pointer over the icon.Mouse Over Value
For an "Accordion Menu", click this option to format the category names.This option cannot be deselected.Category Names
For a "Hierarchical Table", select this option to display the data in all columns.To display or hide the text for individual columns, you can click the arrowicon to expand the Data list and select or deselect the checkboxes for thecolumns.
Data
The settings in this area allow you to format the text for the selected textelement.
Note:If a global font is set for the document, you cannot change the font type. Formore information about global fonts, see To set global font options.
Format Selected Text
Sets the position of a text element relative to its component.Position
Adjusts the position of a text element by offsetting it relative to their set po-sition.Offset
Sets the number format for numerical text elements.Number Format
2013-08-14122
Working with Components

Color tabUse the following table as a guide for setting the Appearance properties on the Color tab for selectors.For more information about using the "Color" dialog box to set component colors, see Setting colorsfor component elements.
For many items, you can set three different colors:• Default Color: applied when the item is not active.• Over Color: applied when the mouse pointer is over the item.• Selected Color: applied when the item is selected.
Note:If alerts are enabled for an Icon component, the Color option is disabled.
DescriptionOption
The color of the border around a table component.Border Color
The color of the background area behind component elements.Background Col-or
The text color on the category buttons of an "Accordion Menu".Category Names
The background color on the category buttons of an "Accordion Menu".Category Back-ground
The text color for table column headers.
Note:For "Hierarchical Tables", this text item is called Header Text.
Header Labels
The background color for table column headers.Header Back-ground
The color of a "Push Button" or "Toggle Button". You can set a different colorfor when the button is on and when it is off.Button
The label text color.Labels
The background color for labels.Label Back-grounds
The background color of the heading bar for a component with images.
Note:The label text color is set on the Text tab.
Label HeaderColor
2013-08-14123
Working with Components

DescriptionOption
The color of the button that opens or closes drop down lists.
You can set different colors for the background (Button Color) and the dropdown symbol (Arrow Color) when selected or not selected.
Drop-Down But-ton
The text color for the values in a "Ticker".Display Values
The text color of items in the source list for a "List Builder".Source List La-bels
The background color of the source list for a "List Builder".Source ListBackgrounds
The text color of items in the destination list for a "List Builder".Destination ListLabels
The background color of the destination list for a "List Builder".Destination ListBackgrounds
The text color of rows of data in a "Hierarchical Table".Data
The color of the thumbnail area behind images for a "Sliding Picture Menu" or"Fisheye Picture Menu".Thumbnails
The color of buttons on the component. Depending on the component, you canset individual colors for different elements and states of buttons:• the button background for active, pressed, or disabled buttons• the symbol for active, pressed, or disabled buttons• the button label for default and pressed buttons
Buttons
The color of lines between columns and rows in table components.For "Spreadsheet Tables", this option is called Gridline Color.
Gridlines
The color of the arrow symbol on a column header that shows the current sortdirection.
Note:The symbol is not visible in design mode.
Symbol Color
The background color of rows in a spreadsheet.
For some tables, you can also set a different color for alternating rows.Rows
2013-08-14124
Working with Components

DescriptionOption
The colors for the parts of the scroll bar in components with a scroll bar.Scroll Bar
The color of a "Checkbox" when it is not selected.UncheckedColor
The color of a "Checkbox" when it is selected.Checked Color
The colors of the buttons of a "Radio Button".Marker
The color of the indicator on a "Horizontal Progress Bar" or "Vertical ProgressBar". You can set a different color for the track and for the marker.
Progress Indica-tor
Related Topics• To configure component properties• Selector general properties• Selector behavior properties
4.2.5 Using single value components
Single value components are useful for displaying or inserting data to an individual cell in the embeddedspreadsheet. They can add user interactivity to your models, or be used to focus attention on the valuesof important parameters.
Alerts are available for all single value components except the "Play Control". For more informationabout alerts, see Understanding alerts.
Some single value components have alternatives that are functionally identical and differ only inappearance, for example: "Gauge" and "Gauge2", "Vertical Slider" and "Vertical Slider2", and so on.
Input or outputYou can use any single value component as an input or output element in your model. As an input, asingle value component permits user interaction. As an output, it displays the value of the cell or cellsthat it is linked to.
You can enable user interaction with single value components by selecting the Enable Interactionoption on the Behavior tab for that component.
2013-08-14125
Working with Components

Note:To access the Enable Interaction option, you must bind the component to a cell that does not containa formula. If you link the component to a cell with a formula, user interaction is disabled and thecomponent becomes a display component.
Dial
The "Dial" can be linked to a single cell only, and is usually used as an input. Users click the "Dial" anddrag up or down to change the value.
Horizontal Slider and Vertical Slider
The "Horizontal Slider" and the "Vertical Slider" can be linked to a single value, and are usually usedas an input. Users click and drag the slider to change the value.
Note:When viewing a model containing a "Horizontal Slider" or "Vertical Slider" on an iPad, entry effects andmanual scale are not supported. Additionally, the "Value" will be displayed above the slider if its positionis set to Top Right, Top Left, or Top Center.
Dual Slider
The "Dual Slider" is similar to the "Horizontal Slider", but it has two values: a low and high value. Thelow value cannot exceed the high value and vice versa. This component is useful for representing themaximum and minimum values of a parameter. Users click and drag the sliders to change the values.
Horizontal Progress Bar and Vertical Progress Bar
Progress bars are more appropriate for use as output components, displaying values such as progresstowards a fundraising target. As the value displayed by the progress bar increases, more and more ofthe progress bar area is filled in.
2013-08-14126
Working with Components

Gauge
The "Gauge" is usually used as an output component to reflect the value of a key metric. It can also belinked to multiple cells, so that each value is represented by a marker in the "Gauge".
If you bind the "Gauge" to more than one cell, it can act as a display component only. To allow userinteraction, you must bind the "Gauge" to a single cell that does not contain a formula.
Value
The "Value" component displays a single value with a simple appearance. It is usually used as an outputcomponent. When user interaction is enabled, users can click the component and drag up or down tochange the value.
Spinner
The "Spinner" is usually used as an input component. Users can change the value by clicking the upand down arrows or by typing a value.
Play Control
The "Play Control" acts as an input component that incrementally increases the value of a cell in yourspreadsheet. When a user clicks play, the value begins to increase by a predetermined increment untilit reaches a maximum value. This component helps users visualize how the steady increase of a singlevariable affects other data.
To change the value, users can either click the control buttons or drag the slider. If you disable theEnable Interaction option, interaction is available through the control buttons only.
Related Topics• To configure component properties• Single value component general properties• Single value component behavior properties
2013-08-14127
Working with Components

• Single value component appearance properties
4.2.5.1 Single value component general properties
Use the following table as a guide for setting the single value component properties on the Generaltab. The available options vary depending on the type of component.
DescriptionOption
The title appears centered at the top of the component by default.Title
Type a value to display it statically, or click the Cell Selector ( ) to select a cellfrom the embedded spreadsheet. For most single value components, you mustselect a single cell. The "Gauge" and "Dual Slider", however, can be linked tomultiple cells.
Data
For a "Gauge", select the range of spreadsheet cells that the "Gauge" displays orcontrols. You can link "Gauge" components to multiple cells, but in this case itfunctions as a display component only. Users cannot manipulate a "Gauge" withmultiple markers during runtime.
Tip:The range is reflected in the By Indicator list, so selecting a range is a quick wayto start configuring individual indicators.
By Range
Select each indicator in the list and set the following values:
DescriptionOption
Marker nameName
Marker dataValue
Marker appearanceType
By Indicators
The default value for the left marker of a "Dual Slider". Type a value to display itstatically, or click the Cell Selector ( ) to select a cell from the embeddedspreadsheet.
Low Value
2013-08-14128
Working with Components

DescriptionOption
The default value for the right marker of a "Dual Slider". Type a value to display itstatically, or click the Cell Selector ( ) to select a cell from the embeddedspreadsheet.
High Value
Select this option to define the Minimum Limit and Maximum Limit values forthe component scale.Manual
Type a value for the lower limit of the component scale, or click the Cell Selector( ) to select a cell from the embedded spreadsheet.
MinimumLimit
Type a value for the upper limit of the component scale, or click the Cell Selector( ) to select a cell from the embedded spreadsheet.
MaximumLim-it
Select this option to have minimum and maximum scale limits calculated basedon the component data. You can also choose a calculation method. The availableoptions vary depending on the type of component:
DescriptionOption
The limits form a range around the value. The size of this rangedepends on the size of the value itself.Value Based
The upper limit remains the same as for a Value Based range,and the lower limit is set to zero.Zero Based
The upper limit remains the same as for a Value Based range,and the lower limit is set as the negative of the upper limit. Thus,zero is at the center of the range.
ZeroCentered
The range corresponds to the range that you configure in the"Alert Thresholds" table on the Alerts tab. You must set alertsBy Value to use an alert-based scale.
Alert Based
Auto
Related Topics• To configure component properties• Single value component behavior properties• Single value component appearance properties
2013-08-14129
Working with Components

4.2.5.2 Single value component behavior properties
Use the following table as a guide for setting the Behavior properties for single value components. Theavailable options vary depending on the type of component.
DescriptionOption
Common Tab
This option specifies how finely users can adjust the component value. Selectone of the following options:
DescriptionOption
Users can adjust the value by the specified increment. Forexample, if you set the increment to 10, users can set thecomponent value to 10, 20, 30, and so on.
Type the increment or click the Cell Selector ( ) to selecta cell from the embedded spreadsheet.
Increment
Users can set values that correspond to the scale's majorticks only.Major Ticks
Users can set values that correspond to the scale's majorand minor ticks.
Major andMinorTicks
Progress Move-ment, SliderMovement, orNeedle Move-ment
This option determines how much the "Gauge" needle shakes back and forthwhen users move it to a new value. If you disable elasticity, the needle snaps tothe new value immediately. If you add more elasticity, the needle settles intoplace with a dynamic animated feel.
Object Elasticity
This option specifies how much the component value changes every time it isadjusted.
Type the increment or click the Cell Selector ( ) to select a cell from the em-bedded spreadsheet.
Increment
2013-08-14130
Working with Components

DescriptionOption
This option specifies how limits are restricted when the model runs. For each ofthe Minimum and Maximum limits, select from the following options:
DescriptionOption
The limit is fixed and users cannot set a value beyond thelimit.Fixed
Users can adjust the limit at runtime.Adjustable
The limit is removed.Open
Limits
If this option is selected, users can change the value of the component. If youdo not want the component to accept input from users at runtime, clear this option.
Note:For the "Play Control", users can click the control buttons whether Enable Inter-action is selected or cleared.
Enable Interac-tion
If this option is selected, the component automatically expands or contracts tofit the size of the entered value.Auto Resize
This option determines how sensitive the component is to mouse movement.When the setting is high, the value changes by large increments as the mousemoves. When the setting is low, the value changes slowly as the mouse moves.
Mouse Sensitivi-ty
This option specifies how the user must drag a "Gauge" or "Dial" needle tochange the value of the component. Select one of the following options:• Vertical: the user moves the mouse up and down to adjust the value.• Radial: the user moves the mouse pointer in a circular motion to adjust the
value.
Note:When the user starts to adjust the needle, the cursor changes to reflect thissetting. For Vertical tracking, a vertical arrow is displayed, and for Radialtracking, a circular arrow is displayed.
Mouse Tracking
2013-08-14131
Working with Components

DescriptionOption
This option determines how users change the value. Select one of the followingoptions:• Manual: the value corresponds directly to how high or low the user drags the
mouse. The user must drag the mouse higher or lower to adjust the value.• Auto: the user drags the mouse above or below the component, and while
the mouse button is pressed, the value continues to change without requiringfurther movement.
Scroll Behavior
When this option is selected, a play button is available for the component. Whenthe user clicks the Play button, the component cycles through the values fromminimum to maximum in the increments set for the component.
Note:For the "Horizontal Progress Bar" and "Vertical Progress Bar" components, ifEnable Play Button is enabled, the component's progress bar cannot be inter-acted with while the component is cycling through values.
Enable Play But-ton
If this option is selected, the play sequence for the component automaticallyplays when the model is loaded.Auto Play
This option allows you to set the duration of the play sequence. Type the numberof seconds from 1 to 100 in the box.Play Time
If this option is selected, when the play sequence reaches the maximum value,it automatically rewinds to the minimum value.Auto Rewind
If this option is selected, the play sequence automatically repeats.Auto Replay
This option allows you to specify conditions that control when the selector appearsin the model.
For more information about using dynamic visibility, see Managing the visibilityof components.
Dynamic Visibili-ty
Animations and Effects Tab
Configure an animated entry effect for the appearance of the component. Thisoption is useful for components with dynamic visibility.
Select an entry effect from the Type list and specify how long the effect lasts inthe Duration (seconds) box.
Entry Effect
2013-08-14132
Working with Components

DescriptionOption
You can add a sound effect to some components. The sound effect is triggeredwhen users interact with the component.Enable Sound
Related Topics• To configure component properties• Single value component general properties• Single value component appearance properties
4.2.5.3 Single value component appearance properties
Layout tabUse the following table as a guide for setting the Appearance properties on the Layout tab for singlevalue components. The available options vary depending on the type of component.
DescriptionOption
If this option is selected, small markers that indicate values (ticks) are visibleon the component.Enable Ticks
This option automatically configures the number of ticks according to the sizeof the scale.Auto Scale
This option allows you to customize the appearance of the ticks. Select oneof the following options:• Number of Ticks: allows you to specify how many major and minor ticks
are included on the component.• Size of Divisions: allows you to set the increments between ticks. You
can set the value for both Major and Minor ticks.
Manual
2013-08-14133
Working with Components

DescriptionOption
For a "Dial" or "Gauge", this option allows you to set the position of the mini-mum and maximum values of the scale.
For both Minimum Angle and Maximum Angle, type the angle amount theneedle can rotate to.
Note:If the Minimum Limit is set to Open on the Behavior tab, you cannot set theMinimum Angle value. If the Maximum Limit is set to Open, you cannot setthe Maximum Angle.
Radial Definition
For a "Value" component, select this option to display a background. Otherwise,the component is transparent.Show Background
This option determines which elements appear on a "Play Control". Select theelements you want to include:• Rewind/Fast Forward buttons• Previous/Next buttons• Slider (progress bar)
Layout Options
Text tabUse the following table as a guide for setting the Appearance properties on the Text tab for singlevalue components.
In the Show column, select the checkbox for each text item that you want to display. Then, select thetext item and format the text appearance. For more information about formatting text, see Formattingtext for component elements. The available options vary depending on the type of component.
DescriptionOption
The title above the component.Title
The current value. For "Value" and "Spinner" components, you cannot clearthis option.Value
The upper and lower limits for the component.Limits
2013-08-14134
Working with Components

DescriptionOption
The settings in this area allow you to format the selected text element.
Note:If a global font is set for the document, you cannot change the font type.For more information about global fonts, see To set global font options.
Format Selected Text
Sets the position for a text element relative to the component.Position
Adjusts the position of a text element by offsetting it relative to their setposition.Offset
Sets the number format for numerical text elements.Number Format
Color tabUse the following table as a guide for setting the Appearance properties on the Color tab for singlevalue components. The available options vary depending on the type of component.
To set the color for a component element, click the Color Selector ( ) and from the "Color" dialogbox, select the color you want to use.
DescriptionOption
The color of each marker for a "Gauge".Indicator table
The color of the marker for a "Dial".Needle Color
The color of the frame around the outside of a "Gauge" component.Frame Color
The color of the edge of the "Dial" face.Grip Color
The color of the center of a "Gauge" where the needles are mounted.Center Color
The color of the background area behind component elements.Background Color
The color of the "Play Button".Play Button Color
The color of the arrow symbol that appears on the "Play Button".Play Symbol Color
2013-08-14135
Working with Components

DescriptionOption
The marker on the "Slider" or "Play Control" bar.
For progress bars, the Marker Color sets color for the part of the bar that isfilled in.
Marker Color
The color of the left marker on a "Dual Slider".Low Marker Color
The color of the right marker on a "Dual Slider".High Marker Color
The color of the track area of the "Slider" or "Progress Bar".Track Color
The color of the tick markers on the component.Tick Color
The color behind the text of adjustable limits for the component.Limits BackgroundColor
The colors of the buttons that raise or lower the value of a "Spinner".
You can set several different colors for each button:• Button Color: the background color of the button.• Symbol Color: the color of the up arrow symbol on the button.• Pressed Button Color: the background color of the button when a user
clicks it.• Pressed Symbol Color: the color of the up arrow symbol on the button
when a user clicks it.
Up Button andDown Button
Related Topics• To configure component properties• Single value component general properties• Single value component behavior properties
4.2.6 Using map components
Map components create models with geographical representations that can display data by region.
In addition to displaying data for each region, map components can be configured so that each regionacts as a selector. By combining these two features, you can create a model that shows data for each
2013-08-14136
Working with Components

region when users mouse over the region, and also allows users to click each region to explore moredetailed information.
How does it work?The software associates data with each region in the map by using region keys. The default regionkeys for each map are the full names of the regions. You can also enter your own region keys. Whenthe map is bound to a range of data, the component searches either the first column or first row of thatrange for the region keys. The data in the row or column corresponding to the key is associated withthe region.
You can edit the region keys associated with each region by clicking Manual Edit ( ) to type the newkeys, or by clicking the Cell Selector ( ) beside the Region Key box to select the row or columncontaining the new keys.
Note:In the spreadsheet you must enter the region keys and data in adjacent cells for both Display Dataand Source Data.
Related Topics• To configure component properties
4.2.6.1 Map general properties
Use the following table as a guide for setting the properties on the General view for a map component.
DescriptionOption
The title is centered at the top of the component by default.Title
The region keys define the codes used for each region inthe map component. These codes must be included in theembedded spreadsheet in the range selected for DisplayData and Source Data. Each map has default region keysset up, which correspond to the full names of the regions.You can use the default values or customize the codes tocorrespond to your data.• To see and modify the region keys, click the Manual
Edit button.• To assign codes from cells in the embedded spread-
sheet, click the Cell Selector button.
Region Keys
2013-08-14137
Working with Components

DescriptionOption
The Display Data is associated with a specific map regionand appears on the component when the user clicks ormouses over the region. Click the Cell Selector ( ) toselect the range from the embedded spreadsheet.
When you select the data range, you must include the col-umn or row that has the region keys. When the softwaresearches for the region keys, it determines the number ofrows and columns in the table and follows a set procedureto find the cells that contain the keys:• if the range has 2 columns and more than 2 rows, it looks
for the keys in the first column.• If the range has 2 rows and more than 2 columns, it looks
for the keys in the first row.• If the range has 2 rows and 2 columns, it looks in the
first column and first row for the greatest number of keys.
Display Data
This option determines what type of data is inserted whenthe user clicks a region. You can choose to insert data froma Row or from a Column.
Insertion Type
This option specifies the data that is inserted into the tablewhen a region is clicked. When you select the data range,you must include the column or row that has the regioncodes. The software uses the region code to associate thedata with specific regions.
Click the Cell Selector ( ) to select the range from theembedded spreadsheet.
Source Data
This option specifies where the source data is inserted inthe spreadsheet. The selected cells must match the Inser-tion Type and size of the source data.
Note:The destination cells must be empty.
Destination
Related Topics• To configure component properties• Map behavior properties• Map appearance properties
2013-08-14138
Working with Components

4.2.6.2 Map behavior properties
Use the following table as a guide for setting the Behavior properties for maps.
DescriptionOption
Common Tab
Specifies how the user selects a region. Select either Mouse Click orMouse Over.Insert On
Specifies which region is selected when the model first opens, before theuser makes a selection.Region
This option allows you to specify conditions that control when the mapappears in the model. For more information about using dynamic visibility,see Managing the visibility of components.
Dynamic Visibility
Animations and Effects Tab
You can add a sound effect to map components. The sound effect is trig-gered when users select a region.Enable Sound
Configure an animated entry effect for the appearance of the component.This option is useful for components with dynamic visibility.
Select an entry effect from the Type list and specify how long the effectlasts in the Duration (seconds) box.
Entry Effect
Related Topics• To configure component properties• Map general properties• Map appearance properties
4.2.6.3 Map appearance properties
Layout tabUse the following table as a guide for setting the Appearance properties on the Layout tab for mapcomponents.
2013-08-14139
Working with Components

DescriptionOption
Specifies how clearly objects behind the map can be seen.Set the slider to a value between 0 and 100 where 0 is nottransparent at all and 100 is invisible.
Transparency
Text tabUse the following table as a guide for setting the Appearance properties on the Text tab for maps.
In the Show column, select the checkbox for each text item that you want to display. Then, select thetext item and format the text appearance. For more information about formatting text, see Formattingtext for component elements.
DescriptionOption
The title for the map.Title
The label of a region (that is, the region key) is displayedwhen users mouse over the region.Mouse-Over Labels
The display data for a region is displayed when users mouseover the region. If you select this option and Mouse-OverLabels, the label and value appear beside each other.
Mouse-Over Value
The settings in this area allow you to format the text for theselected text element. The same format applies to bothMouse-Over Labels and Mouse-Over Values.
Note:If a global font is set for the document, you cannot changethe font type. For more information about global fonts, seeTo set global font options.
Format Selected Text
For the Title, this option sets the position of the text relativeto the component.Position
For the Title, this option allows you to adjust the positionof the text by offsetting it relative to its set position.Offset
For the Mouse-Over Values, this option allows you to setthe number format.Number Format
Color tabUse the following table as a guide for setting the Appearance properties on the Color tab for maps.
To set the color for a component element, click the Color Selector ( ) and from the "Color" dialogbox, select the color you want to use.
2013-08-14140
Working with Components

DescriptionOption
The color of regions that are not associated with sourcedata in the spreadsheet and cannot be selected.Default Color
The color of a selectable region when a user mouses overit.Over Color
The color of the selected region.Selected Color
The color of regions that are associated with source datain the spreadsheet and can be selected.Selectable Color
The line color of borders in the map.Border Color
Related Topics• To configure component properties• Map general properties• Map behavior properties
4.2.7 Using text components
This category contains components for displaying labels and allowing users to type text into your model.
Text components allow you to either insert static text to identify areas and elements of your model, orlink the text components to cells in the embedded spreadsheet to dynamically change the text displayedin the model. These cells can contain formulas with HTML code to increase formatting options.
The software includes the following text components:
Input Text Area
The "Input Text Area" can display multiple lines of text that the user can edit during runtime.
2013-08-14141
Working with Components

Label
The "Label" lets you add a box of text to the model. This component is commonly used to add titles,subtitles, explanations, help, and more.
Note:When viewing a model containing a "Label" on an iPad, HTML formatting and entry effects are notsupported.
Input text
The "Input Text" component can display a line of text that the user can edit during runtime.
Related Topics• To configure component properties
4.2.7.1 Text general properties
Use the following table as a guide for setting properties for text components on the General tab. Theavailable options vary depending on the type of component.
DescriptionOption
Select this option to display text from a cell in the embedded spreadsheet.Changes to the data in the cell are reflected in the component. You canuse this option to set dynamic labels by defining formulas that update basedon data or user selections in the model.
Link to Cell
For a "Label" linked to a cell, you can select this option to apply the format-ting from the embedded spreadsheet to the text in the model.
Use Spreadsheet For-matting
Select this option to manually type text to display in the component.Enter Text
2013-08-14142
Working with Components

DescriptionOption
Select this option to enable the use of HTML codes for text formatting fora "Label" or an "Input Text Area". Several HTML codes are supported:• Anchor tag: <a>• Bold tag: <b>• Break tag: <br>• Font tag: <font>• Image tag: <img>• Italic tag: <i>• List item tag: <li>• Paragraph tag: <p>• Text format tag: <textformat>• Underline tag: <u>
Note:If you intend to export your model to PowerPoint and include a link in thetext with HTML formatting, you must include target="_blank" in yourlink tag so PowerPoint opens the link in a new window. For example, <ahref="http://www.google.com"target="_blank">. If you do notinclude the target setting, users can open the link in PowerPoint only if theyright-click the link and select Open in new window.
Enable HTMLFormat-ting
Select this checkbox to insert the default text into the destination cell whenthe model first opens during runtime.Insert Data on Load
This option specifies where the text is inserted in the spreadsheet.
Note:The destination cells must be empty.
Destination
The X- and Y-coordinates of the component on the canvas, with the topleft of the canvas representing (0,0). The values are in pixels, and can bebound to a cell or entered directly. If the component is moved, the valuesare updated.
Position
Related Topics• To configure component properties• Text behavior properties• Text appearance properties
2013-08-14143
Working with Components

4.2.7.2 Text behavior properties
Use the following table as a guide for setting theBehavior properties for text components. The availableoptions vary depending on the type of component.
DescriptionOption
Common Tab
If this option is selected, the input is treated as text strings. Textis not available for use in mathematical formulas or calculations.
If this option is not selected, numerical input for the componentcan be used for calculations or formulas.
Treat All Input As Text
Select this option for an "Input Text" component where users typea password. Typed characters are displayed as asterisks (*).Enable Password Protection
Use this option to limit the number of characters that users canenter.
Maximum Number of Charac-ters
This option allows you to control the set of characters that userscan type in an "Input Text" component. By default, all charactersare allowed. For more information about defining allowed charac-ters, see Restricting characters in text-based components.
Characters Allowed
If the text exceeds the width of the text area, a scroll bar allowsusers to scroll through the text. Select one of the following options:
DescriptionOption
The horizontal scroll bar is always visible.On
The horizontal scroll bar is never available.Off
The horizontal scroll bar appears only when the textexceeds the width of the text area.Auto
Note:When viewed on an iPad, "Label" components with horizontalscroll bar set to Off will truncate any text taller than the definedheight of the component.
Horizontal Scroll Bar
2013-08-14144
Working with Components

DescriptionOption
If the text exceeds the height of the text area, a scroll bar allowsusers to move through the text. Select one of the following options:
DescriptionOption
The vertical scroll bar is always visible.On
The vertical scroll bar is never available.Off
The vertical scroll bar appears only when the textexceeds the height of the text area.Auto
Note:When viewed on an iPad, "Label" components with vertical scrollbar set to Off will truncate any text longer than the defined widthof the component.
Vertical Scroll Bar
This option allows you to specify conditions that control when thetext component appears in the model. For more information aboutusing dynamic visibility, see Managing the visibility of components.
Dynamic Visibility
Animations and Effects Tab
Configure an animated entry effect for the appearance of thecomponent. This option is useful for components with dynamicvisibility.
Select an entry effect from the Type list and specify how long theeffect lasts in the Duration (seconds) box.
Entry Effect
Related Topics• To configure component properties• Text general properties• Text appearance properties
4.2.7.2.1 Restricting characters in text-based components
By default, input text components allow users to enter any character. You can prevent users fromentering certain characters in an input text component if necessary. For instance, if users need to typea name, you can disable numerical characters, punctuation, and special characters.
To limit the allowed characters:1. On the "Properties" panel, click Behavior > Common.
2013-08-14145
Working with Components

2. In theCharacters Allowed box, type the allowed and not allowed characters or click the Cell Selectorbutton ( ) to select a cell in the spreadsheet that contains the values.
When defining the set of allowed characters, use the following conventions:
ConventionEffect
Type the characters. For example: abcABCAllow specific characters
Precede the characters with a carat (^). For example:^abcABC
Disallow specific characters
Separate the first and last character with a dash (-).For example: a-zA-Z
Allow a range of characters
Surround the disallowed characters with carats (^), forexample, abc^def^gh indicates that "abcgh" are al-lowed and "def" are not allowed.
Switch between allowed and disallowedcharacters
Precede these special characters with a backslash (\).For example, ^\^\-\\^ disables these three characters.
Allow or disallow a carat (^), dash (-), orbackslash (\) character
Some common characters sets include:• Whole numbers including negative numbers: \-0-9• Real numbers including negative numbers: \-0-9.• Fractions: \-/0-9• Positive whole numbers: 0-9• Positive real numbers: 0-9.• Letters: a-zA-Z• Numbers and Letters: 0-9a-zA-Z
Use common character sets
Related Topics• Text behavior properties
4.2.7.3 Text appearance properties
Use the following table as a guide for setting the Appearance properties for text components. Theavailable options vary depending on the type of component.
DescriptionOption
Layout Tab
2013-08-14146
Working with Components

DescriptionOption
If selected, lines of text that are longer than the width of the text area wrapto the next line.Wrap Text
Specifies whether objects behind the component are visible. A transparen-cy of 0 means that users cannot see objects behind the component. Atransparency of 100 means that the component is completely transparentand invisible to users.
Transparency
Select the side or sides of a label to be bordered. You can choose Top,Bottom, Left, Right, or All Sides. You must also select Show Border,and choose a color and a Border Thickness.
Draw Border On
If selected, the label has a solid background. You can choose the back-ground color.Show Fill
Text Tab
The settings in this area allow you to format the text for the selected textelement. For more information about formatting text, see Formatting textfor component elements.
Note:If a global font is set for the document, you cannot change the font type.For more information about global fonts, see To set global font options.
Format Selected Text
Allows you to set the number format for some text elements.Number Format
Color Tab
The color of the background area behind the text.Background Color
The colors for parts of the scroll bar.Scroll Bar
The background area behind the text of a label.
Note:This option is available if Show Fill is selected on the Layout tab.
Fill Color
Related Topics• To configure component properties• Text general properties
2013-08-14147
Working with Components

• Text behavior properties
4.2.8 Using other components
The Other category contains an assortment of components that you can use to enhance your models.The following components are included in this category:
Calendar
The "Calendar" is a selector that lets you incorporate date selection into your models.
Note:This component is not available in Presentation Design.
Local Scenario Button
The "Local Scenario Button" lets users save and load runtime configurations of a model on their localmachine. Once saved, these configurations or scenarios can be loaded again, even after closing themodel. The user also has the option to set a saved scenario as the default scenario so it loads whenthe model opens. These scenarios are saved to the local machine, and are unavailable if the model isopened on a different machine.
Trend Icon
The "Trend Icon" shows an arrow that can indicate whether values are trending in a positive or negativedirection. The icon is linked to a single cell.• If the cell value is positive, the arrow points up.
• If the cell value is zero, the symbol is neutral.
• If the cell value is negative, the arrow points down.
2013-08-14148
Working with Components

History
The "History" component tracks changes in the value of a single cell and inserts the different valuesacross a range of destination cells. This component helps you to understand the effect of changes inworksheet data.
Note:This component is not available in Presentation Design.
Panel Set
The "Panel Set" is a series of framing options that enables users to easily navigate between files in apresentation. You can embed JPEG or SWF files into the frames of the panel set component and adjusta variety of formatting features to customize the look of the component in your model.
Note:
• You cannot embed Dashboards models exported as a SWF file in this component. To do this, youmust use the "SWF Loader" instead. For more information, see Using web connectivity components.
• This component is not available in Presentation Design.
Source Data
The "Source Data" component has no visual interface. It pushes data to destination cells when aSelected Item Index associated with the component changes. For example, this component can allowusers to cycle through several rows of data by changing a single value selector linked to the SelectedItem Index.
Note:This component is not available in Presentation Design.
2013-08-14149
Working with Components

Trend Analyzer
The "Trend Analyzer" combines data analysis and forecasting. This component analyzes spreadsheetdata and inserts data points for a trend line into the spreadsheet, which can then be added to yourmodel. You can also configure this component to forecast based on existing values.
Note:This component is not available in Presentation Design.
Print Button
The "Print Button" allows users to easily print the model while it is running. The user can click the printbutton to print the SWF file. The print button is part of the canvas and is visible in printouts.
Reset Button
The "Reset Button" returns the model to its original state. Users can interact with the components andthen click the button to clear their changes.
Grid
The "Grid" is a dynamic table that displays data from the spreadsheet. Users can enter new values intothe component at runtime. "Grids" do not contain header rows or column labels, and are most usefulwhen linked to numerical data only.
The "Grid" differs from the "Spreadsheet Table" and "List View" components because the user canmanually edit the values in the cells during runtime.
Note:This component is not available in Presentation Design.
Related Topics• To configure component properties• Other component general properties• Other component behavior properties• Other component appearance properties
2013-08-14150
Working with Components

4.2.8.1 Other component general properties
Use the following table as a guide for setting the properties on the General tab for other components.The available options vary depending on the type of component.
DescriptionOption
Type the title text or click the Cell Selector ( ) to select the title text from theembedded spreadsheet. The title is centered at the top of the component bydefault.
Title
Specify the text that appears on the button.
Type the text in the box or click the Cell Selector ( ) to select the label textfrom the embedded spreadsheet.
Label
These titles appear on each frame of a "Panel Set".
Choose a Layout before configuring panel titles. Click the Cell Selector ( )to select the title text from the embedded spreadsheet or click the Manual Editbutton to type the title for each panel.
Panel Titles
For a "Panel Set", select the arrangement of panels from the list.Layout
For a "Panel Set", the number of panels in the list corresponds to the selectedlayout. Select each panel and set the content options.Panels
2013-08-14151
Working with Components

DescriptionOption
For a "Panel Set", this option specifies the type of information provided in theselected panel. Select one of the following options:
DescriptionOption
The panel is blank.None
The image files for the panel are saved with the model. Clickthe Import button and browse to the location of the file.
EmbeddedJPEG or SWF
The image files for the panel are loaded from an externalURL location at runtime. Click the Cell Selector ( ) toselect the URL from the embedded spreadsheet or click theManual Edit ( ) to type the URL manually, and select anApplication Domain.
By URL
Content Type
For a "Panel Set", this option specifies the text that appears in the drop-downlists for each panel. If a panel contains several images, users can select theimage to display using this list.
Select a panel in the Panels list and click the Cell Selector ( ) button to selectthe label text from the embedded spreadsheet or click the Manual Edit ( )to type the label text.
If you create more labels than images for a panel, the extra labels do not appearin the drop-down list.
Drop-DownMenuLabels
This option specifies the type of information that is inserted when a selectionis made. Select one of the following options:
For "Calendar" components:• Day: inserts the number of the day of the month. For example, April 7, 2011
is inserted as "7".• Date: inserts the number of the day, counting up from January 1, 1900. For
example, April 7, 2011 is inserted as "40640".
For "Source Data" components:• Value: inserts the value from a single cell.• Row: inserts the values in a row of data.• Column: inserts the values in a column of data.
Insertion Type
2013-08-14152
Working with Components

DescriptionOption
Specifies the location of the source data for selections. Click the Cell Selector( ) to select the range from the spreadsheet.
Source Data
Specifies the location in the spreadsheet the component inserts data. Click theCell Selector ( ) to select the range in the spreadsheet.
Note:The required size of the destination range varies according to the structure se-lected in Insertion Type. If the component inserts columns or rows of data,select a range that is large enough to contain the largest column or row of data.
Destination
The location in the spreadsheet to insert the month value for the selected date.Month Destina-tion
The location in the spreadsheet to insert the year value for the selected data.Year Destination
Specifies the source data that the component uses. Click the Cell Selector ( )to select the range in the spreadsheet.
For the "Trend Icon", if the value in this cell is greater than 0, the componentdisplays an up arrow. If the value is less than 0, it displays a down arrow, andif it equals 0, it displays a neutral symbol.
For the "Grid", a value is displayed for each cell selected and values are ar-ranged in the same order as in the spreadsheet. Changes to the spreadsheetvalues are reflected in the grid, and users can also change the spreadsheetvalues by editing the grid during runtime.
Data
These options specify the upper and lower limit to the values that users canenter in a "Grid". Type the limit in the box or click the Cell Selector ( ) to selectthe limit amount from the embedded spreadsheet.
Minimum Limitand MaximumLimit
2013-08-14153
Working with Components

DescriptionOption
For a "Trend Icon", this option specifies the colors that represent different trends.Select a color for each option:
DescriptionOption
Icon color when the data value is greater than 0.Positive Value Color
Icon color when the data value is equal to 0.Zero Value Color
Icon color when the data value is less than 0.Negative Value Color
Colors
For a "History" component, this option specifies the location in the embeddedspreadsheet where data is inserted. The number of cells in this range determinesthe number of historical values that are stored. When each cell in the rangehas a value, the oldest value gets overwritten each time a new historical valueis inserted.
For a range with a single column, new values are always inserted in the bottomcell, and the data is bumped up by a row each time a new value is inserted.
A range consisting of a single row behaves similarly. New values are insertedin the rightmost cell.
If the range has multiple rows and multiple columns, newer data is inserted inthe bottom right cell. The data is bumped to the right until the bottom row is full,and then the next row is filled right-to-left, and so on.
Data Destination
For a "History" component, select this option to record the cell history each timethe value in the cell changes.
When ValueChanges
For a "History" component, select this option to record the cell history at timedintervals. In the Duration (seconds) box, specify the interval duration.On Interval
Related Topics• To configure component properties• Other component behavior properties• Other component appearance properties
2013-08-14154
Working with Components

4.2.8.2 Other component behavior properties
Use the following table as a guide for setting the Behavior properties for other components. Theavailable options vary depending on the type of component.
DescriptionOption
Common Tab
For a "Calendar", this option specifies the date that is first selected whenthe model loads. Select one of the following options:• Use current date: the calendar loads with the current date.• Use custom date: the calendar loads with a specific date that you
choose. Enter values for Day, Month, and Year.
Default Date
For a "Calendar", this option limits the date range available. If you selectthis option, enter values for Start Month, Start Year, End Month, andEnd Year to define the range of dates that the user can select.
Enable Calendar Lim-its
For a "Grid" with Enable Interaction selected, you can restrict the numbersthat users can enter during runtime. Users can only enter multiples of theIncrement. For instance, if you type 12 as the Increment, users can setvalues in the grid to 0, 12, 24, 36, and so on. The Increment setting doesnot affect the initial data that appears in the grid when it loads.
Increment
For a "Grid" with Enable Interaction selected, you can set limits on thenumbers that users can enter during runtime. This setting is based on theMinimum Limit on the General view. Select one of the following options:• Open: users can enter values that are less than the Minimum Limit.• Fixed: users cannot enter values that are less than the Minimum
Limit.
Minimum Limit
For a "Grid" with Enable Interaction selected, you can set limits on thenumbers that users can enter during runtime. This setting is based on theMaximum Limit on the General view. Select one of the following options:• Open: users can enter values that are greater than the Maximum
Limit.• Fixed: users cannot enter values that are greater than the Maximum
Limit.
Maximum Limit
2013-08-14155
Working with Components

DescriptionOption
Select this option to allow users to enter values in the "Grid" during runtime.
Note:If a "Grid" cell is linked to a spreadsheet cell that contains a formula, userscannot change the value of that cell even when Enable Interaction is se-lected.
Enable Interaction
For a "Grid" with Enable Interaction selected, you can determine howsensitive the component is to click-and-drag mouse movements. Whenthe setting is high, mouse movements change the value rapidly. When thesetting is low, mouse movements change the value by small increments.
Mouse Sensitivity
For a "Grid" with Enable Interaction selected, this option determines thehow the cell value changes when the user clicks and drags it. Select oneof the following options:• Manual: the user clicks the cell and drags up or down to change the
value. For each increment of change, the user must continue to dragthe pointer.
• Auto: the user clicks the cell and drags up or down to change the value.While the mouse button is pressed, the value continues to changewithout requiring further pointer movement.
Scroll Behavior
For a "Panel Set", you can select this option to enable a maximize buttonon each panel during runtime. This button allows users to expand a panelto fill the entire panel set. Users can click it again to restore the panel toits original size. This feature is useful for emphasizing different sets of dataat different times during a presentation.
Enable Maximize But-ton
For a "Panel Set" with Enable Maximize Button selected, this optionspecifies how fast panels expand and contract when users click the mini-mize or restore button. Move the marker along the slider to set the speed.
Zoom Speed
For a "Panel Set", you can set the image that appears in each panel whenthe model loads. Select a panel in the Panel list and select the image todisplay by default for the panel in the Item list.
Panel
For a "Panel Set", select In Values to prevent empty values past the lastnon-empty value from being displayed. This option allows a variable amountof data to be displayed.
Ignore Blank Cells
2013-08-14156
Working with Components

DescriptionOption
For a "Print Button", this option specifies how the model scales whenprinting. Select one of the following options:• Scale To: scales to a specific percentage of the original dashboard
size. Select the percentage from the list.• Scale to Fit Page: scales to fit on one page of the selected paper.
Print Scale
This option specifies the index for the "Source Data" component. Click theCell Selector ( ) to select a cell in the spreadsheet.
When the value in this cell changes, the source data component inserts anew value from the source data to the destination range.
For instance, if the Selected Item Index is 0, the source data componentinserts the first cell, row, or column of source data to the destination range.If the Selected Item Index value changes to 1, the second cell, row, orcolumn of data is inserted, overwriting the previous data.
Selected Item Index
This option allows you to specify conditions that control when the compo-nent appears in the model. For more information about using dynamicvisibility, see Managing the visibility of components.
Dynamic Visibility
Animations and Effects Tab
You can add a sound effect to some components. The sound effect istriggered when users make a selection.Enable Sound
Configure an animated entry effect for the appearance of the component.This option is useful for components with dynamic visibility.
Select an entry effect from the Type list and specify how long the effectlasts in the Duration (seconds) box.
Entry Effect
4.2.8.3 Other component appearance properties
Layout tabUse the following table as a guide for setting the Appearance properties on the Layout tab for othercomponents. The available options vary depending on the type of component.
2013-08-14157
Working with Components

DescriptionOption
Specifies whether the background behind a button component is visible. Ifyou deselect this option, only the label text for the button appears.
ShowButton Back-ground
Specifies the visibility of the button. At 100% transparency, the button iscompletely invisible. Adjust the marker on the slider bar to change the trans-parency.
Transparency
For a "Panel Set", select this option to display a header above each panelthat shows the panel title, item list, and maximize or restore buttons.
Show Panel Head-ers
For a "Panel Set", this setting specifies the number of items displayed in thedrop-down list for each panel.
Number of LabelsDisplayed
For a "Panel Set", this setting determines the visibility of the border areaaround the panels. Adjust the marker on the slider bar to change the trans-parency.
Background Trans-parency
This setting changes the amount of space between each row in a "Grid".Vertical Margin
This setting changes the amount of space between each column in a "Grid".Horizontal Margin
Text tabUse the following table as a guide for setting the Appearance properties on the Text tab for othercomponents. The available options vary depending on the type of component.
DescriptionOption
In the table that lists the text elements of the component, select or deselectthe Show checkbox for each item to show or hide the text.Show
To format a text element, select it in the table and adjust the settings in the"Format Selected Text" area. For more information about formatting text, seeFormatting text for component elements.
Note:If a global font is set for the document, you cannot change the font type. Formore information about global fonts, see To set global font options.
Format SelectedText
2013-08-14158
Working with Components

Color tabUse the following table as a guide for setting the Appearance properties on the Color tab for othercomponents. The available options vary depending on the type of component.
To set the color for a component element, click the Color Selector ( ) and from the "Color" dialogbox, select the color you want to use.
DescriptionOption
The color of the background area behind component elements.Background Col-or
The color of the heading bar that contains the month name in a "Calendar".Month Color
The color of the heading bar that contains the days of the week in a "Calendar".Day of the WeekColor
The color of the background area on each panel.Panel Back-ground Color
The color of the panel headers.Label Header Col-or
The text color for items in the drop-down lists of a "Panel Set".
You can set a different color for when the item is not active (Default Color),when the mouse pointer is over the item (Over Color), and when the item isselected (Selected Color).
Labels
The background color for items in the drop-down lists of a "Panel Set".
You can set a different color for when the item is not active (Default Color),when the mouse pointer is over the item (Over Color), and when the item isselected (Selected Color).
Label Back-ground
The text color for the dates in the month of a "Calendar".
You can set a different color for when the date is not active (Default Color),when the mouse pointer is over the date (Over Color), and when the date isselected (Selected Color).
Date Text
The background color for dates in a "Calendar".
You can set a different color for when the date is not active (Default Color),when the mouse pointer is over the date (Over Color), and when the date isselected (Selected Color).
Date Background
2013-08-14159
Working with Components

DescriptionOption
The colors of the buttons on a "Calendar" or "Panel Set". Depending on thecomponent, you can set a different color for the following elements:• the button background for active, pressed, or disabled buttons• the button symbol for active, pressed, or disabled buttons• the button label for default and pressed buttons
Buttons
The color of a "Reset Button", "Print Button", or "Load Scenario Button".
You can set a different color for when the button is pressed and when it is not.Button
The text color of a "Reset Button", "Print Button", or "Load Scenario Button".
You can set a different color for when the button is pressed and when it is not.Labels
The color for the parts of the scroll bar of a "Panel Set".Scroll Bar
4.2.8.4 To configure Trend Analyzer components
Add source data to the embedded spreadsheet before configuring a "Trend Analyzer".
Use the "Trend Analyzer" to analyze spreadsheet data and identify a mathematical trend in the data.You can also configure the "Trend Analyzer" to forecast future trends based on the existing data. Theresulting trend and forecast data can then be added to your model.1. In the components pane, expand the Other folder, click Trend Analyzer, and then click the canvas
to add the component to your model.2. Select the "Trend Analyzer" and open the "Properties" panel.3. On the General tab, set the following options:
2013-08-14160
Working with Components

DescriptionOption
The source data that the component analyzes. Click the "Cell Selector"( ) to select a range in the spreadsheet that consists of a single row orcolumn.
Data
This option specifies the pattern that best matches the data. Select anappropriate trend type from the list or select Use Best Fit to have thesoftware pick the curve type.
If you select Polynomial, in the Order (Polynomial only) list, select thedesired order of the polynomial equation, from 2 to 6.
Trend/RegressionType
Specifies the location in the spreadsheet to insert the analyzed data. Clickthe "Cell Selector" ( ) and select a single row or column.
The analyzed data is made up of data points that match the best fit equationfor the source data. To forecast subsequent values, you can select a largerrange of cells as the destination.
Analyzed Data Desti-nation
If the number of cells in the Analyzed Data Destination range is greaterthan the number of cells in the Data range, specify the number of periodsyou want to forecast. Type a number in the box or click the "Cell Selector"( ) to bind this value to a cell in the spreadsheet.
Tip:By binding this value to a cell, you can let users control it with anothercomponent that specifies at runtime the number of periods to forecast.
Number of ForecastPeriods
To see this option, click More Options.
Specifies a location to insert the type of equation used to analyze the data.
Equation Type Desti-nation
To see this option, click More Options.
Specifies a location to insert the equation used to analyze the data.
Equation Destination
To see this option, click More Options.
Specifies a location to insert the R-squared value for the analysis.
Note:R-squared is a value between 0 and 1 that shows the strength of trend.The more closely the source data matches the equation that the trend an-alyzer picks, the closer R-squared is to 1.
R2 Value Destination
To see this option, click More Options.
Specifies a location to insert the F value for the analysis.
F Value Destination
4. Click theBehavior tab to set dynamic visibility options. For more information about dynamic visibility,see Managing the visibility of components.
2013-08-14161
Working with Components

4.2.9 Using art and background components
Art and background components provide visual enhancements for models. You can use them to enhanceand customize your dashboards. The background components can also be used to import images orSWF files into your models.
The software includes the following art and background components:
Background
The "Background" is prebuilt artwork that you can add to your models. You can use it to create visualdivisions or groups of related components. The "Background" has alternatives that are functionallyidentical and differ only in appearance, for example: "Background", "Brackground2", "Background3",and so on. Unlike container components, backgrounds cannot contain or hold other components. Theysimply provide a visual background.
Ellipse
The "Ellipse" allows you to create visual divisions or outlines to define or contain sections of the canvas.
Image component
Use this component to display JPEG images or SWF files. The "Image" component allows you to addyour own logos or artwork to models. You can also import Flash files into this component to add videos,animations, and other interactive elements.
Line
The "Vertical Line" and "Horizontal Line" components allow you to create visual divisions or outlines todefine or contain sections of the canvas.
2013-08-14162
Working with Components

Rectangle
The "Rectangle" allows you to create visual divisions or outlines to define or contain sections of thecanvas.
Note:When viewing a model containing a "Rectangle" on an iPad, entry effects are not supported, and the"Rectangle" does not hide the background color of the canvas.
Related Topics• To configure component properties
4.2.9.1 To configure Background components
Use the "Background" component to change the appearance of your model. You can apply differentbackgrounds to different area to visually group items.
Tip:You can also use the "Background" to control user ability to interact with other components. To do that,place the "Background" over the other item. Set the "Background" to 100% transparency and enableBlock Mouse Events. At runtime, users can see the underlying component, but they cannot click it orchange its values. For more information, see Disabling user input.
1. Select the Background component and open the "Properties" panel.2. On the General tab, set the following options:
DescriptionOption
Click the Color Selector ( ) to select a color for the background. For moreinformation about setting colors, see Setting colors for component elements.
Background Col-or
To allow components behind the "Background" to be visible to users, move theslider to the right to increase the transparency of the component. To hide itemsbehind the background, move the slider to the left.
Transparency
Sets the thickness of the border around the background. Move the slider to theright to increase the border thickness.
Border Scale
If the "Background" is placed over other components, selecting this optionprevents users from using the mouse to interact with the underlying components.For more information, see Disabling user input.
Block MouseEvents
2013-08-14163
Working with Components

DescriptionOption
The X- and Y-coordinates of the component on the canvas, with the top left ofthe canvas representing (0,0). The values are in pixels, and can be bound toa cell or entered directly. If the component is moved, the values are updated.
Position
The width of the component in pixels. If the component is resized, the value isupdated.
Width
The height of the component in pixels. If the component is resized, the valueis updated.
Height
3. Click theBehavior tab to set dynamic visibility options. For more information about dynamic visibility,see Managing the visibility of components.
4.2.9.2 To configure Image components
If you want to add images, videos, animations, or other interactive elements, you can import them intothe "Image" component. This allows you to add your own logos and artwork to models. You can eveninsert another exported dashboard model.
Note:The "Image" component supports standard RGB JPG file formats and SWF files. It does not supportprogressive JPGs or JPGs with CMYK color profiles.
When you add an image to a model, you can choose to embed the file in the SWF file or reference theexternal file. Files that are not embedded are saved to a folder with the same name and location as theexported model and are loaded as needed. For the model and external files to load correctly, the folderand external files must be in the same folder location as the exported model.
Inserted SWF files may have external assets such as other SWF files, images, or XML files. If theseassets are referenced with relative paths, those paths must be available from the location where thehost model is run. For example, a SWF file located at z:\file.swf loads an external image fromz:\images\myImage.jpg, and you add that SWF file to your model at c:\visualization.xlf.When you open your model, the added SWF file attempts to load the referenced image from c:\images\myImage.jpg, which is the relative location of the image.
Caution:If a model references an external file, when the model runs, Adobe security restrictions apply. Whenthe model is run locally, the SWF file or the host application file must be made trusted. If the file is runon a web server, there must be a cross-domain policy file. For more information, see Adobe FlashPlayer Security Restrictions.
1. Select the "Image" component and open the "Properties" panel.2. On the General tab, before you import an image file, specify the Resize Image to Component
option.
2013-08-14164
Working with Components

This setting determines the size of the imported image. If you select Resize Image to Component,the image size is adjusted to fit the "Image" component. If this option is not selected, the "Image"component's size is adjusted to fit the size of the image that you import. This setting does not applyto SWF files.
3. Click Import, navigate to the JPG or SWF file, and click Open.4. Set the following options:
DescriptionOption
Select this option to add a copy of the image file to the model. If you embedthe image it becomes part of the exported SWF file and is always available,which is useful if the image is not on the computer on which the model isbeing opened. However, this adds to the size of the SWF file and may affectperformance.
To reference an external file instead, deselect this option. The image isloaded when the user views it.
Note:You can reference external Dashboards SWF files, but you cannot embedthem.
Embed File
Use this option to allow objects behind the "Image" component to be seenthrough the component. Move the slider to the right to increase its trans-parency and move it to the left to reduce its transparency.
Transparency
If the "Image" component is placed over other components, selecting thisoption prevents users from using the mouse to interact with the underlyingcomponents. For more information, see Disabling user input.
Note:For imported SWF files, mouse events are blocked even if this option is notselected.
Block Mouse Events
For imported SWF files, select this option to make the SWF backgroundinvisible. If this option is not selected, the SWF background can be seenin the model.
Hide SWF Back-ground Color
2013-08-14165
Working with Components

DescriptionOption
The X- and Y-coordinates of the component on the canvas, with the topleft of the canvas representing (0,0). The values are in pixels, and can bebound to a cell or entered directly. If the component is moved, the valuesare updated.
Position
The width of the component in pixels. If the component is resized, the valueis updated.
Width
The height of the component in pixels. If the component is resized, thevalue is updated.
Height
5. Click theBehavior tab to set dynamic visibility options. For more information about dynamic visibility,see Managing the visibility of components.
4.2.9.2.1 Embedding versus referencing external files
When you import an image or Flash file into an "Image" component, you can embed the file or referenceit in an external location. Each option has its own advantages and disadvantages. The following tabledescribes the differences between embedding external files in the model and referencing them.
Referenced FilesEmbedded Files
The external file is copied to a folder with thesame name and location as the exported SWFfile.
The external file is built into the SWF file whenthe model is imported.
The model (either XLF or SWF) must be distribut-ed along with the external file folder, and thefolder and external file must remain in the samerelative location to the model.
The model (either XLF or SWF) can be distributedas a single file.
The external file loads as needed. If it is hiddenthrough dynamic visibility, the file is not loaded.
The external file loads when the model loads,even if it is hidden through dynamic visibility.
The model loads quickly because it does not haveto load the external file immediately.
The model takes longer to load because it has toload the external file as well.
If dynamic visibility is configured to load externalfiles, it takes longer to show hidden componentsbecause the external files must be loaded first.
If dynamic visibility is configured to load externalfiles, it works faster because the files are alreadyloaded.
When hidden with dynamic visibility, external filesare closed and revert to their default state.
When hidden with dynamic visibility, external filesmaintain their state.
If the external file changes, it can be replaced inthe external file folder and the model will load itwithout being re-exported.
If the external file changes, the model must bere-exported.
2013-08-14166
Working with Components

4.2.9.3 To configure Ellipse or Rectangle components
Use the "Ellipse" or "Rectangle" components to change the appearance of your model. You can addthese shapes to different areas of the canvas to visually group items.1. Select the component and open the "Properties" panel.2. On the General tab, under the "Enable Border" area, set the following options for the border:
DescriptionOption
Select this option to display an outline around the shape.Enable Border
If Enable Border is selected, click the Color Selector ( ) to set the bordercolor.
Color
If Enable Border is selected, type a border thickness.Thickness
If Enable Border is selected, to allow components behind the border to bevisible, move the slider to the right to increase the transparency of the border.To hide items behind the border, move the slider to the left.
Transparency
The X- and Y-coordinates of the component on the canvas, with the top left ofthe canvas representing (0,0). The values are in pixels, and can be bound toa cell or entered directly. If the component is moved, the values are updated.
Position
The width of the component in pixels. If the component is resized, the value isupdated.
Width
The height of the component in pixels. If the component is resized, the valueis updated.
Height
3. Under the "Fill" area, set the following options:
2013-08-14167
Working with Components

DescriptionOption
From the list select one of the following options:• None: the shape has no fill and is completely transparent.• Solid: the shape is filled with a solid color.• Linear (gradient): the shape color changes from one side to the other.• Radial (gradient): the shape color changes from the center of the shape
to the edge.
Type
Click the Color Selector ( ) to select the color for the shape or gradient.Color
To make the fill transparent, move the slider to the right. To hide items that arebehind the shape, move the slider to the left.
Transparency
If Type is set to Linear (gradient) or Radial (gradient), this panel illustratesthe color transition for the gradient. To adjust the gradients in the shape, doany of the following:• To add another gradient section, mouse over the panel and click when a
Plus icon appears. You can add several gradient sections. For each section,a marker appears below the Preview panel.
• To change the position of a gradient section, drag the gradient marker thatis below the Preview panel.
• To change the color of a gradient section, double-click the gradient markerand select a color.
• To change the transparency of a gradient, click the gradient marker andthen move the marker on the Transparency slider to increase or decreasethe visibility.
Gradient Preview
If Type is set to Linear (gradient), use this option to adjust the angle of thegradient axis. Enter a value between 0 and 360 to rotate the gradient axis.
Rotation
4. Click theBehavior tab to set dynamic visibility options. For more information about dynamic visibility,see Managing the visibility of components.
Related Topics• Setting colors for component elements
4.2.9.4 To configure Horizontal Line and Vertical Line components
Use the "Horizontal Line" and "Vertical Line" components to change the appearance of your model.You can add lines to different areas of the canvas to visually separate items.1. Select the component and open the "Properties" panel.2. On the General tab, set the following options:
2013-08-14168
Working with Components

DescriptionOption
Click the Color Selector ( ) to set the border color.Line Color
Enter a border thickness.Thickness
The X- and Y-coordinates of the component on the canvas, with the top left ofthe canvas representing (0,0). The values are in pixels, and can be bound toa cell or entered directly. If the component is moved, the values are updated.
Position
The width in pixels of a "Horizontal Line". If the component is resized, the valueis updated.
Width
The height in pixels of a "Vertical Line". If the component is resized, the valueis updated.
Height
3. Click theBehavior tab to set dynamic visibility options. For more information about dynamic visibility,see Managing the visibility of components.
4.2.10 Using web connectivity components
This category contains components that provide options for linking your models to the web.
Note:Web connectivity is built into the software. In addition to using these components, you can use the"Data Manager" to configure web connectivity and external connection options.
Connection Refresh Button
The "Connection Refresh Button" allows users to manually refresh the connections that you link it to.
Note:This component is not available in Presentation Design.
Tip:To see an example of a model with a "Connection Refresh Button", click File > Samples and open thesample file Connection Refresh.
2013-08-14169
Working with Components

Reporting Services button
The "Reporting Services Button" enables you to connect to the Reporting Services server and selecta report to use to populate the model.
Note:This component is available only in SAP BusinessObjects Dashboards. In addition, the ReportingServices Gateway must be installed and configured. For more information, see the DashboardsSharePoint Installation Guide, available on the SAP Help Portal (help.sap.com) under SAPBusinessObjects > All Products.
Slide Show
The "Slide Show" component creates a slide show of URL-based images and SWF files.
Note:This component is not available in Presentation Design.
Unlike the "Image Component", which requires that you import a file, the "Slide Show" loads files fromthe URL specified. If the URL changes, the "Slide Show" attempts to load the image from the newlocation. Once the image is loaded, the component transitions from the current image to the one specifiedat the new URL data source.
Note:When an image is imported into normal image components, the software stores its own local copy ofthe image internally with the model. The original image file is no longer accessed or used in the model.Because the image is stored within the model, the model file can be moved or emailed and the imagetravels with it. However, the "Slide Show" points to a URL, which can change at runtime. Since theimage or SWF file is not built into the model, the "Slide Show" must be able to access the URL and theimage or SWF file must be available to load at runtime.
Caution:If a model is connected to an external data source, when the model runs, Adobe security restrictionsapply. When the model is run locally, the SWF file or the host application file must be made trusted. Ifthe file is run on a web server, there must be a cross-domain policy file. For more information, seeAdobe Flash Player Security Restrictions.
2013-08-14170
Working with Components

SWF Loader
The "SWF Loader" is similar to the "Slide Show": it loads SWF files from a specified URL so you do nothave to import the files. The "SWF Loader" has better memory management than the "Slide Show",but it does not have transition effects and cannot block mouse events.
Note:
• This component is not available in Presentation Design.• The Adobe Flash Player memory management method controls when inactive items are removed
from memory. To avoid heavy memory consumption when using the "SWF Loader":• Reduce the number of "SWF Loader" and "Slide Show" components included in a single model.• Reduce the number of SWF files that "SWF Loader" and "Slide Show" components in the model
must load concurrently at runtime.
Loaded SWFs are not built into the model, so the "SWF Loader" must be able to access the URL andthe file must be available to load at runtime. The "SWF Loader" can be configured to load other dashboardmodels that are saved on the BI platform using the DocumentDownload URL. For more informationabout using the DocumentDownload URL, see Embedding BI platform documents in models.
Caution:If a model is connected to an external data source, when the model runs, Adobe security restrictionsapply. When the model is run locally, the SWF file or the host application file must be made trusted. Ifthe file is run on a web server, there must be a cross-domain policy file. For more information, seeAdobe Flash Player Security Restrictions.
URL Button
The "URL Button" links to a URL when the dashboard consumer clicks it at runtime.
Related Topics• To configure component properties
4.2.10.1 Web connectivity general properties
Use the following table as a guide for setting properties on the General tab. The available options varydepending on the type of component.
2013-08-14171
Working with Components

DescriptionOption
The text that appears on the component. Type the text in the box or clickthe Cell Selector ( ) to link it to a cell in the embedded spreadsheet.
Label
This table lists the connections that can be linked to a "Connection RefreshButton". Select the checkbox corresponding to the external data connec-tions to be refreshed when the user clicks the button. To select all connec-tions, select the checkbox at the top of the column.
Available Connections
The items in the "Available Connections" list for a connection refresh buttonare based on connections configured in the "Data Manager". Click thisbutton to open the "Data Manager" to add or modify external data connec-tions.
Launch Data Manager
The web address a "URL Button" links to. Type the URL in the box or clickthe Cell Selector ( ) to link it to a cell in the embedded spreadsheet.
When this value is linked to the embedded spreadsheet, the button is up-dated whenever the value in the cell changes. You can then configure thesource cell to be updated dynamically at runtime, allowing the URL buttonto call different pages.
Note:You must include "http://" or "https://" in the web address.
URL
For a "URL Button", select this checkbox to encode special characters inthe URL. This option ensures that there are no invalid characters.Encode URL
For a "URL Button", this option specifies where the web page at the URLaddress opens. Select New Window to open the page in a separatebrowser window or This Window to open the page in the same windowand replace the current contents in the window.
Window Options
For a "Reporting Services Button", click this button to open the "SelectReport" dialog box, connect to Reporting Services, and choose a sourcereport for the button.
Select Report
For a "Reporting Services Button", select this option to display the reportparameters when the model runs.
Display Parameters atRun Time
For a "Reporting Services Button", select a parameter in the list and selecta service value from this list to include the values in the report.Use Service Values
2013-08-14172
Working with Components

DescriptionOption
For a "Reporting Services Button", select a parameter in the list and clickthe "Cell Selector" ( ) to use values from the embedded spreadsheet.
Link to Cell
For a "Reporting Services Button", to map the report data to the model,select Default to use the default data mapping or select Advanced andthen configure the following options:
DescriptionOption
The list shows currently mapped ranges. Clickthe Plus and Minus icons to add or deleteranges.
Mapped Ranges
The list shows the columns for the selectedrange. Select a column and click the Up andDown arrows to change the sort order. Click theX button to remove the selected column fromthe list.
Selected Columns
Type a name for the selected range.Name
Data Mapping
For a "Reporting Services Button", this option defines the destination loca-tion for the report data. Type or click the Cell Selector ( ) to select cellsin the embedded spreadsheet.
Range
For a "Reporting Services Button", select this option to enable use of thereport's history.Use Report History
The web address where a "Slide Show" retrieves a JPEG or SWF file.Type the URL in the box or click the Cell Selector ( ) to link it to a cellin the embedded spreadsheet.
Once the image file is loaded, the slide show transitions to the image usingthe transition parameters defined on the Behavior view.
Note:Progressive JPEGs and JPEGs with CMYK coloring are not supported.
URL (JPEG or SWFFile)
2013-08-14173
Working with Components

DescriptionOption
The web address where a "SWF Loader" retrieves a SWF file. Type theURL in the box or click the Cell Selector ( ) to link it to a cell in theembedded spreadsheet.
You can also load another dashboard model that is stored in the BI platformby entering the DocumentDownload URL in this box. For more informationabout using the DocumentDownload URL, see Embedding BI platformdocuments in models.
Source URL
Select this option for a "Slide Show" if you want to prevent users from in-teracting with the component at runtime.Block Mouse Events
2013-08-14174
Working with Components

DescriptionOption
For a "Slide Show" or a "SWF Loader", this option allows you to specifywhich domain the "Slide Show" or "SWF Loader" model will load into. Thefollowing three options are available:
DescriptionOption
The model loads into a child application domain.
Note:If the model is connected using an LCDS connector, thedata will not load.
New
The model loads into the current application domain. Themodel uses only the first class definition; subsequent classdefinitions that are loaded in the domain (such as for theLCDS connector) are ignored. Use this option if the LCDSconnection can share the main model's domain.
Note:This option allows you to embed external codes to controlthe model, but if the LCDS connection is unable to sharethe main model's domain, data is not loaded.
Current
The model loads into a compatible bootstrap loader. If youneed to run an LCDS model in a slideshow or SWFLoader, this option allows the model to share the classesdefined in the bootstrap loader but use its own class defi-nitions for everything else. For example, the bootstraploader loads the Slideshow or SWF Loader model and theSlideshow or SWF Loader model loads the LCDS model.When the LCDS model is run in a slideshow or in the SWFLoader, the data is loaded correctly.
Note:For more information about bootstrap loaders, see theAdobe Flex documentation.
Compatible
Application Domain
The X- and Y-coordinates of the component on the canvas, with the topleft of the canvas representing (0,0). The values are in pixels, and can bebound to a cell or entered directly. If the component is moved, the valuesare updated.
Position
Related Topics• To configure component properties
2013-08-14175
Working with Components

• Web connectivity behavior properties• Web connectivity appearance properties
4.2.10.2 Web connectivity behavior properties
Use the following table as a guide for setting the Behavior properties for web connectivity components.Some options are available only for specific components.
DescriptionOption
Common Tab
When this option is selected for a "Connection Refresh Button", connectionsare refreshed automatically after the model loads during runtime.
Refresh After Com-ponents are Load-ed
To configure an action within the model that triggers the component, you canselect a cell in the embedded spreadsheet as the trigger cell. When the valuein that cell meets the trigger condition, the component responds as if the userclicked it.
Click the Cell Selector ( ) and select a cell in the spreadsheet, and thenset the trigger condition:
DescriptionOption
The component is triggered when the value in thetrigger cell changes.When Value Changes
The component is triggered when the value in thetrigger cell is set to a specific value. Enter the valueor click the Cell Selector ( ) to select a sourcelocation from the embedded spreadsheet.
When Value Equals
Trigger Cell
When this option is selected for a "Reporting Services Button", the data isrefreshed at runtime before the components are loaded.
Refresh BeforeComponents areLoaded
The data is refreshed automatically at a set interval based on the time valuesset for this option.Refresh Every
2013-08-14176
Working with Components

DescriptionOption
For a "Reporting Services Button", type a message to display while the dataconnection is loading, or click the Cell Selector ( ) to select a source locationfor the message.
Loading Message
For a "Reporting Services Button", type a message to display when the dataconnection is idle, or click the Cell Selector ( ) to select a source locationfor a message.
Idle Message
For a "Reporting Services Button", click the Cell Selector ( ) and select adestination to insert the text of the Loading Message and Idle Message.
Insert In
For a "Reporting Services Button", select this option to display a special cursorwhile the data connection is loading.
Enable Load Cur-sor
For a "Reporting Services Button", select this option to disable user interactiv-ity while the data connection is loading.
Disable Mouse In-put on Load
For a "Slide Show", select the animated effect for transitions from one slideto another.Transition Type
For a "Slide Show", this option specifies how the speed of the transition varies.Select from the following options:
DescriptionOptions
The transition begins slowly and accelerates as itprogresses.Slow In
The transition begins quickly and slows down asit progressesSlow Out
The transition begins slowly and increases itsspeed until the middle of the transition and thenslows down as it finishes.
Slow In and Out
Easing Type
For a "Slide Show", this option specifies how quickly the transition betweenimages takes.
Tip:Slower transition times create smoother transitions.
Transition Time
2013-08-14177
Working with Components

DescriptionOption
This option allows you to specify conditions that control when the componentis visible in the model. For more information about using dynamic visibility,see Managing the visibility of components.
Dynamic Visibility
Animations and Effects Tab
Configure an animated entry effect for the appearance of the component.This option is useful for components with dynamic visibility.
Select an entry effect from the Type list and specify how long the effect lastsin the Duration (seconds) box.
Entry Effect
Related Topics• Web connectivity behavior properties• Web connectivity general properties• Web connectivity appearance properties
4.2.10.3 Web connectivity appearance properties
Use the following table as a guide for setting the Appearance properties for web connectivitycomponents. Some options are only available for specific components.
DescriptionOption
Layout Tab
Specifies whether the background behind a button component is visible.If you deselect this option, only the label text for the button appears.
Show Button Back-ground
Specifies the visibility of the button. At 100% transparency, the button iscompletely invisible. Adjust the marker on the slider bar to change thetransparency.
Transparency
2013-08-14178
Working with Components

DescriptionOption
For "Slide Show" and "SWF Loader" components, this setting defineshow images are sized within the bounds of the component. Select oneof the following options:
DescriptionOption
The images are not resized, but they arecropped to fit in the component.Original Size
The image is resized to fit in the component,and can also be stretched horizontally or verti-cally.
Stretch
The image is resized proportionally to fit thecomponent.Scale
Sizing Method
For "Slide Show" and "SWF Loader" components, this setting defineshow images are aligned horizontally within the component. Select oneof the following options:
DescriptionOption
The image is centered horizontally in the com-ponent.Center
The image is aligned to the left edge of thecomponent.Left
The image is aligned to the right edge of thecomponent.Right
Horizontal Alignment
For "Slide Show" and "SWF Loader" components, this setting defineshow images are aligned vertically within the component. Select one ofthe following options:
DescriptionOption
The image is centered vertically in the compo-nent.Middle
The image is aligned to the top edge of thecomponent.Top
The image is aligned to the bottom edge of thecomponent.Bottom
Vertical Alignment
2013-08-14179
Working with Components

DescriptionOption
Text Tab
The text that appears on a button.Label
Click Label and adjust the settings in this area to format the label text.For more information about formatting text, see Formatting text for com-ponent elements.
Note:If a global font is set for the document, you cannot change the font type.For more information about global fonts, see To set global font options.
Format Selected Text
Color Tab
The color of the button.
You can set a Pressed Color for when the button is clicked and aDefaultColor for when it is inactive.
Buttons
The color of the label text.
You can set a Pressed Color for when the button is clicked and aDefaultColor for when it is inactive.
Labels
Related Topics• Setting colors for component elements
4.2.11 Using universe connectivity components
This category contains a group of components that can be used with queries.
Note:These components are not available in Presentation Design.
2013-08-14180
Working with Components

Query Prompt Selector
The "Query Prompt Selector" allows users to choose values for BEx or universe query prompts atruntime.
Depending on the type of prompt that you link the component to, users can select a single value to useas a filter parameter, or choose a selection of result objects. For instance, you can configure a "QueryPrompt Selector" to restrict query result objects to a small set chosen by users at runtime that can berepresented in a chart.
"Query Prompt Selectors" are also capable of displaying hierarchical lists of query result objects thatusers can explore at runtime.
You can add a "Query Prompt Selector" from the component menu and then choose a source queryprompt, or you can add a preconfigured "Query Prompt Selector" by dragging a query prompt onto thecanvas from the "Query Browser".
You can customize several settings for how users navigate and select items in the component. Forinstance, you can add search functionality, hierarchical selection options, and display options that theuser can customize.
Query Refresh Button
The "Query Refresh Button" allows users to refresh the query data during runtime.
Related Topics• To browse queries
4.2.11.1 To configure a Query Refresh Button
If your model includes a universe or BEx query, you can add the "Query Refresh Button" to allow usersto request a query refresh at runtime.1. Select the "Query Refresh Button" and open the "Properties" panel.2. On the "Properties" panel, click the General tab and set the following options:
2013-08-14181
Working with Components

DescriptionOption
Type the text to display on the button or click the Cell Selector ( ) to retrievethe label text from a cell in the embedded spreadsheet.
Label
The table lists the queries that have been defined for the model. Select thecheckbox next to the queries that you want the button to refresh.
Refresh Queries
3. Click the Behavior tab and set the following options:
DescriptionOption
Common Tab
When this option is selected for a "Query Refresh Button", connections arerefreshed automatically after the model loads during runtime.
Refresh AfterComponents AreLoaded
To configure an action within the model that triggers the "Query RefreshButton", you can select a cell in the embedded spreadsheet as the triggercell. When the value in that cell meets the trigger condition, the button re-sponds as if the user clicked it.
Click the Cell Selector ( ) and select a cell in the spreadsheet, and thenset the trigger condition:
DescriptionOption
The button is triggered when the value in thetrigger cell changes.When Value Changes
The button is triggered when the value in thetrigger cell is set to a specific value. Enter thevalue or click the Cell Selector ( ) to select asource location from the embedded spreadsheet.
When Value Equals
Trigger Cell
This option allows you to specify conditions that control when the componentis visible in the model. For more information about using dynamic visibility,see Managing the visibility of components.
Dynamic Visibility
Animations and Effects Tab
Configure an animated entry effect for the appearance of the component.This option is useful for components with dynamic visibility.
Select an entry effect from the Type list and specify how long the effectlasts in the Duration (seconds) box.
Entry Effect
2013-08-14182
Working with Components

4. Click the Appearance tab and set the following options:
DescriptionOption
Layout Tab
Specifies whether the background behind a button component is visible.If you deselect this option, only the label text for the button appears.
Show Button Back-ground
Specifies the visibility of the button. At 100% transparency, the buttonis completely invisible. Adjust the marker on the slider bar to changethe transparency.
Transparency
Text Tab
If you want text to appear on the button, select the checkbox besidelabel, then under Format Selected Text, define what the text shouldlook like. For more information about formatting text, see Formattingtext for component elements.
Label
Click Label and adjust the settings in this area to format the label text.For more information about formatting text, see Formatting text forcomponent elements.
Note:If a global font is set for the document, you cannot change the fonttype. For more information about global fonts, see To set global fontoptions.
Format Selected Text
Color Tab
The color of the button.
You can set a Pressed Color for when the button is clicked and aDefault Color for when it is inactive.
Buttons
The color of the label text.
You can set a Pressed Color for when the button is clicked and aDefault Color for when it is inactive.
Labels
4.2.11.2 To configure a Query Prompt Selector
2013-08-14183
Working with Components

If your model includes a universe or BEx query with a prompt, you can add the "Query Prompt Selector"component to your model to allow users to select parameters for the prompt at runtime.
Note:You can also add "Query Prompt Selector" to your model by dragging the prompt from the "QueryBrowser" to the canvas. "Query Prompt Selector" that you add in this manner are configured accordingto the settings that you chose for the prompt in the "Add Query" dialog box.
1. Select the "Query Prompt Selector" and open the "Properties" panel.2. On the "Properties" panel, click the General tab and set the following options:
DescriptionOption
Select a prompt to set the label and the operatoron the component, and the number and type ofvalues that the user can choose at runtime.
If you want to change the settings for theprompt, you must edit the prompt from the"Query Browser".
Note:If you delete or edit a prompt or query, theSource Prompt list is updated to reflect yourchanges.
Source Prompt
Select the query prompt that the selectedprompt value is sent to.
The Source Prompt that you selected is auto-matically selected in this table. If you have mul-tiple queries, you can select prompts from otherqueries to send the value to these prompts too.For instance, you could configure a single"Query Prompt Selector" to choose the date fortwo queries.
You cannot select more than one destinationprompt for each query.
Destination Prompt(s)
To insert the captions of the selected promptvalues in the spreadsheet, click the Cell Selector( ) button and select a destination range inthe spreadsheet. Select a single destination cellfor prompts with single values, or a column forprompts that allow the user to select multiplevalues.
Insert Selected Items
2013-08-14184
Working with Components

DescriptionOption
The "Refresh Queries" table lists the queriesthat have been defined for the model. Selectthe queries that the component refreshes.
Refresh Queries
Select this option to refresh the selected querieswhen the user selects a new prompt value.Refresh When Selection Changes
Select this option to display a button that theuser must click to refresh the selected queries.Refresh On Button Click
Type the text to display on the button or clickthe Cell Selector ( ) to retrieve the label textfrom a cell in the embedded spreadsheet.
Button Label
3. Click the Behavior tab and set the following options:
DescriptionOption
Common tab
Select this option to add a search function tothe component list that allows users to searchfor the prompt value.
Enable Search in List of Values
Set the text that is displayed in the list of valueswhen no value is set. The default text is "NoValue".
Note:This property is disabled if the component isbound to a mandatory prompt.
Display "No Value" As:
For a prompt with a hierarchical list of values,select this option to add a menu that allowsusers to customize how values are displayed.
Enable Display Menu
For a prompt with multiple selection and a hier-archical list of values, select this option to addbuttons to each value in the list of values atruntime.
When users click the button for a parent value,a menu opens and allows them to select or de-select all children or descendants of the value.
This option is useful for choosing values fromlarge sets of hierarchical data.
Enable Subset Selection Options
2013-08-14185
Working with Components

DescriptionOption
For a prompt with a hierarchical list of values,specify how values appear in the list.
You must select Enable Display Menu to con-figure these settings. If you leave Enable Dis-play Menu selected, users can change thesesettings at runtime. If you deselect Enable Dis-play Menu, the "Default display mode" that youchoose cannot be changed at runtime.
Select one of the following options for how eachvalue is displayed:• Display caption: only the caption is dis-
played.• Display unique name: only the unique name
is displayed. Values may be more difficult toidentify using the unique name.
• Display both caption and unique name:the caption and the unique name are dis-played.
You can also select Display number of chil-dren to show the number of children for eachvalue.
Default display mode
Select this option to treat empty selection valuesas having no value.No Value
Select this option to treat empty selection valuesas empty strings.Empty String
This option allows you to specify conditions thatcontrol when the component is visible in themodel. For more information about using dynam-ic visibility, see Managing the visibility of compo-nents.
Dynamic Visibility
Animations and Effects tab
Configure an animated entry effect for the ap-pearance of the component. This option is usefulfor components with dynamic visibility.
Select an entry effect from the Type list andspecify how long the effect lasts in the Duration(seconds) box.
Entry Effect
2013-08-14186
Working with Components

4. Click the Appearance tab and set the following options:
DescriptionOption
Layout Tab
Configure how the list of values appears. SelectExpanded to display an expanded list that al-ways stays open orCollapsed to display a drop-down list that can be opened or hidden by theuser.
Display Options
For a hierarchical list of values, specify whichlevels in the hierarchy appear expanded whenthe model loads. Users can expand or collapseindividual levels at runtime.• Expand Level: to specify the number of
levels to expand, select this option and typea number in the box.
• Expand All Levels: to expand all the levelsin the list of values, select this option.
• Collapse All Levels: to collapse all levelsin the list of models, select this option.
Hierarchy Levels
Text Tab
Select this option to display the prompt labelthat you configured in the "Edit Prompt" dialogbox.
You can also format this text using the settingsin the "Format Selected Text" area.
Prompt Text
Select this option to display the operator or se-lection method for the component.
You can also format this text using the settingsin the "Format Selected Text" area.
Selection Type
To format the text for the prompt values, clickValues and configure the settings in the "FormatSelected Text" area.
Values
To format the text for the button that refreshesthe query, click Apply Button Text and config-ure the settings in the "Format Selected Text"area.
Apply Button Text
2013-08-14187
Working with Components

DescriptionOption
Select this option to display text that identifiesthe search box. This text disappears when theuser clicks the search box.
You can also format this text using the settingsin the "Format Selected Text" area.
Search Box Label
To format the text that the user types in thesearch box, click Search Box Text and config-ure the settings in the "Format Selected Text"area.
Search Box Text
To format the info text for the component, clickApply Button Text and configure the settingsin the "Format Selected Text" area.
Selection Information Text
Color Tab
Set the color of the component background.Background Color
Set the color of the text at the bottom of thecomponent showing how many values in the listare selected.
Text Color
Set the color for the links at the bottom of thecomponent to show the entire list of values orto show the selected values only.
Link Color
Choose the color for the following elements:• Background Color: the color of the header
background• Prompt Text Color: the color of the text that
you configured in the "Edit Prompt" dialogbox.
• Selection Type Color: the color of the oper-ator or selection type text.
Header
Set the color of the values in the list, includingthe "Selected Members" list.
You can set the Default Color for when valuesare inactive, the Over Color for when the usermouses over a value, and the Selected Colorfor values that are selected.
Values
2013-08-14188
Working with Components

DescriptionOption
Set the color of the background behind the val-ues in the list, including the "Selected Members"list.
You can set the Default Color for when valuesare inactive, the Over Color for when the usermouses over a value, and the Selected Colorfor a value that selected.
Value Backgrounds
Set the color of the component buttons.
You can set different colors for the buttonbackgrounds and for the color of the icons andtext on the buttons. You can also set differentcolors for when the button is inactive (DefaultColor), for when the button is clicked (PressedColor), and for when the button is disabled(Disabled Color).
Buttons
Set the Button Color and Arrow Color for thebuttons that open drop-down lists.Arrow Buttons
Set the Text Color for the text that the usertypes in the search box, and the Label Colorfor the label text in the search box.
Search Box
Set the color for parts of the bars that let usersscroll through the list of values.
The settings that you can configure includeTrack Color, ThumbColor,Button Color, andButton Symbol Color.
Scroll Bar
4.2.12 Deleting components
To delete a component, select the component and press Delete or right-click it and choose Delete.
Note:You cannot delete components in a group individually. You must either ungroup them to delete individualcomponents, or delete the entire group.
Deleting a component can be undone by pressing CTRL + Z or by clicking Undo on the Edit menu.
2013-08-14189
Working with Components

4.2.13 Understanding alerts
Alerts call the attention of the user to a specific item or action that has reached a pre-established limit.These limits, often called targets, budgets, benchmarks, and so on, are a standard to which an item iscompared.
When alerts are enabled, one or more colors appear on the component marking the levels of alerts.Typically, green represents a desired condition, yellow indicates that the situation is not ideal, and redmarks an issue as critical. When you define the alert, you specify which values to monitor, as well asthe number and value of alert thresholds, and whether it is preferable for the values to be higher than,lower than, or as close to the target value as possible. You can also define custom colors for differentalert thresholds.
Alerts are available on the following components:
ComponentComponent Type
"Bar Chart", "Bubble Plot", "Column Chart", "Column Line Chart", "Line Chart","Radar Chart", "Stacked Bar Chart", "Stacked Column Chart", and "Scatter Plot".
Note:Alerts are unavailable for charts with multiple data series, except for "ColumnLine Charts".
Charts
"Combo Box", "Icon", "Label Based Menu", "List Box", "List Builder", "Scorecard","Spreadsheet Table", "Ticker".
Selectors
All except "Play Control".Single Value
All.Maps
"Grid".Other
4.2.13.1 To configure alerts
If you want a component to indicate when its data value reaches a specific range, you can configureand customize alerts.1. Select the component and open the "Properties" panel.2. Click the Alerts tab.3. Select Enable Alerts.
2013-08-14190
Working with Components

Note:
• For charts with multiple data series, this option is only available with the "Column Line Chart".• For "Scorecard" and "Spreadsheet Table" components, you can configure different alert settings
for each column. For each column that you want to show alerts for, select the checkbox in theShow column and then define the alert properties for the selected column.
4. For "Scorecard", "Label-based Menu", "List Builder", "List Box", "Combo Box", and "SpreadsheetTable" components, in the Alert Values box, specify the values to be compared to the target valuesfor alerts. Click the Cell Selector ( ) and select a source location in the spreadsheet for the values.
5. Select one of the following methods to use for the alerts:
DescriptionOption
For "Single Value" components, select this option to base alerts on percent-ages of the maximum value. The maximum value is determined by theMaximum Limit setting on the General tab.
As a Percent ofMax Value
Select this option to base the alerts on percentages of a target value that youspecify.
To set the target values by linking to cells in the embedded spreadsheet,click the Cell Selector ( ). To manually define the target values, clickManual Edit ( ).
Note:You can set separate target values for each data point.
As Percent of Tar-get
Select this option to base the alerts on values you set in the "Alert Thresholds"area.
By Value
6. For "Bubble Plots", select an "Alert Variable" option:
DescriptionOption
Select this option to base alerts on the X values, Y values, or bubble sizes.Value Set
Select this option to base alerts on a range of data in the Excel spreadsheet.Use a Range
7. In the "Alert Thresholds" section, set the following options:
2013-08-14191
Working with Components

DescriptionOption
Select this option to select the threshold levels from cells in the embeddedspreadsheet, then click the Cell Selector ( ) to select the cells.
Use a Range
To manually define the threshold values, do the following:
StepTask
Click the value in the From or To column and type anew value.
Edit an existingthreshold values
Type a value in the box and click Add. This step cre-ates a new alert range for the component.
Add a threshold valueto the list
Click the X icon beside the value. An alert range isremoved from the component.
Delete a thresholdvalue
Click the Color Selector beside each threshold valueto set the color for the corresponding alert range. Formore information about using the color selector, seeSetting colors for component elements.
Note:If the Enable Auto Colors checkbox is selected, youcannot set colors for each threshold individually.
Assign colors tothreshold levels
Enter a Value
8. To automatically define the colors assigned to each threshold level, select Enable Auto Colors.
Note:To manually assign colors to each threshold level, deselect this option and select the Color Selectorbutton beside each threshold level to set its color.
9. If Enable Auto Colors is selected, to set a different color gradient scheme, click the Auto-color
button ( ).10. In the Color dialog box, select a color scheme from the "Custom" or "Built-in" lists, or, to create a
new color gradient, click Create new gradient and set the following options:
2013-08-14192
Working with Components

DescriptionOption
Select this option to create a gradient for the alert scale that includes 2 colors.2-Color Gradient
Select this option to create a gradient for the alert scale that includes 3 colors.3-Color Gradient
Click the colors in this column to set background colors for each part of thealert gradient, and for parts of a component with no data.
Fill
Click the colors in this column to set text colors for each part of the alert gradient,and for parts of a component with no data.
Font
11. Select a "Color Order" to specify which values are desirable. When you set the "Color Order", thecolors for the alert thresholds are rearranged so that the same colors always represent desirablevalues.• Low values are good: use this option when the ideal value is lower than the target value. For
example, select this option for a component that displays expenses that you want to minimize.• Middle values are good: use this option when the ideal value is the target value. For example,
select this option for a component that displays inventory quantities that you want to be as accurateas possible.
Note:This option is only available when using percentages.
• High values are good: use this option when the ideal value is higher than the target value. Forexample, select this option for a component that displays revenue values that you want tomaximize.
12. For "Vertical Slider", "Horizontal Slider", "Horizontal Progress Bar", "Dial", "Dual Slider", and "Gauge"components, select where you want the alert color to appear:
DescriptionOption
The component background displays the alert color.Background
The marker, needle, and so on display the alert color.Marker
The alert color is added as a background to the text box that displays thecurrent value.
Value
Alerts are configured for the component.
4.2.13.2 To configure alert icons for a scorecard
Before performing this task, configure a "Scorecard" component and set the alert targets, threshold,and color order for each column as necessary.
2013-08-14193
Working with Components

"Scorecard" components display alerts both as colors and as icons. The icons provide another visualclue about the state of values in the component; for instance, an acceptable value can be identified bya check mark, and a value that requires action can be marked by an exclamation point.
You can customize the icon settings by disabling the icons, choosing a preset group of icons, or choosingindividual icon shapes and colors.1. Select the "Scorecard" and open the "Properties" panel.2. On the "Properties" panel, click the Alerts tab and select the column that you want to configure alert
icons for.3. To configure icons individually, for each alert range, click the Icon Selector ( ), and in the "Icon"
dialog box, select a shape and a color for the icon.4. To select a preset group of icons, click the Auto Icons button ( ) and select an icon set.
The icon sets are divided into groups based on the number of icons in the set. If possible, select aset with one icon for each alert threshold.
5. To create a custom icon set, click the Auto Icons button ( ) and click Create New Icon Set.Configure the options for the icon set and then click Ok. You can set the following options:
DescriptionOption
Select the number of icons to include in the set. Icon sets are most effectivewhen the number of icons matches the number of alert ranges.
Number of Icons
Click the colors in this column to set colors for each icon. The icons at the topof the column represent desirable values, and the lower icons represent lessfavorable values.
Color
Click the Icon Selector buttons ( ) in this column to set shapes for eachicon. The top icons represent desirable values, and the bottom icons representunfavorable values.
Shape
6. Repeat these steps for other columns in the "Scorecard" as necessary.
The icons are configured. If you change the "Color Order", the icons are rearranged so that the sameicons represent desirable values.
4.2.14 Managing the visibility of components
When models contain too much information or too many visual components, users may have difficultyfocusing on specific sets of information. If you need to display a lot of information, you can simplify thevisual layout by displaying some information only when it is needed. To make your model easy tonavigate you may want to reuse certain areas of the canvas and hide and show components at runtime.
2013-08-14194
Working with Components

Dynamic visibility allows you to control when a component is visible based on the contents of aspreadsheet cell. When the Status for the component matches the Key, the component is visible.Otherwise, it is hidden.
For example, you can add a "Toggle Button" that users can click to display a specific chart. You configurethe button to alternately insert showChart and hideChart into its destination cell each time it isclicked. By linking the chart's Status to this destination cell and setting the chart's Key to showChart,the chart becomes visible when the "Toggle Button" inserts the value showChart and hidden whenthe "Toggle Button" inserts hideChart.
In a more complex model, you may want to allow users to switch between several different components.For example, you can create several charts and assign a unique key value to each one, such as chart1,chart2, and so on. Then, you can add a "List Box" component to the canvas and set the source datato match the chart keys and the destination as a blank cell in the spreadsheet. When you link eachchart's status to that destination cell, selections in the "List Box" at runtime make a single chart visibleand hide the others.
When dynamic visibility is enabled, you can also add animation effects to control how each componentappears and disappears from the model.
Tip:To see an example of a model with dynamic visibility, click File > Samples and open the sample fileDynamic Visibility.
Note:Add-on components do not support dynamic visibility. If you want to control the visibility of add-oncomponents, you can place the component in a canvas container and apply the dynamic visibilitysettings to the canvas container to show or hide the add-on component it contains.
4.2.14.1 To set up dynamic visibility
1. Add a component to the canvas and open the "Properties" panel.2. On the "Properties" panel, click Behavior > Common.3. In the "Dynamic Visibility" area, beside the Status box, click the Cell Selector ( ) and select the
cell in the spreadsheet that controls the component's visibility.
Note:Do not select a cell that is already bound to the component, such as a cell in its data range.
The Key box becomes available when you set the Status.
4. In the Key box, type a value or click the Cell Selector ( ) and select a cell that contains the keyvalue for this component.When the value in the Status cell matches the key value, the component becomes visible.
5. To configure multiple components with dynamic visibility, repeat the previous steps using the sameStatus cell and unique Key values for each component.
2013-08-14195
Working with Components

6. Add another component to the canvas to insert the value of the Status cell.Typically, you use a selector component such as a "Check Box" or a "Radio Button" to allow usersto choose whether components are visible. You can also use a chart or a map component that isconfigured to insert data into the Status cell, however.
7. On the General tab of the "Properties" panel for the selector, configure the Source Data so that itmatches the Key values for the components it is controlling.
Note:If the selector is controlling only one component, you must enter a second value for hiding thecomponent as well.
8. In the Destination box, click the Cell Selector ( ) and select the Status cell for the componentswith dynamic visibility.
At runtime, when the user clicks the selector component, it inserts a key value into the status cell. Thedynamically visible component is visible when the inserted value matches its key value.
If desired, you can configure the entry effects for components to specify how they appear when dynamicvisibility is triggered.
Related Topics• Managing the visibility of components• To configure entry effects for dynamic visibility
4.2.14.2 To configure entry effects for dynamic visibility
When dynamic visibility is enabled, you can specify how components arrive in the model. For example,they can slide in from one side or slowly fade into few. You can also specify how long the effect lasts.1. Select the component and open the "Properties" panel.2. Click Behavior > Animations and Effects.3. Under Entry Effect, in the Type list, select one of the following options:
2013-08-14196
Working with Components

DescriptionOption
The component appears in a semi-transparent state and gradually becomessolid.
Fade-in
The left side of the component appears and then the remainder of the compo-nent is gradually drawn in from left to right.
Wipe Right
The top left corner of the component appears and the remainder of the compo-nent is gradually drawn in both down and toward the right.
WipeRight-Down
Note:If you select None, the component appears immediately and you cannot set the duration for itsentrance.
4. In the Duration (seconds) list, select how long the effect lasts in seconds.
When the model is run and the component is triggered to appear, it is added to the screen using theselected entry effect and duration.
Related Topics• Managing the visibility of components• To set up dynamic visibility
4.2.15 Disabling user input
Many components can be configured to allow users to modify values at runtime. If you do not wantusers to change data values from the model, you can often configure components to prevent interaction.However, if the design requires that the component accept user input, you can use a backgroundcomponent to block input.
Note:
• For "Single Value" components, you can also prevent users from changing data values in two ways:bind the component to a cell that contains a formula or deselect the Enable Interaction option onthe Behavior > Common tab of the "Properties" panel.
• If you want to block user input in specific situations, you can use dynamic visibility to only displaythe transparent background in those situations.
Related Topics• Single value component behavior properties• Managing the visibility of components
2013-08-14197
Working with Components

4.2.15.1 To configure a Background component to block user input
1. From the "Components" browser, drag a background component onto the canvas and place it overthe component for which you want to block user input.
2. Select the background component and open the "Properties" panel.3. On the General view, set the Transparency slider to 100%.4. Select the Block Mouse Events option.
Note:This option also disables effects that occur when users mouse over the component. For example,on a "Bar Chart", values are not displayed when a user places the mouse over each bar.
When the model runs, if users click the component that is behind the background, the mouse click isnot registered.
Related Topics• Using container components
2013-08-14198
Working with Components

Working with Models
“Models”, or “dashboards”, are visual representations of your data. A model is made up of components,and the underlying data to which the components are bound.
The basic process of creating a model can be divided into four steps:1. Import or enter data into the embedded spreadsheet, or create a query from an external data source.2. Add components to the canvas and link them to the spreadsheet cells or external data sources.3. Modify the appearance, style, and layout of the components.4. Preview and publish the model.
Dashboards provides several templates that have been designed for specific purposes. You can usethese templates as they are or customize them for your specific needs.
In addition to using templates to quickly create models, you can create a specific look for all componentsin your model with themes and color schemes.
The software also includes sample models that illustrate some basic features of Dashboards. Eachsample includes its own embedded spreadsheet data, so you can see how the components are boundto the data in the spreadsheet.
Related Topics• Sample models
5.1 Using templates
If you often create models with similar components or settings, you can use a template as a startingpoint for new models. Templates demonstrate assorted layouts and combinations of components. Sometemplates are bound to sample data to illustrate how the template works, while others, such as thelayout templates, are not bound to any data. When you open a template, it is inserted on the canvasas a new model. You can then add, delete, or modify the template, and save it as a new model or asa modified or new template.
The software offers a set of templates you can use to create a new model. You can also create a modelstarting from a blank canvas and save it as a template.
Note:Templates cannot be applied to existing models. To change the look of an existing model, you canapply a different theme or change the color scheme.
2013-08-14199
Working with Models

Related Topics• Using themes• Using color schemes
5.1.1 To open templates
Rather than building your model from a blank canvas, you can use a template that contains the basiccomponents that you want to use and customize it to suit your needs.1. Click File > Templates.
The "New From Template" dialog box opens. The "Category" area lists the categories that templatesmay be assigned to.
2. In the "Category" area, click a category.The "Items" area displays the available templates for that category.
3. In the "Items" area, click a template.An interactive preview of the template is shown in the "Preview" area and, if a description was writtenfor the template, it appears in the "Description" area.
4. When you have selected the template you want to open, click OK.
The template opens on the canvas, and if the template has a sample spreadsheet, it is loaded into theembedded spreadsheet. Many of the templates' spreadsheets contain instructions for entering yourown information into spreadsheet cells already bound to components.
Related Topics• To import Excel spreadsheets• Linking components and spreadsheet data
5.1.2 To create a template
While Dashboards come with predefined templates, you can also create and save your own templates.For example, if you are creating a set of Portlets for use in your corporate portal, you may want to saveyour models as templates so you can re-use them when updates are necessary. To save one of yourmodels as a template, do the following:1. Create a model that you want to save as a template.2. Click File > Save As....
The "Save As" dialog box opens.
2013-08-14200
Working with Models

3. Navigate to the folder where the Dashboards program is installed and then to the following location:...\assets\template.
Note:To create a new template category, create a folder under the \template directory.
4. In the File name field, type a file name for the template and click Save.5. Click File > Export > Flash (SWF)....6. Navigate to the templates folder where you saved the template.7. In the File Name list, type the same file name for the SWF file that you entered for the template and
click Save.
The model is saved as a template. The next time you open the templates window, your template willbe available for preview and use.
5.2 Using themes
Themes (formerly called skins) provide an easy way to customize your model and maintain a consistentlook throughout the model. Themes control the style and properties applied to each component. Themesalso include a color scheme, but you can further customize your model by changing the color scheme.If a new color scheme is applied, the components retain their style and property settings, but use thenew color palette.
Related Topics• Using color schemes
5.2.1 To apply a theme
If you want to change the look of your model, you can apply a theme to set the style and propertysettings for all components.1. Click Format > Theme.2. From the "Theme" list in the left panel, select a theme.
The "Preview" area shows how a small sample dashboard would look with that theme.
3. Click OK.The model is changed to use the styles and properties for the selected theme.
The new theme applies to all existing components and all new components. You can select individualcomponents and change their properties.
2013-08-14201
Working with Models

Note:You can also set your model's theme by clicking Themes ( ) on the Themes toolbar.
5.2.2 To set the default theme
If you frequently use the same theme when creating models, you can set it as the default so it is usedeach time you create a new model.1. Click File > Preferences.2. In the "Preferences" dialog box, click Document.3. From the Default Theme list, select a theme.4. Click OK.
5.3 Using color schemes
Color schemes (formerly called Styles) alter the color palette used for components in your model. Youcan apply a color scheme to your entire model or only to specific components. The software providesnumerous predefined color schemes that you can apply to your models, but you also can create andsave your own color schemes. Color schemes do not affect the colors of fonts, text formatting, or alerts.
Note:Color schemes are not transferred with XLF files. If the color scheme used by a model is not availableat design time (for example, if you open your model on another computer), the custom color schemecontinues to be used by the existing components but is not available for new components - you mustcopy the color scheme file from the original computer. See To create a custom color scheme for thedefault filepath where color scheme files are saved.
5.3.1 To apply a color scheme
You can change the way your model looks by changing its color scheme. You can apply the new colorscheme to new components only or choose to apply the change to existing components as well.1. Open a model.2. Click Format > Color Scheme.3. In the "Color Schemes" dialog box, select the color scheme you want to apply.
Note:To change the color scheme back to its original settings, select Current Theme Colors.
2013-08-14202
Working with Models

4. If you want the color change to apply to components already in the model, click Apply to ExistingComponents. Otherwise, the color scheme is only applied to the canvas and any new componentsyou place on the canvas.
5. Click OK.
The color scheme for the model changes. If you selected the Apply to Existing Components option,the colors of existing components change. Otherwise, the new color scheme applies when you placenew components on the canvas.
5.3.2 To set the default color scheme
If you frequently use the same color scheme when creating models, you can set it as the default so itis used each time you create a new model.1. Click File > Preferences.2. In the "Preferences" dialog box, click Document.3. From the Default Color Scheme list, select a color scheme.4. Click OK.
5.3.3 To create a custom color scheme
You can create custom color schemes by modifying the parameters of an existing color scheme.
When you create a custom color scheme, it is saved to the following locations:• In Windows XP: <Windows user>\Application Data\XcelsiuscustomThemes\• In Windows 7: <Windows user>\AppData\Roaming\\XcelsiuscustomThemes\
where <windows user> is the path to the file location for the Windows user.
To share the color scheme with other work stations, copy the custom color scheme XML file to thesame file location on the other system.1. Click Format > Color Scheme.
The "Color Schemes" dialog box opens.
2. In the "Color Schemes" dialog box, select a color scheme to modify and click Create New.3. In the "Color Schemes" dialog box, set the following options:
2013-08-14203
Working with Models

DescriptionOption
Type a name for the new color scheme.Name
Click the color you want to change and, from the color selector, click the coloryou want to change it to.
Color bar
If you want the software to select a color palette based on a selected color,select the color you want to base the palette on and select this option. Movethe slider to have the software adjust the palette to be more like the selectedcolor or less like it.
Auto Match Col-ors
If you want to set the color for specific elements in components, clickAdvanced.In theAdvanced area, click the tabs to view the elements for each component.Click the color box beside each element name and select the color you wantto apply to that element.
Advanced
4. Click Save.
The color scheme is saved, and is applied to the model. If you selected the Apply to ExistingComponents option, the colors of existing components change. Otherwise, the new color scheme isonly applied to the canvas and any new components you place on the canvas.
Note:You can also create a new color scheme by clicking "Colors" ( ) on the Themes toolbar and selectingCreate New Color Scheme.
5.4 Previewing models
As you are designing your model, you may want to experiment with different combinations of components,colors, and layouts, and explore how the components interact with the data. When you preview a model,you see the dashboard as it would look if you exported it.
Note:If your model contains an SAP NetWeaver BW connection, you can preview the model configurationand test basic workflow, but the data from the SAP NetWeaver BW queries and query view results arenot available. To preview a model with data from the connected SAP system, see To preview Dashboardsmodels with SAP NetWeaver BW data.
5.4.1 To preview models
1. Open the model you want to preview.2. Click File > Preview and click one of the following:
2013-08-14204
Working with Models

• Desktop (Flash): how the model would look if viewed on a computer.• Mobile (Fit to Screen): how the model would look if viewed on a mobile device with the Fit to
Screen option selected. If the canvas size is not 1024x768, it will be scaled to fit the mobiledevice's resolution.
• Mobile (Original Size): how the model would look if viewed on a mobile device with the OriginalSize option selected. If the canvas size is larger than the mobile device's resolution, scrolling issupported.
Note:If your model contains query data and you are not logged in to the BI platform that contains thequery data, you will be prompted to enter your login information. If you cancel the login, the previewwill appear without refreshed query data.
The software generates a preview of the model and displays it on the screen. This fully interactivepreview lets you see the model as it would look if you exported it.
To close the preview and return to the working version of the model, click File > Preview and click thepreview type you selected.
Note:You can also preview the model by clicking the drop-down arrow beside Preview ( ) on the Standardtoolbar.
Related Topics• Exporting models
5.4.2 To export model previews
If you would like to export an SWF of your model to view in a browser, you can export a preview of themodel.1. Open the model on the canvas.2. Click File > Export Preview.
A progress bar opens to show the progress of the generation of the SWF for preview, and then a browserwindow launches with the preview model.
5.4.3 To take snapshots of models
While in Preview mode, you can interact with your model. If you find a view that you would like to keep,you can take a snapshot of the model in its changed state. A snapshot generates a SWF file and embedsit in a file format of your choice.
2013-08-14205
Working with Models

Note:Since the snapshot feature uses the data in the embedded spreadsheet only, the generated SWF filemay not reflect all changes you made while in Preview mode. If you want complete data retention, youshould update the embedded spreadsheet to include the desired values, then export the model. Formore information, see Exporting models.
1. On the toolbar, click Preview ( ).The software generates a SWF file for your model.
2. Interact with the model and when you want to take a snapshot, click File > Snapshot and selectone of the following options:
DescriptionOption
Generates an Excel spreadsheet (XLS) with the current data values. This optionis best suited for diagnosing models that are not performing as desired.
Excel spread-sheet
Generates a Flash (SWF) file showing the current state of the components.MacromediaFlash (SWF)
Generates an HTML file and a Flash (SWF) file that show the current state ofthe components.
HTML
Generates an Adobe PDF file showing the current state of the components.PDF (Acrobat 6or 9)
Generates a Microsoft PowerPoint file with one slide that contains a Flash(SWF) file that shows the current state of the components.
PowerPoint slide
Opens a Microsoft Outlook email and attaches the Flash (SWF) file showingthe current state of the components to a new message.
Outlook
The "Save As" dialog box opens.
3. Enter the location and filename for the snapshot and click Save.
Note:There are limitations to export options based on product version. The following table summarizessnapshot option availability:
SAP BusinessOb-jects Dashboards
SAP Crystal Dash-boards, depart-mental edition
SAP Crystal Dash-boards, personaledition
SAP Crystal Pre-sentation DesignSnapshot option
Excel spread-sheet
MacromediaFlash
HTML
2013-08-14206
Working with Models

SAP BusinessOb-jects Dashboards
SAP Crystal Dash-boards, depart-mental edition
SAP Crystal Dash-boards, personaledition
SAP Crystal Pre-sentation DesignSnapshot option
PDF (Acrobat 6 or9)
PowerPoint slide
Outlook
2013-08-14207
Working with Models

2013-08-14208
Working with Models

Working with Data Sources
The software provides the following categories of data sources to connect to your components:• The embedded spreadsheet
This is best suited for small- to medium-sized business users who have most, if not all, of theirbusiness data in Excel spreadsheets. The embedded spreadsheet is available in all versions ofDashboards.
• External data connections
These are best suited for small- to medium-sized business users who need a dynamic data source;these connections provide up-to-date data every time the model runs. Many of these connectionsare available in all versions of Dashboards - see the individual sections for more information.
• BEx and universe queries
These are best suited for businesses running the BI platform. Queries are used to select specificresult objects from the chosen data source, and, like external data connections, provide up-to-datedata every time the model runs. However, you can link components to queries directly, withoutinserting data into the embedded spreadsheet. Queries are only available in SAP BusinessObjectsDashboards.
Related Topics• Understanding the embedded spreadsheet• Managing data connections• To browse queries
6.1 Understanding the embedded spreadsheet
The embedded spreadsheet is a functional Excel spreadsheet that you can work with in the same wayas you would in Excel. To associate your models with specific data, you can link components to cellsin the embedded spreadsheet.
Note:The embedded spreadsheet does not support all Excel functions. It does not support macros, conditionalformatting, linking to other external spreadsheets, and some formula functions. For a full list of supportedfunctions, see Supported Excel functions.
2013-08-14209
Working with Data Sources

The embedded spreadsheet includes the Excel toolbars. If you use Excel 2003, the embeddedspreadsheet shows your default toolbars. Buttons that are not related to working with data are disabled:the Save, Open, and Print options are handled by Dashboards and are disabled on the embeddedspreadsheet toolbar. If you use Excel 2007, the embedded spreadsheet displays the ribbon that appearsat the top of the spreadsheet in. Any buttons or menus not related to working with data are disabled.
When saved locally, Dashboards uses the regional formatting settings defined on your computer, suchas the settings for numerical separators, time separator, and date separator. To change the regionalformatting settings, open the "Windows Control Panel", double-clickRegional and Language Options,adjust the settings, and click OK.
In SAP BusinessObjects Dashboards, if you save a model to the BI platform, the regional formattingsettings are determined by the users' viewing locale. For more information about using regional formattingsettings with the BI platform, see Translating and globalizing models on the BI platform.
While you are working on your model, you can display the embedded spreadsheet below the canvas.This arrangement allows you to see the data and bind components' input and output to cells on thespreadsheet. The embedded spreadsheet is completely independent from Excel: you can add, modify,and delete data directly within the embedded spreadsheet without having to import or re-import fromExcel.
To insert data into the embedded spreadsheet, you can:• Import a spreadsheet from Excel.• Copy and paste data from another spreadsheet to the embedded spreadsheet.• Manually enter data into the embedded spreadsheet.• Link a query's result objects to cells in the embedded spreadsheet. This functionality is only available
in Dashboards.
6.1.1 Preparing Excel spreadsheets
Before you import an Excel spreadsheet, make sure the spreadsheet provides a good structure forachieving the best performance for models. Consider the following guidelines:• Use only supported Excel functions
For a list of supported Excel functions, see Supported Excel functions.
• Use computationally intensive functions with small data sets only
While the following Excel functions are supported in Dashboards, they can negatively affect themodel's performance if used with larger data sets (over 100 rows):• SUMIF• COUNTIF• HLOOKUP• VLOOKUP
• Organize your data in a logical fashion
2013-08-14210
Working with Data Sources

To make your spreadsheet easier to understand, lay out your data in a logical fashion. Group relateditems together and use colors, labels, and borders to describe the structure and function of cells.
• Use colors, labels, and borders to identify data types (input and output)
To make it easier to maintain your visual models, use colors, labels and borders to identify cells orranges of cells in the spreadsheet and to describe their use. Adding a legend that describes whatthe colors represent helps maintain consistency and usability of the model.
• Place frequently used data and logic at the top of the spreadsheet
To make it easier to select the data you want to bind to components and minimize the amount ofscrolling required, place frequently used or common data and logic at the top-left of the tab in yourspreadsheet.
• Use multiple tabs
If your spreadsheet becomes large and requires a lot of scrolling to see your logic or data, considerseparating data into multiple tabs (or worksheets).
6.1.2 To set preferences for the embedded spreadsheet
1. Click File > Preferences.2. In the "Preferences" dialog box, from the list on the left, click Excel Options.3. In the "Excel Options" tab, set the following options:
2013-08-14211
Working with Data Sources

DescriptionOption
Allows you to work with Live Office enabled spreadsheets within Dash-boards. Enabling this option may affect the performance of other MicrosoftOffice programs. If this option is not enabled, you must set up and workwith Live Office in a spreadsheet outside of Dashboards and then importthe spreadsheet into Dashboards.
Live Office is only available in SAP BusinessObjects Dashboards.
LiveOfficeCompatibil-ity
Use this option to set the maximum number of rows in the embeddedspreadsheet that can be selected and bound to components.
The software supports an unlimited number of rows in a range selection;however, linking components to large range selections can affect theperformance of models. By default, you can select a maximum of 512rows in a range.
Maximum Number OfRows
Use this option to optimize the spreadsheet for runtime. When this optionis enabled, the software calculates formulas in the model when you exportthe model and saves them with the SWF. It takes longer to preview orexport the model, but since the calculations are already complete, the fileperforms better at runtime.
OptimizeSpreadsheet
Use this option to avoid errors appearing in models because of formulaerrors in the spreadsheet. When selected, any cell that contains a formulaerror is treated as a blank cell.
Note:If formula errors are ignored, functions that refer to cells with errors, suchas ISERROR, will not work correctly in the embedded spreadsheet.
Ignore Excel FormulaErrors
4. Click OK.
6.1.3 Synchronizing data between Excel and the embedded spreadsheet
The embedded spreadsheet is not connected to the source data imported from an Excel spreadsheet:changes made to the data in one location are not automatically updated in the other location. If youwant to maintain synchronized copies of the data in the embedded spreadsheet and Excel, you canexport the modified data back to Excel or copy and paste the changed cells to the source spreadsheet.
2013-08-14212
Working with Data Sources

6.1.3.1 To import Excel spreadsheets
If you want to use an existing Excel spreadsheet as the source data for your model, you can import thespreadsheet into the embedded spreadsheet.
Caution:Importing an Excel spreadsheet overwrites any data currently in the embedded spreadsheet. Ifcomponents have already been bound to cells in the embedded spreadsheet, when you import, the cellbinding locations remain the same, but the data may change.
Note:When the Excel file is imported the data is copied and is no longer connected to the original data. Editingthe original source file will not change the data imported into the embedded spreadsheet.
1. Click Data > Import. You can also click Import Spreadsheet ( ) on the Standard toolbar.2. In the warning dialog box, click Yes.3. Select the spreadsheet you want to import and click Open.
6.1.3.2 To copy data between Excel and the embedded spreadsheet
If you want to add data from a Microsoft Excel spreadsheet to the embedded spreadsheet withoutimporting the entire spreadsheet, you can copy the data you want in Excel and paste it into the embeddedspreadsheet.
You can also open two instances of Dashboards and copy and paste data from the embeddedspreadsheet in one instance of the software to other.
Note:When you copy cells in an Excel spreadsheet, you can paste the values and formulas into the embeddedspreadsheet, but any conditional formatting is not retained.
1. Open Dashboards on your desktop and load the model you want to add data to.2. Open Excel or another instance of Dashboards on your desktop and load the spreadsheet or model
you want to copy data from.3. Select the cells you want to copy and press Ctrl + C.4. In the embedded spreadsheet, select a cell and press Ctrl + V. Note that the cell you select will be
the top left cell of the selection you copied.
2013-08-14213
Working with Data Sources

6.1.4 Linking components and spreadsheet data
When you create models, you can bind or link component properties to specific cells in the embeddedspreadsheet. These cells can contain numerical data, Excel formulas, or text (for example, labels orproduct names). In addition, certain components can output data to cells, and thus should be linked toempty cells.
If you add an external data connection, the external connection can also be configured to insert datainto cells on the embedded spreadsheet. Components can then use data from those cells, or theaforementioned output cells, when the model runs.
Note:Queries can link directly to most components without the need to update the embedded spreadsheet.
Once a component is bound to cells in the embedded spreadsheet, you can import updated data ormodify the embedded spreadsheet and the changes are reflected by the component, except in thefollowing situations:• If you move a range after it is bound to one or more components, (for example, if you are adding a
heading row on the spreadsheet) the software retains the new information and changes the referenceto the new range. However, if you move only part of the range, the cell reference is not updated forthe bound cells and you must open the "Properties" panel for the component(s) and re-bind it to thenew location.
Note:After you move a range, insert cells to expand a range, or delete cells to decrease a range, the"Properties" panel does not display the changed range values; however, when you preview or publishthe model, the component does use the new range values.
• If you change the sort order for data that is bound to components, the component updates its displaywhen you preview or export the model. To force the component to display the new sort order indesign mode, re-bind the component to the sorted cells.
If the data in your spreadsheet changes frequently, but the structure of the spreadsheet stays the same,you can export models based on the data in an external Excel spreadsheet. For example, if you needto generate the same model for multiple customers using the same spreadsheet layout with differentvalues, then after you create your model and link the components to cells in the embedded spreadsheet,you can set an option to export the model using the external Excel file as the data source. You can thenupdate the data in the external file for each customer and generate their model without having tore-upload the spreadsheet and re-link the components. For more information, see To generate a SWFfile using an external spreadsheet.
6.1.5 To generate a SWF file using an external spreadsheet
2013-08-14214
Working with Data Sources

If you need to generate the same model using the same spreadsheet structure but different values, youcan export the model using an external spreadsheet.
Note:This option does not update the data in the embedded spreadsheet: it only retrieves the data from theexternal spreadsheet to generate the SWF file. If you preview the model or export to any other format,Dashboards uses the data in the embedded spreadsheet. Also note that the structure of the externalspreadsheet must be identical to the structure of the embedded spreadsheet. If the two spreadsheetsare different, your model may not function properly since cells that components are bound to may beempty or contain incorrect values.
1. Click File > Export Settings.The "Export Settings" dialog box opens.
2. Select theUse Another Excel File option and in the list, click the file folder and select the spreadsheetfile to use.
Note:The components in the model maintain their cell bindings, so ensure that the Excel file you are usinghas an identical structure.
3. Click OK.4. Click File > Export > Flash (SWF).
The "Save As" dialog box opens.
5. Enter a path and name for the SWF file and click OK.
6.1.6 To export data to Excel
If you want to view the data in the embedded spreadsheet in Excel, or synchronize the data betweenthe embedded spreadsheet and the Excel source file, you can save the data in Excel format so youcan open it using Microsoft Excel. This feature is available in all versions of Dashboards.1. Click Data > Export.
The "Save As" dialog box opens.
2. Enter a path and name for the Excel file and click OK.
6.1.7 Supported Excel functions
The software supports the following Excel functions:
2013-08-14215
Working with Data Sources

A• ABS• ACOS• ACOSH• AND• ASIN• ASINH• ASSIGN• ATAN• ATAN2• ATANH• AVEDEV• AVERAGE• AVERAGEA• AVERAGEIF
B• BETADIST
C• CEILING• CHOOSE• COMBIN• CONCATENATE• COS• COSH• COUNT• COUNTA• COUNTIF
Note:If used with large data sets, this function could affect performance.
D• DATE• DATEVALUE• DAVERAGE• DAY• DAYS360• DB• DCOUNT• DCOUNTA• DDB• DEGREES• DEVSQ
2013-08-14216
Working with Data Sources

• DGET• DIVIDE• DMAX• DMIN• DOLLAR• DPRODUCT• DSTDEV• DSTDEVP• DSUM• DVAR• DVARP
E• EDATE• EFFECT• EOMONTH• EVEN• EXACT• EXP• EXPONDIST
G• GE• GEOMEAN• GT
H• HARMEAN• HLOOKUP
Note:If used with large data sets, this function could affect performance.
• HOUR
I• IF• INDEX• INT• INTERCEPT• IPMT• IRR• ISBLANK• ISERR• ISERROR• ISEVEN
2013-08-14217
Working with Data Sources

• ISLOGICAL• ISNA• ISNONTEXT• ISNUMBER• ISODD• ISTEXT
K• KURT
L• LARGE• LE• LEFT• LEN• LN• LOG• LOG10• LOOKUP• LOWER
M• MATCH• MAX• MEDIAN• MID• MIN• MINUS• MINUTE• MIRR• MOD• MODE• MONTH
N• N• NE• NETWORKDAYS• NORMDIST• NORMINV• NORMSINV• NOT• NOW• NPER• NPV
2013-08-14218
Working with Data Sources

O• ODD• OFFSET• OR
P• PI• PMT• POWER• PPMT• PRODUCT• PV
Q• QUARTILE• QUOTIENT
R• RADIANS• RAND• RANGE_COLON• RANK• RATE• REPLACE• REPT• RIGHT• ROUND• ROUNDDOWN• ROUNDUP
S• SECOND• SIGN• SIN• SINH• SLN• SMALL• SQRT• STANDARDIZE• STDEV• SUM• SUMIF
Note:If used with large data sets, this function could affect performance.
2013-08-14219
Working with Data Sources

• SUMPRODUCT• SUMSQ• SUMX2MY2• SUMX2PY2• SUMXMY2• SYD
T• TAN• TANH• TEXT• TIME• TIMEVALUE• TODAY• TRUE• TRUNC• TYPE
U• UPPER
V• VALUE• VAR• VDB• VLOOKUP
Note:If used with large data sets, this function could affect performance.
W• WEEKDAY• WEEKNUM• WORKDAY
Y• YEAR• YEARFRAC
6.2 Using data connections and queries
2013-08-14220
Working with Data Sources

In Dashboards, you can connect your models to an external data source. When the model runs, thedata is updated from the external source so the model is based on current information rather thaninformation that was available when the model was created.
There are two ways to connect models to external data sources:• Configure an external data connection using the "Data Manager".• Create a query from a BI platform data source.
Note:External data sources are not supported in Presentation Design, and only certain external data sourcesare available in Crystal Dashboards. For a detailed list of which product versions support whichconnections, see Product editions.
6.2.1 Managing data connections
The software supports several types of XML-compliant data connections. All data connections areadded and managed through the "Data Manager". To open the "Data Manager", click Data > Connections.
Note:
• The "Data Manager" is not available (because external data sources are not supported) inPresentation Design.
• SAP Crystal Dashboards and SAP BusinessObjects Dashboards have maximum supportedconnections per model. For more information, see Maximum number of data connections.
• Connections added through the "Data Manager" are not supported on dashboards created for mobiledevices. For more information, see Unsupported features in mobile dashboards.
The software supports the following types of connections:
2013-08-14221
Working with Data Sources

DescriptionConnection Type
"Query as a Web Service" is a tool that allows you to define a queryfrom a universe and then publish that query as a standalone webservice. You then create a "Web service query" connection to connectyour model to that query.
To create "Web service queries", see the Query as a Web Serviceguide available on the SAP Help Portal (help.sap.com) under SAPBusinessObjects > All Products.
"Web service query (Query asa Web Service)"
A "Web Service Connection" allows you to connect to an externaldata source using the HTTP protocol. When added to a model, thisconnection receives the data provided by the web service in real-time.
"Web Service Connection"
The "SAP NetWeaver BW Connection" retrieves query data from theBusiness Warehouse repository.
An "SAP NetWeaver BW Connection" is considered an SAP datasource: to configure it, see To configure SAP NetWeaver BW connec-tions.
Note:If your data is deployed on the SAP BusinessObjects Business Intel-ligence platform, it is recommended that you create a query using the"Query Browser" instead of connecting through the "Data Manager".For more information, see To add or edit queries.
"SAP NetWeaver BW Connec-tion"
An "XML Data" connection allows you to connect to an external sourceusing the HTTP protocol. When added to a model, this connectioncan send data to an external source to request specific information;for example, if a date is sent to a server script, the script could returnthe sales totals for that date.
"XML Data"
A "Flash Variables" connection allows you to pass data or variablesfrom an HTML source to the _root level of a Flash movie. When youexport your SWF as HTML, the Flash Variables are generated in theOBJECT and EMBED tags.
"Flash Variables"
A "Portal Data" connection allows you to send and receive data fromthe SAP BusinessObjects BI workspace, IBM WebSphere, or MicrosoftSharePoint. The connection can be set up to receive data from anotherweb part (consumer), to provide data to another web part (provider),or to allow users to define the parameter values at runtime.
"Portal Data"
A "Crystal Reports Data Consumer" connection allows you to retrieveinformation from Crystal reports, and embeds metadata in the SWFfile that Crystal Reports uses to bind Crystal Reports data with theDashboards model.
"Crystal Reports Data Con-sumer"
2013-08-14222
Working with Data Sources

DescriptionConnection Type
An "FS Command" connection allows you to include Flash FS Com-mands in your model. "FS Commands" allow Flash to run JavaScriptstatements in a web browser.
Note:In Dashboards, "External Interface Connections" are the preferredconnection for transferring data using JavaScript in a web browser.If you use FS Commands in your model, consider the Adobe Flashsecurity restrictions. For more information, see FS Command restric-tions.
"FS Command "
A LiveCycle Data Services (LCDS) Connection allows you to streamreal-time data through Adobe LiveCycle Data Services. When addedto a model, this connection receives the data provided by the servicesin real-time.
"LCDS Connections"
An "External Interface Connection" allows you to expose selecteddata ranges in the embedded spreadsheet to transfer data to the ex-ported SWF file using JavaScript when the SWF file is embedded inan HTML web page.
"External Interface Connection"
When you import an Excel spreadsheet that has an XML map,Dashboards retains the defined structure of the XML file and how itmaps to the data within the spreadsheet. When you include ExcelXML Map connections in a model, the data can be dynamically re-freshed from the XML file each time the model loads, at designatedintervals, or when the user clicks a refresh button.
"Excel XML Maps"
A "Live Office Connection" allows you to connect your model to a"Live Office"-enabled spreadsheet; these spreadsheets are constructedfrom managed Crystal Reports or Web Intelligence data. When addedto a model, this connection receives the data provided by the LiveOffice-enabled spreadsheet in real-time.
A Live Office connection is considered an SAP data source; to config-ure a Live Office data connection, see Using Live Office Data Connec-tions.
"Live Office Connections"
A Web Dynpro connection allows you to embed your model in a WebDynpro application as a Flash Island. The connection between yourmodel and the WD application is bidirectional: changes made in theWD application context will update the model, and changes in themodel will update the WD application.
"Web Dynpro Flash Island"
Related Topics• Using Live Office Data Connections• To configure SAP NetWeaver BW connections• Maximum number of data connections
2013-08-14223
Working with Data Sources

6.2.1.1 To add an external data connection
If you want the data in a model to update based on the data in an external source, use the "DataManager" to add an external data connection.
Caution:If a model is connected to an external data source, then when the model runs, Adobe security restrictionsapply. When the model is run locally, the SWF file or the host application file must be made trusted. Ifthe file is run on a web server, there must be a cross-domain policy file. For more information, seeAdobe Flash Player Security Restrictions.
1. Click Data > Connections.The "Data Manager" dialog box opens.
2. In the "Data Manager" dialog box, click Add and select a connection type from the list.3. Configure the connection. For more information about configuring data connections, see the
instructions to configure specific connection types in this guide.
Note:Certain connection types have a maximum number of supported connections per model.
6.2.1.1.1 Maximum number of data connections
This table lists the maximum number of connections per data connection type in each version of theproduct.
2013-08-14224
Working with Data Sources

Maximum connec-tions per model inSAP BusinessObjectsDashboards
Maximum connections permodel in Crystal Dash-boards, departmental edi-tion
Maximum connections per modelin Crystal Dashboards, personaledition
Data connec-tion
UnlimitedNot availableNot available"Web servicequery (Queryas a Web Ser-vice)"
UnlimitedUnlimited2
Note:A web service connection is de-fined as a single method on a webservice; calling two separatemethods on the same web servicecounts as two connections.
"Web ServiceConnection"
UnlimitedNot availableNot available"SAPNetWeaverBW Connec-tion"
UnlimitedUnlimited2"XML Data"
111"Flash Vari-ables"
11Not available"Portal Data"
111"Crystal Re-ports DataConsumer"
UnlimitedUnlimitedUnlimited"FS Com-mand"
UnlimitedUnlimitedNot available"LCDS Con-nections"
111"External Inter-face Connec-tion"
2013-08-14225
Working with Data Sources

Maximum connec-tions per model inSAP BusinessObjectsDashboards
Maximum connections permodel in Crystal Dash-boards, departmental edi-tion
Maximum connections per modelin Crystal Dashboards, personaledition
Data connec-tion
UnlimitedUnlimitedUnlimited"Excel XMLMaps"
11Not available"Live OfficeConnections"
11Not available"Web DynproFlash Island"
6.2.1.2 To remove data connections
You can use the "Data Manager" to delete data connections from model.1. Click Data > Connections.
The "Data Manager" dialog box opens.
2. Select the connection you want to remove and click Delete ( ).
6.2.1.3 To configure Web service query (Query as a Web Service) connections
Before you configure a Web service query (Query as a Web Service) connection in SAP BusinessObjectsDashboards, you must create a web service using Web service query and have the URL for accessingthe web service. For more information about the Web service query, see the Query as a Web Serviceguide, available on the SAP Help Portal (help.sap.com) under SAP BusinessObjects > All Products.Web service query connections are supported on mobile dashboards.
Note:This data connection is only available in SAP BusinessObjects Dashboards.
Use a Web service query (Query as a Web Service) connection to create a live connection to data inthe SAP BusinessObjects Business Intelligence platform.
Caution:If you include external data connections in models, security restrictions in Adobe Flash Player mayprevent users from accessing the data source. For more information, see Adobe Flash Player SecurityRestrictions.
1. Click Data > Connections.
2013-08-14226
Working with Data Sources

The "Data Manager" dialog box opens.
2. In the "Data Manager" dialog box, click Add and select Web service query (Query as a WebService).
3. On the "Definition" tab, set the following options:
2013-08-14227
Working with Data Sources

DescriptionOption
A name for the connection.Name
Type the URL for the WSDL generated by the Web service query or select itfrom the list. Then, click Import.
The model is linked to the Web service query. The Method, Web service URL,and Input, and Output values defined in the Web service query are displayedin the associated fields on the page.
WSDL URL
When you import the WSDL, this list displays the methods defined in the webservice. Select the method you want to use for this connection. The Web servicequery may generate the following methods:
For more information about these methods and the parameters available, seethe Web Services Administrator Guide, available on the SAP Help Portal(help.sap.com) under SAP BusinessObjects > All Products.
DescriptionMethod
This web service call is generated forindex unaware prompts.
This method requires an En-ter_Year_As string as the promptvalue for year.
RunQueryAsAService
This web service call is generated forindex aware prompts. The input andoutput parameter sets are the sameas for RunQueryAsAService methodexcept for the input Prompt for Yearvalues.
This method requires an instance ofLovValueIndex for year.
RunQueryAsAServiceEx
This method is generated only whenthe Web service query encloses atleast one prompt and is intended toprovide a list of values for the promptit is named after.
Valueof_
Method
WebService URL
2013-08-14228
Working with Data Sources

DescriptionOption
When you import the WSDL, this box displays the Web service URL definedin the Web service query.
Tip:If you want to control the Web service URL value through Flash Variables, youcan copy the URL provided by the WSDL to a cell in the embedded spreadsheet.Then click the Cell Selector ( ) to link the Web service URL box to that cell.To point to a different server, you can then set up Flash Variables to updatethe cell with a different URL.
When you import the WSDL, the required inputs and prompts defined for theweb service are displayed in this list. To set a value for each prompt, selectthe Input object from the list then set the Read From option to map it to yourmodel.
Note:Web service query Input objects include a user ID and password for the BIplatform. Dashboards will generate a logon screen to prompt users for thesevalues as required. The values and behavior of these prompts is based on theAuthentication configuration defined in the Web service query. Unless you wantto set these items to specific values, you generally do not need to specify valuesor map them to your model on this page.
Caution:If you enter specific username and password values here, those values arestored in the Dashboards object without encryption. For security reasons, it isbest not to enter specific values for these input items.
Input Values
2013-08-14229
Working with Data Sources

DescriptionOption
If the Input Values list includes prompts defined in the Web service query, selectthe Input item and then click the Cell Selector ( ) to select a cell from theembedded spreadsheet where the selected object will retrieve its value.
Read From
When you import the WSDL, the output parameters for the Results objects inthe Web Service query are displayed in this list in a tree structure, along withsome additional parameters created by the Web service query. When using aWeb service query, the result object's output is stored in the table node underthe rows node.
Note:To see the data type for results objects, move the mouse pointer over the object.
To add the result values for a single object to your model, select an Outputobject from the list, then set the Insert In option to map it to your model.
You can also map all objects in an enclosing folder in a single step. Click theenclosing folder to see the number of columns required for the objects withinthat folder. Then click the Cell Selector ( ) and select a range in thespreadsheet that is large enough to contain the specified number of columns.The number of rows required depends on the amount of data you expect toreceive.
Output Values
For the selected Output value, click the Cell Selector ( ) to select a cell fromthe embedded spreadsheet to store the values retrieved by the Web servicequery.
Note:By default, the software allows up to 512 rows to be retrieved and inserted intothe embedded spreadsheet. To increase the number of rows allowed, see Toset preferences for the embedded spreadsheet .
Insert In
4. Click the Usage tab and set the refresh and message options. For more information, see To setrefresh options and To create load and idle messages.
Once the data is available in Dashboards, you must map components to the data. Mapping a componentto the Web service query is the same as mapping it to the embedded spreadsheet.
6.2.1.4 To configure Web Service Connections
Use a "Web Service Connection" to add a live data connection to a model.
2013-08-14230
Working with Data Sources

Tip:If you are connecting to SAP BusinessObjects Business Intelligence platform using a web service, usea "Web service query (Query as a Web Service)" connection instead of a generic web service connection.For more information on creating a "Web service query" connection, see To configure Web servicequery (Query as a Web Service) connections.
Caution:If you include external data connections in models, security restrictions in Adobe Flash Player mayprevent users from accessing the data source. For more information, see Adobe Flash Player SecurityRestrictions.
1. Click Data > Connections.The "Data Manager" dialog box opens.
2. In the "Data Manager" dialog box, click Add and select Web Service Connection.3. On the Definition tab, set the following options:
DescriptionOption
Type a name for the connection.Name
Type the URL for the WSDL generated by the web service, or select it fromthe list. Then, click Import.
The model is linked to the web service and the methods, web service URL,and Input and Output values available in the Web Service are added to thoselists.
WSDL URL
The available methods are defined by the WSDL specified in the WSDL URLbox. If there is more than one method, select the method that you want to usefor this connection.
Method
The available URLs are defined by the WSDL file specified in the WSDL URLbox. Select the URL that you want to use for this connection. When the modelruns, it will use this URL, not the WSDL URL.
Tip:If you want to control the web service URL value through Flash Variables, youcan copy the URL provided by the WSDL to a cell in the embedded spreadsheet.Then click the Cell Selector ( ) to link the Web Service URL box to that cell.To point to a different server, you can then set up Flash Variables to updatethe cell with a different URL.
WebService URL
When you import the WSDL, the required inputs defined for the web serviceare displayed in this list. To set a value for each item, select the Input objectfrom the list then set the Read From option to map it to your model.
Input Values
2013-08-14231
Working with Data Sources

DescriptionOption
If the input values list includes items that require input, select the Input itemand then click the Cell Selector ( ) to select a cell from the embeddedspreadsheet where the selected object will retrieve its value.
Read From
When you import the WSDL, the output parameters for the results objects inthe web service are displayed in this list.
Note:To see the data type for results objects, move the mouse pointer over the object.
To add the result values for a single object to your model, select an outputobject from the list, then set the Insert In option to map it to your model.
You can also map all objects in an enclosing folder in a single step. Click theenclosing folder to see the number of columns required for the objects withinthat folder. Then click the Cell Selector ( ) and select a range in thespreadsheet that is large enough to contain the specified number of columns.The number of rows required depends on the amount of date you expect toreceive.The available values are set by the WSDL file. Select an output object fromthe list then set the Insert In option to map it to your model.
Note:Repeat for each value you want to use in the model.
Output Values
For the selected output value, click the Cell Selector ( ) to select a cell fromthe embedded spreadsheet to store the values retrieved by the web service.
Note:By default, the software allows up to 512 rows to be retrieved and inserted intothe embedded spreadsheet. To increase the number of rows allowed, see Toset preferences for the embedded spreadsheet .
Insert In
4. Click the Usage tab and set the refresh and message options. For more information, see To setrefresh options and To create load and idle messages.
5. If your Web Service connection requires information to be passed in the SOAP header, click theAdvanced tab. Type the information in HTML format or click the Cell Selector ( ) to select cellsin the embedded spreadsheet that contain the information.
Note:
When you use the Cell Selector ( ), the <soap:Header> HTML tags are automatically added to thetext values in the cell. For example, the selected cell would only need to contain“<username>joe</username> <password>1234</password>”.
2013-08-14232
Working with Data Sources

6.2.1.5 To configure XML Data connections
XML Data Connections allow you to refresh model data from an external source using HTTP and tosend live data from models to external sources. For example, if a model has an XML data connection,users could use the model to submit information and collect data for forms. When you configure theXML data connection, you can specify how and when the data will be refreshed from the source.
Caution:If you include external data connections in models, security restrictions in Adobe Flash Player mayprevent users from accessing the data source. For more information, see Adobe Flash Player SecurityRestrictions.
The XML Data connection sends and loads functionality simultaneously through one URL. The sendranges are sent to the URL prior to retrieving the load data. This lets you create scripts that examinethe sent data and return data that corresponds to the sent values—much like a web request. Forexample, if a date was sent to a server script, the script could return the sales figures for that date.
Excel ranges are mapped to XML using a row-column structure. For example, a one-row, three-columnrange named "ExampleRange" would be represented in XML as:
<variable name="ExampleRange"><row><column> Row1 Column1 value </column><column> Row1 Column2 value </column><column> Row1 Column3 value </column>
</row></variable>
where "Row1 Column1 value" would be the actual value of the cell in the first row and first column ofthe range, and so on.
The entire group of ranges is encapsulated within <data> tags.
When the model loads, the XML is translated into Excel ranges using the reverse process.
Note:XML Data connections support a simple row/column structure. If you need to access more complexXML data sources, use an XML Map connection.
1. Click Data > Connections.The "Data Manager" dialog box opens.
2. In the "Data Manager" dialog box, click Add and select XML Data.3. On the "Definition" tab, set the following options:
2013-08-14233
Working with Data Sources

DescriptionOption
Type a name for the connection.Name
Type the URL for the XML data or click the Cell Selector ( ) to select cellsfrom the embedded spreadsheet.
Note:For hyperlinks, include "http://".
XML Data URL
If more than one MIME type is available, select the type to use for this data.MIME Type
Select this option to load (or receive) the XML data from the specified URL intothe specified range when the connection is triggered.
Select a range from the list or click Add ( ) to add a new range and then setthe Name and Range values for that range.
Click Remove ( ) to delete a range from the list.
Note:Click Preview XML to see the structure of the XML that the model must haveto receive data from the external data source.
Enable Load
If you selected the Enable Load option, for each range in the list, type a nameor use the Cell Selector ( ) to select a name from the embedded spreadsheet.
Name
If you selected the Enable Load option, for each range in the list, type a rangeor use the Cell Selector ( ) to select the range from the embedded spread-sheet where the retrieved data will be saved.
Range
Select this option to send the XML data to the specified URL from the specifiedranges when the connection is triggered. The translated ranges are sent inHTTP format using the POST method.
Select a range from the list or click Add ( ) to add a new range and then setthe Name and Range values for that range.
Click Remove ( ) to delete a range from the list.
Note:Click Preview XML to see the structure of the XML that the model must haveto send data to the external data source.
Enable Send
2013-08-14234
Working with Data Sources

DescriptionOption
If you selected the Enable Send option, for each range in the list, type a nameor use the Cell Selector ( ) to select a name from the embedded spreadsheet.
Name
If you selected the Enable Send option, for each range in the list, type a rangeor use the Cell Selector ( ) to select the range from the embedded spread-sheet.
Range
Select this option to import defined names from Excel.Import NamedRanges
4. Click the Usage tab and set the refresh and message options. For more information, see To setrefresh options and To create load and idle messages.
6.2.1.6 To configure Flash Variable connections
If you export your model to HTML, you can add a Flash Variable connection to pass values into yourmodel as it loads. When you configure the Flash Variable connection, you specify a name and definewhere the values are stored in the spreadsheet. Flash Variable connections are supported on mobiledashboards.
You can use Flash Variables to send global session variables that you want your model to consumeand re-use. For example, you can send session tokens, user IDs, Web Service URLs, and parameterspassed from other embedded scripts or controls. Flash Variable connection data can also be used asa data source for other connections. For example, data retrieved from a Flash Variable connection canbe used as the input values of a Query as a Web Service connection, or to answer a universe queryprompt.
Note:Flash Variables are not secure. Do not send sensitive or confidential information through Flash Variables,for example, passwords.
When you run the SWF in a web page, the Adobe Flash player enables it to consume data directly fromthe HTML. If you are dynamically generating your HTML page, you can pass variables into the SWFwhen it loads. You can also use JavaScript to dynamically change the variables during runtime usingan External Interface connection, which allows other HTML embedded controls to pass data into theSWF without reloading the HTML page.
The Adobe Flash player also enables a SWF to consume data directly from defined parameters withina browser or path for which it is loaded. This method allows one SWF to pass parameters to anotherSWF that is loaded on a separate HTML page.
Caution:If you include external data connections in models, security restrictions in Adobe Flash Player mayprevent users from accessing the data source. For more information, see Adobe Flash Player SecurityRestrictions.
2013-08-14235
Working with Data Sources

1. Click Data > Connections.The "Data Manager" dialog box opens.
2. In the "Data Manager" dialog box, click Add and select Flash Variables.3. On the "Definition" tab, set the following options:
DescriptionOption
Type a name for the connection.
Use only numbers, letters, and underline. Do not start the name with anumber and do not include spaces in the name.
Name
Select whether to send the variables to the SWF in XML or CSV format.Variable Format
Select a range from the list or click Add ( ) to add a new range and thenset the Name and Range values for that range.
Click Remove ( ) to delete a range from the list.
Variable Data
Use this button to import named ranges from the spreadsheet.Import NamedRanges button
6.2.1.6.1 Flash Variable restrictions in mobile dashboards
The following variables are not supported in mobile dashboards:• CELogonToken• CESerializedSession
6.2.1.7 Configuring Portal Data connections
Portal Data connections allows SWF-to-SWF communications when models are deployed in SAPBusinessObjects Business Intelligence platform, IBM WebSphere or Microsoft SharePoint environments.The portal data connection can be configured as a provider (sends data to another SWF portlet, alsoknown as a web part in SharePoint) or as a consumer (receives data from another portlet). You canalso set up the portal data connection to allow user input during run-time. For more information aboutdeploying models in a portal environment, see the Dashboards SharePoint Installation Guide or theDashboards WebSphere Portlet User Guide available on the SAP Help Portal (help.sap.com) underSAP BusinessObjects > All Products.
Note:Communication with third-party web parts is not supported.
2013-08-14236
Working with Data Sources

Caution:If you include external data connections in models, security restrictions in Adobe Flash Player mayprevent users from accessing the data source. For more information, see Adobe Flash Player SecurityRestrictions.
6.2.1.7.1 To configure Portal Data connections
If you want a model to provide data to another portlet, set up the portal data connection as a provider.If you want it to receive data from another portlet, set up the portal data connection as a consumer.Only SAP BusinessObjects Dashboards portlets can consume information from a model that is usingthe portal provider connection.1. Click Data > Connections.2. In the "Data Manager" dialog box, click Add and select Portal Data.3. On the Definition tab, set the following options:
DescriptionOption
To configure this connection to send data to another portlet, set this option to"Provider". To configure it to receive data from another portlet, set it to "Con-sumer".
Connection Type
Type a name for the range.
Note:This name is displayed when you connect portlets together in portals. If youdon't specify a name, the connection is not available for connecting portlets.
Range Name
Select from the following options to define the amount of data to pass:• Cell -- a single cell from another web part.• Row -- a single row with multiple columns.• Table -- multiple rows and columns.
Cell and row are usually used for passing data between models. In SharePoint,tables are used to pass data from a Portal list.
Range Type
Type or click the Cell Selector ( ) to select the area on the embeddedspreadsheet where the incoming data will be retrieved from (provider) or writtento (consumer).
Range
Define the parameter ranges that users can set from within the portal. To adda range, click Add ( ), then select each range and set its name, range, andtype values.
Parameters
2013-08-14237
Working with Data Sources

DescriptionOption
Type a name for the parameter or click the Cell Selector ( ) to link the nameto a cell in the embedded spreadsheet.
Note:The entered name will appear in the "Property" dialog box for the model inSharePoint. If you do not enter a name, the parameter will not be listed as aparameter in SharePoint.
Name
Type the area in the spreadsheet where the parameters are set or click theCell Selector ( ) to select the range from the spreadsheet.
Range
Select one of the following parameter types:
DescriptionOptions
To set text-based data within the XLF, for example, chart titles.Text
To set numeric-based data, for example, alert levels.Number
To toggle the value of a cell between zero and one. This optioncan be useful for showing or hiding components using dynamicvisibility.
Check Box
To define a date in the XLF. It sets the format to Date anduses a true date value within the XLF, for example, users canset date ranges for data access or for the amount of data todisplay.
Date
To build user selection options into the parameters. This optionallows you to specify set values that users can select to ensuretheir entry is compatible with the model. Text, Number, CheckBox, and Date types do not restrict user entries.
List Box
Type
Available only when List Box is selected in the Type list.
Set the values users are able to select from the list box. Click the Cell Selector( ) to select the values from the embedded spreadsheet.
Entries
Available only when List Box is selected in the Type list.
Specify the values to use if the user doesn't make a selection in the list box.
Default Selection
4. If you are defining a provider connection, click the "Usage" tab to set the refresh options. For moreinformation about setting refresh options, see To set refresh options.
2013-08-14238
Working with Data Sources

6.2.1.7.2 To configure a Portal Data connection for user input
To define parameters that users can customize from within a portal, set up a portal data connectionwith the Connection Type set to "None".1. Click Data > Connections.2. In the "Data Manager" dialog box, click Add and select Portal Data.3. On the Definition tab, set the following options:
DescriptionOption
To configure this connection for user input, set this option to "None".Connection Type
Define the parameter ranges that users can set from within the portal. To adda range, click Add ( ), then select each range and set its name, range, andtype values.
Parameters
Type a name for the parameter or click the Cell Selector ( ) to link the nameto a cell in the embedded spreadsheet.
The entered name will appear in the "Property" dialog box for the model inSharePoint. If you do not enter a name, the parameter will not be listed as aparameter in SharePoint.
Name
Type the area in the spreadsheet where the parameters are set or click theCell Selector ( ) to select the range from the spreadsheet.
Range
2013-08-14239
Working with Data Sources

DescriptionOption
Select one of the following parameter types:
DescriptionOption
Sets text-based data within the XLF, for example, chart titles.Text
Sets numeric-based data, for example, alert levelsNumber
Toggles the value of a cell between zero and one. This optioncan be useful for showing or hiding components using dynamicvisibility.
Check Box
Defines a date in the XLF. It sets the format to Date and usesa true date value within the XLF, for example, users can setdate ranges for data access or for the amount of data to dis-play.
Date
Builds user selection options into the parameters. This optionallows you to specify set values that users can select to ensuretheir entry is compatible with the model. Text, Number, CheckBox, and Date types do not restrict user entries.
List Box
Type
Available only when List Box is selected in the Type list.
Set the values users are able to select from the list box. Click the Cell Selector( ) to select the values from the embedded spreadsheet.
Entries
Available only when List Box is selected in the Type list.
Specify the values to use if the user doesn't make a selection in the list box.
Default Selection
6.2.1.8 To configure Crystal Reports Data Consumer connections
If you want to embed a Dashboards model in Crystal Reports, and receive data from Crystal Reportsfor the model, you can add a "Crystal Reports Data Consumer" connection.
Note:Before you add a "Crystal Reports Data Consumer" connection, you need to set up the embeddedspreadsheet and components in your model to correspond to the Crystal Reports data you will beconnecting to.
1. Click Data > Connections.2. In the "Data Manager" dialog box, click Add and select Crystal Reports Data Consumer.
2013-08-14240
Working with Data Sources

3. On the Definition tab, set the following options:
DescriptionOption
Click the Cell Selector ( ) to select the row header labels from the embeddedspreadsheet.
Row Headers
Click the Cell Selector ( ) to select the column header labels from the em-bedded spreadsheet.
Column Headers
Click the Cell Selector ( ) to select the data range from the embeddedspreadsheet.
Data
Type an optional description for the connection.Description
Export the model in Flash (SWF) format and embed the SWF in the Crystal Reports file. When youopen the SWF file with the Flash Data Expert in Crystal Reports, a Dashboards tab will be available inthe Flash Data Binding Expert so you can connect the SWF to the Crystal Reports data.
6.2.1.9 To configure FS Command connections
In Dashboards, External Interface connections are the preferred connection for transferring data in aweb browser using JavaScript when the SWF is embedded in an HTML web page.1. Click Data > Connections.2. In the "Data Manager" dialog box, click Add and then select FS Command.3. On the Definition tab, set the following options:
DescriptionOption
Type a name for the connection.Name
Type a command for the FS Command, or click the Cell Selector ( ) andselect a command from the spreadsheet.
Command
Type a parameter value for the FS Command, or click the Cell Selector ( )and select a value from the spreadsheet.
Parameters
6.2.1.10 To configure LCDS Connections
2013-08-14241
Working with Data Sources

To add an LCDS connection, the Dashboards LiveCycle Data Services (LCDS) must be installed onyour system. For more information, see the Dashboards LiveCycle Data Services Gateway InstallationGuide available on the SAP Help Portal (help.sap.com) under SAP BusinessObjects > All Products.In addition, a model and embedded spreadsheet must be set up and ready to connect to LCDS.
To provide up-to-the-second views of your business data using Adobe LiveCycle Data Services, acomponent of Adobe LiveCycle Enterprise Suite software, add an LCDS connection to your model. TheLCDS connection streams real-time data into your models without users having to request a data refresh.1. Click Data > Connections.2. In the "Data Manager" dialog box, click Add and then select LCDS Connections.3. On the Definition tab, set the following options:
DescriptionOption
In the list, select the LCDS host connection to associate with this con-nection or click Host to add a new host. Then, in the "Manage Hosts"dialog box, click Add and enter a name for the host and the URL forthe LCDS server using the following format: http://<servername>:<port>/<LCDS context path>/xcelsiuswhere servername is the name of the LCDS server, port is the server port number,and LCDS context path is the context root for the virtual directory.For example, http://localhost:8700/flex/xcelsius
Host
To retrieve information about the available feed destinations from theselected host, click Query.
Query
Select one of the available feed destinations to bind to the model.Available Data Destina-tions
To expand the settings available for the selected feed destination, clickAdvanced.
Advanced
Available when you click Advanced.
The identification number of the LCDS feed destination.
Current Destination ID
2013-08-14242
Working with Data Sources

DescriptionOption
Available when you click Advanced.
The type of channel (or communication protocol) being used.
Current DestinationChannel Type
Available when you click Advanced.
The URL associated with the selected feed destination.
Current DestinationChannel URL
This section lists the data elements available from the selected host,their data type (number, text, or true/false), and their shape or structure(singleton - a single value, !D - a column or row of values, or 2D - a tableof values).
Select a data element, and then click the Cell Selector ( ) at thebottom right to select the range in the embedded spreadsheet wherethe data will be stored.
Destination Data
6.2.1.11 To configure External Interface Connections
"External Interface Connections" allow you to expose selected data ranges in the embedded spreadsheetto an external source so data can be copied into and out of the exported model. It also provides built-inevent notification so the model instantly recognizes when the data source changes. When you configurethe external interface connection, you specify a name and define where the values are stored in thespreadsheet.
Caution:If you include external data connections in models, security restrictions in Adobe Flash Player mayprevent users from accessing the data source. For more information, see Adobe Flash Player SecurityRestrictions.
1. Click Data > Connections.The "Data Manager" dialog box opens.
2. In the "Data Manager" dialog box, click Add and select External Interface.3. On the Definition tab, set the following options:
2013-08-14243
Working with Data Sources

DescriptionOption
Type a name for the range.
Use only numbers, letters, and underline. Do not start the name with a numberand do not include spaces in the name.
Range Name
Select one of the following options:
DescriptionOption
The range consists of a single cell.Cell
The range consists of a single row or column.Row/Column
The range consists of more than one column or row.Table
Range Type
Click the Cell Selector ( ) and select the cells in the range.Range
Specifies whether the range is for input, output, or both. Select one of the fol-lowing options:
DescriptionOption
The external application can read data from the range.Read
The external application can write data to the cells in therange.
Write
The external application can read data in the range, as wellas write data to the cells in the range.
Read/Write
Access
6.2.1.11.1 Setting up External Interface Connections
When you export a model that contains an "External Interface Connection" to HTML, Dashboardscreates an HTML file and a SWF file. The HTML file includes Object and Embed tags needed to displaythe SWF file. You must add JavaScript code to the HTML file so that when the HTML file is opened ina web browser, the embedded Dashboards SWF file calls out to notify JavaScript when its externalinterface connection is ready to be used. For more information about adding the JavaScript code, seeUsing Dashboards External Interface Connection methods from JavaScript.
Note:
• After you export models that contain external interface connections, you can combine the HTMLinto a single file. However, each Object/Embed tag pair represents a different SWF file and musthave a unique Name/ID. Each SWF model is identified by its Name/ID.
• For additional HTML samples using the Dashboards external interface connection methods, seethe sample files available in the...Xcelsius\Connectivity\External Interface folder in your Dashboardsinstallation package.
2013-08-14244
Working with Data Sources

Example:
This example shows the HTML output for a SWF file containing an external interface connection:<HTML><HEAD><TITLE>eic2.swf</TITLE></HEAD><BODY><OBJECT classid="clsid:D27CDB6E-AE6D-11cf-96B8-444553540000"codebase="http://fpdownload.adobe.com/pub/shockwave/cabs/ flash/swflash.cab#version=9,0,0,0"WIDTH="849" HEIGHT="300" id="myMovieName"><PARAM NAME="movie" VALUE="eic2.swf"><PARAM NAME="quality" VALUE="high"><PARAM NAME="bgcolor" VALUE="#FFFFFF"><PARAM NAME="play" VALUE="true"><PARAM NAME="loop" VALUE="true"><PARAM NAME=bgcolor VALUE="#FFFFFF"><EMBED src="eic2.swf" quality=high bgcolor=#FFFFFF WIDTH="849" HEIGHT="300"NAME="myMovieName" ALIGN="" TYPE="application/ x-shockwave-flash"play="true" loop="true"PLUGINSPAGE="http://www.adobe.com/shockwave/download/index.cgi?P1_Prod_Version=ShockwaveFlash"></EMBED></OBJECT></BODY></HTML>
Note that <PARAM NAME="movie" VALUE="eic2.swf"> specifies the SWF filename and, if youcombine the HTML output for multiple SWFs into a single file, the id="myMovieName" andNAME="myMovieName" must be updated to a unique name/id for each SWF included in the file.
6.2.1.11.2 Using Dashboards External Interface Connection methods from JavaScript
After you export the SWF model to an HTML file, you must edit the HTML file so the embeddedDashboards SWF file can notify JavaScript by calling the setSWFIsReady method when its "ExternalInterface Connection" is ready to be used.
Tip:For additional HTML samples using these methods, see the sample files available in the...Xcelsius\Connectivity\External Interface folder in your Dashboards installation package.
setSWFIsReady Callback function
Add this function to the HTML output below the Object/Embed tags for the SWFs so the HTML file willrespond to the SWF call.
SyntaxsetSWFIsReady(movieName)
ParametersmovieName (String) is the OBJECT tag ID or EMBED tag name used to refer to the SWF in JavaScript.
ExampleThe following example shows the HTML for a single SWF model called "myMovieName" and the addedfunction to respond to the SWF call.<HTML><BODY>
2013-08-14245
Working with Data Sources

<OBJECTclassid="clsid:D27CDB6E-AE6D-11cf-96B8-444553540000"codebase="http://fpdownload.adobe.com/pub/shockwave/cabs/flash/swflash.cab#version=9,0,0,0"WIDTH="270" HEIGHT="35" id="myMovieName"><PARAM NAME="movie" VALUE="mymovie.swf"><PARAM NAME="quality" VALUE="high"><PARAM NAME="bgcolor" VALUE="#FFFFFF"><PARAM NAME="play" VALUE="true"><PARAM NAME="loop" VALUE="true"><PARAM NAME=bgcolor VALUE="#FFFFFF"><EMBED src="mymovie.swf" quality=high bgcolor=#FFFFFF WIDTH="270" HEIGHT="35"NAME="myMovieName" ALIGN="" TYPE="application/x-shockwave-flash"play="true" loop="true"PLUGINSPAGE="http://www.adobe.com/shockwave/download/index.cgi?P1_Prod_Version=ShockwaveFlash"></EMBED></OBJECT><SCRIPT language="JavaScript">
function setSWFIsReady(movieName){// Add additional code using external Interface connection// methods...}</SCRIPT></BODY></HTML>
describeDataSources method
Use this method to retrieve an XML representation of the ranges defined in the SWF "External InterfaceConnection".
SyntaxdescribeDataSources ()
Returns(String) XML representation of the ranges as a string.
getDataSource method
Use this method to retrieve the current value for the SWF "External Interface Connection" range.
SyntaxgetDataSource (rangeName):Object
ParametersrangeName (String) is the name of the range in the SWF "External Interface Connection".
ReturnsThe current range value.
setDataSource method
Use this method to set the current value for the SWF "External Interface Connection" range.
SyntaxsetDataSource (rangeName, value)
2013-08-14246
Working with Data Sources

Parameters• rangeName (String) is the name of the range in the SWF "External Interface Connection".• value (Object) is the new value.
addDataSourceChangeEventListener method
Use this method to register a JavaScript callback handler function that the SWF will call when a specificreadable range value changes.
SyntaxaddDataSourceChangeEventListener (rangeName, handlerFunctionName, sendCurrentValue)
Parameters• rangeName (String) is the name of the range in the SWF "External Interface Connection".• handlerFunctionName (String) is the name of the JavaScript function the SWF calls when the
range changes. For details, see handlerFunctionName Callback method.• sendCurrentValue (Boolean) indicates if the current value should be passed to the SWF through
the callback. It can be set to true (send the current value) or false (don't send the current value).
ExampleThe following example registers the callback function to listen for changes to the slider range and passthe current value and any changes to the range to myRangeHandler function:addDataSourceChangeEventListener("slider", "myRangeHandler", true);
handlerFunctionName Callback method
Use this method to define the handlerFunctionName used in the addDataSourceChangeEventListener method.
SyntaxfunctionName (movieName, rangeName)
Parameters• functionName (String) is the name of the function the addDataSourceChangeEventListener
method registered as the callback function in the handlerFunctionName parameter.• movieName (String) is the value specified in the OBJECT tag called “id” and the EMBED tag called
“name” that identify the applicable SWF file.• rangeName (String) is the name of the range in the SWF "External Interface Connection".
ExampleThe following example defines the function "myRangeHandler" that is used in the addDataSourceChangeEventListener method. The OBJECT tag id and EMBED tag name value is"myMovieName" and the range name is "myRangeName":function myRangeHandler (movieName, rangeName);{
// Get the movie object (browser dependant).var movie = null;
2013-08-14247
Working with Data Sources

if (navigator.appName.indexOf("Microsoft") != -1){
// Browser is Internet Explorer.movie = window[movieName];
}else{
// Browser is not Internet Explorer.movie = document[movieName];
}
// Get the movie current range value.var newValue = movie.getDataSource(rangeName);
// Add additional code using external Interface connection methods...
}
removeDataSourceChangeEventListener method
Use this method to remove (unregister) a JavaScript callback handler function.
SyntaxremoveDataSourceChangeEventListener (rangeName, handlerFunctionName)
Parameters• rangeName (String) is the name of the range in the SWF "External Interface Connection".• handlerFunctionName (String) is the name of the function the addDataSourceChangeEventLis
tener method was using as the callback function when the range changed.
ExampleThe following example sets the SWF to stop listening for changes to the Slider range:removeDataSourceChangeEventListener ("slider", "myRangeHandler");
6.2.1.12 Working with Excel XML maps
In Microsoft Excel 2003 and 2007, you can embed XML documents and schemas into spreadsheets.When you add an XML schema to a spreadsheet, you create an XML map. The XML map allows youto map cells in the spreadsheet to elements in the XML schema. These maps can be used to translateXML content from a remote data source to the rows and columns of a spreadsheet. If you want to loadXML data directly into your model, you can include XML maps in the embedded spreadsheet inDashboards.
By default, XML functionality is not included in the embedded spreadsheet in Dashboards. You candefine the XML maps in Excel. When you import the spreadsheet into Dashboards, it retains the linkto the XML source and the cell mappings to the XML schema. If you want to work with the XML mapsdirectly in Dashboards, you can enable the XML features in the embedded software.
2013-08-14248
Working with Data Sources

Note:Data that has been mapped using the Excel mapping functionality can be manually refreshed by usinga Connection Refresh button component in your model.
Note:If a Dynamic URL is used with the XML Map feature and an interval refresh, it must be bound to anExcel cell that contains a formula.
6.2.1.12.1 To add Excel XML maps to models
To add an XML map to the embedded spreadsheet, you can set up the map in the Excel spreadsheetand then import the spreadsheet into Dashboards or, if XML features are enabled in Dashboards, youcan create the XML map in Dashboards. For more information about creating Excel XML maps, seethe Microsoft Excel Online Help. Once the map is available in the spreadsheet, you can add componentsto the canvas and link them to the spreadsheet, and add an Excel XML map data connection to retrievedata from the XML source.1. To add an Excel XML map to the embedded spreadsheet, do one of the following:
• If you set up the XML map in your Excel spreadsheet, import the Excel spreadsheet. For moreinformation about importing spreadsheets, see To import Excel spreadsheets.
• To create the XML map directly in Dashboards:a. On the embedded spreadsheet, for Excel 2007, click theDeveloper tab and then click Import
XML Data, or for Excel 2003, on the toolbar, click Import XML Data.b. In the "Import XML" dialog box, in the File Name list, type the URL for your XML data source
and click Open.c. If the XML content doesn't incorporate a schema definition, Excel can create a schema based
on the source data. Click OK.d. In the "Import Data" dialog box, select where you want to store the data and click OK.e. Embed the URL that will be used to fetch data in the underlying spreadsheet, for example,
enter a static query (the same URL used to import the XML data) in a cell in the spreadsheet.f. Set up input cells in the spreadsheet and convert the static query to an interactive query using
a formula that reads the values from the spreadsheet cells.
2. Add components to your model and link them to the cells in the spreadsheet.3. Click Data > Connections.4. In the "Data Manager" dialog box, click Add and select Excel XML Maps.
An Excel XML Map connection is added to the list of connections.
Note:The Excel XML Map Connections option only adds a connection if an Excel XML Map is defined inthe embedded spreadsheet.
5. On the Definition tab, set the following options:
2013-08-14249
Working with Data Sources

DescriptionOption
Type a name for the connection.Name
Select the location where the model will retrieve updated data. You can mapthis to the URL where the XML data is stored or to the cell in the spreadsheetwhere you defined an interactive query formula.
XML Data URL
6. To set the refresh and load status options, click the Usage tab. For more information about settingthese options, see To set refresh options and To create load and idle messages.
7. Save your model and export it to a suitable format.
6.2.1.12.2 Enabling XML in the embedded spreadsheet
The embedded spreadsheet does not make all Excel features available by default. If you want to defineXML maps in Dashboards, you need to enable XML features in the embedded spreadsheet. Theprocedure to enable XML features depends on which version of Excel you are using.
To enable XML features with Excel 2003
In Excel 2003, to use the XML features in Dashboards, you must add them to the Excel toolbar.1. If Dashboards or Excel are running, close both applications.
Note:To make sure there are no instances of either program still running, view the process in the WindowsTask Manager. There should be no processes named Dashboards or Excel in the list of runningprocesses.
2. Launch Excel 2003.This should be the only instance of Excel running.
3. In Excel, click Tools > Customize.4. In the "Customize" dialog box, click the Toolbars tab, click New, and enter a name for the toolbar,
for example, XML Toolbar. Click OK.An empty, floating toolbar is created.
5. In the "Customize" dialog box, click the Commands tab.6. In the "Categories" list, select Data, then in the "Commands" list, select XML Source, Import XML
Data, and XML Map Properties. Drag these items to the floating toolbar you created in step 4.7. Drag the floating toolbar and park it along the other Excel toolbars at the top of your application
window, and then close Excel.
The next time you start Dashboards, the new XML toolbar should be available.
To enable XML features with Excel 2007
In Excel 2007, the XML features are available in the Developer ribbon tab.1. If Dashboards or Excel are running, close both applications.
2013-08-14250
Working with Data Sources

Note:To make sure there are no instances of either program still running, view the process in the WindowsTask Manager. There should be no processes named Dashboards or Excel in the list of runningprocesses.
2. Launch Excel 2007.This should be the only instance of Excel running.
3. In the main application menu of Excel 2007, click Excel Options.4. Under Popular options, select Show Developer Tab in the Ribbon and click OK.
The next time you start Dashboards, the Developer tab should be available in the ribbon.
6.2.1.13 To configure Web Dynpro Flash Island connections
A Web Dynpro connection allows you to embed your model in a Web Dynpro application (WD application)as a Flash Island. When you configure a Web Dynpro connection, you specify a name, the connectiontype, and define the spreadsheet cells which are bound to the WD application.
The connection between your model's embedded spreadsheet and the WD application is bidirectional:changes made in the WD application context will update the corresponding spreadsheet cells, andsimilarly, changes in the spreadsheet will update the WD application.
Note:While each model has a limit of one Web Dynpro connection, you can create unlimited bindings betweenthe spreadsheet and the WD application. This is because a Flash Island (your dashboard) only hasone data context. The ranges you add correspond to Properties (Single Values) and Data Sources(Tables) within that context.
1. Click Data > Connections.2. In the "Data Manager" dialog box, click Add and then select Web Dynpro Flash Island.3. Click Add a Range ( ) to create a binding between the model's spreadsheet and the Web Dynpro
application.4. On the "Definition" tab, set the following options:
2013-08-14251
Working with Data Sources

DescriptionOption
Select one of the following connection types:• "Single Value (Property)"
Properties must be bound to a single spreadsheet cell.
• "Table (Data Source)"
Data sources can be bound to a range of cells.
Type
Type a name for the connection.Name
Type in a range, or click the Cell Selector ( ) and select a value from thespreadsheet.
Range
Note:More information about setting up a Web Dynpro application can be found by clicking this link:http://help.sap.com/saphelp_nw70ehp2/helpdata/en/20/361af8255f4a33a2e8441956cc8f63/frameset.htm.
6.2.1.14 To set refresh options
If you add a Web service query (Query as a Web Service), Web Service, XML Data, FS Command,Portal data, SAP NetWeaver BW, or Live Office connection to a model, you can specify how and whenthe data for that connection will be updated on the model.
Note:If you add a "Connection Refresh Button" component to a model, you can also set refresh options forthat component. When refresh options are set in the "Data Manager", the data is refreshed when themodel runs and before components are loaded. When refresh options are set for the "ConnectionRefresh Button", the refresh options are applied when the component loads in the model. For moreinformation about the "Connection Refresh Button", see Using web connectivity components.
1. Click Data > Connections.The Data Manager dialog box opens.
2. Click the connection you want to set refresh options for.3. Click the Usage tab.4. On the Usage tab, set the following options:
2013-08-14252
Working with Data Sources

DescriptionOption
Note:For Web service query, Web Services, XML, SAP NetWeaver BW,and Live Office data connections only.
Select this option if you want to refresh the data each time the modelloads and use that data as the initial data for the model (if you use aReset Button component, it will reset the data to the values from thelast time the model was loaded).
Refresh Before Compo-nents are Loaded
Note:For SAP NetWeaver BW connections whenRefresh Before Compo-nents are Loaded option is selected.
This option determines how data is refreshed when the model is run.When selected, the model uses the default values that were configuredfor the query and variable values. If not selected, the model refreshesthe data using the input values set for each item. This option doesnot affect refresh options based on triggers or user interaction, suchas button clicks.
For example, If a model has a mandatory variable for country and theinput value is linked to a cell in the embedded spreadsheet that con-tains the value for France. When the model runs, a Mandatory variabledialog box opens and the user enters Germany for the country value.The query is initialized for Germany but, if the Use Default QueryData option is not selected, the input values are then evaluated andthe country is set to France so the model displays data for France. Ifthis option is selected, the model ignores the input value from thespreadsheet and displays the data for the country specified in the di-alog box.
Use Default Query Data
Note:For Web service query, Web Services, SAP NetWeaver BW, andXML Data connections only.
Select this option to automatically refresh the data at specific intervals.In the first list, select the interval value and in the second list, selectthe time unit (minutes, seconds, and so on).
Refresh Every
Refresh on Trigger
2013-08-14253
Working with Data Sources

DescriptionOption
In the Trigger Cell box, type or select the cells that will trigger a re-fresh. Then select one of the following options:• When Value Changes• When Value Becomes and enter the value that will trigger the
refresh.
Note:You can have only one trigger cell for each connection. If you haveseveral variables to be set before the data is refreshed, you can eitheradd a Refresh button to allow users to trigger the refresh once theyhave set all the options or create a global trigger cell that concatenatesall the input values so the refresh is triggered when any of the inputvalues change.
To avoid multiple refreshes when loading models, use a ConnectionRefresh button rather than an automatic trigger for refresh or carefullydesign the trigger using Excel functions such as if-clauses.
Related Topics• Managing data connections• To configure Web service query (Query as a Web Service) connections• To configure Web Service Connections• To configure XML Data connections• Integrating with SAP NetWeaver BW• Using Live Office Data Connections
6.2.1.15 To create load and idle messages
When you create a model that has a "Web service query (Query as a Web Service)", "Web ServiceConnection", "SAP NetWeaver BW Connection", or "XML Data" connection, you can define messagesthat will be displayed while the model loads or is idle. You can also specify whether the cursor will bevisible during loading and whether mouse input will be available.1. Click Data > Connections.
The "Data Manager" dialog box opens.
2. Click the connection you want to set messages for and click the Usage tab.3. Under "Load Status", set the following options:
2013-08-14254
Working with Data Sources

DescriptionOption
Type or select a message to display while the model is loading.Loading Message
Type or select a message to display while the model is idle.Idle Message
Type or use the Cell Selector ( ) to select the cells in the embeddedspreadsheet where the loading and idle messages will be inserted.
Insert In
Select this option to display a different cursor while the model is loading.Enable Load Cursor
Select this option to prevent users from entering mouse input while themodel is loading.
Disable Mouse Inputon Load
Related Topics• Integrating with SAP NetWeaver BW
6.2.2 Query overview
6.2.2.1 To browse queries
You can create new queries and view current queries using the "Query Browser". The "Query Browser"is only available in SAP BusinessObjects Dashboards.• Click View > Query Browser to make the "Query Browser" visible if it is not already available.
NoteResultActionIcon
Available only to add the mod-el's first query. This may re-quire a login to the SAP Busi-nessObjects Business Intelli-gence platform.
The "Add Query" dialogbox opens.To add a query
Opens the Add/Edit dialog box.This may require login to theBI platform.
The "Add Query" dialogbox opens.To add a query
2013-08-14255
Working with Data Sources

NoteResultActionIcon
Opens the Add/Edit dialog boxat the editing step required bythe query's current state. Thismay require login to the BIplatform.
The "Edit Query" dialogbox opens.
To edit a select-ed query
The query is deletedfrom your model.
To delete a se-lected query
You can specify new promptvalues before you run yourqueries.
The selected query orall queries are re-freshed.
To refresh aselected queryor all queries
The selected query ismoved to a new posi-tion in the list ofqueries.
To change theorder ofqueries
The selected query'sdetails are expanded orhidden. The details dis-played are:• Result objects• Filters (if any)• Prompts (if any)
To expand orcontract queryinformation
Queries will always have atleast one result object, but maynot have filters or prompts.
A list of the result ob-jects is displayed.
To expand orcontract queryresult objectsinformation
You can choose a cell rangewhere data from a result objectcan be inserted.
The embedded spread-sheet icon appears.
To insert re-sults object da-ta into the em-beddedspreadsheet
You are able to select a rangewith the mouse, or type the cellnames in the text box.
The "Select a Range"dialog box for the em-bedded spreadsheetopens.
To select a cellrange in theembeddedspreadsheet
All filters are displayed, alongwith their AND/OR relation-ships if there is more than onefilter.
All filter objects areshown, if the query hasany.
To expand orcontract filterinformation
2013-08-14256
Working with Data Sources

NoteResultActionIcon
There are three ways to enterprompt values: with a "QueryPrompt Selector" component,by binding the prompt to theembedded spreadsheet, or byinsertion by other components.Once the values have beenentered by one way, the othertwo ways are disabled.
All prompts are shown,if the query has any.
To expand orcontractprompt informa-tion
Prompts can use values fromthe embedded spreadsheetand they can insert a list ofvalues (LOV) into the spread-sheet.
Two "Select a Range"dialog boxes for theembedded spreadsheetopen.
To connect aprompt to theembeddedspreadsheet
6.2.2.1.1 Universes and BEx queries
Universes and BEx (Business Explorer) queries are the data repositories you use to create queries.Using these data sources, you can create a query without seeing, or having to know anything about,the underlying data structures in the database. Universes and BEx queries organize objects into classes;a class is a container that groups objects that have a common purpose.
A universe is a file that organizes the data elements of a large database. Universes are designed andoptimized by a universe designer, and can contain predefined filters that you can use in your queries.If you want to learn more about universes, see the Universe design tool documentation, available onthe SAP Help Portal (help.sap.com) under SAP BusinessObjects > All Products.
A BEx query contains a group of predefined result objects that you can run reports on in Dashboards.While BEx queries are predefined, you can sort and filter the query's result objects while building yourquery. For more information about building queries, see To build a query.
Universes and BEx queries organize objects into the following categories:
Category NameIcon
Class or subclass (also called a folder)
Analysis dimension
Date analysis dimension
Level-based hierarchy
Value-based hierarchy
2013-08-14257
Working with Data Sources

Category NameIcon
Default level-based hierarchy
Default value-based hierarchy
Hierarchy level
Dimension
Attribute
Measure
Filter
Hierarchy named set
Calculated member
Measure group folder
Related Topics• To add or edit queries• To select a universe or BEx query
6.2.2.1.2 Query Browser
The "Query Browser" is a compact window, similar to the "Object Browser", that provides quick accessto your queries, and the tools to modify them. Using the "Query Browser", you can create a new query,or edit, refresh, or delete an existing query.
Note:To open the "Query Browser", on the main menu, click View > Query Browser.
The "Query Browser"'s main window displays any current queries, as well as their properties. Eachquery has the following information listed:• "Result Objects": the raw data returned by your query.
2013-08-14258
Working with Data Sources

• "Filters": any filters you added while constructing your query.• "Prompts": any prompts you added while constructing your query. You can drag any prompt (created
in either the "Member Selector" dialog box or the "Filter" panel) onto the canvas to create a "QueryPrompt Selector" component bound to that prompt.
DescriptionButton
Create new query
Open query
Edit query
Refresh query
Move selected query up
Move selected query down
Expand query information
Collapse query information
For more detailed information about building a query, see the related topics.
Related Topics• To add or edit queries• To delete queries• To refresh queries
6.2.2.1.3 To add or edit queries
A query is a body of data that is a subset of a universe. The data returned by a query is used to createyour dashboard: the data can be linked to the embedded spreadsheet, or bound directly to certaincomponents.
To start building a query, open the "Query Browser" and click "Add Query" ( ).
Note:
• To open the "Query Browser", on the main menu, click View > Query Browser.• To edit a query, select an existing query and click Edit ( ).
Clicking on the Add Query button displays the "Add Query" window, which is what you will use to buildyour query. The process of building a query is divided into five panes:• "Select a Data Source"
Use this pane to choose whether to use a universe or a BEx query as your main data source.
2013-08-14259
Working with Data Sources

• "Select a Universe"/"Select a BEx Query"
Use this pane to browse the Central Management Server you are connected to and select your datasource.
Note:The name of this pane will reflect your data source selection in the first pane.
• "Build Query"
Use this pane to build your query. This pane is divided into the following panels:• "Universe"• "Result Objects"• "Filters"• "Data Preview"You can drag data elements from the "Universe" panel into the "Result Objects" and "Filters" panels,and use the "Member Selector" on hierarchical data elements to further refine your query. You canalso preview your current query in the "Data Preview" panel.
Note:
• The "Data Preview" panel is a smaller, but otherwise identical, version of the next pane in the"Add Query" process: "Preview Query Result".
• This panel is renamed to "Result Set" once you preview data in it.• "Preview Query Result"
Use this pane to preview the results of your current query. If you are satisfied with your query anddo not want to set custom refresh options or load messages, you can skip the next step.
• "Usage Options"
Use this pane to set your query's refresh options, and its behavior while loading or idle.
Related Topics• Member Selector
To select a data source
Selecting a data source is the first step of building a query.
Note:If the "Query Browser" is not already open, click View > Query Browser.
1.On the "Query Browser", click Add Query ( ).You can select a data source only for a new query; you cannot modify the choice you made herewhen editing a query.
Tip:
There will be another "Add Query" button ( ) in the "Query Browser" if no queries exist.
2013-08-14260
Working with Data Sources

The "Add/Edit Query" dialog box will open to the "Select a Data Source" pane.
2. Click Universe or BEx Query.The Next button at the bottom of the pane will become active.
3. Click Next.
Related Topics• To select a universe or BEx query
To select a universe or BEx query
Selecting a universe file or BEx query is the second step of building a query. Note that if you wish toenable your model as an RRI sender, you must select a BEx query. For more information about RRI,see Report-Report Interface.
Note:The title of this pane will be either "Select a Universe" or "Select a BEx Query", depending on yourselection in the first pane of the query building process ("Select a Data Source").
1. Browse your Central Management Server's folders until you find the universe file or BEx query youwant to use.Note that your particular BI platform connection may contain several universes or BEx queries in anexpandable tree view of folders and files.
2. Click the universe filename or the BEx query filename.The Next button at the bottom of the pane will become active.
3. Click Next.
Related Topics• To build a query
Report-Report Interface
In SAP BusinessObjects Dashboards, you can enable your model to connect to the Insight to Actionframework service provided by the SAP BusinessObjects Business Intelligence platform. The Insightto Action framework allows Dashboards models that use a BEx query as a data source to access theReport-Report Interface (RRI). RRI provides the ability to jump to targets (called "receivers") that havebeen attached to a BEx query. Targets can be reports, other queries, transactions, and web addresses.As part of the jump, RRI passes selection criteria to facilitate a context-sensitive jump.
To enable your model to be an RRI sender, the model must contain a query created using a BEx queryas a data source, as well as a "Hierarchical Table" component on the canvas. For more informationabout enabling a "Hierarchical Table" to be an RRI sender, see Using selector components.
Targets are most commonly used to do the following:
• Navigate to various result object-specific targets, such as the following:
2013-08-14261
Working with Data Sources

From the ID of a Cost Centre in a row in the "Hierarchical Table", navigate to other reportscontaining data for that cost centre.
•
• From the name of a sales representative in a row in the "Hierarchical Table", navigate to thatsales rep's employee fact sheet or order volume.
• Start workflows or activities, such as the following:• From a query showing cost per cost centre, create a “request for clarification”, which is sent to
an accountant.
Note:
In order for Dashboards to use RRI, SAP authentication is required.
In addition, the following three platform services must be selected when installing SAP BusinessObjectsBusiness Intelligence platform:• Web Application Container Server• RESTful Web Services• Insight to Action Service
Related Topics• Using selector components• Selector general properties• To build a query
Value-based hierarchies and RRI
When using value-based hierarchies as result objects in your BEx query, they may be unable to passcontext-sensitive information to the invoked RRI target. For example, if you include a value-basedhierarchy in your query, then bind that query to an RRI-sender enabled "Hierarchical Table" component,the invoked RRI actions may return incorrect data.
If you want to pass data from a value-based hierarchy to the RRI target, then add a dimension object( ) or level-based hierarchy ( , ) to your query's result objects instead of a value-basedhierarchy.
Related Topics• Report-Report Interface• Universes and BEx queries
To build a query
The "Build Query" pane is the third step of building a query, or the first editable pane when editing anexisting query.
2013-08-14262
Working with Data Sources

You can click Show/Hide Filter Pane ( ) or Show/Hide Data Explorer Panel ( ) to configure thepane.1. Click and drag at least one object or folder of objects from the Universe panel to the Result Objects
panel.Not all universe objects can be used as result objects.
Note:If you plan on using hierarchical result objects in your query, it is recommended that you use onlyone hierarchy object, along with one or more measures. For more information, see Designing queriesfor hierarchical tables.
A green icon ( ) will indicate whether the object is valid in the panel where you have draggedit. A red icon ( ) will indicate that it is invalid.
2. Click and drag additional objects or folders of objects from the Universe panel to either the ResultObjects panel or the "Filters "panel.
Note:
• Objects of type dimension and measure can be used as either result objects or filters.• Objects of type precondition can be used only as filters.• A specific dimension or measure object can be used as both a result and as a filter.
3. You can preview your current query by clicking "Refresh" ( ) in the "Data Preview" panel. If yourquery contains prompts, you will be asked to input values for those prompts.
Note:The "Data Preview" panel is a smaller, but otherwise identical, version of the next pane in the "AddQuery" process: "Preview Query Result".
4. Once your query has at least one result object, the Next button at the bottom of the pane will becomeactive.Click Next.
You can refine your result objects and filters using the "Member Selector". The "Member Selector"allows you to select specific members, children, parents, or siblings of hierarchical data objects, orcreate a prompt on the data object which allows dynamic member selection at runtime. For moreinformation, see Member Selector.
Related Topics• To preview a query result• Designing queries for hierarchical tables
Best practices for designing queries with hierarchical data
Additional considerations must be taken when designing a query with hierarchical result objects. Thissection explains the recommended format for queries with hierarchical data, and describes how datais displayed in the "Hierarchical Table" when the recommendations are not followed.
2013-08-14263
Working with Data Sources

Designing queries for hierarchical tables
To ensure that your query data is displayed properly when bound to a hierarchical table, keep thefollowing in mind when designing your query:• Add only a single hierarchical result object and one or more measures. Do not include dimension
result objects, or result objects from multiple hierarchies.• Add the hierarchical result object as your first result object.• Avoid choosing sub-entries in the member selector without including their parent entry.
For example, if you want to show global sales data, as well as sales data for the UK and for Munich,you can create a query with a Geography hierarchy that includes the following entries: the top-levelGlobal entry; UK and Germany from the Country level; and Munich from the City level. You can thenadd measure result objects for the appropriate sales data.
For hierarchical tables bound to queries that do not follow the recommended structure, the followingformatting is applied:• Hierarchical tables with dimension result objects:
If you add a dimension to your query, duplicate rows may appear in the hierarchical table when it isbound to the query, and some rows of the hierarchy may be blank.
For example, if you add a Country dimension to the query described in the previous example, rowsfor all of the countries in the database will appear in the hierarchical table directly beneath the Globalentry. The hierarchy column will be blank for these rows. To avoid this issue, you must select all theappropriate countries from the hierarchy result object, instead of adding a new dimension.
Note:This formatting remains even if you do not bind the dimension result objects to the hierarchical table.
• Hierarchical tables with missing parent entries:
If you include a sub-entry in a hierarchy without including its parent entry, the sub-entry may bemoved to a higher level of the hierarchical table.
For example, if you include only the Global entry, the UK entry, and the Munich entry from theGeography hierarchy, the hierarchical table displays UK and Munich on the same level beneath theGlobal entry. To ensure that all entries appear on the correct level, you can either include all of therelevant parent entries for each level, or exclude the entire level.
Related Topics• To bind components to queries• Unused result objects in queries• Member Selector• To preview a query result
2013-08-14264
Working with Data Sources

Hierarchical data with variable dependencies
BEx queries can contain dependent variables. For instance, a hierarchy node can depend on a hierarchyvariable; when you select a specific hierarchy variable, the nodes are updated accordingly. However,since these dependencies are only handled in SAP BusinessObjects Dashboards and not in exportedmodels, it is recommended you avoid including the following dependencies:• Hierarchy node variables that depend on a hierarchy variable.• BW variables that depend on a Key date variable.• Filters added in the "Build Query" pane that depend on a BW variable.
For more information about filters, see To set parameters on filter objects.
To set query properties
You can set query properties such as the query name, limitations on numbers of rows returned, context(if available) and the order of prompts if the query has more than one.
The query properties are accessible from the "Build Query" pane of the "Add Query" process.1. Click Query Properties ( ).
The "Query Properties" dialog box opens.
2. On the "Query Properties" dialog box, do any of the following:• Type a name for your query• Set Data options as follows:
2013-08-14265
Working with Data Sources

DescriptionOption
This retrieves duplicate row entries. This is useful to leaveunchecked if you have recurring data, such as year orproduct category, which is not useful if repeated. For exam-ple, if your query returned sales per quarter per year, yourquery would appear as follows:
Retrieving duplicates:
10,000Q12010
12,500Q22010
11,000Q32010
9,750Q42010
Not retrieving duplicates:
10,000Q12010
12,500Q2
11,000Q3
9,750Q4
Retrieve duplicate rows
An empty row occurs typically in multidimensional querieswhen the data for the intersection of two or more dimen-sions does not exist.
When this option is checked, the result set includes rowsthat can contain empty cells.
When this option is unchecked, the result set contains onlyrows with non-empty cells.
Retrieve empty rows (only support-ed in OLAP universes)
Limit the amount of time (in seconds) that the query canrun. To specify no limit, set the value to -1.
Max retrieval time
Limit the number of rows of data the query can return and,in the corresponding list, select the number of rows. Tospecify no limit, set the value to -1.
Note:This setting applies to the query at refresh time. At designtime, you can also limit the number of rows returned forthe preview.
Max rows
2013-08-14266
Working with Data Sources

DescriptionOption
Sample rows Retrieve a random data set within the current selectioncriteria as a sample and, in the corresponding list, selectthe number of rows to return. This option is only usable ifthe database supports sample data.
If "Sample rows" is selected, select this option to have thesame rows returned each time a sample query is run.
Fixed
• Choose a "Context" if one is available in the universe.
Note:Only available if a relational data source is selected.
• Choose the order of prompts if there is more than one prompt in the query.
3. Click OK.
Member Selector
The "Member Selector" lets you browse the members of a hierarchical result object, and to select whichof those members to include or exclude in your query.
To open the "Member Selector" window, click the down arrow ( ) that appears in a hierarchical dataelement in the "Result Objects" panel.
2013-08-14267
Working with Data Sources

The "Member Selector" is divided into halves: the top half is where you browse for and select members,and the bottom half displays a summary of all currently selected members.
The top half contains the following methods of selecting members:• Members
This tab represents the hierarchical result object as an expandable list. You can manually selectany member or its relatives by expanding and browsing the hierarchy, or search for members usingthe "Search" option. This tab is best suited if you need to select relatives, such as descendants orsiblings, of an element. For example, selecting all customers in Australia, displaying the States andCities they're in.
• Metadata
This tab lists the levels of the hierarchical result object. This tab is best suited for selecting a largenumber of members, or if you need to select one category of data.
Note:
• If the result object is a value-based hierarchy (as opposed to a level-based hierarchy), this tabmay be blank.
• If your data source is a BEx query, this tab will be named Levels instead; however, the functionalityremains the same.
• Prompt
This tab lets you create a prompt. A prompt is a way to select members, but has additionalfunctionality: the prompt can be associated with a "Query Prompt Selector" component. Thecomponent can be dragged onto the canvas to provide dynamic member selection on the dashboard
2013-08-14268
Working with Data Sources

at runtime. This tab is best suited for very specific member selection, or if the dashboard consumerwill need to change the member selection at runtime.
Caution:Checking Enable Parameter in the prompt tab clears the "Summary" of any existing membersselected using the "Members" or Metadata tabs.
Note:If your data source is a BEx query, this tab will not be available.
• Relative Depth
This tab is available if your data source is a NetWeaver BW BEx query with a hierarchy node variable.It allows you to select members based on their depth relative to the selected hierarchical dataelement. It is good practice to use the lowest possible depth to increase your query's performance.
The bottom half of the member selector provides a summary of all the members you have selected.The summary can be used to exclude or delete a selected term.
To select members of a result object
When a result object has selectable members it will show an arrow in its top right corner.1. Select the hierarchical result object and click the down arrow ( ).
The "Member Selector" opens, with the "Members" tab displaying the highest-level objects.
Tip:You can also add members to a result object without opening the "Member Selector": drag theindividual members from the "Universe" panel to the result object in the "Result Objects" panel.
2. Explore the object tree by clicking on the expand/contract icons. Select an item and right-click it foroptions to add it or its relatives to the Summary.You can also right-click the object tree to make selections. A list of the objects you have selectedwill appear in the "Summary" panel in the lower part of the dialog box. (You may have to click open( ) to see the list.)
Note:In the "Summary" panel, you can also mark particular objects for exclusion by clicking in the Excludecheck box, or delete objects from your members list by selecting the object and clicking delete ( ).You can discard all of your selection changes by clicking Reset Member Selection ( ) at theright of the "Summary" panel.
3. Click OK.Your selected members appear on the result object.
Note:In the "Member Selector" you can also perform the following tasks:
2013-08-14269
Working with Data Sources

NoteResultActionIcon
You can search bymember names or bymember keys.
The Member Searchdialog box opens.To search members
All members at all lev-els are selected.To select all members
You can display mem-bers by caption, byunique name or byboth.
The mode list is dis-played.
To change the memberdisplay mode
An estimate of thenumber of a member'schildren displays be-side the member.
To estimate childrencount
The selected membersat all levels are shown.
To show all selectedmembers
To select members of a result object by their metadata
When a result object has selectable levels (metadata) it will show an arrow in its top right corner.
Note:
• If the result object is a value-based hierarchy (as opposed to a level-based hierarchy), the "Metadata"tab may be blank.
• If your data source is a BEx query, this tab will be Levels instead; however, the functionality remainsthe same.
1. Select the hierarchical result object and click the down arrow ( ).The "Member Selector" opens, with the "Members" tab displayed. Click Metadata to switch to the"Metadata" tab.
Tip:You can also add levels to a result object without opening the "Member Selector": drag the individualmembers or levels of members from the "Universe" panel to the result object in the "Result Objects"panel.
2. Expand the metadata tree until you find the level containing the objects that want to include orexclude from your query. Double-click a level to add it to the "Summary".
Note:In the "Summary" panel, you can also mark particular objects for exclusion by clicking in the Excludecheck box, or delete objects from your members list by selecting the object and clicking delete ( ).
2013-08-14270
Working with Data Sources

You can discard all of your selection changes by clicking Reset Member Selection ( ) at theright of the "Summary" panel.
3. Click OKYour edited list of metadata is shown in the result object. If you have excluded a level of members,this level is shown in strike-through text.
Note:You can also search member metadata from a simple search box, and expand or collapse the metadatatree.
To set a prompt for a result object
The "Member Selector" dialog box is displayed. You want to allow your users to make run-time memberselections (select member query parameters) of their own when they refresh your query.
Note:If your data source is a BEx query, this tab will not be available.
1. Click the "Prompt" tab on the "Member Selector" dialog box.2. Click the Enable Parameter checkbox.
Caution:Checking this box will clear the summary of any terms that you added in theMembers andMetadatatabs.
3. Accept or change the prompt message text.This is text that will describe the prompt's purpose to the dashboard consumer. If you associate thisprompt with a "Query Prompt Selector" component, this is the text that will appear on the componentat runtime.
4. Click the Retain last values selected checkbox to choose whether or not you want the user'sparameter choices to be retained in the "Answer Prompts" dialog.
5. You can set pre-selected values for the prompt at runtime. To do this, click the Set default valuescheckbox.The Edit button becomes active. Click Edit and select default values in the "Select ParameterValues" dialog box. Click OK.
6. Click OK.The hierarchical result object is now associated with a prompt. You will be asked to enter valueswhen creating your query, and the dashboard consumer can enter their own values at runtime if youplace a "Query Prompt Selector" component bound to the prompt onto the canvas.
Related Topics• To place a prompt on the canvas
2013-08-14271
Working with Data Sources

To set parameters on filter objects
You want to set filters on query results by specifying logical operators such as greater than, less than,equal to, etc., and by setting the values they will operate on.1. Click the down arrow beside the logical operator box (shown below) and select one of the operators.
2. Click the drop-down arrow beside the value box (to the right of the logical operator box) and selectone of the following:• Constant; type a constant directly into the box.• List of Values; the "Select Parameter Value" dialog box opens. For more information, see To
select filter parameters as a List of Values.• Prompt; the Edit Prompt dialog box opens. For more information, see To set options on filter
prompts.
To select filter parameters as a List of Values
The "Select Parameter Value" dialog box is open. You want to set an object to be the logical filteroperator.1.
Explore the object tree or list and select an object, then click the Move arrow ( ).2. Click OK.
The selected object is now the parameter for the filter.
To set options on filter prompts
The "Edit Prompt" dialog box is open. You want to set the filter as a prompt.
To set up a prompt for the selected filter object, do one of the following:• Select New Prompts to create a prompt.
2013-08-14272
Working with Data Sources

DescriptionOption
Enter the text that will appear on the "Query Prompt Selector" componentbound to this prompt.
Prompt Text
Check this to include a list of values in the drop-down list of the "QueryPrompt Selector" component bound to this prompt.
Note:
If a multiple-level hierarchical filter object is used (for example, ), thenthe following apply:• Prompt with list of values is checked and cannot be changed (since
a multi-level hierarchy forces the prompt to use a list of values).• The drop-down list in the "Query Prompt Selector" component bound
to this prompt becomes an expandable and collapsible hierarchical list.In this list, you can search for elements by name.
Prompt with list ofvalues
Check this to prevent the dashboard consumer from entering free valuesinto the "Query Prompt Selector" component bound to this prompt. Thismakes selection only possible through the "Query Prompt Selector"'s listof values.
Note:
• If a multiple-level hierarchical filter object is used (for example, ),Select only from list is checked and cannot be changed (since amulti-level hierarchy forces the prompt to use a list of values).
• If Prompt with list of values is unchecked, Select only from list isalso unchecked and cannot be changed (since there would be no listto select from).
Select only from list
Check this to retain your last choices. Unchecking this will cause each newselection to overwrite the previous selection (unless you hold Ctrl whileselecting) when using the "Query Prompt Selector" component at designtime.
Note:This option only affects the model at design time. It has no effect on anexported model at runtime.
Retain last values
Check this to let the query run without needing an input for this filter prompt.
Remember:Only filter prompts can be made optional; result object prompts are alwaysmandatory.
Optional prompt
Creates a pre-selected value for this filter prompt. For more information,see To set default values for a filter prompt.
Set default value(s)
2013-08-14273
Working with Data Sources

Click Use Universe Prompts to select from a table of predefined prompts (created by the universedesigner). Note that the table may be empty if your universe has no predefined prompts.
DescriptionOption
•
The universe may contain several prompts. The table lists alluniverse prompts, along with the following information:• The prompt's name.• The prompt's question - this is the text that will appear on a
"Query Prompt Selector" component bound to this prompt.• The type of data associated with the prompt, such as string or
integer.
Select from the table ofprompts
Check this to let the query run without needing an input for thisfilter prompt.
Use the selected universeprompt as optional
Related Topics• To set parameters on filter objects• To place a prompt on the canvas
To set default values for a filter prompt
When in the "Edit Prompt" dialog box, click browse ( ) to open the "Select Parameter Value" dialogbox.
You can set default values for your filter prompt so the dashboard consumer does not necessarily haveto change or enter a new value at runtime.1.
Explore the object tree or list and select an object, then click Move ( ).2. Click OK.
The selected object is now the default prompt value.
To set AND/OR relationships for filter objects
Filter objects can be related to each other with a logical AND relationship or a logical OR relationship.If you have more than one filter object in the Filters panel, a logical relationship between the objects isrequired. The default relationship is always AND.
To change the logical relationship between filters, do one of the following:•
Click the AND icon ( ) to change the relationship to OR.•
Click the OR icon ( ) to change the relationship to AND.
2013-08-14274
Working with Data Sources

To manage the sort orders of objects
Note:The sort function is only available when using a relational data source. Sorting is not available for OLAPdata sources.
On the "Build Query" pane of the "Add Query" dialog box you want to configure a sort order for yourquery's result objects.1. To sort the objects, in the "Result Objects" pane, click Sort ( ).
The "Sort" dialog box will appear.
2. Click Insert sort object ( ).The "Select an object" dialog box will appear with an expandable tree view of the objects in theuniverse.
3. Explore the tree view of the universe until you have found the object or objects you want to sort.Click OK.
Note:
• You can use Shift + Click or Ctrl + Click to select multiple objects at once.• The "Select an Object" dialog box includes search, expand all, and contract all buttons to help
browse the universe.• OK will be active only when you have chosen an object that can be sorted - some objects cannot
be sorted, such as hierarchical or composite objects.All of the objects that you have selected for sorting will be listed in the "Sort" dialog box.
4. Select a sort object in the list and click the sort icon in the object's row to show a drop-down box
( ).5. Select the object's sort order -- "Ascending" or "Descending".6.
Click the up or down arrows ( ) to re-position the sort object within the list.7. Click OK.
Each result object has both its own alphabetical ascending or descending sort order, and a position inthe list of sort objects.
Note:
The "Sort" dialog box also has Delete all ( ) and Delete selection ( ) buttons. These buttonsremove sort objects from the list.
2013-08-14275
Working with Data Sources

To remove objects
On the "Build Query" pane of the "Add/Edit Query" dialog box there will be at least one object in eitherthe "Result Objects" panel or the "Filters" panel. To remove result objects or filters from your query, doone of the following:•
Drag the result object out of the pane. As you drag the object, the green icon ( ) will disappear.With this method, you can only remove one result object at a time.
• Select the result objects you want to remove and click Delete Selected Objects ( ).
Note:You can use Ctrl + Click to select more than one object.
• To remove all of the result objects from the pane, click Delete All ( ).
Note:Deleting result objects only removes them from your query. The objects will remain available in theUniverse panel for re-selection.
To preview a query result
Previewing the result of your query is the fourth step of building a query, or the second editable panewhen editing an existing query.1. If your query contains prompts, you will be asked to enter values for the prompts. Once values have
been chosen, the OK button becomes active.
Note:If your model has optional prompts or default values for all the prompts, the OK button will alreadybe active.
2. If your query does not contain prompts, or once you have entered prompt values and clicked OK,review the data returned by your query, and do one of the following:• If you want to make any changes to your query's result objects or filters, click Back to return to
the "Build Query" pane.• If you are satisfied with your query's result objects and filters, but want to customize the query's
usage options, click Next. For more information about usage options, see To set usage options.• If you are satisfied with your query's result objects and filters and want to finish building your
query, click OK.
Note:This will create the query with default usage options. You can always edit the query later tochange the query's result objects, filters, and usage options.
Related Topics• To set usage options
2013-08-14276
Working with Data Sources

To set usage options
Setting usage options is the fifth step of building a query, or the third editable pane when editing anexisting query. Setting usage options is optional; you can finish building your query in the previous pane("Preview Query Result").• Choose "Refresh Options":
• "Refresh Before Components Are Loaded"• "Refresh Every..."• "Refresh on Trigger"
Choose a changing value from the embedded spreadsheet"When Value Changes"
Choose a threshold value from the embedded spreadsheet"When Value Becomes"
Note:You must select a trigger cell in the embedded spreadsheet before the above options becomeactive.
• Choose "Load Status"• Choose a "Loading Message". Messages that are stored in cells in the embedded spreadsheet
can be presented to the user during load or idle.• Choose an "Idle Message" from the embedded spreadsheet or write a message, then specify
where the message should be inserted in the embedded spreadsheet. This would allow use ofthe message by a specific component that responds to that range.
• Choose cursor and mouse behaviors.• Choose "Hide Error Message Window" and optionally choose a cell range in the embedded
spreadsheet to receive the error message text.• When you are finished configuring the query's usage options, click OK.
The query is created and added to the "Query Browser".
6.2.2.1.4 To delete queries
You want to delete an existing query.1.
On the "Query Browser", select the query you wish to delete and click delete ( ).2. If components are bound to the query, a warning dialog box listing the affected components will
appear. Click OK to confirm the deletion.
Note:
• The components bound to the query will lose their functionality when the query is deleted, butwill not be removed from the canvas.
• Remember that components can be bound to a query either directly or indirectly (through theembedded spreadsheet). The warning dialog box may not list components bound indirectly tothe query you are deleting.
2013-08-14277
Working with Data Sources

Related Topics• Query Browser
6.2.2.1.5 To refresh queries
You can refresh queries individually or all at once using the "Query Browser". Refreshing a query causesit to refresh its connection to the selected data source and return the most up-to-date data available.•
Click the drop-down arrow beside Refresh ( ) and select one of the following:• "Refresh "• "Refresh with New Prompt Values"• "Refresh All "• "Refresh All with New Prompt Values "If you choose to use new prompt values, the "Answer Prompts" dialog box will open. Queries thatare being refreshed that require prompt choices will be listed on the left panel and the range ofpossible choices will be shown on the right panel. Once all of the prompts have been answered, theRun button will become active.
Related Topics• Query Browser
6.2.2.1.6 To place a prompt on the canvas
You have finished building your query and it includes one or more prompts. You want to bind the promptto a "Query Prompt Selector" component so its result object or filter selection can be modified at runtime.1.
Click the query's expand arrow ( ).2.
Click the "Prompts" expand arrow ( ).3. Click the name of the prompt, then drag the prompt onto the canvas.
The cursor becomes a prompt icon ( ), and will create a "Query Prompt Selector" componentalready bound to that prompt.
6.2.2.1.7 To insert query result objects into the spreadsheet
You want to insert query results into the embedded spreadsheet so that other components can use ordisplay the data returned by the query.
Tip:To open the "Query Browser", on the main menu, click View > Query Browser.
1.Click the query's expand arrow ( ).
2. Click the "Result Objects" expand button ( ).
2013-08-14278
Working with Data Sources

3. Select the result object you want to insert into the spreadsheet.4. Click the "Insert in Spreadsheet" expand button ( ).5.
Click Select a Range ( ) and use the mouse cursor to select a range of cells on the embeddedspreadsheet.
6. Click OK.
6.2.2.1.8 To connect a prompt to the spreadsheet
You want values entered by a prompt to be inserted into the spreadsheet. This functionality is best usedin conjunction with a "Query Prompt Selector" component bound to a prompt. This allows the "QueryPrompt Selector"'s data, which can be entered at runtime, to be used by other components.1.
In the "Query Browser", click the expand arrow ( ) of the query containing the prompt you wantto connect.
2.Click the "Prompts" expand arrow ( ).
3. Select the prompt object you want to connect to the spreadsheet.4. Click the "Connect to Spreadsheet" expand arrow ( ).5.
Click "Selected Values" ( ) and do one of the following:• Type the cell range directly into the input box.• Use the mouse cursor to select a range.The "Select a Range" dialog box will open.
6. Click OK.7.
Click "Insert List of Values" ( ) and do one of the following:• Type the cell range directly into the input box.• Use the mouse cursor to select a range.
8. Click OK.
Related Topics• To place a prompt on the canvas
2013-08-14279
Working with Data Sources

2013-08-14280
Working with Data Sources

Integrating with SAP Data Sources
SAP BusinessObjects Dashboards allows you to connect your model to external SAP data sources.These data sources include the following:• The SAP BusinessObjects Business Intelligence platform
SAP BusinessObjects Dashboards enables you to use data from managed SAP BusinessObjectsEnterprise databases via a Live Office connections. You can also store Dashboards objects on theSAP BusinessObjects Business Intelligence platform where other users with appropriate permissioncan view them. For more information on creating a Life Office data connection, see Using Live OfficeData Connections.
• SAP NetWeaver BW
You can add one or more SAP NetWeaver BW connections to a model, configure them, link themto components, and publish your model on the SAP NetWeaver BW system as BW objects (TLOGOobjects).
Note:When using a BEx query as a data source in your model, the SAP NetWeaver BW connection returnsa snapshot of the BEx query pivot result set, as well as the keys for the characteristics and variablesin one request. For more information on using a BEx query as a data source, see To add or editqueries.
7.1 Integrating with SAP BusinessObjects Business Intelligence platform
SAP BusinessObjects Dashboards enables you to create interactive presentations from managed BIplatform data using SAP BusinessObjects Live Office connections. You can also store and manageDashboards objects on the BI platform or Crystal Reports Server where any user with appropriatepermissions can view these objects.
Restriction:Dashboards supports managed Crystal reports only. If you have unmanaged files, you must move themto a managed environment to refresh Live Office connections in Dashboards. For more informationabout moving to a managed environment, see "Best Practices for Prompting" in the SAP Crystal Reports2011 User's Guide available at help.sap.com under SAP BusinessObjects > All Products.
Using the Live Office connections in Dashboards and the Live Office Web Services in the BI platformor Crystal Reports Server, you can create and refresh models using managed BI platform data.
2013-08-14281
Integrating with SAP Data Sources

Note:Single Sign-On is not supported when connecting to the BI platform from Dashboards.
7.1.1 Using Live Office Data Connections
Live Office data connections allow you to create models using Excel spreadsheets constructed frommanaged Crystal Reports or BI platform data and refresh that data in the model from within the BIlaunch pad, or from outside the BI launch pad using a connection to the Crystal Reports Server or theBI platform.
Before you can add a Live Office data connection to your model, you must have a Live Office-enabledspreadsheet. A Live Office-enabled spreadsheet includes data that is actually a View created fromeither a managed Crystal Reports document or a managed BI platform document. You can create LiveOffice-enabled spreadsheets in Microsoft Excel outside of Dashboards and then import them into modelsto add Live Office data connections.
If you want to work with Live Office in Dashboards, you must have Live Office installed and, inDashboards, Live Office compatibility mode must be enabled. For more information about enabling LiveOffice compatibility mode, see To set preferences for the embedded spreadsheet .
7.1.1.1 To create a Live Office-enabled spreadsheet in Dashboards
Creating a Live Office-enabled spreadsheet involves connecting to the repository where the data residesand inserting a Live Office object of the data in the embedded spreadsheet. Before you can insert thedata into Dashboards, a Crystal report, Web Intelligence document, or universe query must be availableand scheduled in the repository. For more information about creating and saving these documents tothe repository, see the documentation for the product.
To create and work with Live Office-enabled spreadsheets in Dashboards, Live Office compatibilitymode must be enabled in Dashboards. For information about enabling Live Office compatibility mode,see To set preferences for the embedded spreadsheet .1. In the embedded spreadsheet toolbar, click Live Office and then click the type of data you want to
insert (Crystal Reports, Web Intelligence, or Universe Query).2. If the "Log on to SAP BusinessObjects Business Intelligence platform" dialog box opens, enter your
logon credentials and click OK.3. Follow the steps in the "Live Office Insert Wizard" to select and configure the data from the repository.
For more information about using the "Live Office Insert Wizard", see the SAP BusinessObjectsLive Office User Guide available at help.sap.com under SAP BusinessObjects > All Products.
4. When you finish selecting and configuring the data, click Finish.
The report data is inserted into the embedded spreadsheet as a Live Office object.
2013-08-14282
Integrating with SAP Data Sources

You can now link the inserted data to components to display it in your model. To allow the data torefresh against the source data in the repository, you must also add a Live Office data connection tothe model.
7.1.1.2 To add and configure Live Office data connections
To add Live Office data connections to models, SAP BusinessObjects Live Office must be installed onyour machine and you must have a Live Office-enabled spreadsheet open in Dashboards.
Use a Live Office data connection when you want to use data from managed Crystal Reports or WebIntelligence documents in a model and make it refreshable against the source data.
Note:The Live Office data connection option is not available until a Live Office-enabled spreadsheet is open.
1. Click Data > Connections.2. In the "Data Manager" dialog box, click Add and select Live Office Connections.3. On the Definition tab, set the following options:
DescriptionOption
Displays the name of the Live Office connection.Name
Verify that the default URL is correct for your web server.
If your BI platform or Crystal Reports Server has a default Web Services instal-lation, replace the web server in this default URL with the name of your CentralManagement Console (CMC).
Session URL
This option controls how many rows of data are returned. Set this range to in-clude as many rows as can possibly be returned by this connection.
Note:It does not affect the number of columns.
Ranges
4. Click the Usage tab and set the refresh and message options. For more information, see To setrefresh options and To create load and idle messages.
The model is connected to a Live Office data source and, at runtime, the data will refresh as definedin the refresh options settings.
Related Topics• Passing parameters to Live Office
2013-08-14283
Integrating with SAP Data Sources

7.1.1.3 Passing parameters to Live Office
When a model has a Live Office data connection, you can set up the model to pass data values backto Live Office as prompt or parameter values. For example, you could add a selector component to themodel so users can select prompt values at runtime. The selected value can then be sent back to thedata source as the prompt or parameter value for retrieving data.
Note:To insert and configure a Live Office object from within Dashboards, Live Office compatibility modemust be enabled. Alternatively, you can insert and configure the Live Office object in Microsoft Exceland then import the Live Office-enabled spreadsheet into Dashboards without enabling Live Officecompatibility mode.
The overall process for setting up a model to pass parameters to Live Office:1. Add a Live Office-enabled spreadsheet to Dashboards and enable Live Office compatibility mode.
Note:The inserted Live Office object must be based on a report or document that is configured in thesource location to accept and apply prompts or parameters.
2. Add a Live Office data connection.3. Create the model based on the data in the Live Office object and add a selector component to allow
users to select prompt values.4. In the Live Office properties, link the prompts or parameters in the Live Office object to cells in the
embedded spreadsheet.5. Set the refresh options for the Live Office connection to update the data for the Live Office object
when the trigger cell changes.
Related Topics• To create a Live Office-enabled spreadsheet in Dashboards• Using Live Office Data Connections
7.1.1.3.1 To pass parameters to Live Office
To pass parameters to Live Office, the model must contain a Live Office connection.
When you adjust the Single Value component in the SWF file, you receive a prompt to log on to yourBI platform system. When you have successfully logged on, the data is refreshed and the new valueor values are reflected in your SWF file.1. Place a Single Value component such as a dial or a slider on the canvas.2. On the General view of the Single Values properties browser, click the Cell Selector button next to
the Data field.3. Click the cell that contains the bound parameter and then click OK.
2013-08-14284
Integrating with SAP Data Sources

4. Add and configure a Live Office connection. For more information, see To add and configure LiveOffice data connections.
5. On the Usage tab, click the Cell Selector button beside the Trigger Cell field.6. Click the cell that contains the bound parameter and then click OK.7. Ensure that Trigger on Change only is selected.
Configuring the Trigger Behavior this way causes the SWF to refresh each time there is a changeto the cell and in this case, the parameter value.
8. Click the Preview button to generate a SWF file.
7.1.1.4 Updating Live Office connection settings after system migration
When content is migrated from one BI platform system to another, SAP BusinessObjects Dashboardsuses the Access URL property of SAP BusinessObjects Business Intelligence platform Web Servicesapplication to handle the changes made to the Live Office Web Services location. Check with yoursystem administrator to ensure that the Access URL is configured correctly in the Central ManagementConsole.
7.1.2 Embedding Flash objects and Dashboards objects in models
Models stored in the SAP BusinessObjects Business Intelligence platform can be configured to embedFlash objects and Dashboards objects that are also in the BI platform. To do this, you must add theDocumentDownload function to the URL that is used to call the file. The DocumentDownload functionprovides a standard way of opening Flash objects and Dashboards objects which have been added tothe BI platform.
DocumentDownload opens the secondary Flash file within Dashboards, such as in a "Slide Show"component, which is useful when creating a "nested" or "parent-child" model within the BI platform.
Note:Logon credentials are not passed from the parent Dashboards model file when calling a secondaryFlash file. To send logon credentials from DocumentDownload, append CELogonToken to the URL.
Tip:To obtain the document ID, navigate to the document in BI launch pad, move your mouse over thedocument name hyperlink, and look for the ID number in the browser's status bar. You can also obtainthe document ID from the Central Management console. For an example of the URL syntax, right-clicka document and select "Document link".
2013-08-14285
Integrating with SAP Data Sources

URL syntax for DocumentDownload in SAP BusinessObjects Enterprise XIR2http://<server>:<port>/businessobjects/enterprise115/desktoplaunch/opendoc/documentDownload?<parameter1>&<parameter2>&...&<parameterN>&CELogonToken=<token>
Replace the variables as indicated in the following table:
Replace withVariable
The name and port of the machine that housesthe BI platform repository where the document isstored.
<server>:<port>
When using the iDocID parameter, replace<document ID> with the document ID numberof the document.
<document ID>
When using the sPath parameter, replace <path>with the path to the document in the repository.Enclose each subfolder name in brackets, andseparate subfolder names with commas.
Note:Replace any spaces with plus signs.
<path>
When using the sDocName parameter, replace<document name> with the name of the docu-ment in the repository.
Note:Replace any spaces with plus signs.
<document name>
Note:Do not add [Public+Folders] to the path; start with the name of the first subfolder within PublicFolders.Public Folders
folder 1folder 1.1
folder 1.1.1
If your document is in folder 1.1.1, you would set sPath to: [folder+1],[folder+1.1],[folder+1.1.1].
Example: DocumentDownload URL for SAP BusinessObjects Enterprise XIR2
http://cdi5boe:8080/ businessobjects/enterprise115/desktoplaunch/opendoc/documentDownload?iDocID=10348&CELogonToken=SERVER%408757Jxnge3URUJ8L4
The following table identifies each of the parameters used in the sample URL:
2013-08-14286
Integrating with SAP Data Sources

http://
(can be https://)Protocol:
cdi5boe:Servername:
8080/Port:
businessobjects/enterprise115/desktoplaunch/opendoc/documentDownload?Function:
iDocID=10348&
Note:iDocID is the ID or the CUID of the SWF file.
DocumentID*:
CELogonToken=SERVER%408757JxmheURUJ8L4LogonCredentials*:
Note:Parameters marked with an asterisk (*) are required with the documentDownload function.
URL syntax for DocumentDownload in SAP BusinessObjects Enterprise XI3x and SAPBusinessObjects Business Intelligence platform 4.0Note:Additional parameters can be passed into the SWF file by adding FlashVar ranges to the URL, forexample: "Range1=yyy&Range2=zzz&"
To pass the CELogonToken from the parent model to a child SWF, a Flash Variable connection mustbe added to the child model. Open the Data Manager, click Add, and select Flash Variables. In additionto the connection required for the CELogonToken, any additional parameters must have Flash Variableconnections. Any additional parameters are converted to FlashVars by the Flash Player. For moreinformation about configuring Flash Variable connections, see To configure Flash Variable connections.
You can enter the URL directly into the URL field of a Slide Show component in the model or, to allowusers to change the URL dynamically, configure the Slide Show component to retrieve the URL froma cell in the embedded spreadsheet. Then configure the Selector component using the ExcelCONCATENATE function, to enter different URLs in that cell when the user makes a selection.
For XI3x, the URL syntax is as follows:
http://<server>:<port>/Xcelsius/opendoc/documentDownload?iDocID=<documentID>&CELogonToken=<token>
For XIR4, the URL syntax is as follows:
http://<server>:<port>/BOE/Xcelsius/opendoc/documentDownload?iDocID=<documentID>&CELogonToken=<token>
2013-08-14287
Integrating with SAP Data Sources

Replace the variables as indicated in the following table:
Replace withVariable
The name of the machine that houses the BIplatform repository where the document is stored.<server:port>:
When using the iDocID parameter, replace<document ID> with the document ID numberof the document.
Note:You can use the sDocName (document name)parameter as an alternative to the iDocID.
<document ID>
When using the sPath parameter, replace <path>with the path to the document in the repository.Enclose each subfolder name in brackets, andseparate subfolder names with commas.
Note:Replace any spaces with plus signs.
<path>
When using the sDocName parameter, replace<document name> with the name of the docu-ment in the repository.
Note:Replace any spaces with plus signs.
<document name>
Log on credentials that are automatically sentfrom the Live Office BI platform as CELogonTo-ken.
Note:To use the logon credentials, add a Flash Variableconnection called CELogonToken to the childmodel and link it to an empty cell in the spread-sheet. Then replace <token> with a referenceto the table cell. When you export the SWF file toBI launch pad, the logon token is appended tothe DocumentDownload URL.
<token>
Note:Do not add [Public+Folders] to the path; start with the name of the first subfolder within PublicFolders.Public Folders
folder 1folder 1.1
folder 1.1.1
2013-08-14288
Integrating with SAP Data Sources

If your document is in folder 1.1.1, you would set sPath to: [folder+1],[folder+1.1],[folder+1.1.1].
7.1.3 Embedding BI platform documents in models
Models can be configured to embed reports or other documents that are on the SAP BusinessObjectsBusiness Intelligence platform. To do this, you must add the OpenDocument API (ApplicationProgramming Interface) to the URL that is used to call the document.
The OpenDocument API provides a standard method for opening documents and reports that havebeen added to the BI platform, using a simple URL. OpenDocument allows you to specify, not only thereport, but also report parameters so the report returns only the desired data.
You can enter the URL directly into the URL field of a "URL Button" component in the model. To allowusers to change the URL dynamically, configure the "URL Button" component to retrieve the URL froma cell in the embedded spreadsheet, then configure a selector component to enter different URLs inthat cell when the user makes a selection.
Tip:You can also use OpenDocument with primary models that are not in the BI platform, if they havesecondary files in the BI platform. The user will be prompted for BI platform credentials prior to launchingthe document.
For more information about creating OpenDocument URLs, see the Viewing Documents UsingOpenDocument guide, available on the SAP Help Portal (http://help.sap.com/bobip40/).
URL syntax for OpenDocument in SAP BusinessObjects Business Intelligence platform 4.0The URL syntax is as follows:
http://<server>:<port>/BOE/OpenDocument/opendoc/openDocument.jsp?sIDType=CUID&iDocID=<document ID>&<parameter1>&<parameter2>&...&<parameterN>
Replace the variables as indicated in the following table:
Replace withVariable
The name of the machine that houses the BIplatform repository where the document is stored.<server>:<port>
2013-08-14289
Integrating with SAP Data Sources

Replace withVariable
When using the iDocID parameter, replace<document ID> with the document CUID num-ber of the document.
Note:When you view the document properties in BIlaunch pad, you can also see the document CUID.
The CUID is unique so there is no need to usesDocumentName or sPath when using a CUID.
When you migrate your document from one sys-tem to another the CUID stays the same, whichis why it is best to use the CUID.
<document ID>
For more information about parameters, see theViewing Documents Using OpenDocument guide,available on the SAP Help Portal(http://help.sap.com/bobip40/).
<parameters>
Example: Using iDocID to open a Crystal report by its document CUID
Given a Crystal report with a CUID of Aa6GrrM79cRAmaOSMGoadKI, the URL syntax is as follows:http://mywebserver:8080/BOE/OpenDocument/opendoc/openDocument.jsp?iDocID=Aa6GrrM79cRAmaOSMGoadKI&sIDType=CUID
7.1.4 Storing models on the BI platform
When a model is saved on the SAP BusinessObjects Business Intelligence platform repository, it issaved as a Dashboards object that incorporates both the design-time and run-time models in one object.You can store and manage these objects on the BI platform or the SAP Crystal Reports Server.
Note:In earlier versions of the software, the Xcelsius object (design-time model) was stored separately fromthe Flash object (runtime model). Objects created in previous versions of the software may still beavailable in the repository and can be opened in Dashboards. However, to make use of the new features,you need to save these models as Dashboards objects. When you replace an Xcelsius object with aDashboards object, you can choose to replace both the Xcelsius object and the corresponding Flashobject so the Dashboards object uses the identification number from the original Flash object.
2013-08-14290
Integrating with SAP Data Sources

Once the objects are added to the BI platform repository, any user with appropriate permissions canaccess the files. You can manage objects saved to the BI platform through BI launch pad and theCentral Management Console (CMC).
In BI launch pad, you can:• View a list of Dashboards objects.
• Search for specific objects.
• Move or copy objects to different folders.
Note:Use the Lifecycle management console to ensure all BI platform objects are migrated with alldependencies intact. For information about migrating BI platform systems, see the Lifecycle managementconsole for SAP BusinessObjects Business Intelligence platform User Guide.
If you have administrative rights on the CMC, you can also modify the edit and view rights for Dashboardsobjects within the CMC.
Note:You cannot modify design-time models on the BI platform. To modify Dashboards objects that havebeen added to the BI platform, you must open the object within Dashboards. For more information, seeTo open models from BI platform folders.
In Crystal Reports, you can also embed Dashboards objects in a Crystal report and have the objectsuse data from that report. To set up the Dashboards object to use source data from a Crystal report,add a "Crystal Reports Data Consumer" connection to the model.
When you save a model that contains a "Crystal Reports Data Consumer" connection as a Dashboardsobject, you can embed the object into the Crystal Reports source data file. For more information aboutworking with Crystal Reports, see the SAP Crystal Reports 2011 User's Guide available on the SAPHelp Portal (help.sap.com) under SAP BusinessObjects > All Products.
Related Topics• To configure Crystal Reports Data Consumer connections
7.1.4.1 To save models to BI platform folders
When you create a new model and save it to the platform, it is saved as a Dashboards object thatincludes both the design file (XLF) and the runtime file (SWF). However, if you open an existing Xcelsiusobject (XLF file) from the platform, when you save it, you can choose to save it to the new Dashboardsobject format and retain the existing runtime file (SWF) or to save it in the new format and delete theexisting runtime file (SWF). Since the existing runtime file is not updated to reflect the changes madeto the Xcelsius object (now Dashboards object), deleting the SWF file avoids confusion about whichfile is correct (the new Dashboards object or the SWF file).1. After creating or modifying a model, click File and select one of the following options:
2013-08-14291
Integrating with SAP Data Sources

DescriptionOption
Use this option if you have created a new model, or haveopened and modified an existing Dashboards model.Features unsupported on mobile devices are omitted.
Note:For more information about unsupported features, seeUsing the Mobile Compatibility panel.
Save to Platform > Mobile Only
Use this option if you have created a new model, or haveopened and modified an existing Dashboards model.
Save to Platform > Desktop Only
Use this option if you have created a new model, or haveopened and modified an existing Dashboards model. Inthe mobile file, features unsupported on mobile devicesare omitted.
Note:For more information about unsupported features, seeUsing the Mobile Compatibility panel.
Save to Platform > Desktop and Mo-bile
Use this option if you have opened and modified an exist-ing Dashboards model, or have opened an Xcelsius ob-ject and want to save it as a new Dashboards object, butdo not want to overwrite the existing object. Featuresunsupported on mobile devices are omitted.
Note:For more information about unsupported features, seeUsing the Mobile Compatibility panel.
Save to Platform As > DashboardsObject for Mobile Only
2013-08-14292
Integrating with SAP Data Sources

DescriptionOption
Use this option if you have opened and modified an exist-ing Dashboards model, or have opened an Xcelsius ob-ject and want to save it as a new Dashboards object, butdo not want to overwrite the existing object.
Save to Platform As > DashboardsObject for Desktop Only
Use this option if you have opened and modified an exist-ing Dashboards model, or have opened an Xcelsius ob-ject and want to save it as a new Dashboards object, butdo not want to overwrite the existing object. In the mobilefile, features unsupported on mobile devices are omitted.
Note:For more information about unsupported features, seeUsing the Mobile Compatibility panel.
Save to Platform As > DashboardsObject for Desktop and Mobile
Use this option if you opened an existing Xcelsius objectand want to save it as a Dashboards object. This replacesthe Xcelsius object.
Save to Platform As > DashboardsObject to Replace Flash Object
2. In the "Log On to SAP BusinessObjects Business Intelligence platform" dialog box, enter the followinginformation:
DescriptionOption
Type the name of the Central Management console (CMC) where you want tosave the file.
The CMC stores information about the objects saved to the BI platform system.For more information about the CMC, refer to the BI platform documentationavailable on the SAP Help Portal (help.sap.com).
System
Type your logon name.User name
Type you password.Password
Click the appropriate authentication type.Authentication
3. Click OK.4. If you are not replacing an existing file, select the folder where you want to save the Dashboards
object, enter a file name, and click Save.
7.1.4.2 To open models from BI platform folders
Models may be stored on the platform as either Xcelsius objects or Dashboards objects. When youopen a model from the platform, you can choose to open either object type.
2013-08-14293
Integrating with SAP Data Sources

1. Do one of the following:• To open an Xcelsius object, click File > Open from Platform > Xcelsius object.• To open a Dashboards object, click File > Open from Platform > Dashboards object
2. In the "Log On to SAP BusinessObjects Business Intelligence platform" dialog box, enter the followinginformation:
DescriptionOption
Type the name of the Central Management Console (CMC) where you wantto save the Dashboards object.
The CMC stores information about the objects saved to the repository. Formore information about the CMC, refer to the BI platform documentationavailable on the SAP Help Portal (http://help.sap.com).
System
Type your logon name.User name
Type you password.Password
Click the appropriate authentication type.
Note:If you are unsure of your logon information, contact your system administrator.
Authentication
3. Click OK.4. In the "Open" dialog box, select the folder that contains the object you want to open. Click Open.
The selected object opens in Dashboards.
7.1.5 Translating and globalizing models on the BI platform
If you want to make models available in multiple languages and formats, you can use the globalizationfeatures available through the BI platform. When models are saved to a BI platform repository,Dashboards offers two globalization features: regional formatting and text translation.
Regional formatting refers to how dates, times, numeric, and currency values are formatted. (Forexample, different regions may use different currency symbols or thousands separators). Text translationrefers to converting the text displayed in the model to different languages.
To translate or globalize models, use the following overall process:• In Dashboards:
1. Set the Global Format preferences. See To set default currency formats.2. Create a model and set the text formats for each component element that will use regional formats.
See To format text elements.3. Set the translation preferences for the model and specify any spreadsheet ranges that need to
be translated. See Setting up translation for models.
2013-08-14294
Integrating with SAP Data Sources

4. Save the model to the BI platform repository. See To save models to BI platform folders.• In the translation management tool:
Note:For more information about using the translation management tool, see the Translation managementtool documentation, available on the SAP Help Portal (help.sap.com) under SAP BusinessObjects> All Products.
1. Import the file from the Central Management Console (CMC).2. Open the "Language Management" view and add languages to the Selected Languages list.3. Open the Translation Editor or the "Text Editor" view and translate the text.4. Use the Translation Editor to set the format options for numbers and date/time values.5. Save the file.
7.1.5.1 Setting up models for regional formatting
When a model is saved to a BI platform repository, elements that use default format options automaticallyuse the regional data formats associated with the preferred viewing locale specified for the user.However, if an element format is set to use a specific value, that setting will not be changed as part ofregional formatting.
The following Excel-formatted values can be changed to suit regional formats based on the user'spreferred viewing locale:
Note:For currency values, regional formatting does not affect the currency symbol. Since regional formatsdo not apply currency exchange rates the values stay in the currency specified at design-time. Onlythe numeric format is changed to reflect regional preferences, for example, whether the symbol is beforeor after the number, the punctuation used, and so on.
ExampleElement
January, February, MarchLong Month
Jan, Feb, MarShort Month
Sunday, Monday, TuesdayLong Day
Sun, Mon, TueShort Day
“/” as in 01/01/1900Date Separator
2013-08-14295
Integrating with SAP Data Sources

ExampleElement
“:” as in 12:00:00Time Separator
“.” as in 1.5Decimal Separator
“,” as in 1,000,000Thousands Separator
When you configure component properties in a model, you can set the text format for each element.To allow regional formats to apply, set the text format options to default values. To format the textcorrectly for the preferred language on your system, set the global text formats for the model.
7.1.5.1.1 To set default currency formats
To have a specific format used for currency when components are added to models, you can set upthe default currency format. When you set the component properties, you can change these settingsfor the selected component or allow the component to use regional settings.
Note:Regional settings do not affect the currency symbol. Since regional formats do not apply currencyexchange rates, the values stay in the currency specified at design-time.
1. Click File > Preferences.2. In the "Preferences" dialog box, click Language.3. In the "Currency" tab, set the following options:
DescriptionOption
Specify the format to use for negative currency values.Negative Values
Select the number of decimal places to display for currency values.Decimal Places
If selected, type the symbol to appear before the numbers in currency values.Prefix
If selected, type the symbol to appear after the numbers in currency values.Suffix
4. Click OK.
7.1.5.2 Setting up translation for models
Most text entered in the component properties can be translated, including titles, subtitles, series names,category names, and labels. To translate strings in the embedded spreadsheet, you must create agroup for the cells and include them in the translation settings.
2013-08-14296
Integrating with SAP Data Sources

Note:
• Data added to the spreadsheet through an external data connection is not translated. To be translated,the data must be in the model at the time the model is saved to the repository.
• Text strings included in formulas are not translated.
Tip:When text is translated, the string length may change, which could affect the layout and design of themodel. For example, a model designed in English might contain a label for "Sales", which is fivecharacters. When translated into German, the label would be "Verkaufe", which is eight characters. Toreduce the impact of changing word lengths on the model layout, set the translation settings to limit forthe number of characters in each string. Select SAP > Translation Settings to access translationsettings.
7.1.5.2.1 To configure translation settings1. Click File > Translation Settings.2. In the "Translation Settings" dialog box, select Enable translation of component text properties.3. To specify ranges in the spreadsheet to be translated, do the following:
a. Below the "Groups" list, click the Add button ( ).b. In the Name box, type a name for the selection.c. In the Source Text box, type the range of cells to be translated or click the Cell Selector ( )
and select the cells in the embedded spreadsheet.
4. Click OK.
7.2 Integrating with SAP NetWeaver BW
In SAP BusinessObjects Dashboards, you can add one or more data connections to SAP NetWeaverBW, configure the connection and link it to components, and then publish your model on the SAPNetWeaver BW system as BW Objects (TLOGO objects). Published Flash models can be assigned toNetWeaver Enterprise Portal roles and accessed through an iView. These models support lifecyclethrough Data Warehousing transport of BW Objects.
The SAP NetWeaver BW connection returns a snapshot of the BEx query pivot result set, as well asthe keys and value helps for the characteristics and variables in one request.
Note:
• Business Data Warehouse level authorization applies.• If you want to use a BEx query as a data source, you must use the "Query Browser" instead of the
"Data Manager". For more information, see To add or edit queries.In addition, the connection provides metadata, such as the query and InfoProvider names, query filters,key date, refresh date, hierarchies, and the current message log.
2013-08-14297
Integrating with SAP Data Sources

Related Topics• To preview Dashboards models with SAP NetWeaver BW data
7.2.1 Before connecting to SAP NetWeaver BW systems
To use the SAP BusinessObjects Dashboards BW connector, you must perform the following procedures:• Install the SAP GUI 7.10 Support Package 12 (or higher) with the BI 7.0 Add-On on the same machine
as Dashboards.• Ensure that NetWeaver Java and ABAP 7.0 ehp1 SP5 are installed.• Ensure that Single Sign-On user mapping is established between the NetWeaver Java Application
Server and the NetWeaver ABAP system.
For more information, see the SAP NetWeaver BW documentation at help.sap.com
7.2.2 To connect to SAP NetWeaver BW systems
When you enter a command that requires a connection to the SAP NetWeaver BW system, SAPBusinessObjects Dashboards attempts to connect to the system automatically. If authorization isrequired, you are prompted to log onto the SAP NetWeaver BW system. The following actions requirea connection to the SAP NetWeaver BW system:• Click SAP > Open• Click SAP > Publish• Click SAP > Publish As• Click Data > Connections and add and configure an SAP NetWeaver BW connection
Note:If Single Sign-On has been set up between SAP NetWeaver Java AS and SAP NetWeaver ABAP, youare prompted for authorization only once by Dashboards
7.2.3 To disconnect from the SAP NetWeaver BW system
If you are connected to an SAP NetWeaver BW system, you can connect and publish to that system.If you want to connect or publish to a different SAP NetWeaver BW system, you must first disconnectfrom the current SAP system.1. Click SAP > Disconnect.
2013-08-14298
Integrating with SAP Data Sources

2. Click OK.
The connection with the SAP NetWeaver BW system ends. You can now connect to a different SAPsystem or change the user authentication.
7.2.4 To configure SAP NetWeaver BW connections
Use the SAP NetWeaver BW connection to create a connection to the Business Warehouse data andretrieve query data, information about the current characteristic selection, and the available values forthe characteristics in the query. Each data connection supports one query. If you need the data frommore than one query in a model, you can create multiple connections.
Note:In addition to the items you configure and preview when you set up an SAP NetWeaver BW connection,the returned result set includes at least two rows of data that provide more details about the results.For example, these rows contain the descriptions, as well as information about the key figure. The resultset also includes a row representing the Overall Result. If you don't want the result set to include theOverall Result row, in the BW query add the option Result Rows to the option Always Suppress foreach characteristic.
1. Click Data > Connections.The "Data Manager" dialog box opens.
2. In the "Data Manager" dialog box, click Add and select SAP NetWeaver BW Connection.3. On the "Definition" tab, set the following options:
DescriptionOption
A name for the connection.Name
The name of the SAP system you are currently connected to.
Note:You can connect different components in a model to different queries or query views,but all queries and query views must be on the same SAP system.
System
The name of the query or query view that is currently selected. Click Browse to selecta different query or query view on the connected SAP system.
Note:If you replace an existing query, all links between the query data and ranges in theembedded spreadsheet are deleted.
Query
2013-08-14299
Integrating with SAP Data Sources

DescriptionOption
From the list, select one of the following options to set the format for retrieved data:• Raw — data is not formatted and formats are applied in Dashboards. This option
is best suited for use with Excel calculations or charts.• Formatted — data uses the BEx format and includes information such as sealing
factor, number of decimals, currency, and sign change. This option is best suitedfor use with text-based components, such as the Label, Spreadsheet, Table, andScorecard components.
ReturnData As
Lists the input-enabled values and selectable characteristics that are available tocustomize the data returned from the query or query view.• Filters — Lists the characteristics and key figures included in the query and that
are available to filter the data returned from the query or query view. Use filters toallow model users to navigate into slices of the overall dataset.
• Variables — Set the values for mandatory and optional query variables.
Note:
• Mandatory variables are initialized before the model loads and are displayedthrough standard BEx dialog boxes. Variables must have proper default valuesand exit variables must return a valid value (in internal format) for all cases.
• If the query contains mandatory variables, when the model runs, the Variabledialog box opens so users can enter variable values. To prevent this dialog boxfrom opening, add URL parameters to the start URL for the model. For moreinformation, see the Business Explorer Web Design API chapter of the SAPNetWeaver 7.0 Library, available on the SAP Help Portal (help.sap.com) underSAP Solutions > SAP NetWeaver.
To set a value for each input, select the input object from this list and then in the ReadFrom box, type a value or click the Cell Selector ( ) to select a cell from the embed-ded spreadsheet where the selected object will retrieve its value.
InputValues
2013-08-14300
Integrating with SAP Data Sources

DescriptionOption
Lists the values returned by the query or query view, as well as any filters that can beapplied to the data after it is returned.• Cross-tab data — Returns a snapshot of the query or query view pivot table. The
Header rows contain information about unit and currency, as well as the scalingfactor. Basic, restricted, and calculated key figures are available cross-tab data.Cross-tab data reflects the Characteristics Value Display settings, such as ResultRows or Sort Characteristics.
• Characteristics — Returns characteristics and structures the value help text andkeys for the filters applied in the Input Values box, and the hierarchy information.
Each characteristic includes the following items:• Description – Represents the description of the characteristic.• Current Filter Value (Text) – Represents the technical name for the characteristic.• Current Filter Value (Key) – Shows the current filter selection for the character-
istic.• Value Help – The options available under this category depend on the InfoObject.
They represent the options for the characteristic's descriptions and all theavailable display attributes. You can use this option to create a list box to allowusers to select values.
• Variables — Returns the variable help texts and keys, as well as the applied filters.• Static Filters — Returns any restrictions defined in the BEx query designer. These
restrictions cannot be changed within Dashboards.• Information — Returns general query text elements, such as name, last refresh
and data update, and key date value.
Note:Key date value cannot be set through the Dashboards BEx query connection.
• Message — Returns error text messages from the SAP NetWeaver BW system.
To set a location to store each output value, select the output object from this list andthen, in the Insert In box, click the Cell Selector ( ) to select a cell from the embed-ded spreadsheet to store the values retrieved from the query or query view.
Note:By default, Dashboards allows up to 512 rows to be retrieved and inserted into theembedded spreadsheet. To increase the number of rows allowed, see To set prefer-ences for the embedded spreadsheet .
OutputValues
4. Click the Data Preview tab.5. Click Refresh Data Preview.
The sample data is generated and displayed to show the data structure.
Note:The data preview does not retrieve data from the BEx query, and filters and parameters set on theDefinition tab are not applied.
2013-08-14301
Integrating with SAP Data Sources

6. View and adjust the data structure as desired using the following options:
DescriptionOption
Expand the tree to show the Columns, Rows, and Free Characteristics. Bydefault, they are set as they were defined in the BEx query designer.
Tree view in leftpanel
To change the order of the data, select an item in the tree and click the Upor Down buttons to move the item up or down one position within the list.After changing the order of items, click the Refresh Data Preview button tosee the changes.
Up and Down but-tons
To move items to different structure element, drag the item to the new location
or select the item and click Move Item ( ), then one of the followingoptions:• "Move to Columns" -- moves the data to a column structure.• "Move to Rows" -- move the data to a row structure.• "Move to Free Characteristics" -- moves the data to a free characteristic
structure.• "Reset Query Defaults" -- sets the structure back to how it was defined
in the query.
After changing the order of items, click the Refresh Data Preview button tosee the changes.
Move Item menu
7. Click the Usage tab to set the refresh and message options.
Note:The Refresh Before Components are Loaded option executes the query for the first time beforeany input value filters can be specified by the user. To avoid retrieving large amounts of data, checkthe Use Default Query Data option to use the BEx query default values.
For more information about setting refresh and message options, see To set refresh options andTo create load and idle messages.
Once your model is configured and connected to the SAP NetWeaver BW system, you can publish itto the SAP system.
7.2.4.1 Working with queries modified in SAP Business Explorer
When you create a model with an "SAP NetWeaver BW Connection", the query data is read at the timethe data connection is defined. If the query is subsequently changed in SAP BEx Query Designer,Dashboards does not notice the changes but, when the model runs, it will use the most current query.If the changes do not affect the query structure and adjust only settings that do not directly affect themodel logic or structure, you do not need to update the model and the query changes will automatically
2013-08-14302
Integrating with SAP Data Sources

take effect when the model runs. However, if the query definition or structure has changed, the definitionsin the model may no longer match the query.
If the query definition or structure changes, check the definition in the model and, if necessary, re-importthe query information by replacing the query in the data connection.
Note:When you change the query in the data connection, all links to the embedded spreadsheet are removedand you will need to re-map the data to cells and cells ranges.
The following query changes do not affect the query structure and it is not necessary to update themodel after making these changes:• Add/modify a static filter• Add/modify default values• Modify settings for sorting characteristics• Change the definitions of restricted key figures
The following query changes might affect the query structure. Check the model design to determine ifyou will need to update the query:• Add/remove characteristic subtotals• Add/remove free characteristics• Change variable values
The following query changes will affect the model structure. After making these changes, re-import thequery into the data connection:• Modify characteristics display options (no display, key, text, key and text, text and key)• Add/remove rows or columns
7.2.5 To publish models to SAP NetWeaver BW systems
Use this option to generate a SWF and publish the Dashboards model to the SAP NetWeaver BWsystem. Publishing a model allows it to be transported and translated like other BEx Objects. When amodel is published, Dashboards publishes three files: the XLF, an SWF, and a TXT file. The TXT fileis required for translation on the SAP NetWeaver BW system.
Note:You must publish the model on the same SAP system that the SAP NetWeaver BW query connectionsconnect to.
1. Do one of the following:• To save a new model, click SAP > Publish.• To save an existing model with a different name or location, click SAP > Publish As.
2. If you are not connected to the SAP system, the "SAP Logon" dialog box opens. Select the appropriateSAP system and enter your credentials. Click OK.
2013-08-14303
Integrating with SAP Data Sources

Note:If you are connected to a different SAP system than you want to publish to, you must disconnectfrom the SAP network before continuing these steps.
The "Open" dialog box opens.
3. Navigate to the location you want to save the file and enter a filename. Click OK.
The SWF file is published to the SAP NetWeaver ABAP system.
7.2.6 To preview Dashboards models with SAP NetWeaver BW data
After an SAP BusinessObjects Dashboards model with an SAP NetWeaver BW connection is publishedto an SAP system, you can use this procedure to preview it with data from the connected SAP system.
Note:You can use the Preview button in Dashboards to view the model configuration and to test basicworkflow, but the data from the SAP NetWeaver BW queries and query view result sets are not available.
1. Click SAP > Launch.A web browser session opens with the SAP NetWeaver Portal Logon screen.
2. Enter your portal credentials and click Login.
Once you are logged in, the model loads inside a Dashboards BW template, which contains a singlemodel. You can use this URL in an iView template to add the model to an SAP NetWeaver Portal role.
7.2.7 To open XLF files from SAP NetWeaver BW servers
1. Click SAP > Open.2. The "SAP Logon" dialog box opens. Select the appropriate SAP system and enter your credentials.
Click OK.The "Open" dialog box opens.
3. Select the Dashboards file that you want to open and click OK.
7.2.8 Translating and globalizing Dashboards models on SAP NetWeaver BW systems
When you save a model to an SAP system, you can enable translation settings so text in the modelcan be translated as a BW object. When text is translated, the string length may change, which could
2013-08-14304
Integrating with SAP Data Sources

affect the layout and design of the model. For example, a model designed in English might contain alabel for "Sales", which is five characters. When translated into German, the label would be "Verkaufe",which is eight characters. These additional three characters might affect the layout of the label andfields around it. You can limit this impact when you set up translation by setting a limit for the numberof characters in each string.
Dashboards also displays numeric, currency, date, and time values in a format specific to the locationset based on the SAP NetWeaver BW user locale. The following Excel-formatted elements can alsobe changed dynamically based on your SAP profile locale when running the SWF file:
ExampleElement
January, February, MarchLong Month
Jan, Feb, MarShort Month
Sunday, Monday, TuesdayLong Day
Sun, Mon, TueShort Day
“/” as in 01/01/1900Date Separator
“:” as in 12:00:00Time Separator
“.” as in 1.5Decimal Separator
“,” as in 1,000,000Thousands Separator
£100, 50¢, 10F50Currency Symbol
The following restrictions apply to Dashboards globalization settings:• The order that value elements appear are not changed at runtime, even if the location setting where
the model runs uses a different element order. For example, if the model is created in an operatingsystem where the location settings use the date format MM/DD/YYYY. When the model is run in anenvironment that uses the date format, DD/MM/YYYY, the order of the month and day are notupdated for the new location. This restriction also applies to whether currency symbols are at thefront or the end of the value.
• Only values that are in the embedded spreadsheet are globalized. If values are manually enteredinto the "Properties" panel or into the SWF at runtime, those values are not changed according tothe location setting when the model runs.
• When designing and editing models, changing location settings does not affect existing, boundcomponents. If you change the location setting and want the change to apply to existing components,you must rebind the components to the embedded spreadsheet.
• If a region-specific format is applied to cells in the embedded spreadsheet, the format for those cellsdoes not change when the model is run in a different location. For example, in Microsoft Excel, whenyou apply the Currency format, you can choose None, a plain symbol, or symbols associated witha specific region. If you select the plain symbol, for example €, the symbol changes depending onthe location setting when the model runs. But, if you choose a symbol for a specific region, forexample € French (France), the symbol does not change when the model is run in a differentlocation.
2013-08-14305
Integrating with SAP Data Sources

7.2.8.1 To set up translation for models on SAP NetWeaver BW systems
Before you set up translation for a model, it must have an SAP NetWeaver BW connection, be openon the canvas, and be meant to be published to the SAP NetWeaver BW system.
You can set up static text for translation so translated text displays when the Flash model is viewed.To allow translation, you must designate the cells in the spreadsheet that can be translated. When themodel is published, the content in the specified cells is available to SAP NetWeaver BW. Once translationis set up, translated text, based on the SAP NetWeaver BW user locale, is passed to the model atrun-time. For more information about the translation options, see the SAP NetWeaver BW documentation,available on the SAP Help Portal (help.sap.com).
Note:Text translation is not available from Dashboards.
1. Click SAP > Translation Settings.2. If you are not connected to the SAP system, the "SAP Logon" dialog box opens. Select the appropriate
SAP system and enter your credentials. Click OK.
Note:If you are connected to a different SAP system than you want to publish to, you must disconnectfrom the SAP network before continuing these steps.
3. In the "Translation Settings" dialog box, select the Enable Support for Translation option.4. Below the Ranges list, click Add.5. In the Name box, type a name for the range.6. Beside the Range box, click the "Cell Selector" ( ) and select a cell.7. To translate multiple texts, Repeat steps 4 to 6.8. To minimize the impact of translated words on the model design and spacing, do one of the following:
Note:This setting is not supported in SAP NetWeaver 7.0 Enhancement package 01 SP 05. However, itis a good practice to set this option for models, so they will work correctly once the option is supportedby SAP NetWeaver and you won't need to republish them.
• To enter specific values, beside the Maximum Number of Characters box, click Manual Edit( ) and, on the Number of Characters Settings dialog box, specify the maximum number ofcharacters allowed for each string.
• To select values from the embedded spreadsheet, beside theMaximumNumber of Charactersbox, click the Cell Selector ( ) and select the cells that will store the values for the maximumnumber of characters.
9. Click OK.
2013-08-14306
Integrating with SAP Data Sources

Exporting and Deploying Models
You can export your model once you have finished configuring your model's components, bindings,and data sources. For a list of supported file extensions, see Exporting models. You can also allow thedashboard consumer to save a local copy of an exported model. The local copy can be opened withoutaccess to external connections. For more information, see Offline dashboards.
When deploying a model as a SWF file, Adobe Flash Player security restrictions may apply. This sectioncovers Adobe Flash Player restrictions, as well as restrictions if your model uses "FS Command"connections, to let the dashboard consumer view the exported Dashboards file on their local drive.
8.1 Exporting models
This table lists the supported export formats:
SAP BusinessObjectsDashboards
SAP Crystal Dash-boards, personal anddepartmental editions
SAP Crystal Presenta-tion DesignExport format
Macromedia Flash(SWF)
Adobe AIR
Adobe Acrobat 6 (PDF)
Adobe Acrobat 9 (PDF)
HTML
Microsoft PowerPoint
Microsoft Outlook
Microsoft Word
BusinessObjects Enter-prise
2013-08-14307
Exporting and Deploying Models

For all formats, the model is saved as a Flash SWF file and then inserted into the selected program.As a SWF file, the model does not require Dashboards to be on the local drive to run. If the modelcontains universe or BEx query data, you must also save the model to SAP BusinessObjects BusinessIntelligence platform. For more information about using universe queries, see To browse queries.
Note:The SWF file created by Dashboards includes an item in the menu that appears when users right-clickthe open SWF file. The item identifies Dashboards and links to an SAP website. The information thatappears in this menu is stored in the following text file: ....\Xcelsius\assets\RightClick.txt.To change the information, modify the RightClick.txt file using the following format: <menuItemName><URL>, where <menuItemName> is the name of the item in the menu (for example, "AboutDashboards") and <URL> is the address for the website that opens when users click the menu item.Re-export the SWF to apply the changes.
8.1.1 To export models
If you are exporting to Adobe AIR, the Adobe Flex 3.0 SDK is installed on your system. For moreinformation, see To setup your system for Adobe AIR .
Not all export options are available in all versions of the program. For a detailed table of supportedexport formats, see Exporting models.1. Click File > Export and then select one of the following options:
2013-08-14308
Exporting and Deploying Models

DescriptionOption
Generates an Adobe Flash (SWF) file that can be executed locally with thestandalone Flash player, opened in a browser, used as part of a web site, orimported into a number of different programs.
Caution:Any external files are saved in a folder in the folder where the model is saved.For the model to work properly, the external file folder must remain in the samefolder as the model.
Flash (SWF)
Exports the model to a browserless Runtime for Rich Internet Applications(RIAs) format that can be run on desktops across multiple operating systems.Before you can export to Adobe AIR, you must configure your system. Formore information, see To setup your system for Adobe AIR .
Note:To run AIR files, you must install the AIR player from the Adobe website.
AIR
Embeds the Adobe Flash SWF model in an HTML file to ensure users can viewthe model by opening one file even if their computer is not configured to openFlash files in the browser.
Caution:When the model is exported, the software creates an HTML file and an SWFfile with the same name and saves them in the selected directory. For themodel to work properly, these files must be in the same folder.
HTML
Generates a PDF file that can be viewed locally, opened in a browser, or de-ployed on a web site. The model is embedded in the PDF and is dynamic andinteractive.
Note:You can save your PDF files to be compatible with either Acrobat 6 (and laterversions) or Acrobat 9. Acrobat 9 requires users to have the latest version ofAcrobat Reader installed to view the model. In the "Save As" dialog box, in theSave as Type list, select the Acrobat version.
Caution:Any external files are saved in a folder in the folder where the model is saved.For the model to work properly, the external file folder must remain in the samefolder as the model.
2013-08-14309
Exporting and Deploying Models

DescriptionOption
Generates a PowerPoint (PPT) file with the same name. A SWF will be embed-ded in the PPT file. The model is on the first slide of the PowerPoint presenta-tion. When the presentation runs, the model is dynamic and interactive.
Caution:Any external files are saved in a folder in the folder where the model is saved.For the model to work properly, the external file folder must remain in the samefolder as the model.
PowerPoint Slide
Generates an SWF file and attaches it to a Microsoft Outlook message, whichyou can then customize and send.
Outlook
Generates a Microsoft Word document and embeds an SWF of your model inthe document. The model is dynamic and interactive.
Note:If, in Microsoft Word, the model is static, on the Microsoft Word Control toolbar,
click Exit Design Mode ( ).
Word
2. Do one of the following:• If you are exporting to Flash (SWF), HTML, PDF, PowerPoint Slide, or Word: Enter a name for
the exported file and click Save.• If you are exporting to Outlook: Enter a message and click Send to send the message.• If you are exporting to AIR: Set the following options and then click Export:
DescriptionOption
Enter a name for the application. The name must be unique for each installa-tion on the same system. This name will display on the installation screen.The default value is the current document name.
Name
Enter a unique ID to identify the application. The ID must be unique for eachinstallation on the same system. The default value is “com.air.flash.DOCUMENT_NAME”.
ID
Enter a version number for the application. The default value is "1.0".Version
Enter the copyright information, which will display on the installation screenwhen users install the application on a Macintosh system.
Copyright
2013-08-14310
Exporting and Deploying Models

DescriptionOption
Select a window style from the following options:• SystemChrome - the window adopts the style of windows in the environ-
ment where it is running.• CustomChrome (Opaque) - the window has its own unique look specific
to AIR and has a solid background.• Custom Chrome (Transparent) - If the canvas for the model is set to
Transparent, when you use this setting the window has a transparentbackground.
Window Style
Select this option if you want to set a custom size for the window. The setthe size values in the Width and Height boxes.
Note:When a custom size is used, users cannot change the size of the window atrun-time.
Window Size: UseCustom Size
Select the image files you want to use for the application icons.
Note:Adobe AIR only supports PNG files for application icon images.
Application Icons(PNG only)
Enter the location where Adobe will save the AIR Application Installer.
Note:If you have trouble exporting your model, select Export with TemporaryCertificate.
Destination
8.1.2 To setup your system for Adobe AIR
If you want to export model content as an Adobe Integrated Runtime (AIR) desktop application, youmust install the Adobe Flex 3.0 SDK.1. Download the Adobe Flex 3.0 SDK from the Adobe website.2. Extract the files in the zipped Adobe Flex SDK file to the following path: C:\Program
Files\Adobe\Flex Builder 3 Plug-in\sdks\3.0
Note:If you want to change the location for the SDK file, after you install Dashboards, change the folderlocation in file <Dashboards' Installation Path>\Xcelsius\assets\air\sdkPath.dat
3. Download and install the Java 2 Runtime Environment (J2RE 1.4 or higher).
To run the exported AIR file, you will need to download and install the AIR player from the Adobewebsite.
2013-08-14311
Exporting and Deploying Models

8.2 Offline dashboards
Dashboards supports creating a local copy of an exported model at runtime. The dashboard consumersaves the local copy as a SWF file through a menu option. The local copy has the following properties:• It preserves the data in the original model.• Another local copy can be created from it.• All external connections and certain components are disabled. For a detailed list of restrictions, see
Component and connection restrictions in offline dashboards.
8.2.1 To save an offline dashboard
To allow the dashboard consumer to save an offline dashboard, before you export the model, click File> Document Properties and ensure that the "Offline Dashboard Support" option is enabled.
To save a local copy of the current model, the dashboard consumer must do the following:1. Open the exported model and make any desired changes.2. Right-click anywhere on the background and click Save Current Copy of Dashboard to Local
Disk.The "Save As" dialog box opens.
3. Select where to save the local copy and click Save.
Restriction:If Dashboards is installed on the local disk, the local copy cannot be saved in the same directory asthe Dashboards installation.
A local copy of the exported model in its current state is saved as a SWF file.
8.2.2 Component and connection restrictions in offline dashboards
External connectionsAll external data connections are disabled in the local copy. This includes all connections added throughthe "Data Manager" as well as the "Query Browser".
Note:Since the dashboard is already open, connections set to "Refresh on Load" or "Refresh BeforeComponents Are Loaded" will not be reestablished. Because of this, it is recommended that you set
2013-08-14312
Exporting and Deploying Models

connections to refresh by value or by time interval when designing a dashboard that will be saved asa local copy.
ComponentsThe following components are disabled in an offline dashboard:• All add-on components.• "Reporting Services Buttons".• "Connection Refresh Buttons".• "Query Refresh Buttons".• "Query Prompt Selectors".
The following components function differently in an offline dashboard:• "Hierarchical Tables" cannot be refreshed. Instead, they display the data contained in them when
the local copy was saved.• "Local Scenario Buttons" will not load any default scenarios. Instead, they will load the data contained
in the model when the local copy was saved.
All other components function as they would in the original exported model.
8.3 Adobe Flash Player Security Restrictions
Models generated by Dashboards are based on Adobe Flash technology and are subject to its securityprotection rules.
The Adobe Flash Player 9 and later includes security restrictions that affect SWF files that call contentfiles stored on a local drive. If you want to run a Dashboards SWF file locally, you must add the file tothe trusted locations in Adobe Flash Player Settings Manager.
Adobe Flash Player also restricts access to external data sources. If your SWF is hosted on a webserver, any web server that your SWF file connects to for live data must have a cross domain policyfile in the web server root.
For more information about Adobe Flash Player security, see the following documents on the Adobewebsite.
Note:Flash Player documentation is version specific and does not address previous versions. Users withAdobe Flash Player 9 will need to read both documents.
• Security changes in Flash Player 8• Policy file changes in Flash Player 9 and Flash Player 10
2013-08-14313
Exporting and Deploying Models

8.3.1 Running models locally
Flash (SWF) files attempting to call content files (images, XML data, and so on), using a URL filereference, can deliver the content only when the local drive is listed as a trusted location in the AdobeFlash Player security settings. If you create a snapshot or export to a local format, such as PPT, HTMLPDF, Word, or SWF, you may need to add the SWF file or the host application (PowerPoint, MicrosoftWord, and so on) to the trusted locations. Users need to add the SWF or host application file to theFlash Player trusted locations if they want to open an Dashboards or Presentation Design model in thefollowing applications:• A local HTML web page• The standalone Flash Player• A PDF (Acrobat 9 or later)• A PowerPoint presentation• A Microsoft Word document
8.3.1.1 To make a file trusted in Adobe Flash Player Settings Manager
If you want to run a model locally, you must add the file location to the trusted locations in the AdobeFlash Player Settings Manager.1. To open the Adobe Flash Player Settings Manager, go to http://www.macromedia.com/support/doc
umentation/en/flashplayer/help/settings_manager04.html.2. On the Adobe Flash Player Settings Manager page, in the "Table of Contents", clickGlobal Security
Panel Settings.3. Select the Always Allow option.4. In the Always trust files in these locations list, select Edit locations > Add location.5. Browse to the location of the SWF file (or container file such as PowerPoint, HTML, and so on) and
click Open.6. Click Confirm.
8.3.2 Running models from a web server
Because models contain a Flash (SWF) file, if a model is hosted on a web server, any other web serverthat the model connects to for live data must have a cross-domain policy file in the web server root(differs for each web server). Without a cross domain policy file, the model may not be able to connectto the web server to retrieve data.
2013-08-14314
Exporting and Deploying Models

The Adobe Flash Player security restrictions do not allow a SWF file to access data that resides outsidethe web domain from which the SWF originated. If a SWF file attempts to connect to an external datasource, Flash Player may display a variety of messages. The most common message is Unable toLoad URL: http://boe-server:8080/dswsbobje/services/session.
A cross-domain policy file is a simple XML file that gives the Adobe Flash Player permission to accessdata in a given domain without displaying a security dialog box. The cross domain policy file on yourweb server controls which SWF files, running on which domains, can access your web server. Whenplaced in a root folder of a server, it tells the Flash Player to allow direct access to data on that server,without prompting the user to grant access.
8.3.2.1 To create a cross-domain policy file
Adobe Flash Player security restrictions prevent SWF files from accessing data across domains unlessa cross-domain policy file gives permission. If you plan to deploy your model on a web server and wantit to access external data sources, you must create a cross-domain policy file and place it in the rootfolder of all the servers the file needs to access.
For more information about cross-domain policy files, see the Adobe website.1. Download or create a crossdomain.xml file.
For example, the following cross-domain policy file allows any SWF, running on any domain, toaccess the web server.<?xml version="1.0"?><!DOCTYPE cross-domain-policy SYSTEM
"http://www.macromedia.com/xml/dtds/cross-domain-policy.dtd "><cross-domain-policy><allow-http-request-headers-from domain="*" headers="*" secure="false" /><allow-access-from domain="*" secure="false" /></cross-domain-policy>
2. Place the cross-domain policy file in the root folder of all the servers the model need to access.For example, to allow access between different BI platform servers, you would need to place thecross-domain policy file in the associated Tomcat folders on each server, that is, Location:C:\Program Files\Business Objects\Tomcat\webapps\ROOT
8.3.3 FS Command restrictions
From Flash Player 9 onwards Adobe recommends using External Interface to communicate withJavaScript (Dashboards requires Flash Player 9 or later). It is therefore recommended that you useExternal Interface instead of FS Command. FS Command is provided for backwards compatibility only.
The FS Command function lets a SWF file communicate with a script in a web page. However, theallowScriptAccess setting in the browser controls access to scripts for the web page. If theallowScriptAccess setting is set to "always", a SWF file can always access web page scripts. If it is set
2013-08-14315
Exporting and Deploying Models

to "sameDomain", the SWF file can only access scripts that are in the same domain as the web page.In Flash Player 9 the attribute is set to "sameDomain" by default.
Some uses of Adobe's FS Command action are not supported in the Adobe Flash Player 9. AlthoughFS Command cannot be used to pass commands to the Flash Player directly, it can be used communicatewith the program hosting the player or pass messages to Macromedia Director, Visual Basic, VisualC++, and other programs that can host ActiveX controls.
The six predefined FS Command commands that are used to manipulate SWF files within the FlashPlayer do not currently function. This is a known issue to be resolved by Adobe. Dashboards supportsthe use of the FS Command action to pass commands and parameters to a scripting language, suchas JavaScript, in a Web browser.
FS Command can also be used to send messages to Macromedia Director or Visual Basic events toprograms that can host ActiveX controls. These uses may be functional in Dashboards, however theyare not officially supported.
8.3.4 Flash Player Error Numbers and Messages
Once you export your model, it is saved as a SWF file and is subject to Adobe Flash Player policiesand restrictions. If the Flash Player encounters a problem when running the model, it may display anerror message or number. Flash Player generates these messages.
For more information about specific Adobe Flash Player error numbers and messages, see the Adobeweb site.
2013-08-14316
Exporting and Deploying Models

Mobile support
SAP BusinessObjects Dashboards allows dashboard consumers to view models on mobile devicessuch as the iPad. Certain components and dashboard features are unavailable or behave differentlyon mobile devices. You can use the "Mobile Compatibility" panel to ensure that your model will runcorrectly on mobile devices.
Add-on components created using the Dashboards Component SDK can be made mobile-compatible.For more information, refer to the Dashboards Component SDK documentation, available on the SAPHelp Portal (http://help.sap.com/bodash41).
Note:
• To view models on mobile devices, an SAP BusinessObjects Business Intelligence platform installationis required.
• Models created in versions of Dashboards older than 4.1 cannot be viewed on Android devices.
9.1 Using the Mobile Compatibility panel
The "Mobile Compatibility" panel helps ensure that your model will run correctly on mobile devices. Thepanel displays a warning icon for each component or feature in your model that is unsupported onmobile devices. Selecting a component in the "Mobile Compatibility" panel selects it on the canvas andopens its property sheet.
To view all incompatible components or features in the model, in the "Mobile Compatibility" panel, clickRefresh ( ). Incompatible items are categorized as follows:• "General" - Miscellaneous warnings and suggestions, such as an oversized canvas or an unsupported
theme.• "Component" - Unsupported components. Component warnings are split into the following
subcategories:• Unsupported components. These components are not displayed in the model when the model
is viewed on mobile. Components in this category are denoted by a red warning icon.• Supported components with unsupported properties. These components are displayed when the
model is viewed on mobile but may behave differently or have certain properties disabled.Components in this category are denoted by a yellow warning icon.
• Visual variant components. These components are replaced by their fallback component whenthe model is viewed on mobile with all settings preserved. For example, "Gauge2" or "Gauge3"would be replaced by "Gauge" on mobile. Components in this category are denoted by a yellowwarning icon.
2013-08-14317
Mobile support

Note:All visual variant components are unsupported, with the exception of the following:• "Background2"• "Background4"• "Background5"• "Gauge7"• "Gauge8"
• "Connectivity" - Unsupported external connections. This includes all connections added through the"Data Manager".
9.2 Supported components in mobile dashboards
The following is a summary of all components supported on mobile devices, along with any of theirunsupported properties or features.
Note:All components have Entry Effect and Insert On: Mouse Over disabled on mobile devices.
2013-08-14318
Mobile support

Chart components
Unsupported propertiesComponent
• All Enable Run-Time Tools, Plot Area, Title Area, and Range Labeloptions.
• Allow Zoom Out Only, Logarithmic, and Fixed Label Size scaleoptions.
• Show Fill, Show Border, Border Thickness, and Check Box legendoptions.
• All underline font styles.• Alerts.
"Bar Chart"
"Column Chart"
• All Enable Run-Time Tools options.• Allow Zoom Out Only, Logarithmic, and Fixed Label Size scale
options.• Show Fill, Show Border, Border Thickness, and Check Box legend
options.• All underline font styles.• Alerts.
"Bubble Plot"
• All Enable Run-Time Tools, Plot Area, Title Area, Legend Area, andRange Label options.
• Allow Zoom Out Only, Logarithmic, and Fixed Label Size scaleoptions.
• Show Fill, Show Border, Border Thickness, and Check Box legendoptions.
• All underline font styles.• Alerts.
"Column Line Chart"
"Line Chart"
• All Plot Area, Title Area, and Legend Area options.• All underline font styles.
"Pie Chart"
• All Enable Run-Time Tools, Plot Area, Title Area, Legend Area, andRange Label options.
• Allow Zoom Out Only, Logarithmic, and Fixed Label Size scaleoptions.
• Show Fill, Show Border, Border Thickness, and Check Box legendoptions.
• The Marker Overlap appearance option.• All underline font styles.• Alerts.
"Stacked Bar Chart"
"Stacked Column Chart"
"Waterfall Chart"
2013-08-14319
Mobile support

Unsupported propertiesComponent
• All Enable Run-Time Tools options.• Allow Zoom Out Only, Logarithmic, Fixed Label Size, and Minor
Divisions scale options.• Show Fill, Show Border, Border Thickness, and Check Box legend
options.• All underline font styles.
Container components
Unsupported propertiesComponent
All Scroll Bar color options."Canvas Container"
"Tab Set"
Selector components
Unsupported PropertiesComponent
All properties are supported."Check Box"
"Icon"
"Push Button"
"Radio Button"
"Toggle Button"
• All Scroll Bar color options.• Drop-Down Animation.• Alerts.
"Combo Box"
• All Interaction options except Always Expanded and ExpandOn Mouse Click.
• All Title options.• Alerts.
"Label Based Menu"
• All Scroll Bar color options.• Alerts.
"List Box"
• All Scroll Bar color options.• Change "Column Width" at runtime and "Column Width" by per-
centage.
"List View"
"Scorecard"
Single Value components
2013-08-14320
Mobile support

Unsupported propertiesComponent
"Gauge"
"Gauge7"
"Gauge8"
• Object Elasticity, Adjustable and OpenLimits,Mouse Sensitivity, and VerticalMouse Trackingbehavior options.
• Play Button and Limit Background Color appear-ance options.
• Adjustable and OpenLimits behavior options.• Limit Background Color.
"Horizontal Progress Bar"
"Vertical Progress Bar"
"Horizontal Slider"
"Vertical Slider"
Text components
Unsupported propertiesComponent
All properties are supported."Input Text"
Enable HTML Formatting."Input Text Area"
• All Scroll Bar color options.• Enable HTML Formatting.
"Label"
Art and background components
Unsupported propertiesComponent
All properties are supported."Background"
"Background2"
"Background4"
"Background5"
"Ellipse"
"Horizontal Line"
"Rectangle"
"Vertical Line"
• Import SWF files.• Hide SWF Background Color.
"Image"
Web Connectivity
2013-08-14321
Mobile support

Unsupported propertiesComponent
"URL Button" All properties are supported.
Note:
• Linking a "URL button" to unsupported data sources will not work. For example,an OpenDocument URL will not pass FlashVars to the model since FlashVarsare not supported. For more information about unsupported data sources, seeUnsupported features in mobile dashboards.
• On an iPad, external URLs (such as http://help.sap.com) are opened in Safari.
Universe Connectivity
Unsupported propertiesComponent
All properties are supported."Query Refresh Button"
9.2.1 Using components in mobile dashboards
Mobile dashboard users interact with components using the device's touch screen. The user can interactwith components and items by tapping, touching, or dragging them. The user can also pinch to zoomchart component scales or models with a canvas size larger than the mobile device's resolution.
Component interaction that involves clicking or dragging is unchanged on mobile. Mobile-specific waysto interact with components are described as follows:
Display detailed valuesWhen viewing a model on a computer, to display detailed values, the user can mouse over chart areas,such as columns, points, or slices. On mobile devices, the user must briefly touch the area. The followingcharts are supported:• "Column Chart"• "Line Chart"• "Pie Chart"• "Waterfall Chart"Examples are illustrated below:• "Column Chart":
2013-08-14322
Mobile support

• "Pie Chart":
Display full textIf the text in a table component's cell is larger than the cell's width, the user can tap and hold the cellto show the full text. The text is displayed in a tooltip above the cell. Supported components are the"List View" and the "Scorecard".
Pinch to zoomThe user must pinch to zoom scales on certain chart components. Pinching to zoom a chart's scale isillustrated below:
2013-08-14323
Mobile support

9.3 Supported connections in mobile dashboards
The following is a summary of all connections supported on mobile devices.
Note:If the model is running in offline mode, or if the mobile device has no network connection, all connectionsin the model will be disabled and will use cached data if available.
• All "Query Browser" connections are supported.• The following "Data Manager" connections are supported:
• Web service query (Query as a Web Service)• Flash Variables
Note:Supported "Data Manager" connections are denoted by an asterisk. All other "Data Manager"connections are unsupported.
9.4 Unsupported features in mobile dashboards
The following is a summary of unsupported or partially supported features when viewing a model onmobile devices.
FontsFor a list of fonts supported on mobile, see http://iosfonts.com. All listed fonts that are installed on yourlocal machine will be added to Dashboards' font list with "(iOS 5+)" appended. If the selected font isnot supported, it defaults to Verdana.
Note:Windows fonts that have a different name in iOS will still display correctly when viewing mobiledashboards. For example, "Bradley Hand ITC" is named "Bradley Hand" in iOS, "Euphemia" is named"EuphemiaUCAS", "Palatino Linotype" is named "Palatino", and so on.
2013-08-14324
Mobile support

ThemesOnly the "Nova" theme is supported.
Note:If another theme is selected, component appearance defaults to "Nova", but the color scheme remainsthe same.
Canvas sizeIf the canvas is larger than the mobile device's native resolution, scroll bars will be used if the dashboardis viewed in Original Size Mode. The native resolution of the iPad is 1024x768, so it is recommendedyou set the canvas to this size when designing your model.
Model connectivityIf the model is running in offline mode, or if the mobile device has no network connection, all connectionsin the model will be disabled and will use cached data if available.
Note:All "Query Browser" connections are supported. "Data Manager" connections are supported if denotedby an asterisk.
2013-08-14325
Mobile support

2013-08-14326
Mobile support

Accessibility
In order to make models more accessible, certain components have been designed to support a screenreader and can be navigated using the keyboard.
Accessibility is supported when viewing a model in the following formats:• An exported Dasboards SWF file.• SAP BusinessObjects Business Intelligence platform running on Firefox or Internet Explorer 8 or
higher.• SAP BusinessObjects InfoView.• Flash Player 10.3.• PDF 6.0 or 9.0.• Adobe AIR.• Microsoft PowerPoint and Microsoft Word.
For more information, contact SAP Accessibility at [email protected].
10.1 Using screen readers
Certain components support a screen reader, which interprets the text on the component when selected.Components can be selected by mouse or by keyboard. For more information about navigatingcomponents using the keyboard, see Navigating components using the keyboard.
The following components are supported:• "Query Refresh", "Connection Refresh", "Push", "Toggle", "URL", and "Print" buttons.• "Input Text".• "Combo Box".• "Scorecard".
Screen reader functionality is enabled by default. To disable assistive technology, see To set preferences.
10.2 Navigating components using the keyboard
2013-08-14327
Accessibility

Certain components can be navigated at runtime using the keyboard. Press Tab to cycle throughsupported components in the order defined in the "Object Browser", or Shift + Tab to cycle through inreverse order. Unsupported or hidden components are skipped.
When a supported component is selected, the dashboard consumer can interact with the componentby using the keyboard. Supported keys vary based on which component is selected.
The following components are supported:• "Query Refresh", "Connection Refresh", "Push", "Toggle", "URL", and "Print" buttons.
Once selected, the button is pressed by using the spacebar.
• "Input Text".
Once this component is selected, text can be entered into the text box. If the component alreadyhas text in the text box, the text can be navigated by using the arrow keys, Home, and End.
Note:Any key inherited from the Flex 4 standard is supported, such as Delete, copy (CTRL + C), paste(CTRL + V), and so on.
• "Combo Box".
Once this component is selected, the currently selected item is highlighted. If no item is currentlyselected, the top item in the drop-down menu is highlighted instead. Items can be navigated asfollows:
FunctionKey combination
The selection is moved up or down one item, but the selection is not com-mitted until Enter is pressed.
Up arrow and downarrow
The selection is moved up or down one page, but the selection is not com-mitted until Enter is pressed.
Page Up and PageDown
The selection is moved to the top or bottom item in the drop-down menu,but the selection is not committed until Enter is pressed.
Home and End
The drop-down menu is expanded.CTRL + down arrow
The drop-down menu is collapsed and the current selection is committed.Enter or CTRL + uparrow
The drop-down menu is collapsed and the current selection is discarded.Escape
• "Scorecard".
Once this component is selected, the currently selected item is highlighted. If no item is currentlyselected, the first row of data is highlighted instead. Items can be navigated as follows:
2013-08-14328
Accessibility

FunctionKey combination
The selection is moved up or down one row, but the selection is not commit-ted until Enter is pressed.
If the first row of data is selected, pressing the up arrow will select theheader.
If any column in the header is selected, pressing the down arrow will selectthe first row.
Up arrow and downarrow
The selection is moved up or down one page, but the selection is not com-mitted until Enter is pressed.
Page Up and PageDown
The selection is moved to the top or bottom of the list, but the selection isnot committed until Enter is pressed.
Home and End
The current selection is committed.Enter
The selection is moved left or right one column if the header is selected.Left arrow and rightarrow
Toggles the sorting order of a column if the header is selected.Spacebar
Keyboard navigation is enabled by default. To disable assistive technology, see To set preferences.
2013-08-14329
Accessibility

2013-08-14330
Accessibility

IndexA
about this documentdocument history 7SAP Help Portal 12
accessibility 327keyboard navigation 327screen readers 327
add-ons 44downloading 44installing 45removing 45
adding queries 259Build Query 262
filters 272, 274removing result objects 276selecting members 269selecting metadata 270sorting query data 275
dependent variables 265designing hierarchical queries 264Preview Query Result 276Select a BEx Query 261Select a Data Source 260Select a Universe 261Usage Options 277
alerts 190configuring 190
Scorecard component 193art and background components 162
configuring 163Ellipse 167Horizontal Line 168Image 164Rectangle 167Vertical Line 168
embedding files vs. referencingexternal files 166
auto hide 41
B
BEx query 257
C
canvas 32arranging components 35background 32grid 33
canvas (continued)organizing components
align components 36centering components 37copy size 37group or ungroup components
38layers 38space components evenly 36
placing components 35resizing 34
custom size 34decrease or increase size 35fit to components or window 35
Canvas 15chart components 58
appearance properties 79behavior properties 73data labels 88, 89drilldown behavior 70
configuring 70general properties 64insertion properties 69legends 87, 88range sliders 77, 78runtime tools
adjust scale 89display menu 90
scales 75divisions 75linear 75logarithmic 75
variable data amounts 79ignore blank cells 79
color schemes 202applying a color scheme 202custom color schemes 203set default 203
component properties 57component types
art and background componentsBackground 162Ellipse 162Horizontal Line 162Image 162Rectangle 162Vertical Line 162
chart componentsArea Chart 58Bar Chart 58Bubble Plot 58
component types (continued)chart components (continued)
Column Chart 58Column Line Chart 58Filled Radar Chart 58Horizontal Bullet Chart 58Line Chart 58OHLC Chart 58Pie Chart 58Radar Chart 58Scatter Plot 58Sparkline 58Stacked Area Chart 58Stacked Bar Chart 58Stacked Column Chart 58Tree Map 58Vertical Bullet Chart 58Waterfall Chart 58
container componentsCanvas 91Panel 91Tab Set 91
map components 136other components
Calendar 148Grid 148History 148Local Scenario Button 148Panel Set 148Print Button 148Reset Button 148Trend Analyzer 148Trend Icon 148
selector componentsAccordion Menu 96Check Box 96Combo Box 96Filter 96Fisheye Picture Menu 96Hierarchical Table 96Icon 96Label Based Menu 96List Box 96List Builder 96List View 96Play Selector 96Push Button 96Radio Button 96Scorecard 96Sliding Picture Menu 96Spreadsheet Table 96
2013-08-14331

component types (continued)selector components (continued)
Ticker 96Toggle Button 96
single value componentsDial 125Gauge 125Play Button 125Progress Bar 125Slider 125Spinner 125Value 125
text componentsInput Text 141Input Text Area 141Label 141
universe connectivity componentsQuery Prompt Selector 180Query Refresh Button 180
web connectivity componentsConnection Refresh Button 169Reporting Services Button 169Slide Show 169SWF Loader 169URL Button 169
components 47alerts 190
configuring 190binding to data sources 48
embedded spreadsheet 49queries 50, 51
colors 52, 53deleting 189dynamic visibility 194, 195
entry effects 196grouping 38placing on canvas 35properties 57Properties panel 47regional text formatting 54stacking order 38
Components browser 15Category view 25List view 25Tree view 25
container components 91appearance properties 95behavior properties 93general properties 93
D
data sources 209embedded spreadsheet 209
copying data 213exporting spreadsheets 215
data sources (continued)embedded spreadsheet (continued)
importing Excel spreadsheets213
layout guidelines 210linking components 214preferences 211run model with an external
spreadsheet 215supported functions 215synchronize with source file
215synchronizing data 212
external data sources 220adding connections 224Crystal Reports Data
Consumer 240Excel XML maps 248, 249, 250External Interface Connection
243, 244, 245Flash Variables 235FS Command 241Live Office Connections 282,
283, 284, 285LiveCycle Data Services
connections 241maximum connections 224overview 221Portal Data 236, 237, 239refresh options 252removing connections 226usage options 254Web Dynpro Flash Island 251Web Service Connection 230Web service query (Query as
a Web Service) 226XML Data 233
queries 220SAP data sources 281
SAP BusinessObjects BusinessIntelligence platform 281
SAP NetWeaver BW 297, 298deploying models 307device fonts 39disabling user input 197
Background component 198docking and undocking panels 41document properties
canvas size 19global font 19offline dashboards 19
dynamic visibility 194, 195entry effects 196
E
editing queries 259Build Query 262
filters 272, 274removing result objects 276selecting members 269selecting metadata 270sorting query data 275
dependent variables 265designing hierarchical queries 264Preview Query Result 276Usage Options 277
embedded fonts 39embedded spreadsheet 15, 209
binding components 49copying data 213exporting spreadsheets 215importing Excel spreadsheets 213layout guidelines 210linking components 214preferences 211run model with an external
spreadsheet 215supported functions 215synchronize with source file 215synchronizing data 212
error messages, Flash Player 316exporting models 307, 308
Adobe AIR 311file formats 307
external data sources 220adding connections 224Crystal Reports Data Consumer
240Excel XML maps 248
adding to models 249enabling XML in Dashboards
250Excel XML Maps
refresh options 252External Interface Connection 243,
244methods 245, 246, 247, 248
Flash Variables 235Flash Variables in mobile
dashboards 236FS Command 241Live Office Connections 282, 283,
285passing parameters 284
LiveCycle Data Servicesconnections 241
maximum connections 224overview 221
2013-08-14332
Index

external data sources (continued)Portal Data 236, 237
configure for user input 239removing connections 226usage options 254Web Dynpro Flash Island 251Web Service Connection 230Web service query (Query as a
Web Service) 226XML Data 233
F
file formats 12filters 272, 274Flash Player error messages 316font options 39
G
getting started 15global fonts 39
I
importing old filesXcelsius 4.0 or earlier 42Xcelsius 4.5 or Xcelsius 2008 44
introduction to Dashboards 9
M
map componentsappearance properties 139behavior properties 139general properties 137
Member Selector 267Mobile Compatibility panel 15, 317mobile dashboards 317
Mobile Compatibility panel 317model behavior differences 324supported components 318supported connections 324
Flash Variables 235Web service query (Query as
a Web Service) 226unsupported component properties
318using components 322
models 199embedding BI platform documents
289embedding Dashboards objects
285embedding Flash objects 285
models (continued)exporting 308globalizing 294
setting default currency formats296
opening models on the BI platform293
regional formatting 295sample models 42saving on the BI platform 291storing on the BI platform 290templates 199themes 201translating 294, 296translation settings 297
O
Object Browser 15, 29deleting components 189hiding components 31locking components 32renaming components 31searching for components 30selecting components 30
offline dashboards 312creating 312restrictions 312
other components 148appearance properties 157behavior properties 155configure Trend Analyzer 160general properties 151
P
preferences 20document
canvas size 34default color scheme 203default theme 202
Excel Options 211LiveOffice 211
grid 33previewing models 204
export previews 205snapshots 205
previous versionsXcelsius 4.0 or earlier 42Xcelsius 4.5 or Xcelsius 2008 44
product versionsSAP BusinessObjects Dashboards
9SAP Crystal Dashboards,
departmental edition 9
product versions (continued)SAP Crystal Dashboards, personal
edition 9SAP Crystal Presentation Design
9properties
appearancechart components 79container components 95map components 139other components 157selector components 119single value components 133text components 146web connectivity components
178appearance properties
creating custom colors 53setting component colors 52setting element colors 53setting element colors at
runtime 54text elements 55
behaviorchart components 73container components 93map components 139other components 155selector components 112text components 144web connectivity components
176general
chart components 64container components 93map components 137other components 151selector components 103single value components 128,
130text components 142web connectivity components
171Properties panel 47setting properties for multiple
components 52Properties panel 15
Q
queries 220adding queries 259
Build Query 262, 269, 270, 272, 274, 275, 276
dependent variables 265
2013-08-14333
Index

queries (continued)adding queries (continued)
designing hierarchical queries264
Preview Query Result 276Select a BEx Query 261Select a Data Source 260Select a Universe 261Usage Options 277
BEx query 257binding components 50
unused result objects 51deleting queries 277editing queries 259
Build Query 262, 269, 270, 272, 274, 275, 276
dependent variables 265designing hierarchical queries
264Preview Query Result 276Usage Options 277
filters 272, 274hierarchical data
metadata 270prompts 271selecting members 269
insert result objects intospreadsheet 278
Member Selector 267prompts
connect to spreadsheet 279placing on canvas 278
Query Browser 255, 258query properties 265refreshing queries 278Report-Report Interface 261
value-based hierarchies 262sorting query data 275universe 257usage options 277
Query Browser 15, 255, 258deleting queries 277refreshing queries 278
Quick Views 40
R
regional text formatting 54Report-Report Interface 261
value-based hierarchies 262
S
sample models 41SAP BusinessObjects Business
Intelligence platformembedding documents in models
289globalizing models 294
setting default currency formats296
opening models 293regional formatting 295saving models 291storing models 290translating models 294, 296translation settings 297
SAP data sources 281SAP BusinessObjects Business
Intelligence platform 281SAP NetWeaver BW 297
configuring connections 299connecting to 298connection prerequisites 298disconnecting 298open files from NetWeaver
servers 304preview model 304publishing models 303setting up translation 306translating and globalizing
models 304working with BEx queries 302
security restrictionsAdobe Flash Player 313creating a cross-domain policy file
315Flash Player error messages 316FS Command restrictions 315making a file trusted 314running models from a web server
314running models locally 314
selector components 96appearance properties 119behavior properties 112general properties 103insertion types 117multiple insertion 109, 110
Hierarchical Table 111single value components 125
appearance properties 133behavior properties 130
single value components (continued)general properties 128
snapshots 205SWF file 12
T
templates 199creating 200opening 200saving 200
text components 141appearance properties 146behavior properties 144general properties 142restricting characters 145
themes 201applying a theme 201setting default 202
toolbarsExport 16Format 16Standard 16Start Page 16Themes 16
U
universe 257universe connectivity components 180
configuringQuery Prompt Selector 184Query Refresh Button 181
user interface 15toolbars 16
W
web connectivity components 169appearance properties 178behavior properties 176general properties 171
X
Xcelsius 4.0 or earlier, importing filesto Dashboards 42
Xcelsius 4.5 or Xcelsius 2008,importing files to Dashboards 44
XLF file 12
2013-08-14334
Index