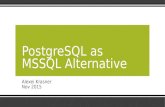Criar tarefas agendadas MSSQL
-
Upload
sostenes-dias -
Category
Documents
-
view
7 -
download
0
description
Transcript of Criar tarefas agendadas MSSQL
-
Create a Schedule
You can create a schedule for SQL Server Agent jobs in SQL Server 2014 by using SQL Server Management Studio,
Transact-SQL, or SQL Server Management Objects.
Before you begin:
Security
To create a schedule, using:
SQL Server Management Studio
Transact-SQL
SQL Server Management Objects
Before You Begin
Security
For detailed information, see Implement SQL Server Agent Security.
[Top]
Using SQL Server Management Studio
To create a schedule
In Object Explorer, connect to an instance of the SQL Server Database Engine, and then expand that instance.1.
Expand SQL Server Agent, right-click Jobs, and select Manage Schedules.2.
In the Manage Schedules dialog box, click New.3.
In the Name box, type a name for the new schedule.4.
If you do not want the schedule to take effect immediately after it has been created, clear the Enabled check box.5.
For Schedule Type, select one of the following:
To start the job when the CPUs reach an idle condition, click Start whenever the CPUs become idle.
If you want a schedule to run repeatedly, click Recurring. To set the recurring schedule, complete the
Frequency, Daily Frequency, and Duration groups on the dialog.
If you want the schedule to run only one time, click One time. To set the One time schedule, complete the
One-time occurrence group on the dialog box.
6.
[Top]
Using Transact-SQL
SQL Server 2014 1 out of 1 rated this helpful
Create a Schedule http://msdn.microsoft.com/en-us/library/cc645912.aspx
1 of 2 20/08/2014 17:16
-
Community Additions
To create a schedule
In Object Explorer, connect to an instance of Database Engine.1.
On the Standard bar, click New Query.2.
Copy and paste the following example into the query window and click Execute.3.
For more information, see sp_add_schedule (Transact-SQL).
[Top]
Using SQL Server Management Objects
To create a schedule
Use the JobSchedule class by using a programming language that you choose, such as Visual Basic, Visual C#, or
PowerShell. For more information, see SQL Server Management Objects (SMO).
[Top]
2014 Microsoft
-- creates a schedule named RunOnce.
-- The schedule runs one time, at 23:30 on the day that the schedule is created.
USE msdb ;
GO
EXEC dbo.sp_add_schedule
@schedule_name = N'RunOnce',
@freq_type = 1,
@active_start_time = 233000 ;
GO
Create a Schedule http://msdn.microsoft.com/en-us/library/cc645912.aspx
2 of 2 20/08/2014 17:16